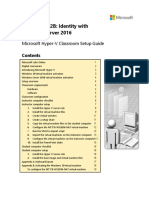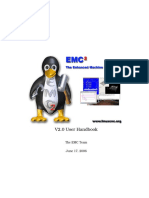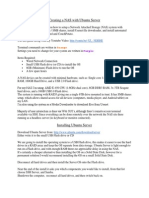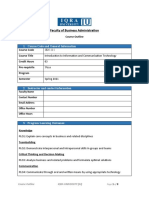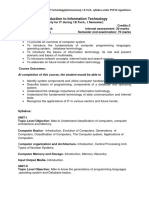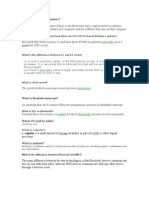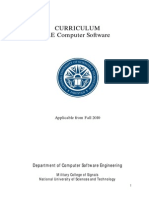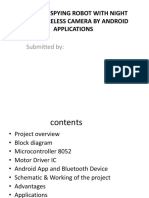Documente Academic
Documente Profesional
Documente Cultură
Unit-1 Linux PDF
Încărcat de
rishi rishiTitlu original
Drepturi de autor
Formate disponibile
Partajați acest document
Partajați sau inserați document
Vi se pare util acest document?
Este necorespunzător acest conținut?
Raportați acest documentDrepturi de autor:
Formate disponibile
Unit-1 Linux PDF
Încărcat de
rishi rishiDrepturi de autor:
Formate disponibile
LINUX PROGRAMMING & SCRIPTING
LINUX PROGRAMMING AND SCRIPTING
UNIT – 1
LINUX BASICS
What is Operating System?
➢ An Operating System (OS) is an interface between computer user and computer
hardware. An operating system is software which performs all the basic tasks like file
management, memory management, process management, handling input and output,
and controlling peripheral devices such as disk drives and printers.
➢ Some popular Operating Systems include Linux, Windows, OS X, VMS, OS/400, AIX,
z/OS, etc.
➢ Following are some of important functions of an operating System.
1. Memory Management
2. Processor Management
3. Device Management
4. File Management
5. Security
6. Control over system performance
7. Job accounting
8. Error detecting aids
9. Coordination between other software and users
What is UNIX?
➢ UNIX is an operating System developed in 1969 by a group of AT&T employees at Bell
Labs, including Ken Thompson, Dennis Ritchie.
➢ The UNIX operating system is a set of programs that act as a link between the computer
and the user.
➢ The computer program that allocates the system resources and coordinates all the
details of the computer's internal’s is called the operating system or kernel.
➢ Users communicate with the kernel through a program known as the shell. The shell is
a command line interpreter; it translates commands entered by the user and converts
them into a language that is understood by the kernel.
➢ Several people can use a UNIX computer at the same time; hence UNIX is called a
multiuser system.
➢ A user can also run multiple programs at the same time; hence UNIX is called
multitasking or Multiprogramming System.
UNIX Architecture:
➢ Here is a basic block diagram of a UNIX system:
P. VISWANATHA REDDY.,M.Tech, Asst Prof, Dept of CSE, SVIST 1
LINUX PROGRAMMING & SCRIPTING
➢ The main concept that unites all versions of UNIX is the following four basics:
Kernel: The kernel is the heart of the operating system. It interacts with
hardware and most of the tasks like memory management, task scheduling and
file management.
Shell: The shell is the utility that processes your requests. When you type in a
command at your terminal, the shell interprets the command and calls the
program that you want. The shell uses standard syntax for all commands. C
Shell, Bourne Shell and Korn Shell are most famous shells which are available
with most of the UNIX variants.
Commands and Utilities: There are various command and utilities which you
would use in your day to day activities. cp, mv, cat and grep etc. are few
examples of commands and utilities. All the commands come along with various
optional options.
Files and Directories: All data in UNIX is organized into files. All files are
organized into directories. These directories are organized into a tree-like
structure called the file system.
INTRODUCTION TO LINUX:
➢ Linux is one of popular version of UNIX operating System (Linux is a UNIX-base
operating system). It is open source as its source code is freely available. It is free to
use. Linux was designed considering UNIX compatibility. Its functionality list is quite
similar to that of UNIX.
➢ UNIX was initially developed for mainframes and minicomputers especially for
universities and carried a universal compatibility. When microcomputers were being
developed, many UNIX versions supported PC architecture but lacked compatibility
P. VISWANATHA REDDY.,M.Tech, Asst Prof, Dept of CSE, SVIST 2
LINUX PROGRAMMING & SCRIPTING
and speed. As a result, the users started running MS-DOS or Windows on their home
computer.
➢ In 1990, PCs were fully powered by UNIX but still free software was unavailable. In
1991, Linus Torvalds began developed an operating system called Linux which is
member of large family UNIX-like OS.
➢ Linux was developed for IBM compatible personal computer. All features of UNIX were
added in Linux within few years, which gave rise to a mature operating system called
Linux. Today Linux is supported by all kinds of workstations, home user PC and both
server and client.
Components of Linux System
➢ Linux Operating System has primarily three components.
Kernel − Kernel is the core part of Linux. It is responsible for all major
activities of this operating system. It consists of various modules and it
interacts directly with the underlying hardware. Kernel provides the
required abstraction to hide low level hardware details to system or
application programs.
System Library − System libraries are special functions or programs
using which application programs or system utilities accesses Kernel's
features. These libraries implement most of the functionalities of the
operating system and do not require kernel module's code access rights.
System Utility − System Utility programs are responsible to do
specialized, individual level tasks.
Basic Features:
➢ Following are some of the important features of Linux Operating System.
Portable − Portability means software can works on different types of
hardware in same way. Linux kernel and application programs support their
installation on any kind of hardware platform.
P. VISWANATHA REDDY.,M.Tech, Asst Prof, Dept of CSE, SVIST 3
LINUX PROGRAMMING & SCRIPTING
Open Source − Linux source code is freely available and it is community based
development project. Multiple teams work in collaboration to enhance the
capability of Linux operating system and it is continuously evolving.
Multi-User − Linux is a multiuser system means multiple users can access
system resources like memory/ ram/ application programs at same time.
Multiprogramming − Linux is a multiprogramming system means multiple
applications can run at same time.
Hierarchical File System − Linux provides a standard file structure in which
system files/ user files are arranged.
Shell − Linux provides a special interpreter program which can be used to
execute commands of the operating system. It can be used to do various types
of operations, call application programs. etc.
Security − Linux provides user security using authentication features like
password protection / controlled access to specific files / encryption of data.
Architecture:
➢ The following illustration shows the architecture of a Linux system:
➢ The architecture of a Linux System consists of the following layers:
Hardware layer − Hardware consists of all peripheral devices (RAM/ HDD/
CPU etc).
Kernel − It is the core component of Operating System, interacts directly
with hardware, provides low level services to upper layer components.
Shell − An interface to kernel, hiding complexity of kernel's functions from
users. The shell takes commands from the user and executes kernel's
functions.
Utilities − Utility programs that provide the user most of the functionalities
of an operating systems.
P. VISWANATHA REDDY.,M.Tech, Asst Prof, Dept of CSE, SVIST 4
LINUX PROGRAMMING & SCRIPTING
Advantages of Linux:
Low cost: There is no need to spend time and huge amount money to obtain licenses
since Linux and much of its software come with the GNU General Public License. There
is no need to worry about any software's that you use in Linux.
Stability: Linux has high stability compared with other operating systems. There is no
need to reboot the Linux system to maintain performance levels. Rarely it freeze up or
slow down. It has continuous up-times of hundreds of days or more.
Performance: Linux provides high performance on various networks. It has the ability
to handle large numbers of users simultaneously.
Networking: Linux provides a strong support for network functionality; client and
server systems can be easily set up on any computer running Linux. It can perform
tasks like network backup faster than other operating systems.
Flexibility: Linux is very flexible. Linux can be used for high performance server
applications, desktop applications, and embedded systems. You can install only the
needed components for a particular use. You can also restrict the use of specific
computers.
Compatibility: It runs all common Unix software packages and can process all common
file formats.
Wider Choice: There is a large number of Linux distributions which gives you a wider
choice. Each organization develops and support different distribution. You can pick the
one you like best; the core functions are the same.
Fast and easy installation: Linux distributions come with user-friendly installation.
Better use of hard disk: Linux uses its resources well enough even when the hard disk
is almost full.
Multitasking: Linux is a multitasking operating system. It can handle many things at
the same time.
Security: Linux is one of the most secure operating systems. File ownership and
permissions make Linux more secure.
Open source: Linux is an Open source operating systems. You can easily get the source
code for Linux and edit it to develop your personal operating system.
FILE SYSTEM OF THE LINUX:
➢ In Linux system, everything is a file and if it is not a file, it is a process. A file doesn't
include only text files, images and compiled programs but also include partitions,
hardware device drivers and directories. Linux consider everything as a file.
➢ File system organizes the data in systematic way.
➢ Files are always case sensitive. Let's understand it through an example.
P. VISWANATHA REDDY.,M.Tech, Asst Prof, Dept of CSE, SVIST 5
LINUX PROGRAMMING & SCRIPTING
➢ In above example, we have two files named as 'Demo.txt' and 'demo.txt'. Although, they
both share the same name but still they are two different files.
Types of Files:
1. Regular files (-): It contains programs, executable files and text files.
2. Directory files (d): It is shown in blue color. It contain list of files.
3. Special files
o Block file (b)
o Character device file (c)
o Named pipe file (p)
o Symbolic link file (l)
o Socket file (s)
Linux File System (LFS):
➢ Linux accesses every object as file.
➢ Files are systematically organized in directories.
➢ Linux starts file system with root directory (/).
➢ All files and directories are created and managed under the root directory. Since root
directory stands on the top in file system, it has no parent directory. Besides root
directory, every directory in Linux has a parent directory.
➢ Linux allows us to create as many files and directories as we want. We can create files
under the existing directories or may create new directories.
System Directories:
➢ System directories contain files, software, applications and scripts which are required
to run and maintain the Linux. System directories are automatically created during the
installation.
➢ Following figure illustrates some common system directories with their location in LFS.
P. VISWANATHA REDDY.,M.Tech, Asst Prof, Dept of CSE, SVIST 6
LINUX PROGRAMMING & SCRIPTING
Common System directories:
Directory Description
/ First directory in Linux File System. It is also known as root directory or main
directory. All files and directories are created and managed under this directory.
/home Default directory for user data. Whenever we add a new user, Linux automatically
creates a home directory matching with his username in this directory. Whenever
user login, Linux starts his login session from home directory.
/root This is the home directory for root user. Root user is the super user in Linux. For
security reason Linux creates a separate home directory for root user. Root user
account is also being created during the installation automatically.
/bin This directory contains standard commands files. Commands stored in this
directory are available for all users and usually do not require any special
permission to run.
/sbin This directory contains system administration commands files. Commands stored
in this directory are available only for root user and usually requires special
privilege to run.
/usr This directory contains user application software files, third party software and
scripts, document files and libraries for programming languages.
/var This directory stores variable data files such as printing jobs, mail box etc.
/etc This directory contains system configuration files.
/boot This directory contains Linux boot loader file.
P. VISWANATHA REDDY.,M.Tech, Asst Prof, Dept of CSE, SVIST 7
LINUX PROGRAMMING & SCRIPTING
/mnt This directory is used to mount remote file system and temporary devices such as
CD, DVD and USB.
/dev This directory contains device files. Usually files in this directory are dynamically
generated and should be never edited.
/tmp This directory provides temporary location for applications.
Linux File Naming Convention:
➢ Unlike Windows operating system Linux is not strict with naming convention.
➢ We can use any number or letter for file name. We can also use underscore, space,
period and comma.
➢ Some special characters such as question mark, asterisks and slashes are not allowed
for file name.
➢ These characters are reserved for shell functions.
➢ Just like Windows we can use dot to create a file extension. File extensions are not
compulsory in Linux but we should use them wherever possible as they provide a good
way to manage files.
Key points:
1. A Linux file name may have any characters or letters.
2. Maximum length for file name is 256 characters.
3. File name can use space, underscore, minus, period and comma.
4. File name cannot use question marks, asterisks and slashes.
5. File extension is not compulsory. We can create files with file extension or
without file extension.
6. To create a hidden file, start its name with dot.
7. If file name has spaces, it needs to be quoted before we can access it on
command prompt. On desktop we can use it without quotes.
Linux File Commands:
Command Description
file Determines file type.
touch Used to create a file.
rm To remove a file.
cp To copy a file.
mv To rename or to move a file.
rename To rename file.
P. VISWANATHA REDDY.,M.Tech, Asst Prof, Dept of CSE, SVIST 8
LINUX PROGRAMMING & SCRIPTING
GENERAL USAGE OF LINUX KERNEL:
What is the Kernel?
➢ The Linux kernel is a monolithic Unix-like computer operating system kernel.
➢ A kernel is the lowest level of easily replaceable software that interfaces with the
hardware in your computer.
➢ It is responsible for interfacing all of your applications that are running in “user mode”
down to the physical hardware, and allowing processes, known as servers, to get
information from each other using inter-process communication (IPC).
Different Types of Kernels:
➢ In general, most kernels fall into one of three types: monolithic, microkernel, and
hybrid. Linux is a monolithic kernel while OS X (XNU) and Windows 7 use hybrid
kernels.
Micro kernel:
➢ A microkernel usually provides only minimal services, such as defining memory
address spaces, interprocess communication (IPC) and process management.
➢ All other functions, such as hardware management, are implemented as processes
running independently of the kernel.
➢ Examples of microkernel operating systems are AIX, BeOS, Hurd, Mach, Mac OS
X, MINIX and QNX.
Monolithic Kernel:
➢ Monolithic kernels, which have traditionally been used by Unix-like operating systems,
contain all the operating system core functions and the device drivers (small programs
that allow the operating system to interact with hardware devices, such as disk drives,
video cards and printers).
➢ Modern monolithic kernels, such as those of Linux and FreeBSD, both of which fall into
the category of Unix-like operating systems, feature the ability to load modules at
runtime, thereby allowing easy extension of the kernel's capabilities as required, while
helping to minimize the amount of code running in kernel space.
Hybrid Kernel:
➢ Hybrid kernels are similar to microkernels, except that they include additional code in
kernel space so that such code can run more swiftly than it would were it in user space.
➢ These kernels represent a compromise that was implemented by some developers
before it was demonstrated that pure microkernels can provide high performance.
➢ Hybrid kernels should not be confused with monolithic kernels that can load modules
after booting (such as Linux).
P. VISWANATHA REDDY.,M.Tech, Asst Prof, Dept of CSE, SVIST 9
LINUX PROGRAMMING & SCRIPTING
Usage of Kernel:
➢ The kernel is the first part of the operating system to load into memory
during booting (i.e., system startup), and it remains there for the entire duration of the
computer session because its services are required continuously.
➢ Thus it is important for it to be as small as possible while still providing all the essential
services needed by the other parts of the operating system and by the various
application programs.
➢ The kernel performs its tasks, such as executing processes and handling interrupts,
in kernel space, whereas everything a user normally does, such as writing text in a text
editor or running programs in a GUI (graphical user interface), is done in user space.
➢ When a computer crashes, it actually means the kernel has crashed.
➢ If only a single program has crashed but the rest of the system remains in operation,
then the kernel itself has not crashed.
➢ A crash is the situation in which a program, either a user application or a part of the
operating system, stops performing its expected function(s) and responding to other
parts of the system. The program might appear to the user to freeze.
➢ If such program is a critical to the operation of the kernel, the entire computer could
stall or shut down.
➢ The kernel provides basic services for all other parts of the operating system, typically
including memory management, process management, file management and I/O
(input/output) management (i.e., accessing the peripheral devices).
➢ These services are requested by other parts of the operating system or by application
programs through a specified set of program interfaces referred to as system calls.
➢ A few kernels have been designed with the goal of being suitable for use with any
operating system.
BASIC LINUX COMMANDS:
1. id COMMAND:
id command prints the effective(current) and real userid(UID)s and groupid(GID)s.
SYNTAX:
id [options]
EXAMPLE:
id -a
Output:
uid=501(username) gid=501(username) groups=48(apache), 501(username)
2. man COMMAND:
man command which is short for manual, provides in depth information about the
requested command (or) allows users to search for commands related to a particular keyword.
SYNTAX :
man command name [options]
P. VISWANATHA REDDY.,M.Tech, Asst Prof, Dept of CSE, SVIST 10
LINUX PROGRAMMING & SCRIPTING
OPTIONS:
-a Print a one-line help message and exit.
-k Searches for keywords in all of the manuals available..
EXAMPLE:
man mkdir
Display the information about mkdir command.
man man
Display the information about man command.
3. cal COMMAND:
cal command is used to display the calendar.
SYNTAX :
cal [options] [month] [year]
OPTIONS:
-1 Displays single month as output.
-3 Displays prev/current/next month output.
-s Displays sunday as the first day of the week.
-m Displays Monday as the first day of the week.
-j Displays Julian dates (days one-based, numbered from January 1).
-y Displays a calendar for the current year.
EXAMPLE:
1. cal
Output:
September 2008
Su Mo Tu We Th Fr Sa
1 2 3 4 5 6 7 8 9 10 11 12 13 14 15 16 17 18 19 20 21 22 23 24 25 26 27 28 29 30
cal command displays the current month calendar.
2. cal -3 5 2008
Output:
April 2008
May 2008
June 2008
Su Mo Tu We Th Fr Sa Su Mo Tu We Th Fr Sa Su Mo Tu We Th Fr Sa
12345
123
1 2 3 4 5 6 7 6 7 8 9 10 11 12
4 5 6 7 8 9 10
8 9 10 11 12 13 14 13 14 15 16 17 18 19 11 12 13 14 15 16 17 15 16 17 18 19 20 21 20 21 22
P. VISWANATHA REDDY.,M.Tech, Asst Prof, Dept of CSE, SVIST 11
LINUX PROGRAMMING & SCRIPTING
23 24 25 26 18 19 20 21 22 23 24 22 23 24 25 26 27 28 27 28 29 30
25 26 27 28 29 30 31 29 30
Here the cal command displays the calendar of April, May and June month of year 2008.
4. date COMMAND:
date command prints the date and time.
SYNTAX :
date [options][+format][date]
EXAMPLE:
date command
date
The above command will print Wed Jul 23 10:52:34 IST 2008
5. cat COMMAND:
cat linux command concatenates files and print it on the standard output.
SYNTAX :
cat [OPTIONS] [FILE]...
OPTIONS:
-A Show all.
-b Omits line numbers for blank space in the output.
-e A $ character will be printed at the end of each line prior to a new line.
-E Displays a $ (dollar sign) at the end of each line.
-n Line numbers for all the output lines.
-s If the output has multiple empty lines it replaces it with one empty line.
-T Displays the tab characters in the output.
Non-printing characters (with the exception of tabs, new-lines and form-
-v
feeds) are printed visibly.
EXAMPLE:
1. To Create a new file:
Cat > file1.txt
This command creates a new file file1.txt. After typing into the file press control+d (^d)
simultaneously to end the file.
2.To Append data into the file:
Cat >> file1.txt
3.To display a file:
Cat file1.txt
This command displays the data in the file.
P. VISWANATHA REDDY.,M.Tech, Asst Prof, Dept of CSE, SVIST 12
LINUX PROGRAMMING & SCRIPTING
4.To concatenate several files and display:
Cat file1.txt file2.txt
The above cat command will concatenate the two files (file1.txt and file2.txt) and it will display
the output in the screen. Sometimes the output may not fit the monitor screen. In such
situation you can print those files in a new file or display the file using less command.
catfile1.txtfile2.txt | less
3. To concatenate several files and to transfer the output to another file.
Cat file1.txt file2.txt > file3.txt
In the above example the output is redirected to new file file3.txt. The cat command will create
new file file3.txt and store the concatenated output into file3.txt.
6. cd COMMAND:
cd command is used to change the directory.
SYNTAX :
cd [directory | ~ | ./ | ../ | - ]
EXAMPLE:
1. cd linux-command
This command will take you to the sub-directory(linux-command) from its parent directory.
2.cd ..
This will change to the parent-directory from the current working directory/sub-directory.
3.cd ~
This command will move to the user's home directory which is "/home/username".
7. whoami COMMAND:
whoami command is used to print current user's login name along with effective userid.
SYNTAX :
whoami [options]
OPTIONS:
--help Display Help.
--version Display program version info
EXAMPLE:
Let us consider an example to print effective userid.
1. whoami
Output:
root
In the above example, the cmd prints the current user's userid as 'root'.
8. clear COMMAND:
This command clears the terminal screen.
P. VISWANATHA REDDY.,M.Tech, Asst Prof, Dept of CSE, SVIST 13
LINUX PROGRAMMING & SCRIPTING
SYNTAX :
clear
OPTIONS:
There is no options for clear screen command.
EXAMPLE:
clear
clear command clearscreen like cls command.
9. echo COMMAND:
echo command prints the given input string to standard output.
SYNTAX :
echo [options..] [string]
EXAMPLE:
1. echo command
echo "Welcome to India"
The above command will print as Welcome to India
10. mkdir COMMAND:
mkdir command is used to create one or more directories.
SYNTAX :
mkdir [options] directories
OPTIONS:
-m Set the access mode for the new directories.
-p Create intervening parent directories if they don't exist.
-v Print help message for each directory created.
EXAMPLE:
1. Create directory:
mkdir test
The above command is used to create the directory 'test'.
2.Create directory and set permissions:
mkdir -m 666 test
The above command is used to create the directory 'test' and set the read and write
permission.
11. rmdir COMMAND:
rmdir command is used to delete/remove a directory and its subdirectories.
SYNTAX :
rmdir [options..] Directory
OPTIONS:
Allow users to remove the directory dirname and its parent directories which
-p
become empty.
P. VISWANATHA REDDY.,M.Tech, Asst Prof, Dept of CSE, SVIST 14
LINUX PROGRAMMING & SCRIPTING
EXAMPLE:
1. To delete/remove a directory
rmdir tmp
rmdir command will remove/delete the directory tmp if the directory is empty.
2. To delete a directory tree:
rm –ir tmp
This command recursively removes the contents of all subdirectories of the tmp directory,
prompting you regarding the removal of each file, and then removes the tmp directory itself.
12. pwd COMMAND:
pwd - Print Working Directory. pwd command prints the full filename of the current
working directory.
SYNTAX :
pwd [options]
EXAMPLE:
1. Displays the current working directory.
pwd
If you are working in home directory then, pwd command displays the current working
directory as /home.
13. bc COMMAND:
bc command is used for command line calculator. It is similar to basic calculator. By
using which we can do basic mathematical calculations.
SYNTAX :
bc [options]
EXAMPLE:
1. bc
Output:
bc 1.06 Copyright 1991-1994,1997,1998,2000 Free Software Foundation,Inc. This is free
software with ABSOLUTELY NO WARRANTY. For details type `warranty'. 9*2 18
The above command used is for mathematical calculations.
2. bc -l
Output:
bc 1.06 Copyright 1991-1994,1997,1998,2000 Free Software Foundation,Inc. This is free
software with ABSOLUTELY NO WARRANTY. For details type `warranty'. 1+2 3
The above command displays the sum of '1+2'.
14. head COMMAND:
head command is used to display the first ten lines of a file, and also specifies how many
lines to display.
SYNTAX :
head [options] filename
OPTIONS:
-n To specify how many lines you want to display.
-n number The number option-argument must be a decimal integer whose sign affects the
P. VISWANATHA REDDY.,M.Tech, Asst Prof, Dept of CSE, SVIST 15
LINUX PROGRAMMING & SCRIPTING
location in the file, measured in lines.
The number option-argument must be a decimal integer whose sign affects the
-c number
location in the file, measured in bytes.
EXAMPLE:
1. head index.php
This command prints the first 10 lines of 'index.php'.
2. head -5 index.php
The head command displays the first 5 lines of 'index.php'.
3. head -c 5 index.php
The above command displays the first 5 characters of 'index.php'.
15. tail COMMAND:
tail command is used to display the last or bottom part of the file. By default it displays
last 10 lines of a file.
SYNTAX :
tail [options] filename
OPTIONS:
-l To specify the units of lines.
-b To specify the units of blocks.
-n To specify how many lines you want to display.
-c The number option-argument must be a decimal integer whose sign affects
number the location in the file, measured in bytes.
-n The number option-argument must be a decimal integer whose sign affects
number the location in the file, measured in lines.
EXAMPLE:
1. tail index.php
It displays the last 10 lines of 'index.php'.
2. tail -2 index.php
It displays the last 2 lines of 'index.php'.
3. tail -n 5 index.php
It displays the last 5 lines of 'index.php'.
4. tail -c 5 index.php
It displays the last 5 characters of 'index.php'.
16. passwd COMMAND:
passwd command is used to change your password.
P. VISWANATHA REDDY.,M.Tech, Asst Prof, Dept of CSE, SVIST 16
LINUX PROGRAMMING & SCRIPTING
SYNTAX :
passwd [options]
OPTIONS:
-a Show password attributes for all entries.
-l Locks password entry for name.
-d Deletes password for name. The login name will not be prompted for password.
Force the user to change password at the next login by expiring the password for
-f
name.
EXAMPLE:
passwd
Entering just passwd would allow you to change the password. After entering passwd you will
receive the following three prompts:
Current Password:
New Password:
Confirm New Password:
Each of these prompts must be entered correctly for the password to be successfully
changed.
17. find COMMAND:
find command finds one or more files assuming that you know their approximate
filenames.
SYNTAX :
find path [options]
EXAMPLE:
1. find -name 'cal.txt'
The system would search for any file named 'cal.txt' in the current directory and any
subdirectory.
2. find / -name 'cal.txt'
The system would search for any file named 'cal.txt' on the root and all subdirectories from the
root.
3. find -name '*' -size +1000k
The system would search for any file in the list that is larger than 1000k.
18. locate COMMAND:
locate command is used to find the location of files and directories in the system. It is
used to find the location of list of files in the particular path, which is specified in the command.
SYNTAX :
locate [options] pattern
P. VISWANATHA REDDY.,M.Tech, Asst Prof, Dept of CSE, SVIST 17
LINUX PROGRAMMING & SCRIPTING
EXAMPLE:
locate -b 'test'
Output:
/home/uname/Documents/qforquiz/test /home/uname/opt/dev/lampp/htdocs/xampp/test
/home/uname/opt/dev/lampp/lib/php/test
/home/uname/opt/dev/lampp/lib/php/Math/test
The above command locates and returns the path of files where exactly file name test is stored.
19. chgrp COMMAND:
chgrp command is used to change the group of the file or directory. This is an admin
command. Root user only can change the group of the file or directory.
SYNTAX :
chgrp [options] newgroup filename/directoryname
OPTIONS:
Change the permission on files that are in the subdirectories of the directory that
-R
you are currently in.
-c Change the permission for each file.
-f Force. Do not report errors.
EXAMPLE:
1. chgrp hiox test.txt
The group of 'test.txt' file is root, Change to newgroup hiox.
2. chgrp -R hiox test
The group of 'test' directory is root. With -R, the files and its subdirectories also changes to
newgroup hiox.
3. chgrp -c hiox calc.txt
They above command is used to change the group for the specific file('calc.txt') only.
20. chmod COMMAND:
chmod command allows you to alter / Change access rights to files and directories.
File Permission is given for users,group and others as,
SYNTAX :
chmod [options] [MODE] FileName
File Permission
# File Permission
0 none
1 execute only
2 write only
3 write and execute
P. VISWANATHA REDDY.,M.Tech, Asst Prof, Dept of CSE, SVIST 18
LINUX PROGRAMMING & SCRIPTING
4 read only
5 read and execute
6 read and write
7 set all permissions
OPTIONS:
-c Displays names of only those files whose permissions are being changed
-f Suppress most error messages
-R Change files and directories recursively
-v Output version information and exit.
EXAMPLE:
1. To view your files with what permission they are:
ls -alt
This command is used to view your files with what permission they are.
2. To make a file readable and writable by the group and others.
chmod 066 file1.txt
3. To allow everyone to read, write, and execute the file
chmod 777 file1.txt
21. chown COMMAND:
chown command is used to change the owner / user of the file or directory. This is an
admin command, root user only can change the owner of a file or directory.
SYNTAX :
chown [options] newowner filename/directoryname
OPTIONS:
Change the permission on files that are in the subdirectories of the directory
-R
that you are currently in.
-c Change the permission for each file.
Prevents chown from displaying error messages when it is unable to change the
-f
ownership of a file.
EXAMPLE:
1. chown hiox test.txt
The owner of the 'test.txt' file is root, Change to new user hiox.
2. chown -R hiox test
The owner of the 'test' directory is root, With -R option the files and subdirectories user also
gets changed.
3. chown -c hiox calc.txt
Here change the owner for the specific 'calc.txt' file only.
P. VISWANATHA REDDY.,M.Tech, Asst Prof, Dept of CSE, SVIST 19
LINUX PROGRAMMING & SCRIPTING
22. cmp COMMAND:
cmp linux command compares two files and tells you which line numbers are different.
SYNTAX :
cmp [options..] file1file2
OPTIONS:
-c Output differing bytes as characters.
Print the byte number (decimal) and the differing byte values (octal) for each
-l
difference.
-s Prints nothing for differing files, return exit status only.
EXAMPLE:
1. Compare two files:
cmpfile1file2
The above cmp command compares file1.php with file2.php and results as follows.
file1.php file2.php differ: byte 35, line 3
2. Compare two files output differing bytes as characters:
cmp –c file1.php file2.php
The above cmp command compares file1.php with file2.php and results as follows.
file1.php file2.php differ: byte 35, line 3 is 151 i 15
23. cp COMMAND:
cp command copy files from one location to another. If the destination is an existing file,
then the file is overwritten; if the destination is an existing directory, the file is copied into the
directory (the directory is not overwritten).
SYNTAX :
cp [OPTIONS]... SOURCE DEST
cp [OPTIONS]... SOURCE... DIRECTORY
cp [OPTIONS]... --target-directory=DIRECTORY SOURCE...
EXAMPLE:
1. Copy two files:
cp file1 file2
The above cp command copies the content of file1.php to file2.php.
2. To backup the copied file:
cp –b file1.php file2.php
Backup of file1.php will be created with '~' symbol as file2.php~.
3. Copy folder and subfolders:
Cp –r scripts scripts1
The above cp command copy the folder and subfolders from scripts to scripts1.
24. df COMMAND:
df command is used to report how much free disk space is available for each mount you
have. The first column show the name of the disk partition as it appears in the /dev directory.
Subsequent columns show total space, blocks allocated and blocks available.
SYNTAX :
df [options]
P. VISWANATHA REDDY.,M.Tech, Asst Prof, Dept of CSE, SVIST 20
LINUX PROGRAMMING & SCRIPTING
EXAMPLE:
1. df
Output:
Filesystem
1K-blocks
Used Available Use% Mounted on /dev/mapper/VolGroup00-LogVol00
150263916 14440324 128067408 11% / /dev/sda1
101086
10896
84971 12% /boot tmpfs
253336
0
253336
0% /dev/shm In the above output: /dev/mapper/VolGroup00-LogVol00 -> Specifies
FileSystem. /dev/sda1
-> Specifies FileSystem. tmpfs
-> Specifies FileSystem.
Prints default format.
2. df -h
Output:
Filesystem
Size Used Avail Use% Mounted on /dev/mapper/VolGroup00-LogVol00
144G
14G 123G 11% / /dev/sda1
99M
11M
83M 12% /boot tmpfs
248M
0 248M
0% /dev/shm
Print size in human readable format.
3. df -H
Output:
Filesystem
Size
Used Avail Use% Mounted on /dev/mapper/VolGroup00-LogVol00
154G
15G
132G 11% / /dev/sda1
104M
12M
88M 12% /boot tmpfs
260M
0
P. VISWANATHA REDDY.,M.Tech, Asst Prof, Dept of CSE, SVIST 21
LINUX PROGRAMMING & SCRIPTING
260M
0% /dev/shm
Print size in human readable format but use powers of 1000 not to 1024.
25. du COMMAND:
du command is used to report how much disk space a file or directory occupies.
SYNTAX :
du [options] directories
EXAMPLE:
1. du -a images
Output:
12
images/daisy.jpg 20
images/flo.gif 76
images/CHILD.gif 12
images/indigo.gif 152
images/flower.gif 12
images/sunflower.jpg 12
images/tulip-flower-clipart5.gif 12
images/flower.jpg 8
images/thumbnail.aspx 8
images/baby.jpg 12
images/woodpecker.gif 168
images/baby.gif 8
images/thumbnail.jpg 1012
images/house.bmp 12
images/peacock.gif 1544
images
Displays the size of each file in the specified directory.
2. du -s images
Output:
1544
images
Displays the total disk space used by the specified directory.
3. du -h
Output:
84K
Displays the current folder capacity.
4. du -h file1.php
Output:
8.0K file1.php
Displays the storage capacity of file1.php.
P. VISWANATHA REDDY.,M.Tech, Asst Prof, Dept of CSE, SVIST 22
LINUX PROGRAMMING & SCRIPTING
26. diff COMMAND:
diff command is used to find differences between two files.
SYNTAX :
diff [options..] from-file to-file
EXAMPLE:
Lets create two files file1.txt and file2.txt and let it have the following data.
Data in file1.txt Data in file2.txt
HIOX TEST
HIOX TEST
hscripts.com
HSCRIPTS.com
with friend ship
withfriend ship
hiox india
1. Compare files ignoring white space:
diff –w file1.txt file2.txt
This command will compare the file file1.txt with file2.txt ignoring white/blank space and it
will produce the following output.
27. exit COMMAND:
exit is a command used to terminate a program, shell or log you out of a network
normally.
SYNTAX :
exit
EXAMPLE:
1. exit
Output:
exit
It terminates from a program, shell or log you out of a network.
28. ln COMMAND:
ln command is used to create link to a file (or) directory. It helps to provide soft link for
desired files. Inode will be different for source and destination.
SYNTAX :
ln [options] existingfile(or directory)name newfile(or directory)name
OPTIONS:
Link files without questioning the user, even if the mode of target forbids
-f
writing. This is the default if the standard input is not a terminal.
-n Does not overwrite existing files.
-s Used to create soft links.
EXAMPLE:
1. ln -s file1.txt file2.txt
Creates a symbolic link to 'file1.txt' with the name of 'file2.txt'. Here inode for 'file1.txt' and
'file2.txt' will be different.
2. ln -s nimi nimi1
Creates a symbolic link to 'nimi' with the name of 'nimi1'.
P. VISWANATHA REDDY.,M.Tech, Asst Prof, Dept of CSE, SVIST 23
LINUX PROGRAMMING & SCRIPTING
29. ls COMMAND:
ls command lists the files and directories under current working directory.
SYNTAX :
ls [OPTIONS]... [FILE]
Lists all the files, directories and their mode, Number of links, owner of the file,
-l
file size, Modified date and time and filename.
-a Lists all entries including hidden files.
1. Display root directory contents:
ls /
lists the contents of root directory.
2. Display hidden files and directories:
ls -a
lists all entries including hidden files and directories.
3. Display inode information:
ls -i
7373073 book.gif
7373074 clock.gif 7373082 globe.gif 7373078 pencil.gif 7373080 child.gif 7373081 email.gif
7373076 indigo.gif
The above command displays filename with inode value.
30. WC COMMAND:
The wc (word count) command in Unix/Linux operating systems is used to find out
number of newline count, word count, byte and characters count in a files specified by the
file arguments. The syntax of wc command as shown below.
Syntax:
# wc [options] filenames
Example:
wc -l : Prints the number of lines in a file.
wc -w : prints the number of words in a file.
wc -c : Displays the count of bytes in a file.
wc -m : prints the count of characters from a file.
wc -L : prints only the length of the longest line in a file.
Example:
P. VISWANATHA REDDY.,M.Tech, Asst Prof, Dept of CSE, SVIST 24
LINUX PROGRAMMING & SCRIPTING
[root@tecmint ~]# cat tecmint.txt
Red Hat
CentOS
Fedora
Debian
Scientific Linux
OpenSuse
Ubuntu
Xubuntu
Linux Mint
Pearl Linux
Slackware
Mandriva
The ‘wc‘ command without passing any parameter will display a basic result of ”tecmint.txt‘
file. The three numbers shown below are 12 (number of lines), 16 (number of words)
and 112 (number of bytes) of the file.
root@tecmint ~]# wc tecmint.txt
12 16 112 tecmint.txt
To count number of newlines in a file use the option ‘-l‘, which prints the number of lines from
a given file
[root@tecmint ~]# wc -l tecmint.txt
12 tecmint.txt
Using ‘-w‘ argument with ‘wc‘ command prints the number of words in a file.
[root@tecmint ~]# wc -w tecmint.txt
16 tecmint.txt
When using options ‘-c‘ and ‘-m‘ with ‘wc‘ command will print the total number of
bytes and characters respectively in a file.
[root@tecmint ~]# wc -c tecmint.txt
112 tecmint.txt
[root@tecmint ~]# wc -m tecmint.txt
112 tecmint.txt
LINUX USERS AND GROUP:
➢ Linux is a multi-user OS that is based on the Unix concepts of file
ownership and permissions to provide security, at the file system level.
About Users:
➢ In Linux, there are two types of users: system users and regular users.
P. VISWANATHA REDDY.,M.Tech, Asst Prof, Dept of CSE, SVIST 25
LINUX PROGRAMMING & SCRIPTING
➢ Traditionally, system users are used to run non-interactive or background processes on
a system, while regular users used for logging in and running processes interactively.
➢ When you first log in to a Linux system, you may notice that it starts out with many
system users that run the services that the OS depends on--this is completely normal.
➢ An easy way to view all of the users on a system is to look at the contents of
the /etc/passwd file. Each line in this file contains information about a single user,
starting with its user name (the name before the first :). Print the passwd file with this
command:
cat /etc/passwd
Superuser:
➢ In addition to the two user types, there is the superuser, or root user, that has the
ability to override any file ownership and permission restrictions.
➢ This means that the superuser has the rights to access anything on its own server. This
user is used to make system-wide changes, and must be kept secure.
➢ It is also possible to configure other user accounts with the ability to assume "superuser
rights".
Creating and Deleting User Accounts:
➢ To create a new standard user, use the useradd command. The syntax is as follows:
Useradd <name>
➢ You will need to set a password for the new user by using the passwd command. Note,
you will need root privileges to change a user password. The syntax is as follows:
passwd <username>
➢ The user will be able to change their password at any time using the passwd command
with the syntax. Below is an example:
$ passwd
Changing password for Martin.
(current) UNIX password:
Enter new UNIX password:
Retype new UNIX password:
passwd: password updated successfully
➢ To remove a user account, enter the following command:
userdel <name>
➢ To remove the user, their home folder, and their files, use this command:
Userdel –r <name>
About Groups:
➢ Groups are collections of zero or more users.
P. VISWANATHA REDDY.,M.Tech, Asst Prof, Dept of CSE, SVIST 26
LINUX PROGRAMMING & SCRIPTING
➢ A user belongs to a default group, and can also be a member of any of the other groups
on a server.
➢ An easy way to view all the groups and their members is to look in the /etc/group file
on a server. We won't cover group management in this article, but you can run this
command if you are curious about your groups:
cat /etc/group
➢ All Linux users have a user ID and a group ID and a unique numerical identification
number called a userid (UID) and a groupid (GID) respectively. Groups can be assigned
to logically tie users together for a common security, privilege and access purpose.
➢ It is the foundation of Linux security and access.
➢ Files and devices may be granted access based on a users ID or group ID.
➢ File, directory and device (special file) permissions are granted based on “user”, “group”
or “other” identification status.
➢ Permission is granted (or denied) for read, write and execute access.
PERMISSION FOR FILE, DIRECTORY AND USERS:
Viewing Ownership and Permissions:
➢ In Linux, each and every file is owned by a single user and a single group, and has its
own access permissions.
➢ The most common way to view the permissions of a file is to use ls with the long listing
option, e.g. ls -l myfile.
➢ If you want to view the permissions of all of the files in your current directory, run the
command without an argument, like this:
ls -l
Understanding Mode:
P. VISWANATHA REDDY.,M.Tech, Asst Prof, Dept of CSE, SVIST 27
LINUX PROGRAMMING & SCRIPTING
File Type:
➢ In Linux, there are two basic types of files: normal and special. The file type is indicated
by the first character of the mode of a file -- , we refer to this as the file type field.
➢ Normal files can be identified by files with a hyphen (-) in their file type fields. Normal
files are just plain files that can contain data.
➢ They are called normal, or regular, files to distinguish them from special files.
➢ Special files can be identified by files that have a non-hyphen character, such as a letter,
in their file type fields, and are handled by the OS differently than normal files.
➢ The character that appears in the file type field indicates the kind of special file a
particular file is. For example, a directory, which is the most common kind of special
file, is identified by the d character that appears in its file type field.
Permissions Classes:
➢ From the diagram, we know that Mode column indicates the file type, followed by three
classes, of permissions: user (owner), group, and other.
➢ The order of the classes is consistent across all Linux distributions.
➢ Let's look at which users belong to each permissions class:
User: The owner of a file belongs to this class
Group: The members of the file's group belong to this class
Other: Any users that are not part of the user or group classes belong to this
class.
Reading Symbolic Permissions:
➢ The next thing to pay attention to are the sets of three characters, as they denote the
permissions, in symbolic form, that each class has for a given file.
➢ In each triad read, write, and execute permissions are represented in the following way:
Read: Indicated by an r in the first position.
Write: Indicated by a w in the second position.
Execute: Indicated by an x in the third position. In some special cases, there may
be a different character here.
➢ A hyphen (-) in the place of one of these characters indicates that the respective
permission is not available for the respective class.
P. VISWANATHA REDDY.,M.Tech, Asst Prof, Dept of CSE, SVIST 28
LINUX PROGRAMMING & SCRIPTING
➢ For example, if the group triad for a file is r--, the file is "read-only" to the group that is
associated with the file.
Understanding Read, Write, Execute:
Read:
➢ For a normal file, read permission allows a user to view the contents of the file.
➢ For a directory, read permission allows a user to view the names of the file in the
directory.
Write:
➢ For a normal file, write permission allows a user to modify and delete the file.
➢ For a directory, write permission allows a user to delete the directory, modify its
contents (create, delete, and rename files in it), and modify the contents of files that the
user can read.
Execute:
➢ For a normal file, execute permission allows a user to execute a file (the user must also
have read permission). As such, execute permissions must be set for executable
programs and shell scripts before a user can run them.
➢ For a directory, execute permission allows a user to access, or traverse, into (i.e. cd) and
access metadata about files in the directory (the information that is listed in an ls -l).
Examples of Modes (and Permissions):
➢ Now that know how to read the mode of a file, and understand the meaning of each
permission, we will present a few examples of common modes, with brief explanations,
to bring the concepts together.
-rw-------: A file that is only accessible by its owner
-rwxr-xr-x: A file that is executable by every user on the system. A "world-
executable" file
-rw-rw-rw-: A file that is open to modification by every user on the system. A
"world-writable" file
drwxr-xr-x: A directory that every user on the system can read and access
drwxrwx---: A directory that is modifiable (including its contents) by its owner
and group
drwxr-x---: A directory that is accessible by its group
Set file, directory and device permissions:
Chmod Command:
➢ File, directory and device permissions can be set to allow or deny access to members of
their own group or all others.
➢ Modification of file, directory and device access is achieved with the chmod command.
P. VISWANATHA REDDY.,M.Tech, Asst Prof, Dept of CSE, SVIST 29
LINUX PROGRAMMING & SCRIPTING
➢ The permissions can be assigned in octal notation or in the more easily recognized
character format where the command form is:
chmod [ugoa][+-=][rwxXst] file or directoryName
u User access + Add access
g Group access - Remove access
o Other system user's access = Access explicitly assigned
a Equivilent to "ugo"
r Permission to read a file
Permission to read a directory (also requires "x")
w Permission to delete or modify a file
Permission to delete or modify files in a directory
x Permission to execute a file/script
Permission to read a directory (also requires "r")
s Set user or group ID on execution.
u Permissions granted to the user who owns the file
t Set "sticky bit. Execute file/script as user root for regular user.
Examples:
• Grant read access (r) to a file to all members of your group (g):
chmod g+r file-name
• Grant read access to a directory to all members your group:
chmod g+rx directory-name
Note that "execute" permission is required in order to read a directory.
• Grant read permissions to everyone on the system to a file which you own so that
everyone may read it: (u)ser, (g)roup and (o)ther.
chmod ugo+r file-name
• Grant read permissions on a directory to everyone on the system:
chmod ugo+rx directory-name
• Grant modify or delete permissions to a file which you own for everyone in the group:
chmod ugo+rw file-name
Note: In order for modify and delete permissions to be useful, one must be able to
modify the directory in which the file is located: chmod ugo+rwx ./
• Deny read access to a file by everyone except yourself:
chmod go-r file-name
• Allow everyone in your group to be able to modify the file:
chmod 660 file-name
Chmod Octal Format:
➢ To use the octal format, you have to calculate the permissions for each portion of the
file or directory.
P. VISWANATHA REDDY.,M.Tech, Asst Prof, Dept of CSE, SVIST 30
LINUX PROGRAMMING & SCRIPTING
➢ The execute permission is equal to the number one (1), the write permission is equal to
the number two (2), and the read permission is equal to the number four (4).
➢ Therefore, when you use the octal format, you will need to calculate a number between
0 and 7 for each portion of the permission. A table has been provided below for
clarification.
Octal format: chmod 444 work
➢ The output of ls -al after the chmod command above would look as follows:
dr - - r - - r - - 2 user user 4096 Dec 17 14:38 work
➢ An octal table showing the numeric equivalent for permissions is provided below.
P. VISWANATHA REDDY.,M.Tech, Asst Prof, Dept of CSE, SVIST 31
LINUX PROGRAMMING & SCRIPTING
Changing File Ownership:
➢ By default, all files are “owned” by the user who creates them and by that user’s default
group.
➢ To change the ownership of a file, use the chown command in the chown user:group
/path/to/file format.
➢ In the following example, the ownership of the “list.html” file will be changed to the
“ramesh” user in the “marketing” group:
chown ramesh:marketing list.html
➢ To change the ownership of a directory and all the files contained inside, use the
recursive option with the –R flag.
➢ In the following example, change the ownership of /srv/smb/leadership/ to the
“ramesh” user in the “marketing” group:
chown –R ramesh:marketing /srv/smb/leadership/
P. VISWANATHA REDDY.,M.Tech, Asst Prof, Dept of CSE, SVIST 32
LINUX PROGRAMMING & SCRIPTING
SEARCHING A FILE AND DIRECTORY:
find - search for files in a directory hierarchy
Syntax:
find [-H] [-L] [-P] [-D debugopts] [-Olevel] [path...] [expression]
Description:
find searches the directory tree rooted at each given file name by evaluating the given expression from
left to right, according to the rules of precedence, until the outcome is known (the left hand side is false
for and operations, true for or), at which point find moves on to the next file name.
Options:
TAG DESCRIPTION
-P Never follow symbolic links. This is the default behavior.
Follow symbolic links. When find examines or prints information about files, the
-L information used shall be taken from the properties of the file to which the link points, not
from the link itself.
Do not follow symbolic links, except while processing the command line arguments. When
-H find examines or prints information about files, the information used shall be taken from
the properties of the symbolic link itself.
Examples:
To find all the files whose name is xyz.txt in a current working directory.:
# find. -name names.txt
output:
# ls
names.txt test.txt xyz.txt
# find . -name names.txt
./names.txt
Finding by Name:
The most obvious way of searching for files is by name.
To find a file by name, type: find -name "query"
This will be case sensitive, meaning a search for "file" is different than a search for "File".
To find a file by name, but ignore the case of the query, type: find -iname "query"
P. VISWANATHA REDDY.,M.Tech, Asst Prof, Dept of CSE, SVIST 33
LINUX PROGRAMMING & SCRIPTING
ZIPPING AND UNZIPPING CONCEPTS:
➢ Zip utility is used to combine as well as compress files in Linux.
➢ Zip utility is to compress or you can say zip a file or files or a directory but what
matters is it's compression ratio.
➢ It can be used by different compression level and each level has its own benefit and
requirement which depends up on client’s requirement.
How to zip a file using zip utility in Linux?
➢ So now if you want to zip a file in Linux, you must have some files to zip.Here i have
created three files satish.txt, sarath.txt and slashroot.txt just for testing purpose.
➢ Let's have a look on the size of these files.
[root@localhost test]# ls -lh
total 196K
-rw-r--r-- 1 root root 12K Apr 19 05:26 sarath.txt
-rw-r--r-- 1 root root 113K Apr 19 05:26 satish.txt
-rw-r--r-- 1 root root 57K Apr 19 05:26 slashroot.txt
➢ We can see the file sizes of sarath.txt, satish.txt and slashroot.txt are 12K,113K and 57K
respectively.
➢ Now zip satish.txt file here.
[root@localhost test]# zip satish.zip satish.txt
adding: satish.txt (deflated 98%)
[root@localhost test]# ls -lh
total 200K
-rw-r--r-- 1 root root 12K Apr 19 05:26 sarath.txt
-rw-r--r-- 1 root root 113K Apr 19 05:26 satish.txt
-rw-r--r-- 1 root root 2.1K Apr 19 05:27 satish.zip
-rw-r--r-- 1 root root 57K Apr 19 05:26 slashroot.txt
➢ Now you can see the size of zip file is less than the size of original file. i.e satish.txt file.
➢ The size of satish.txt was 113 KB while after zipping it's become 2.1KB only. It means
98% deflated. And hence you can see that by using zip command you have saved 98% of
your Disk space here.
➢ In this way you can keep approximately 2TB Data in a Hard Disk of size 1 TB.
Now how to unzip zip file back to original?
➢ First i am going to remove the satish.txt file and then i will get it back by unziping
satish.zip file using unzip command.
[root@localhost test]# rm -rf satish.txt
[root@localhost test]# unzip satish.zip
Archive: satish.zip
inflating: satish.txt
[root@localhost test]#
How to zip multiple files and keep them inside a single file?
P. VISWANATHA REDDY.,M.Tech, Asst Prof, Dept of CSE, SVIST 34
LINUX PROGRAMMING & SCRIPTING
➢ I have three files satish.txt, sarath.txt and slashroot.txt and i am going to zip them all at
a time and archieve them inside a single file named allfiles.zip.
[root@localhost test]# zip allfiles.zip satish.txt sarath.txt slashroot.txt
adding: satish.txt (deflated 98%)
adding: sarath.txt (deflated 97%)
adding: slashroot.txt (deflated 98%)
[root@localhost test]#
➢ Now to see whether files are zipped or not, or if zipped how much deflated type the
below command.
[root@localhost test]# ls -lh
total 200K
-rw-r--r-- 1 root root 3.7K Apr 19 06:01 allfiles.zip
-rw-r--r-- 1 root root 12K Apr 19 05:26 sarath.txt
-rw-r--r-- 1 root root 113K Apr 19 05:26 satish.txt
-rw-r--r-- 1 root root 57K Apr 19 05:26 slashroot.txt
➢ Here you can compare the size easily and hence calculate how much compression is
done by using simple mathematical calculation.
How to unzip it you can simply use the unzip command:
➢ Let remove the files first so that it does not ask for overwrite option.
[root@localhost test]# rm -rf sarath.txt satish.txt slashroot.txt
➢ Now you can see we have only one zip file. so i am going to unzip it using unzip
command.
[root@localhost test]# unzip allfiles.zip
Archive: allfiles.zip
inflating: satish.txt
inflating: sarath.txt
inflating: slashroot.txt
How to encrypt a zip file in Linux?
➢ For testing encryption decryption technology for zip files i have created a plain text file
linux.txt.
➢ Now i will first zip it and then i will encrypt the zip file.
[root@localhost test]# zip linux.zip linux.txt
adding: linux.txt (deflated 9%)
Encrypting linux.zip file through gpg command:
[root@localhost test]# gpg -c linux.zip
gpg: directory `/root/.gnupg' created
gpg: new configuration file `/root/.gnupg/gpg.conf' created
gpg: WARNING: options in `/root/.gnupg/gpg.conf' are not yet active during this
run
gpg: keyring `/root/.gnupg/pubring.gpg' created
passphrase:
➢ gpg utility has been used here to encrypt the zip file.
P. VISWANATHA REDDY.,M.Tech, Asst Prof, Dept of CSE, SVIST 35
LINUX PROGRAMMING & SCRIPTING
➢ -c option is used to create gpg based encrypted file.
How to give password to a ZIP file without encryption?
➢ We have protected the file with the help of encryption done by GPG command. Now if
you dont want to encrypt your file but want to just give a minimal amount of security,
then you can do that by locking your zip file with a password.
➢ This can be done by -P option in the zip command. Let’s see an example.
[root@localhost test]# zip -P redhat123 linux.zip linux.txt
adding: linux.txt (deflated 9%)
➢ In above command redhat123 is the password.
➢ Linux.zip is password protected file now.
➢ Linux.txt is the file on which we have implemented this security.
➢ Now if you want to unzip linux.zip you must know the password.
[root@localhost test]# unzip linux.zip
Archive: linux.zip
[linux.zip] linux.txt password:
Memory Management in Linux
Rather than describing the theory of memory management in operating systems,
this section tries to pinpoint the main features of the Linux implementation.
Although you do not need to be a Linux virtual memory guru to implement mmap, a
basic overview of how things work is useful. What follows is a fairly lengthy
description of the data structures used by the kernel to manage memory. Once the
necessary background has been covered, we can get into working with these
structures.
Address Types
Linux is, of course, a virtual memory system, meaning that the addresses seen by
user programs do not directly correspond to the physical addresses used by the
hardware. Virtual memory introduces a layer of indirection that allows a number of
nice things. With virtual memory, programs running on the system can allocate far
more memory than is physically available; indeed, even a single process can have a
virtual address space larger than the system's physical memory. Virtual memory
also allows the program to play a number of tricks with the process's address space,
including mapping the program's memory to device memory.
P. VISWANATHA REDDY.,M.Tech, Asst Prof, Dept of CSE, SVIST 36
LINUX PROGRAMMING & SCRIPTING
Thus far, we have talked about virtual and physical addresses, but a number of the
details have been glossed over. The Linux system deals with several types of
addresses, each with its own semantics. Unfortunately, the kernel code is not always
very clear on exactly which type of address is being used in each situation, so the
programmer must be careful.
The following is a list of address types used in Linux. Figure 15-1 shows how these
address types relate to physical memory.
User virtual addresses
These are the regular addresses seen by user-space programs. User addresses
are either 32 or 64 bits in length, depending on the underlying hardware
architecture, and each process has its own virtual address space.
Physical addresses
The addresses used between the processor and the system's memory.
Physical addresses are 32- or 64-bit quantities; even 32-bit systems can use
larger physical addresses in some situations.
Bus addresses
The addresses used between peripheral buses and memory. Often, they are
the same as the physical addresses used by the processor, but that is not
necessarily the case. Some architectures can provide an I/O memory
management unit (IOMMU) that remaps addresses between a bus and main
memory. An IOMMU can make life easier in a number of ways (making a
buffer scattered in memory appear contiguous to the device, for example), but
programming the IOMMU is an extra step that must be performed when
setting up DMA operations. Bus addresses are highly architecture dependent,
of course.
Kernel logical addresses
These make up the normal address space of the kernel. These addresses map
some portion (perhaps all) of main memory and are often treated as if they
were physical addresses. On most architectures, logical addresses and their
associated physical addresses differ only by a constant offset. Logical
addresses use the hardware's native pointer size and, therefore, may be
unable to address all of physical memory on heavily equipped 32-bit systems.
P. VISWANATHA REDDY.,M.Tech, Asst Prof, Dept of CSE, SVIST 37
LINUX PROGRAMMING & SCRIPTING
Logical addresses are usually stored in variables of type unsigned long or void *.
Memory returned from kmalloc has a kernel logical address.
Kernel virtual addresses
Kernel virtual addresses are similar to logical addresses in that they are a
mapping from a kernel-space address to a physical address. Kernel virtual
addresses do not necessarily have the linear, one-to-one mapping to physical
addresses that characterize the logical address space, however. All logical
addresses are kernel virtual addresses, but many kernel virtual addresses are
not logical addresses. For example, memory allocated by vmalloc has a virtual
address (but no direct physical mapping). The kmap function (described later
in this chapter) also returns virtual addresses. Virtual addresses are usually
stored in pointer variables.
Figure 15-1. Address types used in Linux
P. VISWANATHA REDDY.,M.Tech, Asst Prof, Dept of CSE, SVIST 38
LINUX PROGRAMMING & SCRIPTING
Paging vs Swapping
Paging is a memory management method used by operating systems. Paging
allows the main memory to use data that is residing on a secondary storage
device. These data are stored in the secondary storage device as blocks of equal
size called pages. Paging allows the operating system to use data that will not fit
in to the main memory. Swapping is a term that is used to describe the act of
moving all the segments belonging to a process between the main memory and a
secondary storage device.
What is Paging?
Paging is a memory management method used by operating systems. Paging
allows the main memory to use data that is residing on a secondary storage
device. These data are stored in the secondary storage device as blocks of same
size called pages. Paging allows the operating system to use data that will not fit
in to the main memory. When a program tries to access a page, first the page
table is checked to see whether that page is on the main memory. Page table
holds details about where the pages are stored. If it is not in the main memory, it
is called a page fault. Operating system is responsible for handling page faults
without showing it to the program. The operating system first finds where that
particular page is stored in the secondary storage and then brings it in to an
empty page frame in the main memory. Then it updates the page table to indicate
that the new data is in the main memory and returns the control back to the
program that initially requested the page.
What is Swapping?
Swapping is the process of moving all the segments belonging to a process
between the main memory and a secondary storage device. Swapping occurs
under heavier work loads. Operating system kernel would move all the memory
segments belonging to a process in to an area called swap area. When selecting a
process for swapping, the operating system will select a process that will not
become active for a while. When the main memory has enough space to hold the
process, it will be transferred back in to the main memory from the swap space
so that its execution could be continued.
P. VISWANATHA REDDY.,M.Tech, Asst Prof, Dept of CSE, SVIST 39
LINUX PROGRAMMING & SCRIPTING
What is the difference between Paging and Swapping?
In paging, blocks of equal size (called pages) are transferred between the main
memory and a secondary storage device, while in swapping, all the segments
belonging to a process will be moved back and forth between the main memory
and a secondary storage device. Since paging allows moving pages (it could be a
part of the address space of a process), it is more flexible than swapping. Since,
paging only moves pages (unlike swapping, which move a whole process), paging
would allow more processes to reside on the main memory at the same time,
when compared with a swapping system. Swapping is more suitable when
running heavier workloads.
P. VISWANATHA REDDY.,M.Tech, Asst Prof, Dept of CSE, SVIST 40
S-ar putea să vă placă și
- Shoe Dog: A Memoir by the Creator of NikeDe la EverandShoe Dog: A Memoir by the Creator of NikeEvaluare: 4.5 din 5 stele4.5/5 (537)
- Jfreechart TutorialDocument31 paginiJfreechart TutorialAnonymous c4ow1AiWl5Încă nu există evaluări
- Grit: The Power of Passion and PerseveranceDe la EverandGrit: The Power of Passion and PerseveranceEvaluare: 4 din 5 stele4/5 (587)
- BCA First, Second & Third Year Notes and PracticalsDocument6 paginiBCA First, Second & Third Year Notes and PracticalsJittu IhÎncă nu există evaluări
- Hidden Figures: The American Dream and the Untold Story of the Black Women Mathematicians Who Helped Win the Space RaceDe la EverandHidden Figures: The American Dream and the Untold Story of the Black Women Mathematicians Who Helped Win the Space RaceEvaluare: 4 din 5 stele4/5 (890)
- Process Control Block in LinuxDocument2 paginiProcess Control Block in LinuxAbdul Rehman75% (4)
- The Yellow House: A Memoir (2019 National Book Award Winner)De la EverandThe Yellow House: A Memoir (2019 National Book Award Winner)Evaluare: 4 din 5 stele4/5 (98)
- JK Mna: Foundation of Hardware Office 365 Administration (MS-100)Document3 paginiJK Mna: Foundation of Hardware Office 365 Administration (MS-100)AMRITESHWAR MISHRAÎncă nu există evaluări
- The Little Book of Hygge: Danish Secrets to Happy LivingDe la EverandThe Little Book of Hygge: Danish Secrets to Happy LivingEvaluare: 3.5 din 5 stele3.5/5 (399)
- 20742B SetupguideDocument22 pagini20742B SetupguideErdem EnustÎncă nu există evaluări
- On Fire: The (Burning) Case for a Green New DealDe la EverandOn Fire: The (Burning) Case for a Green New DealEvaluare: 4 din 5 stele4/5 (73)
- V2.0 User Handbook: The EMC TeamDocument185 paginiV2.0 User Handbook: The EMC TeamluisÎncă nu există evaluări
- The Subtle Art of Not Giving a F*ck: A Counterintuitive Approach to Living a Good LifeDe la EverandThe Subtle Art of Not Giving a F*ck: A Counterintuitive Approach to Living a Good LifeEvaluare: 4 din 5 stele4/5 (5794)
- User Manual For Lifedop L150 Series (Handheld Doppler Without Display) L250 Series (Handheld Doppler With Display)Document23 paginiUser Manual For Lifedop L150 Series (Handheld Doppler Without Display) L250 Series (Handheld Doppler With Display)Mei Córdova PinkasÎncă nu există evaluări
- Never Split the Difference: Negotiating As If Your Life Depended On ItDe la EverandNever Split the Difference: Negotiating As If Your Life Depended On ItEvaluare: 4.5 din 5 stele4.5/5 (838)
- Teaching Plan: RGM College of Engineering & Technology, Nandyal-518 501Document6 paginiTeaching Plan: RGM College of Engineering & Technology, Nandyal-518 501Tara GonzalesÎncă nu există evaluări
- Elon Musk: Tesla, SpaceX, and the Quest for a Fantastic FutureDe la EverandElon Musk: Tesla, SpaceX, and the Quest for a Fantastic FutureEvaluare: 4.5 din 5 stele4.5/5 (474)
- Creating A NAS With Ubuntu ServerDocument10 paginiCreating A NAS With Ubuntu ServerkaleonardoÎncă nu există evaluări
- Implementation Guide For ICS Using The CIS Controls-1Document23 paginiImplementation Guide For ICS Using The CIS Controls-1Getinet Admassu100% (1)
- A Heartbreaking Work Of Staggering Genius: A Memoir Based on a True StoryDe la EverandA Heartbreaking Work Of Staggering Genius: A Memoir Based on a True StoryEvaluare: 3.5 din 5 stele3.5/5 (231)
- IICT - Course Outline (AASCB)Document8 paginiIICT - Course Outline (AASCB)Muhammad ZaynÎncă nu există evaluări
- Epm BackupDocument58 paginiEpm BackupdmdunlapÎncă nu există evaluări
- The Emperor of All Maladies: A Biography of CancerDe la EverandThe Emperor of All Maladies: A Biography of CancerEvaluare: 4.5 din 5 stele4.5/5 (271)
- Syncmaster 591S/793S/793Df/795Df/797Df/997Df/793Mb/795MbDocument50 paginiSyncmaster 591S/793S/793Df/795Df/797Df/997Df/793Mb/795MbPablo José AriasÎncă nu există evaluări
- The Gifts of Imperfection: Let Go of Who You Think You're Supposed to Be and Embrace Who You AreDe la EverandThe Gifts of Imperfection: Let Go of Who You Think You're Supposed to Be and Embrace Who You AreEvaluare: 4 din 5 stele4/5 (1090)
- Basic Computer Abbreviations BBDocument10 paginiBasic Computer Abbreviations BBAdesh Partap SinghÎncă nu există evaluări
- The World Is Flat 3.0: A Brief History of the Twenty-first CenturyDe la EverandThe World Is Flat 3.0: A Brief History of the Twenty-first CenturyEvaluare: 3.5 din 5 stele3.5/5 (2219)
- Information TechnologyDocument2 paginiInformation TechnologyAkshat DwivediÎncă nu există evaluări
- Team of Rivals: The Political Genius of Abraham LincolnDe la EverandTeam of Rivals: The Political Genius of Abraham LincolnEvaluare: 4.5 din 5 stele4.5/5 (234)
- Hardware QuestionsDocument3 paginiHardware QuestionsFaisal RahimÎncă nu există evaluări
- The Hard Thing About Hard Things: Building a Business When There Are No Easy AnswersDe la EverandThe Hard Thing About Hard Things: Building a Business When There Are No Easy AnswersEvaluare: 4.5 din 5 stele4.5/5 (344)
- FusionAccess Desktop Solution 6.5.1 Windows Desktop Management Guide 10Document199 paginiFusionAccess Desktop Solution 6.5.1 Windows Desktop Management Guide 10Sefraoui YoucefÎncă nu există evaluări
- Devil in the Grove: Thurgood Marshall, the Groveland Boys, and the Dawn of a New AmericaDe la EverandDevil in the Grove: Thurgood Marshall, the Groveland Boys, and the Dawn of a New AmericaEvaluare: 4.5 din 5 stele4.5/5 (265)
- NUST MCS Computer Software Engineering CurriculumDocument125 paginiNUST MCS Computer Software Engineering CurriculumSalah Ud Din AyubiÎncă nu există evaluări
- UNIT I Notes PDFDocument27 paginiUNIT I Notes PDFAjith MadhanÎncă nu există evaluări
- Divine Word College of Laoag School of Information Technology Result and DiscussionDocument29 paginiDivine Word College of Laoag School of Information Technology Result and DiscussionRandolf BulosanÎncă nu există evaluări
- C - CURE 9000 Security System: 1. DVD ContentsDocument18 paginiC - CURE 9000 Security System: 1. DVD ContentsJose Barroso GuerraÎncă nu există evaluări
- The Research On Anti-Cheating Strategy of Online Examination SystemDocument4 paginiThe Research On Anti-Cheating Strategy of Online Examination Systemエリカ ジョイÎncă nu există evaluări
- BRMS V6R1 EnhancementsDocument151 paginiBRMS V6R1 EnhancementsecorradiÎncă nu există evaluări
- The Unwinding: An Inner History of the New AmericaDe la EverandThe Unwinding: An Inner History of the New AmericaEvaluare: 4 din 5 stele4/5 (45)
- Xc8 v1.32 Release NotesDocument49 paginiXc8 v1.32 Release NotesCarlos RauseoÎncă nu există evaluări
- IT2301 2markDocument10 paginiIT2301 2marksampathaboÎncă nu există evaluări
- Transitioning From I40evf To Iavf: Supported DevicesDocument5 paginiTransitioning From I40evf To Iavf: Supported Devices0918453312Încă nu există evaluări
- Excel Web User GuideDocument272 paginiExcel Web User GuideAbdul Rehman ZafarÎncă nu există evaluări
- Red Hat AMQ-7.5-Managing AMQ Broker-en-USDocument72 paginiRed Hat AMQ-7.5-Managing AMQ Broker-en-USCvÎncă nu există evaluări
- Assignment 2Document5 paginiAssignment 2Jemosha JeÎncă nu există evaluări
- War Field Spying Robot With Night Vision Wireless Camera by Android ApplicationsDocument32 paginiWar Field Spying Robot With Night Vision Wireless Camera by Android ApplicationsharshithaÎncă nu există evaluări
- The Sympathizer: A Novel (Pulitzer Prize for Fiction)De la EverandThe Sympathizer: A Novel (Pulitzer Prize for Fiction)Evaluare: 4.5 din 5 stele4.5/5 (119)
- Her Body and Other Parties: StoriesDe la EverandHer Body and Other Parties: StoriesEvaluare: 4 din 5 stele4/5 (821)