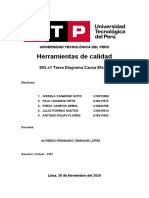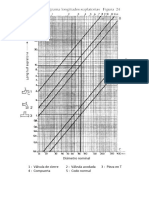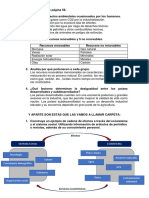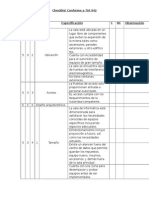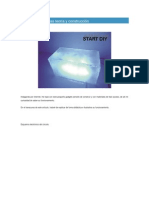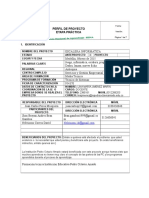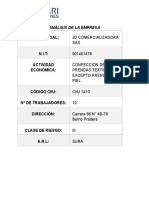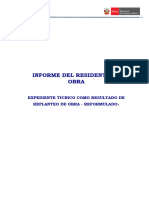Documente Academic
Documente Profesional
Documente Cultură
Practica 0
Încărcat de
Angel AbadiaDrepturi de autor
Formate disponibile
Partajați acest document
Partajați sau inserați document
Vi se pare util acest document?
Este necorespunzător acest conținut?
Raportați acest documentDrepturi de autor:
Formate disponibile
Practica 0
Încărcat de
Angel AbadiaDrepturi de autor:
Formate disponibile
PRÁCTICA 0: OPNET: INTRODUCCIÓN – OPNET ITGURU EDICIÓN ACADÉMICA 1
Práctica 0: OPNET: Introducción –
OPNET ITGURU Edición Académica
Comenzaremos las prácticas de la asignatura aprendiendo a manejar la herramienta OPNET. Dicha
herramienta permite realizar diseño y simulación de redes a todos los niveles (desde introducir un nuevo
protocolo y probarlo hasta simular una red de grandes dimensiones y localizar en ella cuellos de botella). En
particular utilizaremos la versión OPNET ITGuru Edición Académica, que nos permitirá crear y
simular redes a partir de la gran variedad de componentes que OPNET ofrece..
Calidad de Servicio en Redes de Nueva Generación 2010
PRÁCTICA 0: OPNET: INTRODUCCIÓN – OPNET ITGURU EDICIÓN ACADÉMICA 2
DESCRIPCIÓN
En esta práctica pretendemos mostrar los fundamentos básicos del uso de OPNET IT
Gurú Edición académica. OPENT IT Gurú Edición académica permite entender mejor los
conceptos principales de las redes de computadores, y enfrentarse de manera eficiente a la
administración y resolución de problemas que podemos encontrar en redes reales.
Descripción
OPNET IT Gurú proporciona un entorno virtual de red que modela el comportamiento
de una red por completo, incluyendo sus pasarelas (routers), conmutadores (switches),
protocolos, servidores y aplicaciones en red. Este entorno de trabajo es de gran utilidad
para los responsables de informática e I+D, diseñadores de redes, operadores y personal de
mantenimiento de red, etc. ya que permite diagnosticar problemas de una forma eficiente,
validar cambios en la red antes de implementarlos y prever el comportamiento de la red
ante futuros escenarios como crecimiento de tráfico, fallos de red, etc. El módulo de
OPNET “Aplicación para la Caracterización del Entorno” (Application Characterization
Environment, ACE) permite a las empresas identificar de raíz problemas existentes en las
prestaciones de las aplicaciones en red, y resolver estos problemas de manera eficiente y
con bajo coste. Además permite cuantificar el impacto de los cambios realizados.
En esta práctica se pretende mostrar los fundamentos del programa OPNET IT Gurú
Edición Académica. El alumno aprenderá a ejecutar OPNET IT Gurú Edición Académica,
se familiarizará con sus diferentes editores, y practicará con el software por medio de un
tutorial totalmente guiado.
Requerimientos del sistema recomendados:
- Intel Pentium III, 4 o compatible (500 Mhz o superior)
- 256 MB de memoria RAM
- 400 MB de espacio en disco
- Pantalla: 1024 x 768 o mayor resolución, 256 colores o más
- Windows NT, Windows 2000 o Windows XP (con Service Pack 1)
Sobre IT Gurú
Antes de empezar, deberemos entender los editores, el entorno de trabajo y el flujo de
trabajo de IT Gurú. Primero debes familiarizarte con estas características fundamentales,
después podremos comenzar las lecciones del tutorial.
El flujo de trabajo de IT Gurú es la descripción de pasos que usarás para construir un
modelo de red y ejecutar simulaciones. Este flujo de trabajo se centra alrededor del Editor
de Proyectos (Project Editor).
Crear los Seleccionar las Ejecutar las Ver y analizar
modelos de red estadísticas simulaciones los resultados
Calidad de Servicio en Redes de Nueva Generación 2010
PRÁCTICA 0: OPNET: INTRODUCCIÓN – OPNET ITGURU EDICIÓN ACADÉMICA 3
Editor de proyectos
Tu primer contacto con IT Gurú (en esta primera práctica) muestra cómo usar el Editor de
Proyectos para construir una pequeña red de interconexión.
El Editor de Proyectos es el principal escenario para crear una simulación de red. A
partir de este editor se puede construir un modelo de red (utilizando modelos de la
librería estándar), seleccionar las estadísticas a recoger, ejecutar la simulación y ver los
resultados. Cada nuevo trabajo realizado se denomina proyecto. Cada proyecto puede
constar de varios escenarios.
Figura 0.1. Project editor
La barra del Menú (Menu Bar)
La barra del menú se encuentra en la parte superior de la ventana de edición. Esta barra
organiza todas las operaciones que no son “sensibles al contexto” mediante una estructura
típica de menús. El número de menús y las operaciones que están disponibles cambian
según los módulos que están habilitados. Las operaciones “sensible al contexto” están
disponibles pinchando con el botón derecho del ratón sobre un objeto o sobre el fondo del
espacio de trabajo.
Botones de Herramientas (Tool Buttons)
Algunas de las opciones más habituales del menú también pueden ser activadas mediante
los botones de herramientas. Los siguientes botones aparecen en el Editor de Proyectos:
Calidad de Servicio en Redes de Nueva Generación 2010
PRÁCTICA 0: OPNET: INTRODUCCIÓN – OPNET ITGURU EDICIÓN ACADÉMICA 4
1 Abrir paleta de objetos 6 Zoom
2 Comprobar consistencia de un enlace 7 Restablecer
3 Objetos que no han sido seleccionados 8 Configurar la simulación
4 Recuperar los objetos seleccionados 9 Ver resultados de la simulación
5 Volver a la subred superior 10 Esconder o ver todos los gráficos
El Área de Trabajo (Workspace)
La región central y desplazable de la ventana del editor es el área de trabajo. Los modelos
de red aparecen en esta área, donde se pueden seleccionar y arrastra objetos de red, y
seleccionar opciones de los menús “sensibles al contexto”, al pinchar con el botón derecho
sobre el fondo.
El Área de Mensajes
Esta zona se sitúa justo debajo de la ventana de edición, proporcionando información
sobre el estado de la herramienta. Se puede pinchar sobre el icono que hay junto a esta área
de mensajes (message buffer icon), para abrir una ventana con un buffer de mensajes. Este
buffer de mensajes muestra una lista de todos los mensajes que han aparecido en el área de
mensajes. Se puede abrir esta ventana si parte del mensaje ha sido truncado porque no cabe
en la zona de mensajes, o si piensas que el mensaje actual ha sustituido una alerta o
notificación importante.
Tooltips
Si dejas el puntero del ratón sobre un botón de herramientas o un objeto de la red del área
de trabajo, aparece un mensaje de ayuda. Este tooltip describe una de las siguientes cosas:
- La acción que ocurre si se pulsa el botón
- Información sobre el objeto de la red
Calidad de Servicio en Redes de Nueva Generación 2010
PRÁCTICA 0: OPNET: INTRODUCCIÓN – OPNET ITGURU EDICIÓN ACADÉMICA 5
EJERCICIO PRÁCTICO
En esta práctica vamos a aprender cómo IT Gurú puede ser usado para modelar de manera
progresiva problemas que nos podemos encontrar en redes reales.
Aprenderemos cómo utilizar las distintas características de IT Gurú para construir y
analizar modelos de red. Así, en esta práctica:
- Construiremos una red de forma rápida
- Recogeremos información estadística sobre las prestaciones de la red
- Analizaremos estas estadísticas
En esta práctica, vamos a usar el Editor de Proyectos para construir la topología de una
pequeña red de interconexión, seleccionaremos las estadísticas a recoger, ejecutaremos
la simulación y analizaremos los resultados.
Se planteará la expansión de una pequeña intranet de una empresa. En estos momentos, la
empresa tiene una red con topología en estrella en la primera planta de su edificio de
oficinas, y están pensando en añadir otra red más, también con topología de estrella, en
otra planta. Vamos a construir este escenario y ver lo que pasa para asegurarnos de que la
carga que se añade por la segunda red no va a hacer que la red funcione mal.
Figura 0.2. Aspecto de la red final
Empezando
Cuando se quiere crear un nuevo modelo de red, lo primero que hay que hacer es crear un
nuevo proyecto (project) y escenario (scenario). Un proyecto es un grupo de escenarios
relacionados, de manera que cada uno de ellos abarca distintos aspectos de la red. Así, los
proyectos pueden contener múltiples escenarios.
Calidad de Servicio en Redes de Nueva Generación 2010
PRÁCTICA 0: OPNET: INTRODUCCIÓN – OPNET ITGURU EDICIÓN ACADÉMICA 6
Después de crear un nuevo proyecto, se debe usar el Startup Wizard para configurar un
nuevo escenario. Las opciones del Wizard permiten:
- Definir la topología inicial de la red
- Definir el tamaño y la escala de la red
- Seleccionar un mapa de fondo para la red
- Asociar una paleta de objetos con el escenario
Startup Wizard aparece automáticamente cada vez que creas un nuevo proyecto. El
Startup Wizard permite definir ciertos aspectos del entorno de la red. Para usar el Startup
Wizard para configurar un nuevo escenario, debemos hacer lo siguiente:
1. Si IT Gurú no está en ejecución, arráncalo.
2. Selecciona File > New…
3. Selecciona Project del menú desplegable y pincha en OK.
4. Pon un nombre al proyecto y al escenario, de la siguiente forma:
a. Llama al proyecto <tus_iniciales>_Sm_Int.
Incluye tus iniciales en el nombre del proyecto, de manera que se pueda
distinguir de otras versiones de este mismo proyecto.
b. Llama al escenario primer_piso
c. Pincha en OK
El Startup Wizard se abrirá.
5. Introduce en las cajas de diálogo del Startup Wizard los valores que se indican en la
siguiente tabla:
Nombre de la Caja de Diálogo Valor
1. Initial Topology Elige el valor que viene por defecto:
Create Empty Scenario.
2. Choose Network Scale Elige Office. Activa la caja Use Metric
Units.
3. Specify Size Elige el tamaño por defecto:
100 m x 100 m
4. Select Technologies Incluye la familia de modelos
Sm_Int_Model_List
5. Review Comprueba los valores, después pincha
en OK
Tabla 0.1. Valores a introducir en Startup Wizard
De esta forma se creará un espacio de trabajo del tamaño que hemos especificado. La
paleta de objetos de la familia de modelos que hemos especificado se abrirá en una ventana
separada.
Creación de la red
Los modelos de red se crean en el Editor de Proyectos, usando nodos (node) y enlaces
(link) a partir la paleta de objetos.
Nodo- Una representación de un objeto de una red real, que puede transmitir y recibir
información.
Enlace- Un medio físico de comunicación que conecta nodos entre ellos. Los enlaces
representan cables eléctricos o de fibra óptica.
Calidad de Servicio en Redes de Nueva Generación 2010
PRÁCTICA 0: OPNET: INTRODUCCIÓN – OPNET ITGURU EDICIÓN ACADÉMICA 7
Estos objetos se encuentran en la paleta de objetos, que es simplemente una ventana que
contiene la representación gráfica de distintos modelos de nodos y enlaces.
Figura 0.3. Nodos y enlaces a utilizar
Podemos usar tres métodos para crear una topología de red, o una combinación de
estos tres. Uno de los métodos es importar la topología. Otro es situar nodos
individualmente desde la paleta de objetos en la zona de trabajo. El tercer método es
usar una Configuración Rápida (Rapid Configuration).
La Configuración Rápida crea toda la red con sólo una acción. Para esto, primero se
selecciona una configuración de red, después los tipos de nodos de esta red y finalmente
el tipo de enlace que conectan estos nodos. Para crear la red del primer piso utilizando
Configuración Rápida:
1. Selecciona Topology > Rapid Configuration
2. Selecciona Star a partir del menú desplegable disponible en la configuración, y pincha en
OK…
Figura 0.4. Configuraciones disponibles en el menú desplegable
A continuación hay que especificar los modelos de nodos y enlaces de la red. Los modelos
tienen un nombre que siguen este esquema:
<protocolo1> _..._ <protocolon> _ <función> _ <mod>
donde:
- <protocolo> especifica los protocolos específicos soportados por el modelo
- <función> es una abreviatura de “función general del modelo”
- <mod> indica el nivel de derivación del modelo
Por ejemplo:
ethernet2_bridge_int especifica la derivación intermedia (int) de un puente (bridge) de
Ethernet de dos puertos (ethernet2).
Calidad de Servicio en Redes de Nueva Generación 2010
PRÁCTICA 0: OPNET: INTRODUCCIÓN – OPNET ITGURU EDICIÓN ACADÉMICA 8
Los modelos comerciales tienen un prefijo adicional que especifica el vendedor y el número
de producto para ese objeto de red. Por ejemplo, el conmutador (switch) de 3Com que
vamos a usar en esta práctica se llama: 3C_SSII_1100_3300_4s_ae52_e48_ge3.
Este nodo es una pila de dos 3Com SuperStack II 1100 y dos armazones Superstack II 3300
chassis (3C_SSII_1100_3300) con cuatro slots (4s), 52 puertos Ethernet autosensing (ae52), 48
puertos Ethernet (e48) y 3 puertos Gigabit Ethernet (ge3).
Vamos a especificar los nodos y enlaces que vamos a utilizar para construir la red:
1. Indica que el Center Node Model es el 3C_SSII_1100_3300_4s_ae52_e48_ge3.
Esto es, en definitiva, un conmutador (switch) de 3Com.
2. Pon el Periphery Node Model a Sm_Int_wkstn, y cambia el número (Number)
de nodos periféricos a 30. Esto proporciona 30 estaciones de trabajo con tarjeta de
red Ethernet como nodos periféricos.
3. Pon el Link Model a 10BaseT.
Especifica dónde se va a situar la nueva red:
1. Pon el X center y Y center a 25.
2. Pon el Radius a 20.
Figura 0.5. Ventana de diálogo del menú de configuración rápida
3. Pincha en OK y la red se dibujará en el editor de proyectos.
Figura 0.6. Red del primer piso
Calidad de Servicio en Redes de Nueva Generación 2010
PRÁCTICA 0: OPNET: INTRODUCCIÓN – OPNET ITGURU EDICIÓN ACADÉMICA 9
Ahora que se ha construido la topología general de la red, necesitamos añadir un servidor.
Para esto vamos a usar el segundo método de crear objetos: arrastrarlos desde la paleta de
objetos hasta el espacio de trabajo.
1. Si la paleta de objetos no está abierta, tendremos que abrirla. Para esto basta con
pulsar en el botón Objet Palette.
2. Busca el objeto Sm_Int_server en la paleta y arrástralo al espacio de trabajo. No
vamos a encontrar exactamente este mismo modelo de servidor en otras paletas de
objetos, ya que éste ha sido creado con la configuración necesaria para este tutorial.
3. Por defecto, se pueden crear más instancias del mismo objeto pinchando con el
botón izquierdo del ratón después de haber arrastrado un objeto de la paleta. Como
no necesitamos más copias de este modelo, haz clic en el botón derecho del ratón
para cerrar la creación de nodos.
También vamos a necesitar conectar el servidor a la red en estrella.
1. Busca el objeto de enlace 10BaseT en la paleta y pincha sobre él.
2. Pincha en el objeto servidor, y después pincha en el objeto conmutador (switch) que
se encuentra en el centro de la estrella. En este momento se dibujará un enlace que
conecta ambos objetos.
3. Haz clic en el botón derecho del ratón para terminar la creación de enlaces.
Finalmente vamos a necesitar añadir objetos de configuración que permitan especificar el
tráfico que generan las aplicaciones que existen en la red. Configurar la definición de
aplicaciones y sus perfiles puede ser complicado, así que no vamos a hacer estas tareas
ahora. Para esta práctica, hemos incluido en la paleta de objetos:
- Un objeto de definición de aplicación con la configuración por defecto de diversas
aplicaciones estándar, y
- Un objeto de definición de perfiles con un perfil que modela un ligero acceso a bases de
datos.
Simplemente tenemos que arrastrar los objetos hacia nuestra red. Al hacer esto, lo que
hacemos es modelar el tráfico producido por el acceso de las estaciones de trabajo a la base
de datos, de forma que éste se realice con una reducida tasa de acceso.
1. Busca el objeto Sm_Application_Config en la paleta y arrástralo al espacio de
trabajo.
2. Haz clic en el botón derecho del ratón para terminar la creación de objetos.
3. Busca el objeto Sm_Profile_Config en la paleta, y arrástralo al espacio de trabajo,
después haz clic en el botón derecho.
4. Cierra la paleta de objetos.
En estos momentos tenemos la red construida, y debería tener el aspecto de la figura.
Figura 0.7. Red del primer piso terminada
Calidad de Servicio en Redes de Nueva Generación 2010
PRÁCTICA 0: OPNET: INTRODUCCIÓN – OPNET ITGURU EDICIÓN ACADÉMICA 10
Recoger estadísticas
Ahora estamos preparados para recoger estadísticas.
Podemos recoger estadísticas de los nodos individuales de la red (object statistics) o
de la red entera (global statistics).
Ahora que hemos creado la red, deberíamos de decidir qué estadísticas tenemos que
recoger y responder las preguntas que se han presentado antes en esta práctica:
- ¿Será el servidor capaz de manejar la carga adicional de la segunda red?
- ¿Será aceptable el retardo total que exista en la red una vez que la segunda red esté
instalada?
Para responder a estas cuestiones, necesitaremos conocer las prestaciones actuales de la red
para luego poder compararlas. Para conseguirlas vamos a tomar las estadísticas del objeto
servidor Server Load, y las estadísticas globales Ethernet Delay.
La carga del servidor (Server Load) es una estadística clave que refleja las prestaciones de la
red entera. Para recoger estadísticas relacionadas con la carga del servidor, vamos a seguir
los siguientes pasos:
1. Haz clic con el botón derecho del ratón sobre el nodo servidor (node_31) y
selecciona Choose Individual Statistics en el menú desplegable del servidor.
2. En este momento aparece la ventana de diálogo Choose Results del node_31.
Esta ventana de diálogo organiza jerárquicamente las estadísticas que podemos
recoger.
3. Para recoger la carga de Ethernet que se encuentra en el servidor pincha en el
símbolo más que hay junto a Ethernet en la ventana de diálogo para expandir de
esta forma la jerarquía de estadísticas sobre Ethernet.
Figura 0.8.Ventana de diálogo para seleccionar resultados
Calidad de Servicio en Redes de Nueva Generación 2010
PRÁCTICA 0: OPNET: INTRODUCCIÓN – OPNET ITGURU EDICIÓN ACADÉMICA 11
4. Pincha en la caja que hay junto a Load (bits/sec) para activar la recolección de ese
tipo de estadística.
5. Pincha en OK para cerrar la ventana de diálogo.
Las estadísticas globales se pueden utilizar para recoger información sobre la red como un
todo. Por ejemplo, se puede descubrir el retardo de la red entera recogiendo las estadísticas
globales Delay.
1. Pincha con el botón derecho del ratón sobre el espacio de trabajo (pero no sobre
un objeto) y selecciona Choose Individual Statistics del menú desplegable del
espacio de trabajo.
Figura 0.9.Estadísticas Globales Seleccionadas
2. Expande la jerarquía Global Statistics.
3. Expande la jerarquía Ethernet.
4. Pincha en la caja que está junto a Delay (sec) para habilitar la recolección de
datos.
5. Pincha en OK para cerrar la ventana.
Es conveniente guardar el proyecto de vez en cuando. Para guardar el proyecto:
1. Selecciona File > Save, y después pincha en OK (el proyecto ya tiene un nombre,
por tanto no necesitas renombrarlo)
Ahora que hemos especificado qué estadísticas hay que recoger, y hemos guardado el
proyecto, casi estamos preparados para ejecutar la simulación.
Sin embargo, antes debemos verificar que las preferencias depositarias (repositories) están
configuradas. Esta “central de depósitos” contiene componentes definidos por el usuario,
como modelos de procesos y fases de segmentación, que son guardados con el fin de que el
proceso de empezar con la ejecución de las simulaciones cueste menos tiempo.
1. Selecciona Edit > Preferences.
2. Teclea repositories en el campo Find y pulsa el botón Find.
3. Si el valor de repositories no es stdmod, pincha en el campo e introduce stdmod
en la ventana de diálogo.
4. Pincha OK para cerrar las ventanas de diálogo de repositories y Preferences.
Calidad de Servicio en Redes de Nueva Generación 2010
PRÁCTICA 0: OPNET: INTRODUCCIÓN – OPNET ITGURU EDICIÓN ACADÉMICA 12
Para ejecutar la simulación:
1. Selecciona Simulation > Configure Discrete Event Simulation …También
puedes abrir esta ventana pinchando en el botón configure/run simulation.
2. Teclea 0,5 en Duration: con esto lo que hacemos es simular media hora de
actividad de red.
Figura 0.10.Ventana de diálogo Configure Discrete Event Simulation
3. Pulsa el botón Run para empezar la simulación. Mientras se ejecuta la simulación,
hay una ventana de diálogo que muestra el progreso de la simulación.
Figura 0.11. Ventana de diálogo Simulation Sequence
La ventana de diálogo anterior muestra que, en 5 segundos que ha transcurrido de tiempo
de simulación (real), IT Gurú ha simulado 15 minutos y 19 segundos de tiempo de red. La
simulación entera debería de tardar menos de un minuto en terminar, esta duración varía en
función de la velocidad del ordenador en el que se ejecute.
4. Cuando la simulación termina, aparece el contenido de la ventana etiquetada con
Messages. Pincha en el botón Close de la ventana.
5. Si la simulación no se completa, o si no se recoge ningún resultado o si los
resultados varían de manera significativa con los que vamos a ver, hay que consultar
el tutorial “Troubleshooting Tutorial Simulations”.
Calidad de Servicio en Redes de Nueva Generación 2010
PRÁCTICA 0: OPNET: INTRODUCCIÓN – OPNET ITGURU EDICIÓN ACADÉMICA 13
Visualizar resultados
Se pueden ver los resultados de manera gráfica en el Editor de Proyectos, simplemente
seleccionando View Results del menú desplegable del espacio de trabajo.
Después de que hayamos ejecutado la simulación, querremos poder ver la información
estadística que se ha recogido. Hay varias formas de ver los resultados, en esta práctica
vamos a usar la opción View Results del menú desplegable del espacio de trabajo.
Para ver la carga de Ethernet que ha tenido el servidor:
1. Haz clic con el botón derecho del ratón sobre el nodo servidor (node_31) y elige
View Results en el menú desplegable del servidor. En este momento se abre la
ventana de diálogo View Results de este nodo.
2. Expande la jerarquía Office network.node_31 > Ethernet.
3. Pincha en la caja que hay junto a Load (bits/sec) para indicar que queremos ver
ese resultado.
4. Pincha el botón Show de la ventana de diálogo. El gráfico de la carga del servidor
aparecerá en el Editor de Proyectos, como se muestra en la siguiente figura.
El gráfico de la carga del servidor debería de ser similar al siguiente gráfico. Los resultados
pueden diferir ligeramente debido a diferencias en la situación de los nodos y por tanto de
la longitud de los enlaces, pero la tendencia general debería de ser esta.
Figura 0.12. Gráfico con la carga del servidor
Podemos ver que como valor pico, la carga en el servidor está bastante debajo de 6000
bits/segundo. Vamos a usar esto para la comparación después de añadir la segunda red.
Cuando termines de ver el gráfico de carga del servidor, cierra esta ventana y la de View
Results (si recibes un aviso del sistema, elige borrar (delete) el panel del gráfico).
También deberíamos de ver las estadísticas globales sobre el retardo de la red Ethernet.
Para ver estas estadísticas:
1. Pincha con el botón derecho del ratón en el espacio de trabajo, posteriormente
selecciona View Results en el menú desplegable.
Calidad de Servicio en Redes de Nueva Generación 2010
PRÁCTICA 0: OPNET: INTRODUCCIÓN – OPNET ITGURU EDICIÓN ACADÉMICA 14
2. Activa la caja que hay junto a Global Statistics > Ethernet > Delay,
posteriormente pulsa el botón Show para visualizar el retardo de Ethernet para
toda la red.
Figura 0.13. Ventana sobre el retardo de Ethernet para toda la red
El gráfico sobre el retardo de Ethernet aparece en el Editor de Proyectos. El gráfico
debería de parecerse a la siguiente figura.
Figura 0.14. Gráfico del retardo de Ethernet
Fíjate que después de que la red alcance un estado estable, el máximo retardo es de
aproximadamente 0.4 milisegundos.
Cuando termines de ver el gráfico, ciérralo y cierra también la ventan de diálogo View
Results.
Calidad de Servicio en Redes de Nueva Generación 2010
PRÁCTICA 0: OPNET: INTRODUCCIÓN – OPNET ITGURU EDICIÓN ACADÉMICA 15
Expansión de la red
Hemos creado la red base y recogido estadísticas sobre su funcionamiento. Ahora estamos
preparados para expandir la red y verificar que, pese a añadir carga adicional, la red aun
funciona suficientemente bien.
Cuando llevamos a cabo una comparación como la que estamos haciendo, en la que
queremos ver qué pasaría al realizar alguna modificación, es conveniente almacenar la red
base como un escenario, y crear la red experimental como otro escenario distinto. Vamos a
duplicar el escenario actual y hacer cambios sobre este escenario en lugar de construir una
nueva topología desde el principio. Para duplicar un escenario:
1. Selecciona Scenarios > Duplicate Scenario…
2. Llama a este nuevo escenario con el nombre de expansion.
3. Pincha en OK. El escenario, con todos sus nodos, enlaces, estadísticas y
configuraciones para la simulación, se duplicará y se llamará expansion.
El segmento del segundo piso se parecerá al del primero, pero no dispondrá de un nuevo
servidor. Para construir el nuevo segmento:
1. Selecciona Topology > Rapid Configuration.
2. Elige Star como topología y pincha en OK…
3. Completa los valores de configuración rápida que hay en la ventana de diálogo con
los siguientes valores:
- Center Node Model: 3C_SSII_1100_3300_4s_ae52_e48_ge3
- Periphery Node Model: Sm_Int_wkstn
- Number: 15
- Link model: 10BaseT
- X: 75, Y: 62,5, Radius: 20
Figura 0.15.Ventana de diálogo de Rapid Configuration
4. Pulsa OK para crear la red.
Ahora uniremos las dos redes:
1. Si no está ya abierta, pulsa el botón para abrir la paleta de objetos.
2. Arrastra el icono del router Cisco 2514 al espacio de trabajo, entre las dos redes. Haz
clic en el botón derecho del ratón para cerrar la creación de nodos.
3. Pincha en el icono que representa el enlace 10BaseT de la paleta de objetos.
4. Crea enlaces 10BaseT entre el router de Cisco (node_50) y los conmutadores
(switches) de 3Com que están en el centro de cada estrella.
Calidad de Servicio en Redes de Nueva Generación 2010
PRÁCTICA 0: OPNET: INTRODUCCIÓN – OPNET ITGURU EDICIÓN ACADÉMICA 16
5. Haz clic con el botón derecho del ratón para dejar de crear enlaces.
6. Cierra la paleta de objetos.
7. Selecciona File > Save.
La red final debería de parecerse a ésta:
Figura 0.16. Red final
Para ejecutar una simulación sobre este nuevo escenario:
1. Selecciona Simulation > Configure Discrete Event Simulation …
2. Comprueba que Duration esté puesta a 0,5 horas.
3. Pincha en el botón Run para empezar con la simulación. Como sucedía antes,
aparece una ventana que muestra la evolución de la simulación. Cuando la etiqueta
Simulation Speed está seleccionada, el gráfico animado muestra tanto la velocidad
actual como la media en eventos por segundo.
Figura 0.17. Ventana de diálogo Simulation Sequence, con la etiqueta Simulation Speed seleccionada
4. Cuando haya terminado la simulación, cierra la ventana de diálogo. Si ha ocurrido
algún error, consulta el tutorial “Troubleshooting Tutorial Simulations”.
Calidad de Servicio en Redes de Nueva Generación 2010
PRÁCTICA 0: OPNET: INTRODUCCIÓN – OPNET ITGURU EDICIÓN ACADÉMICA 17
Comparación de resultados
Para responder la pregunta sobre los efectos de añadir una segunda red a la red de área
local (LAN) actual, hace falta comparar los resultados de las dos simulaciones que hemos
ejecutado.
Para esto usaremos el menú Compare Results de los menús desplegables de los objetos y
del espacio de trabajo, para de esta forma combinar en un mismo gráfico estadísticas que
provengan de distintos escenarios. Para ver simultáneamente la carga del servidor en ambos
escenarios:
1. Haz clic con el botón derecho del ratón sobre el nodo servidor (node_31) para
obtener su menú desplegable.
2. Selecciona Compare Results (esto se puede hacer desde cualquier escenario del
proyecto). Aparecerá una ventan de diálogo del tipo View Results, esta ventana
contiene una representación jerárquica de las estadísticas que se han recogido para
el nodo servidor.
Si tus resultados difieren radicalmente de los que vamos a ver a continuación en las
siguientes figuras, tendrás que consultar el manual “Troubleshooting Tutorial Simulations”.
Cuando se comparan resultados, al seleccionar un tipo de estadística de un escenario, se
produce una gráfica que contiene los valores de esa estadística en todos los escenarios. Para
ver los resultados:
1. Selecciona la estadística Office Network.node_31 > Ethernet > Load (bits/sec)
y pincha en el botón Show. Tus resultados deben parecerse a los que se muestran
en la siguiente figura (aunque no es necesario que sean idénticos):
Figura 0.18. Comparación de la Carga del Servidor
El siguiente gráfico muestra la comparación de carga de Ethernet entre el escenario que
muestra la red base (el primer piso) y el escenario de la expansión.
Calidad de Servicio en Redes de Nueva Generación 2010
PRÁCTICA 0: OPNET: INTRODUCCIÓN – OPNET ITGURU EDICIÓN ACADÉMICA 18
Figura 0.19. Comparación de la carga media
Fíjate que aunque la carga media del escenario de la expansión es mayor (tal y como sería
de prever), la carga entera aparece bastante nivelada (es decir, no crece de manera
monótona), lo que indica que la red en sí es estable.
El último paso es ver cómo se ve afectado el retardo al añadir la red del segundo piso. Para
comparar el retardo de Ethernet para ambos escenarios:
1. Cierra el gráfico y la ventana de diálogo del servidor.
2. Haz clic con el botón derecho del ratón en el espacio de trabajo, después selecciona
Compare Results del menú desplegable del espacio de trabajo.
3. Selecciona el tipo de estadística Global Statistics > Ethernet > Delay (sec).
4. Pincha en Show para visualizar el gráfico. En este momento aparecerá el gráfico
sobre el retardo de Ethernet, que debe ser similar a este:
Figura 0.20. Comparación del retardo de Ethernet
El gráfico muestra que no hay ningún cambio significativo en el retardo de la red Ethernet.
Aunque la carga del servidor ha incrementado, no lo ha hecho el retardo.
Selecciona File > Close y guarda los cambios antes de cerrar la aplicación.
Calidad de Servicio en Redes de Nueva Generación 2010
S-ar putea să vă placă și
- Ecuaciones CuadraticasDocument3 paginiEcuaciones CuadraticasEugenio GonzálezÎncă nu există evaluări
- Cuadro Comparativo Direccionamiento EstrategicoDocument4 paginiCuadro Comparativo Direccionamiento EstrategicoIvaÎncă nu există evaluări
- Planos FinalDocument6 paginiPlanos FinalJhonatan PortillaÎncă nu există evaluări
- S05.s1 Tarea Diagrama Causa EfectoDocument5 paginiS05.s1 Tarea Diagrama Causa EfectoMiguel Gonzales GamarraÎncă nu există evaluări
- Cortinas Infrarrojo para Ascensor E-Series - E6Document4 paginiCortinas Infrarrojo para Ascensor E-Series - E6Kevin VillalbaÎncă nu există evaluări
- Imec Chu Mar Hua 2021 PDFDocument101 paginiImec Chu Mar Hua 2021 PDFJota CivilÎncă nu există evaluări
- Antenas Microstrip - ParcheDocument12 paginiAntenas Microstrip - ParchePatricio Montenegro100% (1)
- Caracteristicas CobitDocument10 paginiCaracteristicas Cobitpierral27Încă nu există evaluări
- NomogramaDocument21 paginiNomogramaAlexandra SotoÎncă nu există evaluări
- CarpetaaplicadaDocument43 paginiCarpetaaplicadaLmGamÎncă nu există evaluări
- Eliminar Cancelar Egr DPF SCR Adblue Sistema de RegeneracionDocument3 paginiEliminar Cancelar Egr DPF SCR Adblue Sistema de RegeneracionICHAC77% (22)
- Redes Módulo 1 - Redes de Computadoras - 2017Document21 paginiRedes Módulo 1 - Redes de Computadoras - 2017Marcelo Campanero100% (1)
- MP-515 (220V-380V)Document2 paginiMP-515 (220V-380V)CarlosÎncă nu există evaluări
- Actividades BiologíaDocument2 paginiActividades BiologíaDanny Játiva JM100% (1)
- Checklist Data CENTER TIA 942Document7 paginiChecklist Data CENTER TIA 942heberockero100% (1)
- Luces Audio Rítmicas Teoría y ConstrucciónDocument11 paginiLuces Audio Rítmicas Teoría y ConstrucciónMaxys LethÎncă nu există evaluări
- Bibliografia Atp DrawDocument4 paginiBibliografia Atp Drawnilthon_eufracioÎncă nu există evaluări
- PODCASTDocument20 paginiPODCASTFrancisco Javier HernandezÎncă nu există evaluări
- Fundamentos de la ingeniería de sistemas: icónicos, analógicos yDocument4 paginiFundamentos de la ingeniería de sistemas: icónicos, analógicos yDavid Alejandro GarciaÎncă nu există evaluări
- Formato Proyecto Productivo Escalera InformaticaDocument9 paginiFormato Proyecto Productivo Escalera InformaticaJuan Carlos PereaÎncă nu există evaluări
- Cómo Hacer Facebook AdsDocument7 paginiCómo Hacer Facebook AdsAntonio Urbano AbgÎncă nu există evaluări
- Análisis de La Empresa JD DistribucionesDocument16 paginiAnálisis de La Empresa JD DistribucionesClaudia ManriqueÎncă nu există evaluări
- 2° Programación y Bases de DatosDocument17 pagini2° Programación y Bases de DatosDalember SeguraÎncă nu există evaluări
- Cuaderno - Trabajo - COMPUTACIÓN - 2º Primaria - (I Tomo)Document32 paginiCuaderno - Trabajo - COMPUTACIÓN - 2º Primaria - (I Tomo)Luis M. SanchezÎncă nu există evaluări
- Exposicion Actualizada Del Proyecto NoviembreDocument26 paginiExposicion Actualizada Del Proyecto NoviembreMariza Muro VargasÎncă nu există evaluări
- Brecha GeneracionalDocument2 paginiBrecha GeneracionalEmily RasgadoÎncă nu există evaluări
- Plani Cación Del Help Desk de Su Escuela Capítulo 1Document4 paginiPlani Cación Del Help Desk de Su Escuela Capítulo 1Oscarin Ceron XDÎncă nu există evaluări
- Qué Es ExcelDocument2 paginiQué Es ExcelMarvin RamirezÎncă nu există evaluări
- PS121618CBDocument6 paginiPS121618CBChris OrtegaÎncă nu există evaluări
- 3.1 Informe de Residente - ReplanteoDocument22 pagini3.1 Informe de Residente - ReplanteoMiguel GilÎncă nu există evaluări