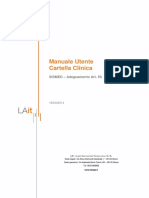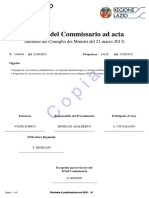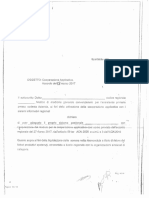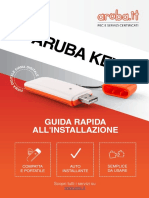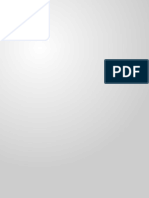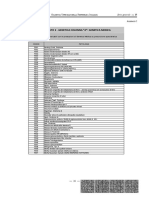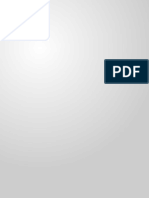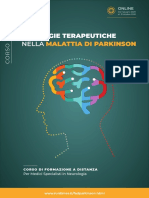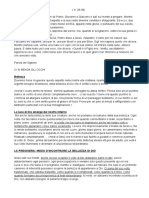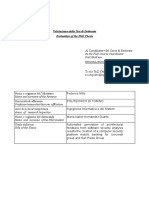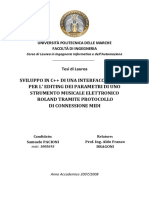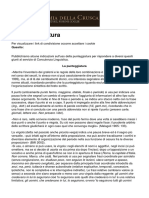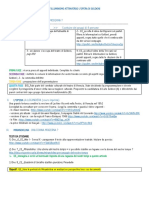Documente Academic
Documente Profesional
Documente Cultură
Zanichelli Sammarone AutoCAD 1 1
Încărcat de
Pietro BracagliaTitlu original
Drepturi de autor
Formate disponibile
Partajați acest document
Partajați sau inserați document
Vi se pare util acest document?
Este necorespunzător acest conținut?
Raportați acest documentDrepturi de autor:
Formate disponibile
Zanichelli Sammarone AutoCAD 1 1
Încărcat de
Pietro BracagliaDrepturi de autor:
Formate disponibile
1.
1 AMBIENTE DI LAVORO DI AUTOCAD
Parte 1 Per aprire AutoCAD si opera come per gli altri programmi applicativi: con un clic sul pulsante Start (in basso
CONCETTI a sinistra del video) si apre il menu; spostando il puntatore su Programmi si apre un sottomenu che elenca
FONDAMENTALI le applicazioni presenti sul computer, tra le quali si seleziona AutoCAD. Stesso effetto si realizza con un doppio
clic sull'icona di AutoCAD (ovunque sia collocata).
Dopo l'avvio appare l'ambiente di lavoro del programma.
1 2 Barra del titolo
Barra dei menù
Barra strumenti standard
Barra strumenti Proprietà
Puntatore
Area di disegno
Icona UCS
Barre di scorrimento
Schede Modello e Layout
Barra strumenti Disegna
Barra strumenti Modifica
Riga dei Comandi
Barra di stato
Sammarone, Disegno © Zanichelli editore 2010
1.1 AMBIENTE DI LAVORO DI AUTOCAD
Parte 1 Nella cornice esterna all’area di disegno si trovano: La finestra interna, relativa al disegno aperto, contiene:
CONCETTI • Barre di scorrimento verticale e orizzontale della
• Barra del titolo con a destra i tre pulsanti di controllo
FONDAMENTALI visualizzazione;
della finestra, tipici di Windows: riduzione ad icona,
• Schede modello e layout: per attivare modalità di
ingrandimento/ripristino delle dimensioni della finestra,
2 2
chiusura (uscita dal programma);
• Barra dei menu: mostra i nomi dei menu, ognuno
lavoro e disegno (modello) oppure di impostazione
del foglio da stampare (layout);
• Area di disegno: lo spazio su cui si disegna;
contenente un elenco di comandi e sottomenu; a
• Icona UCS: mostra il sistema di coordinate in uso,
destra appaiono gli usuali pulsanti di controllo della
tra quelli disponibili nel disegno.
finestra;
• Barra degli strumenti standard: contiene pulsanti Il puntatore è rappresentato da una crocetta. Quando
per attivare i comandi più frequenti, quali: crea un il cursore si sposta nella barra dei menu o nelle barre
nuovo disegno, apri un disegno, salva, stampa, ecc.; degli strumenti, prende la forma di una freccia; in altre
• Barra degli strumenti Proprietà: consente di asse- situazioni può assumere forme ancora diverse.
gnare agli oggetti proprietà, quali: colore, tipo e spes-
sore di linea, ecc.;
• Barre degli strumenti Disegna e Modifica: conten-
gono i più comuni comandi di disegno e di modifica
di oggetti;
• Finestra dei comandi: qui appare la scritta COMAN-
DO: che avvia il dialogo tra disegnatore e programma.
I comandi digitati da tastiera, o selezionati tramite
mouse, sono visualizzati in questa riga, così come le
eventuali richieste di dati;
• Barra di stato: oltre alla visualizzazione delle coor-
dinate, contiene pulsanti di aiuti per il disegno, quali:
GRIGLIA, ORTO, SNAP, ecc.
Sammarone, Disegno © Zanichelli editore 2010
1.1.1 OPZIONI DELL'INTERFACCIA
Parte 1 Per adattare l'ambiente di lavoro alle esigenze o ai gusti personali dell'utente, si può modificare l'interfaccia
CONCETTI di AutoCAD, cioè l'aspetto esteriore dell'ambiente di lavoro, che permette il dialogo tra programma e utente.
FONDAMENTALI
Le opzioni di modifica dell'interfaccia sono numerose
1 2
e talvolta secondarie; per questo motivo si riportano
qui solo alcune tra le principali.
Modifica della posizione delle barre degli strumenti
Facendo clic sulle due righine superiori di ogni barra
e trascinando, si possono disporre le barre in qualsiasi
posizione, ai margini o dentro l'area grafica.
Visualizzazione delle barre degli strumenti
Oltre alle barre che appaiono inizialmente, si possono
visualizzare anche altre barre. Nel menu Strumenti si
seleziona Barre degli strumenti, che apre una finestra
in cui sono elencate le barre esistenti in AutoCAD;
cliccando nella casella a sinistra di ognuna di esse
appare un segno di spunta, che segnala la sua visua-
lizzazione nell'ambiente di lavoro.
La stessa finestra di dialogo si può aprire anche facendo
un clic destro su un qualsiasi pulsante delle barre già
visualizzate.
Finestra Personalizza - Scheda barre degli strumenti
Sammarone, Disegno © Zanichelli editore 2010
1.1.1 OPZIONI DELL'INTERFACCIA
Parte 1 Altre opzioni di visualizzazione sono accessibili attra- Colore di sfondo
CONCETTI verso il comando OPZIONI nel menu Strumenti. Con un clic sul pulsante COLORI si apre la finestra Colori
FONDAMENTALI Nella finestra Opzioni che appare successivamente della finestra di disegno che permette di scegliere il
si clicca sulla scheda VISUALIZZAZIONE, in cui tra l'altro colore di sfondo dell'area grafica, sia nell'ambiente
2 2
si possono modificare il colore di sfondo e le dimensioni
del puntatore a croce.
Modello sia nell'ambiente Layout.
Dimensioni del puntatore a croce
In basso a destra appare una casella con un valore
(predefinito è il valore 5), che si può modificare fino ad
un valore 100; in questo caso la croce del puntatore
si estende a tutta l'area grafica.
Sammarone, Disegno © Zanichelli editore 2010
S-ar putea să vă placă și
- Eset Nod32 Antivirus 13 ItaDocument141 paginiEset Nod32 Antivirus 13 ItaPietro BracagliaÎncă nu există evaluări
- CNS-Guida Installazione ArubaDocument17 paginiCNS-Guida Installazione ArubaPietro BracagliaÎncă nu există evaluări
- IMGtrasm Nenotaproced Rem PCV13Document1 paginăIMGtrasm Nenotaproced Rem PCV13Pietro BracagliaÎncă nu există evaluări
- Manuale UtenteDocument120 paginiManuale UtentePietro BracagliaÎncă nu există evaluări
- Nota Prog - Vacc.16-17PCV13Document2 paginiNota Prog - Vacc.16-17PCV13Pietro BracagliaÎncă nu există evaluări
- Contratto Quadra FreeDocument6 paginiContratto Quadra FreePietro BracagliaÎncă nu există evaluări
- 04 Santoro PlessopatieDocument53 pagini04 Santoro PlessopatiePietro BracagliaÎncă nu există evaluări
- File 1 - Camp - Antiflu - 2015-16 - Progr - Antipneumo - DCA - U00444 - 23set15Document43 paginiFile 1 - Camp - Antiflu - 2015-16 - Progr - Antipneumo - DCA - U00444 - 23set15Pietro BracagliaÎncă nu există evaluări
- Modello Cooperazione ApplicativaDocument1 paginăModello Cooperazione ApplicativaPietro BracagliaÎncă nu există evaluări
- Progr Antipneumo 2016-17 DCA U00294 30set16Document17 paginiProgr Antipneumo 2016-17 DCA U00294 30set16Pietro BracagliaÎncă nu există evaluări
- Circolare Ministeriale Influenza 2016-17Document19 paginiCircolare Ministeriale Influenza 2016-17Pietro BracagliaÎncă nu există evaluări
- Nota Prog - Vacc.16-17PCV13Document2 paginiNota Prog - Vacc.16-17PCV13Pietro BracagliaÎncă nu există evaluări
- Modello Cooperazione ApplicativaDocument1 paginăModello Cooperazione ApplicativaPietro BracagliaÎncă nu există evaluări
- Protocollo Operativo CVA 2016-17Document36 paginiProtocollo Operativo CVA 2016-17Pietro BracagliaÎncă nu există evaluări
- Guida Aruba KeyDocument12 paginiGuida Aruba KeyLUCAÎncă nu există evaluări
- Progr Antipneumo Proced Rem Cartaceo 548081 02nov16Document3 paginiProgr Antipneumo Proced Rem Cartaceo 548081 02nov16Pietro BracagliaÎncă nu există evaluări
- Nuovo Piano Vaccinazione 2020-11027Document100 paginiNuovo Piano Vaccinazione 2020-11027Pietro BracagliaÎncă nu există evaluări
- URGENTE - AGGIORNAMENTO CAMPAGNA VACCINALE ANTI SARs Cov-2 - COVID 19 MMG 10.03.2021Document1 paginăURGENTE - AGGIORNAMENTO CAMPAGNA VACCINALE ANTI SARs Cov-2 - COVID 19 MMG 10.03.2021Pietro BracagliaÎncă nu există evaluări
- IMGnota RLappropriatezzaDocument2 paginiIMGnota RLappropriatezzaPietro BracagliaÎncă nu există evaluări
- Manuale MMG Order Entry VacciniDocument8 paginiManuale MMG Order Entry VacciniPietro BracagliaÎncă nu există evaluări
- Vaccino ASTRAZENECADocument7 paginiVaccino ASTRAZENECAPietro BracagliaÎncă nu există evaluări
- Prescrizione Farmaci Antipsicotici Atipici - ChiarimentiDocument1 paginăPrescrizione Farmaci Antipsicotici Atipici - ChiarimentiPietro BracagliaÎncă nu există evaluări
- Vaccino PFIZERDocument6 paginiVaccino PFIZERPietro BracagliaÎncă nu există evaluări
- Monitoraggio Prescr. Farm. - Anomalie PrescrittiveDocument1 paginăMonitoraggio Prescr. Farm. - Anomalie PrescrittivePietro BracagliaÎncă nu există evaluări
- Decreto Appropriatezza - Allegato 2Document16 paginiDecreto Appropriatezza - Allegato 2Pietro BracagliaÎncă nu există evaluări
- Manuale Utente GDPRDocument5 paginiManuale Utente GDPRPietro BracagliaÎncă nu există evaluări
- Decreto Appropriatezza GU n.15 Del 20-1-2016Document7 paginiDecreto Appropriatezza GU n.15 Del 20-1-2016Pietro BracagliaÎncă nu există evaluări
- IMGnotaapropriatezzaDocument1 paginăIMGnotaapropriatezzaPietro BracagliaÎncă nu există evaluări
- Decreto Appropriatezza - Allegato 1Document18 paginiDecreto Appropriatezza - Allegato 1Pietro BracagliaÎncă nu există evaluări
- Corso Fad Parkinson Strategie TerapeuticheDocument18 paginiCorso Fad Parkinson Strategie TerapeutichePietro BracagliaÎncă nu există evaluări
- Service Zerolight 6000Document40 paginiService Zerolight 6000William OswaldoÎncă nu există evaluări
- Piccola Veglia Sulla Trasfigurazione Di Gesù (2 Di Quaresima) PDFDocument2 paginiPiccola Veglia Sulla Trasfigurazione Di Gesù (2 Di Quaresima) PDFAnonymous lrRrtqs28Încă nu există evaluări
- Le Allegre Comari Di WindsorDocument137 paginiLe Allegre Comari Di WindsorLivia MicaleÎncă nu există evaluări
- Valutazione Della Tesi Di Dottorato PDFDocument12 paginiValutazione Della Tesi Di Dottorato PDFMaria IsabelÎncă nu există evaluări
- Pacioni Samuele ThesisDocument141 paginiPacioni Samuele ThesisAngelo CutoloÎncă nu există evaluări
- Tango Fantasia - FisarmonicaDocument1 paginăTango Fantasia - FisarmonicaGianluigi FavalliÎncă nu există evaluări
- Accademia Della Crusca - La Punteggiatura - 2014-06-03Document4 paginiAccademia Della Crusca - La Punteggiatura - 2014-06-03Miluu86Încă nu există evaluări
- Preghiere Di AdorazioneDocument14 paginiPreghiere Di Adorazionegiordana214100% (1)
- EMERSONOLOGY - Lucky Man - Prima ParteDocument5 paginiEMERSONOLOGY - Lucky Man - Prima ParteAntonio AntetomasoÎncă nu există evaluări
- Storia Della Casa Editrice ArcanaDocument18 paginiStoria Della Casa Editrice ArcanaOblique StudioÎncă nu există evaluări
- Inserisci GalleriaDocument6 paginiInserisci GallerialucaguastallaÎncă nu există evaluări
- Le Preposizioni A&inDocument6 paginiLe Preposizioni A&inEmmaÎncă nu există evaluări
- 2019 - L'illuminismo Attraverso L'opera Di Goldoni PDFDocument22 pagini2019 - L'illuminismo Attraverso L'opera Di Goldoni PDFAdrien TournierÎncă nu există evaluări
- James Brown. Live at The Apollo.Document3 paginiJames Brown. Live at The Apollo.spammagazineÎncă nu există evaluări
- Axolotl de Julio CortàzarDocument4 paginiAxolotl de Julio CortàzarAnonymous iGdPMJwKÎncă nu există evaluări
- I Suoni Delle CoseeeDocument2 paginiI Suoni Delle CoseeePietroÎncă nu există evaluări
- CanzoniDocument6 paginiCanzoniHarold Antonio Pajaro EscobarÎncă nu există evaluări
- A Quae TauriDocument11 paginiA Quae TauriAnonymous bn4AYjwRÎncă nu există evaluări