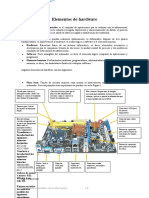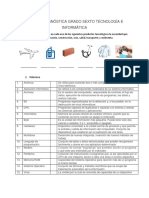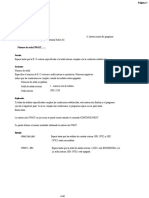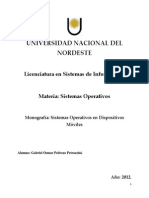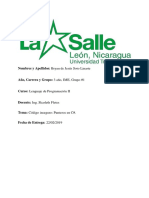Documente Academic
Documente Profesional
Documente Cultură
Cómo Instalar MySQL en Windows
Încărcat de
Alejandro Méndez GonzálezTitlu original
Drepturi de autor
Formate disponibile
Partajați acest document
Partajați sau inserați document
Vi se pare util acest document?
Este necorespunzător acest conținut?
Raportați acest documentDrepturi de autor:
Formate disponibile
Cómo Instalar MySQL en Windows
Încărcat de
Alejandro Méndez GonzálezDrepturi de autor:
Formate disponibile
Cómo instalar...
Tutoriales que nos hacen la vida más fácil
Búsqueda
Buscar …
Entradas relevantes
Cómo instalar Nagios Core en
Ubuntu 18.04 LTS
Cómo obtener certi cados SSL
gratis para tu web en CentOS 7
Cómo instalar Ubuntu 18.04 en
VirtualBox
Cómo instalar WordPress en
Ubuntu 18.04
Cómo
Este sitio web utiliza cookies para que usted tenga la mejor experiencia de usuario. Si continúa navegando está dando su consentimiento para la aceptación de las mencionadas instalar
cookies Nginxdeen
y la aceptación CentOS
nuestra política 7
de cookies.
ACEPTAR
Cómo instalar MySQL en Windows ¡¡Oferta: Dominios a 0,88 $!!
21 abril, 2019 por El Instalador
Última actualización 2 enero, 2020 por El Instalador
En esta entrada vamos a aprender cómo instalar MySQL en Windows, cualquier versión (7, 8, 8.1
y 10). Puesto que es una de las bases de datos de código abierto más populares (si no la que más),
especialmente en el ámbito del desarrollo web, saber cómo instalar MySQL Server es
prácticamente una obligación en cualquier entorno de servidores.
Contenido [ocultar]
Contribuye con este sitio
Antes de instalar MySQL Server en Windows
MySQL Server para Windows 32 bits
Cómo descargar MySQL para Windows ¿Quieres echar una mano con el
Cómo instalar MySQL Server en Windows mantenimiento de este sitio? Con
MySQL Workbench 1 $ contribuyes a la creación de
Administrar el servicio MySQL en Windows nuevos contenidos, ¡gracias!
Conclusión
PayPal - The safer, easier way to
Antes de instalar MySQL Server en Windows pay online.
Si quieres completar esta guía de instalación y con guración de MySQL en Windows debes
cumplir los siguientes requisitos básicos:
Un sistema Windows 7 ó superior.
Microsoft .NET Framework 4.5.2.
Conexión a Internet para descargar MySQL.
Un usuario con permisos de administrador para instalar software.
El instalador de MySQL para Windows necesita que Microsoft .NET Framework 4.5.2 esté presente
en el sistema, así que si no lo tienes es obligatorio descargarlo e instalarlo previo a la instalación de
MySQL. Puedes descargar Microsoft .NET Framework 4.5.2 en https://www.microsoft.com/es-
es/download/details.aspx?id=42642.
MySQL Server para Windows 32 bits
Mientras que MySQL Server 8 está disponible para las versiones de Windows 64 bits, para
Windows 32 bits sólo estarán disponibles las versiones de MySQL Server 5.x.
Cómo descargar MySQL para Windows
Vamos a descargar MySQL para Windows visitando la página o cial de MySQL, donde
acabaremos llegando a la página de descarga de la Comunidad de MySQL. Allí podremos descargar
MySQL Community Server para Windows, que podremos usar libremente para nuestros proyectos.
Página donde descargar MySQL Server Community Edition (gratis) para Windows
En este caso elegimos la descarga recomendada, la versión MSI para el instalador de Microsoft y
nos llevará a una nueva página que nos ofrecerá la descarga de un pequeño instalador web o la
descarga mayor del instalador completo. Esta última opción es la que pre ero normalmente:
Descargas de MySQL Server
En todas las páginas de descarga de productos de MySQL, antes de poder realizar la descarga se
nos va a pedir si queremos entrar en nuestra cuenta de Oracle o registrarnos en el caso de no
tener una.
Página de registro o login… se puede saltar
Ninguna de las dos cosas es necesaria para descargar MySQL Server para Windows, ya que se nos
ofrece un poco más abajo un enlace directo a la descarga, «No thanks, just start my download«, que
es el que vamos a utilizar en este tutorial. Comenzará la descarga de MySQL, de alrededor de unos
415 MB en la versión disponible a la hora de escribir esta entrada.
Cómo instalar MySQL Server en Windows
Para instalar MySQL Server en Windows iniciaremos el instalador que acabamos de descargar.
Debemos con rmar cuando el control de cuentas de usuario nos pregunte si permitimos la
instalación. Después de unas breves tareas previas el instalador de MySQL Server mostrará la
pantalla inicial, en la que se nos pide elegir el tipo de instalación:
Los distintos tipos de instalación de MySQL en Windows
Se nos ofrecen 5 posibilidades distintas:
Developer Default: Muy especí ca y orientada a desarrolladores.
Server only: Instala únicamente MySQL Server.
Client only: Instala los clientes de consola y grá co, pero también componentes de
desarrollo.
Full: Instala todo lo que trae el paquete.
Custom: Permite elegir qué queremos instalar.
Si no te quieres complicar la vida, las opciones Developer y Full son seguras. En mi caso, no quiero
componentes de desarrollo que no voy a usar, así como plugins, documentación, ejemplos, etc.
Por ello elegiré la opción Custom.
Esta opción Custom nos permite elegir cuidadosamente qué instalar:
Componentes de MySQL seleccionados en la instalación personalizada
En mi caso he añadido las siguientes opciones:
El servidor MySQL Server
La utilidad grá ca MySQL Workbench
El cliente de consola MySQL Shell
Y todo lo demás no lo necesito, es disco duro desperdiciado. En cualquier caso es buena idea
repasar uno a uno todos los items opcionales para ver qué nos ofrecen, e ir decidiendo si incluirlos
o no. Cuando tengamos seleccionado todo lo que nos interesa, continuaremos.
A continuación, el instalador de MySQL comprueba ciertos requerimientos de software del
sistema, ofreciéndonos la posibilidad de realizar la descarga e instalación de lo que falte
automáticamente.
Lista de productos requeridos por el instalador de MySQL para Windows
La lista dependerá de cada sistema y de si anteriormente se han instalado o no estos productos.
Probaremos suerte y seleccionaremos «Execute«, con lo que el instalador comienza a descargar
directamente estas dependencias de software.
Una vez descargado cada producto, automáticamente se lanza su propio instalador.
Instalador de Microsoft Visual C++ 2015, necesitado por MySQL
Tras la instalación de los requerimientos se vuelve a la pantalla del instalador y ya podemos
continuar.
Requerimientos del sistema solucionados, la instalación puede continuar
Antes de empezar con la copia de archivos el instalador mostrará una pantalla de estado con la
lista de productos de MySQL (los que habíamos seleccionado previamente) que se van a instalar.
Lista de los productos de MySQL que se van a instalar
Debemos pinchar en «Execute» para iniciar por n el proceso.
En esa misma pantalla veremos el progreso de la instalación de cada uno de los componentes
seleccionados. Pinchando en «Show Details» se mostrará lo que está haciendo exactamente el
instalador en cada momento.
Progreso de la instalación de los componentes de MySQL seleccionados
Una vez terminado todo este proceso podremos avanzar hasta la fase de con guración. En este
caso, tal y como nos informará el instalador, el único producto que se con gurará es MySQL
Server, ya que los clientes no necesitan una con guración como tal.
Lista de componentes de MySQL que se van a con gurar
Al continuar, entramos en la primera sección de la con guración, titulada como «High Availability«.
Tendremos que elegir entre la instalación clásica de servidor autónomo (o miembro de grupo de
replicación), o un cluster de pruebas. Lo habitual es escoger primera opción.
Selección del tipo de grupo de replicación
En la pantalla «Type and Networking» se nos ofrecerán una serie de con guraciones según el tipo de
servidor:
Tipo de servidor y opciones de red de MySQL Server
Son tres opciones:
Development Computer: Para una máquina en la que pueden correr diversos tipos de
aplicaciones, según el momento. MySQL consumirá los recursos mínimos.
Server Computer: Para una máquina con gurada como servidor en la que también se ofrecen
más servicios aparte del de base de datos (servidor web, correo, etc.). MySQL consumirá
más recursos que en la con guración anterior.
Dedicated Computer: Se entiende que la máquina está dedicada a MySQL Server, por lo que
se reservarán todos los recursos disponibles.
Aquí tendrás que decidir qué uso le vas a dar. En mi caso elijo «Development Computer» porque voy
a usar esta instalación como soporte de desarrollo web.
Las opciones de red son las habituales, aunque puedes decidir si abrir o no el rewall para admitir
conexiones remotas.
Miles de personas buscan
empresas como la tuya.…
Alcanza a sus clientes en los
Anuncio
Anuncio momentos que importan, con Google Ads.…
Google Ads
Regístrese
En «Authentication Method» puedes elegir entre el método recomendado (que es más seguro), o el
método antiguo compatible con MySQL 5.x.
Método de autenticación de usuarios en MySQL Server
En el caso de combinar este servidor MySQL con productos y servicios de terceros,
accesos desde PHP, etc. entonces el método recomendado es el antiguo,
compatible con MySQL 5.x, ya que muchos clientes, conectores, extensiones, etc.
no contemplan el plugin de autenticación caching_sha2_password.
La sección «Account and Roles» es donde estableceremos la contraseña del usuario root y
podremos crear más usuarios, si sabemos de antemano que los vamos a necesitar. Si no, ya los
iremos creando cuando lo requiera la ocasión.
Con guración de las cuentas de acceso a MySQL
En «Windows Service» dejaremos con gurado MySQL como servicio, ya que es lo más cómodo.
Según la frecuencia de uso que vayas a darle al servidor puedes dejar marcado o no la casilla de la
opción de inicio del servicio en cada arranque de Windows. Si lo vas a usar esporádicamente,
puedes arrancar el servicio de forma manual desde la consola de servicios de Windows (más
adelante te explico cómo usar esta consola).
En cuanto a la cuenta de usuario que ejecutará el servicio, lo normal es dejarla como cuenta
estándar del sistema.
Con guración de MySQL Server como servicio de Windows
Con todas las opciones de con guración ya cumplimentadas, se nos mostrará la pantalla de
aplicación de estas con guraciones, proceso que comenzará en cuanto pinchemos «Execute«.
Sumario de la con guración de MySQL Server
Uno por uno se irá aplicando cada paso de la con guración hasta llegar al nal, si todo ha ido bien.
Antiguamente este paso era fuente de dolores de cabeza, especialmente en Windows XP, pero
ahora hay que reconocer que la gente de Oracle ha pulido bastante la instalación.
Con guración de MySQL Server aplicada
A continuación se nos informa de que la con guración ha sido completada.
Fin de la con guración de MySQL Server
Y seguidamente por n podremos cerrar el instalador, con la posibilidad de lanzar tanto el cliente
grá co MySQL Workbench como el cliente de consola MySQL Shell.
Fin de la instalación de los componentes de MySQL
Al cerrarse el instalador, podrá lanzar los clientes si así lo hemos marcado en las casillas
correspondientes.
El cliente de consola MySQL Shell es útil para trabajar de forma interactiva y si eres experto en SQL
y MySQL podrás hacer tareas avanzadas difíciles de hacer de otro modo:
El cliente de consola, MySQL Shell
Con MySQL Workbench es todo un placer trabajar con bases de datos, locales y remotas, gracias a
su gestor de conexiones, sin obviar toda la comodidad de su interfaz grá ca:
MySQL Workbench
MySQL Workbench
MySQL Workbench para Windows incorpora directamente con gurada la conexión al servicio local
como usuario root, donde lo único que tendremos que hacer es proporcionar la contraseña que
establecimos durante la instalación.
Diálogo de conexión de MySQL Workbench con MySQL Server
Si nos interesa, podemos hacer que se almacene la contraseña para que no se nos solicite en
posteriores conexiones.
En cualquier caso, una vez proporcionada la contraseña y establecida la conexión, ya tenemos
acceso desde el entorno grá co a todas las posibilidades de trabajo.
Espacio de trabajo de MySQL Workbench
Administrar el servicio MySQL en Windows
Durante la con guración de MySQL tuvimos la oportunidad de con gurar MySQL Server como
servicio de Windows, con la posibilidad de iniciarlo automáticamente con Windows.
Vamos a ver cómo iniciar, detener, pausar o reiniciar el servicio y cómo con gurar el arranque
automático o manual.
Estas a tan solo una búsqueda
Alcanza a sus clientes en los
Anuncio
momentos que importan, con Google Ads.…
Anuncio
Google Ads
Regístrese
Para ello necesitamos acceder a la consola de servicios de Windows, bastará con usar la tecla
Windows + R, que abrirá al diálogo Ejecutar de Windows, y teclearemos services.msc:
Diálogo «Ejecutar» de Windows
Inmediatamente se abrirá la consola de servicios de Windows, donde aparecen todos los servicios
registrados en el sistema. Si hacemos un poco de memoria, durante la con guración de MySQL
Server tuvimos oportunidad de cambiarle el nombre al servicio. Si no lo hicimos, el nombre que
debemos buscar es el que tenía por defecto, MYSQL80:
Consola de servicios de Windows, donde aparece MySQL Server
Haciendo doble click sobre la entrada de MySQL Server, se abre el diálogo que administra el
servicio:
Servicio MySQL Server en Windows
A la vista tenemos botones para iniciar, detener, pausar y reanudar el servicio. Y también para
con gurar el inicio del servicio como automático, manual o deshabilitado.
Conclusión
Ahora que ya sabes cómo instalar MySQL en Windows, podrás desarrollar aplicaciones web en
entorno Windows, para las que instalar MySQL Server es prácticamente una obligación. Con este
tutorial puedes montar el servidor y empezar a trabajar en tus bases de datos con la herramienta
MySQL Workbench, totalmente imprescindible.
Para cualquier sugerencia, pregunta o duda, o propuesta de nuevos temas para artículos, puedes
degjar cun comentario.
¡Apoya este sitio!
¿Has conseguido montar tu servidor gracias a esta guía de instalación y con guración de MySQL
Server en Windows? ¿Te interesaría que siguiéramos publicando más artículos similares? La más
mínima aportación nos ayuda a continuar, ¡gracias!
PayPal - The safer, easier way to pay online.
Valora esta entrada
(5 votos, promedio: 5,00 de 5)
Windows
MySQL
Cómo instalar Nginx en CentOS 7
Cómo instalar Fedora 30 en VirtualBox
Deja un comentario
Nombre *
Correo electrónico *
Web
Publicar comentario
Aviso legal
Política de privacidad
Política de cookies
© 2020 Cómo instalar...
S-ar putea să vă placă și
- TV Queen QTVDocument10 paginiTV Queen QTVmaria ardilesÎncă nu există evaluări
- UD 02 Elementos de HardwareDocument4 paginiUD 02 Elementos de Hardwaresu be boÎncă nu există evaluări
- Cómo Borrar Definitivamente Un ArchivoDocument4 paginiCómo Borrar Definitivamente Un ArchivoLucianaPringles0% (4)
- Codigos de Falla Di 450Document4 paginiCodigos de Falla Di 450Francisco Romero Mamani100% (4)
- Controlador Time 5 Canales USB TC-420Document4 paginiControlador Time 5 Canales USB TC-420Juan MoÎncă nu există evaluări
- Ejemplo de Patrón EstrategiaDocument12 paginiEjemplo de Patrón EstrategiaALESSANDRO DEL PIERO VILLANUEVA RAMIREZÎncă nu există evaluări
- Eliminar Definitivamente Recycler-DesktopDocument7 paginiEliminar Definitivamente Recycler-DesktopGerman OlacireguiÎncă nu există evaluări
- Conceptos Básicos de Una Base de DatosDocument4 paginiConceptos Básicos de Una Base de Datosjhoandavid07120Încă nu există evaluări
- Analisis y Modelos A Pequea Seal Del TransistorDocument22 paginiAnalisis y Modelos A Pequea Seal Del TransistorFERDINADÎncă nu există evaluări
- Prueba Diagnóstica Grado Sexto Tecnología e InformáticaDocument3 paginiPrueba Diagnóstica Grado Sexto Tecnología e InformáticaEDINSON OLIVEROS100% (1)
- ADA 1 - Raiza RodriguezDocument15 paginiADA 1 - Raiza RodriguezVeronica HerreraÎncă nu există evaluări
- Inspecciones-Caja Negra - Caja BlancaDocument69 paginiInspecciones-Caja Negra - Caja BlancagianninacostaÎncă nu există evaluări
- Cap 3Document15 paginiCap 3Mario BoetaÎncă nu există evaluări
- Todos Los Test Sin CorreguirDocument19 paginiTodos Los Test Sin CorreguirPol SanchzÎncă nu există evaluări
- Router Huawei Optixstar Eg8147x6Document6 paginiRouter Huawei Optixstar Eg8147x6KevinPiñarÎncă nu există evaluări
- P10 AseDocument5 paginiP10 AseDaysi ChivitaÎncă nu există evaluări
- Circuito IntegradoDocument16 paginiCircuito Integradord20081587100% (1)
- Definición de UMLDocument38 paginiDefinición de UMLJoseph Miguel Angel panta reyesÎncă nu există evaluări
- 23 MarDocument4 pagini23 MarErik Hernandez RodriguezÎncă nu există evaluări
- C LabRC - PIADocument5 paginiC LabRC - PIAFrancisco EspinozaÎncă nu există evaluări
- PART 2 Kawasaki Robot AS Idioma Manual de ReferenciaDocument208 paginiPART 2 Kawasaki Robot AS Idioma Manual de Referenciafranklin david100% (2)
- Comunicación Serial Arduino-Scilab PDFDocument1 paginăComunicación Serial Arduino-Scilab PDFArmando Salvador de la CerdaÎncă nu există evaluări
- Red BusDocument15 paginiRed BusArmando MartinezÎncă nu există evaluări
- Research Laptop BatteriesDocument2 paginiResearch Laptop BatteriesPeliHDÎncă nu există evaluări
- Sistemas Operativos en Dispositivos MovilesDocument16 paginiSistemas Operativos en Dispositivos MovilesLuis VrgsÎncă nu există evaluări
- 2022 1 Compiladores 3307 Proyecto MingolDocument38 pagini2022 1 Compiladores 3307 Proyecto MingolAlonso AmighettiÎncă nu există evaluări
- Evaluación de HardwareDocument3 paginiEvaluación de Hardware09 Luigi Eduardo Gomez ArdilaÎncă nu există evaluări
- Punteros en C#Document18 paginiPunteros en C#BRYAN DE JESUS SOTO LINARTEÎncă nu există evaluări
- Capitulo 5 RespuestasDocument12 paginiCapitulo 5 RespuestasJavier Gonzalez CarrerasÎncă nu există evaluări
- Representación y Comunicación de La InformaciónDocument3 paginiRepresentación y Comunicación de La InformaciónManuel Charlo ReyesÎncă nu există evaluări