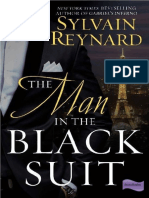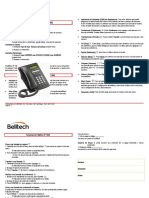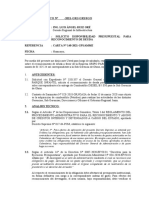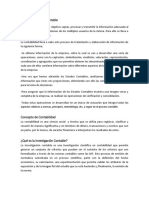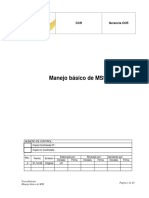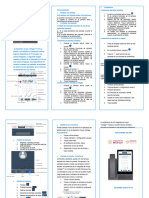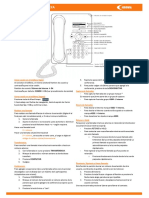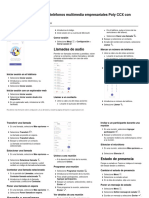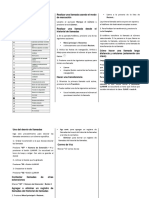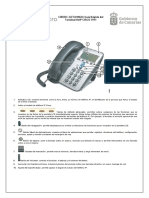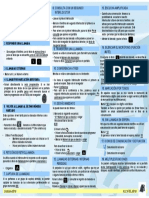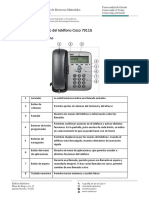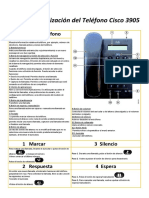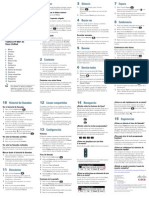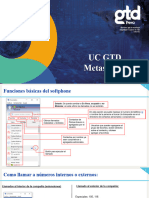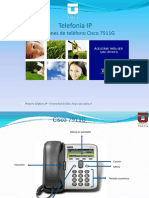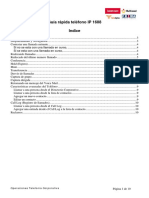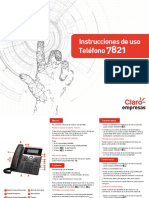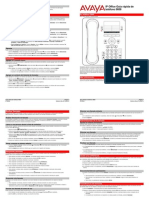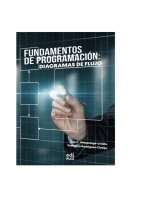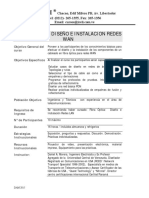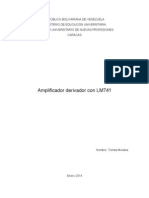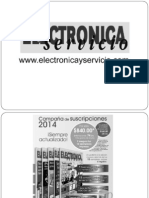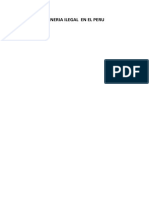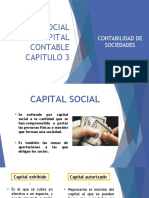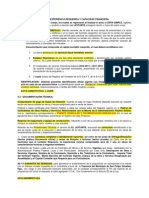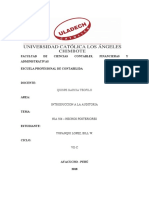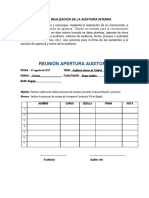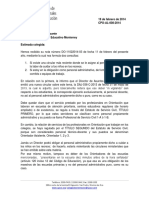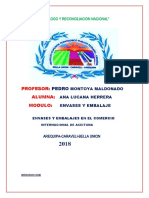Documente Academic
Documente Profesional
Documente Cultură
Es Client Desktop QRC Final PDF
Încărcat de
anaaragort0 evaluări0% au considerat acest document util (0 voturi)
14 vizualizări2 paginiTitlu original
es_client_desktop_qrc_final.pdf
Drepturi de autor
© © All Rights Reserved
Formate disponibile
PDF, TXT sau citiți online pe Scribd
Partajați acest document
Partajați sau inserați document
Vi se pare util acest document?
Este necorespunzător acest conținut?
Raportați acest documentDrepturi de autor:
© All Rights Reserved
Formate disponibile
Descărcați ca PDF, TXT sau citiți online pe Scribd
0 evaluări0% au considerat acest document util (0 voturi)
14 vizualizări2 paginiEs Client Desktop QRC Final PDF
Încărcat de
anaaragortDrepturi de autor:
© All Rights Reserved
Formate disponibile
Descărcați ca PDF, TXT sau citiți online pe Scribd
Sunteți pe pagina 1din 2
Marcar un número marcado recientemente 3.
En Reenviar a, introduzca el número de El mensaje se puede reproducir con Interaction
Crear áreas de trabajo y agregar vistas Realice una de las siguientes acciones: teléfono remoto para llamadas reenviadas. Voicemail Player o su reproductor de multimedia
• Haga clic en la flecha al final de la lista 4. Para guardar los detalles de estado, haga seleccionado, dependiendo de su selección en el
Puede crear áreas de trabajo personalizadas con cuadro de diálogo Opciones de Voicemail Player.
desplegable Ingresar nombre o número clic afuera de la ventana emergente.
diferentes vistas. Estas vistas se pueden relacionar
con tareas específicas, como administrar llamadas para marcar. Luego, haga clic en uno de Desconectar llamadas Contestar llamadas en el correo de voz
o correos electrónicos. Cuando no las necesite más, los números marcados recientemente. Puede contestar una llamada mientras el llamante
• Para desconectar una llamada desde el
las puede eliminar. • En la vista Historial de llamadas, haga auricular, cuelgue el teléfono. está grabando un mensaje: seleccione la llamada
doble clic en un número seleccionado. O en una vista de cola y haga clic en Contestar. O
Crear un área de trabajo personalizada bien, haga clic con el botón secundario y
• Para desconectarla desde Interaction
puede hacer clic con el botón secundario en la
1. Realice una de las siguientes acciones. Desktop, selecciónela y haga clic en el botón
seleccione Marcar. llamada y seleccionar Contestar.
• Haga clic en la flecha a la derecha del botón Desconectar o haga clic con el botón
Marcar un número dentro de la organización secundario en la llamada y elija
Nuevo y seleccione Área de trabajo.
En el Directorio de la compañía, siga uno de Desconectar.
Llamadas en conferencia
• Seleccione Áreas de trabajo > Crear área de
trabajo. estos pasos:
2. En el cuadro de diálogo Crear nueva área de • Haga doble clic en un nombre de la lista del Transferir y depositar llamadas
trabajo, escriba un nombre y una directorio.
descripción, y asígnele un icono. • Haga clic en cualquiera de los vínculos de Transferir llamadas a otra persona
3. Haga clic en Aceptar. número telefónico y luego, haga clic en Sí 1. Informe al llamante que será transferido y
en el mensaje de marcación. en la barra de herramientas de control de
Agregar vistas • Haga clic con el botón secundario en el colas, haga clic en el botón Transferir. Se
Puede agregar vistas como Mis interacciones o abre el cuadro de diálogo Transferir.
nombre de una persona y elija una de las Crear conferencias
Directorio de la compañía a las áreas de trabajo entradas que dicen “Marcar…”. 2. En Transferir a, escriba todo (o
personalizadas. Puede agregar la misma vista a 1. Marque el número de un participante de la
Contestar llamadas parcialmente) el nombre o el número del conferencia y haga clic en el botón Retener para
varias áreas de trabajo. destinatario. En la lista desplegable,
• Si no está atendiendo otra llamada, levante ponerlo en espera.
4. Abra el área de trabajo a la que desea agregar seleccione el nombre de contacto y la
la vista nueva y siga uno de estos pasos: el auricular del teléfono. 2. Repita el paso 1 para cada participante.
extensión, o el número de teléfono
• Haga clic en Archivo > Nuevo > Vista. • Si está atendiendo otra llamada, haga clic correspondiente, o seleccione “Marcar [su 3. Seleccione una de las llamadas que desea
• Haga clic en la flecha a la derecha del botón en el botón Contestar. Interaction Desktop entrada] como dígitos” para convertir agregar a la conferencia y, sosteniendo el botón
Nuevo y seleccione Vista. retendrá la primera llamada. una entrada de texto en una entrada del mouse, arrastre la llamada a otra llamada
• Presione las teclas de método abreviado Retener llamadas numérica. en Mis interacciones y suelte el botón del
Ctrl+Mayús+N. mouse. Aparece una nueva interacción
• Seleccione la llamada deseada, haga clic en 3. Haga clic en el botón Transferir o elija una
5. En el cuadro de diálogo Crear nueva vista, Conferencia.
Retener, o haga clic con el botón de las siguientes opciones de transferencia:
seleccione la vista que desee agregar al área de secundario y elija Retener. • Depositar: se retiene la llamada en la Sugerencias para llamadas en conferencia
trabajo y haga clic en Aceptar. cola Mis interacciones del destinatario. • Para agregar participantes a una conferencia,
• Para volver a la llamada, haga clic en
Retener de nuevo. • Correo de voz: se dirige la llamada al arrastre y suelte una llamada conectada en la
Administrar llamadas telefónicas correo de voz del destinatario. interacción Conferencia.
• Para quitar la música de espera para el
• Consultar: se abre el cuadro de diálogo • Para agregarse a una conferencia, seleccione la
Barra de herramientas llamante, haga clic en Silenciar antes o
Llamada de consulta, donde puede llamada o conferencia y haga clic en el botón
después de seleccionar Retener.
seleccionar el botón Consultar para Agregarse.
Reenviar llamadas hablar con el destinatario de la
Para administrar sus interacciones, use los botones • Para desconectar a un participante, en la lista
1. En la lista desplegable Mi estado, transferencia mientras el llamante está
de la barra de herramientas en una vista de cola de llamadas participantes, elija un participante y
seleccione Disponible, reenviar. en espera. O bien, seleccione el botón
como Mis interacciones. Podrá acceder a muchas de haga clic en el botón Desconectar o haga clic
2. Haga clic en el botón Definir detalles de Llamante para hablar con él sin salir de
estas acciones haciendo clic con el botón con el botón secundario y elija Desconectar.
estado a la derecha de la lista Mi estado. la operación de transferencia. Si el
secundario en una interacción.
Aparece la ventana emergente Definir destinatario contesta y acepta la
Efectuar una llamada nueva transferencia, seleccione el botón
estado.
Escriba un número en la lista desplegable Ingresar Transferir ahora. Administrar los mensajes personales
nombre o número para marcar y presione Intro
o seleccione un número de la lista. Administrar el correo de voz Grabar sus mensajes personales
1. Abra el menú Opciones, haga clic en
Escuchar los mensajes de correo de voz Configuración, expanda el nodo de Llamadas
En su bandeja de entrada de correo electrónico, y luego haga clic en Mensajes personales.
abra el mensaje con el correo de voz adjunto.
2. En la página de Mensajes personales, haga 1. Haga clic con el botón secundario en el en Windows 8, presione la tecla
clic en el botón del mensaje que desea grabar. nombre del usuario en el Directorio de la Windows+N. En versiones anteriores de
Interaction Desktop llamará a su estación. compañía o en otra vista de directorio. Windows, presione la tecla Windows+C. Si
3. Levante el auricular y grabe el mensaje. Luego, 2. Seleccione Cambiar estado del usuario. hay una llamada en cola, Mis
presione 1 para finalizar la grabación. Aparece el cuadro de diálogo Definir interacciones estará seleccionada.
Sugerencia: Si seleccionó SIP Soft Phone estado. • Para poner Interaction Desktop en modo de
como tipo de estación al iniciar la sesión, 3. Seleccione un estado en la lista desplegable pantalla completa, presione la tecla
seleccione el botón Oprimir 1 en el panel de e introduzca otra información de estado que Windows+flecha hacia arriba. Para
propiedades de mensajes personales para sea aplicable. restaurarlo al tamaño anterior, presione la
finalizar la grabación. 4. Haga clic en Aceptar. tecla Windows+flecha hacia abajo.
4. Para revisar un mensaje personal grabado,
haga clic en el botón Escuchar. Para usuarios avanzados Más información
5. Para regresar un mensaje personal a la
grabación general, haga clic en el botón Interaction Desktop contiene métodos Ayuda
Restaurar. abreviados para las tareas utilizadas con • Para más información sobre vistas y áreas
frecuencia. de trabajo, haga clic en Ayuda >
6. Haga clic en Aplicar para guardar sus cambios.
Nota: Estos métodos abreviados solo funcionan Introducción.
si selecciona una interacción o vista antes de
Administrar estados realizar la acción. La vista debe estar
• Para obtener información sobre la
administración de interacciones, haga clic en
seleccionada antes de poder usar las teclas de Ayuda > Interaction Client.
Definir su estado método abreviado. El nombre de una ficha en
Realice una de las siguientes acciones: negrita indica que esa vista está seleccionada. Tutorial en línea
• Seleccione un estado en la lista desplegable Mi Para que los métodos abreviados funcionen Consulte con su administrador de CIC si existe
estado. correctamente, mantenga presionada la tecla un tutorial en línea que muestre cómo usar
• En el área de notificación de la barra de tareas Ctrl o Alt mientras oprime y suelta la segunda Interaction Desktop.
(esquina inferior derecha de la ventana y luego, si es necesario, la tercera tecla.
principal), haga clic con el botón secundario en Funciones de las interacciones Mi información de contacto
el icono de estado y seleccione un estado.
Ctrl+B Devolución Ctrl+D Desconectar
• Haga clic en un botón de estado rápido. de llamada
Número de teléfono corporativo: __________
Ctrl+P Contestar Ctrl+J Agregarse Mi número directo: _____________________
Ctrl+H Retener Ctrl+L Escuchar
Ctrl+U Silenciar Ctrl+R Grabar Mi extensión: _________________________
Ctrl+T Transferir Ctrl+E Pausar
Mi contraseña: ________________________
Ctrl+K Depositar Ctrl+I Privada
Agregar o quitar botones de estado rápido en órbita Mi dirección de correo electrónico: _________
1. En la lista desplegable Mi estado, seleccione Ctrl+M Correo de Ctrl+N Asistencia
un estado, pero no haga clic en él. voz Otro: ________________________________
2. Realice una de las siguientes acciones:
Ctrl+Mayús+P Propiedades Copyright 1997–2015
Ctrl+Mayús+R Quitar de la cola Interactive Intelligence, Inc.
• Para agregar un botón de estado rápido,
haga clic en una estrella gris. Métodos abreviados del menú 7601 Interactive Way, Indianapolis, IN 46278
• Para quitar un botón de estado rápido, Teléfono/fax: (317) 872-3000 www.ININ.com
Alt+R+C Cerrar sesión
haga clic en una estrella amarilla. DC-012-4.0-QRID1
Alt+R+E Cambiar estación
Corresponde a CIC 2015 R3 o posterior
Alt+F4 Cerrar (ocultar) Interaction Desktop
Alt+R+S Salir
Ctrl+Shift+N Crear vista nueva
Alt+B+C Crear área de trabajo nueva
Alt+O+C Configuración
Más sugerencias para el teclado
Definir el estado de otra persona
La tecla Windows tiene el logotipo de
Nota: Necesita tener derecho de control de acceso
Windows y se encuentra normalmente entre la
Modificar estado - Usuarios para poder cambiar
tecla Ctrl y Alt.
el estado de ese otro usuario.
• Para colocar Interaction Desktop delante de
otras aplicaciones de Windows en ejecución,
S-ar putea să vă placă și
- The Man in The Black Suit - Sylvain Reynard PDFDocument486 paginiThe Man in The Black Suit - Sylvain Reynard PDFHeidy Charles89% (9)
- Manual Telefono AvayaDocument2 paginiManual Telefono AvayaCristian Valdes100% (1)
- Manual de Usuario Wolkvox PDFDocument17 paginiManual de Usuario Wolkvox PDFCarlos Arturo Paternina CuelloÎncă nu există evaluări
- INFORME TECNICO Reconocimiento Deuda COMBUSTIBLE SGODocument2 paginiINFORME TECNICO Reconocimiento Deuda COMBUSTIBLE SGOJohn Chavez Cordova89% (9)
- Guía rápida del teléfono de sistemaDocument15 paginiGuía rápida del teléfono de sistemaESPERANZAÎncă nu există evaluări
- Fases Del Proceso ContableDocument4 paginiFases Del Proceso ContableMarisol Hernández100% (1)
- Manual Basico de MSS PDFDocument48 paginiManual Basico de MSS PDFanaaragortÎncă nu există evaluări
- Tabla de EspecificacionesDocument2 paginiTabla de EspecificacionesmarthaenamirandaÎncă nu există evaluări
- Triptico K175V2Document2 paginiTriptico K175V2luisguevaraa16Încă nu există evaluări
- MANUAL Teams Telefonía VozDocument18 paginiMANUAL Teams Telefonía VozstokerthompsonÎncă nu există evaluări
- Avaya 9608 Guia Rapida - ESDocument2 paginiAvaya 9608 Guia Rapida - ESJorge SaraviaÎncă nu există evaluări
- Manuales de Aparatos TelefónicosDocument3 paginiManuales de Aparatos TelefónicosAnonymous Vm1RDVÎncă nu există evaluări
- CCX Teams QT EsDocument3 paginiCCX Teams QT EsChristian NucheÎncă nu există evaluări
- Guia-7962v1 1Document14 paginiGuia-7962v1 1Oscar Padilla FranyuttiÎncă nu există evaluări
- Triptico J159Document3 paginiTriptico J159luisguevaraa16Încă nu există evaluări
- GuiaDeUso AVAYA TELDocument2 paginiGuiaDeUso AVAYA TELJulieta LopezÎncă nu există evaluări
- Triptico J189Document2 paginiTriptico J189luisguevaraa16Încă nu există evaluări
- Manual Usuario OpenscapeDocument5 paginiManual Usuario Openscapecaritogomez9210Încă nu există evaluări
- Guia Rapida Del Terminal VoIP CISCO 7911Document3 paginiGuia Rapida Del Terminal VoIP CISCO 7911luisÎncă nu există evaluări
- Funciones y configuración del teléfono IP Avaya 9608 y 9611Document3 paginiFunciones y configuración del teléfono IP Avaya 9608 y 9611PaulÎncă nu există evaluări
- 8800 3PCC QSG Es - MXDocument2 pagini8800 3PCC QSG Es - MXkayudo80Încă nu există evaluări
- 6841-51 3PCC QSG-es ESDocument2 pagini6841-51 3PCC QSG-es ESTeniente NemelasÎncă nu există evaluări
- Guia Rapida Del Terminal VoIP CISCO 7821 7841Document3 paginiGuia Rapida Del Terminal VoIP CISCO 7821 7841luisÎncă nu există evaluări
- 8800-3pcc-Qsg Cs4 Es EsDocument2 pagini8800-3pcc-Qsg Cs4 Es Eskayudo80Încă nu există evaluări
- Telefono GAC2500 - EspañolDocument1 paginăTelefono GAC2500 - Españolprueba pruebasÎncă nu există evaluări
- Teléfono SIP Cisco 6911: Botones y hardwareDocument9 paginiTeléfono SIP Cisco 6911: Botones y hardwareJezzvzito Mrt AzzÎncă nu există evaluări
- Manual Alcatel 8018 (Guia Rapida)Document1 paginăManual Alcatel 8018 (Guia Rapida)Alejo FerÎncă nu există evaluări
- 5540 Guia de UsuarioDocument5 pagini5540 Guia de UsuarioAlberto Aguilar NegreteÎncă nu există evaluări
- Manual - Grandstream - GXP2130 Centraleta PDFDocument8 paginiManual - Grandstream - GXP2130 Centraleta PDFToni Senabre AndrésÎncă nu există evaluări
- Guia Telefono CISCO 7911GDocument4 paginiGuia Telefono CISCO 7911GFrankFrankÎncă nu există evaluări
- Manual Grandstream GXP1610Document2 paginiManual Grandstream GXP1610Ludwig TorresÎncă nu există evaluări
- Manua de Uso Telefono Yealink W52HDocument7 paginiManua de Uso Telefono Yealink W52HLuis “Darth Geniallus”Încă nu există evaluări
- Uso Teléfono CISCO 3905Document2 paginiUso Teléfono CISCO 3905patybol22Încă nu există evaluări
- Cisco 6921Document2 paginiCisco 6921Jose Feliciano Cespedes MunguiaÎncă nu există evaluări
- Guía Rápida de Usuario Fanvil X-3SDocument5 paginiGuía Rápida de Usuario Fanvil X-3SNicolás Valdebenito AhumadaÎncă nu există evaluări
- Cisco 6921 - Guía RápidaDocument2 paginiCisco 6921 - Guía RápidaPablo RfcÎncă nu există evaluări
- Manual Uso TelefonoDocument7 paginiManual Uso TelefonoJESSICA RIVERAÎncă nu există evaluări
- UC - GTD - v1 - Manual de Uso Del SofphoneDocument8 paginiUC - GTD - v1 - Manual de Uso Del SofphoneImplementador MTG Planta InternaÎncă nu există evaluări
- Manual Grandstream GXP1610Document8 paginiManual Grandstream GXP1610Toni Senabre AndrésÎncă nu există evaluări
- Funciones Telefono Cisco PDFDocument6 paginiFunciones Telefono Cisco PDFPaula Andrea Gomez AguilarÎncă nu există evaluări
- Manual TelefonoDocument62 paginiManual Telefonohikibak926Încă nu există evaluări
- Guia Rapida Yealink T40G v1Document2 paginiGuia Rapida Yealink T40G v1LordViciusÎncă nu există evaluări
- Guía Rápida Yealink W53P v1Document2 paginiGuía Rápida Yealink W53P v1LordViciusÎncă nu există evaluări
- Manual Consola RecepcionistaDocument7 paginiManual Consola RecepcionistaSaulÎncă nu există evaluări
- Manual de Capacitación Del Sistema de Comunicación XliteDocument7 paginiManual de Capacitación Del Sistema de Comunicación XliteIngenieroÎncă nu există evaluări
- Guía Teléfono AvayaDocument2 paginiGuía Teléfono AvayaHansÎncă nu există evaluări
- Guía rápida del Yealink T21PDocument2 paginiGuía rápida del Yealink T21PGastón MassaferroÎncă nu există evaluări
- Guia Rapida Aparato Telefonico 9620Document4 paginiGuia Rapida Aparato Telefonico 9620Er1k0Încă nu există evaluări
- Guía Rápida de Usuario Fanvil X-4Document5 paginiGuía Rápida de Usuario Fanvil X-4Nicolás Valdebenito AhumadaÎncă nu există evaluări
- Botones Programables: Guía de Referencia Rápida de IP Office 4610Document2 paginiBotones Programables: Guía de Referencia Rápida de IP Office 4610sergiov8Încă nu există evaluări
- Guía Rápida Teléfono IP 1608Document10 paginiGuía Rápida Teléfono IP 1608Nelson SantiagoÎncă nu există evaluări
- UserGuideEasy EsDocument2 paginiUserGuideEasy Esespiasor2Încă nu există evaluări
- Manual de Usuario Telefono Cisco 8851Document21 paginiManual de Usuario Telefono Cisco 8851FelipeBórquezHuertaÎncă nu există evaluări
- Panasonic Func KX-TD500Document14 paginiPanasonic Func KX-TD500guian85Încă nu există evaluări
- Guia Rapida Del Terminal VoIP CISCO 7942 7962Document2 paginiGuia Rapida Del Terminal VoIP CISCO 7942 7962luisÎncă nu există evaluări
- Manual Usuario 7911Document5 paginiManual Usuario 7911Pato QuevedoÎncă nu există evaluări
- Guia Rapida Qs - 7811 - 7821 - 7841 - 7861-Es - ES PDFDocument2 paginiGuia Rapida Qs - 7811 - 7821 - 7841 - 7861-Es - ES PDFJ.Vicente GonzálezÎncă nu există evaluări
- Manual TelefonosDocument2 paginiManual TelefonosAsesoría y Consultoria.Încă nu există evaluări
- Instrucciones de Uso: Teléfono 7821Document3 paginiInstrucciones de Uso: Teléfono 7821Dong-YulHeiÎncă nu există evaluări
- Manual Grandstream GXP1405 PDFDocument7 paginiManual Grandstream GXP1405 PDFPassa PassistaÎncă nu există evaluări
- Manual de usuario – Cisco 6921Document3 paginiManual de usuario – Cisco 6921chernandez_243484Încă nu există evaluări
- Guia Rapida Mitel 6863iDocument7 paginiGuia Rapida Mitel 6863iPlana BaixaÎncă nu există evaluări
- CISCO 7821 - 7841 - Guia RapidaDocument3 paginiCISCO 7821 - 7841 - Guia RapidaJhann GarciaÎncă nu există evaluări
- Guia de Usuario Avaya 9608Document2 paginiGuia de Usuario Avaya 9608Maria Julia Villarreal0% (1)
- Fundamentos de Programación: Diagramas de flujoDe la EverandFundamentos de Programación: Diagramas de flujoÎncă nu există evaluări
- Curso PRTGDocument4 paginiCurso PRTGanaaragortÎncă nu există evaluări
- Curso PRTGDocument4 paginiCurso PRTGanaaragortÎncă nu există evaluări
- Es Client Desktop QRC FinalDocument2 paginiEs Client Desktop QRC FinalanaaragortÎncă nu există evaluări
- Simulación SDH STM-1Document91 paginiSimulación SDH STM-1Charly BskzÎncă nu există evaluări
- Tesis Sat Isupss7Document103 paginiTesis Sat Isupss7anaaragortÎncă nu există evaluări
- CcnaexplorationDocument2 paginiCcnaexplorationanaaragortÎncă nu există evaluări
- Curso Cableado Fibra WAN 2015 01Document2 paginiCurso Cableado Fibra WAN 2015 01anaaragortÎncă nu există evaluări
- Arquitectura de La BACKBONEDocument9 paginiArquitectura de La BACKBONEanaaragortÎncă nu există evaluări
- Tesis Sat Isupss7Document103 paginiTesis Sat Isupss7anaaragortÎncă nu există evaluări
- Fundamentos Comunicacion SatelitalDocument22 paginiFundamentos Comunicacion SatelitaljmcoriaÎncă nu există evaluări
- Introducción A Las Comunicaciones Vía SatéliteDocument24 paginiIntroducción A Las Comunicaciones Vía SatéliteHarold David Gil MuñozÎncă nu există evaluări
- Formato de Actas Digital ADM MISION SUCREDocument4 paginiFormato de Actas Digital ADM MISION SUCREanaaragortÎncă nu există evaluări
- Normas de TV Curso Completo de TVDocument8 paginiNormas de TV Curso Completo de TVanaaragortÎncă nu există evaluări
- Normas de TV Curso Completo de TVDocument8 paginiNormas de TV Curso Completo de TVanaaragortÎncă nu există evaluări
- Circuito Amplificador Derivador Con Lm741Document9 paginiCircuito Amplificador Derivador Con Lm741anaaragortÎncă nu există evaluări
- Imprimir - Los Transistores Igbt - Febrero 2014 - Material de Trabajo B&N PDFDocument33 paginiImprimir - Los Transistores Igbt - Febrero 2014 - Material de Trabajo B&N PDFArturo Nava100% (1)
- Relaciones Funcion Lineal Staff y Procesos de Cambio Organizacional G.4Document54 paginiRelaciones Funcion Lineal Staff y Procesos de Cambio Organizacional G.4Gerson Efrain Cruz MarchanÎncă nu există evaluări
- Mineria Ilegal MONOGRAFIADocument14 paginiMineria Ilegal MONOGRAFIABLADIMIR CHARCA MERMAÎncă nu există evaluări
- Cap 3 Capital Social y Capital ContableDocument21 paginiCap 3 Capital Social y Capital ContableveroÎncă nu există evaluări
- Check ListDocument1 paginăCheck ListVictor Manuel Gutierrez TrejoÎncă nu există evaluări
- Tres Programas Politicopedagogicos de Penetracion ComunitariaDocument9 paginiTres Programas Politicopedagogicos de Penetracion ComunitariaVeronica SolisÎncă nu există evaluări
- Plan de Emergencias CgaDocument88 paginiPlan de Emergencias Cgaapi-130442251Încă nu există evaluări
- Guia de Actividades - Estudiantes PDFDocument3 paginiGuia de Actividades - Estudiantes PDFFerdinand Castro RodriguezÎncă nu există evaluări
- Ejes IIRSA SuraméricaDocument6 paginiEjes IIRSA SuraméricaYony VásquezÎncă nu există evaluări
- Planificacion IPDocument53 paginiPlanificacion IPMiguel AndinoÎncă nu există evaluări
- Nia 506Document14 paginiNia 506Bill BylÎncă nu există evaluări
- TYF InstructivoParaAbogadosDocument5 paginiTYF InstructivoParaAbogadosTuny SuarezÎncă nu există evaluări
- Taller Realización Auditoria InternaDocument4 paginiTaller Realización Auditoria InternaAna Maria AlvarezÎncă nu există evaluări
- Cuido-Recreos Orientadores 1Document2 paginiCuido-Recreos Orientadores 1Edwin RamírezÎncă nu există evaluări
- Oncologia LaboralDocument6 paginiOncologia LaboralevarpÎncă nu există evaluări
- Trabajo Colaborativo 2 Intervenciones ColectivasDocument12 paginiTrabajo Colaborativo 2 Intervenciones ColectivasIsabel PardoÎncă nu există evaluări
- Practica 2, Unidad 2, Yahir Alexander Gonzales Fragosa, 1A MIDocument11 paginiPractica 2, Unidad 2, Yahir Alexander Gonzales Fragosa, 1A MIYAHIR ALEXANDER GONZALEZ FRAGOSAÎncă nu există evaluări
- Pets de Trabajos Sobre Andamios Electricos ColgantesDocument4 paginiPets de Trabajos Sobre Andamios Electricos Colgantesjesus danielÎncă nu există evaluări
- UntitledDocument10 paginiUntitledCasinadie MCÎncă nu există evaluări
- Tw-Gestion de Operaciones Pa2 2024 v3Document2 paginiTw-Gestion de Operaciones Pa2 2024 v3TUTOR WINNERÎncă nu există evaluări
- Convenio Sobre Transporte Internacional de Mercancias Total o Parcialmente MaritimoDocument20 paginiConvenio Sobre Transporte Internacional de Mercancias Total o Parcialmente MaritimoBryan CiguenzaÎncă nu există evaluări
- IN-GI-SPCO-002 Instructivo de Arranque para VariadoresDocument19 paginiIN-GI-SPCO-002 Instructivo de Arranque para Variadoresfrancklin100% (1)
- Costos de La Calidad TotalDocument9 paginiCostos de La Calidad TotalDORALBISÎncă nu există evaluări
- 04 - BarridoDocument49 pagini04 - BarridoJorge GalindoÎncă nu există evaluări
- Envases de AceitunasDocument5 paginiEnvases de AceitunasanaÎncă nu există evaluări
- Hse ExplosivosDocument9 paginiHse ExplosivosJhon PedrazaÎncă nu există evaluări
- Lista de Paros Planeados CNC Rev. 4Document1 paginăLista de Paros Planeados CNC Rev. 4slpampcpoÎncă nu există evaluări