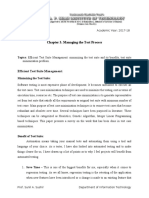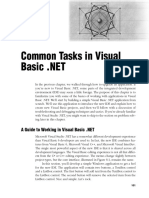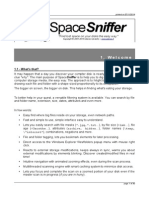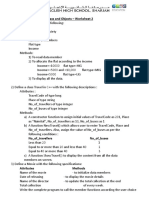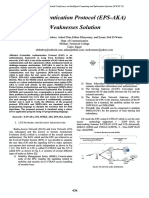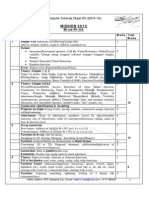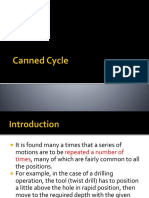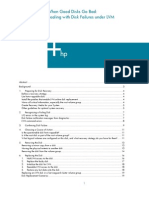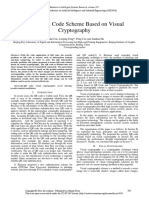Documente Academic
Documente Profesional
Documente Cultură
Symantec Web Isolation - AdminGuide v1.12 17DEC18a
Încărcat de
omarTitlu original
Drepturi de autor
Formate disponibile
Partajați acest document
Partajați sau inserați document
Vi se pare util acest document?
Este necorespunzător acest conținut?
Raportați acest documentDrepturi de autor:
Formate disponibile
Symantec Web Isolation - AdminGuide v1.12 17DEC18a
Încărcat de
omarDrepturi de autor:
Formate disponibile
Symantec Threat Isolation Platform Guide
for Administrators
Released: December 2018
Version: 1.12
Contents
Symantec Administration Guide Revisions
Version Date New/Enhanced Features
1.12 December 2018 Authentication Connectivity Improvements
Block Page Integration
Clear Authorization Claims
Cloning Objects
Convenient Activation of Report Server
Customized List of URLs in VRM for Grid Rendering
Doc Isolation Viewer: Open File in New Tab
Email Threat Isolation (ESS/SMG)
Enhanced Granularity for Download Scanner Settings
Media Quality
Read-Only Enhancements
Symantec AV Support
Votiro v3.0 Support
1.11 September 2018 Anti-Bot Protection
Customized Text for Untrusted Certificate Message
Gateway Audit Logs
Management Identity Providers
Management Roles
On-premises Document Isolation Server
SNMP Servers
Trusting Only Imported Certificates
1.10 April 2018 Application Destination
Downstream Proxy
Easy Gateway Registration
Licensing
Log Forwarding to Apache Kafka
Next Hop Proxy/Server
Risk Levels
1.9 December 2017 About Symantec Threat Isolation Dialog
License Agreement
New Gateway/PDP Registration
Private Data Processing
Symantec Threat Isolation Platform Guide for Administrators
Page 2
Contents
Version Date New/Enhanced Features
SAML IdP Configuration Web
Troubleshooting
Web Application Isolation Mode
1.8 July 2017 ArcSight CEF Fields Mapping
Management Supported Browsers
Minimum System Requirements
Read-Only Webpages
Symantec Threat Isolation Platform Guide for Administrators
Page 3
Contents
Contents
1 Preface ................................................................................................................. 13
1.1 Abstract ................................................................................................................. 13
1.2 Document Purpose .............................................................................................. 14
1.3 Using this Document .......................................................................................... 14
1.4 References ............................................................................................................. 15
1.5 Terminology ......................................................................................................... 15
2 Symantec Threat Isolation Solution Overview ...........................................18
2.1 Goals and Scenarios ............................................................................................ 18
2.2 Returned HTML Content ................................................................................... 19
2.3 High-level Data Architecture............................................................................. 19
2.4 Symantec Threat Isolation Deployment Topologies....................................... 21
3 Protection Scenarios ......................................................................................... 24
3.1 Overview .............................................................................................................. 24
3.2 Protecting an Organization’s Endpoints from Attack .................................... 24
3.3 Protecting an Organization’s Web Applications from Attack ...................... 26
4 Installing the Symantec Threat Isolation Platform ....................................27
4.1 STIP Components ................................................................................................ 27
4.2 System Requirements ......................................................................................... 28
4.2.1 Supported Platforms .......................................................................... 29
4.3 Supported Browsers ............................................................................................ 29
4.3.1 End-User Browser .............................................................................. 29
4.3.2 Management Browser ........................................................................ 30
4.4 Preparation for Installation of All Topologies ................................................. 30
4.4.1 Topology Overview ........................................................................... 30
4.4.1.1 Symantec Threat Isolation Explicit Proxy
Topology .......................................................................... 32
4.4.1.2 Symantec Threat Isolation Integrated with a
Downstream Proxy Topology ....................................... 32
4.4.1.3 Symantec Block Page Integration Topology ............... 33
4.4.1.4 Symantec Email Threat Isolation Topology ................ 34
4.4.1.5 Symantec Threat Isolation as Web Application
Isolation Gateway Mode Topology .............................. 36
4.4.2 Installation Tasks Overview ............................................................. 38
4.4.3 Defining Components per Machine ................................................. 38
4.4.4 Defining Networking ......................................................................... 39
4.4.4.1 TIE Public DNS Name Considerations ........................ 39
4.4.5 Defining Firewall Rules ..................................................................... 41
4.4.6 Signing the CA Certificate ................................................................. 41
4.4.6.1 Prerequisite ...................................................................... 42
Symantec Threat Isolation Platform Guide for Administrators
Page 4
Contents
4.4.6.2 Generating the Encrypted Private Key ........................ 43
4.4.6.3 Signing the CA Certificate File ...................................... 44
4.4.6.4 Transferring the Encrypted Private Key and the
CA Certificate File........................................................... 46
4.5 Preparation for Installation of Custom Topologies ........................................ 47
4.5.1 Symantec Threat Isolation Explicit Proxy Topology ..................... 47
4.5.2 Symantec Threat Isolation with Downstream Proxy
Forwarding Topology ........................................................................ 47
4.5.3 Symantec Threat Isolation as a Web Application Isolation
Gateway Mode Topology .................................................................. 47
4.6 Installation Procedure ......................................................................................... 47
4.6.1 Installation Overview ........................................................................ 47
4.6.2 Preparing the Symantec Threat Isolation Platform Machine ....... 48
4.6.3 Downloading the ISO File ................................................................. 49
4.6.4 Configuring the Machine for Loading the ISO File ....................... 50
4.6.5 Booting the Machine and Starting Installation ............................... 50
4.6.5.1 Changing the Operating System Password ................ 51
4.6.6 Initializing the Symantec Threat Isolation Platform and
Management Gateway ....................................................................... 52
4.6.6.1 Initializing the Symantec Threat Isolation
Platform............................................................................ 52
4.6.6.2 Initializing the Management Gateway......................... 52
4.6.7 Running the First Time Wizard and Defining Components ........ 52
4.6.7.1 Running the First Time Wizard .................................... 52
4.6.7.2 Defining Symantec Threat Isolation Components ..... 61
4.6.8 Initializing Gateways ......................................................................... 62
4.6.8.1 Checking Gateway Registrations.................................. 63
4.6.9 Associating the CA Certificate with Your Zone ............................. 63
4.6.10 Installing the CA Certificate as Trusted Root CA on the
Client Side ........................................................................................... 64
4.6.10.1 Deploying the CA Certificate File to the End
Users ................................................................................. 64
4.6.10.2 Installing the CA Certificate in the End Users’
Browsers ........................................................................... 64
4.6.10.3 Installing the CA Certificate in the Firefox
Browser ............................................................................ 68
4.6.10.4 Installing the CA Certificate on a Mac Machine ......... 70
4.6.11 Verifying the Trusted Root CA in the Browser .............................. 70
4.6.12 Verifying that Third-Party Cookies Are Enabled in the
Browser ................................................................................................ 70
4.7 Custom Configuration for Individual Topologies .......................................... 72
4.7.1 Configuring Symantec Threat Isolation Explicit Proxy................. 72
4.7.1.1 Firewall Rules for Symantec Threat Isolation
Explicit Proxy .................................................................. 73
4.7.1.2 Editing the PAC File ....................................................... 75
Symantec Threat Isolation Platform Guide for Administrators
Page 5
Contents
4.7.1.3 Configuring the PAC File on the End Users’
Browsers ........................................................................... 75
4.7.1.4 Example for Configuring the PAC File on an
Individual End User Browser ....................................... 76
4.7.1.5 Verifying PAC File Installation in Browser ................. 78
4.7.2 Configuring Symantec Threat Isolation with Downstream
Proxy Forwarding .............................................................................. 78
4.7.2.1 Configuring the Downstream Proxy for
Communication over HTTPS ........................................ 81
4.7.2.2 Configuring the Downstream Proxy for
Communication over HTTP .......................................... 81
4.7.2.3 Firewall Rules for Downstream Proxy Topology ....... 82
4.7.3 Configuring Symantec Threat Isolation with Block Page
Integration ........................................................................................... 85
4.7.3.1 NGFW/SWG Redirecting Traffic to the Isolation
Portal ................................................................................ 85
4.7.3.2 Transparent SWG between NGFW and Threat
Isolation ............................................................................ 85
4.7.3.3 Firewall Rules for Block Page Integration ................... 86
4.7.4 Configuring Symantec Email Threat Isolation ............................... 88
4.7.4.1 Firewall Rules for Email Threat Isolation .................... 88
4.7.5 Configuring Web Application Isolation Gateways........................ 91
4.7.5.1 Firewall Rules for Web Application Isolation
Gateways .......................................................................... 91
4.7.6 Pushing Settings to Gateways .......................................................... 93
4.8 Viewing Version and License Information, Credits ....................................... 93
4.9 Moving Symantec Threat Isolation Management UI to a Different
Server .................................................................................................................... 93
4.10 Upgrading the Symantec Threat Isolation System ......................................... 93
4.10.1 Upgrading from Version 1.10 to Version 1.12 ................................ 93
4.10.2 Upgrading from Version 1.11 to Version 1.12 ................................ 94
4.11 Shutdown Procedures......................................................................................... 94
4.12 Back-up, Restore and Reset Procedures ........................................................... 94
4.12.1 Backing Up System Data ................................................................... 94
4.12.2 Restoring System Data ....................................................................... 95
4.12.3 Resetting the Admin Password ........................................................ 95
4.12.4 Restoring the Default Settings .......................................................... 95
4.13 Symantec Cloud Services ................................................................................... 96
4.14 How Symantec Threat Isolation Processes Private Data ............................... 96
4.14.1 Cookies and Session Data.................................................................. 97
4.14.2 Browsing Logging Data ..................................................................... 97
4.14.3 Cloud Telemetry Data........................................................................ 98
4.14.4 Third-Party File Sanitizer Data ......................................................... 98
4.14.5 Document Viewer Data ..................................................................... 99
4.14.6 Flash Activation Request Data.......................................................... 99
Symantec Threat Isolation Platform Guide for Administrators
Page 6
Contents
5 Configuring Security Policy Settings .......................................................... 100
5.1 Overview ............................................................................................................ 100
5.2 Defining Security Policies and Rules .............................................................. 101
5.2.1 Menu Search ...................................................................................... 101
5.2.2 Editing Your Policy .......................................................................... 101
5.2.2.1 Defining Authentication Profiles ................................ 104
5.2.2.2 Authentication Mode ................................................... 104
5.2.2.3 Authentication Caching ............................................... 108
5.2.2.4 System Rules.................................................................. 109
5.2.3 Source Application Policy Rules .................................................... 109
5.2.4 Working with Policies ...................................................................... 110
5.2.5 Enforcing Policies ............................................................................. 111
5.2.6 Match Criteria Flow ......................................................................... 111
5.2.7 Defining Policy Rules ....................................................................... 112
5.2.7.1 Source Geolocations ..................................................... 115
5.2.7.2 Rule Actions .................................................................. 115
5.3 Defining Profiles ................................................................................................ 118
5.3.1 Accessing Profiles ............................................................................. 119
5.3.2 Cloning Objects ................................................................................. 119
5.3.3 Defining Isolation Profiles ............................................................... 120
5.3.3.1 Overview........................................................................ 120
5.3.3.2 Adding an Isolation Profile ......................................... 120
5.3.4 Defining Download Profiles ........................................................... 123
5.3.4.1 Overview........................................................................ 123
5.3.4.2 Document Isolation Viewer ......................................... 125
5.3.4.3 Downloading Files Safely ............................................ 126
5.3.4.4 Adding a Download Profile ........................................ 127
5.3.4.5 Defining Download Profiles Advanced Settings ...... 130
5.3.5 Defining Upload Profiles ................................................................. 131
5.3.5.1 Overview........................................................................ 131
5.3.5.2 Adding an Upload Profile ........................................... 132
5.3.6 Defining Activity Log Profiles ........................................................ 133
5.3.6.1 Overview........................................................................ 133
5.3.6.2 Adding an Activity Log Profile................................... 133
5.3.6.3 URL Query Parameter Privacy ................................... 135
5.3.7 Defining End-User Data Protection Profiles ................................. 136
5.3.7.1 Overview........................................................................ 136
5.3.7.2 Adding an End-User Data Protection Profile ........... 136
5.3.8 Defining Application Data Protection Profiles ............................. 137
5.3.8.1 Overview........................................................................ 137
5.3.8.2 Adding an Application Data Protection Profile ....... 137
5.3.8.3 Opening Developer Tools Remotely .......................... 138
5.3.9 Defining Anti-Bot Protection Profiles ............................................ 140
5.3.9.1 Overview........................................................................ 140
5.3.9.2 Adding an Anti-Bot Protection Profile ...................... 140
Symantec Threat Isolation Platform Guide for Administrators
Page 7
Contents
5.3.9.3 Customizing the Anti-Bot Captive Page.................... 141
5.4 Defining Policy Entities .................................................................................... 143
5.4.1 Accessing Policy Entities ................................................................. 143
5.4.2 Creating Access Roles ...................................................................... 143
5.4.3 Categorizing Websites ..................................................................... 144
5.4.3.1 Defining URL Categories ............................................. 144
5.4.3.2 Defining Risk Levels..................................................... 145
5.4.4 Controlling Non-Browser Application Objects ............................ 146
5.4.5 Creating Custom Pages ................................................................... 148
5.4.5.1 Creating a Custom Block Page .................................... 148
5.4.5.2 Creating a Custom Read-Only Page .......................... 150
5.4.6 Creating Network Objects and Object Groups ............................. 151
5.4.6.1 Defining Network Objects ........................................... 151
5.4.6.2 Defining Network Object Groups .............................. 152
5.4.7 Creating URL Objects and Object Groups .................................... 152
5.4.7.1 Creating URL Objects ................................................... 152
5.4.7.2 Creating URL Object Groups ...................................... 153
5.4.8 Creating Request Filters .................................................................. 153
5.4.8.1 Creating a Request Filter.............................................. 153
5.4.8.2 Creating Header Criteria ............................................. 154
5.4.9 Creating Rule Advanced Settings .................................................. 155
5.4.9.1 Enabling Suspend Isolation ......................................... 156
5.4.9.2 Idle Mode Setting .......................................................... 158
5.4.10 Creating Policy Advanced Settings................................................ 158
5.5 Defining Internal Users .................................................................................... 158
5.5.1 Creating Internal Users and User Groups..................................... 158
5.5.1.1 Creating Internal Users ................................................ 158
5.5.1.2 Creating Internal User Groups.................................... 159
5.5.2 Defining Active Directory Settings ................................................ 159
5.5.3 Creating Keytab Settings ................................................................. 160
5.5.3.1 Keytab Requirements ................................................... 161
5.5.4 Defining SAML Settings .................................................................. 162
5.5.4.1 Defining SAML Settings for Microsoft AD FS .......... 163
5.5.4.2 Defining SAML Settings for Generic SAML
Identity Providers ......................................................... 166
5.5.4.3 Identity Provider (IdP) requirements......................... 170
5.5.4.4 Connectivity between Client and Identity
Provider (IdP) ................................................................ 171
5.5.5 Defining SAML LDAP Settings ...................................................... 172
5.5.5.1 Enabling SAML LDAP Settings .................................. 172
5.5.5.2 LDAP Access Role ........................................................ 173
5.6 Defining Management Users ........................................................................... 173
5.6.1 Creating Management Users .......................................................... 173
5.6.2 Identity Providers ............................................................................. 174
5.6.2.1 Creating RADIUS Identity Providers ........................ 174
Symantec Threat Isolation Platform Guide for Administrators
Page 8
Contents
5.6.3 Management Roles ........................................................................... 175
5.6.3.1 Assigning Members to Management Roles............... 175
5.6.4 Viewing Management Audit Logs ................................................. 176
5.7 Defining Zones, Gateways, and Associated Components ........................... 179
5.7.1 System Security Policy Distribution Hierarchy ............................ 179
5.7.2 Configuring the Zone....................................................................... 179
5.7.2.1 Overview........................................................................ 179
5.7.2.2 Defining the Zone ......................................................... 180
5.7.2.3 Updating Threat Isolation Engine Affinity ............... 181
5.7.2.4 Updating a Zone’s PAC File ........................................ 182
5.7.3 Understanding the Symantec Threat Isolation Gateway and
its Components ................................................................................. 186
5.7.4 Selecting the Policy Distribution Point (PDP) .............................. 187
5.7.5 Understanding the Gateway Settings Table ................................. 187
5.7.6 Push Settings ..................................................................................... 189
5.7.7 Defining a New Symantec Threat Isolation Gateway ................. 190
5.7.7.1 Configuring a Next Hop Proxy/Server ...................... 196
5.7.7.2 Enabling the Web Application Isolation Gateway
Mode Topology with a Load Balancer ....................... 196
5.7.7.3 Enabling Web Application Isolation Mode
without a Load Balancer .............................................. 198
5.7.8 Defining Gateway Advanced Settings........................................... 201
5.7.8.1 Portal Isolation Mode ................................................... 204
5.7.9 Defining Threat Isolation Engines.................................................. 205
5.7.10 Defining Proxies ............................................................................... 205
5.7.11 Defining a Web Application Isolation Gateway .......................... 205
5.7.12 Defining Gateway Clusters ............................................................. 206
5.7.12.1 Overview........................................................................ 206
5.7.12.2 Defining a Gateway Cluster ........................................ 206
5.7.13 Gateway Audit Log .......................................................................... 207
5.7.14 Integrating with Active Directory .................................................. 208
5.8 Configuring System Certificates ..................................................................... 209
5.8.1 System CA Certificates .................................................................... 209
5.8.2 System Server Certificates ............................................................... 210
5.8.3 Adding a System Certificate ........................................................... 210
5.9 Configuring Trusted Certificates .................................................................... 211
5.9.1 Trusted CA Certificates ................................................................... 211
5.9.2 Trusted Server Certificates .............................................................. 211
5.9.3 Adding a Trusted Certificate .......................................................... 212
5.9.4 Trusting Only Imported Certificates ............................................. 213
5.9.5 Adding Customized Text to the Untrusted Certificate
Message.............................................................................................. 213
5.10 Integration with a Downstream Proxy ........................................................... 214
5.10.1 Creating New Downstream Proxy Settings .................................. 214
5.10.1.1 Isolation Criteria ........................................................... 219
Symantec Threat Isolation Platform Guide for Administrators
Page 9
Contents
5.10.2 Configuring the Symantec Secure Web Gateway (ProxySG) ..... 220
5.11 Creating New Next Hop Proxy/Server Settings............................................ 221
5.11.1 X-Forwarded-For (XFF) Request Header ...................................... 223
5.11.2 X-Authenticated-User (XAU) Request Header ............................ 223
5.12 Configuring Email Servers ............................................................................... 223
5.13 Configuring SNMP Servers.............................................................................. 224
5.14 Configuring Syslog Servers.............................................................................. 226
5.15 Configuring ArcSight Servers.......................................................................... 227
5.15.1 AWS S3 Protocol Configuration ..................................................... 228
5.15.2 ArcSight CEF Mapping.................................................................... 228
5.15.2.1 Sample CEF Content..................................................... 235
5.16 Configuring Apache Kafka Servers ................................................................ 235
5.17 Editing Advanced Configuration.................................................................... 237
5.18 Licensing ............................................................................................................. 238
5.18.1 Registering your Licensed Components ....................................... 238
5.18.1.1 Prerequisites .................................................................. 238
5.18.1.2 Registration .................................................................... 238
5.18.1.3 Viewing Current License Information ....................... 239
5.18.1.4 Updating a License ....................................................... 240
5.18.2 Activating Add-ons .......................................................................... 240
6 High Availability and Load Balancing ....................................................... 242
6.1 Overview ............................................................................................................ 242
6.2 High Availability and Load Balancing Process ............................................. 242
6.2.1 Proxy Auto-Configuration File ....................................................... 242
6.2.1.1 Proxy Auto-Configuration (PAC) File with DNS ..... 242
6.2.1.2 Proxy Auto-Configuration (PAC) File with
External Load Balancing Software ............................. 242
6.2.2 Proxy .................................................................................................. 243
6.2.3 Threat Isolation Engine (TIE) .......................................................... 243
6.2.3.1 Threat Isolation Engine (TIE) Key Mechanisms ....... 243
6.2.3.2 TIE Server List ............................................................... 243
6.2.3.3 Blacklist .......................................................................... 244
6.2.3.4 Failover ........................................................................... 244
6.2.3.5 Stickiness ........................................................................ 244
7 Reports .............................................................................................................. 245
7.1 Activity Logs and Analytics............................................................................. 245
7.1.1 Understanding the Activity Logs Window................................... 245
7.1.2 Understanding the Activity Logs Tab ........................................... 250
7.1.2.1 Activity Logs Table Views ........................................... 250
7.1.2.2 Understanding the Activity Log Event Window ..... 251
7.1.3 Accessing and Understanding the Analytics Tab ........................ 253
7.2 Filtering and Searching Logged Data ............................................................. 257
7.2.1 Filtering using the Search Bar ......................................................... 257
7.2.2 Filtering using the Time Field ......................................................... 258
7.2.3 Filtering using the Narrow by Area ............................................... 258
Symantec Threat Isolation Platform Guide for Administrators
Page 10
Contents
7.2.4 Filtering using the Follow Session Option .................................... 258
7.2.5 Filtering by Displaying or Hiding Specific Columns .................. 259
7.2.6 Filtering with the Advanced Settings ............................................ 259
7.2.7 Exporting Logged Data to .csv File ................................................ 261
7.3 Defining a Report Server .................................................................................. 261
7.4 Log Forwarding ................................................................................................. 262
7.4.1 Configuring Log Forwarding ......................................................... 262
8 Monitoring ....................................................................................................... 263
8.1 Event Logs .......................................................................................................... 263
8.2 Monitor Groups ................................................................................................. 264
8.3 Metric Thresholds.............................................................................................. 265
9 User Experience ............................................................................................... 271
9.1 Context Menu Display ...................................................................................... 271
9.1.1 Developer Tools ................................................................................ 271
9.1.2 Suspend Isolation ............................................................................. 271
9.1.3 Send Feedback .................................................................................. 272
9.1.4 Enable Flash/Disable Flash.............................................................. 273
9.1.5 Cut, Copy and Paste ......................................................................... 274
9.1.5.1 Paste Functionality ....................................................... 274
9.1.6 Copy Image ....................................................................................... 274
9.2 File Download.................................................................................................... 275
9.2.1 Downloading Profiles ...................................................................... 275
9.2.1.1 Profile Setting: Allow ................................................... 275
9.2.1.2 Profile Setting: Block .................................................... 275
9.2.1.3 Profile Setting: Scan ...................................................... 276
9.2.1.4 Profile Setting: View ..................................................... 276
9.3 File Upload ......................................................................................................... 277
9.4 Block Page .......................................................................................................... 277
9.5 High Availability Failover ............................................................................... 278
9.6 Pause Functionality ........................................................................................... 278
9.7 Read-Only Webpages ....................................................................................... 279
9.8 Ad Blocker .......................................................................................................... 279
9.9 Untrusted Certificate ........................................................................................ 280
9.10 Anti-Bot Captive Page ...................................................................................... 281
9.11 Document Isolation Viewer: Linked File Opens in Same Tab..................... 282
10 Troubleshooting .............................................................................................. 283
10.1 Tools .................................................................................................................... 283
10.1.1 Activity Logs ..................................................................................... 283
10.1.2 FGDiag ............................................................................................... 283
10.1.2.1 Table of Common Connectivity Issues ...................... 285
10.1.3 FGCLI ................................................................................................. 287
10.1.3.1 Diagnostic Commands ................................................. 287
10.1.3.2 Statistics Commands .................................................... 288
10.2 Error Message Format ...................................................................................... 288
10.3 Common Issues ................................................................................................. 289
Symantec Threat Isolation Platform Guide for Administrators
Page 11
Contents
10.3.1 Client Side ......................................................................................... 289
10.3.1.1 CA Certificate Not Trusted.......................................... 289
10.3.1.2 Internet Explorer Doesn’t Show Isolated
Webpage, But Chrome Does ....................................... 290
10.3.1.3 Downloading A Bigger File Than Permitted by
Policy .............................................................................. 291
10.3.1.4 Flash Video Not Displayed ......................................... 292
10.3.1.5 Paste Unavailable from Isolation Context Menu ...... 293
10.3.1.6 Isolated Websites Look Different Than Non-
Isolated Ones ................................................................. 293
10.3.1.7 Slowness Issues ............................................................. 293
10.3.1.8 SSL/TLS Secure Connection Error .............................. 294
10.3.1.9 Incorrect URL Categorization ..................................... 295
10.3.1.10 Proxy.PAC File Not Accessible ................................... 296
10.3.1.11 Ad Blocker Detected ..................................................... 296
10.3.2 Management Side ............................................................................. 297
10.3.2.1 Active Directory Settings Server Error ...................... 297
10.3.2.2 Push Settings ................................................................. 297
10.3.2.3 Licensing ........................................................................ 298
10.3.3 Symantec Threat Isolation Gateway Side ...................................... 300
10.3.3.1 Upgrade Failure ............................................................ 300
10.3.4 Unauthenticated Users in Activity Logs ....................................... 301
10.3.4.1 Can’t Find Activity Log Assigned to a Specific
User ................................................................................. 301
10.3.4.2 All Activity Logs Have “Unauthenticated” Users ... 301
10.3.4.3 Activity Logs Display “Generic User” ....................... 302
Symantec Threat Isolation Platform Guide for Administrators
Page 12
Preface
1 Preface
1.1 Abstract
Information security issues result not from lack of diligence, skill, priority, or
investment. Rather, they come from the common element of most cyber-security
solutions: detection. A host of different solutions ultimately rely on detection,
including so-called prevention solutions such as anti-virus/anti-malware, network
sandboxes, next-generation firewalls, web application firewalls, etc. Detection
creates an unsustainable arms race with attacks that render security ineffective,
costly, and intolerably complex.
The Symantec Threat Isolation solution addresses this security weakness.
Symantec Threat Isolation assumes all web content and activities are risky, and acts
as an air gap between users and web applications to completely eliminate threats.
Symantec Threat Isolation is a clientless network security platform that uses a new
model for security based on the concept of isolation.
Isolation creates a secure execution environment placed between users and the web
where all potentially malicious content is executed and only a safe visual stream is
sent to the user.
Because all content is executed away from the users, they are completely protected
from malicious websites, emails, and documents; web applications remain safe from
attacks by malicious or compromised users.
Instead of relying on malware detection, Symantec Threat Isolation protects
organizations’ end users from cyberattacks by isolating malware and preventing it
from reaching end user browsers. Symantec Threat Isolation rule-based security
policies allow only webpages that are isolated to reach end user browsers as visual
elements or a visual stream. The webpage code never reaches the end-user browser,
and thus never runs in the browser.
Symantec Threat Isolation protects organizations’ applications by isolating them.
Isolation prevents the sending of HTTP requests directly to Web applications since
only user gestures can be sent from the browser. This way, an end user cannot
exploit the application data by running SQL injection attacks.
Policy rules control end user actions such as copy, paste, etc., thus preventing data
leakage from the application.
Symantec Threat Isolation Platform Guide for Administrators
Page 13
Preface
1.2 Document Purpose
This administrator’s guide provides the Symantec Threat Isolation system
administrator with instructions for deploying, integrating, configuring and
managing the Symantec Threat Isolation system installed on the organization’s site
or as a cloud service. This guide also discusses day-to-day operation, and system
data logging and analytics, system health.
1.3 Using this Document
This document includes the following chapters:
Chapter 2, Symantec Threat Isolation Solution Overview – provides an
overview of the Symantec Threat Isolation system, its usage scenarios, and
other information needed for a basic understanding of the system.
Chapter 3, Protection Scenarios – describes how Symantec Threat Isolation
protects end users and the organization’s endpoints, and the organization’s
applications and sensitive data from a variety of cyberattacks.
Chapter 4, Installing the Symantec Threat Isolation Platform – provides
installation and registration instructions for Symantec Threat Isolation software
and components. It includes a description of the various Symantec Threat
Isolation deployment topologies.
Chapter 5, Configuring Security Policy Settings – describes the building blocks
of the Symantec Threat Isolation system and how the organization’s
administration configures Symantec Threat Isolation system policy settings and
rules to support the protection scenarios discussed in chapter 3.
Chapter 6, High Availability and Load Balancing – describes how Symantec
Threat Isolation ensures High Availability (HA) and Load Balancing (LB) across
multiple levels of components.
Chapter 7, Reports – describes activity logging, analytics, and report generation
available to the Management user.
Chapter 8, Monitoring – describes event logs for system events, metric
thresholds for tracking logged events, and monitor groups for selecting metric
thresholds and gateways, setting up email alerts, and defining external servers
to which event logs can be forwarded.
Chapter 9, User Experience – describes differences between the standard
interaction of the browser and the alternative interaction that the end user
experiences when using Symantec Threat Isolation.
Symantec Threat Isolation Platform Guide for Administrators
Page 14
Preface
Chapter 10, Troubleshooting – describes common issues that might be
experienced when using Symantec Threat Isolation, related error messages and
their meaning, and tools to help troubleshooting the issues.
This document is intended for system administrators who are responsible for
installing, integrating, configuring, and maintaining the Symantec Threat Isolation
system for use on-premises at customers’ sites.
1.4 References
For background information (for example, the Symantec Threat Isolation Platform
data sheet and additional product information), refer to:
https://www.symantec.com/products/web-isolation
1.5 Terminology
The following terms are used throughout this document.
Table 1 Terminology
Term Definition
AD Active Directory (Microsoft)
AD FS Active Directory Federation Services (Microsoft)
API Application Program Interface
AWS Amazon Web Services
C&C Command and Control
CEF Common Event Format
CLI Command Line Interface
CPL Content Policy Language
CRL Certificate Revocation List
CSR Certificate Signing Request
DB Database
DMZ Demilitarized Zone
DNS Domain Name Server
DOM Document Object Model
DRM Dynamic Rendering Mode
FQDN Fully Qualified Domain Name
Symantec Threat Isolation Platform Guide for Administrators
Page 15
Preface
Term Definition
GIN Global Intelligence Network
GPO Group Policy Object (associated with Active Directory)
GRM Grid Rendering Mode
HDPI High Dots Per Inch
HTML Hypertext Markup Language
HTTP Hypertext Transport Protocol
HTTP/S HTTP Secure
IDP/IdP Identity Provider
LAN Local Area Network
LDAP Lightweight Directory Access Protocol
MS Microsoft
NAT Network Address Translation
NGFW Next-Generation Firewall
NPLP Network Protection Licensing Portal
OCSP Online Certificate Status Protocol
OS Operating System
PAC Proxy Auto-Config (file)
PDF Portable Document Format
PDP Policy Distribution Point
REST REpresentational State Transfer
SIEM Security Information and Event Management
SQL Structured Query Language
SSL Secure Socket Layer
SAML Security Assertion Markup Language
STIG Symantec Threat Isolation Gateway
STIP Symantec Threat Isolation Platform
SWG Secure Web Gateway
TBD To Be Defined
TIE Threat Isolation Engine
Symantec Threat Isolation Platform Guide for Administrators
Page 16
Preface
Term Definition
URL Uniform Resource Locator
VRM Vector Rendering Mode
XSS Cross-Site Scripting
Symantec Threat Isolation Platform Guide for Administrators
Page 17
Symantec Threat Isolation Solution Overview
2 Symantec Threat Isolation Solution Overview
2.1 Goals and Scenarios
The Symantec Threat Isolation solution has two primary goals and scenarios:
Protecting an organization’s end-users and devices from threats, such as
malware, that are present while surfing the Internet
Protecting an organization’s web applications from attack by malicious actors,
or from abuse by malicious or compromised end-users
Protecting the organization’s end users from malware
The Symantec Threat Isolation solution protects end users and the organization’s
enterprise network from attacks by:
Isolating websites, emails, and documents so that no malicious content can ever
reach the end-point
Preventing malware, phishing, and fraud
Protecting against drive-by infection, malvertising, and ransomware
Blocking malware Command & Control (C&C), and exfiltration communication
This is achieved by converting the original content into a harmless visual feed
through an action called isolation, while retaining the full user experience of full
access to websites. This allows organizations to offer a more permissive security
policy since they no longer need to recognize whether or not a website is risky, and
thus increases productivity and decreases operational costs.
Protecting the organization’s applications
The Symantec Threat Isolation Platform protects web applications by eliminating
direct access to the underlying application logic. The Symantec Threat Isolation
application does this by:
Preventing access from bots, as well as brute force and automated attacks
Eliminating application-level attacks such as Cross-Site Scripting (XSS) and SQL
injection
Blocking client-side script manipulation or HTML manipulation attacks
Preventing man-in-the-browser and other session hijacking or automated
transaction malware compromising legitimate users
Denying direct access to backend APIs
Protecting from infrastructure, server, and operating system vulnerabilities
Symantec Threat Isolation Platform Guide for Administrators
Page 18
Symantec Threat Isolation Solution Overview
This is done by presenting the application to the user as a visual feed rather than the
direct web content of HTML, CSS, Flash, etc. Direct interaction through
HTTP/HTTPS with the site is impossible, meaning that all automated attacks will
fail.
2.2 Returned HTML Content
When the end user browses to a website, the matched rule determines which of the
following actions will be performed:
Isolate or Block
In this case, Symantec Threat Isolation returns the Symantec Threat Isolation
block page: index.html. The Symantec Threat Isolation block page does not
display the original website content but contains Symantec Threat Isolation
client-side logic for initiating WebSocket, sending user gestures and getting
isolated data in return.
Note
The Symantec Threat Isolation block page must not be confused with the
application-level block page explained in section 5.4.5. That block page displays
HTML content that the end user sees when browsing to a website that is blocked in
accordance with your company policy (for example, a sports website).
Pass or Inspect
In this case, Symantec Threat Isolation returns the original HTML content of the
website.
2.3 High-level Data Architecture
Symantec Threat Isolation is a clientless solution that enables the organization’s end
users to safely browse the Internet on any device using any supported browser (for
more information on supported browsers, see section 4.3.1). Its zero footprint
ensures no need for software installation at the client.
Symantec Threat Isolation Platform Guide for Administrators
Page 19
Symantec Threat Isolation Solution Overview
Figure 1 illustrates the high-level flow of data through the Symantec Threat Isolation
Platform (STIP).
Figure 1 Symantec Threat Isolation High-Level Data Architecture
Data Flow
The following steps describe the flow of data through the Symantec Threat Isolation
Platform:
1. Each end user’s gestures (i.e., mouse clicks, key presses, and changes made to
the address bar) are captured in the end user's browser. This output is captured
and transmitted to the Symantec Threat Isolation Platform by WebSocket
commands to ensure that only legitimate transactions, initiated by real end
users, are performed.
2. The Symantec Threat Isolation Platform translates the end user gestures, and
runs the rule-based policy on them.
3. After the rule-base decisions have been determined, when necessary, the
Symantec Threat Isolation Platform generates the HTTP/S requests and
transmits them to the website.
4. The Symantec Threat Isolation Platform receives the HTTP/S responses. For
each element in the webpage, the Symantec Threat Isolation Platform performs
a rule-based check against the organization’s security policy to determine
whether or not to allow the element’s isolation and transmission to the end
user.
Symantec Threat Isolation Platform Guide for Administrators
Page 20
Symantec Threat Isolation Solution Overview
5. If allowed, the Symantec Threat Isolation Platform isolates each element as a
separate visual element.
6. The Symantec Threat Isolation Platform transmits the visual elements to the end
user's browser using a proprietary Symantec Threat Isolation protocol.
7. The end user's browser assembles all the visual elements in their correct
locations in the webpage canvas and displays the isolated webpage to the end
user. The Symantec Threat Isolation Platform also returns updated information
for subsequent end user requests or whenever webpage data changes.
2.4 Symantec Threat Isolation Deployment Topologies
Symantec Threat Isolation can be deployed in any of the following topological
models, all of which protect end users’ Internet browsing and the organization’s
network and endpoints from malware, as well as protect the organization’s
applications from attack. Note that all of these topologies support dynamic load
balancing.
Symantec Threat Isolation explicit proxy. In this topology, the organization’s
endpoints communicate directly with the Symantec Threat Isolation Proxy.
Isolation and inspection of SSL traffic on the organization’s network is provided
by deployment of CA certificates that are held by the proxy. The web server’s
original responses to HTTP/S requests never reach the client; all HTTP/S
responses are provided to the endpoint as isolated content. The Symantec
Threat Isolation Proxy handles content blocking (for an explanation of the
Symantec Threat Isolation block page, see section 9.4), as well as standard
communication with web servers for Pass webpages. This topology requires
minimal configuration at the end user's browser, which is easily deployed
through GPO.
Symantec Threat Isolation integrated with a downstream proxy. In this
topology, the organization’s endpoints communicate indirectly with the
Symantec Threat Isolation Proxy through a downstream proxy. Isolation and
inspection of SSL traffic on the organization’s network is provided by
deployment of CA certificates that are held by the downstream proxy. If the
downstream proxy supports policy-based forwarding, it is responsible for
endpoint communication with the Symantec Threat Isolation Proxy and the TIE;
the downstream proxy decides whether or not to forward.
It is recommended to use Symantec Secure Web Gateway (ProxySG) as your
downstream proxy. As products from the same vendor, Symantec Threat
Isolation and Symantec ProxySG can be integrated smoothly. This convenience
is not available when using any other product.
Symantec Threat Isolation Platform Guide for Administrators
Page 21
Symantec Threat Isolation Solution Overview
If your organization’s downstream proxy cannot forward traffic, it is
recommended to implement the Block Page Integration topology. For more
information, see Symantec Threat Isolation Block Page Integration topology.
Symantec Threat Isolation Block Page Integration topology. If a next-
generation firewall (NGFW) or a Secure Web Gateway (SWG) that cannot
selectively forward traffic to the Isolation Platform resides between the
organization’s endpoints and the Isolation Platform, the downstream proxy
topology is not applicable. In this case, there are several possible solutions:
♦ The NGFW forwards all traffic to the Symantec Threat Isolation Platform.
♦ The NGFW/SWG redirects traffic to the Isolation Portal. This topology has
the following limitations: The Content Security Policy 1 might not allow
resources to be redirected, and sub-resources of (non-isolated) bypassed
webpages might be incorrectly redirected to the Isolation Portal. If your
organization’s NGFW/SWG has redirected traffic to a block page before,
you can decide which of the blocked websites should now be isolated
instead of blocked, and change their redirect URL from that of the block
page to that of the Isolation Portal. This topology is recommended for use
with specific URLs and uncategorized websites.
♦ A transparent SWG (such as ProxySG) with selective forwarding capability
is placed between the NGFW/SWG and the Symantec Threat Isolation
Platform. The transparent proxy selectively forwards specific categories to
the Isolation Platform. This topology is also recommended for use with
categorized websites, such as social networks, which typically use Content-
Security-Policy 2.
Symantec Threat Isolation as Web Application Isolation Gateway Mode. In
this topology, Symantec Threat Isolation protects the organization’s web
applications, rather than its endpoints, from attack by eliminating direct access
to the underlying application logic.
♦ Grid rendering mode (GRM) hides DOM elements, CSS, internal logic and
API calls from the client. It displays the browser content as a images to the
client. This mode utilizes high bandwidth.
♦ Vector rendering mode (VRM) hides internal logic and API calls from the
client (no JavaScript runs on the endpoint browser). It displays only HTML
visual elements (DOM elements and CSS).
For more information about isolation modes, see section 5.3.3.
1For more information, see https://developer.mozilla.org/en-US/docs/Web/HTTP/CSP.
2 For more information, see the Wikipedia description of Content-Security-Policy at:
https://en.wikipedia.org/wiki/Content_Security_Policy.
Symantec Threat Isolation Platform Guide for Administrators
Page 22
Symantec Threat Isolation Solution Overview
The STIP can also block the downloading of the organization’s application files
by end users.
Symantec Email Threat Isolation topology. In this topology, Symantec Threat
Isolation protects email recipients from emails that contain links to high-risk
and phishing websites. There are two deployment options:
♦ ESS Integration - Symantec Threat Isolation can be integrated with
Symantec’s Email Security Services (ESS) solution. In this topology,
organizations that use ESS select “Isolation” in the ESS console, which
causes inbound emails to be scanned and all links to be rewritten. When
the email recipient clicks the link, Email Threat Isolation returns an address
based on the risk level of the website to which the link points (either the
default risk level or the custom risk level the organization wants to isolate).
If the website must be isolated, the returned URL will be that of the
Isolation Portal, so that the requested website is isolated. Typically, the
hostname is email-isolation.prod.fire.glass. Note: Email Threat Isolation
serves only links that were rewritten and signed by ESS. Otherwise, the
URL is not considered valid.
♦ SMG Integration - Symantec Threat Isolation can be integrated with the
Symantec Messaging Gateway (SMG). In this topology, when an email
message contains a malicious link according to the SMG’s policy criteria,
SMG will rewrite the link. The rewritten link consists of the hostname of
the Isolation Portal and a parameter containing the original URL.
Therefore, when the email recipient clicks the link, the requested website is
isolated. The Isolation Portal can reside on an on-premises server, or on a
server in the cloud so that it is accessible to roaming users from anywhere
in the world.
Note that in the Symantec Email Threat Isolation topology, the Isolation Portal
does not use authentication. Instead, the Email Threat Isolation API signs the
URL with a token string appended to the URL. Once the isolation instance has
verified the token, it gives the client a session cookie used for authorization.
When Symantec Threat Isolation is integrated with ESS, the gateway comes
configured to use token authorization. However, if the system is integrated with
SMG, you must configure the gateway to use it. For more information, see
section 4.7.4.
Symantec Threat Isolation Platform Guide for Administrators
Page 23
Protection Scenarios
3 Protection Scenarios
3.1 Overview
The Symantec Threat Isolation solution provides two main protection scenarios:
Protecting an organization’s end users and devices from threats, such as
malware 3, that are present while surfing the Internet. In this scenario, Symantec
Threat Isolation isolates all HTTP/S traffic to and from the Internet and converts
the original content into harmless visual elements. For a detailed explanation,
see section 3.2.
Protecting an organization’s web applications from attacks and from abuse by
malicious or compromised end users. In this scenario, Symantec Threat
Isolation eliminates direct access to the underlying application logic. For a
detailed explanation, see section 3.3.
3.2 Protecting an Organization’s Endpoints from Attack
Symantec Threat Isolation protects your organization’s endpoints from malware,
that is, malicious software designed to damage end users’ computers.
The system offers complete protection to end users with regard to the following:
Webpages - Symantec Threat Isolation protects against drive-by malware
attacks that occur when end users browse webpages. The system provides an
out-of-the-box policy that enforces isolation of all HTTP/S traffic to and from
the Internet. It renders isolated webpages as visual elements or streams in the
end user’s browser, thus preventing malware from ever reaching the client side.
Since the Threat Isolation Engine (TIE) handles all communication with web
servers, the end user’s browser is completely protected.
Downloaded files - Symantec Threat Isolation scans files that are downloaded
from webpages, as defined in the security policy’s download profile. The
downloaded files are inspected for malware and manipulated or sanitized
before being transferred to the end user. Only clean, isolated files are
transferred to the end user.
Organizations today might use sophisticated content scanning techniques, such
as sandboxing, which are performed in parallel with the download. When such
techniques are used, the administrator is notified of malware only after the
malware has already passed through. This is because these methods take time
3 For more information, see the Wikipedia description of malware at: https://en.wikipedia.org/wiki/Malware.
Symantec Threat Isolation Platform Guide for Administrators
Page 24
Protection Scenarios
to run and often require access to the complete file. By the time content
scanning is completed, the connection to the end user will have timed out.
In contrast, Symantec Threat Isolation fully downloads the file to the Symantec
Threat Isolation Gateway and performs the necessary security measures before
starting the connection to the end user, thus eliminating any time limitation.
This allows Symantec Threat Isolation to integrate with sophisticated
techniques (including the use of network sandboxes 4, file sanitization 5, or
prompting the user for a password for an encrypted zip-file) that cannot be
integrated in real-time in other solutions.
Links in email - Symantec Threat Isolation isolates links contained in email by
rewriting them so that the end user is redirected to an Isolation Portal. In this
mode, the isolated link consists of the name of the gateway and a parameter
holding the original URL.
Applications - Symantec Threat Isolation offers the granularity to protect end
users when non-browser applications are used. Such applications are native
applications that use the HTTP protocol even though they are not browsers; for
example, Microsoft Office and Slack. Out of the box, Symantec Threat Isolation
enforces a Pass rule for a predefined list of applications. It also provides a
closure Pass rule for all other applications, in order to avoid connectivity issues
in your organization. It is good practice to manually change the closure Pass
rule to Block and then add the applications that your end users use and that are
permitted by your organizational policy to the Pass rule, so that only those
applications will pass while all others will be blocked.
Bots are broken. When an application is isolated, a bot script cannot receive the
original response from the server and therefore cannot communicate with it.
4 A sandbox is an isolated computing environment in which a program or file can be executed without affecting the
application in which it runs. (See http://searchsecurity.techtarget.com/definition/sandbox.)
5 [File] sanitization is the process of ensuring that only the intended information can be accessed from a document.
[This process] includes removing document metadata (e.g., changes, history, or other text or code inserted as part of
the metadata) that could pose a … security risk. (See http://whatis.techtarget.com/definition/document-sanitization.)
Symantec Threat Isolation Platform Guide for Administrators
Page 25
Protection Scenarios
3.3 Protecting an Organization’s Web Applications from Attack
In addition to protecting your organization’s endpoints, as described in section 3.2,
Symantec Threat Isolation protects your organization’s website, web applications in
the cloud, and any internal applications that might contain sensitive information;
these can be vulnerable to malicious end users or users compromised with malware
that allow a third-party attacker access to sensitive information.
Symantec Threat Isolation isolates web applications from end users. The
system transforms content into visual elements so that users can no longer
interact directly with the website backend (by submitting HTTP posts or using
APIs) or view the site’s source code, logic, or origin from which third-party
content comes. Only user gestures through WebSocket commands are
transmitted from the client side to the TIE. The website’s client-side logic runs
on the Symantec Threat Isolation Platform (STIP) and cannot be bypassed by
attackers.
All of your organization’s web applications are isolated and presented as
visual elements. The end user cannot view the original application code.
Security administrators control what information leaves the application.
Operations such as copy/paste, saving files or images, and printing can be
controlled and logged. Downloading application files by end users can be
blocked. The TIE tracks all user gestures and eliminates any data leakage
resulting from mouse and keyboard actions.
Symantec Threat Isolation Platform Guide for Administrators
Page 26
Installing the Symantec Threat Isolation Platform
4 Installing the Symantec Threat Isolation
Platform
4.1 STIP Components
Depending on your deployment topology, you will install most or all of the
Symantec Threat Isolation Platform (STIP) components described in the tables
below.
Physical Components:
Component Functions
Symantec Threat Isolation Defines, manages, and distributes central security policy to
Management the TIEs
Required component in all deployment topologies
Symantec Threat Isolation Terminates the security policy
Gateway6
Required component in all deployment topologies
Logical Components:
Component Functions Resides on
Report Server Resides on Symantec Threat Isolation Management
Management machine
Stores and indexes log data and
produces reports
Threat Isolation Engine Isolates incoming HTTP/S requests and One or more
(TIE) responses from the Internet and gateways 6
passes isolated content to the end
user's browser as a visual stream
Runs rule base on HTTP/S requests
Required component in all deployment
topologies
Symantec Threat Isolation Authenticates end users, and runs rule One or more
Proxy base on HTTP/S requests gateways6
Handles HTTP/S requests that do not
require isolation and transfers
responses to the endpoint
Not relevant to the Web Application
Isolation mode (see section 4.4.1.5)
6When this guide refers to the Symantec Threat Isolation Gateway (STIG), it refers to a physical gateway that runs
both TIE and Proxy components.
Symantec Threat Isolation Platform Guide for Administrators
Page 27
Installing the Symantec Threat Isolation Platform
Component Functions Resides on
Policy Distribution Point Logical component residing on one or In on-premises
(PDP) more gateways deployments,
the PDP
Relays control messages between typically resides
gateways on the TIE
The Management server, proxy and TIE gateway (in the
gateways must all have access to the DMZ)
PDP. Once these gateways are In cloud
interconnected through the PDP, the
deployments, it
following takes place above this resides on the
network: Management
♦ Management distributes the component
policy to all gateways through
the PDP
♦ The gateways synchronize live
authorization information
through the PDP, allowing TIEs to
determine group claims (relevant
to both Active Directory and
SAML authentication)
By default, the PDP will reside on the
first TIE that you register
Important: If the PDP is enabled on a
proxy gateway, the TIE gateways will
have to access the proxy. To avoid
this, for security best practice it is
recommended to enable the PDP on a
TIE gateway.
Required component in all deployment
topologies
4.2 System Requirements
Note
Install Symantec Threat Isolation components only on “vanilla” machines, since
the installation includes installation of the Linux operating system.
The table below lists the minimum system requirements for the Symantec Threat
Isolation machines. These requirements can be expanded according to the number of
users in your organization. For more information, contact Symantec Threat Isolation
technical support.
Symantec Threat Isolation Platform Guide for Administrators
Page 28
Installing the Symantec Threat Isolation Platform
Table 2 "System Requirements"
Symantec Threat Disk Space (GB) CPU (Virtual Cores) Memory (GB RAM)
Isolation Platform
Component
Proxy Gateway 256 8 16
TIE Gateway 256 8 16
Management Gateway 256 8 16
and Report Server
4.2.1 Supported Platforms
The Symantec Threat Isolation gateways can run on the following platforms:
Platform Description
VMWare ESX VMWare ESX is an enterprise-level product developed by VMware that is
used for server virtualization. It runs without requiring an existing operating
system on the physical machine. Note that the virtual machine must have a
configured network adapter.
KVM Kernel-based Virtual Machine (KVM) is a physical virtualization
infrastructure for the Linux kernel.
AWS Amazon Web Services (AWS) is a subsidiary of Amazon.com that provides
on-demand cloud-computing platforms on a paid-subscription basis.
Microsoft Azure Microsoft Azure (formerly Windows Azure) is a cloud-computing service
created by Microsoft for building, testing, deploying, and managing
applications and services through a global network of Microsoft-managed
data centers.
Rackspace Rackspace Cloud Servers is a cloud-infrastructure service that enables users
to deploy cloud servers. The cloud servers are virtual machines running on
Linux-based instances.
4.3 Supported Browsers
4.3.1 End-User Browser
The end-user browser must support all required capabilities relating to the isolation
flow. The table below lists the minimum compatible browser versions.
Browser Minimum Version
Chrome 56
Edge 38
Symantec Threat Isolation Platform Guide for Administrators
Page 29
Installing the Symantec Threat Isolation Platform
Browser Minimum Version
Firefox 54
Internet Explorer 11
Safari 11
The following operating systems are supported:
Windows 7 and up
Windows Server 2008 and 2016
macOS 10.12 Sierra and up
4.3.2 Management Browser
Symantec Threat Isolation Management is a web application. The Management
browser must support all capabilities Management needs in order to work properly.
The table below lists the minimum compatible browser versions.
Browser Minimum Version
Chrome (recommended) 51
Edge 12
Firefox 47
Internet Explorer 11
Safari 10
4.4 Preparation for Installation of All Topologies
4.4.1 Topology Overview
The Symantec Platform can be installed as the following topologies. The diagrams in
the following sections illustrate each topology.
The following topologies protect your organization’s endpoints from attack. For
more information, see section 3.2:
♦ Symantec Threat Isolation explicit proxy. In this topology, all components
belong to the Symantec Threat Isolation Platform, and Symantec Threat
Isolation functions as a proxy, as shown in section 4.4.1.1.
♦ Symantec Threat Isolation integrated with a downstream proxy. In this
topology, the organization’s endpoints communicate indirectly with the
Symantec Threat Isolation Platform Guide for Administrators
Page 30
Installing the Symantec Threat Isolation Platform
Symantec Threat Isolation Proxy through a downstream proxy, as shown in
section 4.4.1.2.
♦ Symantec Threat Isolation Block Page Integration topology. If a next-
generation firewall (NGFW) or a Secure Web Gateway (SWG) that cannot
selectively forward traffic to the Isolation Platform resides between the
organization’s endpoints and the Symantec Threat Isolation Platform, there
are several possible solutions: The NGFW can forward all traffic to the
Isolation Platform; the NGFW/SWG can be configured to redirect traffic to
the Isolation Portal, or a transparent SWG with selective forwarding
capability can be placed between the NGFW/SWG and the Symantec
Threat Isolation Platform. For more information, see section 4.4.1.3.
♦ Symantec Email Threat Isolation. This topology protects email recipients
from emails containing links to high-risk and phishing websites. There are
several deployment options: one is to integrate Symantec Threat Isolation
with Symantec Email Security Services (ESS). Alternatively, Symantec
Threat Isolation can be integrated with the Symantec Messaging Gateway
(SMG). For more information, see section 4.4.1.4.
The following topology protects an organization’s web applications from attack.
For more information, see section 3.3:
♦ Symantec Threat Isolation as Web Application Isolation Gateway Mode.
In this topology, only the Threat Isolation Engine component is active in
the Symantec Threat Isolation Platform. For more information, see sections
3.3, 5.3.3.1 and 5.3.3.2.
For in-depth information about all of the above topologies, see section 2.4.
Symantec Threat Isolation Platform Guide for Administrators
Page 31
Installing the Symantec Threat Isolation Platform
4.4.1.1 Symantec Threat Isolation Explicit Proxy Topology
In this topology, all components belong to the Symantec Threat Isolation Platform,
and Symantec Threat Isolation functions as a proxy.
Figure 2 Symantec Threat Isolation Explicit Proxy
4.4.1.2 Symantec Threat Isolation Integrated with a Downstream Proxy Topology
In this topology, endpoint communication with the Symantec Threat Isolation Proxy
and the TIE is done by the downstream proxy responsible for the forwarding. For
more information, see section 4.7.2. It is recommended to use Symantec Secure Web
Gateway (ProxySG) as your downstream proxy. As products from the same vendor,
Symantec Threat Isolation and Symantec ProxySG can be integrated smoothly. This
convenience is not available when using any other product.
Symantec Threat Isolation Platform Guide for Administrators
Page 32
Installing the Symantec Threat Isolation Platform
Figure 3 Symantec Threat Isolation Integrated with a Downstream Proxy
4.4.1.3 Symantec Block Page Integration Topology
When a next-generation firewall (NGFW) or a Secure Web Gateway (SWG) that
cannot selectively forward traffic to the Isolation Platform resides between the
organization’s endpoints and the Isolation Platform, there are several solutions:
The NGFW will redirect all traffic to the Isolation Platform.
The NGFW/SWG is configured to redirect traffic to the Isolation Portal. This
topology is recommended in case of specific URLs and uncategorized websites.
For more information, see section 4.7.3.1.
Figure 4 Symantec Threat Isolation Block Page Integration
Symantec Threat Isolation Platform Guide for Administrators
Page 33
Installing the Symantec Threat Isolation Platform
A transparent SWG with selective forwarding capability (such as ProxySG) is
placed between the NGFW and the Isolation Platform. This topology is also
recommended for use with categorized websites, such as social networks. For
more information, see section 4.7.3.
Figure 5 Symantec Threat Isolation with Transparent SWG
4.4.1.4 Symantec Email Threat Isolation Topology
This topology protects email recipients from emails containing links to high-risk and
phishing websites. There are two deployment options:
ESS Integration - Symantec Threat Isolation can be integrated with Symantec’s
Email Security Services (ESS) solution.
SMG Integration - Symantec Threat Isolation can be integrated with the
Symantec Messaging Gateway (SMG).
Figure 6 Symantec Threat Isolation with SMG
For information about configuring the Symantec Email Threat Isolation topology,
see section 4.7.4.
Symantec Threat Isolation Platform Guide for Administrators
Page 34
Installing the Symantec Threat Isolation Platform
When the SMG rewrites a link’s URL, the rewritten URL uses the following format:
https://<isolation-portal-
host>/smg/<version>?url=<target_url>&metadata=<metadata>&sig=<sig>
where:
<isolation-portal-host> is the name of the Isolation Portal
<version> is the version number of the SMG library (currently, the version is 1)
<target_url> is the original URL
<metadata> is the metadata that SMG sends to the Isolation Portal
<sig> is a signature that proves to the TIE that the URL was signed by an SMG
instance
When the isolation platform receives the request, it validates the signature, sets a
session cookie in the response to the client, and redirects it to the following URL:
https://<isolation-portal-host>?url=<target_url>
The isolated link consists of the Isolation Portal host name and a parameter holding
the original URL.
The following diagram illustrates the flow in Symantec Email Threat Isolation mode.
1. An email with a link is sent to a recipient.
2. SMG rewrites the link according to the policy.
Symantec Threat Isolation Platform Guide for Administrators
Page 35
Installing the Symantec Threat Isolation Platform
3. The recipient receives the email and clicks the rewritten link.
4. The new URL points to the Isolation Platform.
5. The Isolation Platform validates the signature and sets a signed cookie in the
response 302 Found to the email recipient.
6. The Isolation Platform redirects to a simpler URL, without the signature but
with the cookie.
7. The Isolation Platform makes sure the received cookie is valid and was set by
itself (in step 5).
8. One of the following happens, depending on the outcome of the validation:
♦ If the validation passes, the email recipient will browse the requested
website in the Isolation Platform.
♦ If the validation fails (i.e., the signature data that SMG signed is not valid),
the Isolation Platform will send a response 403 Forbidden.
4.4.1.5 Symantec Threat Isolation as Web Application Isolation Gateway Mode
Topology
The Web Application Isolation topology protects the organization’s applications
rather than its endpoints from attack.
Using a Load Balancer
Symantec Threat Isolation can be deployed with a third-party load balancer that
distributes traffic among multiple gateways sharing the same DNS name. The load
balancer should ensure that stickiness is maintained when all TIEs have the same
Public DNS name. When an end user browses to the application and then opens
another connection, the load balancer should ensure that an isolation channel
opened from the same endpoint browser stays with the same TIE. This precludes
having to open a new session. The load balancer must support WebSocket. For more
information, see section 5.7.7.2.
Symantec Threat Isolation Platform Guide for Administrators
Page 36
Installing the Symantec Threat Isolation Platform
Figure 7 Symantec Threat Isolation as a Web Application Isolation Gateway Mode
with Load Balancer
No Load Balancer
When your organization does not use a load balancer, which ensures that stickiness
is maintained when all gateways share the same Public DNS name, stickiness must
be achieved in another way. In this scenario, Symantec Threat Isolation enables you
to configure the TIEs to listen to WebSocket requests by their unique Host name,
rather than by a single shared Public DNS name. In this case, WebSocket will always
be opened to the same TIE on the same gateway, thus achieving stickiness. The TIE
will still listen to the Public DNS name for returning the index.html block page. For
more information, see section 5.7.7.3.
Figure 8 Symantec Threat Isolation as a Web Application Isolation Gateway Mode
without Load Balancer
Symantec Threat Isolation Platform Guide for Administrators
Page 37
Installing the Symantec Threat Isolation Platform
4.4.2 Installation Tasks Overview
Perform the common tasks defined in the following table in preparation for your
STIP installation.
Task Description For More Information
Define STIP For each machine, define See section 4.4.3
components what components reside on
that machine:
♦ Management
♦ Report server
♦ TIE
♦ Proxy
♦ PDP
Define Networking Networking tasks include the See section 4.4.4
following:
Defining locations of all
machines on LAN, DMZ, and
cloud networks
Define FQDN IDs
Note: On a TIE machine, See section 4.4.4.1
make sure the domain of its
FQDN is different than the
domain of the organization.
Define IP addresses
Define Firewall Rules Define your firewall rules to See section 4.4.5
ensure communication with
Symantec Threat Isolation
components
Define SSL certificates Depending on your topology, See section 4.4.4.1
(Certificate Authority define root CA keys or one or
/Server Certificates) more server certificates For root CA, see section
4.4.6
4.4.3 Defining Components per Machine
Prior to installation, perform the following machine-related tasks:
1. Define the tasks of each machine:
a. Gateway
i. TIE
ii. Proxy
iii. PDP – For best practice, define the PDP on one of the TIEs.
Symantec Threat Isolation Platform Guide for Administrators
Page 38
Installing the Symantec Threat Isolation Platform
b. Management
i. Management Server
ii. Report server
2. Define the number of machines that are needed, in conjunction with the
Symantec Threat Isolation technical support.
4.4.4 Defining Networking
Notes
Make sure you use static IP addresses. Do not use DHCP.
Ensure that your Management machine has access to email and syslog servers.
Prior to installation, perform the following networking tasks:
1. Define which machines are located on LAN and DMZ networks.
2. Assign an IP address to each machine.
3. Register all Symantec Threat Isolation machines’ FQDNs with your DNS server.
Note
If this is a TIE machine, make sure the domain of its FQDN is different than the
domain of the organization before registering it with the DNS server. For more
information, see section 4.4.4.1.
4. Set up your Firewall rule base for your specific deployment type, as described
in section 4.4.5.
4.4.4.1 TIE Public DNS Name Considerations
When the end user browses to a website, and the matched rule is Isolate or Block,
Symantec Threat Isolation will return the Symantec Threat Isolation block page:
index.html (see section 2.2). This page does not display the original website content,
but contains client-side logic for initiating WebSocket directed to the TIE.
Internet Explorer has a security feature that automatically assigns all websites to one
of several security zones, such as Internet and Local intranet. When IE regards a web
resource as residing in the Local intranet, and that web resource is part of a website
that resides in the Internet, it will block the connection to the Local intranet resource.
IE regards all isolated websites as residing in the Internet security zone. These
websites should connect to TIE gateways, but when IE regards the TIEs as residing
in the Local intranet zone, it blocks the connection and a blank page is displayed.
Symantec Threat Isolation Platform Guide for Administrators
Page 39
Installing the Symantec Threat Isolation Platform
To avoid this issue, do the following:
Make sure your TIE gateways have a Public DNS name that is FQDN. For more
information, see section 5.7.7.
For example, if your organization’s domain name is myorganization.com,
assign the Public DNS name tie1.myorganization.com to the TIE. IE will now
consider the TIE to reside in the Internet zone.
Note that when the TIE’s Public DNS Name lacks a domain name, IE will
autocomplete the host name with the domain name and consider this host to
reside in the Local intranet.
If the GPO for your organization has defined the FQDN of the TIEs in the Local
intranet list explicitly, assign the TIE gateways to a sub-domain.
For example, if your organization’s domain name is myorganization.com and it
is defined in the Local intranet zone, as shown in the figure below, your TIEs
will be regarded as residing in the Local intranet.
To avoid this, assign FQDNs to the TIEs as follows:
tie1.isolation.myorganization.com, tie2.isolation.myorganization.com, etc.
If a wildcard domain like *.myorganization.com is defined, IE will regard a TIE
with the sub-domain tie1.isolation.myorganization.com as residing in the Local
intranet. Create a different domain, such as fictitiousdomain.com, and assign
tie1.fictitiousdomain.com, tie2.fictitiousdomain.com and so on to the TIEs.
Configure the DNS server to resolve this IP to the TIE’s real IP.
Symantec Threat Isolation Platform Guide for Administrators
Page 40
Installing the Symantec Threat Isolation Platform
For more information, see section 10.3.1.2.
4.4.5 Defining Firewall Rules
When deploying your deployment topology, open the firewall ports for your
deployment topology in the following sections after you have completed section 4.5,
Preparation for Installation of Custom Topologies:
See section 4.7.1.1 to define firewall rules for the explicit proxy.
See section 4.7.2.3 to define firewall rules for the downstream proxy.
See section 4.7.3.3 to define firewall rules for block page integration.
See section 4.7.4.1 to define firewall rules for Email Threat Isolation.
See section 4.7.5.1 to define firewall rules for Web Application Isolation
gateways.
4.4.6 Signing the CA Certificate
Symantec Threat Isolation uses a CA certificate for the following purposes:
To sign a server certificate for each website it intercepts - When the Symantec
Threat Isolation proxy intercepts SSL traffic, it acts as man-in-the-middle
(MITM) and needs a CA to sign server certificates for the websites it intercepts.
To sign a server certificate for each gateway.
Note
It is strongly recommended to sign the CA certificate prior to starting the
Symantec Threat Isolation installation process.
Symantec Threat Isolation Platform Guide for Administrators
Page 41
Installing the Symantec Threat Isolation Platform
In the following topologies, all endpoint browsers in your organization must trust
the CA certificate of the Symantec Threat Isolation proxy:
When there is no proxy between the Symantec Threat Isolation proxy and your
organization’s endpoint browsers.
When there is a downstream proxy between the Symantec Threat Isolation
proxy and your organization’s endpoint browsers, but that downstream proxy
does not intercept SSL traffic.
Note
Your organization’s endpoint browsers do not always have to trust the CA certificate
of the Symantec Threat Isolation proxy; for example, when your endpoints
communicate indirectly with the Symantec Threat Isolation proxy through a
downstream proxy that intercepts SSL traffic (see section 4.7.2). In this case, the
endpoint browsers need to trust only the CA of the downstream proxy, while the
downstream proxy must trust the CA of the Symantec Threat Isolation proxy.
You have two options for signing the CA certificate of the Symantec Threat Isolation
Platform:
(Recommended) Sign an intermediate CA certificate by your organization’s root
CA. Since your endpoint browsers already trust your organization’s root CA,
they will also trust any certificates signed by its intermediate CA.
- OR -
Create a self-signed CA certificate that is not yet trusted by your endpoints. You
will have to deploy the self-signed CA certificate on your endpoint browsers as
a trusted CA.
Both of the above options include the following steps:
1. Generating the Encrypted Private Key
2. Signing the CA Certificate File
3. Transferring the Encrypted Private Key and the CA Certificate File to the
endpoint where the browser will be logged in to the Management console.
Note
For demo purposes, the system provides a CA certificate that is already signed.
4.4.6.1 Prerequisite
The procedure described in the sections below must be performed on a machine that
supports OpenSSL. If your machine does not support OpenSSL, perform the
Symantec Threat Isolation Platform installation procedure first and then proceed
with the sections below.
Symantec Threat Isolation Platform Guide for Administrators
Page 42
Installing the Symantec Threat Isolation Platform
4.4.6.2 Generating the Encrypted Private Key
In this step, you will create an OpenSSL configuration file called openssl.config, and
generate a password-protected encrypted private key file located under the path you
specify.
1. On a machine of your choice that supports OpenSSL, create a file called
openssl.config under a location of your choice that will be used by commands
that mention <OpenSSL configuration file>.
2. Copy the text below into the created <OpenSSL configuration file>.
The <OpenSSL configuration file> serves as an abbreviated version of the
default OpenSSL configuration file. The information in <OpenSSL configuration
file> is sufficient for use in the OpenSSL commands that you will run for
signing a CA certificate.
distinguished_name = req_distinguished_name
[ req_distinguished_name ]
countryName = Country Name (2 letter code)
stateOrProvinceName = State or Province Name
localityName = Locality Name
organizationName = Organization Name
commonName = Common Name
emailAddress = Email Address
[ ca ]
subjectKeyIdentifier = hash
authorityKeyIdentifier = keyid:always,issuer
basicConstraints = critical, CA:true
keyUsage = critical, digitalSignature, cRLSign, keyCertSign
[ intermediate_ca ]
subjectKeyIdentifier = hash
authorityKeyIdentifier = keyid:always,issuer
basicConstraints = critical, CA:true, pathlen:0
keyUsage = critical, digitalSignature, cRLSign, keyCertSign
When you run the OpenSSL commands, you will be prompted for input for the
following parameters that are contained in the <OpenSSL configuration file>:
♦ countryName – the two-letter code for the country in which your
Management server is located.
♦ stateOrProvinceName – the name of the state of province in which your
Management server is located.
♦ localityName – the name of the locality in which your Management server
is located.
♦ organizationName – the name of your organization.
♦ commonName – the recognized name of your organization. For example, if
you work at MyOrganization, you would call it: MyOrganization-CA.
Symantec Threat Isolation Platform Guide for Administrators
Page 43
Installing the Symantec Threat Isolation Platform
Note
Do NOT use the hostname of the Symantec Threat Isolation Proxy as the Common
Name.
♦ emailAddress – the email address for your organization’s security official
who should receive notifications.
3. To generate the private key file, run:
openssl genrsa -aes256 -out <CA certificate key> 4096
where <CA certificate key> is the path of the output encrypted private key file.
4. When prompted, specify the pass phrase for the password-protected encrypted
private key file.
Note
If you run the above command on the Symantec Threat Isolation Platform and get
the error “unable to write 'random state’”, run:
sudo rm ~/.rnd
and then run the OpenSSL command again.
The output of this step:
The <OpenSSL configuration file> abbreviated configuration file, located under
the location that will be used by commands that mention <OpenSSL
configuration file>
The password-protected encrypted private key file, located under the path
specified in <CA certificate key>
4.4.6.3 Signing the CA Certificate File
In this step, you will sign a CA certificate file that will be trusted by all endpoints.
The CA certificate file can be one of the following:
Intermediate CA certificate signed by your organizational Root CA
(recommended)
- OR -
Self-signed CA certificate
Intermediate CA certificate signed by your organizational Root CA
It is recommended to use an intermediate CA certificate that is signed by your
organizational root CA. If the Symantec Threat Isolation proxy’s CA certificate is an
intermediate CA certificate signed by your organizational root CA, the endpoint
browsers in your organization will automatically trust all server certificates signed
by it.
Symantec Threat Isolation Platform Guide for Administrators
Page 44
Installing the Symantec Threat Isolation Platform
To create an intermediate CA certificate signed by your organization’s root CA for
the Symantec Threat Isolation proxy:
1. Create a Certificate Sign Request (CSR) and submit it to your organizational
root CA for signing as an intermediate CA certificate.
To create the CSR file, run:
openssl req -new -sha256 -config <OpenSSL configuration file> -
extensions "intermediate_ca" -key <CA certificate key> -out <CSR
file>
where:
♦ <CA certificate key> is the path of the encrypted private key file
generated in the step “Generating the Encrypted Private Key”
♦ <OpenSSL configuration file> is the openssl.config file generated in the
step “Generating the Encrypted Private Key”
♦ <CSR file> is the location of the output CSR file
2. When prompted, enter the pass phrase for the password-protected encrypted
private key file.
3. When prompted, specify the information that will be incorporated into your
certificate request.
Note
Do NOT use the hostname of the Symantec Threat Isolation proxy as the Common
Name.
4. Send the output CSR file, located under <CSR file>, to the security team that
has permission to sign organizational intermediate CA certificates.
The security team will run an equivalent of the following command:
openssl x509 -req -days 1024 -in <CSR file> -CA <root CA certificate
file> -CAkey <root private key> -CAcreateserial -out <intermediate
CA certificate file> -sha256 -extfile <OpenSSL conf file>
-extensions "intermediate_ca"
where:
♦ <root CA certificate file> is the root CA certificate
♦ <root private key> is the root CA private key
♦ <intermediate CA certificate file> is the location of the output
intermediate CA certificate file
♦ <OpenSSL configuration file> is the openssl.config file generated in the
step “Generating the Encrypted Private Key”
The team will send the output CA certificate file defined in <intermediate CA
certificate file> to you.
Symantec Threat Isolation Platform Guide for Administrators
Page 45
Installing the Symantec Threat Isolation Platform
Self-signed CA certificate
To create a self-signed CA certificate:
1. Run:
openssl req -x509 -new -nodes -days 1024 -sha256 -config <OpenSSL
configuration file> -extensions "ca" -key <CA certificate key> -out
<CA certificate>
where:
♦ <OpenSSL configuration file> is the openssl.config file generated in the
step “Generating the Encrypted Private Key”
♦ <CA certificate key> is the path of the encrypted private key file
generated in the step “Generating the Encrypted Private Key”
♦ <CA certificate> is the path of the output self-signed CA certificate file
2. When prompted, enter the pass phrase for the password-protected encrypted
private key file.
The output of this step (both for the intermediate CA signed by your organizational
root CA and the self-signed CA certificate):
The password-protected encrypted private key file generated in the step
“Generating the Encrypted Private Key”
The CA certificate file
Notes
In topologies where the self-signed CA certificate file must be deployed to all
endpoint browsers in your organization, the recommended deployment method for
IE and Chrome in Windows is through GPO. Otherwise, or in case of a small
number of users, it can be deployed manually. For more information, see section
4.6.10.
4.4.6.4 Transferring the Encrypted Private Key and the CA Certificate File
In this step, you transfer the encrypted password-protected private key file and the
CA certificate file to the endpoint where the browser will be logged in to the
Management Console. When you define Symantec Threat Isolation components
using the Management UI, you will use these files for the following purposes:
To associate the CA certificate with your zone, as described in section 4.6.9, and
To configure the zone, as described in section 5.7.2.
Symantec Threat Isolation Platform Guide for Administrators
Page 46
Installing the Symantec Threat Isolation Platform
4.5 Preparation for Installation of Custom Topologies
4.5.1 Symantec Threat Isolation Explicit Proxy Topology
After you have performed the preparation steps (see section 4.4) common to all
topologies, perform the customized preparation for the Symantec Threat Isolation
explicit proxy topology, described in section 4.7.1.
4.5.2 Symantec Threat Isolation with Downstream Proxy Forwarding
Topology
After you have performed the preparation steps (see section 4.4) common to all
topologies, perform the customized preparation for your Symantec Threat Isolation
downstream proxy topology, described in section 4.7.2.
4.5.3 Symantec Threat Isolation as a Web Application Isolation Gateway
Mode Topology
After you have performed the preparation steps (see section 4.4) common to all
topologies, perform the customized preparation for the Symantec Threat Isolation
Web Application Isolation Gateway Mode topology, described in section 4.7.3.
4.6 Installation Procedure
4.6.1 Installation Overview
The following overview describes the steps you will perform to install your
Symantec Threat Isolation Platform system.
Note
All steps prior to running the First Time wizard must be performed for each
machine that you install.
You can install your Symantec Threat Isolation system in the following ways:
As a distributed system, where the Symantec Threat Isolation components such
as PDP, TIEs, and Symantec Threat Isolation proxies are distributed over
multiple physical or virtual machines (VMs) and networks. Instructions in the
following sub-sections describe installation of a distributed system.
As an all-in-one solution, where all components reside on a single physical
machine. This installation is used primarily for demo and proof of concept
systems.
Symantec Threat Isolation Platform Guide for Administrators
Page 47
Installing the Symantec Threat Isolation Platform
Install your Symantec Threat Isolation Platform in the order described below.
Prepare each machine to run the Symantec Threat Isolation Platform components:
1. Decide which Symantec Threat Isolation Platform components will run on the
machine, and make sure the machine meets the minimum system requirements
for running them. For more information, see section 4.2.
2. Prepare the machine where the Symantec Threat Isolation Platform will be
installed, as described in section 4.6.2.
3. Download the ISO file and verify the MD5 signature, as described in section
4.6.3.
4. Configure the machine for loading the ISO file, as described in section 4.6.4.
5. Boot the machine and start installation, as described in section 4.6.5.
Set up the Management gateway:
1. Run Initial Setup to initialize the Symantec Threat Isolation Management
gateway, as described in section 4.6.6.
2. Run the First Time Wizard, as described in section 4.6.7.
Define additional gateways:
Use the Symantec Threat Isolation Management UI to define additional
gateways and the PDP, as described in section 5.7.7. Run Initial Setup to
initialize the gateways and register them, as described in section 4.6.8.
Complete the settings and push them to the gateways:
1. Associate the CA certificate with your zone, as described in section 4.6.9.
2. Push the updated settings to the gateways, as described in section 4.7.6.
Deploy the CA certificate on the clients:
Install the CA certificate on the clients, as described in section 4.6.10.
4.6.2 Preparing the Symantec Threat Isolation Platform Machine
Prepare the machine where the STIP will be installed:
Physical appliance – make sure the machine meets the minimum resource
requirements for running Symantec Threat Isolation. For more information, see
section 4.2.
Virtual Machine (VM) – Create a VM that meets the minimum resource
requirements for running Symantec Threat Isolation. For more information, see
section 4.2.
Symantec Threat Isolation Platform Guide for Administrators
Page 48
Installing the Symantec Threat Isolation Platform
Important: Since Symantec Threat Isolation is a real-time system, the VM must
never be in a situation where the minimum resources for running the system are not
available to it. To prevent this situation, do the following:
Configure the host machine to always reserve the required minimum hardware
resources for the VM (CPU and memory).
It is good practice to schedule tasks that require high consumption of host
machine resources, such as backup procedures of guest machines, during off-
peak hours.
4.6.3 Downloading the ISO File
1. Access the file needed for installing your Symantec Threat Isolation system
from https://support.symantec.com.
2. Go to Downloads > Network Protection (Blue Coat) Downloads.
3. In the Download Central Home page, select Isolation in the My Products
column, then select Isolation-VA under Product Lines.
4. In the Product Information page, Product Versions tab, select the product
version described in this guide.
5. In the Product Download page, Files tab, check the ISO file checkbox and then
expand its download information.
The HTTPS Download file, MD5 Signature and additional information are
displayed.
6. Download the ISO file.
7. Verify the MD5 signature of the downloaded ISO file against the MD5 signature
in the Product Download window. For example, for Linux, run:
md5sum <path to the downloaded file>
Compare the signature calculated for the downloaded ISO file with the value
listed in MD5 Signature in step 5. They should match.
Symantec Threat Isolation Platform Guide for Administrators
Page 49
Installing the Symantec Threat Isolation Platform
Note
If you prefer to use an OVA file, contact Symantec Threat Isolation technical support.
4.6.4 Configuring the Machine for Loading the ISO File
Configure the machines as follows:
Physical appliance – Create a bootable media device (such as a DVD or USB
flash drive) that contains the ISO file, or configure the appliance to load the ISO
file from the network.
VM – Edit the VM settings so that its virtual CD/DVD device is configured to
use the ISO file.
4.6.5 Booting the Machine and Starting Installation
Now that the machine is configured to boot from the ISO file, boot it to start
installation:
1. When STIP installation starts, choose the second option from the screen: Check
disc for defects.
2. When checking the disc is completed successfully, click Continue.
3. Choose the first option from the screen: Install Threat Isolation.
Symantec Threat Isolation Platform Guide for Administrators
Page 50
Installing the Symantec Threat Isolation Platform
4. At the end of the installation, the system automatically reboots.
5. An automatic bootstrap process occurs before you can log in to the system. Wait
for a prompt and the Login screen to appear on the machine’s console.
4.6.5.1 Changing the Operating System Password
1. Log in to the installed machine via the machine’s console, using the following
default credentials:
♦ Username: fireglass
♦ Password: fireglass
2. At the command line, go to root and type the following:
sudo passwd fireglass
3. Enter your new password.
4. Enter your new password a second time.
5. You should get the following message:
password updated successfully
Symantec Threat Isolation Platform Guide for Administrators
Page 51
Installing the Symantec Threat Isolation Platform
4.6.6 Initializing the Symantec Threat Isolation Platform and
Management Gateway
4.6.6.1 Initializing the Symantec Threat Isolation Platform
1. Log in to the gateway machine console.
2. Run the following command:
sudo fgcli setup
The Network Configuration Wizard starts.
3. Follow the instructions of the wizard to perform Initial Setup.
4. The system reinitializes, and the following message is displayed:
Done
4.6.6.2 Initializing the Management Gateway
Initializing the Management gateway presumes that you have performed the Initial
Setup, described in section 4.6.6.1.
The following prompt appears:
Is this the Management gateway? [y/N]
Type y.
Perform the following steps:
1. Log into the Admin Terminal and make sure it has network access to the
current machine. For more information, see the relevant topology diagram in
section 4.4.1.
2. Run the First Time Wizard to define the Management gateway.
4.6.7 Running the First Time Wizard and Defining Components
The First Time Wizard enables you to define:
Management host and time zone settings
Administrator credentials
SSL termination, if used
Active Directory settings, if used
4.6.7.1 Running the First Time Wizard
1. Open the Symantec Threat Isolation Management UI. From your web browser,
open the following URL:
https://<management host or IP>:9000
Symantec Threat Isolation Platform Guide for Administrators
Page 52
Installing the Symantec Threat Isolation Platform
2. The login page appears.
3. Enter the following default credentials:
Username: admin
Password: admin
4. Click the arrow to log in.
5. The License Agreement window appears.
Symantec Threat Isolation Platform Guide for Administrators
Page 53
Installing the Symantec Threat Isolation Platform
6. Read the terms of the license agreement and check the checkbox to accept them.
7. Click Next.
8. The Initial Settings window appears.
9. Fill in the following fields:
a. Management Host Name: this is the DNS name for the Management
machine. Enter its public DNS host name.
b. Timezone: time zone for your geographic location of your Management
machine
c. Enable SSL termination: check this box if your country allows SSL
termination.
d. I am configuring this appliance offline: check this box if you are performing
configuration but are not connected to the network. If offline, any processes
or AD configuration will take place the next time this machine is connected
to the network.
10. Click Next.
11. The Authentication Settings window appears.
Symantec Threat Isolation Platform Guide for Administrators
Page 54
Installing the Symantec Threat Isolation Platform
12. Fill in the following fields:
a. Password: the admin password
b. Retype Password: type the password again
c. Email: email address for receiving notifications
13. Click Next.
14. The Active Directory window appears. For more information, see section 5.5.2.
Symantec Threat Isolation Platform Guide for Administrators
Page 55
Installing the Symantec Threat Isolation Platform
15. Click Next.
Symantec Threat Isolation Platform Guide for Administrators
Page 56
Installing the Symantec Threat Isolation Platform
The Product Registration window appears.
16. Register your licensed components.
Notes
You can choose to register your licensed components later. In this case,
select the I’ll register later checkbox, click Next, and continue with step 17.
For information about how to register licensed components later, see section
5.18.1.
For more information about licensing the Symantec Threat Isolation Platform,
see section 5.18.
Prerequisite
In the components registration procedure, several steps must be performed in
Symantec’s Network Protection Licensing Portal (NPLP).
♦ Open the NPLP as follows:
https://services.bluecoat.com/eservice_enu/licensing
♦ In the NPLP, retrieve the VA Serial Number:
i. Select Isolation > VA Serial Number Retrieval from the left menu.
ii. Specify the Activation Code that Symantec provided by email when
the components were purchased, and then click Submit.
The Management VA Serial Number is returned. From this point
forward, this serial number is the Symantec Identity for your device.
Symantec Threat Isolation Platform Guide for Administrators
Page 57
Installing the Symantec Threat Isolation Platform
Registering the licensed components
In the Product Registration window, perform one of the following procedures:
♦ Online registration
i. Under Registration Information, select Online Registration.
ii. Provide the following:
• Your MySymantec customer login credentials, which you specified
when you created a MySymantec Account (as a Getting Started
step described in the Fulfilment Acknowledgement email)
• The VA Serial Number
iii. Click Register.
♦ Offline registration
You can choose this option when you are not the person that created the
MySymantec Account, or when the endpoint from which the First Time
Wizard is launched does not have internet access.
Prerequisite
From the NPLP, download the license file as follows:
i. Select Isolation > License Download from the left menu.
ii. Specify the VA Serial Number and a PassPhrase.
Note:
The PassPhrase is used for encrypting the private encrypted certificate, which is
part of the license file. It must include at least eight alphabetic and/or numeric
characters.
iii. Click Next, and then download the license file.
Registering Offline
In the Product Registration window, do the following:
i. Under Registration Information, select Offline Registration.
ii. Click Register… and then choose the downloaded license file from
your file system. The file has the following format:
license_<serial_number>.bcl
iii. In the License File PassPhrase pop-up window, type the PassPhrase
you specified in the NPLP (see step ii., above).
iv. Click OK.
Symantec Threat Isolation Platform Guide for Administrators
Page 58
Installing the Symantec Threat Isolation Platform
Note
Once your licensed components are registered, you can view or modify your
current license status. For more information, see section 5.18.1.3.
Activating add-ons
If you have subscribed to the additional URL Categorization and/or Risk Levels
services, it is recommended to activate these add-ons now.
In the NPLP, do the following:
a. Select Isolation > Software Add-on Activation from the left menu.
b. Specify the VA Serial Number and the Activation Code7 that Symantec
provided by email when you purchased the add-on.
c. Click Submit.
Note
The STIP needs a few minutes to be updated with the changes you made in the
NPLP. You can start using the add-ons once this process is complete.
When you have completed registering your licensed components in the Product
Registration window, click Next.
The Components screen appears.
17. If your Management machine will function as a gateway and run gateway
components, check the boxes for them here. For more information, see section
4.6.7.2.
Note
A warning appears when you select only the Policy Distribution Point checkbox.
For more information, see Deciding where to locate the PDP in section 4.6.7.2.
7In the order confirmation email, these add-ons may be referred to as: *BCIS Standard Web Security and Web
Applications for SWG and *BCIS Advanced Web Security with Risk Controls and Web Applications for SWG.
Symantec Threat Isolation Platform Guide for Administrators
Page 59
Installing the Symantec Threat Isolation Platform
To enable the Report Server on this machine, check Report Server.
Note
The Report Server is typically enabled from the Components screen in the First
Time Wizard, as shown above. You can also choose to enable it later:
On the Management Server machine that activates the Report Server
component, run: sudo fgcli service install report-server
18. The Summary window appears. The message, The initial configuration has been
successfully completed, should appear.
Symantec Threat Isolation Platform Guide for Administrators
Page 60
Installing the Symantec Threat Isolation Platform
19. Click Finish to begin using the Symantec Threat Isolation Management
interface.
4.6.7.2 Defining Symantec Threat Isolation Components
Use the Symantec Threat Isolation Management UI to define the following
components (for more detailed descriptions, see section 4.1):
Symantec Threat Isolation Gateways – To define gateways, follow the
instructions in section 5.7.7.
♦ For each gateway, define its components:
• Symantec Threat Isolation Engines (TIEs) – To define TIEs, follow the
instructions in section 5.7.9.
• Symantec Threat Isolation Proxies – To define Proxies, follow the
instructions in section 5.7.10.
Note
If there is a next hop proxy/server for the gateway (TIE/Proxy) that performs SSL
termination, contact Symantec Threat Isolation technical support for assistance.
Policy Distribution Point (PDP) – By default, the PDP will reside on the first
TIE that you register. For more information, see the subsection below. In on-
premises deployments, the PDP typically resides on the TIE gateway (in the
DMZ). In cloud deployments, it resides on the Management component.
Deciding where to locate the PDP
The following should be considered when deciding where to locate the PDP.
The Policy Distribution Point (PDP) relays control messages between gateways. The
Management server, proxy and Threat Isolation Engine (TIE) gateways must all
have network access to the PDP (mandatory). In on-premises deployments, it is
recommended that the PDP should reside on the TIE gateway. For more
information, see section 4.1.
Once the gateways are interconnected through the PDP, the following takes place
above this network:
The Management server distributes the policy to all gateways through the PDP.
The gateways synchronize live authorization information through the PDP,
allowing TIEs to determine Active Directory group assignments without having
direct access to the AD server.
If one or more of the gateways cannot access the Management machine, it is not
recommended to locate the PDP on the Management server. However, if the
Symantec Threat Isolation Platform Guide for Administrators
Page 61
Installing the Symantec Threat Isolation Platform
Management server and your gateways reside on the same network, it is
recommended to locate the PDP on the Management server.
4.6.8 Initializing Gateways
To initialize a gateway machine, first create a new gateway object from the
Gateways window of the Symantec Threat Isolation Management UI. For more
information, see section 5.7.7. Then run Initial Setup, as follows:
1. Log into the gateway machine through the machine’s serial console.
2. Run the following command:
sudo fgcli setup
Note
On a TIE machine, make sure the domain of its FQDN is different than the domain
of the organization. For more information, see section 4.4.4.1.
The Network Configuration Wizard starts.
3. Follow the instructions of the wizard.
4. The system reinitializes, and the following message is displayed:
Done
The following prompt appears:
Is this the Management gateway? [y/N]
Type N.
The gateway is now ready for registration.
Perform the following steps:
1. Supply the registration command that was generated in the Management UI:
♦ Copy the fgcli registration command from the New Gateway Registration
dialog that was displayed when the gateway was created (for more
information, see section 5.7.7).
♦ If the dialog is not open, open the browser, go to the Gateways window in
the Management UI and under Actions, click the key icon for this gateway
(note that the key icon is enabled only when the gateway is Unregistered):
Copy the register command from the dialog.
Symantec Threat Isolation Platform Guide for Administrators
Page 62
Installing the Symantec Threat Isolation Platform
2. Open an SSH connection from the Admin Terminal to the current machine and
paste the command into the terminal.
For more information, see the relevant topology diagram in section 4.4.1.
4.6.8.1 Checking Gateway Registrations
1. When your gateways are created, their status appears in the Management UI as
Unregistered, as illustrated below.
2. Following initialization, check your gateway entries in the Management UI to
make sure they now appear as registered (Status = OK).
3. Check that the Last Pushed Settings version (upper right-hand corner of the
Gateway window) is the same as the last version listed for each individual
gateway in the Settings column of the table.
4.6.9 Associating the CA Certificate with Your Zone
This section assumes that you have signed a CA certificate for the Symantec Threat
Isolation Platform by performing all of the steps explained in section 4.4.6. For
information about zones, see section 5.7.
Symantec Threat Isolation will use the CA certificate for two different purposes:
To sign the server certificates of HTTPS websites, when Symantec Threat
Isolation acts as man in the middle (MITM)
To sign the server certificates for all gateways (for WebSocket)
As the CA certificate for your zone, you can choose to use a custom CA certificate
that was imported into the Symantec Threat Isolation system (good practice), or the
default CA certificate that Symantec Threat Isolation supplies out of the box
(recommended only for demo purposes).
Symantec Threat Isolation Platform Guide for Administrators
Page 63
Installing the Symantec Threat Isolation Platform
To associate the CA certificate with your zone:
1. In the Management UI, go to:
System Configuration → Zones → <your zone> → Edit
2. Select the System CA object to be associated with your zone. If you have not yet
created the System CA object, add it now, and then select it. (For more
information, see section 5.8.3.)
Note
It is good practice to have a password-protected CA private key. In this case,
you must supply the password to be able to import the key.
For a description of all zone parameters, see section 5.7.2, Configuring the
Zone.
3. Click Update to save your changes and close the Update Zone window.
4. Push settings.
4.6.10 Installing the CA Certificate as Trusted Root CA on the Client Side
The CA certificate must be installed as a trusted root certification authority in the
end users’ browsers.
Note
This installation is required for all topologies, except the Symantec Threat
Isolation as a Web Application Isolation Gateway Mode topology.
4.6.10.1 Deploying the CA Certificate File to the End Users
You can deploy the CA certificate in one of the following ways:
(Recommended) Through GPO. See instructions at:
https://technet.microsoft.com/en-us/library/cc738131%28v=ws.10%29.aspx
Note: GPO does not control Firefox browsers.
(In case of a small number of users) By sending the CA certificate file to all end
users, together with instructions for installation in their browsers, as described
in sections 4.6.10.2 (for IEX and Chrome) and 4.6.10.3 (for Firefox).
4.6.10.2 Installing the CA Certificate in the End Users’ Browsers
Note
These instructions are relevant to Internet Explorer and Chrome browsers. For
installing the CA certificate in a Firefox Browser, see section 4.6.10.3. For
instructions relevant to Mac machines, see section 4.6.10.4.
Symantec Threat Isolation Platform Guide for Administrators
Page 64
Installing the Symantec Threat Isolation Platform
1. Copy the CA certificate that you have defined in section 4.4.6 so it is accessible
from the end-user machine.
WARNING!
Make sure you do not send the CA key file instead of the CA certificate file by
mistake.
2. In the end user’s browser in Windows, go to:
Settings -> Network & Internet -> Network and Sharing Center.
3. Click Internet Options. The Internet Options dialog box opens.
4. In the Internet Options window, click the Content tab. Click the Certificates
button.
Symantec Threat Isolation Platform Guide for Administrators
Page 65
Installing the Symantec Threat Isolation Platform
5. Go to Trusted Root Certification Authorities tab.
6. Click Import. The Certificate Import Wizard opens. Click Next, then click
Browse.
7. Open the file type drop-down list next to the file name, scroll all the way to the
bottom of the list, and choose All Files, as pictured below.
8. Select the CA certificate path. Click Open, click Next, and accept the default
storage location. Click Next.
Symantec Threat Isolation Platform Guide for Administrators
Page 66
Installing the Symantec Threat Isolation Platform
9. A security dialog box appears. The information highlighted below is defined
per customer and appears differently for each customer. Click Yes.
10. The following screen appears. Click Finish on the Certificates window.
Symantec Threat Isolation Platform Guide for Administrators
Page 67
Installing the Symantec Threat Isolation Platform
4.6.10.3 Installing the CA Certificate in the Firefox Browser
Note:
GPO does not deploy for Firefox browsers.
1. In the Firefox browser, open Options.
2. Click Advanced -> Certificates tab
3. Click View Certificates.
Symantec Threat Isolation Platform Guide for Administrators
Page 68
Installing the Symantec Threat Isolation Platform
4. Go to the Authorities tab and click Import.
5. Click the X.509 Certificate option. A drop-down list of certificate files opens.
6. Select All Files (*.*) at the bottom of the certificate list.
7. Select the CA certificate path.
8. Click the Open button.
Symantec Threat Isolation Platform Guide for Administrators
Page 69
Installing the Symantec Threat Isolation Platform
9. Select “This certificate can identify websites”, and then click OK.
4.6.10.4 Installing the CA Certificate on a Mac Machine
1. Double-click the CA certificate file.
The Add Certificates pop-up appears.
2. In the Keychain drop-down list, make sure login is selected.
3. Click Add. Note: This might require an administrator password.
4. Go to “spotlight” (the Search icon in the top right corner), search for Keychain
Access and then select Keychain Access from the search results.
5. Under Certificates, highlight the certificate that you added.
6. Right-click and choose Get Info from the menu.
7. Expand Trust to display the trust policies for the certificate.
8. Under Secure Sockets Layers (SSL), select Always Trust.
4.6.11 Verifying the Trusted Root CA in the Browser
It is important to verify that the CA certificate has been properly installed as a
trusted root certification authority in each browser type used in your organization.
1. Go to Internet Options and click the Content tab.
2. Under Certificates, verify that the CA certificate is listed as a trusted root
certification authority.
4.6.12 Verifying that Third-Party Cookies Are Enabled in the Browser
In every isolated website, the Symantec Threat Isolation block page contains sub-
resources that are directed to the TIE/Proxy gateways. Symantec Threat Isolation
might need to set cookies directed to a third-party host (for example, the TIE) to be
able to maintain a state. For this purpose, accepting third-party cookies must be
enabled in the endpoint browser settings.
Symantec Threat Isolation Platform Guide for Administrators
Page 70
Installing the Symantec Threat Isolation Platform
Do the following in the relevant browser:
In Internet Explorer:
1. Go to Internet Options.
2. In the Internet Properties dialog, open the Privacy tab and click Advanced.
3. Under Third-party Cookies, make sure Accept is selected (default).
In Chrome:
1. Go to Settings > Advanced.
2. In Privacy and security, click Content settings and then Cookies.
3. Make sure Block third-party cookies is disabled (default).
In Firefox:
1. Go to Options > Privacy & Security.
2. Under Cookies and Site Data, make sure of the following:
♦ Accept cookies and site data from websites (recommended) is selected
Symantec Threat Isolation Platform Guide for Administrators
Page 71
Installing the Symantec Threat Isolation Platform
♦ Accept third-party cookies and site data is set to Always
4.7 Custom Configuration for Individual Topologies
After you have completed the installation procedure described in section 4.6, you
will need to perform the custom configuration for your specific deployment
topology:
Configuration of the Symantec Threat Isolation explicit proxy topology is
described in section 4.7.1.
Configuration of the Symantec Threat Isolation integrated with downstream
proxy forwarding topology is described in section 4.7.2.
Configuration of Symantec Threat Isolation as a Web Application Isolation
Gateway Mode is described in section 4.7.3.
Note
If you need assistance during any of these configuration processes, contact
Symantec Threat Isolation technical support.
4.7.1 Configuring Symantec Threat Isolation Explicit Proxy
In this topology, all components belong to the Symantec Threat Isolation Platform,
and Symantec Threat Isolation functions as a proxy.
Symantec Threat Isolation Platform Guide for Administrators
Page 72
Installing the Symantec Threat Isolation Platform
4.7.1.1 Firewall Rules for Symantec Threat Isolation Explicit Proxy
Open the following firewall ports for the Symantec Threat Isolation explicit proxy
topology.
Table 3: Firewall Rules for Symantec Threat Isolation Explicit Proxy
From To Protocol Port Task
Symantec Threat Isolation Platform (Mandatory)
Admin All Symantec TCP SSH 22 Administrator SSH access to the
Terminal Threat server
Isolation
gateways
Admin Management TCP SSH 22 Administrator SSH access to the
Terminal server
Admin Management TCP 9000 Administrator access to the
Terminal Management portal
All Symantec PDP TCP 3004 Symantec Threat Isolation control
Threat protocol for policy distribution
Isolation 3005
gateways
including
management
End User TIE TCP 80/443 Accessing TIE server from LAN
Browser endpoints
End User Proxy TCP 8080 Proxying HTTP/S requests.
Browser The port is configurable. For
assistance, contact Symantec
Threat Isolation technical support
End User Proxy TCP 8081 Downloading PAC file
Browser
End User Proxy TCP HTTP/S Downloading resources e.g.
Browser 80/443 index.html, Symantec Threat
Isolation propriety protocol logic
Report Server All Symantec TCP 6380 Logging and report data
Threat
Isolation
gateways
Management PDP TCP 9100 Symantec Threat Isolation control
protocol for policy distribution
9101
Proxy External DNS UDP DNS URL resolution
server
53
Symantec Threat Isolation Platform Guide for Administrators
Page 73
Installing the Symantec Threat Isolation Platform
From To Protocol Port Task
Proxy Internet TCP HTTP/S Enables Proxy Internet browsing,
i.e. for Bypass/Inspect websites.
80/443 The ports are mandatory. For
websites that listen to higher
ports, also open the higher ports
(according to your organization’s
policy).
If there is no next hop proxy, the
proxy must access the Internet
via port 80/443 or higher.
Proxy Explicit next TCP HTTP/S Enables Symantec Threat
hop Isolation Proxy Internet browsing
proxy/server 8080 for non-isolated content when
there is a proxy between
Symantec Threat Isolation Proxy
and Internet (optional). The port
is configurable in the Next Hop
Proxy object. For more
information, see section 5.11
TIE External DNS UDP DNS URL resolution
server
53
TIE Internet TCP HTTP/S Enables TIE Internet browsing.
The ports are mandatory. For
80/443 websites that listen to higher
ports, also open the higher ports
(according to your organization’s
policy).
If there is no next hop proxy, the
TIE must access the Internet via
port 80/443 or higher.
TIE Explicit next TCP HTTP/S Enables TIE Internet browsing
hop when there is a proxy between
8080
proxy/server TIE and Internet (optional).
The port is configurable in the
Next Hop Proxy object. For more
information, see section 5.11
Integration with External Servers
Management AD TCP 389 Enables LDAP Queries
Proxy AD TCP LDAP/S Enables LDAP authentication
389/636
Proxy AD UDP Kerberos 88 Enables Kerberos authentication
Management IdP TCP 80/443 Enables IdP Metadata to be
imported from a URL. For more
information, see SAML sections
5.5.4, 5.5.5
Symantec Threat Isolation Platform Guide for Administrators
Page 74
Installing the Symantec Threat Isolation Platform
From To Protocol Port Task
Proxy/TIE RADIUS UDP Configurable Enables RADIUS authentication.
For more information, see section
(No default
5.6.2.1
port)
Proxy/TIE Email TCP Configurable For more information, see section
5.12
Default = 465
Proxy/TIE SNMP UDP 162 Port 162 is the default port for
sending traps to the SNMP server.
For more information, see section
5.13
SNMP Proxy/TIE UDP 161 Port 161 is the default listening
port for “Expose system metrics”
in response to SNMP Walk/GET
requests by the SNMP server. For
more information, see section
5.13
Management Syslog TCP/UDP Configurable Enables syslog logging. For more
information, see section 5.14
Default = UDP Default = 514
Management ArcSight TCP/UDP Configurable Enables ArcSight logging. For
more information, see section
Default = UDP Default = 514 5.15
Management Kafka TCP Configurable Enables Kafka logging. For more
information, see section 5.16
(No default
port)
4.7.1.2 Editing the PAC File
It might be necessary to edit the PAC file when you have installed the Symantec
Threat Isolation explicit proxy topology. If so, see section 5.7.2.4.
4.7.1.3 Configuring the PAC File on the End Users’ Browsers
To configure the PAC file on multiple end user browsers, perform the setup in GPO,
as described at http://help.censornetswg.com/web-browser-proxy-settings.
Symantec Threat Isolation Platform Guide for Administrators
Page 75
Installing the Symantec Threat Isolation Platform
4.7.1.4 Example for Configuring the PAC File on an Individual End User Browser
Note
The following example involves manual configuration on a Windows end user
browser, and is not done through the GPO.
1. To define the Symantec Threat Isolation PAC file in the end user browser, in
Windows, go to Settings -> Network & Internet -> Network and Sharing
Center.
2. Click Internet Options.
Symantec Threat Isolation Platform Guide for Administrators
Page 76
Installing the Symantec Threat Isolation Platform
3. In the Internet Options window, click the Connections tab. Click LAN settings
towards the bottom of the page.
Symantec Threat Isolation Platform Guide for Administrators
Page 77
Installing the Symantec Threat Isolation Platform
4. Check the box Use automatic configuration script. Type the address
http://<proxy machine host name>:8081/proxy.pac in the Address field.
5. Click OK to exit the LAN settings window. Click OK to exit the Connections
tab.
6. Make sure that port 8081 is open on your firewall. See section 4.4.5 for firewall
rules.
7. Restart the browser.
4.7.1.5 Verifying PAC File Installation in Browser
It is important that you verify that the PAC file has been properly installed in each
browser type used in your organization.
1. Go to Internet Options and click the Connections tab.
2. Verify that the PAC file was configured as described above.
4.7.2 Configuring Symantec Threat Isolation with Downstream Proxy
Forwarding
Note
It is recommended to use Symantec Secure Web Gateway (ProxySG) as your
downstream proxy. As products from the same vendor, Symantec Threat Isolation
and Symantec ProxySG can be integrated smoothly. This convenience is not
available when using any other product.
Symantec Threat Isolation Platform Guide for Administrators
Page 78
Installing the Symantec Threat Isolation Platform
If your organization’s endpoints communicate indirectly with the Symantec Threat
Isolation Proxy through a downstream proxy, the proxy forwarding policy in your
downstream proxy supports rule-based definition.
In this topology, endpoint communication with the Symantec Threat Isolation Proxy
and the TIE is carried by the downstream proxy responsible for the forwarding.
The downstream proxy forwards traffic to one or more selected gateway clusters
(see section 5.7.12) using proxy chaining.
Figure 9 Proxy Chaining
As shown in the figure, Symantec Threat Isolation Platform distinguishes between
two types of third-party proxies, according to their location in relation to the
Symantec Threat Isolation Gateway: the downstream proxy resides between the
endpoint and the Symantec Threat Isolation Proxy, while the next hop proxy/server
resides between the Symantec Threat Isolation Gateway and the Internet.
For simplicity, Figure 13 contains just one next hop proxy/server. Real-life topologies
can contain multiple next hop proxies/servers, with the Symantec Threat Isolation
Proxy and the TIE pointing to different next hop proxy/server machines.
Note that a downstream proxy can act as both downstream proxy and next hop
proxy/server on the same machine, as illustrated in Figure 10. In this case, the policy
will be run twice: once before the request is forwarded to the Symantec Threat
Isolation Platform, and again before it is forwarded to the Internet.
Symantec Threat Isolation Platform Guide for Administrators
Page 79
Installing the Symantec Threat Isolation Platform
Figure 10 Downstream and Next Hop Proxy/Server on Same Machine
Since the downstream proxy resides between the endpoints and the Symantec
Threat Isolation Gateway, it must preserve the original data of the source IP and the
authenticated user. This data is contained in the following standard request headers:
X-Forwarded-For (XFF) header – Contains the originating IP address for which
the request was forwarded. The downstream proxy adds the XFF header to the
request before forwarding it to the Symantec Threat Isolation Proxy.
X-Authenticated-User (XAU) header – Signifies that the downstream proxy has
authenticated the end user who originated the request. The downstream proxy
adds the XAU header to the request before forwarding it to the Symantec Threat
Isolation Proxy.
X-Authenticated-Group (XAG) header – Signifies that the downstream proxy
has authenticated the group that originated the request. The downstream proxy
adds the XAG header to the request before forwarding it to the Symantec Threat
Isolation Proxy.
Symantec Threat Isolation Platform Guide for Administrators
Page 80
Installing the Symantec Threat Isolation Platform
4.7.2.1 Configuring the Downstream Proxy for Communication over HTTPS
If Symantec Secure Web Gateway (ProxySG) is your downstream proxy, the
configuration described in this section can be performed semi-automatically by
running scripts that Symantec Threat Isolation generates. This convenience is not
available when using any other product.
Adding forwarding hosts to the downstream proxy
In the downstream proxy, you need to define a number of hosts as forwarding hosts,
per STIG.
SSL Inspection
If the downstream proxy performs SSL inspection, you need to add the CA
certificate defined in section 4.4.6, Signing the CA to your third-party proxy.
Adding rules to the downstream proxy for HTTPS
To support this, add the following rules to the rule base of the downstream proxy
when configured for HTTPS.
Table 4 Downstream Proxy Rules for HTTPS
Destination HTTPS Action Comment
http://<TIE>/* (URL Regex) Proxy to TIE:80 Internal Symantec Threat
Isolation communication
TIE (hostname) Proxy to TIE:443 Internal Symantec Threat
Isolation communication
Any Proxy to Symantec Threat
Isolation Proxy:8080
4.7.2.2 Configuring the Downstream Proxy for Communication over HTTP
If Symantec Secure Web Gateway (ProxySG) is your downstream proxy, the
configuration described in this section can be performed semi-automatically by
running scripts that Symantec Threat Isolation generates. This convenience is not
available when using any other product.
Symantec Threat Isolation Platform Guide for Administrators
Page 81
Installing the Symantec Threat Isolation Platform
Adding rules to the downstream proxy for HTTP
Add the following rules to the rule base of the third-party proxy when configured
for HTTP only.
Table 5 Downstream Proxy Rules for HTTP
Destination HTTP Action Comments
TIE (hostname) Proxy to TIE:80 Internal Symantec Threat Isolation
communication
Any Proxy to Symantec Threat
Isolation Proxy:8080
4.7.2.3 Firewall Rules for Downstream Proxy Topology
Open the following firewall ports for the downstream proxy topology.
Note:
In this deployment scenario, there is a downstream proxy and a Symantec Threat
Isolation Proxy. The Symantec Threat Isolation Proxy is denoted as the Proxy in
the following table.
Table 6 Firewall Rules for Downstream Proxy
From To Protocol Port Task
Admin Terminal All Symantec TCP SSH 22 Administrator SSH access to the
Threat Isolation server
Gateways
Admin Terminal Management TCP SSH 22 Administrator SSH access to the
server
Admin Terminal Management TCP 9000 Administrator access to the
Management portal
All Symantec PDP TCP 3004 Symantec Threat Isolation
Threat Isolation control protocol for policy
Gateways 3005 distribution
including
Management
Downstream TIE TCP 80/443 Accessing TIE server from LAN
proxy endpoints
Downstream Proxy TCP 8080 8 Proxying HTTP/S requests
proxy
8 This port is customizable. For assistance, contact Symantec Threat Isolation technical support.
Symantec Threat Isolation Platform Guide for Administrators
Page 82
Installing the Symantec Threat Isolation Platform
From To Protocol Port Task
Downstream Proxy TCP HTTP/S Downloading resources e.g.
proxy 80/443 index.html, Symantec Threat
Isolation propriety protocol
logic
Logging & All Symantec TCP 6380 Logging and report data
Report Server Threat Isolation
Gateways
Management PDP TCP 9100 Symantec Threat Isolation
control protocol for policy
9101 distribution
Proxy External DNS UDP DNS URL resolution
server
53
Proxy Internet TCP HTTP/S Enables Proxy Internet browsing
for Bypass/Inspect websites.
80/443 The ports are mandatory. For
websites that listen to higher
ports, also open the higher
ports (according to your
organization’s policy).
If there is no next hop proxy,
the proxy must access the
Internet via port 80/443 or
higher.
Proxy Explicit next hop TCP HTTP/S Enables Symantec Threat
proxy/server Isolation Proxy Internet
8080 browsing for non-isolated
content when there is a proxy
between Symantec Threat
Isolation Proxy and Internet
(optional). The port is
configurable in the Next Hop
Proxy object. For more
information, see section 5.11.
TIE External DNS UDP DNS URL resolution
server
53
TIE Internet TCP HTTP/S Enables TIE Internet browsing.
These ports are mandatory. For
80/443 websites that listen to higher
ports, also open the higher
ports (according to your
organization’s policy).
If there is no next hop proxy,
the TIE must access the
Internet via port 80/443 or
higher.
Symantec Threat Isolation Platform Guide for Administrators
Page 83
Installing the Symantec Threat Isolation Platform
From To Protocol Port Task
TIE Explicit next hop TCP HTTP/S Enables TIE Internet browsing
proxy/server when there is a proxy between
8080 TIE and Internet (optional). The
port is configurable in the Next
Hop Proxy object. For more
information, see section 5.11.
Integration with External Server
Management AD TCP 389 Enables LDAP Queries
Proxy AD TCP LDAP/S Enables LDAP authentication
389/636
Proxy AD UDP Kerberos 88 Enables Kerberos
authentication
Management IdP TCP 80/443 Enables IdP Metadata to be
imported from a URL. For more
information, see SAML sections
5.5.4, 5.5.5
Proxy/TIE RADIUS UDP Configurable Enables RADIUS authentication.
For more information, see
(No default section 5.6.2.1
port)
Proxy/TIE Email TCP Configurable For more information, see
section 5.12
Default =
465
Proxy/TIE SNMP UDP 162 Port 162 is the default port for
sending traps to the SNMP
server. For more information,
see section 5.13
SNMP Proxy/TIE UDP 161 Port 161 is the default listening
port for “Expose system
metrics” in response to SNMP
Walk/GET requests by the
SNMP server. For more
information, see section 5.13
Management Syslog TCP/UDP Configurable Enables syslog logging. For
more information, see section
Default = UDP Default = 5.14
514
Management ArcSight TCP/UDP Configurable Enables ArcSight logging. For
more information, see section
Default = UDP Default = 5.15
514
Management Kafka TCP Configurable Enables Kafka logging. For
more information, see section
(No default 5.16
port)
Symantec Threat Isolation Platform Guide for Administrators
Page 84
Installing the Symantec Threat Isolation Platform
4.7.3 Configuring Symantec Threat Isolation with Block Page Integration
4.7.3.1 NGFW/SWG Redirecting Traffic to the Isolation Portal
When a next-generation firewall (NGFW), or a Secure Web Gateway (SWG) without
selective forwarding capability that acts as a downstream proxy, resides between the
organization’s endpoints and the Threat Isolation proxy, the NGFW/SWG can be
configured to redirect traffic to the Isolation Portal. For more information, see
section 4.4.1.3.
Note
This topology is not recommended for use with categories of websites that apply
Content Security Policy (CSP), such as social networks like Facebook.com. CSP
might not allow resources to be redirected. If traffic cannot be redirected to the
Isolation Portal, there will be connectivity issues.
To enable using this topology, configure the following:
1. Go to System Configuration → Gateway Advanced Settings → New Gateway
Advanced Setting
2. Check the Portal Settings checkbox, and clear the Show Address Bar checkbox.
For more information, see section 5.7.8.
3. In the NGFW or SWG, set the block page redirect URL to redirect to the
Isolation Portal. For example:
https://<isolation-portal-host>?url=<web-site-url>
4.7.3.2 Transparent SWG between NGFW and Threat Isolation
When a next-generation firewall (NGFW), or a Secure Web Gateway (SWG) without
selective forwarding capability that acts as a downstream proxy, resides between the
organization’s endpoints and the Symantec Threat Isolation Proxy, a transparent
SWG (such as ProxySG) with forwarding capability can be placed between the
NGFW and the Proxy. This is also recommended for use with categorized websites,
such as social networks.
To use this topology, define the SWG as the downstream proxy. For more
information, see section 5.10.1.
Symantec Threat Isolation Platform Guide for Administrators
Page 85
Installing the Symantec Threat Isolation Platform
4.7.3.3 Firewall Rules for Block Page Integration
Open the following firewall ports for the Symantec Threat Isolation with Block Page
Integration topology.
Table 7: Firewall Rules for Symantec Threat Isolation with Block Page Integration
From To Protocol Port Task
Admin Terminal All Symantec TCP SSH 22 Administrator SSH access to
Threat Isolation the server
Gateways
Admin Terminal Management TCP SSH 22 Administrator SSH access to
the server
Admin Terminal Management TCP 9000 Administrator access to the
Management portal
All Symantec PDP TCP 3004 Symantec Threat Isolation
Threat Isolation control protocol for policy
Gateways 3005 distribution
including
Management
End User TIE TCP 80/443 Accessing TIE server from
Browser LAN endpoints
End User TIE TCP HTTP/S Downloading resources e.g.
Browser 80/443 index.html, Symantec Threat
Isolation propriety protocol
logic
Logging & All Symantec TCP 6380 Logging and report data
Report Server Threat Isolation
Gateways
Management PDP TCP 9100 Symantec Threat Isolation
control protocol for policy
9101 distribution
TIE External DNS UDP DNS URL resolution
server
53
TIE Internet TCP HTTP/S Enables TIE Internet
browsing.
80/443
These ports are mandatory.
For websites that listen to
higher ports, you must also
open the higher ports
(according to your
organization’s policy).
Symantec Threat Isolation Platform Guide for Administrators
Page 86
Installing the Symantec Threat Isolation Platform
From To Protocol Port Task
TIE Explicit next hop TCP HTTP/S Enables TIE Internet
proxy/server browsing when there is a
8080 proxy between TIE and
Internet (optional). The port
is configurable in the Next
Hop Proxy object. For more
information, see section
5.11.
Integration with External Server
Management AD TCP 389 Enables LDAP Queries
Proxy AD TCP LDAP/S Enables LDAP authentication
389/636
Proxy AD UDP Kerberos 88 Enables Kerberos
authentication
Management IdP TCP 80/443 Enables IdP Metadata to be
imported from a URL. For
more information, see SAML
sections 5.5.4, 5.5.5
Management RADIUS UDP Configurable Enables RADIUS
authentication. For more
(No default
information, see section
port) 5.6.2.1
Proxy/TIE Email TCP Configurable For more information, see
section 5.12
Default = 465
Proxy/TIE SNMP UDP 162 Port 162 is the default port
for sending traps to the SNMP
server. For more
information, see section 5.13
SNMP Proxy/TIE UDP 161 Port 161 is the default
listening port for “Expose
system metrics” in response
to SNMP Walk/GET requests
by the SNMP server. For more
information, see section 5.13
Management Syslog TCP/ Configurable Enables syslog logging. For
UDP more information, see
Default = 514 section 5.14
Default =
UDP
Management ArcSight TCP/ Configurable Enables ArcSight logging. For
UDP more information, see
Default = 514 section 5.15
Default =
UDP
Symantec Threat Isolation Platform Guide for Administrators
Page 87
Installing the Symantec Threat Isolation Platform
From To Protocol Port Task
Management Kafka TCP Configurable Enables Kafka logging. For
more information, see
(No default
section 5.16
port)
4.7.4 Configuring Symantec Email Threat Isolation
In the Symantec Email Threat Isolation topology, Symantec Threat Isolation protects
email recipients from emails containing links to high-risk and phishing websites.
The link is rewritten so that the email recipient is redirected to an Isolation Portal,
where the requested website is isolated. For more information, see section 2.4.
In this topology, the Isolation Portal does not use authentication. Instead, the Email
Threat Isolation API signs the URL with a token string that is appended to the URL.
Once the isolation instance has verified the token, it gives the client a session cookie
used for authorization.
When Symantec Threat Isolation is integrated with SMG, you must configure the
gateway to use token authorization.
To use this topology, do the following:
1. Go to:
System Configuration → Gateway Advanced Settings
For more information, see section 5.7.8.
2. Under Portal Settings, check Enabled.
3. Make sure the Show address bar checkbox is clear.
4. In Advanced > Internal Settings, configure the gateway to use token
authorization by selecting the checkbox for the parameter
portal.use_token_authorization.
4.7.4.1 Firewall Rules for Email Threat Isolation
If Symantec Threat Isolation is integrated with SMG, open all firewall ports
described in Table 8.
If the system is integrated with ESS, only open firewall port 443 to enable access
to email-isolation.prod.fire.glass.
Symantec Threat Isolation Platform Guide for Administrators
Page 88
Installing the Symantec Threat Isolation Platform
Table 8: Firewall Rules for Email Threat Isolation
From To Protocol Port Task
Admin Terminal All Symantec TCP SSH 22 Administrator SSH access to
Threat Isolation the server
Gateways
Admin Terminal Management TCP SSH 22 Administrator SSH access to
the server
Admin Terminal Management TCP 9000 Administrator access to the
Management portal
All Symantec PDP TCP 3004 Symantec Threat Isolation
Threat Isolation control protocol for policy
Gateways 3005 distribution
including
Management
End User TIE TCP 80/443 Accessing TIE server from LAN
Browser endpoints
End User TIE TCP HTTP/S Downloading resources e.g.
Browser 80/443 index.html, Symantec Threat
Isolation propriety protocol
logic
Logging & All Symantec TCP 6380 Logging and report data
Report Server Threat Isolation
Gateways
Management PDP TCP 9100 Symantec Threat Isolation
control protocol for policy
9101 distribution
TIE External DNS UDP DNS URL resolution
server
53
TIE Internet TCP HTTP/S Enables TIE Internet browsing.
80/443 These ports are mandatory.
For websites that listen to
higher ports, you must also
open the higher ports
(according to your
organization’s policy).
TIE Explicit next TCP HTTP/S Enables TIE Internet browsing
hop when there is a proxy
proxy/server 8080 between TIE and Internet
(optional). The port is
configurable in the Next Hop
Proxy object. For more
information, see section 5.11.
Symantec Threat Isolation Platform Guide for Administrators
Page 89
Installing the Symantec Threat Isolation Platform
From To Protocol Port Task
Integration with External Server
Management AD TCP 389 Enables LDAP Queries
Management IdP TCP 80/443 Enables IdP Metadata to be
imported from a URL. For
more information, see SAML
sections 5.5.4, 5.5.5
Management RADIUS UDP Configurable Enables RADIUS
authentication. For more
(No default information, see section
port) 5.6.2.1
TIE Email TCP Configurable For more information, see
section 5.12
Default =
465
TIE SNMP UDP 162 Port 162 is the default port for
sending traps to the SNMP
server. For more information,
see section 5.13
SNMP TIE UDP 161 Port 161 is the default
listening port for “Expose
system metrics” in response to
SNMP Walk/GET requests by
the SNMP server. For more
information, see section 5.13
Management Syslog TCP/UDP Configurable Enables syslog logging. For
more information, see section
Default = Default = 5.14
UDP 514
Management ArcSight TCP/UDP Configurable Enables ArcSight logging. For
more information, see section
Default = Default = 5.15
UDP 514
Symantec Threat Isolation Platform Guide for Administrators
Page 90
Installing the Symantec Threat Isolation Platform
From To Protocol Port Task
Management Kafka TCP Configurable Enables Kafka logging. For
more information, see section
(No default
5.16
port)
4.7.5 Configuring Web Application Isolation Gateways
4.7.5.1 Firewall Rules for Web Application Isolation Gateways
Open the following firewall ports for the Web Application Isolation Gateway Mode
topology.
Table 9: Firewall Rules for Web Application Isolation Gateways
From To Protocol Port Task
Admin All Symantec TCP SSH 22 Administrator SSH access to the
Terminal Threat server
Isolation
Gateways
Admin Management TCP SSH 22 Administrator SSH access to the
Terminal server
Admin Management TCP 9000 Administrator access to the
Terminal Management portal
All Symantec PDP TCP 3004 Symantec Threat Isolation
Threat control protocol for policy
Isolation 3005 distribution
Gateways
including
Management
End User TIE TCP 80/443 Accessing TIE server from LAN
Browser endpoints
End User TIE TCP HTTP/S Downloading resources e.g.
Browser 80/443 index.html, Symantec Threat
Isolation propriety protocol
logic
Logging & All Symantec TCP 6380 Logging and report data
Report Server Threat
Isolation
Gateways
Management PDP TCP 9100 Symantec Threat Isolation
control protocol for policy
9101 distribution
TIE External DNS UDP DNS URL resolution
server
53
Symantec Threat Isolation Platform Guide for Administrators
Page 91
Installing the Symantec Threat Isolation Platform
From To Protocol Port Task
TIE Internet TCP HTTP/S Enables TIE Internet browsing.
80/443 These ports are mandatory. For
websites that listen to higher
ports, you must also open the
higher ports (according to your
organization’s policy).
TIE Explicit next TCP HTTP/S Enables TIE Internet browsing
hop when there is a proxy between
proxy/server 8080 TIE and Internet (optional). The
port is configurable in the Next
Hop Proxy object. For more
information, see section 5.11.
Integration with External Server
Management AD TCP 389 Enables LDAP Queries
Management IdP TCP 80/443 Enables IdP Metadata to be
imported from a URL. For more
information, see SAML sections
5.5.4, 5.5.5
Management RADIUS UDP Configurable Enables RADIUS authentication.
For more information, see
(No default section 5.6.2.1
port)
TIE Email TCP Configurable For more information, see
section 5.12
Default =
465
TIE SNMP UDP 162 Port 162 is the default port for
sending traps to the SNMP
server. For more information,
see section 5.13
SNMP TIE UDP 161 Port 161 is the default listening
port for “Expose system
metrics” in response to SNMP
Walk/GET requests by the
SNMP server. For more
information, see section 5.13
Management Syslog TCP/UDP Configurable Enables syslog logging. For
more information, see section
Default = UDP Default = 5.14
514
Management ArcSight TCP/UDP Configurable Enables ArcSight logging. For
more information, see section
Default = UDP Default = 5.15
514
Symantec Threat Isolation Platform Guide for Administrators
Page 92
Installing the Symantec Threat Isolation Platform
From To Protocol Port Task
Management Kafka TCP Configurable Enables Kafka logging. For
more information, see section
(No default
5.16
port)
4.7.6 Pushing Settings to Gateways
After you have finished the initialization process and made all necessary changes,
remember to push the new settings to all gateways, as described in section 5.7.6.
Now you can safely browse the web using the STIP.
4.8 Viewing Version and License Information, Credits
The About Symantec Threat Isolation dialog contains version and license key
information, as well as links to the License Agreement and the Acknowledgements
window. The Acknowledgements window lists the authors of open-source packages
used by Symantec Threat Isolation.
To display the About Symantec Threat Isolation dialog, click the vertical ellipsis in
the menu bar and then choose About...
4.9 Moving Symantec Threat Isolation Management UI to a
Different Server
If you need to move the Symantec Threat Isolation Management UI to a different
machine, you will need to reinstall it again from the beginning using the Symantec
Threat Isolation First-time Wizard.
4.10 Upgrading the Symantec Threat Isolation System
When you receive notification that a Symantec Threat Isolation upgrade is available,
perform the relevant procedure below to upgrade your Symantec Threat Isolation
proxies and application. Note that during the upgrade process, the gateway will be
down briefly while it updates itself to be able to run the new version.
4.10.1 Upgrading from Version 1.10 to Version 1.12
Perform the following to upgrade your Symantec Threat Isolation proxies and
application from version 1.10 to version 1.12:
If you want to use the cloud, type:
sudo fgcli system upgrade <X.X.X+Y>
Symantec Threat Isolation Platform Guide for Administrators
Page 93
Installing the Symantec Threat Isolation Platform
where X.X.X+Y is the full version name of the required build.
For example, 1.12.7+1143.
If you're upgrading from an ISO file, type:
sudo fgcli system upgrade /<path>/<file name>.iso
If you're upgrading from a mounted media (DVD), type:
sudo mkdir -p /mnt/cdrom
sudo mount -o loop /dev/cdrom /mnt/cdrom
sudo fgcli system upgrade /mnt/cdrom
4.10.2 Upgrading from Version 1.11 to Version 1.12
Perform the following to upgrade your Symantec Threat Isolation proxies and
application from version 1.11 to version 1.12:
If you want to use the cloud, type:
sudo fgcli system upgrade to-version <X.X.X+Y>
where X.X.X+Y is the full version name of the required build. For example,
1.12.7+1199.
If you're upgrading from an ISO file, type:
sudo fgcli system upgrade from-path /<path>/<file name>.iso
If you're upgrading from a mounted media (DVD), type:
sudo mkdir -p /mnt/cdrom
sudo mount -o loop /dev/cdrom /mnt/cdrom
sudo fgcli system upgrade from-path /mnt/cdrom
4.11 Shutdown Procedures
To properly shutdown the Symantec Threat Isolation computer:
Access a command line and enter: sudo shutdown -h now.
In a virtual machine, right-click and select Shutdown Guest.
4.12 Back-up, Restore and Reset Procedures
4.12.1 Backing Up System Data
1. Log into the management machine through SSH.
2. Run the following command:
fgcli management backup -o <back-up location path>
Symantec Threat Isolation Platform Guide for Administrators
Page 94
Installing the Symantec Threat Isolation Platform
Note
The location path must be under /var/cache/fireglass/management.
3. Enter Y to confirm the back-up.
A system-generated filename is displayed. Record the filename for future usage.
Notes
Backing up data using the fgcli command only saves the data locally on the
management machine. To store the data in another location, copy the file to
the new location.
You can also backup your data to the AWS cloud. This requires your own AWS
account, additional firewall settings and access. To setup an automatic
backup system or an AWS cloud backup system, contact Symantec Threat
Isolation technical support.
Only the Management database is backed up via the backup procedure;
activity logs, event logs and audit logs are not. To backup such logs, forward
them to an external log server (syslog, Kafka or ArcSight). The data will be
saved there, but cannot be imported back into the Symantec Threat Isolation
Management console.
4.12.2 Restoring System Data
1. Access the management machine and type the command:
fgcli management restore -m full -i <filename to restore>
2. Enter Y to confirm the restore.
A confirmation message is displayed when the system is restored.
3. Push settings.
4.12.3 Resetting the Admin Password
1. Type the command:
fgcli management reset-admin-password
2. Enter the new password:
<supply a new password>
3. Retype the new password:
<supply the same password again>
4.12.4 Restoring the Default Settings
To return to the default settings of a new installation (system reset):
1. Log into the management machine through SSH.
Symantec Threat Isolation Platform Guide for Administrators
Page 95
Installing the Symantec Threat Isolation Platform
2. Run the following command:
fgcli management restore -m factory_default
3. Enter Y to confirm the system reset.
This restores the initial machine settings. You must now run the Symantec Threat
Isolation First Time Wizard and the corresponding settings to complete the
installation. See the following sections:
4.6.6, Initializing the Symantec Threat Isolation Platform and Management
Gateway
4.6.7, Running the First Time Wizard and Defining Components.
4.6.10, Installing the CA Certificate as Trusted Root CA on the Client Side
4.6.11, Verifying the Trusted Root CA in the Browser
Note
All credentials are reset during the system reset procedure. The username and
password of admin/admin must be used for the First Time Wizard.
4.13 Symantec Cloud Services
Some Symantec Threat Isolation gateway logic depends on access to the Internet for
regular updates, for example with regard to URL categorization, updating the web
browser on the server side, enabling feedback, and more. For this purpose, the
Symantec Threat Isolation gateway consumes cloud services. This is done securely
over SSL.
For all relevant information about cloud services consumed by the Symantec Threat
Isolation gateways, contact Symantec Threat Isolation technical support.
4.14 How Symantec Threat Isolation Processes Private Data
To achieve complete isolation, full protection of the endpoint, and an optimal user
experience, Symantec Threat Isolation processes content on the gateway.
Private data that is sent from the endpoint machine to the gateway is secured.
However, some private data such as cookies and downloaded files must reside on
the gateway (which can be an on-premises server or a cloud server, depending on
your topology). Cookies never leave the gateway machine and never reach the
client. Downloaded files briefly reside on the gateway for scanning purposes, before
reaching the client. Uploaded files are sent from the client to the gateway, where
they briefly reside for upload profile policy purposes.
Symantec Threat Isolation Platform Guide for Administrators
Page 96
Installing the Symantec Threat Isolation Platform
The following sections detail how Symantec Threat Isolation processes the end
user’s private data.
4.14.1 Cookies and Session Data
When a user browses to an isolated website for the first time, the Symantec Threat
Isolation Engine creates an instance of the browser on the TIE that contains no
cookies or persistent data. Symantec saves such data and any cookies that were
created as a result of the isolated browsing session locally on the Threat Isolation
Engine. The cookies are encrypted and stored separately per random identifier that
is unique per user and browser, so that no data can leak between users or between
different browsers of the same user.
Symantec Threat Isolation does not save the unique random identifier used for
storing the cookies on the Threat Isolation Engine; it is saved only on the endpoint's
browser, and only the user can access these cookies. In environments with more
than one Threat Isolation Engine, cookies are synchronized among Threat Isolation
Engines via a secured connection.
4.14.2 Browsing Logging Data
Symantec Threat Isolation collects and stores browsing data only for the following
purposes:
Error reporting (see section 4.6.7.1, Running the First Time Wizard). Error logs
are reported to Symantec Threat Isolation support.
Creating Activity Logs (see section 5.3.6, Defining Activity Log Profiles).
Activity Logs are not sent to Symantec Threat Isolation support.
You can enable, disable and configure this functionality from the Management UI.
Browsing logging data can include the following:
Note
By default, HTTP query parameters are removed from the URLs for privacy.
For error reporting:
URLs for websites and resources the user has browsed
The user’s IP address
The user’s username
For Activity Logs:
URLs for websites and resources the user has browsed
User activity, including keyboard and clipboard data, mouse gestures and
metadata of network requests
Symantec Threat Isolation Platform Guide for Administrators
Page 97
Installing the Symantec Threat Isolation Platform
Authentication metadata
The user’s IP address
The user’s username
4.14.3 Cloud Telemetry Data
Symantec Threat Isolation collects anonymous telemetry data from its servers. This
information is uploaded to the third-party cloud platforms
https://www.datadoghq.com/ and https://www.splunk.com/ for error reporting,
monitoring and troubleshooting purposes. You can disable this functionality in the
First Time Wizard (see section 4.6.7.1).
Cloud telemetry data can include:
Threat Isolation Gateway hostname and IP address.
Threat Isolation Gateway performance counters, including network, disk,
memory and CPU.
Custom Threat Isolation metrics, including number of open tabs, URLs the user
has browsed, and user experience, responsiveness and load-time metrics.
Threat Isolation Engine errors, which might include data such as the user’s IP
address, URLs the user has browsed, and username.
Note
By default, HTTP query parameters are removed from the URLs for privacy.
4.14.4 Third-Party File Sanitizer Data
Symantec Threat Isolation might send files that the user downloaded during an
isolated session to a configured file sanitizer (on-premises or cloud) for scanning and
sanitizing purposes.
File sanitizers can include:
OPSWAT Metadefender Cloud
VirusTotal
Votiro SDS API 3.0
Google Safe Browsing
To enable, disable and configure this functionality, go to:
Profiles → Download Profiles → Advanced Settings
For more information, see section 5.3.4.
Symantec Threat Isolation Platform Guide for Administrators
Page 98
Installing the Symantec Threat Isolation Platform
4.14.5 Document Viewer Data
Symantec Threat Isolation might send files that the user downloaded during an
isolated session to a Symantec cloud server on AWS platform for remote document
viewing purposes. You can enable, disable and configure this functionality from the
Management UI (see section 5.3.4.2).
After a file is uploaded to the Symantec cloud server, the isolation platform creates a
unique token for that file. The Threat Isolation Engine can only access this token for
this specific user's session. Files reside encrypted in the cloud storage and are
deleted from it automatically every day.
4.14.6 Flash Activation Request Data
Symantec Threat Isolation sends Flash Activation requests issued from a user
browsing isolated websites to a Symantec AWS cloud server. Every request collects
the URL and IP address of the Threat Isolation Engine that issued the request. No
data associating the user to the request is collected. Symantec Threat Isolation sends
all such data using an encrypted connection and secured credentials.
Symantec Threat Isolation Platform Guide for Administrators
Page 99
Configuring Security Policy Settings
5 Configuring Security Policy Settings
5.1 Overview
The following diagram illustrates the hierarchy of the Symantec Threat Isolation
system security policy distribution.
Figure 11 Symantec Threat Isolation System Policy Distribution Hierarchy
In the Symantec Threat Isolation system, a zone represents a server farm made up of
multiple STIGs. Currently, Symantec Threat Isolation supports a single zone out of
the box, the default Primary Zone. See section 5.7.2 for a description of zones.
Each zone has a single security policy defined for it, which consists of a policy rule
base – a number of policy rules that are enforced on a first-match basis. See section 5.2
for a description of security policies.
A number of STIGs are associated with a zone. Each Gateway defined can function
in a number of ways such as a proxy, TIE, or Management server, and be connected
to a number of internal and external servers such as Internet, DNS, AD, mail, or
others.
The security policy defined for a zone is applied to all gateways associated with that
zone using the Push Settings function. Each time the policy is updated or new rules
are defined, it is necessary to push the changes again. See section 5.7 for a
description of gateways, their functions, and policy distribution.
Symantec Threat Isolation Platform Guide for Administrators
Page 100
Configuring Security Policy Settings
5.2 Defining Security Policies and Rules
5.2.1 Menu Search
To locate items quickly within Symantec Threat Isolation, type the selection in the
Menu Search box on the top right of all screens. The search box only requires partial
matching to begin listing the search results.
5.2.2 Editing Your Policy
This section explains how to edit the policy that Symantec Threat Isolation creates
automatically when you run the First Time Wizard.
1. To access Symantec Threat Isolation security policies, go to:
Policies → All Policies
2. Do one of the following:
♦ To edit a policy on the All Policies page, select the edit button located
under the Actions column for the specific policy.
♦ To edit a specific policy page such as My Policy, select the edit button
located beside the policy name on the top left of the screen.
3. The following table summarizes the parameters you define for a new security
policy.
Symantec Threat Isolation Platform Guide for Administrators
Page 101
Configuring Security Policy Settings
Parameter Description For More Information
General
SSL Interception Select to intercept SSL traffic
Authentication Settings
Use Authentication Select to enable authentication. See section 5.2.2.1 for a
description of
authentication profiles
Mode Select method of authentication, See section 5.2.2.2 for
either via a proxy or a server further information on
authentication mode
considerations
Profile Determines which profile See section 5.5.2 for
authenticates, either Active Active Directory settings
Directory, Internal identity or
SAML See section 5.5.1.1 for
defining internal users
See section 5.5.4 for SAML
settings
Obtain user identity via This mode is relevant when a See section 5.10.1
X-Authenticated-User downstream proxy rather than the
header Threat Isolation proxy performs
the authentication and sends the
user identity to the gateway in the
standard XAU header. This option
appears selected or clear
automatically according to the
settings defined for the X-
Authenticated-User (XAU) Header
in the Downstream Proxy Settings
object.
Authentication Caching
Apply Authentication Select to enable authentication See section 5.2.2.3
caching for non- caching
browser applications by
source IP
Symantec Threat Isolation Platform Guide for Administrators
Page 102
Configuring Security Policy Settings
Parameter Description For More Information
System Rules
Authenticate system Select to make the gateway try to See section 5.2.2.4
rules authenticate the user who made a
request that was matched with a
system rule.
To enable system rules See section 5.2.7
authentication, the value of the
User field in the default rules for
the relevant browsers/non-
browser applications must be
changed from “Any” to “All
Authenticated users”.
Note: Some system rules cannot
be authenticated. Therefore, the
above will not affect them.
When the Authenticate system
rules box is clear (default), the
gateway will not try to
authenticate the user who made a
request that was matched with a
system rule, even if in the relevant
default rules, the value of the User
field is “All Authenticated users”.
Default: False
Enable system rules Select to generate an activity log See section 5.2.2.4
Activity logs whenever a system rule is
matched. Default: False
Allow CRL and OCSP Select to allow CRL and OCSP
access to well-known access to well-known certificate
certificate authorities authorities. Default: True
Allow access to common Select to allow access to common
authentication services authentication services from non-
from non-browser browser applications, such as
applications, such as Google OAuth 2.0. Default: True
Google OAuth 2.0
Advanced
Advanced Settings Enables editing of policy’s See section 5.4.10 for
advanced internal settings. Creating Policy Advanced
Settings
NOTE: Contact Symantec Threat
Isolation technical support for
assistance with these settings
Symantec Threat Isolation Platform Guide for Administrators
Page 103
Configuring Security Policy Settings
5.2.2.1 Defining Authentication Profiles
Four authentication profiles are available out of the box with the Symantec Threat
Isolation system. Currently, these are fixed profiles and cannot be updated. The
following table describes the types of authentication profiles available.
Parameter Description Authentication Mode For More Information
Internal identity Enforces authentication Proxy or Server See section 5.5.1.1
based on end users
listed in the Symantec
Threat Isolation user
directory
Active Directory Enforces authentication Proxy or Server See section 5.5.2
based on users listed in
the AD database
SAML SAML authentication Server See section 5.5.4
Authentication enforced
No authentication No authentication Unselect the check
enforced mark to disable
authentication
5.2.2.2 Authentication Mode
The authentication mode you select primarily depends on your topology. Use the
Use Cases listed below as a guide to assist with the proper selection for the
authentication mode. Internal identity authentication and Active Directory
authentication can be used in Proxy mode as well as in Server mode; however,
SAML must be used in Server mode.
Use Case Mode For more information
Symantec Threat Isolation explicit proxy Proxy See section 4.7.1
The third-party proxy between the endpoint browser and Server See section 4.7.2
the STIG authenticates the endpoint using the HTTP
response: 407 Proxy Authentication Required. In this case,
the STIG must be configured with Server authentication
mode. Otherwise the STIG can be configured with Proxy
authentication mode.
Your company uses Web Application Isolation gateways. Server See section 4.7.3
Note: Web Application Isolation gateways use Server
authentication regardless of the mode with which they are
configured.
SAML Authentication Server See section 5.5.4
Symantec Threat Isolation Platform Guide for Administrators
Page 104
Configuring Security Policy Settings
Proxy Authentication Mode
In Proxy authentication mode, the Symantec Threat Isolation Gateway issues a
Proxy challenge (HTTP 407) for every new connection.
Note
When a downstream proxy between the browser and the Symantec Threat
Isolation Gateway authenticates the endpoints using the HTTP response: 407 Proxy
Authentication Required, the Server authentication mode must be used. For more
information, see the section “Server Authentication Mode”, below.
The following flow chart illustrates the initial browsing flow in Proxy authentication
mode. Each leg is explained below.
Figure 12 Proxy Authentication Mode
1. The client (browser) surfs to a website on the Internet.
2. Since the Symantec Threat Isolation Proxy does not know the user’s identity, it
returns a standard HTTP response: 407 Proxy Authentication Required (for an
explanation, see https://www.iana.org/assignments/http-status-codes/http-
status-codes.xhtml).
Note
Authentication is required only when the matched rule demands it. For more
information, see section 5.2.6.
3. The browser gets the identity information from the user or from the OS, then
sends the authentication information to the Symantec Threat Isolation Proxy.
4. The Symantec Threat Isolation Proxy verifies with the identity provider that the
user is authenticated. It then returns the 200 OK status that concludes
authentication, together with the HTML content. The HTML content depends
on the matched rule. For more information, see section 2.2, Returned HTML
Content.
Symantec Threat Isolation Platform Guide for Administrators
Page 105
Configuring Security Policy Settings
Skipping Authentication when Egress IP Was Authenticated
Some applications do not support Proxy authentication. To avoid connectivity issues
in such cases, Symantec Threat Isolation allows authentication to be skipped when
the source egress IP address (the source IP address that the traffic comes from) has
already been authenticated within the configured authentication caching timeout.
The policy can be edited to include criteria for skipping authentication. When these
criteria are matched and the source egress IP address was authenticated previously,
the user is considered trusted and authentication will be skipped. The Activity Log
displays “Generic User” instead of the user name when user authentication was
skipped for unauthenticated requests. In that case, rules with a specific Access Role
were skipped during matching.
For more information, follow this Symantec support link, and refer to the Proxy
Authentication Mode section:
http://entced.symantec.com/entt?product=wi&version=%2A&language=english&mo
dule=authsettings&error=0&build=symantec
Server Authentication Mode
In Server authentication mode, the Symantec Threat Isolation Gateway issues an
Authentication challenge (HTTP 401) for every new connection.
The following flow chart illustrates the initial browsing flow in Server
authentication mode. Each leg is explained below.
Symantec Threat Isolation Platform Guide for Administrators
Page 106
Configuring Security Policy Settings
Figure 13 Server Authentication Mode
1. The client (browser) surfs to a website on the Internet.
2. The Symantec Threat Isolation Proxy configured with the Server authentication
mode returns a 302 Redirect to Service Provider (SP) rather than the standard
407 response. (The Service Provider (SP) is the Symantec Threat Isolation
Proxy.)
3. The browser browses to the Service Provider (SP).
4. Since the Service Provider (SP) does not know the user’s identity, it returns 401
Authentication required.
Note
Authentication is required only when the matched rule demands it. For more
information, see section 5.2.6, Match Criteria Flow .
5. The browser gets the identity information from the user or from the OS, then
sends the authentication information to the Symantec Threat Isolation Proxy.
6. The Service Provider (SP) returns a 302 Redirect to the original URL, with a
Symantec Threat Isolation query-param that contains a token. It also sets a
cookie for persistency. This cookie makes steps 4 and 5 redundant in future
requests.
7. The browser asks for the URL provided in step 6, and attaches the token.
8. The Symantec Threat Isolation Proxy redirects the browser to the original URL
of the requested website. It also sets a cookie for persistency. This cookie makes
steps 1-8 redundant in future requests.
9. The browser asks for the original URL of the requested website with a cookie.
10. The Symantec Threat Isolation Proxy verifies with the identity provider that the
user is authenticated. It then returns the 200 OK status that concludes
authentication, together with the HTML content. The HTML content depends
on the matched rule. For more information, see section 2.2, Returned HTML
Content.
Symantec Threat Isolation Platform Guide for Administrators
Page 107
Configuring Security Policy Settings
Skipping Authentication when Egress IP Was Authenticated
When a proxy resides in the cloud, it cannot communicate directly with an
authentication server that resides in the LAN. If redirect cannot be done in this case,
authentication is likely to fail, resulting in connectivity issues for Bypass and Inspect
actions. (This is not relevant to isolated web traffic.) Connectivity issues can also be
experienced by websites that apply Content-Security-Policy 9, such as Facebook.com.
To address the connectivity issues, Symantec Threat Isolation allows authentication
to be skipped when the source egress IP address (the source IP address that the
traffic comes from) has already been authenticated within the configured
authentication caching timeout. The policy can be edited to include criteria for
skipping authentication. When these criteria are matched and the source egress IP
address was authenticated previously, the user is considered trusted and
authentication will be skipped. The Activity Log displays “Generic User” instead of
the user name when user authentication was skipped for unauthenticated requests.
In that case, rules with a specific Access Role were skipped during matching.
For more information, follow this Symantec support link, and refer to the Server
Authentication Mode section:
http://entced.symantec.com/entt?product=wi&version=%2A&language=english&mo
dule=authsettings&error=0&build=symantec
5.2.2.3 Authentication Caching
While a user utilizing a browser or an application which supports proxy
authentication is able to authenticate, a non-browser application which does not
support proxy authentication has no means to offer credentials and authenticate.
When Authentication Caching is selected, and the user has accessed the internet
with approved credentials, Symantec Threat Isolation caches the username related to
the IP address and authenticates all applications from this IP based on the user.
The following table describes the two types of cached settings:
Parameter Description For More Information
Using the last identity Caches the last username authentication
learned from the from the IP address. The user is
source IP identified in the activity logs. When
Symantec Threat Isolation uses this
mode, the username and IP are cached
for 3 hours.
9 For more information, see the Wikipedia description of Content-Security-Policy at:
https://en.wikipedia.org/wiki/Content_Security_Policy.
Symantec Threat Isolation Platform Guide for Administrators
Page 108
Configuring Security Policy Settings
Parameter Description For More Information
Without Identity (For Using any username authenticated from
example, when users the source IP, the non-browser
are behind a NAT application authenticates anonymously,
device.) such as behind a NAT device. The user
cannot be identified in the activity logs.
When Symantec Threat Isolation uses this
mode, authentication is cached for 7
days.
5.2.2.4 System Rules
Browsers and non-browser applications must be able to consume certain cloud
services, such as Microsoft and Google services, to function properly. For your
convenience, Symantec has defined implicit system rules to ensure access to the
following common cloud services:
Google Chrome Omnibox, connectivity probe and search autocomplete
Updates for browsers and common applications
Resources required by Microsoft CryptoAPI
CRL and OCSP access to well-known certificate authorities (configurable)
Access to common authentication services from non-browser applications, such
as Google OAuth 2.0 (configurable)
Note that the gateway will try to match these system rules first, before attempting to
match rules that are defined explicitly in the policy.
5.2.3 Source Application Policy Rules
Symantec Threat Isolation recognizes the difference between applications initiated
from a browser and applications that are not initiated from a browser, such as an
update program from an application. When setting up a rule, you must determine
which type of application is processed by this rule. You select either Browser,
Application or Any, for any type of application from the endpoint. See section, 5.2.7,
Defining Policy Rules, for more information and setup.
The out of the box setup includes two default closure rules. The rule named Default
Rule is a browser initiated application rule and the action is Isolate. The rule named
Default Rule for Applications is a non-browser initiated application rule and the action
is Pass.
Symantec Threat Isolation Platform Guide for Administrators
Page 109
Configuring Security Policy Settings
5.2.4 Working with Policies
Working with policies is based on the following definitions:
Profile – a number of related settings that determine the actions related to that
specific security setting:
♦ Isolation: Isolate, Inspect, Block, Pass
♦ Download: Allow, Scan, View or Block download of various file types
♦ Upload: Allow or Block upload of various file types
♦ Activity logging: defines the type, amount, and depth of data logged for
subsequent analysis
♦ User actions: copy, paste, print, save as
Rule – an element that contains:
♦ Match criteria (pictured below in the red box) – i.e., User, Source,
Destination – that must be matched by the HTTP/S request
♦ Actions criteria (pictured below in the blue box) – e.g., browsing, logging,
end-user data protection, application data protection, etc. – a combination
of different profiles that are enforced when the match criteria are met
♦ Policy – the first match rule base
Symantec Threat Isolation Platform Guide for Administrators
Page 110
Configuring Security Policy Settings
5.2.5 Enforcing Policies
The security policy is a first-match policy. The Symantec Threat Isolation
Platform enforces the policy as follows:
♦ The Symantec Threat Isolation Platform checks the policy’s rules one by
one to find the first one that matches the request. Once there is a match, the
STIP enforces that rule.
♦ There is always a closure rule. The closure rule has a default match
criterion to include any match. The default verdict is Isolate, but this can be
changed by the Management user.
You can maintain a single security policy for your entire organization, as
defined in the out-of-the-box Symantec Threat Isolation default policy called
“My Policy.”
You can define additional policies to meet the security requirements of your
organization. If there are multiple policies, the STIP zone checks its Policy field
to enforce the correct policy.
Note
It is important to remember that some policies do not require authentication of
end users, but might contain rules that do.
5.2.6 Match Criteria Flow
A security rule’s match criteria are evaluated in the order: Source (first), Destination
(second), Request Headers (third), User (fourth):
If there is a match on all four criteria, Symantec Threat Isolation determines the
verdict enacted for the request.
If there is no match for Source (first), Symantec Threat Isolation does not even
check the other three match criteria (Destination, Request Headers, and User).
Instead, Symantec Threat Isolation continues to the next rule in the security
policy's list.
Symantec Threat Isolation Platform Guide for Administrators
Page 111
Configuring Security Policy Settings
If there is a match for Source, Symantec Threat Isolation checks Destination. If
there is no match for Destination, Symantec Threat Isolation continues to the
next rule. And so it continues for the remaining criteria.
Authentication is an expensive action that can slow down the browsing
experience. Therefore, users are authenticated only if the User criteria
specifically require authentication. For more information, see section 5.2.7, User
field, and section 10.3.4, Unauthenticated Users in Activity Logs.
Note
Authentication starts only when all other match criteria are met.
5.2.7 Defining Policy Rules
A security policy is first-match rule based, and contains rules that you define. This
section describes how to define the rules that comprise a policy’s granular first-
match rule base. For information about match criteria and the order in which they
are evaluated, see section 5.2.6. For information about rule actions, see section
5.2.7.2.
To create a policy rule, go to:
Policies → [your policy] → New Rule
The following table describes the parameters that you can configure for the new
security policy rule.
Parameter Description For More Information
Match Criteria
Client Application Any – The policy rule effects
all client traffic.
Browsers – The policy rule
effects only traffic
generated from the browser.
Applications – The policy
rule effects only traffic
generated from a non-
browser application.
Symantec Threat Isolation Platform Guide for Administrators
Page 112
Configuring Security Policy Settings
Parameter Description For More Information
User The user supports Access Roles. See section 5.4.2 for
defining Access Roles
When creating a new rule, you
can select one of the following:
Any (including
unauthenticated users) – The
default option. If the User
field is left empty, the rule
can be matched without the
need to authenticate the
user.
All authenticated users – the
out of the box Access Role.
Authentication is needed;
the rule will be matched for
any authenticated user.
One or more existing Access
Roles. Authentication is
needed; the rule will be
matched only if the user or
group is matched.
Source The source of the end users based See section 5.4.5.2 for
on network objects or network network objects
object groups
See section 5.4.6.2 for
network object groups
Destination Internal or external destinations See section 5.4.3.1 for
(URL Objects, URL Object Groups, URL categories
URL Categories, Risk Levels,
Applications, Network Objects See section 5.4.3.2 for
and Network Object Groups) Risk Levels
NOTE: When the destination See section 5.4.4 for
includes at least one application Applications
or group of applications, the See section 5.4.5.2 for
Isolate action becomes network objects
unavailable and the Client
Application value is set to Any. See section 5.4.6.2 for
network object groups
See section 5.4.7 for URL
objects
See section 5.4.7.2 for
URL object groups
Source Geolocation Apply this policy rule to specific See section 5.2.7.1 for
countries, an internal network or source geolocation details
an unknown geolocation.
This field is hidden by default but
appears when you click the link
More.
Symantec Threat Isolation Platform Guide for Administrators
Page 113
Configuring Security Policy Settings
Parameter Description For More Information
Request Filters Specifies the criteria in the HTTP See section 5.4.8 for
request header to filter by match defining request filters
criteria.
This field is hidden by default but
appears when you click the link
More.
Action
Action The action you choose will set the See section 5.3.3.1 for
policy rule for the selected isolation profile actions
profile.
NOTE: When the destination
includes as least one application
or group of applications, the
Isolate action becomes
unavailable and the Client
Application value is set to Any.
Activity Log Profile Defines what end-user actions See section 5.3.6
(such as keystrokes, copied data,
printed webpages) and network
requests are or are not logged.
Isolation Profile Associates an isolation profile See section 5.3.3 for
that defines the Isolation settings defining isolation profiles
experience
Download Profile Associates a download profile See section 5.3.4
that defines how downloaded
files are handled
Upload Profile Associates an upload profile that See section 5.3.5
defines how uploaded file types
are handled
The following parameters are additional profile actions:
Block Page Relevant when the Isolation See section 5.4.5
Profile = Blocked
Defines the block page
message returned to the end
user for blocked content
End-User Data Associates an End-User Data See section 5.3.6.3
Protection Profile Protection profile that protects
end-user data from potentially
malicious websites.
Symantec Threat Isolation Platform Guide for Administrators
Page 114
Configuring Security Policy Settings
Parameter Description For More Information
Application Data Associates an Application Data See section 5.3.8
Protection Profile Protection profile to protect an
organization’s application data by
controlling how information can
leave the application, for
example via copying or printing.
Anti-Bot Protection Associates an Anti-Bot Protection See section 5.3.8.3
profile that prevents bots inside
the organization’s network from
reaching the internet using the
http protocol.
Advanced
Advanced Settings This selection opens the Rule See section 5.4.9
Advanced Settings window or you
can add a new advanced setting
rule.
Components Specifies the relevant
components that apply to this
rule. Options include: Proxy and
Threat Isolation Engine.
5.2.7.1 Source Geolocations
Select either one or multiple countries to include for this policy rule. By using Source
Geolocation, you can regionalize your policy rules to specific locations by country.
The option Internal Network refers to private IP addresses:
192.168.1.1 – 192.168.255.254
10.0.0.1 – 10.255.255.254
172.16.0.1 – 172.31.255.254
Unknown Geolocation refers to those rare IP addresses that are not associated with a
geographic region and are therefore unknown.
5.2.7.2 Rule Actions
The following table defines the Symantec Threat Isolation rule actions. There are
four types of actions that can be performed on HTTP/S responses. Only isolated or
blocked content goes through the TIE; all other content goes through the Symantec
Threat Isolation Proxy. For the Isolate action, you can define Isolation profiles as
required by your organization.
Symantec Threat Isolation Platform Guide for Administrators
Page 115
Configuring Security Policy Settings
Action Description For More Information
Isolate Security level is high; HTTP/S See section 5.3.4 for a
responses of this type are description of download
always isolated. profiles
STIP checks the WebSocket See section 5.3.5 for a
request and determines that description of upload
it should be isolated. profiles
STIP translates website
content into visible elements
and collects user gestures to
the isolated virtual browser
in the TIE
STIP isolates the HTTP/S
response and sends it to the
end user's browser for
display.
Isolate requires designation
of both a download and
upload profile
Inspect Action is Inspect only if See section 5.3.4.2 for
downloaded content includes details of file sanitizers
links to downloaded files supported
Inspect requires definition of See section 5.4.5 for a
a download profile description of the Block
Page object
Security level is medium.
WebSocket requests of this
type are considered neutral.
STIP downloads the HTTP/S
response to the server,
inspects it, and scans it:
♦ If the response is safe,
it is downloaded to the
browser.
♦ If the response is a
threat, a Block Page
message is sent to the
browser.
See the section Limited
By default, the Inspect action
Inspect Action for
will terminate SSL traffic if
instructions on how to
your policy allows it. This
disable content analysis
action can be performed
and download scanning
without content analysis and
in the Inspect action
download scanning. In this
case, it will only terminate
SSL traffic.
Symantec Threat Isolation Platform Guide for Administrators
Page 116
Configuring Security Policy Settings
Action Description For More Information
Pass Security level is the lowest.
This type is used only if the
Web site is trusted 100%.
The proxy passes web
content directly between the
end-point browser and the
web application.
No scanning or isolation
process takes place.
Does not terminate SSL
traffic
Block Security level is the strictest. See section 5.4.5 for
WebSocket requests of this details about the Block
type are considered Page object
dangerous or illegitimate,
and blocked from being
viewed
STIP checks the WebSocket
request and prevents access
to the destination website
STIP notifies the end user’s
browser with a Block Page
that the request has been
blocked.
A webpage can include
iFrames that can also be
blocked. The end user sees
only the parts of the page
that are not blocked.
Limited Inspect Action
As explained in section 5.2.7.2, the Inspect action terminates SSL traffic (if your
policy allows it) as well as performs content analysis and download scanning.
However, your organization might want to terminate SSL traffic without also
performing content analysis and download scanning, for reasons of privacy. For this
scenario, you can disable the Inspect action’s content analysis and download
scanning capabilities in the Rule Advanced Settings so that the Inspect action will
only terminate SSL traffic.
To exclude content analysis and download scanning from the Inspect action:
1. Go to:
Rule Advanced Settings > Internal Settings
2. Clear the checkbox for the parameter proxy.enable_content_scanning to disable
it. For more information, see section 5.4.9.
Symantec Threat Isolation Platform Guide for Administrators
Page 117
Configuring Security Policy Settings
Selective Isolation in Online Service Suites
Your organization might decide to isolate some, but not all, online services included
in Microsoft Office 365, G Suite and other online service suites. For example, if you
are using Microsoft Office 365, your organization might decide to isolate only
Outlook while bypassing all other services included in that suite.
To be able to use a suite’s services, you must authenticate with its login service. If
you want to isolate only some of its services while bypassing others, this means that
Symantec Threat Isolation must sometimes isolate the suite’s anchor URLs used for
authentication, while at other times bypassing them.
The Selective Isolation mode enables you to isolate specific services while bypassing
all others included in an online service suite. Symantec Threat Isolation dynamically
detects the anchor URLs that are used for authentication and bases its decision of
whether to isolate or bypass them on the context of the session.
For example, if according to your policy only webmail sites must be isolated, and
you access a Gmail account from an isolated browsing session, Symantec Threat
Isolation will isolate the Google account’s login page. If you access Google Docs,
which according to your policy is not isolated, then the Google account’s login page
will not be isolated.
To enable selective isolation of services within online service suites:
1. Go to:
Policy Entities → Policy Advanced Settings → Internal Settings
2. Select the checkbox for the parameter coupled_urls_isolation_stickiness.
Note
It is recommended to contact Symantec Threat Isolation technical support for
assistance with internal settings.
5.3 Defining Profiles
As a Management user, you need to define various types of profiles. These profiles
specify the actions that Symantec Threat Isolation will apply when a policy rule is
matched.
You can define the following profiles:
♦ Isolation profile – defines the browsing settings that will be applied to
HTTP/S responses. See section 5.3.3, Defining Isolation Profiles.
♦ Download profile– defines the download settings that will be applied to
download file requests from the end user. See section 5.3.4, Defining
Download Profiles.
Symantec Threat Isolation Platform Guide for Administrators
Page 118
Configuring Security Policy Settings
♦ Upload profile – defines upload settings that will be applied to upload file
requests from end users. See section 5.3.5, Defining Upload Profiles.
♦ Activity Log profile – defines the types of end-user activities that will be
logged by Symantec Threat Isolation Management. See section 5.3.6,
Defining Activity Log Profiles.
♦ End-User Data Protection profile – defines settings that will be applied to
end users to prevent them from submitting sensitive data to potentially
malicious websites. See section 5.3.7, Defining End-User Data Protection
Profiles.
♦ Application Data Protection profile – defines activity settings that will be
applied to end users to protect your organization’s applications by
controlling how information can leave the application, for example via
copying or printing. See section 5.3.8, Defining Application Data Protection
Profiles.
♦ Anti-Bot Protection profile – defines settings that will be applied to
prevent bots inside the organization’s network from reaching the internet
using the HTTP protocol. See section 5.3.9, Defining Anti-Bot Protection
Profiles.
5.3.1 Accessing Profiles
1. To access the list of profiles, go to:
Profiles → [List of Profiles]
2. Select the relevant profile.
The sections below describe how to define each profile type.
5.3.2 Cloning Objects
Cloning allows you to conveniently recreate profiles and Gateway Advanced
Settings. For example, this is useful if you want to finetune Gateway Advanced
Settings or modify one or more rules in an existing profile. Rather than having to
create a new object and configure it to match the existing one, you can simply
recreate and adapt the existing object:
1. In the grid of the object that you want to clone, click this button:
and then click Create a Copy.
The new object is displayed with a different name (for example,
“MyProfile_copy”).
2. Modify the new object according to your requirements, and then click Create.
Symantec Threat Isolation Platform Guide for Administrators
Page 119
Configuring Security Policy Settings
5.3.3 Defining Isolation Profiles
5.3.3.1 Overview
An Isolation Profile defines the browsing settings that Symantec Threat Isolation
will apply to HTTP/S responses. The Isolation mode that you configure determines
how isolated content will be rendered to end users in your organization. Both
Isolation modes are highly secure and suitable for endpoint as well as web
application protection topologies. The considerations below will help you determine
the best Isolation mode for your organization.
Grid Rendering Mode (GRM) Vector Rendering Mode (VRM)
Compatible for all websites Compatible for all websites
Displays the browser content as Displays HTML visual elements (DOM
images. Hides DOM elements, CSS, elements and CSS). Hides internal
internal logic and API calls from the logic and API calls from the client
client
Utilizes high bandwidth Utilizes lower bandwidth
Utilizes high gateway Memory and Utilizes lower gateway Memory and
CPU usage CPU usage
Does not support multibyte Supports multibyte characters
characters
5.3.3.2 Adding an Isolation Profile
1. To access the Isolation Profiles page, go to:
Profiles → Isolation Profiles
2. Add a new Isolation Profile by clicking New Isolation Profile, or by cloning an
existing Isolation Profile (for more information, see section 5.3.2).
3. Configure the parameters described in the following table for the new profile,
and then click Create.
Symantec Threat Isolation Platform Guide for Administrators
Page 120
Configuring Security Policy Settings
Parameter Description For More Information
General
Isolation Mode Grid Rendering - See section 5.3.3
This isolation mode displays
the browser content to the
client as images. The DOM
elements, CSS, internal logic
and API calls never reach
the client. This mode is
recommended in the Web
Application Isolation
Gateway Mode topology, for
application protection
Vector Rendering -
This isolation mode displays
the browser content to the
client as HTML visual
elements composed of
alternate DOM and CSS
content. The internal logic
and API calls (JavaScript)
never reach the client
Vector Rendering Settings (displayed only in Vector Rendering Mode)
Grid Rendering URLs Check the relevant option:
Use Symantec’s dynamically-
updated list of URLs
Use a customized list of
URLs
Specify grid rendering
destinations - Enables you to add
websites that display better in
GRM than in VRM to a customized
list of URLs for Grid Rendering.
The gateway reads this Grid
Rendering Destinations list, and if
the website is included in it, it
will be rendered in GRM. It is
good practice to report such
websites to Symantec Threat
Isolation technical support.
Note: In the Activity Logs, the
Rendering Mode shows the actual
website rendering mode. For the
reason explained above, the
actual rendering mode might be
GRM even when the configured
Isolation mode is VRM.
Symantec Threat Isolation Platform Guide for Administrators
Page 121
Configuring Security Policy Settings
Parameter Description For More Information
Grid Rendering Settings
These settings also affect HTML elements used to draw graphics on a web page. Note that
higher quality images use more bandwidth, which might cause latency issues.
Compression For isolated content, defines the
type of compression
WebP Support Check to use WebP image
compression format with
compatible browsers
Image Quality Values range from 0-100, where
95 and above represent excellent
quality.
Note that higher quality settings
impact the required bandwidth.
Frame Rate Defines the number of frames per
second for the isolation refresh
rate
Scroll Quality Check the box to adjust image
quality during scroll
Video Frame Rate For HTML video elements
requiring isolation, defines the
number of frames per second
Media Quality
(Relevant to VRM and GRM) Enforces the maximum media quality the end user can consume
to limit bandwidth utilization
Video Resolution Check to enforce the selected
maximum video resolution.
Note: Enforceable only when the
media provider allows the video
resolution to be controlled.
Miscellaneous
Print Select to neutralize exploits in
printed webpages (relevant only
to GRM)
Isolation Indication Check to display a graphic mark
around the body of a webpage to
indicate that the site is isolated.
Note: To display the indicator in
all isolated websites, you must
select this parameter for each
isolation profile individually.
Symantec Threat Isolation Platform Guide for Administrators
Page 122
Configuring Security Policy Settings
5.3.4 Defining Download Profiles
5.3.4.1 Overview
A Download Profile defines the download settings that Symantec Threat Isolation
will apply to file download requests from the end user. You can configure how
Symantec Threat Isolation will handle a file download depending on the type of the
file (for example, Microsoft PowerPoint).
Download Profile Actions
The table below describes the Download Profile actions that can be enforced for each
file type. Symantec Threat Isolation provides a fairly secure out-of-the-box default
download setting per file type. In general, the default download settings per file
type can be used and no changes are necessary.
Action Description For More Information
Allow Security level is lowest; files
of this type are considered
safe.
STIP checks the file type (by
the file extension and MIME
type) and determines that its
handling type is Allow.
STIP downloads the file to
the server, inspects it, to
confirm its file type, and
downloads it to the browser.
Note: The download UI element
viewed by the client is similar to
the browser’s normal UI, but it is
actually part of Symantec Threat
Isolation.
Symantec Threat Isolation Platform Guide for Administrators
Page 123
Configuring Security Policy Settings
Action Description For More Information
Scan Security level is medium; See section 5.3.4.2 for
files of this type are details of the supported
considered neutral. file sanitizers
STIP checks the file type (by See section 5.4.5 for a
the file extension and MIME description of the Block
type) and determines that its Page object
handling type is Scan.
STIP downloads the file to
the server, inspects it, and
scans it:
♦ If the file is safe, it is
downloaded to the
browser.
♦ If the file is a threat, a
Block Page message is
sent to the browser.
Block Security level is highest; files See section 5.4.5 for a
of this type are considered description of the Block
dangerous. Page object
STIP checks the file type (by
the file extension and MIME
type) and determines that its
handling type is Block.
The file is not downloaded to
the server, and a Block Page
message is sent to the end
user’s browser
View The file is viewed in the end See section 5.3.4.2
user’s browser using the
Symantec Threat Isolation
Document Isolation viewer,
but are not saved to the end-
point’s operating system.
This is similar to the way PDF
files are often viewed in
browsers.
Note: The View action is limited to
document files such as MS
PowerPoint, Word, Excel, PDF,
etc.
Symantec Threat Isolation Platform Guide for Administrators
Page 124
Configuring Security Policy Settings
5.3.4.2 Document Isolation Viewer
Download file types with a View action are isolated and presented to the end user in
the Document Isolation Viewer.
This can be done in two different ways:
Using Symantec Threat Isolation’s Cloud Document Isolation Server (default).
Using an on-premises Document Isolation Server. For information about
installing and using an on-premises Document Isolation Server, see the section
“Using an On-Premises Document Isolation Server”, below.
The Document Isolation Viewer is denoted by the following header:
The end user clicks the Download button at the top right of the viewer to download
the file, which is then scanned prior to being downloaded.
Note that the file will be downloaded from the Document Isolation Viewer only if
the policy rule “Document Isolation Download Rule” is active (by default, it is
inactive).
Using an On-Premises Document Isolation Server
Download file types that are designated as View are isolated and shown to the end
user in the Document Isolation Viewer. By default, this process is handled by
Symantec Threat Isolation’s Cloud Document Isolation Server; the files are sent to
the Cloud encrypted and are removed when a specified timeout expires.
However, if your organization prefers to keep the contents of its files on-premises,
you can choose to use an on-premises Document Isolation Server. Upon your
request, Symantec will provide a Document Isolation Server installation zip file and
an On-Premises Document Isolation Server Installation Guide with instructions for
installing and defining the server.
Opening Documents in a New Tab using the Document Isolation Viewer
When the end user clicks on a link from a webpage to a document of a file type with
a View action, the document is viewed in the browser using the Document Isolation
Viewer. By default, the document is opened in the same tab on top of the webpage
that contained the link.
You can change the default Advanced Setting so that documents that are viewed
using the Document Isolation Viewer will be opened in a new tab. For more
information, see section 5.3.4.5.
Symantec Threat Isolation Platform Guide for Administrators
Page 125
Configuring Security Policy Settings
5.3.4.3 Downloading Files Safely
Symantec Threat Isolation offers a major advantage when files need to be
downloaded. The files are fully downloaded to the Symantec Threat Isolation
Platform and can be sanitized or modified before the download connection to the
end-user’s browser is initiated. This allows Symantec Threat Isolation to integrate
multiple possible solutions for downloads:
Sanitizing files such as PDF or Microsoft Office files by creating new “known
good” files, and then importing text and images from the original document
into the “known good” document and having the resulting document sent to
the end-user’s browser
Sending files to a sandbox for analysis and waiting for a response prior to
sending the file to the end-user who can, in the meantime, view the content on
the Symantec Threat Isolation Platform
Scanning the file with multiple detection engines using threat intelligence
services
Storing the files in a queue for manual review
The Symantec Threat Isolation Platform is currently integrated with a number of
third-party file sanitizing tools. File sanitizers are grouped according to their method
of sanitization.
Symantec Threat Isolation supports the following file sanitizers out of the box:
Type File Sanitizer
Sandbox Checkpoint Sandblast Zero-Day Protection
Palo Alto Networks WildFire
Anti-Malware Symantec AV. For more information, see the section Symantec
AV (Anti-Virus) below this table
Integrated Antivirus - No license required
OPSWAT Metadefender Cloud
Virus Total
Threat Feed Google Safe Browsing
Content Disarming Votiro SDS API 3.0
OPSWAT Metadefender Core
YazamTech SelectorIT - To integrate this file sanitizer, contact
Symantec Threat Isolation technical support
Symantec Threat Isolation Platform Guide for Administrators
Page 126
Configuring Security Policy Settings
Note that most of the supported file sanitizers require a license. Their license
information must be taken from the external system and specified in the Download
Profile > Advanced Settings. In the case of Symantec AV, a Symantec product, the
license information is taken automatically from the Symantec Network Protection
Licensing Portal (NPLP) (for more information, see section 4.6.7, step 16) and loaded
to the Symantec Threat Isolation Platform.
Contact Symantec Threat Isolation technical support for assistance in selecting the
file sanitizer that best suits your organization, or if you want to add additional
sanitizers.
Symantec AV (Anti-Virus)
Symantec AV is a Symantec anti-malware file sanitizer that provides a range of
advanced threat-defense capabilities, including machine learning-powered security.
Since Symantec AV is a Symantec product, it can be conveniently integrated with
the Symantec Threat Isolation Platform. You activate the sanitizer by checking the
Symantec AV checkbox in the Downloads Profile. Once you have configured its
license, no additional advanced settings need to be configured, as is necessary when
using a file sanitizer from any other vendor. For information about registering
licensed components, see section 5.18.1.
5.3.4.4 Adding a Download Profile
1. To access the Download Profiles page, go to:
Profiles → Download Profiles
2. Add a new Download Profile by clicking New Download Profile or by cloning
an existing Download Profile (for more information, see section 5.3.2).
3. Configure the parameters described in the table below for the new profile, and
then click Create. Note that the Create Download Profile window includes two
tabs: General and File Types.
Parameter Description For More Information
General tab
Name Unique name for this
download profile
File Sanitizers Sanitizers used for scanning file See section 5.3.4.2 for a
types associated with this description of file sanitizers
download profile
Description Description of this download
profile
Symantec Threat Isolation Platform Guide for Administrators
Page 127
Configuring Security Policy Settings
Parameter Description For More Information
Max Download Size (MB) Maximum download size
in MBs
If size of file for
download exceeds Max
Download Size, file is not
downloaded and message
is sent to the end user.
Archive Options Checkboxes defining how
archived files should be
handled:
Enforce policy on archive
files – Extracts files and
enforces policy on each
file type. If one file type
is blocked, the entire
archive file is blocked
Block archives that failed
extraction – Blocks all
archive files that failed
to extract
If files do not extract properly,
default policy is to pass the
entire archive file to the end
user.
If no archive options are
checked, the policy set for the
specific archive file type will
be followed.
Password Protected Checkboxes include the
Archives following options:
Process without file
extraction (default)
Request passwords and
extract files
Block password protected
archives
Symantec Threat Isolation Platform Guide for Administrators
Page 128
Configuring Security Policy Settings
Parameter Description For More Information
Document Isolation Type The server to use for showing
“View” download file types in
the Document Isolation
Viewer:
Cloud – select to use the
Cloud Document Isolation
Server
On-Premises - select to See section 5.3.4.2
use an on-premises
Document Isolation
Server. Specify the
address of the on-
premises Document
Isolation Server in the
following format:
https://<document-
isolation-host>
It is recommended to use
the DNS name of the
server rather than its IP
address.
Note: The on-premises
Document Isolation
Server must be accessible
by the TIEs. Its server
certificate must be added
to the Trusted
Certificates.
Advanced Settings Edit button opens Advanced See section 5.3.4.5
Settings parameters, related
to:
Inspect Mode
File Sanitizers
Archive Files
Viewer Settings
Miscellaneous Download
Advanced Settings
Note: Contact Symantec
Threat Isolation technical
support for assistance with
these settings
File Types tab
+ADD TYPE button Enables adding a new file type
Search Enables searching for specific
file type
Symantec Threat Isolation Platform Guide for Administrators
Page 129
Configuring Security Policy Settings
Parameter Description For More Information
Unknown Type Defines download profile
action for unknown file types
Provides a list of global actions See section 5.3.4.2 for a
that can be applied to all file description of the Symantec
types in the list: Threat Isolation Document
Isolation Viewer
View All Documents –all
documents are presented
to the end user in the
Document Isolation
Viewer
Scan All – scans all files of
this type
Allow All – allows
download without
scanning for all files of
this type
Block All – blocks all files
of this type from
download
System Defaults – values
defined out of the box
File Type Parameters when adding a new file (+ADD TYPE button)
Name Name of file type
Extensions Extensions by which file type is
recognized
Policy Download policy actions See section 5.3.4.1
5.3.4.5 Defining Download Profiles Advanced Settings
To configure Download Profile Advanced Settings, go to:
Profiles → Download Profiles → Advanced Settings
File Sanitizers
You can configure File Sanitizer settings per Download Profile. This is useful in case
of multiple Download Profiles with different sanitizer requirements.
In Advanced Settings, search for the required sanitizer and modify its settings
according to your requirements.
Symantec Threat Isolation Platform Guide for Administrators
Page 130
Configuring Security Policy Settings
Note
File Sanitizer settings are not global. This means that when you add a new
Download Profile, you must remember any overrides to the File Sanitizer settings
and sync them. Therefore, it is good practice to clone a Download Profile object
and then modify the File Sanitizer settings.
Opening Documents in a New Tab Using the Document Isolation Viewer
You can change the default Advanced Setting so that documents that are viewed
using the Document Isolation Viewer will be opened in a new tab.
In Advanced Settings, search for viewDocumentInNewTab and check its
checkbox (True).
Now, when the end user clicks on the link, the following pop-up message appears:
When the user clicks View, the document opens in a new tab and is viewed using
the Document Isolation Viewer.
5.3.5 Defining Upload Profiles
5.3.5.1 Overview
Upload Profiles define upload settings that Symantec Threat Isolation will apply to
file upload requests from the end user. You can configure how Symantec Threat
Isolation will handle file uploads depending on the type of the file.
Upload Profile Actions
The following Upload Profile actions can be enforced for each file type.
Action Server Handling For More Information
Allow Security level is lowest; files of
this type are considered safe.
STIP uploads the file to the server,
inspects it, to confirm its file type,
and transmits it.
Block The file is not permitted for See section 5.4.5 for Block
upload Page entity
A Blocked File message is
sent to the browser.
Symantec Threat Isolation Platform Guide for Administrators
Page 131
Configuring Security Policy Settings
5.3.5.2 Adding an Upload Profile
1. To access the Upload Profiles page, go to:
Profiles → Upload Profiles
2. Add a new upload profile by clicking New Upload Profile, or by cloning an
existing Upload Profile (for more information, see section 5.3.2).
3. Configure the parameters described in the table below for the new profile, and
then click Create. Note that the Create Upload Profile window includes two
tabs: General and File Types.
Parameter Description For More Information
General tab
Max Upload Size (MB) Maximum upload size in MBs
If size of file for upload
exceeds Max Download Size,
file is not uploaded and
message is sent to the end
user.
File Types tab
+ADD TYPE button Enables adding a new file type
Search Enables searching for specific file
type
Unknown Type Defines upload profile action for
unknown file types
Provides a list of global actions that
can be applied to all file types in
the list:
Allow All – allow all file
uploads
Block All – block all file
uploads
System Defaults – values
defined out of the box
File Type Parameters when adding a new file (+ADD TYPE button)
Name Name of file type
Extensions Extensions by which file type is
recognized
Policy Upload policy actions See section 5.3.5.1
Symantec Threat Isolation Platform Guide for Administrators
Page 132
Configuring Security Policy Settings
5.3.6 Defining Activity Log Profiles
5.3.6.1 Overview
Activity Log Profiles define the types of end-user activities that Symantec Threat
Isolation Management will log in the Activity Logs.
5.3.6.2 Adding an Activity Log Profile
1. To access the Activity Log Profiles page, go to:
Profiles → Activity Log Profiles
2. Add a new Activity Log Profile by clicking New Activity Log Profile, or by
cloning an existing Activity Log Profile (for more information, see section 5.3.2).
3. Configure the parameters described in the table below for the new profile, and
then click Create.
Parameter Description For More Information
General
Active Enables or disables logging of all
activities listed in this table
Logging Criteria
Network Events
Top-level navigation Logs end user navigation to
websites, but not depth lower
than first level (i.e., the URL that
appears in the browser bar)
Symantec Threat Isolation Platform Guide for Administrators
Page 133
Configuring Security Policy Settings
Parameter Description For More Information
Network requests Logs all resource requests
associated with a webpage,
including origins of all
elements presented on the
page.
Enables you to track all
elements in the webpage
(e.g., countries, sites, etc.)
Enables you to track the
source of malware that
associated with a webpage
Network statistics Adds a logging row with an event
named Session End. Additional
statistics are logged for the
session.
Forward to isolation Logs an event when the proxy
matches a rule with the Isolate
action.
Flash element loaded Logs an event when a Flash
element was loaded on the server
and has been isolated.
Website authentication Logs an event when a website
returns an HTTP authentication
response, prompting the end user
to fill in their credentials.
URL Intelligence
Always log categories Logs category of website
accessed (i.e., iFrames,
images, and other
resources).
Logging this impacts
performance.
Always log risk level Logging this impacts
performance.
Symantec Threat Isolation Platform Guide for Administrators
Page 134
Configuring Security Policy Settings
Parameter Description For More Information
User Gestures
Keyboard and mouse Keyboard text content - Logs
events any key presses on the end
user’s keyboard and tracks
mouse clicks
Clipboard events Copied content - Logs end
user data copied to
clipboard
Pasted content - Logs end
user data pasted from
clipboard
Downloaded File Hash Computation
MD5 The MD5 signature of the
downloaded file.
SHA1 The SHA1 hash value of the
downloaded file.
SHA256 The SHA256 hash value of the
downloaded file.
5.3.6.3 URL Query Parameter Privacy
By default, URL query parameters are not logged but rather saved with an asterisk
(*) to ensure privacy of the query. If the URL query parameters must be reported in
the log and it is permitted by state regulations, you can change the advanced
parameter in the System Configuration, Advanced Configuration menu option.
Change the value of the following parameter from false to true to report the URL
query parameters:
activityLogConfiguration.logUrlQueryParams
IMPORTANT!
Changing the advanced settings might result in unexpected system behavior and
should only be done in consultation with Symantec Threat Isolation technical
support.
Symantec Threat Isolation Platform Guide for Administrators
Page 135
Configuring Security Policy Settings
5.3.7 Defining End-User Data Protection Profiles
5.3.7.1 Overview
End-User Data Protection Profiles define settings that protect end-users from
potentially malicious websites by preventing them from submitting sensitive data to
such sites. Symantec Threat Isolation provides an End-User Data Protection Profile
out of the box. You can add additional End-User Data Protection Profiles with
restricted privileges that you can assign to individual end users or end-user groups.
5.3.7.2 Adding an End-User Data Protection Profile
1. To access the End-User Data Protection Profiles page, go to:
Profiles → End-User Data Protection
2. Add a new End-User Data Protection profile by clicking New End-User Data
Protection, or by cloning an existing End-User Data Protection profile (for more
information, see section 5.3.2).
3. Configure the parameters described in the table below for the new profile, and
then click Create.
Parameter Description For More Information
Anti-Phishing
The options in this subsection refer to the verdict. You need to See section 5.4
specify the matching criteria for the policy rule (for example,
phishing websites, high-risk websites, and so on).
Read-Only Page Check Prevent end user from entering
data to disable all input fields when a
website might be unsafe.
The Page option allows you to customize
the read-only page dialog. See section 5.4.5.2
Check Allow end user to override this
protection to allow the end-user to
override this extra protection; in this case,
a warning is displayed.
Sensitive Data Check Prevent submission of sensitive
Protection data over an insecure connection to
disable input fields when a website is
unsafe.
Check Allow end user to override this
protection to allow the end user to
override this extra protection. In this case,
a warning is displayed.
Symantec Threat Isolation Platform Guide for Administrators
Page 136
Configuring Security Policy Settings
Parameter Description For More Information
Permissions
Clipboard Check Paste to enable pasting copied data from
clipboard to webpage using keyboard or right-
click menu.
Check Include HTML content to allow rich
text to be pasted to the webpage. If this
checkbox is clear, rich text in the clipboard
will be pasted as unformatted text.
Check Include images to allow images to be
pasted to the webpage. If this checkbox is
clear, no images will be pasted.
5.3.8 Defining Application Data Protection Profiles
5.3.8.1 Overview
Application Data Protection Profiles define settings that protect an organization’s
application data by controlling how information can leave the application. These
settings define what end users are allowed to do with the applications they view.
For example, copying to the clipboard, printing, and saving images and links.
Symantec Threat Isolation provides an Application Data Protection Profile out of the
box. Activities defined in the Application Data Protection Profile are reflected in the
right-click menu that appears when the end user views content, or through the end
user’s keyboard strokes, such as Ctrl-C for copying to the clipboard.
For more information, see section 3.3, Protecting an Organization’s Web
Applications from Attack.
5.3.8.2 Adding an Application Data Protection Profile
1. To access the Application Data Protection Profiles page, go to:
Profiles → Application Data Protection
2. Add a new Application Data Protection profile by clicking New Application
Data Protection Profile, or by cloning an existing Application Data Protection
profile (for more information, see section 5.3.2).
3. Configure the parameters described in the table below for the new profile, and
then click Create.
Symantec Threat Isolation Platform Guide for Administrators
Page 137
Configuring Security Policy Settings
Parameter Description For More
Information
Permissions
Clipboard Check Copy to enable copying/cutting webpage data to
clipboard using keyboard or right-click menu.
Check Include HTML content to allow rich text to be
copied/cut from the webpage. If this checkbox is
clear, rich text will be copied/cut to the clipboard as
unformatted text.
Check Include images to allow images to be
copied/cut from the webpage. If this checkbox is
clear, no images will be copied/cut.
Print Check to enable printing webpage data using keyboard or
right-click menu.
Additional Check the option(s) to be displayed in the context menu:
Resources
Save image as - Opens a file dialog that enables
saving a website image to the local file system.
Save link as - Opens a file dialog that enables saving
the website link to the local file system.
Open developer tools remotely - Opens a file dialog
that enables remote use of developer tools.
5.3.8.3 Opening Developer Tools Remotely
Chrome Developer Tools does not work in Symantec Threat Isolation isolated sites.
However, you can enable your developers to open the Developer Tools remotely
when browsing in an isolated environment.
1. Go to:
Profiles → Application Data Protection → New Application Data
Protection Profile
OR
Profiles → Application Data Protection → Edit Application Data
Protection Profile
You can either update an existing Application Data Protection profile or open a
new one.
Symantec Threat Isolation Platform Guide for Administrators
Page 138
Configuring Security Policy Settings
2. Check the checkbox for “Open developer tools remotely”.
3. Click Create to save the new profile, or Apply to update an existing one.
4. To open the Developer Tools remotely from an isolated webpage, right-click to
open the drop-down menu.
5. Choose Developer tools from the menu to open the tools.
Developer Tools opens, but the code you see is the Symantec Threat Isolation
code for the isolated site. However, the tools include debug capabilities for the
site’s original HTML code.
Symantec Threat Isolation Platform Guide for Administrators
Page 139
Configuring Security Policy Settings
5.3.9 Defining Anti-Bot Protection Profiles
5.3.9.1 Overview
Anti-Bot Protection Profiles define settings that prevent bots inside the
organization’s network from reaching the internet using the HTTP protocol.
When a new browser (or tab, depending on the configuration) is opened, an anti-bot
captive page is displayed. Only real (human) end users should get past this page;
bots should not.
Symantec Threat Isolation allows your organization to upload an HTML page of its
own to be displayed as the captive page. In addition, customizable sample HTML
pages are provided.
5.3.9.2 Adding an Anti-Bot Protection Profile
1. To access the Anti-Bot Protection Profiles page, go to:
Profiles → Anti-Bot Protection
2. Add a new Anti-Bot Protection profile by clicking New Anti-Bot Protection
Profile, or by cloning an existing Anti-Bot Protection profile (for more
information, see section 5.3.2).
3. Configure the parameters described in the table below for the new profile, and
then click Create.
Parameter Description For More Information
Protection Settings
Anti-Bot Page The display mode: See section 5.3.9.3
Basic Protection – displays the
standard anti-bot captive page for
basic protection.
Custom – enables you to upload an
HTML page of your choice to be
displayed as the anti-bot captive
page. You can also download an
advanced, customizable sample
HTML page.
Response Timeout The timeout period, in seconds, for the
(Seconds) end user’s response
Symantec Threat Isolation Platform Guide for Administrators
Page 140
Configuring Security Policy Settings
Parameter Description For More Information
Protection Scope Defines when the captive page will be
displayed:
Browser-based protection – whenever
a new browser is opened
Tab-based protection – whenever a
new tab is opened
5.3.9.3 Customizing the Anti-Bot Captive Page
Your organization can choose to display the basic anti-bot captive page that
Symantec Threat Isolation provides or use a customized page.
Using Your Own HTML Page
You can use any HTML page of your choice as the anti-bot captive page, as long as it
is compatible with the Symantec Threat Isolation Anti-Bot interface. For this
purpose, the page can make the following API calls as needed:
API Description Comment
setTimeout(window.fgAntibotTimeout, The timeout elapsed The {{anti_bot_timeout}}
{{anti_bot_timeout}}); with no end-user must be left as is. The TIE
response. injects the timeout value
from the Anti-Bot policy
during runtime.
window.fgAntibotVerify({{anti_bot_token}}); Indicates that the end The {{anti_bot_token}} must
user passed the anti-bot be left as is. The TIE injects
captive page. a unique token during
runtime to prevent
unauthorized usage.
window.fgAntibotFailed(); Indicates that the end
user failed to pass the
anti-bot captive page
(meaning it could be a
bot).
Using a customized HTML page
1. Select Custom.
2. Upload the HTML file using the Browse button.
You can use your own HTML page. For your convenience, Symantec Threat
Isolation also provides the following customizable HTML pages:
Basic sample page - allows you to make any changes you require. For example,
you can change the default logo to that of your organization. To use the basic
sample page, under Basic Protection, click Download.
Symantec Threat Isolation Platform Guide for Administrators
Page 141
Configuring Security Policy Settings
Advanced sample page – for advanced protection. To use the advanced sample
page, under Custom Protection, click Download.
Important: Edit the following string before you upload this HTML file:
REPLACE_THIS_WITH_YOUR_SITE_KEY_FROM_RECAPTCHA_DASHBOARD.
Symantec Threat Isolation Platform Guide for Administrators
Page 142
Configuring Security Policy Settings
5.4 Defining Policy Entities
The following sections describe the Policy Entity objects. Most Policy Entities specify
the matching criteria for a policy rule. However, some exceptions define actions that
Symantec Threat Isolation applies when a policy rule is matched. These exceptions
are:
Custom Page
Rule Advanced Settings
Policy Advanced Settings
5.4.1 Accessing Policy Entities
To access a Policy Entity, go to:
Policy Entities → [Select Entity]
The following sections describe each Policy Entity.
5.4.2 Creating Access Roles
Access Roles determine when the match criteria for a rule will be applied to user
name(s) or user group(s).
The Access Role object contains a list of users and/or user groups.
You cannot assign a user or group to a rule directly. You must first create an Access
Role object and assign users and groups to it. You then assign the Access Role object
to a rule.
1. To create an Access Role, go to:
Policy Entities → Access Roles → New Access Roles
2. Define the following:
Symantec Threat Isolation Platform Guide for Administrators
Page 143
Configuring Security Policy Settings
Parameter Description For More Information
General
Members Assign end users or groups to the See section 5.5.1.1 for
Access Role object. defining internal users
Note that Access Roles are generic. See section 5.5.1.2 for
The Access Role object works defining internal user groups
according to your selection in the
Policy object, Authentication Settings See section 5.5.2 for Active
Profile: Directory settings
Active Directory See section 5.2.2.1 for
information about defining
Internal Identity authentication profiles
SAML Authentication
If you are adding users and/or groups
from AD or internal users, the system
will autocomplete your input.
If you are using SAML, you need to fill
in the claims manually.
To clear all authorization data (meaning, the authenticated username and its
groups) from all active sessions, run the following command:
fgcli operation clear-authorization-claims
Note: Since this command clears all authorization data from all active sessions, it is
recommended to be run after work hours.
5.4.3 Categorizing Websites
Symantec Threat Isolation provides two options for categorizing websites you want
to allow or prohibit:
Defining URL Categories – enables you to categorize websites by their content.
For example, sports, education, malware, and so on.
Defining Risk Levels – enables you to categorize websites by their risk level.
For website categorization, Symantec Threat Isolation uses a cloud-based
infrastructure called the Symantec Global Intelligence Network (GIN). For more
information, see https://www.symantec.com/theme/global-intelligence-network.
5.4.3.1 Defining URL Categories
1. To define a URL Category, go to:
Policy Entities → URL Categories → New URL Category
2. Define the following URL Category parameters.
Symantec Threat Isolation Platform Guide for Administrators
Page 144
Configuring Security Policy Settings
Parameter Description For More Information
Category You associate a category (e.g., sports, education,
malware, etc.) that you want to allow or prohibit
URL Meta-categories and Categories
When you select a Meta-category, this selects all child categories under it.
For more information, see section 5.2.7, Defining Policy Rules.
5.4.3.2 Defining Risk Levels
1. To define a Risk Level, go to:
Policy Entities → Risk Levels → New Risk Level
2. Specify a name and a description for the new Risk Level.
3. Set the Risk Level:
Parameter Description For More Information
General
Risk Level Drag the slider to comprise the See section 5.2.7, Defining
relevant risk level range: Policy Rules.
Clean
Shady/Unproven
Suspicious
Malicious
Symantec Threat Isolation Platform Guide for Administrators
Page 145
Configuring Security Policy Settings
5.4.4 Controlling Non-Browser Application Objects
Symantec Threat Isolation offers the granularity to protect end users when non-
browser applications are used. Such applications are native applications that use the
HTTP protocol even though they are not browsers; for example, Microsoft Office
and Slack. Out of the box, Symantec Threat Isolation enforces a Pass rule for a
predefined list of applications. It also provides a closure Pass rule for all other
applications, in order to avoid connectivity issues in your organization. It is good
practice to manually change the closure Pass rule to Block and then add the
applications that your end users use and that are permitted by your organizational
policy to the Pass rule, so that only those applications will pass while all others will
be blocked.
You can assign an action to an individual application or to a group of applications.
1. Go to:
Policies → My Policy → New Rule
or edit an existing rule.
2. In Match Criteria > Destination, select the relevant application or group of
applications.
Note
Applications and groups of applications can only be used from the policy rule (see
section 5.2.7). Currently, no new applications or groups can be added.
The table below lists the application objects that you can select, organized by
group.
Group Application Description Provider
Collaboration Amazon Chime Online meetings and video conferencing Amazon.com, Inc.
Tools application.
Bitrix24 Provides a complete suite of social Bitrix
collaboration, communication and
management tools.
Google A communication platform that Google LLC
Hangouts includes messaging, video chat, SMS
and VoIP features.
GoToMeeting Online meeting, desktop sharing, and
video conferencing software through
the Internet.
Join.Me Meeting and online collaboration LogMeIn, Inc.
software.
Symantec Threat Isolation Platform Guide for Administrators
Page 146
Configuring Security Policy Settings
Group Application Description Provider
Moxtra Provides a private, white-labeled Moxtra, Inc.
collaboration solution.
Riot Enables users to communicate with Riot.im
their team and out of network
colleagues.
Skype Telecommunications application Skype Technologies
software product that specializes in
providing video chat and voice calls.
Slack Provides persistent chat rooms Slack
(channels) organized by topic, as well
as private groups and direct messaging.
UberConference Live meeting app. Dialpad
Viber Cross-platform instant messaging and Rakuten, Inc.
voice over IP (VoIP) application.
VSee Low-bandwidth, group video chat and VSee Lab, Inc.
screen-sharing software tool.
WebEx & Jabber On-demand collaboration, online Cisco Systems, Inc.
meeting, web conferencing and
videoconferencing application.
Zoom Communications software that Zoom Video
combines video conferencing, online Communications,
meetings, and mobile collaboration. Inc.
File Storage Amazon Drive Supports downloading/uploading files Amazon.com, Inc.
and Sharing from/to cloud should they be restored.
Backup and Sync Sets certain folders to constantly sync Google LLC
from Google onto their Google account's drive.
Box Enables securing, sharing and editing all Box, Inc.
files from anywhere.
Dropbox Secure file sharing and storage solution. Dropbox, Inc.
iCloud Cloud-based system that allows users to Apple Inc.
store heterogenous music, photos,
applications and documents.
Instant Imo Messenger Simple and fun way to message and imo
Messaging video chat.
LINE App for instant communications on Line Corporation,
electronic devices such as smartphones, Ltd.
tablet computers and personal
computers.
Telegram App where users can send messages and Telegram
exchange photos, videos, stickers, Messenger LLP
audio and files of any type.
Symantec Threat Isolation Platform Guide for Administrators
Page 147
Configuring Security Policy Settings
Group Application Description Provider
WeChat Chinese multi-purpose social media Tencent Holdings
mobile application software. Limited
WhatsApp Enables sending of text messages and WhatsApp, Inc.
voice calls, as well as video calls,
images and other media, documents,
and user location.
Yahoo Advertisement-supported instant Yahoo!
Messenger messaging client and associated
protocol provided by Yahoo!
Personal Use iTunes Media player, media library, Internet Apple, Inc.
and radio broadcaster, and mobile device
Entertainment management application.
Productivity Acrobat Reader Supports viewing, printing and Adobe Systems
annotating of PDF files. Incorporated
Evernote App designed for note taking, Evernote
organizing, tasks lists, and archiving. Corporation
GitHub Desktop Open source Electron-based GitHub GitHub, Inc.
app.
Microsoft Office Suite of applications dedicated to Microsoft
producing information, such as Corporation
documents, presentations and
worksheets.
Browser Browser Add-on Common stores for downloading N/A
Services Stores Chrome and Firefox add-ons.
Chrome A set of web developer tools that can Google LLC
DevTools help you diagnose problems quickly.
Chrome Chrome Services Supports Google spellcheck. Google LLC
Services
Note
A group of applications includes only the specific applications listed above. Any
other applications associated with the group’s name are not included.
5.4.5 Creating Custom Pages
5.4.5.1 Creating a Custom Block Page
The application-level block page displays HTML content that the end user sees
when browsing to a website that is blocked in accordance with your organization’s
policy.
Symantec Threat Isolation Platform Guide for Administrators
Page 148
Configuring Security Policy Settings
Note
This block page must not be confused with the Symantec Threat Isolation block
page, which contains Symantec Threat Isolation client-side logic for initiating
WebSocket, sending user gestures, and getting isolated data in return. For more
information, see section 2.2.
When a block rule exists, the content of the application-level block page can be
customized using an HTML editor. For example, dynamic values such as username
can be taken from session data and injected into the page. You can define these
values in the parameters described below.
1. To create a block page, go to:
Policy Entities → Block Pages → New Block Page
2. Define the following parameters.
Parameter Description For More Information
Text and Graphic Editor
Enables you to design the text and layout, and add graphics for your block page
Page Variables
Address Address of the blocked URL
Category Category name of the blocked
URL
Ticket ID A unique number associated
with the block action.
Used for troubleshooting
where the rule associated
with the Ticket ID in the
Activity Log can provide the
reason for blockage.
Username Name of the user who got the
blocked page.
Enables personalizing the block
page by including the user’s name
Source IP Source IP of the user who got the
blocked page.
Admin E-mail The email address of the
Management user
Enables end user to report
problems directly to the
Management user
Risk Level Risk level of the blocked URL
Symantec Threat Isolation Platform Guide for Administrators
Page 149
Configuring Security Policy Settings
Parameter Description For More Information
Additional Options
Use raw HTML editor Check to use raw HTML content
Add meta tags Check to support browsers with
compatibility mode
When defining block pages, it is possible to define exactly what information
and links you want to show, such as the organization’s logo, link to a specific
website, etc.
Out of the box, Symantec Threat Isolation provides a Symantec Threat Isolation
block page that can be customized to meet your organization’s needs. You can
customize it by adding a different logo, text, and security rules associated with
it.
It is also possible to define multiple block pages, each for a different use. For
example, you can define multiple block pages, each in a different language or
linked to a different security policy rule.
5.4.5.2 Creating a Custom Read-Only Page
When “Read-Only Page” is enabled in the end user’s End-User Data Protection
Profile settings (see section 5.3.7.2), a read-only page is displayed when the user
browses to a website deemed to be high-risk according to the matching criteria for
the policy rule, and tries to type information or click on an input field or button.
Thus, Read-only mode prevents the user from submitting information to such high-
risk websites.
(Note that this option refers to the verdict; the matching criteria for the policy rule
must be specified. For more information, see section 5.4.)
You can customize the content of a read-only page as follows.
1. To customize a read-only webpage, go to:
Policy Entities → New Custom Page → Read Only Page
2. Define the following parameters.
Parameter Description For More Information
Text and Graphic Editor
Enables you to design text and layout, and add graphics to the message that is displayed on
top of the read-only page
Page Variables
Address The URL of the high-risk website
Symantec Threat Isolation Platform Guide for Administrators
Page 150
Configuring Security Policy Settings
Parameter Description For More Information
Ticket ID A unique number associated
with the read-only action
Used for troubleshooting
where the rule associated
with the Ticket ID in the
Activity Log can provide the
reason for the action
Username Name of the user who sees the
read-only page. Enables you to
personalize the read-only page by
including the user’s name.
Additional Options
Use raw HTML editor Check to use raw HTML content
Use color in dialog title Check to display a background
color in the title bar of message
dialog
Accent Color Select the color to be displayed
in the title bar of the message
dialog
5.4.6 Creating Network Objects and Object Groups
Network objects are defined segments of a network, based on IP. Network object
groups are collections of network objects. Both of these objects are used in the rule-
match Source/Destination criteria, and PAC exclusion rules (for more information,
see section 5.7.2.4).
5.4.6.1 Defining Network Objects
1. To create a Network Object, go to:
Policy Entities → Network Objects → New Network Object → Network
Object
2. Define the following parameters.
Parameter Description For More Information
General
Type Can be one of the following:
IP address
IP range
Subnet/mask
Symantec Threat Isolation Platform Guide for Administrators
Page 151
Configuring Security Policy Settings
Parameter Description For More Information
Value
Value IP addresses or other values
associated with the Type.
Enter the individual value and
click the +ADD button, or click
the Advanced Settings button to
add multiple values.
5.4.6.2 Defining Network Object Groups
1. To define a new Network Object Group, go to:
Policy Entities → Network Objects → New Network Object → Network
Object Group
2. Define the following parameters and associate network objects with each group.
Parameter Description For More Information
General Properties
Network objects Network objects associated with See section 5.4.5.2
this group
5.4.7 Creating URL Objects and Object Groups
URL objects are defined segments of a network, based on URL. These objects are
used in the rule-match Destination criteria. URL objects can be associated with URL
object groups.
5.4.7.1 Creating URL Objects
1. To create a new URL Object, go to:
Policy Entities → URL Objects → New URL Object → URL Object
2. Define the following parameters.
Parameter Description For More Information
General
Type Can be one of the following:
Host Name
Wildcard
Regular Expression
Symantec Threat Isolation Platform Guide for Administrators
Page 152
Configuring Security Policy Settings
Parameter Description For More Information
Value
Value Host names or other values
associated with the Type.
Enter the individual value and
click the +ADD button, or click
the Advanced Settings button to
add multiple values.
5.4.7.2 Creating URL Object Groups
1. To create a new URL Object Group, go to:
Policy Entities → URL Objects → New URL Object → URL Object Group
2. Define the following parameters, and associate URL objects with each group.
Parameter Description For More Information
General Properties
URL objects URL objects associated with this See section 5.4.7
group
5.4.8 Creating Request Filters
In some cases, you may want to define rule match criteria that are more granular
than “Source” or “Destination”. For example, it might be necessary to distinguish a
rule by HTTP request method, the existence of a specific header name, or its value.
For this purpose, you can define request filters.
5.4.8.1 Creating a Request Filter
To access Request Filters and define a new Header Filter, go to:
Policy Entities → Request Filters → New Request Filter
The table below summarizes the parameters you can configure for each HTTP
headers filter.
Symantec Threat Isolation Platform Guide for Administrators
Page 153
Configuring Security Policy Settings
Parameter Description For More Information
General
Method HTTP methods used. Can be one
of the following:
GET
POST
PUT
DELETE
CONNECT
HEAD
TRACE
OPTIONS
PATCH
Leaving this field empty signifies
any method
Headers Criteria
Headers Criteria Criteria present in HTTP header
to be matched. Leaving this field
empty signifies any header.
Add Header Criteria Adds new header criteria to the See section 5.4.8.2
header criteria area.
Leaving this field empty signifies
any header.
5.4.8.2 Creating Header Criteria
1. To access H Request Filters and define a new Header Filter, go to:
Policy Entities → Request Filters → H New Request Filter → Add
Header Criteria
The table below summarizes the parameters you can configure for each header
criterion.
Parameter Description For More Information
Header Name Name of HTTP header to be
matched
Match header if Header value matches:
Regex match pattern for the
header’s value
Header name doesn’t exist
Symantec Threat Isolation Platform Guide for Administrators
Page 154
Configuring Security Policy Settings
2. The Header Criteria area enables you to do the following:
♦ Add, edit, or delete HTTP header criteria.
♦ Search for existing criteria using the search bar.
When you find the criterion you are searching for, it is added to the
Headers Criteria area.
5.4.9 Creating Rule Advanced Settings
Standard rule settings may not always provide sufficient granularity. For advanced
scenarios, Symantec offers a vast number of settings that provide rich additional
granularity.
1. To create a Rule Advanced Setting, go to:
Policy Entities → Rule Advanced Settings → New Rule Advanced Setting
2. Define the following parameters.
Symantec Threat Isolation Platform Guide for Administrators
Page 155
Configuring Security Policy Settings
Parameter Description For More Information
Settings
Isolation Suspension Allows the end user to open See section 5.4.9.1
the same webpage in Pass
mode for a configurable
period of time.
♦ Check to require the
end user to provide
justification for the
suspension.
♦ Suspension time period
is configurable.
♦ Check to inspect
content when isolation
is suspended. When
this option is selected,
the Inspect action and
not the Pass action will
be enforced when the
end user suspends
isolation.
Idle Mode Checkbox for the following: See section 5.4.9.2
Stop rendering when no
mouse or keyboard input is
detected (favors
performance)
Switch to idle mode after
configurable number of
seconds
Internal Settings Edit button that enables editing
of rule’s advanced internal
settings.
NOTE: Contact Symantec Threat
Isolation technical support for
assistance with these settings
5.4.9.1 Enabling Suspend Isolation
When necessary, you can delegate the ability to the end user to enable suspend the
isolation of a specific webpage or webpages for individual users or user groups. This
can be done for trusted, sophisticated users who are aware of the risks of Internet
browsing, when they have a need to bypass the isolation sandbox.
1. Define a new rule for accessing the specific webpage and permitted users. See
sections 5.2.7 (defining rules) and 5.4.9 (defining users), respectively.
Symantec Threat Isolation Platform Guide for Administrators
Page 156
Configuring Security Policy Settings
2. In the Advanced Settings for this rule, check Allow end-user to suspend
isolation.
When this setting is checked, the end user can open the same webpage in Pass
or Inspect mode (depending on if you checked Perform content inspection
when isolation is suspended) for the period of time specified by the
Management user.
3. To require a justification from the end user who wants isolation to be
suspended, check Require Justification.
4. When this setting is checked, a popup menu opens when the end user right-
clicks the isolated webpage. The user will be prompted for a justification when
choosing Suspend Isolation from the menu.
5. Define the interval length you will allow the end user to suspend the isolation.
6. Check Perform content inspection when isolation is suspended to make
Symantec Threat Isolation enforce the Inspect action rather than the Pass action
when the end user suspends isolation.
7. Click Create.
Symantec Threat Isolation Platform Guide for Administrators
Page 157
Configuring Security Policy Settings
5.4.9.2 Idle Mode Setting
When the Idle Mode setting is checked, the continual rendering of an isolated site
stops when no mouse action occurs, providing savings in performance. When the
Idle Mode setting in deactivated, rendering continues for every change that takes
place in the Internet site. Note that audio is not affected by Idle Mode settings.
5.4.10 Creating Policy Advanced Settings
Standard policy settings may not always provide sufficient granularity. For
advanced scenarios, Symantec offers a vast number of settings that provide rich
additional granularity.
1. To create a Policy Advanced Setting, go to:
Policy Entities → Policy Advanced Settings → New Policy Advanced
Setting
2. Define the following parameters.
Parameter Description For More Information
Advanced
Internal Settings Edit button that enables editing the policy’s
advanced internal settings.
Note: Contact Symantec Threat Isolation
technical support for assistance with these
settings
5.5 Defining Internal Users
This section explains how to define internal users and user groups that browse the
isolated websites.
5.5.1 Creating Internal Users and User Groups
When no external user directory exists, such as Active Directory or SAML server,
you can use the Symantec Threat Isolation User Directory. This User Directory is
pushed to all gateways, thus excluding the need for an additional authentication
server. It is a common usage in demos, where there is no organizational user
directory.
5.5.1.1 Creating Internal Users
1. To create an internal user, go to:
User Management → Internal Users → New User
2. Define the following parameters.
Symantec Threat Isolation Platform Guide for Administrators
Page 158
Configuring Security Policy Settings
Parameter Description For More Information
Name Unique username that identifies See section 5.2.2.1 for
the internal user information about
defining authentication
profiles
See section 5.4.2 for
information about access
roles
Password Unique password for the internal
user
Email Internal user’s email address
Groups One or more internal user groups See section 5.5.1.2
to which this internal user
belongs, if any
5.5.1.2 Creating Internal User Groups
You can only assign users to a group from the Internal User object. Currently, it is
not possible to populate a group from the Group object.
1. To create an internal user group, go to:
User Management → Internal Groups → New Group
2. Define the following parameters for the new internal user group.
Parameter Description For More Information
Group name Unique name for this internal See section 5.2.2.1 for
user group information about
authentication profiles
See section 5.4.2 for
information about access
roles
5.5.2 Defining Active Directory Settings
When your organization uses the Active Directory database to maintain its
employees, you define the AD settings used for Symantec Threat Isolation access to
the AD database.
1. To define AD settings, go to:
User Management → Active Directory Settings
2. Click the edit button under Actions
3. Define the following parameters.
Symantec Threat Isolation Platform Guide for Administrators
Page 159
Configuring Security Policy Settings
Parameter Description For More Information
Active Directory Settings
Use Active Directory Checkbox enabling AD
Domain name Define the AD domain name
Domain controller Define the AD domain controller’s
IP address or resolvable host
name
Global Catalog Specify the Global Catalog host. A
(optional) Global Catalog is a data storage
source containing partial
representations of objects found
in a multidomain Active Directory
Domain Services (AD DS) forest
Directory access service account
Username Fill in an existing Active Directory See Note 1 below
user name
Password Fill in the above Username’s See Note 1 below
password
Use SSL for Active Check to use the LDAPS protocol
Directory connections (secured).
When this checkbox is clear, the
LDAP protocol is used.
Notes:
1. The Username and Password are used by the Symantec Threat Isolation
Gateway during the authorization phase, which involves checking the matching
criteria of the Access Roles. They are also used by the Symantec Threat Isolation
Management component when filling in users and user groups from AD in the
Access Role object UI pickers.
2. You can define AD groups only through Active Directory. From the Symantec
Threat Isolation Management UI, you can select them from the Access Profile
pages.
5.5.3 Creating Keytab Settings
When using an Active Directory authentication profile, you must supply a Keytab
which is required for the Kerberos protocol. A Keytab must contain at least one
Principal name, but additional Principal names might be added. See section 5.5.3.1
for more information.
1. To create Keytab settings, go to:
User Management → Keytab Settings → New Keytab Settings
Symantec Threat Isolation Platform Guide for Administrators
Page 160
Configuring Security Policy Settings
2. Define the following parameters.
Parameter Description For More Information
General
Gateways Defines which gateways will be
assigned to this Keytab settings.
A Keytab Settings object can be
referenced from more than one
gateway. However, a gateway
can only be assigned to one
Keytab Settings object.
Instructions
After the gateway(s) are entered, detailed instructions are displayed to create the Keytab
file.
Keytab File
Keytab Browse to the Keytab file location
and upload the file
Diagnostics
After the Keytab file is uploaded, diagnostics are displayed confirming the association
between the Keytab principal and the related gateways
5.5.3.1 Keytab Requirements
The Kerberos protocol has the following specific requirements to ensure
authentication:
Principal Keytab name – The full principal name must be formatted as:
HTTP/<machine.name.here> @ <DOMAIN.NAME>
The machine name must be a registered name in the DNS.
UDP port 88 is used by default and must be opened from the Symantec Threat
Isolation Gateway to the active directory. See section 4.7.1.1 for the explicit
proxy settings and 4.7.5.1 for Web Application Isolation gateways.
The machine name must be defined in the gateway as either the Host name or
the Public DNS name. See section 5.7.7 for gateway setup.
The machine time and the Domain Controller time must be synchronized. You
must enable the NTP server on the gateway, see section 5.7.7, or manually
synchronize the two machines.
The domain name must be in upper case letters and must match the actual
Active Directory domain name of the network.
If multiple gateways share the same DNS, they can share the same Principal.
Symantec Threat Isolation Platform Guide for Administrators
Page 161
Configuring Security Policy Settings
When viewing the diagnostics in the Keytab page, clicking on the > symbol to
the left of each row will offer additional information.
5.5.4 Defining SAML Settings
Security Assertion Markup Language (SAML) is an XML-based, open-standard data
format for exchanging authentication and authorization data between parties, in
particular, between a service provider (SP) and a SAML identity provider (IdP).
SAML provides single sign-on authentication for cloud applications via the
authentication server.
In the Symantec Threat Isolation Platform:
The service provider is the Symantec Threat Isolation Gateway.
The identity provider can be any SAML-capable identity provider, such as
Microsoft Active Directory Federation Services (AD FS) or Okta.
When the browsing policy requires SAML authentication, the gateway redirects the
request to the specified identity provider. The identity provider verifies the user
credentials and returns an assertion to the browser. The assertion is then sent to the
gateway as the service provider for authentication. For information about the
authentication flow, see section 5.2.2.2: Server Authentication Mode.
When multiple gateways share the same Public DNS name, a single SAML Settings
object can be reused with several different gateways. However, some topologies
require more than one SAML Settings object, for example in the case of a network
with multiple endpoints where the gateways do not share the same Public DNS
name. For such cases, Symantec Threat Isolation allows you to define multiple
SAML Settings objects, each of which is assigned to its own gateway.
Note
SAML Settings are only applicable for gateways that are responsible for
authentication logic; that is, when the Proxy component is enabled, or when the
Threat Isolation Engine is enabled with Web Application Isolation. For more
information, see sections 5.7.7.2 and 5.7.7.3.
To create a SAML Settings object
1. To create the SAML Settings object, go to:
User Management → SAML Settings → New SAML Settings
The table below summarizes the parameters you can configure for the SAML
Settings object.
Symantec Threat Isolation Platform Guide for Administrators
Page 162
Configuring Security Policy Settings
Parameter Description For More Information
General
Identity Provider Type The identity provider type:
Microsoft AD FS
Generic SAML
Configuration Mode If this application is not yet set
up in the Identity Provider, check
Fill in Identity Provider details
later. Otherwise, leave it clear.
2. Select the identity provider type:
♦ Microsoft AD FS – Microsoft Active Directory Federation Services
♦ Generic SAML – another SAML-capable identity provider, such as Okta
Note: The selected identity provider type cannot be changed afterwards.
3. Perform the relevant procedure:
♦ For Microsoft AD FS, go to section 5.5.4.1.
♦ For other identity providers, such as Okta, go to section 5.5.4.2.
5.5.4.1 Defining SAML Settings for Microsoft AD FS
1. In the Symantec Threat Isolation SAML Settings, leave the Fill in identity
provider details later checkbox clear.
2. Specify the service provider details as described in the table below.
Note: By default, only the Host Name field is displayed. Once it is specified, the
remaining parameters will be set automatically.
Symantec Threat Isolation Platform Guide for Administrators
Page 163
Configuring Security Policy Settings
Parameter Description For More Information
Service Provider Details
Host Name The host name of the service
provider that the client is
referred back to by the identity
provider after successfully
authenticating, with the user
information.
If load balancing is used, the
assertion consumer service
hostname would be the hostname
of the load balancer of the
proxies/gateways acting as
reverse proxies.
The host name is used for the
role of assertion consumer
service, as defined in the SAML
standard.
Metadata (hidden by default)
Issuer A unique identifier provided by See section 5.5.4.3, Identity
the identity provider. This value Provider (IdP) requirements
is part of the service provider
metadata. It is based on the Host
Name value, but you can change
it to a different value if needed.
Callback URL The URL that the browser is
redirected to by the identity
provider after successful
authentication.
Logout URL The identity provider redirects
the user to this URL when they
log out of the session. If log out is
initiated from Threat Isolation,
the identity provider is also
notified to delete any cookies and
that the session has completed by
calling the identity provider’s
logout URL.
Certificate A certificate file used to secure
communication with the service
provider. Browse to upload the
.pem file.
Symantec Threat Isolation Platform Guide for Administrators
Page 164
Configuring Security Policy Settings
3. Specify the identity provider details. Do one of the following:
♦ Click Import to populate the fields automatically. Select one of the
following:
• From URL… - Change the suggested URL to your AD FS metadata
URL.
• From file on computer - Provide a metadata file.
♦ Specify the information manually, as described in the select table below.
Parameter Description
Identity Provider Details
Entrypoint URL The FQDN web address of the identity provider. This address is
provided by the identity provider.
Logout URL Redirects the user to the specified URL when they log out of the
session.
Signing Certificate Certificate file used for trusting assertions made by the identity
provider. Browse to upload the .pem file.
The Claims fields are displayed with their recommended values automatically:
Parameter Description Default
Claims
Username Attribute The user attribute in the nameID
assertion that the identity
provider returns on Make sure to create a Claim Rule in the
successful authentication. AD FS Configuration to map between
“SAM Account Name” to “Name ID”
Username Identifier The user value format. urn:oasis:names:tc:SAML:1.1:nameid-
Format format:unspecified
Groups Attribute The group attribute in the http://schemas.xmlsoap.org/claims/Gr
assertion that the identity oup
provider returns on
successful authentication. Make sure to create a Claim Rule in AD
FS Configuration to map between
“Token-Groups – Unqualified Names”
and “Group”
4. Click Create; the SAML Settings object is created.
Now, you need to provide the service provider details to Microsoft AD FS.
Under “Does the identity provider support importing a metadata file?”, select
the relevant option:
♦ Yes – select this option and then click Export. A metadata XML file is
downloaded, containing the required information. Import this file into
Microsoft AD FS.
Symantec Threat Isolation Platform Guide for Administrators
Page 165
Configuring Security Policy Settings
♦ No – select this option to specify the service provider information
manually.
You must enable the SAML authentication for your defined profile. For more
information, see section 5.2.2.1, Defining Authentication Profiles.
There must be connectivity between the client and the identity provider. For more
information, see section 5.5.4.4, Connectivity between Client and Identity Provider
(IdP).
Note
SAML identities can be retrieved from the LDAP server and used for auto-
completing information in the Access Roles page. See the sections 5.5.5, Defining
SAML LDAP Settings, and 5.5.5.1, Enabling SAML LDAP Settings.
5.5.4.2 Defining SAML Settings for Generic SAML Identity Providers
The procedures below enable you to define SAML Settings for other non-AD FS
SAML systems, such as Okta.
To allow the service provider and the identity provider to communicate with
each other, you must define the following identity provider information in the
SAML Settings object: Entrypoint URL, Logout URL and Signing Certificate.
Some SAML systems provide this information without preconditions, while
others require you to supply initial service provider details first before they
provide their own information. As a first step, find out to which of these types
your identity provider belongs. Then go to the appropriate procedure below:
For SAML systems that do not require service provider details first
For SAML systems that require service provider details first
For SAML systems that do not require service provider details first
Prerequisite: Make sure your identity provider will export the required information
(Entrypoint URL, Logout URL and Signing Certificate) without preconditions.
1. In the Symantec Threat Isolation SAML Settings, leave the Fill in identity
provider details later checkbox clear.
2. Specify the service provider details as described in Table 10.
Note
By default, only the Host Name field is displayed. Once it is specified, the
remaining parameters will be set automatically.
Symantec Threat Isolation Platform Guide for Administrators
Page 166
Configuring Security Policy Settings
Table 10 "Service Provider Details"
Parameter Description For More Information
Service Provider Details
Host Name The host name of the service
provider that the client is
referred back to by the identity
provider after successfully
authenticating, with the user
information.
If load balancing is used, the
assertion consumer service
hostname would be the hostname
of the load balancer of the
proxies/gateways acting as
reverse proxies.
The host name is used for the
role of assertion consumer
service, as defined in the SAML
standard.
Metadata (hidden by default)
Issuer A unique identifier provided by See section 5.5.4.3, Identity
the identity provider. This value Provider (IdP) requirements
is part of the service provider
metadata. It is based on the Host
Name value, but you can change
it to a different value if needed.
Callback URL The URL that the browser is
redirected to by the identity
provider after successful
authentication.
Logout URL The identity provider redirects
the user to this URL when they
log out of the session. If log out is
initiated from Threat Isolation,
the identity provider is also
notified to delete any cookies and
that the session has completed by
calling the identity provider’s
logout URL.
Certificate A certificate file used to secure
communication with the service
provider. Browse to upload the
.pem file.
3. Specify the required identity provider information. Do one of the following:
♦ Click Import to populate the fields automatically. Select one of the
following:
Symantec Threat Isolation Platform Guide for Administrators
Page 167
Configuring Security Policy Settings
• From URL… - Change the suggested URL to your AD FS metadata
URL.
• From file on computer - Provide a metadata file.
Specify the information manually, as described in Table 11.
Table 11 "Identity Provider Details"
Parameter Description
Identity Provider Details
Entrypoint URL The FQDN web address of the identity provider.
Logout URL Redirects the user to the specified URL when they log out of the
session.
Signing Certificate Certificate file used for trusting assertions made by the identity
provider. Browse to upload the .pem file.
Specify the Claims values, as described in Table 12.
Table 12 Claims
Parameter Description Default
Claims
Username The user attribute in the token that
Attribute the SAML identity provider returns on
successful authentication.
Username The user value format. urn:oasis:names:tc:SAML:1.1:nameid-
Identifier format:emailAddress
Format
Groups The group attribute in the token that
Attribute the SAML identity provider returns on
successful authentication.
Note: When working with Azure
Federation Services (FS), policies
must be based on a specific user or on
“all authenticated users”. This is
because Azure FS cannot send group
information as an attribute.
4. Click Create; the SAML Settings object is created.
Now, you need to provide the service provider details to the identity provider.
Under “Does the identity provider support importing a metadata file?”, select
the relevant option:
Symantec Threat Isolation Platform Guide for Administrators
Page 168
Configuring Security Policy Settings
♦ Yes – select this option and then click Export. A metadata XML file is
downloaded, containing the required information. Import this file into the
identity provider.
♦ No – select this option to specify the service provider information
manually.
You must enable the SAML authentication for your defined profile. See section
5.2.2.1, Defining Authentication Profiles, for further information.
There must be connectivity between the client and the identity provider. See section
5.5.4.4, Connectivity between Client and Identity Provider (IdP), for further
information.
Note
SAML identities can be retrieved from the LDAP server and used for auto-
completing information in the Access Roles page. See the sections 5.5.5, Defining
SAML LDAP Settings, and 5.5.5.1, Enabling SAML LDAP Settings.
For SAML systems that require service provider details first
1. Check the Fill in identity provider details later checkbox to create the SAML
Settings object with only the service provider parameters defined. By checking
this checkbox, you will postpone specifying the required identity provider
information until later.
2. Specify the service provider details as described in Table 10 Service Provider
Details" .
3. Click Create; the SAML Settings object is created.
Now, you need to provide the service provider details to the identity provider.
Under “Does the identity provider support importing a metadata file?”, select
the relevant option:
♦ Yes – select this option and then click Export. A metadata XML file is
downloaded, containing the required information. Import this file into the
identity provider.
♦ No – select this option to specify the identity provider information
manually.
Note: By checking the Fill in identity provider details later checkbox, you have
chosen to create this SAML Settings object with only the service provider parameters
defined, and postponed providing the required identity provider information until
later. Until you have completed the SAML Settings object creation by adding the
identity provider information, this object will not appear in the list of SAML Settings
objects in the gateway dialog and a warning will be displayed in the SAML Settings
screen.
Symantec Threat Isolation Platform Guide for Administrators
Page 169
Configuring Security Policy Settings
To complete the SAML Settings configuration:
Once you have provided the service provider details to the identity provider and it
has provided the required identity provider information in return, do the following:
1. Open the SAML Settings object and specify the SAML identity provider
information in Update mode. Do one of the following:
♦ Click Import to populate the fields automatically. Select one of the
following:
• From URL… - Change the suggested URL to your AD FS metadata
URL.
• From file on computer - Provide a metadata file.
Specify the information manually, as described in Table 11 Identity Provider
Details" . The Claims fields (described in Table 12 Claims ) are displayed
with their recommended values automatically.
2. Click Update.
You must enable the SAML authentication for your defined profile. See section
5.2.2.1, Defining Authentication Profiles, for further information.
There must be connectivity between the client and the identity provider. See section
5.5.4.4, Connectivity between Client and Identity Provider (IdP), for further
information.
Note
SAML identities can be retrieved from the LDAP server and used for auto-
completing information in the Access Roles page. See the sections 5.5.5, Defining
SAML LDAP Settings, and 5.5.5.1, Enabling SAML LDAP Settings.
5.5.4.3 Identity Provider (IdP) requirements
The identity provider might require a metadata file containing the required service
provider information. You can download this metadata file in two ways:
At the final step of creating the SAML Settings object: Under “Does the identity
provider support importing a metadata file?”, select Yes and then click Export.
The metadata XML file is downloaded. Import this file into the identity
provider.
After the SAML Settings object has been created: Open the SAML Settings in
Update mode and download the file from the Export button in the Service
Provider Details area.
Symantec Threat Isolation Platform Guide for Administrators
Page 170
Configuring Security Policy Settings
Note
If any settings are changed from the Service Provider Details screen, the metadata
file must be regenerated and uploaded to the identity provider. This will recreate
the trust between the two entities.
If the identity provider requires user and group fields that are different than email
and existing groups, contact Symantec Threat Isolation technical support.
5.5.4.4 Connectivity between Client and Identity Provider (IdP)
When SAML authentication is used, the client is redirected to the identity provider
URL to authenticate. To ensure connectivity between the client and the identity
provider, choose one of the following options:
When the Symantec Threat Isolation Proxy has access to the identity provider:
In Symantec Threat Isolation Management, create a rule:
♦ Action: Bypass
♦ User: Any (empty)
♦ Destination: the identity provider
This rule should be ordered as first.
When the Symantec Threat Isolation Proxy does not have access to the identity
provider (meaning that the client must have direct access to it):
♦ If you have configured a PAC file on the end users’ browsers (for more
information, see section 4.7.1.3) – The PAC file includes two exclusion
objects out-of-box.
• When the identity provider is included in these objects, no action is
required.
• Otherwise, create a proxy exclusion object and add it to the PAC file
Exclusions. For more information, see section 5.7.2.4.
♦ If you have not configured a PAC file on the end users’ browsers
• When your identity provider is defined as a local address, go to your
Internet Options > Connections tab > LAN settings, and in the Proxy
server area, make sure the Bypass proxy server for local addresses
checkbox is checked.
• Otherwise, click Advanced and add it to the Exceptions.
Symantec Threat Isolation Platform Guide for Administrators
Page 171
Configuring Security Policy Settings
5.5.5 Defining SAML LDAP Settings
When SAML authentication is selected, SAML identities can be retrieved from the
LDAP server and used for auto-completing information in the Access Roles page. To
enable auto-complete for LDAP, define SAML LDAP settings, and then enable the
settings in the Advanced Configuration (see section 5.5.5.1).
1. To define SAML LDAP settings, go to:
User Management → SAML LDAP Settings → New SAML LDAP Settings
2. The following table summarizes the parameters you can configure for the
SAML LDAP setup.
Parameter Description For More Information
Domain Name Define the LDAP domain name
Domain Controller Define the LDAP domain controller’s IP
address or resolvable host name
Username Specify the LDAP username that management
will use to login to the LDAP server and
retrieve the identities.
Password Fill in the LDAP password
Security Check to use TLS to secure communication
5.5.5.1 Enabling SAML LDAP Settings
When SAML authentication is selected, SAML identities can be retrieved from the
LDAP server and used for auto-completing information in the Access Roles page.
1. To enable the SAML LDAP settings, go to:
System Configuration → Advanced Configuration
2. Using the Search bar, search for the
saml.ldap.useLdapToRetrieveSamlIdentities parameter.
3. Click the Edit icon at the end of the parameter’s entry and specify the value as
true.
Symantec Threat Isolation Platform Guide for Administrators
Page 172
Configuring Security Policy Settings
5.5.5.2 LDAP Access Role
LDAP is an industry standard for accessing and maintaining distributed directory
information services over the Internet. LDAP is utilized in conjunction with SAML
to facilitate a single sign-on environment.
Utilizing LDAP maximizes accuracy by populating the usernames and groups as a
drop-down menu selection while creating the access role. This efficiency leads to a
granularity of detail that is simple to maintain for the organization.
If there is no access to LDAP, you can manually enter the usernames and group
names as they appear in the SAML claims to the access roles.
For information about how to define the LDAP access role, see section 5.4.2.
When SAML authentication is selected, SAML identities can be retrieved from the
LDAP server and used for auto-completing information in the Access Roles page.
For more information, see the sections 5.5.5, Defining SAML LDAP Settings, and
5.5.5.1, Enabling SAML LDAP Settings.
5.6 Defining Management Users
When multiple users will be logging in to the Management console, you must create
a Management User object for each of these users. If your organization has a
RADIUS server, you can instead create RADIUS Identity Provider objects (see
section 5.6.2). In either case, the system will use the “super admin” (the Management
User named admin) created in the First Time Wizard.
5.6.1 Creating Management Users
Create a Management User object for each user that will login to the Management
console, as follows.
Note
A Management User must be assigned to at least one Management Role to be able
to login to the system. For more information, see section 5.6.3.
1. To create a Management user, go to:
Management → Management Users → New Management User
2. Define the following parameters for the new Management user.
Parameter Description For More Information
Username Unique user name assigned to this
Management user
Password Password for the above Username
Symantec Threat Isolation Platform Guide for Administrators
Page 173
Configuring Security Policy Settings
Parameter Description For More Information
Email Email address of the Management
user
Roles Select the Management role(s) to Section 5.6.3, Management
which this Management user has Roles
been assigned.
5.6.2 Identity Providers
For authentication of Management users, Symantec Threat Isolation provides the
following options:
Internal authentication – provided out of the box
RADIUS provider – if your organization has a RADIUS server, you can create
RADIUS Identity Provider objects and delegate authentication to your
organization’s Identity Provider.
5.6.2.1 Creating RADIUS Identity Providers
RADIUS attributes are used as criterion keys and values in Management roles. For
more information, see section 5.6.3.1.
1. To create a RADIUS identity provider object, go to:
Management → Identity Providers → New Identity Provider
2. From the New Identity Provider drop box, select RADIUS Provider.
3. Define the following parameters:
Parameter Description For More Information
General
Active Checkbox defining whether or not this
provider is available at logon time
Connection
Hosts Comma-separated ordered list of hosts.
Each host contains the URL address of
the identity provider and the port
through which this server
communicates. The port is configurable.
It can be specified after the colon in the
comma-separated ordered list of hosts.
For example, server1.corp:1812,
server2.corp:1645, and so on.
Secret Shared secret used in RADIUS messages
4. Click Create to save the new RADIUS identity provider.
Symantec Threat Isolation Platform Guide for Administrators
Page 174
Configuring Security Policy Settings
5.6.3 Management Roles
Management Roles define the various types of Management Users and their access
permissions (read/write or read-only) to the capabilities of Threat Isolation
Management. These roles are provided out of the box and cannot be changed.
The Management capabilities are:
Policy
Management users – Management Roles, Management Users and Identity
Providers
System activity – event logs management audit logs and gateway audit logs
End-user activity – activity logs, analytics
The following Management roles are provided:
Management Role Has read/write (RW) or read-only (R) access
to the building blocks:
Policy Management System End-user
Users Activity Activity
Administrator RW RW RW RW
Policy Editor RW RW
Global Viewer R R R R
Policy Viewer R R
Management Users Viewer R
System Activity Viewer R
End-user Activity Viewer R
5.6.3.1 Assigning Members to Management Roles
You can update Management roles by assigning members (Management users) to
them.
Note
A Management user must be assigned to at least one Management role to be
able to login to the system.
A Management user can be assigned to more than one role.
For Internal Authentication, members can be assigned to Management roles
from the Management Roles page as well as from the Management User
object. For more information, see section 5.6.1.
Symantec Threat Isolation Platform Guide for Administrators
Page 175
Configuring Security Policy Settings
1. To assign a member to a Management role, go to:
Management → Management Roles
2. Under Actions, click the pencil icon for the relevant role.
3. If you have defined RADIUS Identity Provider objects, under Members, select
the relevant option from the Provider dropdown:
♦ Internal Authentication (default)
♦ RADIUS Server
4. Define the following parameters:
Parameter Description For More Information
For Internal Authentication
Member Specify the Management user to be assigned to
this role
For RADIUS Server
Key Specify the RADIUS server criterion key (the See section 5.6.2.1
name of the attribute against which its value
will be matched). Only use keys with values
that are strings or numbers, not octets.
Value Specify the RADIUS server criterion key value
(the expected value of the attribute above).
Note: In case of multiple keys and values, the
relationship between them is OR.
5. Click Add.
6. Click Update to save the updated Management role.
5.6.4 Viewing Management Audit Logs
Management Audit log records are maintained on all actions done in the Symantec
Threat Isolation Management UI. Management Audit logs can be forwarded using
Log Forwarding. For more information, see section 7.4.
To view Management audit logs, go to:
Management → Management Audit Log
Management Audit logs can also be viewed by clicking the audit log button at
the top right of the screen, beside the Push Settings button.
Symantec Threat Isolation Platform Guide for Administrators
Page 176
Configuring Security Policy Settings
♦ When changes are ready to be pushed to the gateways, the audit log button
is displayed as:
♦ When there are no changes to be pushed to the gateways, the audit button
is displayed as:
Click the button to view all Management audit logs that are awaiting Push
Settings. For more information, see section 5.7.6, Push Settings.
The following table summarizes the parameters you can view for the audit logs.
Parameter Description For More Information
# (Number) A unique number assigned to each log
item
Timestamp The date and time of the event
Settings Version A unique number assigned to every Each version is created when
version the Push Settings button is
clicked.
When an action requires a
push to send the version
update to the system, the
icon is displayed beside the
version number. This indicates
that changes will be pushed to
the gateways the next time
Push Settings is performed.
User The Management user who initiated the
log event
Action The change that occurred to trigger the An action is one of the
log event following:
Login/Failed Login
Create
Update
Delete
Push Settings
Object Type The type of object that was changed
Description A description of the event
Symantec Threat Isolation Platform Guide for Administrators
Page 177
Configuring Security Policy Settings
To refresh the audit log, click the icon at the top right of the screen.
To view a detailed description of an audit log, click its line number or
timestamp. Additional information is displayed by selecting Object View in the
detailed description of the audit log, with the following actions:
Action Object View Display
Create Displays the newly added data for the object creation
Update Displays the before and after modification
Delete Displays the data that has been deleted
Note
Audit Log functionality requires a Report Server to be defined. See section 7.3,
Defining a Report Server, and section 4.6.7.1, Step 17, for enabling the Report
Server.
Symantec Threat Isolation Platform Guide for Administrators
Page 178
Configuring Security Policy Settings
5.7 Defining Zones, Gateways, and Associated Components
5.7.1 System Security Policy Distribution Hierarchy
The following diagram illustrates the hierarchy of the Symantec Threat Isolation
system security policy distribution.
Figure 14 Symantec Threat Isolation System Security Policy Distribution
Hierarchy
5.7.2 Configuring the Zone
5.7.2.1 Overview
In the Symantec Threat Isolation system, a zone represents a server farm made up of
multiple Symantec Threat Isolation gateways that share the same PAC file and CA
certificate. The zone has a single security policy defined for it, which consists of a
policy rule base – a number of policy rules that are enforced on a first-match basis –
and system configuration parameters, as described in section 5.2. The Push Settings
function distributes the zone’s policy to all gateways associated with the zone.
Symantec Threat Isolation Platform Guide for Administrators
Page 179
Configuring Security Policy Settings
In the future, it might be possible to define multiple zones. Then, each zone would
maintain a separate security policy, and the Push Settings function would distribute
each zone’s policy to that zone’s associated gateways. For example, designating
multiple zones would enable organizations to define separate zones for its branches
that reside on different local area networks (LANs). Multinational organizations
would be able to define a separate zone for each country in which they have offices,
with separate policies and rules tailored to each country’s security regulations and
organizational requirements.
Currently, Symantec Threat Isolation supports a single zone, the default Primary
Zone, which is available out of the box.
Zone settings define the security policy assigned to the zone, and the CA certificate
associated with the zone. The settings enable you to update the zone’s Affinity rules
for routing specific source IPs to specific TIEs (see section 5.7.2.3), and to update its
PAC file settings, which instruct web browsers and user agents how to choose the
appropriate proxy server for fetching URLs. Note that a PAC file is generated
automatically for the zone (for more information, see section 5.7.2.4).
Zone settings are applied from the physical location of clusters. For information
about clusters, see section 5.7.12.
5.7.2.2 Defining the Zone
1. To define the zone, go to:
System Configuration → Zones
2. Click the update icon under Actions.
3. Define the parameters described in the table below.
Parameter Description For More Information
General
Policy Security policy assigned to the See section 5.2
zone.
CA Certificate The CA certificate associated See sections 4.4.6 and 5.8
with the zone:
A custom CA certificate that
was imported into the
system (good practice)
The default CA certificate
that Symantec Threat
Isolation supplies out of the
box (recommended only for
demo purposes)
Symantec Threat Isolation Platform Guide for Administrators
Page 180
Configuring Security Policy Settings
Parameter Description For More Information
Advanced
Threat Isolation Engine Enables mapping between source See section 5.7.2.3
Affinity addresses and TIEs.
When affinity is enabled, web
browsing becomes more efficient.
For example, when an end user
browses to a website, all of its
tabs will be mapped to the same
TIE. Note that affinity rules are
not effective in the case of
endpoints behind a NAT.
5.7.2.3 Updating Threat Isolation Engine Affinity
You can map traffic from endpoint-designated networks to specific Threat Isolation
Engines.
1. To update Threat Isolation Engine Affinity, in the Update Zone window, click
Edit.
The Update Threat Isolation Engine Affinity window opens.
2. Click Add Rule.
3. Define the Traffic Mapping Policy parameters described in the table below.
Symantec Threat Isolation Platform Guide for Administrators
Page 181
Configuring Security Policy Settings
Parameter Description For More Information
Rule name Default rule is the one
available with Symantec
Threat Isolation out of the
box
Click Add rule to add a new
rule to the list.
Source IP-based network object, such as: See section 5.4.5.2
IP address
IP range
Subnet/Mask
Threat Isolation TIEs affected by this rule See section 5.7.9
Engines
Description Description of the rule
4. When you have made your changes, close the Update Threat Isolation Engine
Affinity window.
5. Click Update in the Update Zone window to save your changes.
Note
Affinity rules are not effective when endpoints are behind a NAT. All endpoints
behind a NAT have the same source IP and therefore cannot be identified by their
IP address.
5.7.2.4 Updating a Zone’s PAC File
The PAC file is an automatically generated file that defines a specific zone’s
configuration. It instructs web browsers and user agents how to choose the
appropriate proxy server for fetching URLs. You can view the PAC file in your zone
settings.
The auto-generate feature associated with the PAC file ensures that any changes in
your Symantec Threat Isolation security policies and their settings are automatically
added to the PAC file. This means that the browser will choose the correct Symantec
Threat Isolation Proxy or Threat Isolation Engine with every URL requested.
Disabling the auto-generate feature for your zone’s PAC file enables you to edit the
file manually. However, this turns it into a customized file whose changes in the
Symantec Threat Isolation security policy are not reflected in the zone’s existing
PAC file.
Symantec Threat Isolation Platform Guide for Administrators
Page 182
Configuring Security Policy Settings
WARNING!
Manual changes to the PAC file might result in unexpected system behavior. Do
not make manual changes to any PAC file without first consulting Symantec Threat
Isolation technical support.
1. To access the PAC file, go to:
System Configuration → Zones → Edit PAC File
The Update Zone PAC File window is displayed.
2. Do one of the following:
♦ Keep the Auto-generated checkbox selected (recommended) - Symantec
Threat Isolation maintains the PAC file. This ensures that any changes you
make in the Custom code UI control will be added to the PAC file
automatically.
♦ Clear the Auto-generated checkbox (recommended only for changes in
areas that are not affected by Custom code control) - Allows you to edit the
PAC file manually, but turns it into a customized file that Symantec Threat
Isolation no longer maintains. Changes in the PAC parameters described
below will be reflected only after clicking Regenerate Now.
Note that when you click Regenerate Now, any PAC content that was
changed in the text area will be overridden by the new UI and needs to be
Symantec Threat Isolation Platform Guide for Administrators
Page 183
Configuring Security Policy Settings
changed again in the newly generated file. If you want Symantec Threat
Isolation’s logic to be incorporated in your customized file, you will need to
merge it with your customized file manually, for example by using a data
comparison tool.
3. Edit the PAC file. For a description of the parameters, see the table below.
Parameter Description For More Information
Auto-Generation Settings
Resolve DNS on client Select to allow automatic exclusion of
side private IP address subnets
Proxy exclusions Add the internal destinations that can be
accessed directly. Note that plain host
names (such as “portal”) are always
excluded.
Route traffic through The following three parameters will be run
(by order) by their order:
Custom code Add specific PAC rules that will run before
the default proxy PAC rule. When this
parameter is selected, click Edit to add
custom code. The custom code will be
added between the following code text:
CUSTOM_PAC_LOGIN_BEGIN,
CUSTOM_PAC_LOGIC_END.
Default proxy PAC rule The default proxy rule that runs at the end
of the PAC file logic.
Choose the relevant option(s):
Proxy traffic through Threat Isolation
proxies
Fall back to custom proxy when
Threat Isolation proxies are
unavailable
Fall back to direct access when both
of the above fail
Default TIE PAC rule The default TIE rule that runs at the end
of the PAC file logic.
Choose the relevant option(s):
Proxy TIE traffic through custom
proxy
Fall back to custom proxy when the
above fails
Symantec Threat Isolation Platform Guide for Administrators
Page 184
Configuring Security Policy Settings
4. (Relevant only if the Auto-generated checkbox is clear) Click Regenerate Now
to reflect the UI control changes.
Note
Any PAC content that was changed in the text area will be overridden by the new
UI and needs to be changed again in the regenerated file.
5. To route traffic through a proxy that is different from the Symantec Threat
Isolation Proxy, uncheck Default proxy PAC rule, and check the box next to
Custom Code. Click Edit to open the Custom Code Editor and define a new
proxy through which the traffic will go.
6. Click Update to add your custom code to the PAC file. Your code is added at
the end of the PAC file code flow in the area highlighted in the following
screenshot.
Symantec Threat Isolation Platform Guide for Administrators
Page 185
Configuring Security Policy Settings
7. Click Update in the Update Zone PAC File dialog.
8. Click Push Settings to add the changes to the zone’s PAC file.
Notes
When you add a new gateway from the Gateways window of the Symantec
Threat Isolation Management UI, the new gateway is automatically reflected
in new lines of code in the automatically generated PAC file.
When you add a new gateway by manually changing the PAC file, this does
not add the new gateway to the Gateways window.
5.7.3 Understanding the Symantec Threat Isolation Gateway and its
Components
As part of the system configuration, you can create one or more Symantec
Threat Isolation Gateways and policy distribution points (PDPs), Threat
Isolation Engines, and Symantec Threat Isolation proxies, each on a separate
physical server.
Each Symantec Threat Isolation Gateway can include a Symantec Threat
Isolation Proxy, Threat Isolation Engine, or both, but no more than one of each.
The Symantec Threat Isolation Gateway can be connected to the Internet, to
Active Directory, or other servers.
A gateway that has the TIE enabled will typically be connected to the Internet
since the TIE is responsible for isolation.
♦ A gateway that has a proxy enabled will typically be connected to the AD
since the proxy is responsible for authentication.
The PDP (a logical component) resides on one of the gateways. The PDP is
responsible for communication with the TIEs (for more information, see section
4.1). Important: If the PDP is enabled on a proxy gateway, the TIE gateways
Symantec Threat Isolation Platform Guide for Administrators
Page 186
Configuring Security Policy Settings
will have to access the proxy. To avoid this, for security best practice it is
recommended to enable the PDP on a TIE gateway.
For more information about Symantec Threat Isolation components, see sections 4.1
and 5.7.1.
5.7.4 Selecting the Policy Distribution Point (PDP)
For information about how to select a Policy Distribution Point (PDP) for a gateway,
see section 5.7.7, Defining a New Symantec Threat Isolation Gateway. For general
information about the PDP, see section 4.1, STIP Components.
5.7.5 Understanding the Gateway Settings Table
1. To access the Gateways settings, go to:
System Configuration → Gateways
2. The Gateway settings table provides the following information.
Column Description For More Information
Active Whether gateway is functioning or not
Name Gateway name
Host DNS for that gateway
Components Components running on this gateway. Can be
one or more of the following:
TIE
Proxy
Status Gateway status. Can be one of the following: .
Unregistered. Gateway registration key
has not yet been used during gateway
installation process
Uninitialized. Has not yet undergone
initialization process
OK. Gateway functioning as expected
Error. If error occurred, described in
Details column
Disconnected. Gateway is disconnected
Symantec Threat Isolation Platform Guide for Administrators
Page 187
Configuring Security Policy Settings
Column Description For More Information
Pushing Settings. Occurs during Push
Settings process
Details Detailed information about error noted in
Status column
Settings Version The most updated policy version is displayed
above the Gateway table.
Gateway Version Version pertaining to gateway entry
Cluster One of the following, or another cluster you
define:
Production
Staging
Monitoring Settings
The three values below refresh automatically every 10 seconds and provide basic
monitoring information per gateway. The values are color-coded, as follows:
Green – less than 70%
Yellow –70% to 84%
Red – 85% and above
CPU Current CPU usage as %
Memory Current memory usage as %
Disk Current disk usage as %
Symantec Threat Isolation Platform Guide for Administrators
Page 188
Configuring Security Policy Settings
5.7.6 Push Settings
The Push Settings button is available from any location in the UI and always
appears on right side of the top bar, as shown below.
When there are setting updates to push to the gateways, the icon is displayed.
When there are no setting updates to push to the gateways, the icon is
displayed.
The Push Settings button deploys the current settings to all gateways (proxies and
TIEs). During the push settings process, the status Pushing Settings appears in the
Status column for the gateway affected.
1. When you click Push Setting, the following confirmation dialog appears.
2. Click Push to confirm your action, and a progress bar appears.
The progress bar disappears, and a message appears in the lower right corner of
the gateway settings table.
You can continue working in the management area, and navigate between
pages while the settings are still being pushed.
Symantec Threat Isolation Platform Guide for Administrators
Page 189
Configuring Security Policy Settings
After the push process has finished, the following confirmation message
appears in the lower right corner.
♦ For all gateways that successfully received the new settings, the Last
Settings Version is incremented.
♦ The Settings Version value is also incremented for every gateway that the
policy has successfully reached.
5.7.7 Defining a New Symantec Threat Isolation Gateway
A Symantec Threat Isolation gateway contains one or more components: Symantec
Threat Isolation Engines (TIEs) and Symantec Threat Isolation proxies. The gateway
is the minimum physical component on which various logical components can run.
For more information, see section 4.1.
Symantec Threat Isolation supports scaling; when more end users are added in your
organization, more isolation gateways can be added. Scaling is also supported for
high availability and load balancing.
1. To define a new Symantec Threat Isolation Gateway, go to:
System Configuration → Gateways → New Gateway
2. You configure the following parameters for each Symantec Threat Isolation
Gateway.
Parameter Description For More Information
General
Name Unique name you assign to this
gateway
Host Host name with which this gateway
is associated.
For each gateway’s Host, enter its
FQDN that was defined as part of
the networking preparation for
installation in section 4.4.4.
Symantec Threat Isolation Platform Guide for Administrators
Page 190
Configuring Security Policy Settings
Parameter Description For More Information
Public DNS Name A DNS-resolvable name for the See section 5.7.7.2,
client computer (optional). Configuring the Public DNS
Name
If the Public DNS Name is
configured, the browser will regard
the Public DNS Name value as the
effective host.
If no value is configured, the
browser will regard the Host as the
effective machine host.
Location
Zone Designates the server farm to
which this gateway is
assigned.
Currently, Symantec Threat
Isolation supports only a single
zone, called Primary Zone.
When you define a new
gateway, it is assigned to the
Primary Zone by default.
Load balancing of the system’s
gateways is handled by the
PAC file, based on the priority
defined for each gateway.
Cluster Add the gateway to one of the
following clusters, or any other
cluster you define:
Production
Staging
Components
Components Components running on the
gateway:
Proxy
Threat Isolation Engine (TIE)
Certificates – The Symantec Threat Isolation Gateway must have a server certificate to
allow a secure connection to be established between the gateway and the browser. Multiple
Symantec Threat Isolation Gateways with the same Public DNS name can share a single
server certificate object. Select the server certificate that the new STIG will use:
Server Certificate The auto-generated server See section 5.8, Configuring
certificate signed by the zone System Certificates
CA, or
A custom server certificate
that you have imported into
the system.
Symantec Threat Isolation Platform Guide for Administrators
Page 191
Configuring Security Policy Settings
Parameter Description For More Information
Access – You can define this STIP as connected to one or more of the following:
DNS Access to DNS server
In case of no access, DNS
resolution is forwarded to next
hop proxy/server
Next Hop URL for next hop proxy/server Changing the next hop
Proxy/Server between the STIG and the Internet proxy/server setting
requires a service restart
on the gateway machine
See sections 5.7.7.1 and
5.10
NTP Servers Allows automatic NTP time
synchronization.
If NTP is enabled, add the NTP
server list.
Internet Internet access for this STIG.
If this gateway has no Internet
access:
URL categorization
information is automatically
retrieved from other gateways
that have Internet connection.
Pass rules are not supported.
Active Directory AD access for this STIG See section 5.5.2
It is common practice to maintain
the highest level of security for the
AD and ensure that any server
connected to it resides within the
organization’s LAN behind the
firewall.
Remote Support Select to allow Symantec support
access to the gateway machine’s
command line interface.
Symantec Threat Isolation Platform Guide for Administrators
Page 192
Configuring Security Policy Settings
Parameter Description For More Information
Active Directory Authentication
Keytab Select the authentication Keytab to See section 5.5.3 for
be associated with this gateway. Keytab setup
The Active Directory Access
check box must be selected.
The gateway Public DNS Name
field or the gateway Host field
must be defined before the
Keytab can be added to the
gateway.
The Public DNS Name and/or
Host name must be identical in
spelling to the Keytab machine
name.
Note
Checking the Active Directory
Access without selecting a
Keytab is not recommended
and will default to NTLM which
is considered a weak
authentication protocol.
SNMP Settings
Expose system Check to allow the gateway to
metrics expose system metrics on demand,
in response to a SNMP Walk/GET
request sent by the SNMP server.
Note: The gateway’s response to a
SNMP Walk/GET request by the
SNMP server contains only system
metrics.
For information about how the
Management server sends both
system metrics and application
metrics to the SNMP server when a
metrics threshold is crossed, see
section 5.13.
Community Name String used to authenticate SNMP
requests. The default is "public".
When the community name is
edited, its new value will be the
default when a gateway is created.
Note: This field is enabled only
when Expose system metrics,
above, is checked.
Symantec Threat Isolation Platform Guide for Administrators
Page 193
Configuring Security Policy Settings
Parameter Description For More Information
SAML Authentication
Settings Select the appropriate SAML object. See section 5.5.4,
Defining SAML Settings
Status (Relevant only when editing or deleting a Gateway object.)
Status STIG operation status.
IP The egress IP of the gateway.
Advanced parameters
Advanced Settings Selects a Gateway Advanced See section 5.7.8
Settings object. This object enables
defining the gateway for the Web
Application Isolation Gateway Mode
topology.
Debug Level One of the following:
Error
Warn
Info
Debug
Trace
Default – Gateway decides
debug level on a per-
component basis.
All values other than Default
override the Default value defined
on the gateway.
Use this gateway as a Check to prevent Management from
passive failover showing an error in the Gateways
page when the gateway is not
responding.
It is good practice to select this
checkbox when the gateway is down
intentionally due to a failover.
When you have defined all parameters for your new gateway, click Create. The
following screen appears.
Symantec Threat Isolation Platform Guide for Administrators
Page 194
Configuring Security Policy Settings
Select the Policy Distribution Point (PDP) for this gateway from the following
options:
♦ This gateway is the PDP: The PDP will be enabled on the gateway that you are
now defining.
IMPORTANT!
By default, the PDP will reside on the first gateway that you register. If the PDP is
enabled on a proxy gateway, the TIE gateways will have to access the proxy. To
avoid this, for security best practice it is recommended to enable the PDP on a TIE
gateway.
♦ The current gateway will connect to the PDP that resides on the gateway
you select from the dropdown.
♦ Decide later. Note that as long as the gateway is not registered, it will not
be part of the zone's policy.
3. Copy the registration command. This command is required input in the
gateway initialization interface during the installation process. See section 4.6.8
for more information about the gateway initialization process.
Note
As long as the gateway is unregistered, you can return to the New Gateway
Registration dialog by clicking the key icon for this gateway under Actions in the
Gateways window. You can then copy the registration command and use it in the
gateway initialization process.
Symantec Threat Isolation Platform Guide for Administrators
Page 195
Configuring Security Policy Settings
5.7.7.1 Configuring a Next Hop Proxy/Server
When the TIE communicates indirectly with the Internet, you might be required to
configure the proxy that acts as a go-between. The next hop proxy/server resides
between the Symantec Threat Isolation Proxy and the Internet, and can be one of the
following:
Transparent proxy – if the proxy is transparent, routing is automatic through
the proxy, and no configuration is required.
Explicit proxy – for explicit proxies, you will need to define the proxy settings
as described in section 5.11, Creating New Next Hop Proxy/Server Settings.
5.7.7.2 Enabling the Web Application Isolation Gateway Mode Topology with a Load
Balancer
Web Application Isolation mode protects an organization’s applications from attack.
For more information, see section 4.4.1.5.
In Web Application Isolation mode with a load balancer, all end user browser
communication is done through a third-party load balancer that distributes traffic
among multiple gateways sharing the same DNS name.
To enable Web Application Isolation mode:
1. Click the label of the Gateway Advanced Setting object (see section 5.7.8).
2. Under Portal Settings, check Enabled.
3. Make sure the Show address bar is unchecked.
4. In the Home page field, fill in the address of the web application to be
protected. This address will be loaded as the Home page.
5. Click Update.
Note
In Components, make sure that only the Threat Isolation Engine component is
selected.
Configuring the Public DNS Name
Web Application Isolation mode is useful when your organization uses an external
load balancer. In this mode, WebSocket communication to the TIE should be done
via its Public DNS. The load balancer, which must support WebSocket, distributes
traffic among multiple gateways.
1. In Components, under the Threat Isolation Engine component, choose the
Public DNS Name responsible for handling WebSocket communication:
Symantec Threat Isolation Platform Guide for Administrators
Page 196
Configuring Security Policy Settings
Set the Public DNS name of the TIE to the DNS name of the load balancer by
changing the default (Host) to DNS name.
2. Click Update.
Adding a Server Certificate
This gateway and all others use the same Public DNS name. Therefore, the server
certificate needs to be issued to one host name (the Public DNS Name of the load
balancer).
1. Outside of the Symantec Threat Isolation Platform, create a server certificate
object that includes the generated certificate. For more information, see section
5.8.2.
2. Under Server Certificates, select the second option: Use a custom server
certificate.
3. Select the custom server certificate object.
Notes
Make sure the server certificate is signed by a CA that your endpoints already
trust: either by your organizational root CA, or by a root CA that is a trusted
by the trusted certificate authorities of the Operating System.
If your organization wants to sign the certificate itself but no organizational
CA exists, create a CA certificate (see section 4.4.6.3) and then deploy it (see
section 4.6.10) (less recommended).
Configuring a Load Balancer Health Check
When the application is isolated behind a load balancer, it’s recommended to
configure a health check with the following settings:
Protocol: HTTPS
The portal host: 443
Path: /portal_index.html
Success code: 200. Otherwise, failure.
Note
If all health checks fail, for connectivity it is recommended to configure a fallback
that makes the load balancer direct traffic to the original application website.
Authentication
Web Application Isolation mode does not include a proxy component
responsible for authentication. Instead, the Threat Isolation Engine is
responsible for authentication. For more information, see section 4.1.
Symantec Threat Isolation Platform Guide for Administrators
Page 197
Configuring Security Policy Settings
Note
Only for AD authentication in Web Application Isolation mode, the TIE requires
connection to Active Directory in addition to Internet connection. (This is not
relevant to SAML authentication.)
Link Isolation URL
In Web Application Isolation mode, all end user browser communication with
the Internet is routed through a specific URL for the Symantec Threat Isolation
Gateway that has been designated for use as a reverse proxy.
For end user webpage requests, Web Application Isolation mode is designated
in the end user's browser by the URL.
For example:
The requested URL in the Web Application Isolation address bar is:
https://www.google.com
When the public DNS of Web Application Isolation is web-application-
protection.myorganization, and the requested URL in the Web Application
Isolation address bar is https://www.google.com, then the URL that the browser
will request, will be:
https:// web-application-
protection.myorganization.com/?url=https://www.google.com
Note that the Web Application Isolation DNS name is the DNS of the load
balancer.
Client Side Setup
When the certificate is signed by a root CA that your endpoints already trust, no
special setup is required at the client side.
5.7.7.3 Enabling Web Application Isolation Mode without a Load Balancer
Web Application Isolation mode protects an organization’s applications from attack.
For more information, see section 4.4.1.5.
To enable Web Application Isolation mode:
1. Click the label of the Gateway Advanced Setting object.
2. Under Portal Settings, check Enabled.
3. Make sure the Show address bar is unchecked.
4. In the Home page field, fill in the address of the web application to be
protected. This address will be loaded as the Home page.
5. Click Update.
Symantec Threat Isolation Platform Guide for Administrators
Page 198
Configuring Security Policy Settings
Note
In Components, make sure that only the Threat Isolation Engine component is
selected.
Adding a Server Certificate
In a Web Application Isolation scenario without a load balancer, where multiple
gateways share the same DNS name, for stickiness purposes the TIEs listen to
WebSocket requests by their unique Host name rather than the Public DNS name.
For simple deployment, it is good practice to provide a single server certificate,
saving you from having to supply a key pair to each gateway individually. The
certificate must include both the Public DNS name (for the initial connection) and
the Host names of all involved gateways (for WebSocket requests).
When adding a server certificate, you have the following options.
Wildcard certificate
If your gateways have different names (for example, tie-1, tie-2, …) but share
the same domain (for example, myorganization.com) and Public DNS name (for
example, web-application-protection.myorganization.com), you can generate a
wildcard certificate. In a wildcard certificate, the subject is represented by *
followed by the domain. For example, a wildcard certificate can be issued to:
*.myorganization.com
Since the Host names and Public DNS of your gateways share the same domain,
you will not need to regenerate the certificate when a new gateway is added.
Notes
Make sure the server certificate is signed by a CA that your endpoints
already trust: your organizational root CA, or that of a commercially
trusted root CA, such as Verisign.
If your organization wants to sign the certificate itself but no
organizational CA exists, create a CA (see section 4.4.6.3) and then deploy
it (see section 4.6.10) (less recommended).
Multi-Domain (SAN) Certificate
Unlike the flexible wildcard certificates, SAN certificates include an explicitly
defined alternative name for each gateway. This means that when a gateway is
added, the SAN certificate must be regenerated to include the name of the new
gateway.
Symantec Threat Isolation Platform Guide for Administrators
Page 199
Configuring Security Policy Settings
For example, the following SAN fields will be used:
tie-1.myorganization.com
tie-2.myorganization.com
.
.
tie-N.myorganization.com
web-application-protection.myorganization.com
Authentication
Web Application Isolation mode does not include a proxy component
responsible for authentication. Instead, the Threat Isolation Engine is
responsible for authentication. For more information, see section 4.1.
Note
Only for AD authentication in Web Application Isolation mode, the TIE requires
connection to Active Directory in addition to Internet connection. (This is not
relevant to SAML authentication.)
Link Isolation URL
In Web Application Isolation mode, all end user browser communication with
the Internet is routed through a specific URL for the Symantec Threat Isolation
Gateway that has been designated for use as a reverse proxy.
For end user webpage requests, Web Application Isolation mode is designated
in the end user's browser by the URL.
♦ For example:
The requested URL in the Web Application Isolation address bar is:
https://www.google.com
When the public DNS of Web Application Isolation isweb-application-
protection.myorganization.com, and the requested URL in the Web
Application Isolation address bar is https://www.google.com, then the URL
that the browser will request, will be:
https://web-application-
protection.myorganization.com/?url=https://www.google.com
Client Side Setup
When the certificate is signed by a root CA that your endpoints already trust, no
special setup is required at the client side.
Symantec Threat Isolation Platform Guide for Administrators
Page 200
Configuring Security Policy Settings
5.7.8 Defining Gateway Advanced Settings
1. To access the Gateway Advanced Settings, go to:
System Configuration → Gateway Advanced Settings
2. Do one of the following:
♦ Define new gateway advanced settings, as follows:
• When creating a gateway, click New Gateway Advanced Setting, or
• Clone existing Gateway Advanced Settings (for more information, see
section 5.3.2).
♦ Edit the default or existing gateway advanced settings.
3. Configure the parameters described in the following table.
Symantec Threat Isolation Platform Guide for Administrators
Page 201
Configuring Security Policy Settings
Parameter Description For More Information
Portal
Portal Settings Enabled – enables the Web See section 5.7.7
Application Isolation See section 4.4.1.3
gateway.
See section 4.4.1.4
This box must be checked See section 4.4.1.5
for the following
topologies: See section 5.7.8.1
♦ Block Page Integration
♦ Symantec Email
Threat Isolation
♦ Web Application
Isolation Gateway
Mode
Show address bar – enables
the portal address bar.
This box must be checked
for the Portal Isolation
Mode scenario.
This box must be clear for
the following topologies:
♦ Block Page Integration
♦ Symantec Email
Threat Isolation
♦ Web Application
Isolation Gateway
Mode
Home page – default URL
isolated when accessing
the portal.
In the web application
protection scenario, the
address specified in this
field is loaded as the home
page. This page is static;
the end user cannot choose
to navigate to other web
pages from it.
In the portal isolation
scenario, this address is the
first isolated web page to
be loaded.
Symantec Threat Isolation Platform Guide for Administrators
Page 202
Configuring Security Policy Settings
Parameter Description For More Information
Feedback Email Settings
Feedback Email Send feedback emails –
Settings enables the option to send
email feedback.
Send Via – enables the
Symantec Threat Isolation
cloud email server or an
admin defined internal
email server.
Send To – Enter an email
address where feedback
emails are delivered.
Additionally, you can
accept the Symantec
Threat Isolation support
email.
Advanced
Internal Settings Click Edit to see internal
gateway settings.
WARNING:
Changing these internal settings
can result in unexpected system
behavior. Consult Symantec for
technical assistance.
Symantec Threat Isolation Platform Guide for Administrators
Page 203
Configuring Security Policy Settings
5.7.8.1 Portal Isolation Mode
In Portal Isolation mode, only the Threat Isolation Engine component is active in the
Symantec Threat Isolation Platform. In this scenario, the Symantec Threat Isolation
Gateway (STIG) functions as a Web Isolation portal, running an isolated website
inside the native browser. Portal Isolation mode can be used to isolate websites in
cases where the end user’s proxy settings cannot be changed, to protect an
organization’s end users from attack.
GPO policy is not deployed to end users who are not part of the AD domain. If the
end users are not part of your organizational domain, make sure the gateway’s
server certificate is signed by the root CA of an external vendor, such as VeriSign,
that is trusted by all endpoints. Portal Isolation enables the isolation of such users,
who are not managed by the organization’s network. Protection is also provided
when end users use their own devices (Bring Your Own Device – BYOD) to access
company websites, and when guests access the organization’s guest Wi-Fi. In Portal
Isolation mode, all content requests from the end users go through a single URL (the
Home page) to a dedicated gateway. From the Home page, the end user can
navigate to other isolated pages. This mode requires no configuration at the end
user's browser.
Symantec Threat Isolation Platform Guide for Administrators
Page 204
Configuring Security Policy Settings
5.7.9 Defining Threat Isolation Engines
You define each TIE when you define a STIG.
It is possible to define and configure multiple TIEs, but only one engine can be
associated with each STIG.
TIEs normally require connection to the Internet. However, there is an
exception that arises when dealing with application protection, where the web
server that hosts the application resides on the LAN and is not connected to the
Internet.
Typically, the TIE resides in the DMZ, and does not require direct access to the
organization’s Active Directory.
See section 5.7.3, Understanding the Symantec Threat Isolation Gateway and its
Components, for a description of the STIP definition and configuration process.
5.7.10 Defining Proxies
Each Symantec Threat Isolation Proxy is defined when you define a Symantec
Threat Isolation Gateway.
You can define and configure multiple Symantec Threat Isolation proxies, but
only one Symantec Threat Isolation Proxy can be associated with each Symantec
Threat Isolation Gateway.
Since the Symantec Threat Isolation Proxy performs end user authentication, it
requires connection to Active Directory.
When a Symantec Threat Isolation Proxy is associated with a Symantec Threat
Isolation Gateway, the host name designated for the Symantec Threat Isolation
Gateway is replicated to the zone’s PAC file.
5.7.11 Defining a Web Application Isolation Gateway
You define a Symantec Threat Isolation Gateway as a Web Application Isolation
gateway through the Gateway Advanced Settings, as described in section
5.7.7.2.
When the Symantec Threat Isolation Gateway functions as a Web Application
Isolation gateway, the TIE is responsible for end user authentication instead of
the proxy.
Symantec Threat Isolation Platform Guide for Administrators
Page 205
Configuring Security Policy Settings
5.7.12 Defining Gateway Clusters
5.7.12.1 Overview
When a Symantec Threat Isolation Gateway is created or updated, it is added to a
gateway cluster. A gateway cluster defines a set of gateways that are associated
together within a zone. Since clusters guarantee the availability of multiple gateways
at any given time, they ensure redundancy, a precondition for achieving load
balancing. High availability and load balancing can be maintained with even a
single cluster (for more information, see chapter 6.) Clusters also enable failover by
preventing a single point of failure (SPOF).
Defining multiple clusters can be useful in the following scenarios:
Grouping by geolocation – In large organizations, it can be efficient to group
networks by their geographical location to make sure end users communicate
with a TIE in their own region and not with a distant one. This can be done by
defining multiple gateway clusters, where the clusters share the same policy.
Clusters also ensure that high availability and load balancing can be maintained
within a specific geographical region.
Migrating to a new gateway version – A gradual and controlled transition to a
new gateway version can be facilitated by separating the production version
from the new staging machines. Only gateways in specific clusters will be
upgraded, while gateways in other clusters will stay with the previous version.
You then route your users within the network to connect to gateways in the
relevant cluster.
Note
Adding the Report server and the Management gateway to a cluster, which is
mandatory, does not affect how these gateways operate within the system.
5.7.12.2 Defining a Gateway Cluster
1. To define a new gateway cluster, go to:
System Configuration → Gateway Clusters → New Gateway Cluster
The Create Gateway Clusters window opens.
2. Configure the following parameters for the cluster.
Column Description For More Information
General
Name Cluster name
Description Cluster description
3. Click Create to save the new gateway cluster.
Symantec Threat Isolation Platform Guide for Administrators
Page 206
Configuring Security Policy Settings
Note
You cannot assign gateways to the new cluster here. Adding gateways to a gateway
cluster is done from the Gateways page when you create or update a gateway (for
more information, see sections 5.7.5 and 5.7.7). Once you have assigned a gateway
to a cluster, the Gateway Cluster page will display the name and description of the
Cluster object and the gateways associated with it.
5.7.13 Gateway Audit Log
A Gateway Audit Log is maintained on all cli-related events on gateway machines.
The log can be forwarded by means of log forwarding (see section 7.4).
Prerequisite:
1. Go to:
System Configuration → Advanced Configuration
2. Search for auditing.gateways.show and make sure its value is true (default is
false).
3. Refresh the browser.
To view the Gateway Audit Log:
1. Go to:
Management → Gateways Audit Log
2. The following table summarizes the information you can view in the Gateway
Audit Log.
Column Description For More Information
# (Number) A number assigned to each log item
Timestamp The date and time of the event
Action The action that occurred to trigger the An action is one of the
log event following:
SSH Session Created
SSH Session Closed
Password Change
Authentication Failed
Authentication
Successful
Terminal Command
Gateway The Gateway object name
Symantec Threat Isolation Platform Guide for Administrators
Page 207
Configuring Security Policy Settings
Column Description For More Information
User The user that has logged on to the
gateway machine and initiated the log
event
Command The command that was run Relevant only for Terminal
Command
Return Code The message code returned by the OS
after running the command:
0 on success; another value on failure
(in this case, the OS returns the exit Relevant only for Terminal
code). Command
The Gateway Audit Log page enables you to search and refresh the audit log. To
refresh the audit log, click the icon at the top right of the screen.
For a detailed description of any audit log, click on the line number or timestamp.
Additional information is displayed by double-clicking the log record in the grid.
Note
Gateway Audit Log functionality requires a Report Server to be defined. See
section 7.3, Defining a Report Server, and section 4.6.7.1, Step 17, for enabling
the Report Server.
5.7.14 Integrating with Active Directory
You configure the system’s use of Active Directory. See section 5.5.2, Defining
Active Directory Settings, for a description of the Active Directory definition
process.
You associate Active Directory with a Symantec Threat Isolation Proxy during
the process of defining a Symantec Threat Isolation Gateway.
See section 5.7.7, Defining a New Symantec Threat Isolation Gateway, for a
description of the gateway definition and configuration process.
Symantec Threat Isolation Platform Guide for Administrators
Page 208
Configuring Security Policy Settings
5.8 Configuring System Certificates
Define both types of system certificates that the Symantec Threat Isolation Gateway
uses for a secure connection between the browser and the gateway: CA certificates
and server certificates.
5.8.1 System CA Certificates
A CA certificate is issued by a Certificate Authority (CA) and can sign new
certificates in its name. When a CA certificate is trusted, all certificates below it in
the hierarchy that were signed on its behalf will also be trusted.
The default CA certificate that Symantec Threat Isolation supplies out of the box is a
self-signed certificate, meaning that it is signed by its own private key instead of by
another Certificate Authority. For this reason, no browser will trust its issued
certificates out of the box. If your organization wants to use the Symantec Threat
Isolation CA as a root CA, you must import the certificate and install it on the end
user’s browser as a trusted root CA (see section 4.6.10.2), or deploy it through GPO
(see section 4.6.10.1).
Symantec Threat Isolation uses a CA certificate in the zone for two purposes:
Signing server certificates for the gateway, and
Signing website certificates when the gateway performs SSL termination (see
section 4.6.7.1, Running the First Time Wizard, step 6d.
Note that Symantec Threat Isolation perform SSL termination only when
Symantec Threat Isolation is operated in the topologies Symantec Threat
Isolation explicit proxy (see section 4.4.1.1) and Symantec Threat Isolation
integrated with a third-party proxy (see section 4.4.1.2). Only in these two
modes does the Symantec Threat Isolation CA certificate sign server certificates.
In the Symantec Threat Isolation as a Web Application Isolation Gateway Mode
topology (see section 4.4.1.5), Symantec Threat Isolation does not perform SSL
termination and therefore does not need to sign certificates.
Symantec Threat Isolation allows you to define the CA certificate as an object that
contains both the CA certificate and its private key. Since all Symantec Threat
Isolation Gateways share the same zone, you can define a CA certificate object in the
zone, and then set up each individual gateway to use the auto-generated server
certificate signed by the zone CA (see section 5.7.7).
Symantec Threat Isolation Platform Guide for Administrators
Page 209
Configuring Security Policy Settings
5.8.2 System Server Certificates
Symantec Threat Isolation uses a WebSocket to guarantee that the network protocol
between the browser and the gateway is always secure. To enable a secure
WebSocket to be established, a server certificate must reside on the gateway.
Symantec Threat Isolation allows you to define server certificate objects that contain
both the server certificate and its private key. The same server certificate object can
be reused when you are working with multiple gateways that share the same Public
DNS name. These gateways can share a single certificate, saving you from having to
supply a key pair to each gateway individually.
5.8.3 Adding a System Certificate
1. To add a system certificate, go to:
System Configuration → System Certificates → New System Certificate
2. Choose the relevant option:
♦ System CA Certificate, or
♦ System Server Certificate
3. Specify the following for the new system certificate:
Parameter Description For More Information
General
Name Unique name you assign to this
system certificate
Description Description of the certificate
Certificate
Certificate Import the certificate key pair:
Certificate - The certificate
file.
Private Key - The private
key file that is paired with
the certificate. The file can
be encrypted (password
protected) or not. In either
case, the private key never
resides as clear text in the
proxy machine’s file system.
You can import each key as a file with a .pem extension, or provide it as text.
The text option enables you to copy the certificate text (for example, from an e-
mail) and paste it into the text editor. Symantec Threat Isolation validates the
text and rejects it if it is incorrect. If you provided the certificate as text, click
Import to import the certificate.
Symantec Threat Isolation Platform Guide for Administrators
Page 210
Configuring Security Policy Settings
5.9 Configuring Trusted Certificates
There are certain scenarios in which Symantec Threat Isolation must trust third-
party certificates, as explained below. Trusted certificates can be CA certificates and
server certificates.
The Symantec Threat Isolation gateway includes a set of out-of-the box CA
certificates that the platform trusts. These certificates cannot be edited. You have the
option of importing additional certificates (for more information, see section 5.9.4).
5.9.1 Trusted CA Certificates
If your network topology includes a next hop proxy/server that performs SSL
termination, the CA certificate of this next hop proxy/server signs website server
certificates. The end user’s browser needs to trust only the Symantec Threat Isolation
Gateway, but Symantec Threat Isolation is aware of the next hop proxy/server and
must trust it. Therefore, you must add the CA certificate of the next hop
proxy/server to the list of Symantec Threat Isolation trusted certificates.
Figure 15 Trusted CA Certificate
If your organization is already using a next hop proxy/server and your endpoints
already trust its CA certificate, the Symantec Threat Isolation Gateway can use the
same certificate for simplicity. In this case, you can import your next hop
proxy/server’s CA certificate into Symantec Threat Isolation (see sections 5.8.3,
Adding a System Certificate, and 5.7.2, Configuring the Zone). This CA certificate
must be added both as a system certificate and as a trusted certificate.
Note
Symantec Threat Isolation system certificates contain both the certificate file and
the private key. Trusted certificates contain only the certificate file.
5.9.2 Trusted Server Certificates
If your network topology does not include a next hop proxy/server, or if it includes a
next hop proxy/server that does not perform SSL termination, the Symantec Threat
Isolation Gateway might want to trust a server certificate. In this case, you import
Symantec Threat Isolation Platform Guide for Administrators
Page 211
Configuring Security Policy Settings
the trusted server certificate and add it to the list of Symantec Threat Isolation
trusted certificates.
Figure 16 Trusted Server Certificate
Sometimes the Symantec Threat Isolation Gateway needs to trust LAN resources,
such as an Active Directory server that uses SSL for Active Directory connections
(see section 5.5.2) and that has a server certificate that is signed by an enterprise CA
that is not trusted. In this case, the Symantec Threat Isolation Gateway must trust
the Active Directory server.
Figure 17 Trusted Active Directory
5.9.3 Adding a Trusted Certificate
1. To add a trusted certificate, go to:
System Configuration → Trusted Certificates → New Trusted
Certificate
2. Choose the relevant option:
♦ Trusted CA Certificate, or
♦ Trusted Server Certificate – Note that currently, Symantec Threat Isolation
supports trusted server certificates only in Isolation mode. If you require a
trusted certificate in Inspect mode, provide a CA certificate instead.
Symantec Threat Isolation Platform Guide for Administrators
Page 212
Configuring Security Policy Settings
3. Specify the following for the new trusted certificate:
Parameter Description For More Information
General
Name Unique name you assign to this
trusted certificate.
Description Description of the certificate.
Trust
Gateways The gateway(s) that will trust this
certificate.
4. Import the certificate file.
You can import the key as a file with a .pem extension, or provide it as text.
The text option enables you to copy the certificate text (for example, from an e-
mail) and paste it into the text editor. Symantec Threat Isolation validates the
text and rejects it if it is incorrect.
5. If you provided the certificate as text, click Import to import the certificate.
5.9.4 Trusting Only Imported Certificates
Your organization might want to trust only CA/server certificates that were
imported, and not those that were provided out of the box.
To trust only imported certificates:
1. Go to Gateway Advanced Settings > Internal Settings.
2. Select the checkbox for the parameter
security_settings.trust_only_manual_certificate.
For more information, see section 5.7.8.
5.9.5 Adding Customized Text to the Untrusted Certificate Message
When the end user tries to visit a website with a server certificate that the TIE does
not trust (meaning that it is not an out-of-the box CA certificate or a certificate you
have imported), the following message is displayed in the end user’s browser:
“Your connection is not private”.
To add customized text (in red) to this message:
1. Go to: Policy Advanced Settings > Internal Settings.
2. Edit the parameter certificate_error_page_additional_text.
For more information, see section 5.4.10.
Symantec Threat Isolation Platform Guide for Administrators
Page 213
Configuring Security Policy Settings
5.10 Integration with a Downstream Proxy
When a third-party proxy is located between the endpoint and the Symantec Threat
Isolation Gateway, that proxy must be integrated with Symantec Threat Isolation.
To integrate a downstream proxy, do the following:
1. Create a Downstream Proxy Settings object (see section 5.10.1).
2. Click Push Settings to push the downstream proxy settings to the gateways.
For more information, see section 5.7.6.
3. Do one of the following:
♦ If you are using the Symantec Secure Web Gateway (ProxySG) as your
downstream proxy, the Symantec Threat Isolation Platform provides
dynamic instructions that enable you to configure and integrate the proxy
semi-automatically (see section 5.10.2).
♦ If you are using any other product as your downstream proxy, contact
Symantec Threat Isolation technical support to assist you with the proxy
integration.
5.10.1 Creating New Downstream Proxy Settings
A third-party proxy that is located between the endpoint and the Symantec Threat
Isolation Gateway must be defined in the Downstream Proxy Settings. For more
information, see section 4.7.2, Configuring Symantec Threat Isolation with
Downstream Proxy Forwarding.
1. To define new downstream proxy settings, go to:
System Configuration → Downstream Proxy Settings -> New Downstream
Proxy Settings
2. The Create Downstream Proxy Settings window opens.
3. Configure the following parameters for the downstream proxy settings.
Symantec Threat Isolation Platform Guide for Administrators
Page 214
Configuring Security Policy Settings
Column Description For More Information
General
Product Symantec Secure Web Gateway
(ProxySG)
Other
NOTE: When ProxySG is used,
configuration can be performed semi-
automatically by running scripts that
Symantec Threat Isolation generates,
allowing for a smooth integration process.
This convenience is not available when
using any other product.
Downstream Proxy Forwarding Settings
Isolation Gateway The gateway cluster(s) to which this
Clusters downstream proxy forwards traffic.
NOTE: A selected cluster must include at
least one proxy and at least one TIE. If it
contains no gateways, or only a proxy, or
only TIEs, the selection will be considered
illegal and an error message will be
displayed.
Symantec Threat Isolation Platform Guide for Administrators
Page 215
Configuring Security Policy Settings
Request Headers This downstream proxy adds designated
request headers - check when relevant.
Trust headers from IP(s) – select the
source IP address(es) of the downstream
proxy. In case of multiple IPs, the
addresses must be separated by a semi-
colon (;). The STIG will trust request
headers only when they are sent from the
specified IP address(es).
Check the relevant designated request
headers that this downstream proxy will
add.
For policy enforcement, the Threat
Isolation gateway will consider the value
of these headers to be the source IP and
username, respectively:
X-Forward-For (XFF) Header
X-Authenticated-User (XAU)
Header. When this box is checked, See section 5.2.2
the STIG does not need to
authenticate the user. This setting
determines whether the “Obtain
user identity via X-Authenticated-
User header” checkbox in the policy
appears selected or clear. Note: The
Activity Log will only report the user
name that appears in the XAU
header if a specific Access Role or
“All authenticated users” has been
specified in the matched rule’s User
field. If the User field is empty, the
Activity Log will report
“Unauthenticated”.
Request Headers – Whether to
encode the XAU value to Base64
format.
Header Format - Specify the format
of the X-Authenticated-User value.
Valid values:
♦ (Supporting RFC):
($scheme)://($domain)/($user)
♦ ($domain)\($user)
Only if the downstream proxy also acts as
next hop proxy, these headers will be
forwarded to the next hop proxy:
X-Forward-For (XFF) Header
X-Authenticated-User (XAU)
Header.
X-Authenticated-Group (XAG)
Header.
Symantec Threat Isolation Platform Guide for Administrators
Page 216
Configuring Security Policy Settings
Column Description For More Information
HTTPS Interception (Relevant only for ProxySG) Check when
this downstream proxy intercepts HTTPS
isolated traffic. When this box is
checked, you can select whether the
same keyring will be used for all HTTPS
traffic. If a different keyring is used for
isolation traffic, specify its name.
HTTPS Validation (Relevant only for ProxySG) Specify the
name of the CA Certificate List (CCL) for
server certificates that ProxySG uses.
The default option is the browser-trusted
CCL. The alternative option enables you
to specify a different CCL name.
Isolation Criteria (Relevant only for ProxySG) Check to See section 5.10.1.1
isolate only websites that meet specific
criteria. When the box is checked, specify
the conditions for isolation. Clear the
checkbox to isolate all websites.
Symantec Threat Isolation Platform Guide for Administrators
Page 217
Configuring Security Policy Settings
Column Description For More Information
Next Hop Proxy Settings
Next Hop Proxy Check if this downstream proxy also See section 4.7.2,
serves as a next hop proxy. When this box
is checked, the corresponding Next Hop See section 5.11,
Proxy Settings will be updated Creating New Next Hop
automatically. Proxy/Server Settings
You can view the settings for the
corresponding next hop proxy object in
the Next Hop Proxy Settings table.
However, note that you can create,
update and delete the next hop proxy
settings object, as well as edit some of
its properties, only from the downstream
proxy settings object.
Select whether your next hop proxy is
transparent or explicit. If it is explicit,
provide its address and port:
Address – URL address for the next hop
proxy server. This is the address to which
the STIG connects.
Port - The specified access port to the
next hop proxy server
Next Hop CA – add the CA certificate of
the next hop proxy to the list of
Symantec Threat Isolation trusted
certificates.
Click Edit to display:
Advanced Settings
Customized User Header – If the next
hop proxy expects a header other than
the standard X-Authenticated-User (XAU)
header, specify the customized header.
Customized Groups Header – If the next
hop proxy expects a header other than
the standard X-Authenticated-Groups
(XAG) header, specify the customized
header.
Custom Threat Isolation Username –
Check to add a custom user name for
outgoing requests initiated by the Threat
Isolation gateway. Specify the custom
user name below.
Custom Threat Isolation Header – Check
to add a custom header for outgoing
requests initiated by the Threat Isolation
gateway. Specify the custom header
name below.
Symantec Threat Isolation Platform Guide for Administrators
Page 218
Configuring Security Policy Settings
Column Description For More Information
Cluster Diagnostics
The table lists the association between clusters and related
gateway(s). If at least one cluster contains an error, an error
message will be displayed
Instructions
Dynamic instructions per environment for automatic
downstream proxy configuration.
4. Click Create to save the new downstream proxy settings.
5.10.1.1 Isolation Criteria
This section is relevant only when Symantec Secure Web Gateway (ProxySG) is your
downstream proxy.
The criteria for website isolation must be provided as a Content Policy Language
(CPL) condition. For more information about CPL, see
https://support.symantec.com/en_US/article.DOC10455.html.
For your convenience, Symantec Threat Isolation provides a basic CPL condition
that you can change according to your organization’s needs by editing, adding to,
and uncommenting the relevant lines. Note that the syntax used in this condition is
relevant to the ProxySG Web Access layer.
The following default condition is provided:
define condition Threat_Isolation_CondWebIsolationMatchCriteria
;url.threat_risk.level=7..10
;url.category=("Malicious Outbound Data/Botnets","Suspicious")
;url.domain="malicious.com"
;authenticated=yes
;client.address=192.168.10.0/24
;authenticated=yes url.category=("Malicious Outbound Data/Botnets")
end condition Threat_Isolation_CondWebIsolationMatchCriteria
Guidelines:
To isolate risky websites, uncomment the following line:
;url.threat_risk.level=7..10
Symantec Threat Isolation Platform Guide for Administrators
Page 219
Configuring Security Policy Settings
To isolate risky websites OR specific categories, uncomment both of the following
lines:
;url.threat_risk.level=7..10
;url.category=("Malicious Outbound Data/Botnets","Suspicious")
To isolate authenticated users AND specific categories, uncomment the following
line:
;authenticated=yes url.category=("Malicious Outbound Data/Botnets")
Note that OR logic is defined by two or more lines, while AND logic is defined by
two gestures within the same line.
You can continue to edit or add to the relevant lines per your requirements.
5.10.2 Configuring the Symantec Secure Web Gateway (ProxySG)
If you are using the Symantec Secure Web Gateway (ProxySG) as your downstream
proxy, the Symantec Threat Isolation Platform provides dynamic instructions that
enable you to configure and integrate the proxy semi-automatically. These
convenient dynamic instructions are not available for products by any other vendor.
Part of the ProxySG configuration can be done using a script with command line
interface commands that you can copy and paste into the ProxySG applicance CLI.
Another part can be done using Content Policy Language (CPL).
To perform ProxySG configuration semi-automatically, follow the instructions in the
ProxySG Automatic Configuration window:
1. Activate command privileged mode by running the relevant ProxySG
commands.
2. Configure the ProxySG using Command Line Interface (CLI) commands.
You can run the ProxySG commands interactively or use a script. Download the
script or copy it by using the appropriate button, then paste its contents after
the prompt in command privileged mode.
3. To reflect the outcome of the CLI configuration change in your ProxySG
Management Console, close and open the browser.
4. Configure the ProxySG using Content Policy Language (CPL). The CPL content
in this section refers to the ProxySG Visual Policy Manager configuration.
a. For VPM users - in the ProxySG Visual Policy Manager, add a CPL layer
(suggested name: Isolation CPL Layer). Important: This must be the final
layer. Download or copy the CPL content and paste it into the new layer.
b. For non-VPM users - Important: The content must be appended to the final
installed file: Local/Forward/Central.
5. Click Install Policy.
Symantec Threat Isolation Platform Guide for Administrators
Page 220
Configuring Security Policy Settings
5.11 Creating New Next Hop Proxy/Server Settings
When a next hop proxy/server is located between the STIG and the Internet, that
proxy must be defined in the Next Hop Proxy/Server Settings. Once the next hop
proxy/server is set up, the STIG is instructed to reach the Internet via this next hop
proxy/server.
1. To define a new next hop proxy/server setting, go to:
System Configuration → Next Hop Proxy/Server Settings -> New Next
Hop Proxy/Server Settings
The Create Next Hop Proxy/Server Settings window opens.
2. Configure the following parameters for the next hop proxy/server settings.
Column Description For More Information
General
Select whether your next hop proxy/server is transparent or explicit. If it is explicit,
provide its address and port:
Mode Select whether your next hop
proxy/server is transparent or
explicit. Only if it is explicit,
provide its address and port:
Address URL address for the next hop
proxy/server
Port The specified access port to the
next hop proxy/server
HTTPS Interception Check when this next hop
proxy/server intercepts HTTPS.
Symantec Threat Isolation Platform Guide for Administrators
Page 221
Configuring Security Policy Settings
Column Description For More Information
Modifying HTTP(S) Traffic
Request Headers The Symantec Threat Isolation
Proxy will:
Add the X-Forwarded-For
header, containing the See section 5.11.1
originating IP address for
which the request was
forwarded, to outgoing
requests.
Add the X-Authenticated- See section 5.11.2
User header, containing
the authenticated
username, to outgoing
requests.
Note: When one or more of the
above headers are checked, the
Symantec Threat Isolation
Gateway assumes that the next
hop proxy/server is responsible
for removing the header from
the request before forwarding it
to the Internet.
Advanced
Exceptions A list of hostnames or IP Each hostname or IP address must be
addresses that are not routed separated by a semicolon (;)
through this next hop
proxy/server Wildcards (*) may be used for
hostnames, such as *.cnn.com
Customized User If the next hop proxy/server
Header expects a header other than the
standard X-Authenticated-User
(XAU) header, specify the
customized header.
Encode User Header Whether to encode the XAU
value to Base64 format
Header Format Specify the format of the X- Valid values:
Authenticated-User value.
Default (supporting RFC):
($scheme)://($domain)/($user)
Use ($scheme), ($domain) and
($user). Any combination of
these variables is valid.
Add Threat Isolation Whether to add a customized
Username user name for outgoing requests
initiated from the Threat
Isolation gateway.
Symantec Threat Isolation Platform Guide for Administrators
Page 222
Configuring Security Policy Settings
Column Description For More Information
Add Threat Isolation Whether to add a customized
Header header for outgoing requests
initiated from the Threat
Isolation gateway.
3. Click Create to save the new next hop proxy/server settings.
This proxy setting must be associated with the Gateway to take effect. See sections
5.7.7, Defining a New Symantec Threat Isolation Gateway, and 5.7.7.1, Configuring a
Next Hop Proxy/Server.
5.11.1 X-Forwarded-For (XFF) Request Header
The Symantec Threat Isolation Gateway adds the XFF header, containing the
originating IP address for which the request was forwarded, to the outgoing request.
The next hop proxy/server will remove the XFF header from the request before
forwarding it to the Internet.
5.11.2 X-Authenticated-User (XAU) Request Header
The Symantec Threat Isolation Gateway adds the XAU header, containing the
authenticated username, to the outgoing request. The next hop proxy/server will
remove the XAU header from the request before forwarding it to the Internet.
5.12 Configuring Email Servers
Depending on your system topology, it might be necessary to add a new email
server. Email servers are used for monitoring alerts. When an alert is fired, it can
also be sent to an email via an email server in the network.
1. To define a new email server, go to:
System Configuration → Email Servers → New Email Server
2. Define the following parameters for the new email server.
Parameter Description Additional Information
General
Active Even if this server is referenced by
other entities, this checkbox decides
whether or not it will be used
Connection
Host External mail server host
Symantec Threat Isolation Platform Guide for Administrators
Page 223
Configuring Security Policy Settings
Parameter Description Additional Information
Port Port through which email server The port is configurable.
communicates Default is 465
Connectivity from the
management server to
this server is accessed via
this port
Security Check to use TLS to secure
communication
Authentication
Authenticate with Check when the email server requires
Email server authentication
Username User name used for authentication
with mail server
Password User name’s password used for
authentication with mail server
Email Message
From Email address from which email
originated
To Email address to which email is sent
3. Click Create to save the new email server.
5.13 Configuring SNMP Servers
Gateways send both system metrics, such as disk status, CPU status and so on, and
application metrics to the Management server using the metrics threshold
mechanism (see section 8.3). The Management server collects these metrics, and
when a metrics threshold is crossed, it sends both system metrics and application
metrics to the SNMP server via SNMP traps. The standard Linux MIB is exposed;
the top level of the MIB’s OID is .1.3.6.1.2.1.1. For this purpose, the SNMP server
must be set up with a Monitor Group (for more information, see section 8.2).
Note
The Management server sends both system metrics and application metrics
for which the metrics threshold was crossed to the SNMP server via SNMP
traps.
The gateway exposes only system metrics on demand, in response to SNMP
Walk/GET requests by the SNMP server (see the field “Expose system metrics”
in section 5.7.7).
The following logs will be forwarded to SNMP servers: Event Logs.
Symantec Threat Isolation Platform Guide for Administrators
Page 224
Configuring Security Policy Settings
1. To define a new SNMP server, go to:
System Configuration → SNMP Servers → New SNMP Server
The Create SNMP Server window opens.
2. Configure the following parameters for the SNMP server.
Parameter Description Additional Information
General
Active Checkbox defining whether or not the
Management server can send traps (alert
messages) to this SNMP server.
Note: Even if this SNMP server is
referenced by other entities, this
checkbox determines whether it will be
sent traps.
MIB File The Management Information Base (MIB) See section 8.3, Metric
file stores customized system Object Thresholds. All thresholds in
Identifiers (OIDs). Download this file and this section are mapped in the
import it into the SNMP server. MIB file.
Connection
Host SNMP server host name or IP address
Port Port through which this server The default port for sending
communicates traps to the SNMP server is
162
Community String used to authenticate SNMP
Name requests. The default is "public".
Note: This community name is not the
same as the community name configured
in the Gateway object. In the Gateway
object, the community name is used by an
external SNMP server to authenticate to
the gateway in order to send it SNMP
requests.
The community name configured here is
used by the Management Server to
authenticate to the new SNMP server that
you are defining.
3. Click Create to save the new SNMP server.
4. The SNMP server must be set up with a Monitor Group to become operational.
For more information, see section 8.2.
Symantec Threat Isolation Platform Guide for Administrators
Page 225
Configuring Security Policy Settings
5.14 Configuring Syslog Servers
Depending on your deployment topology, it might be necessary for you to define a
system log server.
The following logs will be forwarded to the syslog server: Event Logs, Management
Audit Logs, Gateway Audit Logs, and Activity Logs.
1. To define a new syslog server, go to:
System Configuration → External Log Server → New External Log Server
→ Syslog Server
The Create Syslog Server window opens.
2. You configure the following parameters for the syslog server.
Parameter Description Additional Information
General
Active Even if this syslog server is referenced by
other entities, this checkbox decides
whether or not it will be used
Connection
Host Syslog server host name IP Address or FQDN
Port Port through which this server The port is configurable.
communicates Default is 514
Connectivity from the
management server to
this server is accessed
via this port
Protocol Protocol this server uses for The protocol is
communication configurable. Default is
UDP
Appname Tag used to identify Symantec Threat
Isolation application
Facility Syslog facility name related to Symantec
Threat Isolation logs
3. Click Create to save the new syslog server.
4. The Syslog server must be set up with log forwarding in order to become
operational. See section 7.4 for the log forwarding setup.
Symantec Threat Isolation Platform Guide for Administrators
Page 226
Configuring Security Policy Settings
5.15 Configuring ArcSight Servers
Depending on your deployment topology, it might be necessary for you to define an
ArcSight server. The common event format is utilized within the ArcSight protocol
requirements.
The following logs will be forwarded to the ArcSight server: Activity Logs.
1. To define a new ArcSight server, go to:
System Configuration → ArcSight Configuration → New ArcSight Server
2. Configure the following parameters for the ArcSight server.
Parameter Description Additional Information
General
Active Even if this ArcSight server is
referenced by other entities, this
checkbox decides whether or not it
will be used
Connection
Protocol Protocol this server uses for The protocol is
communication. Options include UDP, configurable. Default
TCP or AWS S3 is UDP
See section 5.15.1 for
AWS S3 protocol
configuration
Host ArcSight server host name IP Address or FQDN
Port Port through which this server The port is
communicates configurable. Default
is 514
Connectivity from the
management server
to this server is
accessed via this port
3. Click Create to save the new ArcSight server.
4. The ArcSight server must be set up with log forwarding in order to become
operational. See section 7.4 for the log forwarding setup.
Symantec Threat Isolation Platform Guide for Administrators
Page 227
Configuring Security Policy Settings
5.15.1 AWS S3 Protocol Configuration
The AWS S3 protocol offers the ability to save the ArcSight log files to the Amazon
cloud. This requires your own AWS account, additional firewall settings and access
from the report server machine. See section 7.3 to define a report server.
The log files are transferred to the Amazon cloud when either a certain length of
time has passed since the last file transfer or a file size limit has been reached. When
selecting the AWS S3 protocol, you must configure the following parameters:
Parameter Description Additional Information
Time Rotation (in minutes) The length of time before a file is
transferred to the AWS
Size Rotation (in Mbytes) The file size before a file is
transferred to the AWS
AWS provides the following parameters with your configured account:
Bucket
Directory
Region
Access Key ID
Secret Access Key
Note
Both time and size are verified before a file is transferred. When either condition
is met, the file is rotated to the AWS.
5.15.2 ArcSight CEF Mapping
To facilitate a common format between Symantec Threat Isolation and your Security
Information and Event Management (SIEM) system, the mapping of data fields is
required. Below is a list of common event format (CEF) fields that map Symantec
Threat Isolation fields to the CEF fields. The event is set by the Symantec Threat
Isolation Activity Logs events and the severity is always set to a value of 6 (in the
range 1-10, with 10 being the most severe event). Common SIEM systems that
support this mapping include ArcSight and Graylog.
For an example of CEF content, see section 5.15.2.1.
Symantec Threat Isolation Platform Guide for Administrators
Page 228
Configuring Security Policy Settings
Table 13 "Required CEF Fields Mapping"
CEF header field Internal field Description Sample value
in Activity Log
JSON data 10
Device Event Class ID event Unique identifier per event Network Request
type. Contains the name of
the event.
Device Product - String that identifies the Threat Isolation
device producing the data. (constant)
Device Vendor - Symantec (constant)
Device Version - 1.0 (constant)
Name event String representing a Network Request
human-readable and
understandable description
of the event.
Severity - Integer that reflects the 6 (constant)
severity of the event in the
range 1-10, with 10 being
the most severe.
Version - Integer that identifies the CEF:0 (constant)
version of the CEF format.
The current CEF version is
0.
Table 14 "CEF Extension Fields Mapping"
CEF field Internal field Description Valid value Example
in Activity Log
JSON data10
act action Policy action for a Isolate, Block, Isolate
requested URL Pass, Inspect
app url_scheme Requested URL about, blob, https
scheme chrome-devtools,
data, ftp, http,
https
10 For information about internal fields in the Activity Log, see section 7.1.2.2.
Symantec Threat Isolation Platform Guide for Administrators
Page 229
Configuring Security Policy Settings
CEF field Internal field Description Valid value Example
in Activity Log
JSON data10
cat event Unique identifier Forward To Isolation
per event type. Isolation, Network Suspension
Contains the name Request, Session Request
of the event. Ended, Print,
Isolation
Suspension
Request, Tab
Closed, Clipboard
Copy, Clipboard
Copy Blocked,
Clipboard Paste
Blocked, Clipboard
Paste, File
Download, File
Upload, Flash
Loaded, Keyboard,
Mouse, Phishing,
Drive-By
Download, Read-
Only Page, Input
Authentication
Request, Redirect
To Proxy, End-User
Experience
dhost url_host The host name of Valid host z.cdn.cnn.com
the request URL
dlat latitude Geolocation Number 54.0
latitude
dlong longitude Geolocation Number -2.0
longitude
dpt url_port HTTP request Positive number 443
destination port
dst destination_ip Destination IP IPv4, IPv6 82.166.201.169
address for the
request
dvchost host Web Isolation Gateway object gw1
gateway that name
originated the log
entry
externalId log_unique_id Log record uuid GUID fcbc2792-a604-
40e0-833f-
9a3c9cf364ec
fileHash md5 MD5 hash (or String 79054025255fb1
checksum) of a file a26e4bc422aef5
4eb4
Symantec Threat Isolation Platform Guide for Administrators
Page 230
Configuring Security Policy Settings
CEF field Internal field Description Valid value Example
in Activity Log
JSON data10
fileId mime_type Media type of the Valid mime-type application/zip
downloaded/upload
ed file
filePath file_path The path in the
Symantec Threat
Isolation gateway
from where the file
was uploaded
fileType file_type Extension of the Valid file zip
downloaded/upload extension
ed file
fname file_name Name of the String Presentation.zip
downloaded/upload
ed file
fsize total_bytes_se The size of the Number 10485760
nt (for uploaded/download
uploaded file) ed file
total_bytes
(for
downloaded
file)
in total_bytes_se The size of the sent Number 101
nt traffic
out total_bytes The size of the Number 43
received traffic
outcome content_action Policy action for a Blocked, Allowed, Blocked
requested file Viewed, Scanned,
Infected
details Information about String
the log record. If
reason the log record has a
severity value, the
details field will be
populated with a
reason.
description Description of the
isolation suspension
request, given by
the end user
Symantec Threat Isolation Platform Guide for Administrators
Page 231
Configuring Security Policy Settings
CEF field Internal field Description Valid value Example
in Activity Log
JSON data10
request url Requested URL URL http://z.cdn.cn
n.com/cnn/.e/f
onts/3.1.0/font
s/cnnsans-
thinit.woff2
requestClientAppl user_agent HTTP request String Mozilla/5.0
ication header: User-Agent (Windows NT
10.0; WOW64;
Trident/7.0;
Touch;
.NET4.0C;
.NET4.0E; .NET
CLR 2.0.50727;
.NET CLR
3.0.30729; .NET
CLR 3.5.30729;
Tablet PC 2.0;
rv:11.0) like
Gecko
requestContext referer_url The URL that URL http://edition.c
referred the current nn.com/election
request /results/?****
requestMethod request_metho HTTP request CONNECT, DELETE,
d method GET, HEAD,
OPTIONS, POST,
PUT
rt @timestamp The time (UTC) UTC Nov 16 2016
when the Gateway 15:20:55.512
end recorded the event. Format: MMM dd UTC
YYYY
start HH:mm:ss.SSS zzz
sntdom username Source user domain String bigcorp.local
(parsed) name
sourceServiceNam service The Web Isolation Proxy, Threat
e component that Isolation Engine,
originated the log Reverse Proxy
entry
sproc client_name Client-friendly Chrome, Firefox, Chrome
name, parsed from IE, Opera, Safari,
the user agent Edge,
Unidentified,
Other
spt source_port Source IP of the Positive number 1234
endpoint/downstrea
m proxy
Symantec Threat Isolation Platform Guide for Administrators
Page 232
Configuring Security Policy Settings
CEF field Internal field Description Valid value Example
in Activity Log
JSON data10
src source_ip Source IP of the IPv4, IPv6 192.168.56.1
endpoint. The xff
value is also
populated here
suser username Source username - String graham.norton
(parsed) alias only
SymantecThreatIs tenant_id Tenant ID String D4422-AODDA-
olationTenantId A7ADE-FBF77-
BD881
Table 15 "CEF Fields Mapping - Custom Numbers"
CEF header Internal field in Description Valid value Sample value
field Activity Log
JSON data 11
cn1 policy_version Pushed settings Number 230
version
cn1Label - Label String Policy Version
cn2 response_status HTTP response Number 200
_code status code
cn2Label - Label String Response Status
Code
cn3 url_risk Requested URL risk Number between 0 9
level and 10 (0 means
risk categorization
failure)
cn3Label - Label String URL Risk Level
11 For information about internal fields in the Activity Log, see section 7.1.2.2.
Symantec Threat Isolation Platform Guide for Administrators
Page 233
Configuring Security Policy Settings
Table 16 "CEF Fields Mapping - Custom Strings"
CEF header Internal field in Description Valid value Sample value
field Activity Log
JSON data 12
cs1 rule_id The ID of the rule Number 3
that was matched
when the event
happened
cs1Label - Label Rule ID Matched Rule ID
cs2 session_id Unique Session ID GUID a835a98db563a4
(only for TIE logs), c8_93573_3
changes upon
browser refresh and
browser address bar
change
cs2Label - Label Session ID Isolation Unique
Session ID
c3 action_reason The reason for the Policy Rule, Sub Invalid Url
policy action Resource, Fail
Open, Invalid Url
cs3Label - Label String Action Reason
cs4 url_categories Requested URL Array of categories
categories
cs4Label - Label Parent URL Technology/Inter
Categories net
cs5 rule_name_at_ The name of the String:string Default
log_time:rule_ rule that was Rule:default
type matched when the
event happened
followed by its type
cs5Label - Label Rule Name (At Log Matched Rule
Time) Name (At Log
Time)
cs6 top_level_url The website URL as URL http://edition.c
it appeared in the nn.com/
browser address bar
when the event
took place (relevant
only for isolated
websites)
cs6Label - Label URL Website URL
12 For information about internal fields in the Activity Log, see section 7.1.2.2.
Symantec Threat Isolation Platform Guide for Administrators
Page 234
Configuring Security Policy Settings
5.15.2.1 Sample CEF Content
In CEF content, required CEF fields are separated by | and ordered according to
their order in Table 13. In this sample, optional extension fields are shown in blue:
CEF:0|Symantec|Threat Isolation|1.0|Network Request|Network
Request|6|rt=Jun 03 2018 12:40:48.123 UTC end=Jun 03 2018 12:40:48.123
UTC start=Jun 03 2018 12:40:48.123 UTC externalId=fcbc2792-a604-40e0-
833f-9a3c9cf364ec cat=Network Request sproc=Chrome
sourceServiceName=Threat Isolation Engine request=
https://usermatch.krxd.net/um/v2?partner=vdna requestMethod=GET
requestContext= src=10.0.80.80 spt= dst=80.249.99.148 dhost=
usermatch.krxd.net dlat=54.0 dlong=-2.0 dpt=80
requestClientApplication=Mozilla/5.0 (Windows NT 6.1; Win64; x64)
AppleWebKit/537.36 (KHTML, like Gecko) Chrome/66.0.3359.181
Safari/537.36 fname= filePath= fileType= fileHash= fileId= fsize=
suser=Unauthenticated sntdom= app=http in=0 out=5242880 act=Isolate
dvchost=fireglass1 reason= outcome= cn1=70 cn1Label=Policy Version
cn2=200 cn2Label=Response Status Code cn3=0 cn3Label=URL Risk Level
cs1=1 cs1Label=Matched Rule ID cs2=a42070ac1bb18de7_17641_6
cs2Label=Isolation Unique Session ID cs3=Policy Rule cs3Label=Action
Reason cs4=Technology/Internet cs4Label=URL Categories cs5=Default
Rule:default cs5Label=Rule Name (At Log Time) cs6=
http://www.bbc.com/earth/world cs6Label=Website URL
SymantecThreatIsolationTenantId=
5.16 Configuring Apache Kafka Servers
Depending on your deployment topology, you might be able to forward logs to a
Kafka server.
The following logs will be forwarded to the Kafka server: Activity Logs.
1. To define a Kafka server, go to:
System Configuration → External Log Servers → New External Log
Server → Kafka Server
The Create Kafka Server window opens.
2. Configure the following parameters for the syslog server.
Parameter Description Additional Information
General
Name Unique name assigned to this Kafka server Required
Active Even if this Apache Kafka server is
referenced by other entities, this
checkbox decides whether or not it will be
used
Symantec Threat Isolation Platform Guide for Administrators
Page 235
Configuring Security Policy Settings
Parameter Description Additional Information
Connection
Hosts List of hosts and ports to be used to Required
connect to the Kafka cluster
Must be a comma-separated
list of hosts and ports, in this
format: host:port
The port is configurable. It
can be specified after the
colon, for example:
server1.corp:2181,
server2.corp:2181, and so on.
Topic ID The name of the topic under which the log Required
items are sent
Advanced
Security Protocol Select the required security protocol. Required
Possible values:
Plaintext
SSL
Compression Type The type of compression to use when Required
communicating with the Kafka server
Acknowledgements Acknowledgements needed to consider a Required
Needed message sent
Possible values:
None
All Kafka members in the
cluster
Only the leader of the
cluster
Batch Size (Bytes) Messages are grouped and sent in batches. Optional. If not set, the
This setting sets the maximum batch size, default will be used (set by
in bytes the underlying infrastructure)
Possible values:
Minimum: 1 byte
Maximum: 512 MB
Metadata Refresh The period of time, in milliseconds, after Optional. If not set, the
Maximum Time which a metadata refresh is forced even if default will be used (set by
(Milliseconds) no partition leadership changes were seen the underlying infrastructure)
to proactively discover new brokers or
partitions Possible values:
Minimum value: 1
No maximum value
Symantec Threat Isolation Platform Guide for Administrators
Page 236
Configuring Security Policy Settings
3. Click Create to save the new Kafka server.
4. The Kafka server must be set up with log forwarding to become operational.
See section 7.4 for the log forwarding setup.
Note
The Kafka server must be able to receive communications from the Symantec
Threat Isolation report server machine. Make sure this is allowed by the firewall
settings on the Kafka machine.
5.17 Editing Advanced Configuration
Sometimes it might be necessary to view or edit the Symantec Threat Isolation
advanced configuration settings.
IMPORTANT!
Changing the advanced settings might result in unexpected system behavior and
should only be done in consultation with Symantec Threat Isolation technical
support. Some changes require a service restart.
1. To edit advanced configuration, go to:
Advanced Configuration → Advanced Configuration Settings
The Advanced Configuration Settings window opens.
2. Using the Search bar, search for the parameter you wish to update.
3. Click the Edit icon at the end of the parameter’s entry, and make the necessary
changes.
Symantec Threat Isolation Platform Guide for Administrators
Page 237
Configuring Security Policy Settings
5.18 Licensing
To be able to make full use of the Symantec Threat Isolation Platform, you must
provide a license. For more information on the different offerings, consult with your
Symantec sales representative.
5.18.1 Registering your Licensed Components
5.18.1.1 Prerequisites
In the components registration procedure, several steps must be performed in
Symantec’s Network Protection Licensing Portal (NPLP).
Display the NPLP as follows:
https://services.bluecoat.com/eservice_enu/licensing
In the NPLP, retrieve the VA Serial Number:
a. Select Isolation > VA Serial Number Retrieval from the left menu.
b. Specify the Activation Code that Symantec provided by email when the
components were purchased, and then click Submit.
The Management VA Serial Number is returned. From this point forward, this
serial number is the Symantec Identity for your device.
5.18.1.2 Registration
If you are an upgrading customer and have never registered your device, or if you
have postponed registering while running the First Time Wizard, you can register
your licensed components as follows:
1. Go to:
System Configuration → Licensing → New License Settings
2. In the Create License Settings window, perform one of the following:
♦ Online registration
i. Under Registration Information, select Online Registration.
ii. Provide the following:
• Your MySymantec customer login credentials, which you specified
when you created a MySymantec Account (as a Getting Started step
described in the Fulfilment Acknowledgement email)
• The VA Serial Number
iii. Click Register.
Symantec Threat Isolation Platform Guide for Administrators
Page 238
Configuring Security Policy Settings
iv. Click Push Settings.
♦ Offline registration
Prerequisite
From the NPLP, download the license file as follows:
i. Select Isolation > License Download from the left menu.
ii. Specify the VA Serial Number and a PassPhrase.
Notes
The PassPhrase is used to encrypt the license file and must include at least
eight alphabetic and/or numeric characters.
It is required only when you register the licensed components for the first
time.
iii. Click Next, and then download the license file.
Registering Offline
In the Create License Settings window, do the following:
i. Under Registration Information, select Offline Registration.
ii. Click Register… and then choose the downloaded license file from
your file system. The file has the following format:
license_<serial_number>.bcl.
iii. In the License File Passphrase pop-up window, type the PassPhrase
you specified in the NPLP (see step ii., above).
iv. Click OK.
v. Click Push Settings.
5.18.1.3 Viewing Current License Information
Only once your licensed components have been registered, you can view their
current license information (activation date, expiration date and product
description) in the License Settings window, under License Information. Note that
the status of add-ons is currently not reflected here. If you have activated add-ons,
you can view their status in the NPLP.
1. To view current license information, go to:
System Configuration → Licensing
2. Click the pencil icon in the row of the license.
Symantec Threat Isolation Platform Guide for Administrators
Page 239
Configuring Security Policy Settings
5.18.1.4 Updating a License
1. To update a license, go to:
System Configuration → Licensing
2. Click the Edit icon in the row of the relevant license.
The Update License Settings window allows you to view current license
information as well as update your licenses.
3. Click Update and then do one of the following, per your requirements:
♦ Select Online to force a license update.
♦ Select Offline… to update your license offline. The License Update File
window appears.
Prerequisite
Go to the NPLP (https://services.bluecoat.com/eservice_enu/licensing) and
do the following:
i. Select Isolation > License Download from the left menu.
ii. Specify the VA Serial Number and then click Next. Note: There is no
need to provide a PassPhrase here.
iii. Download the license file.
Updating the License
In the License Update File window:
i. Click Browse and browse to the license file you have downloaded
from the NPLP.
ii. Click OK to upload the file.
4. Click Close.
5. Click Push Settings.
5.18.2 Activating Add-ons
If you have subscribed to the additional URL Categorization, Risk Levels and/or
Symantec AV services, you need to activate these add-ons.
In the NPLP, do the following:
1. Select Isolation > Software Add-on Activation from the left menu.
Symantec Threat Isolation Platform Guide for Administrators
Page 240
Configuring Security Policy Settings
2. Specify the VA Serial Number and the Activation Code 13 that Symantec
provided by email when you purchased the add-on.
3. Click Submit.
Note
The STIP needs a few minutes to be updated with the changes you made in the
NPLP. You can start using the add-ons once this process is complete.
In the order confirmation email, these add-ons may be referred to as: *BCIS Standard Web Security and Web
13
Applications for SWG and *BCIS Advanced Web Security with Risk Controls and Web Applications for SWG.
Symantec Threat Isolation Platform Guide for Administrators
Page 241
High Availability and Load Balancing
6 High Availability and Load Balancing
6.1 Overview
Maintaining High Availability (HA) and Load Balancing (LB) across multiple levels
of components ensures quick response times from endpoint web browsers as well as
hardware and software redundancy within the Symantec Threat Isolation Gateways.
6.2 High Availability and Load Balancing Process
To ensure high availability and load balancing, Symantec Threat Isolation maintains
a multistage process with the following three components.
Proxy Auto-Configuration file (PAC) – See section 5.7.2.4.
Proxy – See section 4.1.
Threat Isolation Engine (TIE) – See section 4.1.
6.2.1 Proxy Auto-Configuration File
When a user initiates a browser session, a request is sent to a proxy server to
download a PAC file to the client PC. In order to maintain high availability, multiple
proxies are recommended on the network. To add a new gateway, see section 5.7.7.
Either a DNS is used to maintain availability and load balancing between multiple
proxies or load balancing software such as Ace or F5 is seamlessly integrated with
Symantec Threat Isolation.
6.2.1.1 Proxy Auto-Configuration (PAC) File with DNS
The DNS will automatically choose the proxy to download the current PAC file to
the client browser. This process is external to the Symantec Threat Isolation
application. Contact Symantec Threat Isolation technical support to update the DNS.
6.2.1.2 Proxy Auto-Configuration (PAC) File with External Load Balancing Software
All major external vendors, including Ace and F5, that offer external load balancing
software might be seamlessly integrated to automatically select an appropriate
proxy to download the PAC file. For specific installation instructions, contact
Symantec Threat Isolation technical support.
Symantec Threat Isolation Platform Guide for Administrators
Page 242
High Availability and Load Balancing
6.2.2 Proxy
A Naïve Load Balancing Solution is utilized for load balancing and availability of
the proxies. Listed within the PAC file is a list of proxies the endpoint web browser
or other user agents might connect to. Utilizing an internal algorithm, and the IP
address from the client machine, the appropriate proxy is accessed. When an end
users’ browser attempts to access a proxy that is busy, the PAC file array is accessed
for another proxy selection.
An internal monitoring system queries the proxies to determine if they are in an
available status or a non-available status. Any proxy that is not in an available status
will be blocked from the end users’ browser requests and PAC file download until
the proxy is available. If all proxies are not in an available status, an error is
displayed on the local browser. When any proxy is not in working status, an error in
notated in the event log.
6.2.3 Threat Isolation Engine (TIE)
The proxy communicates to the client browser what TIE server to utilize. An End-to-
End Test simulates availability between the proxy and the TIE server utilizing
connectivity in port 443, and port 80 in HTTP/S mode. If the End-to-End Test fails,
the TIE server is designated as non-available status and the event log is updated.
The TIE also maintains an Internet Connectivity Test to ensure access to the Internet
is always available. If internet access not available, the TIE server is designated as
non-available and the event log is updated.
6.2.3.1 Threat Isolation Engine (TIE) Key Mechanisms
Four key mechanisms interact to maintain consistent availability and load balancing
between multiple TIE servers.
TIE server list of available servers for client requests and network connections
to the current host.
Blacklist of TIE servers that failed to connect within a recent time frame session.
Failover – an automatic rollover to a different TIE server if the current TIE
server is no longer available.
Stickiness – the client browser always returns to the primary TIE server for
communication after any failover situation.
6.2.3.2 TIE Server List
The client receives a continuously updated list, or data store, of available and
non-available TIE servers. The client maintains this data store locally and it is
available for all browser requests. During the first session of the client computer
Symantec Threat Isolation Platform Guide for Administrators
Page 243
High Availability and Load Balancing
to the TIE server, a primary TIE server is established. All cookies and
downloads are maintained on the primary TIE server.
6.2.3.3 Blacklist
Within the TIE server list is a blacklist key. Any TIE server that fails to connect
to the network is designated on the client blacklist and is no longer available for
browser access. A continuous ping to all TIE servers ensures the current status
is accurate. If a client is connected to a TIE server that lost network connectivity
or has gone into non-available status, the client will automatically be routed to
another TIE server via the failover mechanism.
6.2.3.4 Failover
Failover is an automatic rollover to a different TIE server if the current TIE
server is blacklisted. If a failover occurs during an active session, the client
computer displays a message stating, Reconnect in X seconds, where X counts
down the seconds until service is restored via a new TIE server. When the new
connection is established, the client must login in to the new browser
connection.
Each tab on the browser establishes their own connection and only the active
tab requires a new client login. If the user switches to a different tab and the
primary TIE server is still not available, the user will have to login.
Alternatively, if the primary TIE server becomes available before the user
selects a new tab, there is no need to login as all the cookies and downloads are
current. If no servers are available, the client attempts to establish a connection
to any random server. The new server will become the primary server.
6.2.3.5 Stickiness
In the event of a failover, the client always attempts to reconnect with the
primary TIE server when the server becomes available. This stickiness ensures
all the cookies and downloads are maintained on one TIE server. When a
browser tab that accessed another TIE server due to failover is not active for two
hours, it will automatically attempt to reconnect to the sticky, primary TIE
server, when the server is available. When a client refreshes their browser
session or changes the URL, it will revert back to the sticky, primary TIE server,
when the server is available. This reconnection to the sticky, primary server is
transparent to the end user.
Symantec Threat Isolation Platform Guide for Administrators
Page 244
Reports
7 Reports
7.1 Activity Logs and Analytics
The Reports heading in the Symantec Threat Isolation Management UI provides the
following functionality:
Activity Logs – displays log tables and analytics widgets that draw from the
same log data, as well as extensive search and filtering capabilities.
Analytics – includes a variety of Analytics widgets that graphically display the
same set of Activity Log data presented in the Logs tab.
Report Servers – a list of existing report servers, and option of adding new
report servers
Log Forwarding – forwarding of activity logs to Syslog, ArcSight and/or
Apache Kafka for additional information management (IM). Forwarding of
Management/Gateway Audit logs to Syslog only.
7.1.1 Understanding the Activity Logs Window
Symantec Threat Isolation provides activity logs for all end user browser activities
taking place in the system. The Activity Log profile (see section 5.3.6) associated
with the organization’s Symantec Threat Isolation security policy determines the
depth of activities logged by the Symantec Threat Isolation system.
To access the Activity Logs window, go to:
Reports → Activity Logs
Symantec Threat Isolation Platform Guide for Administrators
Page 245
Reports
Activity Logs screen
The activity logs window consists of the areas listed in the following table. The
number next to each area corresponds to the same number in the screen capture.
Area Description For More Information
Left side of window
Logs tab Presents the Log table and
all log data
This tab and the Analytics
tab are linked to the same
log data. Both tabs update
automatically based on
search parameters and
filters set in either tab.
Presents a number of
Analytics tab
Analytics widgets that
provide graphic views of
the same data presented in
the Logs tab.
This tab and the Logs tab
are linked to the same log
data. Both tabs update
automatically based on
search parameters and
filters set in either tab.
Symantec Threat Isolation Platform Guide for Administrators
Page 246
Reports
Area Description For More Information
Provides the most searched
Narrow By
values grouped by field,
and ordered by largest
number of log records
Select either ∑ for numeric
occurrences within the
group, % to display the
percentage of occurrences
within the group or to
add, remove, or reorder
the filter selections
Search is activated by
checking one or more value
checkboxes
Topics include:
♦ Action
♦ Component
♦ Website
♦ Categories
♦ Etc.
Operator for multiple
checked value boxes within
a field is OR
Operator for multiple
checked values over
multiple fields is AND
Lists filters activated for
Your Selections this search
Presents all topics checked
in the Narrow By area – see
Toggle button that hides and
opens the left-side search area
Top row of main window area
Marks those items that are
Severity Column critically important
Check the Details column
for additional information
Symantec Threat Isolation Platform Guide for Administrators
Page 247
Reports
Area Description For More Information
Smart search field opens a
Search
list of fields as you type
Choosing a field opens a
list of values
Supports searching based
on multiple fields and
values
Operator for multiple
search entries is always
AND
Operator for multiple
search entries and
date/time entries is AND
Also supports free text
searches
Clicking the Search icon
runs the search
Searching on a field
produces results that
include all values as well
Date/time search field
Date/time filters
Clicking bottom right
corner opens a drop-down
list of date search options
Default date search is 7
days
Choosing Custom Search
from the drop-down list
opens a date/time search
area
Reset Reset button resets search to
default search results
The following are relevant only to Logs
Export button exports
Export
search results to .csv file.
.csv output column
headings are raw text titles
Traffic view button displays
search results as a flat list
Session view button displays
search results grouped by
session
Symantec Threat Isolation Platform Guide for Administrators
Page 248
Reports
Area Description For More Information
Advanced settings for the
activity logs.
Click to open a list of
columns that can be
displayed in the log table.
Check or uncheck column
names depending on which
columns you want
displayed in the table.
Click to display more values.
Symantec Threat Isolation Platform Guide for Administrators
Page 249
Reports
7.1.2 Understanding the Activity Logs Tab
7.1.2.1 Activity Logs Table Views
Notes
Any search performed from either tab (Logs or Analytics) is automatically
displayed as results in the other tab as well.
All Activity Logs tables have a continuous scroll feature that allows you to
scroll down through all results
The Activity Logs table provides two different views:
Traffic view – is accessed by clicking the Traffic View button in the upper
right corner above the table. Traffic view is a flat list of all browser events
without the context of other events to which they might be related. Each entry
in the table signifies a single event. The Session column lists each event’s
Session ID.
This list includes data logged by all proxies and TIEs, according to the Activity
Log profile defined in section 5.3.6.
Symantec Threat Isolation Platform Guide for Administrators
Page 250
Reports
Session view – accessible by clicking the session view button in the upper
right above the table. This table presents sessions and their related resources. A
session consists of the URL address entered by the end user in the browser’s
address bar, plus all additional session resources that make up that webpage
such as ads, pictures, etc.
Session view consists only of data logged by all TIEs.
While most log views offer only a list of traffic that flow through a gateway,
Session View offers a unique log display that tracks what the user requested as
well as who requested the information. Oftentimes the website requests
information to display that is a byproduct of an additional request of the
original URL. Utilizing the Isolation session, you can determine the true origin
of everything on the browser. This offers a new level of detail that is new to the
security industry.
7.1.2.2 Understanding the Activity Log Event Window
1. To access the Activity Log Event window for an individual event, click the
timestamp associated with one of the events.
The Event window opens, as shown below.
Symantec Threat Isolation Platform Guide for Administrators
Page 251
Reports
2. The Event window contains a detailed list of parameters for which data is
gathered by the system for each event. The parameters are grouped as follows:
♦ General Properties
♦ Event Properties
♦ Source
♦ Destination
♦ Categories
♦ Parent Categories
♦ User Groups
♦ Rule
♦ Resource Response Headers
♦ Resource Request Headers
♦ Endpoint Properties
♦ Destination Geolocation
♦ Miscellaneous
Symantec Threat Isolation Platform Guide for Administrators
Page 252
Reports
3. The Event window also enables you to view the actual log structure logged for
the event.
4. To display the actual log structure, click the Show Raw Data button. (The raw
data parameter names are the displayed column headings when you export the
log data to a .csv file.)
7.1.3 Accessing and Understanding the Analytics Tab
The Symantec Threat Isolation Reports area includes a variety of Analytics widgets
that graphically display the same set of Activity Log data presented in the Logs tab.
You can access the Analytics tab in the following ways from the Management UI:
Reports → Activity Logs → Analytics tab
Reports → Analytics
Note
Any search performed from either tab (Logs or Analytics) is automatically
displayed as results in the other tab as well.
Symantec Threat Isolation Platform Guide for Administrators
Page 253
Reports
The Analytics window consists of the areas listed in the following table. The number
next to each area corresponds to the same number in the screen capture.
Area Description For More Information
Left side of window
Analytics tab Presents a number of
Analytics widgets that
provide graphic views of
the same data presented in
the Logs tab.
This tab and the Logs tab
are linked to the same log
data. Both tabs update
automatically based on
search parameters and
filters set in either tab.
Presents the Log table and
Logs tab
all log data
This tab and the Analytics
tab are linked to the same
log data. Both tabs update
automatically based on
search parameters and
filters set in either tab.
Symantec Threat Isolation Platform Guide for Administrators
Page 254
Reports
Area Description For More Information
Provides the most searched
Narrow By
values grouped by field,
and ordered by largest
number of log records
Select either ∑ for numeric
occurrences within the
group, % to display the
percentage of occurrences
within the group or to
add, remove, or reorder
the filter selections
Search is activated by
checking one or more value
checkboxes
Topics include:
♦ Action
♦ Component
♦ Website
♦ Categories
♦ Etc.
Operator for multiple
checked value boxes within
a field is OR
Operator for multiple
checked values over
multiple fields is AND
Click any value in a widget to Section “Filtering by
Values display a context menu. Menu Analytics categories” below
options vary depending on the in this section
selected value and the current
display type (bar, pie or
timeline).
Click to display more values.
Symantec Threat Isolation Platform Guide for Administrators
Page 255
Reports
Widget Display Types
The rest of the window area contains analytics widgets. For each widget, you can
choose the display types described in the following table.
Table 17 Widget Display Types
Icon Description
Bar graph
Pie chart
Timeline
Measure By options – enable you to order the data in a specific order
without affecting other Analytics widgets
Filtering by Analytics categories
You can filter on any category listed in the various widgets by clicking any value on
which you wish to filter log data. A menu list opens with the following filter choices:
Filter by <field name: field value> – filters based on your choice of field and
value, and updates all widget displays
Show Logs Filtered by <field name: field value> - filters based on your choice
of field and value, and opens the Logs tab with updated results
Zoom In by <field name: field value> - filters based on your choice of field and
value, and updates only that widget. This option is available only with certain
widgets.
Symantec Threat Isolation Platform Guide for Administrators
Page 256
Reports
You can also filter down levels within a category. In timeline view, drag and drop
the mouse in the timeline area to zoom in by time. Filtering takes place and the new,
smaller range of data is presented in the Logs and Analytics tabs.
7.2 Filtering and Searching Logged Data
There are several ways to filter logged data that area available from both the Logs
and Analytics tabs:
Using the search bar
Using the time field
Using the filters in the Narrow By area on the left side of the window
Using the follow session option
All of these filtering methods affect the displayed in both the Session View tab and
the Traffic View tab. The back button on your browser offers the ability to return the
display one step or multiple steps back and forward for flexibility in researching
logged data.
7.2.1 Filtering using the Search Bar
1. When you click the search bar at the top of the page, a drop-down menu opens
with a list of fields.
2. Click one of the fields, and a list of categories opens. Choose the value on which
you wish to filter.
The search option supports the logical operators AND, OR, NOT and
parenthesis.
Symantec Threat Isolation Platform Guide for Administrators
Page 257
Reports
3. You can choose multiple fields and values for filtering to further narrow your
search results.
7.2.2 Filtering using the Time Field
1. To filter within a specific time range, click the time bar at the top of the activity
log window.
A list with options opens.
2. Choose an option. If you choose Custom Range, a double calendar window
opens. Set the start and end times and dates.
3. Click Apply, and the log data is filtered based on your custom time range.
7.2.3 Filtering using the Narrow by Area
1. A list of filtering options appears in the Narrow By area on the left side of the
Activity Logs window.
2. Select ∑, %, or to display the number of occurrences within a group, the
percentage of occurrences within a group, or to add, remove or reorder the filter
selections.
3. Scroll up and down and choose the categories on which to filter.
4. Changes to the filtering results are reflected immediately in the activity log
table.
Out of the box there are a dozen filters to utilize.
7.2.4 Filtering using the Follow Session Option
Filtering by using the Follow Session option offers a unique display that enables the
Management user to track the individual browsing session and follow each web
address that the browser accesses. This organizational detail encompasses a level of
detail that is new to the security industry.
To enable the Follow Session, go to:
1. Right click the row of the session you want to follow.
2. Select Follow Session.
3. To return to your Activity Logs window, select Undo in the bottom right of the
screen or select the back button on the browser.
Symantec Threat Isolation Platform Guide for Administrators
Page 258
Reports
7.2.5 Filtering by Displaying or Hiding Specific Columns
This method of filtering is accessible only in the Log tab.
To display or hide specific columns:
1. Click the hamburger icon in the upper right corner of the Logs table to open
the column drop-down list.
2. Click the columns you wish to display or hide. A displayed column is preceded
by a ; a hidden column is preceded by an .
7.2.6 Filtering with the Advanced Settings
1. To access the advanced settings, click the to the far right of the search bar.
Option on the Activity Logs Screen (see section 7.1.1).
2. The Activity Logs Advanced Settings window opens, as illustrated below.
Symantec Threat Isolation Platform Guide for Administrators
Page 259
Reports
3. Configure the following parameters for the Activity Log Advanced Settings.
Parameter Description Additional Information
Search Properties
Default Time Range The default amount of time displayed on
the activity log
Default View Select either: See section 7.1.2.1 for
detailed information on
Session View Session and Traffic
Traffic View Views
Search Bar Options By selecting Instant Results As You Type,
the results field is continuously updated
while you type in the search field
Export Properties
Max Records Specifies the maximum number of See section 7.2.7
records to export to the .csv file
Session View Properties
Preview Records Specifies the maximum number of
preview records to be displayed
Symantec Threat Isolation Platform Guide for Administrators
Page 260
Reports
7.2.7 Exporting Logged Data to .csv File
Symantec Threat Isolation allows you to export logged data to a .csv file. This is
useful when you want to export search results and view all fields together in a
spreadsheet.
1. To export logged data to a .csv file that is readable in Excel, click the Export
button in the upper right corner of the screen, above the Activity Log table.
2. All log data is exported to the .csv file.
The column headings are taken directly from the log entry code and are not
necessarily the same friendly headings seen in the online log table.
7.3 Defining a Report Server
In order to use the Symantec Threat Isolation activity logs, you must first define
your report server from which the report data is accessed.
Note
This procedure is relevant only when the report server was not activated as part
of the First Time Wizard, or when you are recreating a deleted Report Server.
To define a new report server:
1. Go to:
Reports → Report Server → New Report Server
2. Enter the host name of your report server, and any relevant comment.
Currently, the host name must be 169.254.0.1.
3. Click Create to create the report server and close the window.
For information about enabling the report server, see section 4.6.7.1, step 17.
Symantec Threat Isolation Platform Guide for Administrators
Page 261
Reports
7.4 Log Forwarding
All defined activity logs are stored in the Symantec Threat Isolation report server, as
defined in section 7.3. For added information management utilizing Security
Information and Event Management (SIEM), activity logs might be forwarded to
Syslog, ArcSight and/or Apache Kafka management systems. The log forwarding
object is created during installation and must be updated with the appropriate
server name(s) to become active.
7.4.1 Configuring Log Forwarding
You can configure your system to forward Symantec Threat Isolation activity logs,
management audit logs and gateway audit logs to external log servers.
1. To configure forwarding to external log servers, go to:
Reports → Log Forwarding
2. Click Edit.
3. Enter the following information:
Parameter Description For More Information
Destination Servers
Activity Logs Select Syslog, ArcSight and/or Apache For Syslog servers,
Kafka server(s) see section 5.13
For ArcSight servers,
see section 5.15
For Apache Kafka
servers, see section
5.16
Management Audit Select Syslog server(s) For Syslog servers,
Logs see section 5.13
Gateway Audit Logs Select Syslog server(s) For Syslog servers,
see section 5.13
4. Click Update to activate the log forwarding configuration.
Symantec Threat Isolation Platform Guide for Administrators
Page 262
Monitoring
8 Monitoring
Symantec Threat Isolation maintains extensive event logs for system events. The
Management user has the option to adjust metric thresholds for even greater
tracking of logged events. Monitor groups are used to organize gateway thresholds,
event logs and message alerts.
8.1 Event Logs
The Symantec Threat Isolation Event Log displays all system events in descending
order with the newest events on the top of the list and older events are listed as you
scroll down the list.
To configure the Event Log, go to:
Monitoring → Event Logs
The Event Log displays the following parameters:
Table 12 – Event Log columns
Parameter Description
# (Number) A unique identifier number
Timestamp The date and time of the event
Gateway The gateway that reported the event
Source The threshold that initiated the event
Event Whether the event triggered or recovered from a metric threshold
Triggered – An event that reached the metric threshold
Recovered – An event that has reverted to within the metric
threshold range
Severity The event level of severity, either Critical, High, Medium or Low
Details Describes the metric threshold and the reason for the event
Symantec Threat Isolation Platform Guide for Administrators
Page 263
Monitoring
8.2 Monitor Groups
Monitor groups enable you to select multiple metric thresholds and gateways, setup
email alerts as well as Syslog and SNMP servers to forward the specified event logs.
During installation, an initial Monitor Group object is created and must be updated
with the email and Syslog/SNMP server names. After log forwarding settings are
updated (see section 7.4.1), email alerts and event log information is forwarded to
the Syslog/SNMP servers for the specified group.
The following metric thresholds are included in this initial monitor group:
No internet connectivity
Async services is down
Resource server is down
Gateway is not alive
Free virtual memory too low
No available application servers
No open tabs
High CPU load
Low disk space
1. To configure a new Monitor Group, go to:
Monitoring → Monitor Groups → New Monitor Group
2. Define the following parameters for the new monitor group.
Parameter Description Additional Information
Metric Thresholds Select the metric thresholds for this group
Gateways Select the gateways for this group
Email Servers Select the email servers for this group
Symantec Threat Isolation Platform Guide for Administrators
Page 264
Monitoring
Parameter Description Additional Information
Syslog Servers Select the Syslog servers for this group
SNMP Servers Select the SNMP servers for this group
Alert Logging Specifies if alert logs are sent to the Event The default is to log
Log alerts to the Event Log
Active Specifies if the group is active The default is an active
monitor group
3. Click Create to save the new Monitor Group.
8.3 Metric Thresholds
Gateways send both system metrics, such as disk status, CPU status and so on, and
application metrics to the Management server using the metrics threshold
mechanism explained below. The Management server collects these metrics, and
when a metrics threshold is crossed, it sends both system metrics and application
metrics to the SNMP server via SNMP traps. The standard Linux MIB is exposed;
the top level of the MIB’s OID is .1.3.6.1.2.1.1.
A metric threshold is a preset limit based on system considerations such as high
CPU load or Low disk space. When this limit is reached, an event can be set up to
notify the Management user and logs are created for auditing and tracking.
Out of the box, Symantec Threat Isolation is preconfigured with dozens of metrics.
You can change or extend the preset metrics according to your needs. The following
preset metrics are available to update the thresholds for event logging. These preset
metrics might be updated or changed for future versions.
No internet connectivity
Policy Service is down
Client application service is down
Gateway is not alive
Free virtual memory is too low
No available Threat Isolation Servers
High CPU load
Low disk space
Symantec Threat Isolation Platform Guide for Administrators
Page 265
Monitoring
1. To configure metric thresholds, go to:
Monitoring → Metric Thresholds → New Metric Threshold
2. Define the following parameters for the new metric threshold.
Parameter Description Additional Information
Metric Information
Metric The metric being monitored Symantec Threat Isolation
defines dozens of preconfigured
metrics. For more a description
of each metric, see the table
below.
Operator Select the operator for the threshold.
Options are:
Greater than
Less than
Equal to
Unequal to
Value The value a threshold must meet in
order to trigger an event
Symantec Threat Isolation Platform Guide for Administrators
Page 266
Monitoring
Parameter Description Additional Information
Measurement Range of Time All measurements are based on
Method a 2-minute window to meet the
The number of seconds the
threshold
threshold must be met in order to
trigger an event
Function
The aggregator of the value of the
metric threshold.
Options are:
Sum
Average
Lowest value
Highest value
3. Click Update to save the Metric Threshold.
The following table explains each preconfigured metric available from the Metric
drop-down list:
Metric Description Possible
Values
status_manager_available_vb_servers The gateway with a proxy 1 – True
component has access to a
TIE. 0 – False
system_cpu_system_wide_percent Percentage of CPU usage 0 – 100
system-wide.
system_cpu_system_wide_times_percent_user 0 – 100
Percentage of time system-
wide the CPU spent running
user space processes.
system_cpu_system_wide_times_percent_nice Percentage of CPU usage 0 – 100
system-wide, factoring in
niceness.
system_cpu_system_wide_times_percent_system Percentage of time system- 0 – 100
wide the CPU spent running
the kernel.
system_cpu_system_wide_times_percent_idle Percentage of time system- 0 – 100
wide the CPU spent in an
idle state.
system_cpu_system_wide_times_percent_iowait Percentage of time system- 0 – 100
wide the CPU spent waiting
for IO operations to
complete.
Symantec Threat Isolation Platform Guide for Administrators
Page 267
Monitoring
Metric Description Possible
Values
system_cpu_system_wide_times_percent_irq Percentage of time system- 0 – 100
wide the CPU spent handling
Interrupts.
system_cpu_system_wide_times_percent_steal Percentage of time system- 0 – 100
wide the CPU spent waiting
for another virtual CPU to
be serviced.
system_disk_root_total Total root disk size. Bytes
system_disk_root_used Total root disk used. Bytes
system_disk_root_free Total root disk free. Bytes
system_disk_root_percent Total root disk usage 0 – 100
percentage.
system_memory_swap_total Total memory swap size. Bytes
system_memory_swap_used Memory swap size in use. Bytes
system_memory_swap_free Memory swap size free. Bytes
system_memory_swap_percent Memory swap size usage 0 – 100
percentage.
system_memory_virtual_total Total size of virtual memory Bytes
in the system.
system_memory_virtual_available Total virtual memory free Bytes
(plus buffers/cache).
system_memory_virtual_used Total virtual memory in use. Bytes
system_memory_virtual_free Total virtual memory free. Bytes
system_memory_virtual_percent Total virtual memory free 0 – 100
percentage.
system_memory_virtual_buffers Total virtual memory Bytes
allocated to buffers.
system_memory_virtual_cached Total virtual memory Bytes
allocated to cache.
system_network_bytes_sent Total number of bytes sent Bytes
from the system.
system_network_bytes_recv Total number of bytes Bytes
received in the system.
system_network_packets_sent Total number of packets Number of
sent from the system. packets
Symantec Threat Isolation Platform Guide for Administrators
Page 268
Monitoring
Metric Description Possible
Values
system_network_packets_recv Total number of bytes Bytes
received in the system.
system_network_errin Total number of errors Number of
while receiving. errors
system_network_errout Total number of errors Number of
while sending. errors
system_network_dropin Total number of incoming Number of
packets that were dropped. packets
system_network_dropout Total number of outgoing Number of
packets that were dropped. packets
fireglass_tabs_count Number of Symantec Threat Number of
Isolation tabs open on the tabs
gateway.
fireglass_active_tabs_count Number of Symantec Threat Number of
Isolation tabs currently active tabs
active on the gateway.
fireglass_user_count Number of unique users on Number of
the current gateway. unique users
status_manager_test_results_success Reports the results of 1 – Success
system tests.
0 – Failure
fireglass_internet_access_status Reports gateway internet 1 – True
access.
0 – False
fireglass_policy_server_status Reports the status of the 1 – Online
policy service.
0 – Offline
fireglass_client_resource_server_status Reports the status of the 1 – Online
client resource service.
0 – Offline
fireglass_proxy_life_status Reports the status of the 1 – Online
local ATS.
0 – Offline
ldap_failures Reports the number of LDAP Number of
access/connectivity errors LDAP errors
that occurred recently.
fireglass_gateway_heartbeat_status Reports the status of the 1 – Online
gateway's communication to
the management. 0 – Offline
status_manager_available_application_servers Reports the number of Number of
running Threat Isolation application
Servers. servers
Symantec Threat Isolation Platform Guide for Administrators
Page 269
Monitoring
Below is an example of a High CPU Load metric threshold.
This example demonstrates when the average system CPU load is greater than 90%,
an event log is created.
Each configured Metric Threshold can be included in the Monitor Group to
coordinate the event logging and email notifications as a group object.
Symantec Threat Isolation Platform Guide for Administrators
Page 270
User Experience
9 User Experience
When utilizing the enhanced security features of Symantec Threat Isolation, the end
user experiences slight differences between the standard interaction of the browser
and the alternative Symantec Threat Isolation interaction. This section explains these
distinctions.
9.1 Context Menu Display
Scenario
When a user right-clicks on the browser, the context menu that is displayed is
slightly different than the standard context menu. The following context menu
options have been added or updated.
9.1.1 Developer Tools
For those end users who work on internet software development, easy access to the
browser development tools is essential. This option is not displayed by default. To
change the default settings, see section 5.3.8.3.
9.1.2 Suspend Isolation
Isolation ensures a safe web viewing environment. It is not recommended to
suspend isolation. When an end user decides to use the native browser, they can
select Suspend Isolation for the current website and continue browsing in Inspect
mode. A warning message is displayed in a pop-up window and the end user is
required to enter a reason to exit the protected environment as well as a check-box
confirmation that the user is aware of the risks associated with less secure browsing.
A tracking ticket is created with the username, reference number and the website
viewed for auditing purposes and can be easily found in the activity logs.
Symantec Threat Isolation Platform Guide for Administrators
Page 271
User Experience
By default, Suspend Isolation is not displayed on the context menu.
This context menu option can be added to the browser context menu and the active
time of 60 minutes can be changed. To change the default settings, see section 5.4.7.
9.1.3 Send Feedback
If a user wants to send feedback regarding any isolated or blocked webpage, they
select Send Feedback from the context menu. A pop-up window is displayed. The
end user enters his email address, a free text comment and a check box to send a
screen capture of the current browser screen with the message. The default is to send
the screen capture of the browser screen.
A tracking number is displayed and the end user is advised to write down the
number for future reference. This number can be searched in the activity logs.
Symantec Threat Isolation Platform Guide for Administrators
Page 272
User Experience
The Send Feedback option generates an email to Symantec Threat Isolation by
default but the email address can be changed to the company IT department. To
change the default email address, see section 5.7.7.1.
9.1.4 Enable Flash/Disable Flash
On rare occasions when a web page runs a flash video, they may see a message that
asks the user to click on the screen to view the video. This enables the Adobe Flash
plugin and the video is loaded as expected within the browser. If a user is on a
website that utilizes a lot of flash video, they may select Enable Flash from the
context menu. While they are on the current website’s hostname and tab, all flash
video is enabled. Flash functionality enables the playing of flash media on the STIP
and not on the local machine. This adds an extra layer of security protection by
offering flash functionality that never runs on the local machine.
Symantec Threat Isolation Platform Guide for Administrators
Page 273
User Experience
9.1.5 Cut, Copy and Paste
The cut and copy feature are identical to the native browser experience. On rare
occasions a pop-up window is displayed and advises them to use the following
keyboard shortcuts.
Function Keyboard Shortcut
Cut Ctrl-X
Copy Ctrl-C
9.1.5.1 Paste Functionality
The paste functionality always requires the end user to use Ctrl-V.
9.1.6 Copy Image
When a user copies an image using the context menu, a pop-up window is
displayed to ensure the image has been neutralized from potential exploits. The end
user is then instructed to right click on the displayed image and select Copy Image
to complete the process.
Symantec Threat Isolation Platform Guide for Administrators
Page 274
User Experience
9.2 File Download
Scenario
When an end user downloads a file, a progress message box is displayed. The file is
downloaded from the internet to the STIG. The progress message box displays the
progress of the downloading file as a percentage.
After the file is downloaded to the STIG, the progress message box displays the file
sanitizer scanning of the file.
9.2.1 Downloading Profiles
Download profiles are set up to specify what action Symantec Threat Isolation takes
depending on the file types or category of file, to be downloaded. For further
information on defining download profiles, see section 5.3.4.
9.2.1.1 Profile Setting: Allow
If the download profile setting is Allow, the file is downloaded and considered safe.
9.2.1.2 Profile Setting: Block
If the download profile setting is Block, the file is blocked and a message is
displayed stating the current security policy prohibits download this file. The block
action for this file type is initiated before the file sanitizer scan.
Symantec Threat Isolation Platform Guide for Administrators
Page 275
User Experience
9.2.1.3 Profile Setting: Scan
If the download profile setting is Scan, the file to be downloaded is scanned. If a
virus is found, a warning message is displayed stating the file is infected and the file
cannot be downloaded.
Clicking on Details displays a tracking ticket number and any additional file
sanitizer results. The tracking ticket number can be searched in the Activity Logs.
9.2.1.4 Profile Setting: View
If the download profile setting is View, the user will not be able to download files
but only view them in a secure document isolation environment. For further
information on the document isolation environment, see section 5.3.3.1. For
extremely large files, the following message may be displayed.
Symantec Threat Isolation Platform Guide for Administrators
Page 276
User Experience
9.3 File Upload
Scenario
When an end user uploads a file, a pop-up window is displayed. The pop-up
window verifies the user intended to upload the file and the end user clicks Browse
to select the file for uploading.
If the upload profile blocks the uploading of files or file types, an error message is
displayed advising the end user that the upload is blocked. If multiple files are
uploaded and some but not all of the file types are blocked, the error message states
Some files were blocked and the user is prompted to click Details to view the list of
blocked files.
Reason
Uploading files or the movement of data poses a security concern.
For Further Information
For further information on uploading files and upload profiles, see section 5.3.5,
Defining Upload Profiles.
9.4 Block Page
Scenario
When a policy rule is setup to block a website, the end user will see a screen
message that states the website is being blocked based on company policy. This
screen message can be customized by the Management user.
Reason
Many companies block websites that have known security concerns or websites that
are not related to company business directives.
Symantec Threat Isolation Platform Guide for Administrators
Page 277
User Experience
For Further Information
To add or update blocked pages, see section 5.4.5, Creating Custom Pages.
9.5 High Availability Failover
In order to maintain constant network access to a TIE, an automatic failover
mechanism is established. If the current TIE is no longer available and a new
connection to a different TIE must be established, the message Reconnecting to server
in X seconds is displayed.
Reason
Network connectivity to the TIE is necessary in order to ensure the highest security
protocols are in place.
For Further Information
High availability and load balancing are explained in detail by viewing section
6.2.3.4, Failover.
9.6 Pause Functionality
Scenario
When a continuous movement, such as a stock ticker or active advertisement is
shown on the browser and there is no user interaction with the keyboard or mouse
for 60 seconds, the continuous movement is paused. A pause symbol is displayed on
the bottom right of the screen. The movement can be reinstated by pressing any key
on the keyboard or moving the mouse.
Reason
This occurs to save bandwidth between the end user and the TIE due to continuous
rendering of the data while the user is not interacting with browser.
For Further Information
To increase, decrease or prevent the idle mode functionality, see section 5.4.9.2, Idle
Mode Setting.
Symantec Threat Isolation Platform Guide for Administrators
Page 278
User Experience
9.7 Read-Only Webpages
Scenario
When an end-user browses to a specific website, it is rendered in read-only mode
(meaning that all of its input fields are disabled) and a message is displayed.
Reason
This occurs when a user browses to a website that is potentially unsafe. Read-only
mode prevents the user from submitting sensitive information to this website.
For Further Information
For information about disabling all input fields when a website might be unsafe, see
section 5.3.7.2, Adding an End-User Data Protection .
9.8 Ad Blocker
Scenario
The end user experiences connectivity issues, and the following message is
displayed in the browser: “Ad Blocker Detected”.
Symantec Threat Isolation Platform Guide for Administrators
Page 279
User Experience
Reason
This occurs when Symantec Threat Isolation’s ad blocker detection capability is
enabled and has detected an ad blocker that is blocking access to the requested
website.
For Further Information
Ad blocker detection is disabled by default. For information about enabling this
capability, see section 10.3.1.11.
9.9 Untrusted Certificate
Scenario
The following message is displayed in the end user’s browser: “Your connection is
not private”.
Reason
This occurs when the user tries to visit a website with a server certificate that the TIE
does not trust. The TIE warns the user that proceeding to the website is unsafe.
For Further Information
For information about adding customized text to this message, see section 5.9.5.
Symantec Threat Isolation Platform Guide for Administrators
Page 280
User Experience
9.10 Anti-Bot Captive Page
Scenario
The following page is displayed in the end user’s browser:
Reason
This occurs when a new browser or tab is opened where an Anti-Bot Protection
profile applies. The end user needs to get past the anti-bot captive page before he
can access the requested page. If no response is received within the configured
timeout period, the following is displayed:
For Further Information
For information about Anti-Bot Protection profiles, see section 5.3.8.3.
Symantec Threat Isolation Platform Guide for Administrators
Page 281
User Experience
9.11 Document Isolation Viewer: Linked File Opens in Same Tab
Scenario
When the end user browses a webpage and clicks on a link to a document with a
View action, that document is viewed using the Document Isolation Viewer and
opens in the same tab, on top of the webpage that contained the link.
Reason
This is the default action (by default, the Download Profiles advanced setting
viewDocumentInNewTab is set to False).
If viewDocumentInNewTab is set to True, the following pop-up message will
appear when the end user clicks on the link:
When the user clicks View, the document opens in a new tab and is viewed using
the Document Isolation Viewer.
For Further Information
For information about the advanced setting viewDocumentInNewTab, see the
section “Opening Documents in a New Tab Using the Document Isolation Viewer”.
Symantec Threat Isolation Platform Guide for Administrators
Page 282
Troubleshooting
10 Troubleshooting
10.1 Tools
Symantec Threat Isolation provides various tools to help you troubleshoot common
issues.
10.1.1 Activity Logs
In addition to detailed network logs (and Session view), the Activity Logs include
specific logs that assist in troubleshooting. For example, when an application failed
to authenticate, a page that failed to load, and so on.
Activity Logs enable you to view the activity logs of the user who experienced the
issue and find the resource that caused it. You can then find the relevant rule to
understand why the issue occurred. For more information, see section 7.1, Activity
Logs and Analytics.
10.1.2 FGDiag
The FGDiag diagnostic tool resides on the end-user side and assists you in
troubleshooting website connectivity and client to proxy and TIE connectivity
issues. To display the tool, the end user should add the following suffix to the
website URL /fgdiag. For example, https://www.cnn.com would appear as
https://www.cnn.com/fgdiag.
FGDiag performs connectivity testing automatically, and will detect and indicate the
failing component. In case of a slowness issue, the end user can generate a report
with diagnostic information by clicking Test Experience, and send the text file to the
Management user for further handling.
Figure 18 "FGDiag Window"
Symantec Threat Isolation Platform Guide for Administrators
Page 283
Troubleshooting
The FGDiag window consists of the areas listed in the following table. The number
for each area corresponds to the same number in the Figure 18.
Area Description
Connectivity Diagnostics Represents the diagnostic steps flow.
Status Displays the status of the connectivity test.
Details Provides details of the test results and suggestions for
solving the detected connectivity issue.
Browsing Preview Displays a preview of the browsed webpage.
Advanced Provides diagnostic information about the Resource
Server and the Application Server (TIE):
Resource Server – The FTIG where sub-resources
needed for communication with the isolation
server are downloaded.
Application Server – The FTIG where isolation is
done.
The Connectivity Diagnostics area in the FGDiag window represents the flow of the
diagnostic steps, explained in Table 18. The diagnostic step where an issue is found,
appears red.
Table 18 "Connectivity Diagnostics Flow"
Step Description
Proxy access Checks the connection to the proxy server and scans for
proxy settings issues.
Policy match Detects policy-based issues.
Client resources fetch Detects issues with downloading the sub-resources needed
to communicate with the isolation server.
Client-side initialization Detects issues indicating a failure in client-side
initialization.
Connection to isolation server Detects WebSocket and DNS issues.
Server-side page load Detects issues that prevent the server-side browser from
loading the page.
First visual feed Detects issues that occurred while loading the visual stream
to the endpoint.
The Advanced section of the FGDiag page provides diagnostic information about
the Resource Server and the Application Server (TIE), which is useful in determining
in which gateway and component the failure occurred.
Symantec Threat Isolation Platform Guide for Administrators
Page 284
Troubleshooting
10.1.2.1 Table of Common Connectivity Issues
Table 19 contains a summary of the most common connectivity issues that might
occur between the endpoint browser and the Symantec Threat Isolation Gateway,
and provides troubleshooting suggestions.
Studying this table will give you a better overall understanding of the system flows,
the possible issues and their solutions before you ask the end user to run FGDiag in
their browser. FGDiag will automatically detect connectivity errors on the endpoint
machine, and display the relevant error message and troubleshooting suggestions in
the end user’s browser according to the use case in their environment.
Table 19 "Common Connectivity Issues"
Message Suggestions See section
No connectivity to the Restart your browser to make sure it uses the 4.7.1
proxy server latest PAC script version:
♦ Navigate to http://<Threat Isolation Proxy
Public DNS Name>:8081/proxy.pac and verify
that your browser has downloaded the PAC
script successfully.
If you are using a browser extension for your PAC
script configuration, replace it with the system
proxy configuration.
If you are using Symantec Threat Isolation as a
proxy:
♦ Make sure you have access to your proxy on
port 8080.
♦ Check services health on <Resource Server>
by running ‘fgcli service status’.
Authentication error, Verify your Active Directory or internal user
unable to authenticate configuration.
this client
For Kerberos authentication, verify your Keytab 5.5.1.1,
file. 5.5.2, 5.5.3
Certificate issue Make sure the browser trusts the root CA
detected, click <here> certificate.
and view certificate 4.6.10,
Make sure the root CA certificate configured on 4.6.11
your proxy server is correct.
You've tried to navigate If HTTPS site isolation is required, login to 4.6.7.1
to an HTTPS site when Symantec Threat Isolation Management Admin and
Symantec Threat set System Configuration>Advanced Configuration>
Isolation system is httpOnly.useSsl to true.
configured to work in
HTTP only mode
Symantec Threat Isolation Platform Guide for Administrators
Page 285
Troubleshooting
Message Suggestions See section
Unable to download Make sure your system firewall rules are 4.4.5
Symantec Threat configured to allow traffic on ports 80 or 443 to
Isolation client <Resource Server>.
application from
<Resource Server> Check services health on
RESOURCE_SERVER_PARAM by running ‘sudo fgcli
service status’.
No HTTP connectivity This issue indicates a misconfiguration between the PAC 4.7.1.2
to <Resource Server> file isolation server rule and the HTTP server
configuration on <Resource Server>. Contact Symantec
Threat Isolation technical support for further
investigation.
No WebSocket This issue can be caused by one of the following:
connectivity to
<Application Server> The Application Server DNS entry was not 4.4.4
configured with a proper wildcard entry:
*.<Application Server> must point to
<Application Server>. Note: Make sure the DNS
supports wildcards.
Ad Blocker or another browser extension is 9.8
blocking the WebSocket connection on this
website. Note that when ad blocker detection is
enabled, Symantec Threat Isolation will detect ad
blockers automatically.
Isolation server This issue can be caused by a failure to establish a TCP
<Application Server>is connection between the client and the <Application
probably down Server> on port 443 or 80. For further analysis, run
‘sudo fgcli service status’ on <Application Server>.
Contact Symantec Threat Isolation technical support for
further investigation.
You are using an ad Your ad blocker is blocking access to some paths of
blocker <Destination URL host> and to other domains, including
the Symantec Threat Isolation server. Configure your ad
blocker to allow ads on <Destination URL host>. If no
customization options are available, disable the ad
blocker temporarily to enable access to the website.
Note that when ad blocker detection is enabled, 9.8
Symantec Threat Isolation will detect ad blockers
automatically.
Symantec Threat Isolation Platform Guide for Administrators
Page 286
Troubleshooting
10.1.3 FGCLI
All Symantec Threat Isolation CLI functionality is invoked using fgcli. Run the
relevant fgcli command(s) and handle the output, or send the output to Symantec
Threat Isolation technical support for further handling. Note that some diagnostics
are optional; they might be disabled when the configuration does not need them.
10.1.3.1 Diagnostic Commands
Gateway diagnostic commands perform various types of system diagnostics, such as
network tests and basic components sanity diagnostics:
Table 20 "FGCLI Diagnostic Commands"
Command Description
fgcli diagnostics [-v] Runs all system diagnostics.
fgcli diagnostics -t <diagnostic-path> [-v] Runs a specific diagnostic test.
When no issues are detected, the diagnostic tool will report the system status “OK”
(green). In case of system failure, diagnostic failure results are formatted as follows:
Table 21 "FGCLI Diagnostic Failure"
Description
Status System status: warning (yellow) or failed (red)
Description Explanation of the diagnostic
Issue Title of the error message
Error messages Contents of the error message
Remedies Instructions for solving the issue
To run a specific diagnostic (for example, the diagnostic that failed):
1. Run the following command:
fgcli diagnostics -t
2. Double-click tab to display all available test names. Type the name of the
required test:
fgcli diagnostics -t [test name]
3. Press Enter.
Symantec Threat Isolation Platform Guide for Administrators
Page 287
Troubleshooting
10.1.3.2 Statistics Commands
Statistics commands provide more comprehensive user and system-related
information. Unlike activity logs, which are useful for analyzing network or HTTP-
related issues that occurred in the past (see section 10.1.1), fgcli statistics commands
enable you to gather system information about the tabs that are currently open.
For example, you can use statistics commands to find the IDs of the tabs that
consume the most CPU, and then close these tabs using the fgcli kill-tabs command.
Table 22 "FGCLI Statistics Commands"
Command Description
fgcli stats all Prints all tab statistics in JSON format.
fgcli stats all --sort-by memory_usage Gets all tabs sorted by memory usage.
fgcli stats all --sort-by user_name | grep Gets the number of tabs per user.
user_name | uniq --count | sort -n
fgcli stats where user_name eq john --sort- Gets all of John's tabs, sorted by creation
by creation_time time.
fgcli stats where active_downloads gt 0 Gets all tabs with active downloads.
fgcli stats where active_last_requested_url Gets all open symantec.com tabs, sorted by
match ".*symantec.com.*" --sort-by memory usage.
memory_usage
10.2 Error Message Format
Error messages that indicate TIE, Proxy, or client-side issues each have a distinctive
look and feel. The different message formats enable you to see at a glance to which
component the issue you are troubleshooting relates.
Figure 19 "TIE Error Message Format"
Symantec Threat Isolation Platform Guide for Administrators
Page 288
Troubleshooting
Note that in TIE error messages, the context menu is the isolation context menu.
Figure 20 "Proxy Error Message Format"
Figure 21 "Client-side Error Message Format"
Note that in client-side error messages, the context menu is the native context menu.
10.3 Common Issues
10.3.1 Client Side
10.3.1.1 CA Certificate Not Trusted
User Experience
A blank page appears and after approximately 30 seconds the following message
displays, regardless of the website to which the end user has browsed:
Symantec Threat Isolation Platform Guide for Administrators
Page 289
Troubleshooting
Solution
When the end user clicks the link to view the certificate, the following message
appears:
The user should click the error (marked in red in the figure) specified inside the
message. If the following information is displayed, the endpoint browser does not
trust the Zone CA:
Subject: <Gateway host name>
Issuer: <Zone CA certificate>
To solve this issue, add the CA to the list of trusted certificates (see section 4.6.10,
Installing the CA Certificate as Trusted Root CA on the Client Side).
Note: Internet Explorer and Chrome consult with the operating system’s CA store,
which can be deployed remotely via the Windows infrastructure. Firefox, on the
other hand, maintains its own CA store. If the solution given above solved the issue
for Internet Explorer and Chrome, but not for Firefox, refer to section 4.6.10.3 for
more information.
10.3.1.2 Internet Explorer Doesn’t Show Isolated Webpage, But Chrome Does
User Experience
Internet Explorer users see a blank page, while Chrome users see the isolated
webpage.
Symantec Threat Isolation Platform Guide for Administrators
Page 290
Troubleshooting
Solution
This issue is usually related to an Internet Explorer security feature. Make sure that
the instructions given in section 4.4.4.1, TIE Public DNS Name Considerations, have
been implemented. If the issue still occurs, you have the following options:
If you cannot assign a domain name to your TIE gateways that is different than
your organization’s domain name, configure IE explicitly to consider the TIEs to
be in the Internet zone. For more information, see the following links:
♦ https://support.microsoft.com/en-us/help/174360/how-to-use-security-
zones-in-internet-explorer , and
♦ https://support.microsoft.com/en-us/help/303650/intranet-site-is-identified-
as-an-internet-site-when-you-use-an-fqdn-o.
(Less recommended) If the client-side environment and TIE servers are in the
same Intranet zone, customize IE’s default settings for that zone. Go to Internet
Options > Security tab > Local intranet > Sites and uncheck both of the following
checkboxes:
♦ Include all local (Intranet) sites not listed in other zones
♦ Include all sites that bypass the proxy server
10.3.1.3 Downloading A Bigger File Than Permitted by Policy
User Experience
The end user sees a Downloads error in which the details explain that the file
download was blocked by policy because it exceeded the maximum file size.
Solution
As a Management user, take the Ticket Id provided in the details of the download
error message and enter it into the Activity Log. (Note that the end user should copy
the Ticket Id and send it to the Management user.) This enables you to view the
matched rule according to which the download was blocked and check its
Downloads profile (for more information, see section 5.3.4.4).
You have the following options:
In the matched rule, extend the maximum size of the Downloads profile (for
more information, see 5.3.4.1 > Max Download Size).
Symantec Threat Isolation Platform Guide for Administrators
Page 291
Troubleshooting
Create a custom rule for specific users who need to download bigger files, with
a greater download size limitation.
Tell the end user they are not allowed to download a file of this size.
10.3.1.4 Flash Video Not Displayed
User Experience
On rare occasions, when a webpage runs a Flash video, the end user might see a
message asking them to click the screen to play the video securely.
Solution
Symantec Threat Isolation enables end users to watch Flash video securely by
playing Flash media on the TIE and not on the local machine, thus adding an extra
layer of protection (for more information, see section 9.1.4.).
However, when a user browses to website that uses a lot of Flash media, they might
be asked to select Enable Flash from the context menu. This enables the Adobe
Flash plugin, and the Flash video is loaded on the current website’s hostname and
tab within the browser. This ad hoc solution does not affect the sessions of other
users.
As a Management user, report this issue to Symantec technical support so the user
won’t experience it time and again.
Symantec Threat Isolation Platform Guide for Administrators
Page 292
Troubleshooting
10.3.1.5 Paste Unavailable from Isolation Context Menu
User Experience
When the end user right-clicks in a text area of an isolated webpage, an isolation
context menu displays with Cut, Copy and Paste enabled. Cut and Copy can be
performed. However, when the user chooses Paste, the following message appears:
Solution
The keyboard keys Ctrl+V can be used to paste cut or copied text.
10.3.1.6 Isolated Websites Look Different Than Non-Isolated Ones
User Experience
The end user observes that an isolated webpage they browsed to looks different than
it would without isolation.
Solution
Symantec Threat Isolation runs a Linux Chromium browser on the server side. In
some cases, rendering differences might occur between operating systems.
If your organization has Linux users, ask them to open the same webpage on their
Linux machine and see if the isolated webpage behaves the same way as the Linux-
bypassed webpage. If it does, then this is the isolation experience.
For organizations that do not have Linux users, Symantec Threat Isolation provides
a cloud-based Linux machine, Apache Guacamole™, on which to test the issue. For
more information, contact Symantec Threat Isolation technical support.
10.3.1.7 Slowness Issues
User Experience
The end user complains of system slowness.
Solution
The causes of slowness might be difficult to identify, because there can be many
different factors at play, such as:
Symantec Threat Isolation Platform Guide for Administrators
Page 293
Troubleshooting
High CPU
High memory
Latency
Bandwidth
Other gateway performance issues, such as I/O
Disk space
Before turning to Symantec Threat Isolation technical support, you can help shorten
the troubleshooting process by doing the following:
1. Display the Gateways page and see if any gateway has high usage issues. For
more information, see section 5.7.5, Understanding the Gateway Settings Table.
2. Once you have pinpointed the gateway, consider the following possibilities:
♦ There might be a load-balancing issue.
♦ The gateway might be overloaded. In this case, find out which tabs are
causing the problem (for example, using fgcli stats) and then kill them
using the fgcli command, fgcli kill-tabs.
♦ If your tabs are killed automatically and the browser is black or gray, check
your spec and compare it to the Symantec Threat Isolation sizing guide to
see if there is enough memory for the number of users.
♦ There might be a latency issue. In this case, use the FGDiag tool and send a
report to Symantec Threat Isolation technical support.
10.3.1.8 SSL/TLS Secure Connection Error
User Experience
When the end user visits an inspected site, an SSL/TLS Secure Connection error
message is displayed: the Symantec Threat Isolation proxy could not establish a
secure SSL/TLS connection to the requested server host.
Solution
The template of this SSL/TSL error message indicates that the Symantec Threat
Isolation proxy failed to create a secure tunnel with the next hop proxy/server (for
more information, see section 10.2, Error Message Format). If only a specific HTTP
website experiences the issue, the certificate of this website is not trusted. If all
websites experience the problem, it indicates a next hop proxy/server SSL
interception issue.
Symantec Threat Isolation Platform Guide for Administrators
Page 294
Troubleshooting
If only one HTTP website experiences the issue, you have the following options:
(Recommended) If only a specific website experiences the issue, add the server
certificate of this website to the list of Trusted Certificates (see section 5.9.3,
Adding a Trusted Certificate). If all websites experience the problem, add the
CA certificate of the next hop proxy/server to the list of Trusted Certificates.
(Less recommended) Add a rule to your policy to bypass this website. This
option is recommended only if the first option did not solve the issue. If you
solve the issue using this option, contact Symantec Threat Isolation technical
support. Important note: Once the support ticket is resolved, remove the
bypass rule.
(Not recommended) Add a temporary exclusion code in the PAC file,
instructing the browser to go to this website directly and not via the Symantec
Threat Isolation proxy. It is not recommended, since bypassing the proxy means
there will be no activity logs. If you solve the issue using this option, contact
Symantec Threat Isolation technical support. Note that this option requires you
to adjust your firewall rules to allow connectivity to the Internet from the
specific machine. Important note: Once the support ticket is resolved, remove
the exclusion code from the PAC file.
10.3.1.9 Incorrect URL Categorization
User Experience
The end user sees a block page, stating a reason for the blocking that seems to be
unrelated to this webpage.
Solution
This issue might point to incorrect URL categorization, or misclassification. When
the end user reports a misclassification, do the following:
1. Reproduce the issue by browsing to the same website.
2. In the Activity Log, enter the Ticket Id in the Tab Id field.
3. Under Categories, find the rule responsible for blocking the webpage.
4. Follow the URL to GIN, the URL categorization vendor that Symantec Threat
Isolation uses, and type the URL of the misclassified website.
5. If the website is misclassified, contact Symantec Threat Isolation technical
support.
Notes:
If all URLs are uncategorized, make sure the Symantec Threat Isolation proxy
has connectivity to the Internet, or check the Firewall Rules table (see section
4.4.5).
Symantec Threat Isolation Platform Guide for Administrators
Page 295
Troubleshooting
If your organization’s policy does not allow Symantec Threat Isolation proxy
connectivity to the Internet, then it is recommended not to use URL
categorization.
10.3.1.10 Proxy.PAC File Not Accessible
User Experience
A blank page displays, no matter which website the end user visits.
Solution
This issue indicates that the Symantec Threat Isolation proxy is always bypassed.
Try the following:
Make sure you have performed every step described in section 4.7.1.
In the proxy settings, verify that you have defined the proxy on your browser.
For more information, see section 4.7.1.5.
A connectivity issue might exist between the client and the proxy even though
the proxy is configured properly. For example, port 8081 (the port through
which the PAC file is downloaded) might not be opened globally, causing new
end users or end users on a new machine to experience isolation issues.
Download the PAC file manually from the end user browser by opening the
following URL: http://<proxy public DNS name>:8081/proxy.pac.
If the proxy.pac is not downloaded, verify that port 8081 was opened globally.
If the proxy.pac is downloaded, do the following in Chrome:
♦ Open the URL chrome://net-internals/#proxy and make sure the Symantec
Threat Isolation proxy is defined in the effective proxy settings.
♦ Open the URL chrome://net-internals/event and filter by PAC. Look for
records displayed in red and debug the issue using the information
contained in them.
If needed, contact Symantec Threat Isolation technical support for assistance.
10.3.1.11 Ad Blocker Detected
User Experience
A blank page is displayed in the endpoint browser. This might occur because an ad
blocker is installed on the endpoint machine.
Solution
By default, ad blocker detection is disabled. In this case, a blank page is displayed in
the endpoint browser.
Symantec Threat Isolation Platform Guide for Administrators
Page 296
Troubleshooting
To enable ad blocker detection, go to Policy Advanced Settings > Internal Settings
(see section 5.4.10) and enable the parameter proxy.adblock_detection_enabled.
When ad blocker detection is enabled on the endpoint browser, Symantec Threat
Isolation detects when an ad blocker is blocking access to the website the end user is
trying to visit and displays the message “Ad Blocker Detected” in the browser. For
more information, see section 9.8.
10.3.2 Management Side
10.3.2.1 Active Directory Settings Server Error
When bad credentials are provided, a Server Error message appears in the Active
Directory Settings > Active Directory Configuration. The following error message
signifies a bad username or password.
This error message might appear even when the password is correct, but a bad
username format is used. Some organizations use a different username format, such
as <domain>\<user>, <user>@<domain>, and so on. Note that the provided
username must conform to the format that is used in Active Directory.
10.3.2.2 Push Settings
Push settings might fail. Troubleshooting this issue depends on whether the
gateway is newly created or has an existing policy:
If the gateway is new, make sure ports 3004 and 3005 are open from the
gateway to the PDP. For more information, see section 4.4.5, Defining Firewall
Rules, and the descriptions of ports 3004 and 3005 in the relevant table.
If the gateway has an existing policy, copy the error text and contact Symantec
Threat Isolation technical support.
In both cases, if the issue persists, run the following command on the gateway
where the push settings fail and send the output to Symantec Threat Isolation
technical support:
fgcli diagnostics
Symantec Threat Isolation Platform Guide for Administrators
Page 297
Troubleshooting
10.3.2.3 Licensing
Online Registration Failure
When registering the license online, the following error message might appear
under Serial Number: “No network access to licensing service (host:
licensing.services.fire.glass)”. This occurs when there is no network access from the
endpoint that runs the Management web UI to licensing.services.fire.glass.
Solution
Make sure the endpoint that runs the Management web UI has network access
to licensing.services.fire.glass.
If the above can’t be done, register the license offline. For more information, see
section 5.18.1.2.
Online Update Failure
The following error message might appear in the Create License Settings dialog,
under License Information: “Runtime exception. Could not verify and prepare
httpOptions StackTrace”.
This occurs when internet access is disabled for the gateway, or when there is no
access to licensing.services.fire.glass.
Solution
Make sure that at least one gateway has internet access (for more information,
see section 5.7.7). Even if a gateway has no direct internet access, it can still
access the internet via another gateway that communicates with the same PDP.
Symantec Threat Isolation Platform Guide for Administrators
Page 298
Troubleshooting
Allow the gateways that have internet access to access
licensing.services.fire.glass from the web UI client’s host. How this is done,
depends on your topology.
If the above can’t be done, register the license offline.
Rule Warning
An error text similar to the following one might appear in the rules table in the
Policy page: “Your license does not entitle you to use Risk Level destination(s)”.
This occurs when there is no license for the required subscription.
Solution
Make sure the license includes the required subscription.
Push settings when the license is registered or updated.
Categorization Failure
The following error text might appear in the Details column of the Activity Log
table: “Failed to access Symantec Global Intelligence Network”.
This occurs when there is no access to Symantec Global Intelligence Network (GIN)
services, or when no valid license exists.
Solution
Check the installed license and its subscriptions.
Make sure network access to GIN services exists:
webpulse.es.bluecoat.com
subscription.es.bluecoat.com
Symantec Threat Isolation Platform Guide for Administrators
Page 299
Troubleshooting
10.3.3 Symantec Threat Isolation Gateway Side
10.3.3.1 Upgrade Failure
The Symantec Threat Isolation system upgrade procedure (for more information, see
section 4.10) might fail due to insufficient disk space. The following message
appears: No space left on device.
It is recommended to make sure sufficient disk space is available on your machine
before starting the upgrade:
1. Run the following Linux commands to display the amount of disk space
available on your machine, per partition:
df -h
For example, the output of the above command could be:
Filesystem Size Used Avail Use% Mounted on
Udev 16G 4.0K 16G 1% /dev
Tmpfs 3.2G 6.7M 3.2G 1% /run
/dev/dm-0 110G 12G 93G 12% /
/dev/mapper/syst 123G 111G 12G 90% /var
em-var
/dev/loop0 46G 53M 44G 1% /var/fireglass/downloads
/dev/loop1 46G 52M 44G 1% /var/fireglass/upload
Tmpfs 1.6G 0 1.6G 0% /var/cache/fireglass/con
tent_cache
2. Decide what to delete from the full partition to be able to run the Symantec
Threat Isolation system upgrade procedure successfully.
In the example above, the issue is with the partition /var. To identify the files
that use the most diskspace in this partition, run the following command:
sudo du --max-depth=1 -h /var
For example, if /var/tmp is very large, you can continue to run:
sudo du --max-depth=1 -h /var/tmp
Note that the --max-depth value can be extended incrementally to list
subdirectories and their sizes to any required level of depth (for example,
--max-depth=2). However, if, for example, tmp contains a very large subfolder
called x, then it is better practice to run --max-depth=1 -h /var/tmp/x. Thus,
the maximum depth will remain 1 and only the contents of x will be searched.
3. Identify the files that consume the most disk space and delete them.
Symantec Threat Isolation Platform Guide for Administrators
Page 300
Troubleshooting
10.3.4 Unauthenticated Users in Activity Logs
10.3.4.1 Can’t Find Activity Log Assigned to a Specific User
An issue reported by a specific user does not seem to appear in the Activity Logs.
This occurs when the user was not authenticated. A log for the issue does exist, but
the user was not authenticated because the rule did not require authentication.
The Activity Log displays the user name only if a specific Access Role or “All
authenticated users” was specified in the matched rule’s User field (see section
5.2.7). If the User field is empty, the Activity Log will report “Unauthenticated”. For
more information, see section 5.2.6, Match Criteria Flow .
It is recommended to try the following:
If you know the source IP, try finding the log by the source IP.
If other logs exist for the same user, take their source IP and find logs with this
source IP that do not include the user’s name.
If you know the specific time that the issue occurred, try filtering by it.
10.3.4.2 All Activity Logs Have “Unauthenticated” Users
All Activity logs show “Unauthenticated” users rather than listing user names.
This occurs when the User field was left empty in the matched rule, meaning that
the default option Any (including unauthenticated users) was selected. In this case,
the rules can be matched without having to authenticate the user.
It is recommended to go to Policies → [Name of Your Policy] and verify the
following:
If this warning is displayed above the rules table: “Some rules require
authentication, but it is not enabled in the policy”, and this message is
displayed for the rule: “This rule requires authentication to be enabled in the
policy”:
Click the pencil icon for your policy and make sure that at least one
Authentication setting is selected.
Symantec Threat Isolation Platform Guide for Administrators
Page 301
Troubleshooting
If at least one Authentication setting is selected, make sure that in some rules,
either the option All authenticated users (the out of the box Access Role) or
One or more existing Access Roles is selected. Since the default option is Any
(including unauthenticated users), it often occurs that this option is
inadvertently selected in all rules.
10.3.4.3 Activity Logs Display “Generic User”
The Activity Log displays “Generic User” rather than the user name.
This occurs when authentication was skipped and authentication caching was
configured to be done without identity. Symantec Threat Isolation allows the policy
to be edited to include criteria for skipping authentication. When these criteria are
matched, provided that the source egress IP address was authenticated previously,
the user is considered trusted and authentication will be skipped. The Activity Log
displays “Generic User” instead of the user name when user authentication was
skipped for unauthenticated requests. In that case, rules with a specific Access Role
were skipped during matching. For more information, see section 5.2.2.2.
Symantec Threat Isolation Platform Guide for Administrators
Page 302
S-ar putea să vă placă și
- The Subtle Art of Not Giving a F*ck: A Counterintuitive Approach to Living a Good LifeDe la EverandThe Subtle Art of Not Giving a F*ck: A Counterintuitive Approach to Living a Good LifeEvaluare: 4 din 5 stele4/5 (5794)
- ICM Scripting Troubleshooting Tools and MethodsDocument23 paginiICM Scripting Troubleshooting Tools and MethodsRogelio Ramirez MillanÎncă nu există evaluări
- Shoe Dog: A Memoir by the Creator of NikeDe la EverandShoe Dog: A Memoir by the Creator of NikeEvaluare: 4.5 din 5 stele4.5/5 (537)
- STQADocument5 paginiSTQAakshay gawadeÎncă nu există evaluări
- HOOK UpsDocument59 paginiHOOK UpsVioleta Tani85% (163)
- The Yellow House: A Memoir (2019 National Book Award Winner)De la EverandThe Yellow House: A Memoir (2019 National Book Award Winner)Evaluare: 4 din 5 stele4/5 (98)
- Chapter6 PDFDocument16 paginiChapter6 PDFganeshÎncă nu există evaluări
- Hidden Figures: The American Dream and the Untold Story of the Black Women Mathematicians Who Helped Win the Space RaceDe la EverandHidden Figures: The American Dream and the Untold Story of the Black Women Mathematicians Who Helped Win the Space RaceEvaluare: 4 din 5 stele4/5 (895)
- Normalization in DBMS11Document12 paginiNormalization in DBMS11Kasthoori Kunthi VenkatramananÎncă nu există evaluări
- The Hard Thing About Hard Things: Building a Business When There Are No Easy AnswersDe la EverandThe Hard Thing About Hard Things: Building a Business When There Are No Easy AnswersEvaluare: 4.5 din 5 stele4.5/5 (344)
- Processing DeviceDocument4 paginiProcessing DeviceKundai ChiwesheÎncă nu există evaluări
- The Little Book of Hygge: Danish Secrets to Happy LivingDe la EverandThe Little Book of Hygge: Danish Secrets to Happy LivingEvaluare: 3.5 din 5 stele3.5/5 (399)
- T He D Ata Encryption Standard: HapterDocument6 paginiT He D Ata Encryption Standard: HapterNivi SenthilÎncă nu există evaluări
- Grit: The Power of Passion and PerseveranceDe la EverandGrit: The Power of Passion and PerseveranceEvaluare: 4 din 5 stele4/5 (588)
- SpaceSniffer User ManualDocument30 paginiSpaceSniffer User ManualTudor GoulagÎncă nu există evaluări
- The Emperor of All Maladies: A Biography of CancerDe la EverandThe Emperor of All Maladies: A Biography of CancerEvaluare: 4.5 din 5 stele4.5/5 (271)
- Batch Data Communication: BY - ArjunDocument72 paginiBatch Data Communication: BY - ArjunKumar Ajit100% (1)
- Devil in the Grove: Thurgood Marshall, the Groveland Boys, and the Dawn of a New AmericaDe la EverandDevil in the Grove: Thurgood Marshall, the Groveland Boys, and the Dawn of a New AmericaEvaluare: 4.5 din 5 stele4.5/5 (266)
- Odoo DevelopmentDocument127 paginiOdoo Developmentkikwete100% (1)
- Never Split the Difference: Negotiating As If Your Life Depended On ItDe la EverandNever Split the Difference: Negotiating As If Your Life Depended On ItEvaluare: 4.5 din 5 stele4.5/5 (838)
- Telenet Web Manual InstalacionDocument32 paginiTelenet Web Manual InstalacionpedropcÎncă nu există evaluări
- A Heartbreaking Work Of Staggering Genius: A Memoir Based on a True StoryDe la EverandA Heartbreaking Work Of Staggering Genius: A Memoir Based on a True StoryEvaluare: 3.5 din 5 stele3.5/5 (231)
- EMC Symmetrix SYMCLI Cheat SheetDocument2 paginiEMC Symmetrix SYMCLI Cheat SheetVenkatesan ManiÎncă nu există evaluări
- Beginning Server Side Application Development Angular PDFDocument220 paginiBeginning Server Side Application Development Angular PDFtamer845Încă nu există evaluări
- On Fire: The (Burning) Case for a Green New DealDe la EverandOn Fire: The (Burning) Case for a Green New DealEvaluare: 4 din 5 stele4/5 (73)
- Classes and Objects Worksheet2Document5 paginiClasses and Objects Worksheet2Sooraj RajmohanÎncă nu există evaluări
- Elon Musk: Tesla, SpaceX, and the Quest for a Fantastic FutureDe la EverandElon Musk: Tesla, SpaceX, and the Quest for a Fantastic FutureEvaluare: 4.5 din 5 stele4.5/5 (474)
- Installation Checklist For Citrix XenApp 5.0 For Windows Server 2003Document5 paginiInstallation Checklist For Citrix XenApp 5.0 For Windows Server 2003lonpm2Încă nu există evaluări
- Team of Rivals: The Political Genius of Abraham LincolnDe la EverandTeam of Rivals: The Political Genius of Abraham LincolnEvaluare: 4.5 din 5 stele4.5/5 (234)
- Digital Forensics - Uio: About MeDocument16 paginiDigital Forensics - Uio: About Memohammed2015amineÎncă nu există evaluări
- The World Is Flat 3.0: A Brief History of the Twenty-first CenturyDe la EverandThe World Is Flat 3.0: A Brief History of the Twenty-first CenturyEvaluare: 3.5 din 5 stele3.5/5 (2259)
- LTE Authentication Protocol (EPS-AKA) PDFDocument8 paginiLTE Authentication Protocol (EPS-AKA) PDFNik100% (1)
- Unit IV - MCQs (Bank 1)Document2 paginiUnit IV - MCQs (Bank 1)AbhijeetÎncă nu există evaluări
- Error Creating PDF Print Driver ObjectDocument2 paginiError Creating PDF Print Driver ObjectMariaÎncă nu există evaluări
- Using LDAP To Manage UsersDocument57 paginiUsing LDAP To Manage UsersAlex Aeron50% (2)
- Blue PrintDocument2 paginiBlue PrintmaruthinmdcÎncă nu există evaluări
- The Unwinding: An Inner History of the New AmericaDe la EverandThe Unwinding: An Inner History of the New AmericaEvaluare: 4 din 5 stele4/5 (45)
- Lab3 - Eng - 10simulation of A Matrix-Vector Multiplication PDFDocument6 paginiLab3 - Eng - 10simulation of A Matrix-Vector Multiplication PDFhieuhuech1Încă nu există evaluări
- Primo Upgrade Express User Guide 3.1.2 To 4.0xDocument77 paginiPrimo Upgrade Express User Guide 3.1.2 To 4.0xmariolgui68Încă nu există evaluări
- Canned CycleDocument20 paginiCanned CycleNuradilah Afifa100% (1)
- The Gifts of Imperfection: Let Go of Who You Think You're Supposed to Be and Embrace Who You AreDe la EverandThe Gifts of Imperfection: Let Go of Who You Think You're Supposed to Be and Embrace Who You AreEvaluare: 4 din 5 stele4/5 (1090)
- Internet SocketDocument4 paginiInternet SocketAshish BardhanÎncă nu există evaluări
- Slack Gosdl Parsed Checklist PDFDocument7 paginiSlack Gosdl Parsed Checklist PDFChafiz PaugustÎncă nu există evaluări
- 2018 PIAnO BrochureDocument12 pagini2018 PIAnO BrochureChangbum YuÎncă nu există evaluări
- Lab 6.2.6 Add, Move, and Change MAC Addresses: ObjectiveDocument8 paginiLab 6.2.6 Add, Move, and Change MAC Addresses: ObjectiveHamzaSpahijaÎncă nu există evaluări
- The Sympathizer: A Novel (Pulitzer Prize for Fiction)De la EverandThe Sympathizer: A Novel (Pulitzer Prize for Fiction)Evaluare: 4.5 din 5 stele4.5/5 (120)
- When Good Disks Go BadDocument33 paginiWhen Good Disks Go BadBob2345Încă nu există evaluări
- Secure QR Code Scheme Based On Visual Cryptography: Xiaohe Cao, Liuping Feng, Peng Cao and Jianhua HuDocument4 paginiSecure QR Code Scheme Based On Visual Cryptography: Xiaohe Cao, Liuping Feng, Peng Cao and Jianhua HuBach DonÎncă nu există evaluări
- Her Body and Other Parties: StoriesDe la EverandHer Body and Other Parties: StoriesEvaluare: 4 din 5 stele4/5 (821)