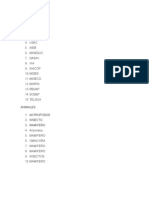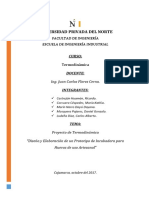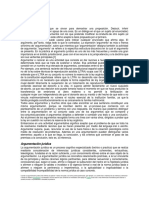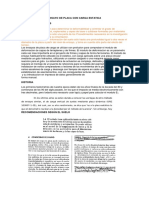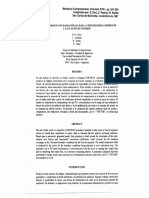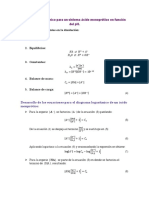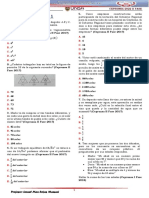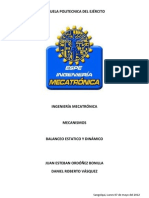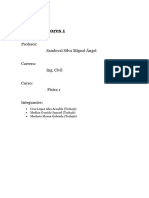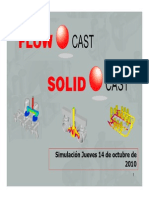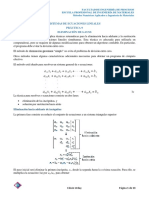Documente Academic
Documente Profesional
Documente Cultură
Clasificacion de Las Funciones de Excel
Încărcat de
Dulce MoralesTitlu original
Drepturi de autor
Formate disponibile
Partajați acest document
Partajați sau inserați document
Vi se pare util acest document?
Este necorespunzător acest conținut?
Raportați acest documentDrepturi de autor:
Formate disponibile
Clasificacion de Las Funciones de Excel
Încărcat de
Dulce MoralesDrepturi de autor:
Formate disponibile
NOMBRE: DENIS AMILCAR POP CAAL
GRADO: 5TO PAE
PROFESOR: VICTOR ALEJANDRO MELENDEZ CHINCHILLA
CURSO: COMPUTACION
JORNADA MATUTINA
CLASIFICACION DE LAS FUNCIONES DE EXCEL
SUMA
Combinar celdas o columnas en una suma no es tan fácil como escribir el nombre
de cada celda y añadir el símbolo + en medio.
La función más básica de Excel es SUMA. Se aplica usando la
expresión =SUMA(A1:A5). En este caso, sirve para sumar el intervalo de celdas
de A1 a A5 incluyendo las que están en medio.
Entre paréntesis puedes incluir números, celdas individuales o intervalos de
celdas, como en el ejemplo anterior. Otro ejemplo sería =SUMA(5;B1:B5) para
sumar el intervalo B1 a B5 y a su vez sumarle 5.
Aunque la función se conoce como SUMA se puede combinar para sumar (+),
restar (-), multiplicar (*) y dividir (/). Basta con usar el símbolo correspondiente.
Ejemplo: =SUMA(A1:A10)*10 suma el intervalo entre A1 y A10 y multiplica el
resultado por 10.
SI
Esta función sirve para responder preguntas. Si el resultado corresponde con un
valor concreto, obtendrás la respuesta que hayas configurado.
El ejemplo más sencillo es =SI(B2=1;”Sí”;”No”). Si la celda B2 tiene el valor 1, la
respuesta será “Sí”. En caso contrario, en la celda de la función veremos “No”.
La función SI nos permite obtener mensajes de alerta si, por ejemplo, nuestro
presupuesto excede de cierta cantidad o nuestra cuenta acaba en números
negativos. Para ello, podemos usar los símbolos mayor que y menor que.
BUSCAR
La función BUSCAR se utiliza para buscar en una sola fila o columna y encontrar
un valor desde la misma posición en una segunda fila o columna.
Esta función se aplica escribiendo en una celda BUSCAR(valor_buscado;
vector_de_comparación; [vector_resultado]) donde valor_buscado es lo que
estamos buscando a modo de referencia (número, texto, nombre de referencia…).
El vector de comparación se refiere a dónde tenemos que buscar (un intervalo
de celdas, por ejemplo). En el [vector_resultado] está lo que buscamos
realmente, porque lo desconocemos, a través del valor buscado.
Ejemplo: =BUSCAR(7;A2:A10;B2:B10) busca el valor 7 en las celdas
comprendidas entre A2 y A10 y muestra el resultado que aparece en el intervalo
B2 a B10.
BUSCARV
Si lo que queremos es buscar en una tabla entera, nos será más práctica la
función BUSCARV.
La sintaxis es =BUSCARV (Valor que buscamos; intervalo o rango en el que
buscamos ese valor; el número de columna del rango o intervalo que
contiene el valor devuelto; Coincidencia exacta o Coincidencia aproximada
indicado como FALSO o VERDADERO).
Por ejemplo: =BUSCARV (D13;B2:E11;3;FALSO)
D13 es el valor a buscar. En este caso se refiere al contenido de una
celda. B2:E11 es un rango o intervalo donde se encuentra el valor que
buscamos. 3 es el número de la columna donde se encuentra el valor que
queremos obtener. FALSO se refiere a que queremos obtener un valor concreto.
COINCIDIR
Con COINCIDIR buscamos un elemento en un intervalo de celdas y obtendremos
la posición de ese elemento en el rango que hemos indicado.
Ejemplo: =COINCIDIR (5;A1:A10;0)
5 es el valor que buscamos dentro de una celda situada entre A1 y A10. Por
último 0 se refiere a qué tipo de coincidencia buscamos.
Hay tres tipos de coincidencia: 1 muestra el valor mayor que es menor o igual
que el valor buscado. 0 muestra el primer valor exactamente igual que el valor
buscado. -1 muestra el valor menor que es mayor o igual que el valor buscado.
Ten en cuenta que el resultado mostrado por esta función es la posición del
valor que buscamos en número absoluto. No lo confundas con el valor en sí que
muestra dicha celda.
ELEGIR
Con la función ELEGIR obtendremos un valor de una lista de hasta 254 posibles.
En el ejemplo =ELEGIR(2;A2;A3;A4;A5) se mostrará el segundo valor del rango
A2 a A5. Lamentablemente, tenemos que incluir cada celda en vez de indicar un
intervalo.
FECHA
Con esta función obtendremos una fecha a partir de tres valores diferentes. En
concreto, año, mes y día, por ese orden.
Por ejemplo, =FECHA(C2,A2,B2) muestra el año de la celda C2, el mes de la
celda A2 y el día de la celda B2. Para evitar problemas, es recomendable mostrar
los años con cuatro cifras.
El resultado se mostrará con un formato u otro según lo tengamos configurado.
Podemos cambiarlo desde Formato > Formato de celdas > Número > Fecha.
DIAS
La función DIAS sirve para mostrar el número de días transcurridos entre dos
fechas distintas.
Con la expresión =DIAS(fecha final; fecha inicial) obtendremos el resultado en
forma de valor numérico.
Ejemplo: =DIAS(A5;A1) o =DIAS(03/08/2003;05/03/1997). Las dos maneras son
posibles. En este caso, el resultado será 2342 días.
ENCONTRAR y ENCONTRARB
Con estas dos funciones encontraremos una cadena de texto dentro de una
segunda cadena. El resultado obtenido será la posición inicial de la primera
cadena de texto.
Ambas funciones se utilizan con la estructura =ENCONTRAR(texto_buscado;
dentro_del_texto; [núm_inicial]).
En texto buscado indicamos la expresión escrita que buscamos entrecomillada.
En dentro del texto indicamos la celda donde se encuentra, por ejemplo A1.
Opcionalmente, podemos indicar un número inicial para que la búsqueda
empiece a partir de un carácter concreto.
Estas funciones te serán útiles si en una columna incluyes conceptos complejos
combinados y necesitas extraer una parte.
INDICE
Por último, INDICE nos da un valor o referencia de una celda o matriz de celdas
desde una tabla o rango.
Con =INDICE (matriz; núm_fila; [núm_columna]) indicamos la matriz donde
buscar (un rango entre dos celdas de una o más columnas), el número de la fila
donde buscar y, si hay varias columnas en la matriz, el número de la columna
donde devolver un valor. El resultado será este último valor.
Ejemplo: =INDICE(A1:B5;2;2 donde A1:B5 es la matriz que integra las columnas A
y B desde las filas 1 a 5. El primer 2 se refiere a que queremos el valor de la
segunda fila, y como en la matriz hay dos columnas, incluimos otro 2 para indicar
que queremos el valor de la segunda columna
S-ar putea să vă placă și
- ACRONIMOSDocument6 paginiACRONIMOSDulce MoralesÎncă nu există evaluări
- Clases de PsicologiasDocument6 paginiClases de PsicologiasDulce MoralesÎncă nu există evaluări
- Las 5 Edades de La HistoriaDocument3 paginiLas 5 Edades de La HistoriaDulce MoralesÎncă nu există evaluări
- Temas de InteresDocument2 paginiTemas de InteresDulce MoralesÎncă nu există evaluări
- Palabras CompuestasDocument5 paginiPalabras CompuestasDulce MoralesÎncă nu există evaluări
- Historia Del ComercioDocument4 paginiHistoria Del ComercioDulce MoralesÎncă nu există evaluări
- Psicologos de GuatemalaDocument3 paginiPsicologos de GuatemalaDulce MoralesÎncă nu există evaluări
- Leyendas de Alta VerapazDocument15 paginiLeyendas de Alta VerapazDulce MoralesÎncă nu există evaluări
- Clase 02 - Cartaboneo de Pasos, AlineamientosDocument26 paginiClase 02 - Cartaboneo de Pasos, AlineamientosYherson Arnol Perez SalazarÎncă nu există evaluări
- "Diseño y Elaboración de Un Prototipo de Incubadora para Huevos de Uso Artesanal"-FINALDocument21 pagini"Diseño y Elaboración de Un Prototipo de Incubadora para Huevos de Uso Artesanal"-FINALRich Castrejón0% (1)
- Argumentacion JuridicaDocument16 paginiArgumentacion JuridicaJorge Raez BarjaÎncă nu există evaluări
- Metodología de La Programación PDFDocument23 paginiMetodología de La Programación PDFGermán López100% (1)
- Guía 1 Matemáticas Decimo 4 PeriodoDocument7 paginiGuía 1 Matemáticas Decimo 4 PeriodoCesar DavilaÎncă nu există evaluări
- Manual HP PRIMEDocument127 paginiManual HP PRIMEmichelÎncă nu există evaluări
- ACTIVIDAD 2 - EDA 3 - 3ro - Sec - 2do Bim TFGDocument4 paginiACTIVIDAD 2 - EDA 3 - 3ro - Sec - 2do Bim TFGClaudia ChacaliazaÎncă nu există evaluări
- Ensayo de Placa Con Carga EstaticaDocument9 paginiEnsayo de Placa Con Carga EstaticaGrebelAndrésAmarantoMercadoÎncă nu există evaluări
- 1918 9164 1 PBDocument10 pagini1918 9164 1 PBYordani Zambrano CoradoÎncă nu există evaluări
- Deducción Sistemas Ácidos MonoproticosDocument2 paginiDeducción Sistemas Ácidos MonoproticosGloria Alejandra MéndezÎncă nu există evaluări
- RODRÍGUEZ OCHOA, Jairo Javier PDFDocument259 paginiRODRÍGUEZ OCHOA, Jairo Javier PDFYoser Rios RoldanÎncă nu există evaluări
- S2 - Razonamiento MatematicoDocument3 paginiS2 - Razonamiento MatematicoSyan Denzel Zela RuelasÎncă nu există evaluări
- Planificacion Funcion Logaritmica Nuevo PDFDocument11 paginiPlanificacion Funcion Logaritmica Nuevo PDFLuciano GaleanoÎncă nu există evaluări
- Evaluación Parcial - Revisión de IntentosDocument3 paginiEvaluación Parcial - Revisión de IntentosJASMIN ARMONI CONDORI QUISPEÎncă nu există evaluări
- Hoja de Trabajo #11Document3 paginiHoja de Trabajo #11Kevin Acosta ValeraÎncă nu există evaluări
- Caso Practico Unidad 3 Estadistica IIDocument4 paginiCaso Practico Unidad 3 Estadistica IIedithÎncă nu există evaluări
- Actividad Int 3 Manuel IñiguezDocument6 paginiActividad Int 3 Manuel IñiguezManuel PadillaÎncă nu există evaluări
- Balanceo Estatico Dinamico, Ordóñez-VasquezDocument5 paginiBalanceo Estatico Dinamico, Ordóñez-VasquezJuan Esteban Ordoñez BonillaÎncă nu există evaluări
- MuestreoDocument43 paginiMuestreoMarco Mendoza Sánchez100% (1)
- Planilla Calculo Anticipo IslrDocument7 paginiPlanilla Calculo Anticipo IslrWilliams MorenoÎncă nu există evaluări
- Bredlow-Parménides o La Identidad ImposibleDocument9 paginiBredlow-Parménides o La Identidad ImposibleLucía Martínez100% (2)
- VectoresDocument8 paginiVectoresSAMUEL JOAB MEDINA GARRIDOÎncă nu există evaluări
- SolidCast FlowcastDocument39 paginiSolidCast FlowcastJosue Garcia YarangaÎncă nu există evaluări
- Diseño de Tuberías en SerieDocument4 paginiDiseño de Tuberías en SerieAlexandraÎncă nu există evaluări
- Práctica 9 Eliminacion de Gauss 2017Document13 paginiPráctica 9 Eliminacion de Gauss 2017Rodrigo ChaccaÎncă nu există evaluări
- Determinacion de Cromo en Soluciones Acuosas PorDocument10 paginiDeterminacion de Cromo en Soluciones Acuosas PorMaria Alejandra Herrera de ReyesÎncă nu există evaluări
- Ejercicios de Calculo ComputalizadoDocument2 paginiEjercicios de Calculo ComputalizadoBEIMAR PEÑA FUENTESÎncă nu există evaluări
- Mgan2 U1 A2 YacoDocument6 paginiMgan2 U1 A2 YacoEma Castillo OrtizÎncă nu există evaluări
- Clasificacion de Funciones RealesDocument21 paginiClasificacion de Funciones Realessergio zepeda ricoÎncă nu există evaluări