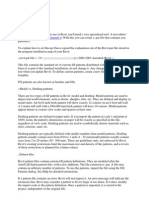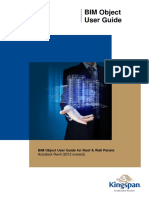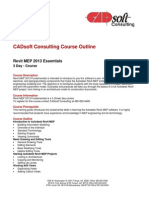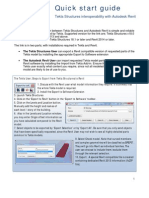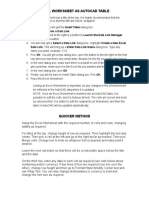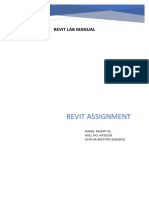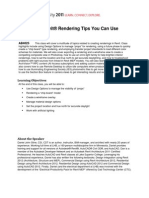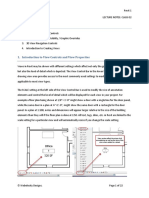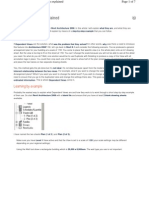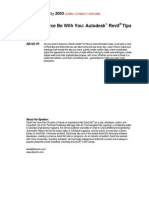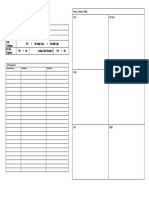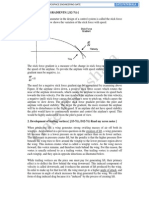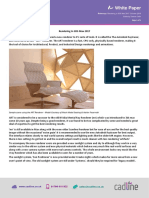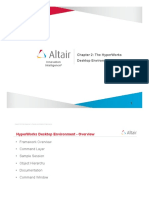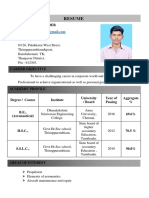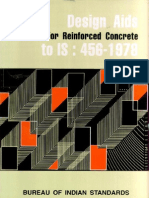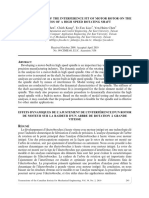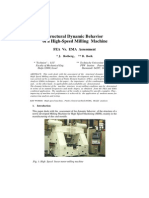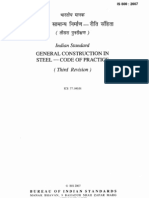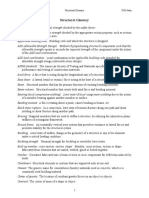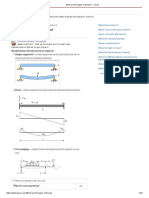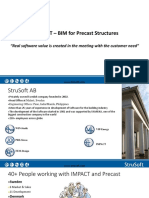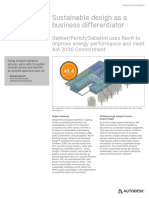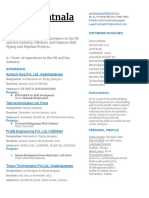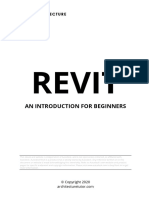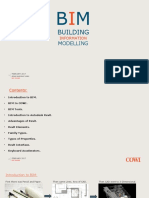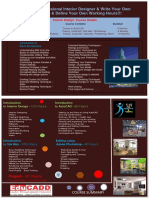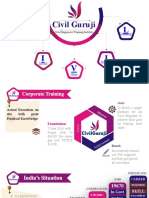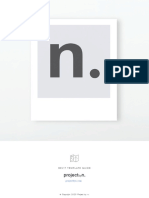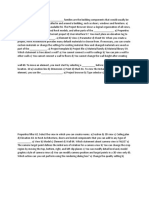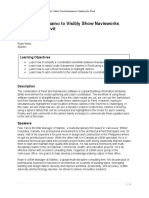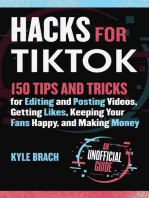Documente Academic
Documente Profesional
Documente Cultură
Revit Mep Tips & Shortcuts
Încărcat de
Vignesh WaranTitlu original
Drepturi de autor
Formate disponibile
Partajați acest document
Partajați sau inserați document
Vi se pare util acest document?
Este necorespunzător acest conținut?
Raportați acest documentDrepturi de autor:
Formate disponibile
Revit Mep Tips & Shortcuts
Încărcat de
Vignesh WaranDrepturi de autor:
Formate disponibile
REVIT MEP TIPS AND SHORTCUTS
1. UNDERSTANDING SHEETS & VIEWS
Sheets are used for printing, while views are actual workspaces that can be placed onto sheets
for printing. A view can only be placed on one sheet, and cannot be used in multiple sheets at one
time. In order to have a similar view placed in multiple sheets, you must duplicate the Views as
Dependents and place the new view onto the sheet:
Here is a break down of the differences within duplicating a view:
• Duplicate View
Duplicates a view, and all objects that are considered part of the “model”. Things that are detail
items, such as detail lines, hatches, text annotations, and detail groups will now show up in the new
Duplicated View. Any new changes to the views won’t affect the other.
• Duplicate View with Detailing
Duplicates a view with all model items and detail items. Any new changes to either the old or new
view won’t affect the other.
• Duplicate as Dependent
Duplicates a view exactly as seen. Any changes in one view will affect the other.
2. VIEW RANGES
If your views are now displaying parts of a model, or models created are disappearing from the
modelling view, it is most likely because it is outside of your specified “View Range”. To fix this,
simply go to the Project Properties an adjusting the View Range to a more wider range. When
viewing floor plans, you can change the view range under the Properties window and adjust it
accordingly. Anything outside of this range will be clipped from the plan.
3. VISIBILITY SETTINGS
You can specify representational colors for your models categorically through your visibility
settings. Under View>Visibility Graphics, you can specify certain Revit families to be a certain color.
Simply select the necessary category and change the Lines/Patterns to your desired color. You can
be more specific by opening the tree down further and only specifying certain parts of the Family
be a certain color.
Internal Training Academy - ITA
In the screenshot above, all ducts are set to show as red. This will only affect the view currently
opened. If you change views, this visibility needs to be set again. *Note: There is a difference
between Projection & Cut Lines & Patterns. Any views that cut through an object such as a wall
would show the Cut Lines and Cut Patterns. Any models that are visibly without being cut (such as
in 3D views) will show the Projection/Surface Lines and Patterns.
4. UTILIZING FORUMULAS IN YOUR FIELDS
When inputting certain fields of measures into different Revit fields, such as the length of a
wall, you can put away the calculator. Revit can read formulas in this fields, and will calculate this
formula for you. For example, if you have a wall set at 20’-0, but need to lower this wall height by
60%, you can simply write “=20’-0*.6” into the revit field, and Revit will do the rest. Note that in
order for Revit to recognize your input as a formula, you must put the “=” sign in front of the
formula.
5. Orient to View
Want to create a 3D view for a specific floor? Right click on view cube, then orient to view, floor
plans, and then click on the callout you want to show in your 3D view.
Internal Training Academy - ITA
6. Create an Image of a View
To create an image of a view, right click on it in the Project Browser, select save as image, then
export it from the Application Menu.
7. Hard Enter
Ctrl + Enter. Use it to force a new line of text instead of waiting for text wrap to work.
8. SZ
SZ is the same as C for close in AutoCAD.
9. Delete unnecessary views
Your model will get more and more views, as if by magic. Chances are, you don’t need all of
them. New views won’t really impact a model size or performance, but they can definitely confuse
users and slow things down.
10. Detail Level by category
Your View has its own Detail Level that will start driving how things are drawn, but don’t forget that
you can override that setting per element category by getting into the view’s Visibility Graphics settings and
changing it in the far right column.
Internal Training Academy - ITA
S-ar putea să vă placă și
- Revit Fails and FixesDocument6 paginiRevit Fails and FixesJeneish JustusÎncă nu există evaluări
- Revit Keyboard Shortcuts Guide PDFDocument9 paginiRevit Keyboard Shortcuts Guide PDFMohit KohliÎncă nu există evaluări
- 11-Illuminance Rendering in RevitDocument4 pagini11-Illuminance Rendering in RevitaomareltayebÎncă nu există evaluări
- Adding A Door To Curtain Wall - LEARNING REVITDocument5 paginiAdding A Door To Curtain Wall - LEARNING REVITJose Ramon MarcanoÎncă nu există evaluări
- Custom Pattern Files For RevitDocument4 paginiCustom Pattern Files For Revitravi1214Încă nu există evaluări
- RevitDocument6 paginiRevitravi1214Încă nu există evaluări
- Revit MEP - Let Me Try - GENERATING FIRE PROTECTION SYSTEMSDocument14 paginiRevit MEP - Let Me Try - GENERATING FIRE PROTECTION SYSTEMSAlonso DIAZÎncă nu există evaluări
- Create Hatch in RevitDocument13 paginiCreate Hatch in RevitDienPtÎncă nu există evaluări
- Making A Non-Rectangular Opening in A Wall - Revit Products - Autodesk Knowledge NetworkDocument3 paginiMaking A Non-Rectangular Opening in A Wall - Revit Products - Autodesk Knowledge NetworkCarlos D'RiveraÎncă nu există evaluări
- Handout 6541-Advanced Techniques For Importing CAD Drawings Into Revit Projects PDFDocument36 paginiHandout 6541-Advanced Techniques For Importing CAD Drawings Into Revit Projects PDFMac NyandoroÎncă nu există evaluări
- Revit LookupDocument6 paginiRevit Lookupjuand_121Încă nu există evaluări
- Revit Tutorial PDFDocument48 paginiRevit Tutorial PDFemmanuelÎncă nu există evaluări
- 11-Revit Solar Studies PlaylistDocument15 pagini11-Revit Solar Studies PlaylistaomareltayebÎncă nu există evaluări
- Introduction of Revit ServerDocument15 paginiIntroduction of Revit ServerAshrethÎncă nu există evaluări
- Autodesk Revit BIM Object User Guide July 13Document7 paginiAutodesk Revit BIM Object User Guide July 13Liam JonesÎncă nu există evaluări
- Revit MEP 2013 EssentialsDocument3 paginiRevit MEP 2013 EssentialsCADsoft ConsultingÎncă nu există evaluări
- Eurobeam Steel Beam CalculationDocument3 paginiEurobeam Steel Beam CalculationnsureshbabuÎncă nu există evaluări
- Revit Wall OverridesDocument4 paginiRevit Wall OverridesKalev LillemetsÎncă nu există evaluări
- CodeBook TutorialDocument63 paginiCodeBook TutorialRaffaeleÎncă nu există evaluări
- Tekla Revit InteroperabilidadDocument2 paginiTekla Revit InteroperabilidadAAAÎncă nu există evaluări
- RISA-Revit Link User's ManualDocument44 paginiRISA-Revit Link User's ManualCiprian SteleaÎncă nu există evaluări
- Revit MaterialDocument19 paginiRevit MaterialMitanshu DhamijaaÎncă nu există evaluări
- Revit MT LessonsDocument22 paginiRevit MT Lessonsjomarie apolinario100% (1)
- Class Handout AS122882 Creating Intelligent Details in Revit Brian MackeyDocument8 paginiClass Handout AS122882 Creating Intelligent Details in Revit Brian MackeyErnie ErnieÎncă nu există evaluări
- Excel Worksheet As Autocad TableDocument2 paginiExcel Worksheet As Autocad Tablepnkj2013Încă nu există evaluări
- Revit Keyboard ShortcutsDocument23 paginiRevit Keyboard Shortcutsomik8912Încă nu există evaluări
- Revit KeyboardDocument1 paginăRevit KeyboardNghĩa Nguyễn TrọngÎncă nu există evaluări
- Internshala Revit Training-Notes (1) CompressedDocument164 paginiInternshala Revit Training-Notes (1) CompressedTanmoy MandalÎncă nu există evaluări
- Revit Sample ProjectDocument7 paginiRevit Sample ProjectdrajkumarceÎncă nu există evaluări
- Revit® Interiors and FinishesDocument31 paginiRevit® Interiors and FinishessevanscesÎncă nu există evaluări
- Revit 2009 TutorialDocument864 paginiRevit 2009 TutorialRashmi Mehadia100% (1)
- Revit AssignmentDocument4 paginiRevit AssignmentRaj SilÎncă nu există evaluări
- Revit PDFDocument5 paginiRevit PDFmekala navaneethaÎncă nu există evaluări
- Autodesk Revit - System RequirementsDocument8 paginiAutodesk Revit - System RequirementsscribdreaderplusÎncă nu există evaluări
- Using Filters To Highlight Unconnected Nodes On Analytical ModelDocument3 paginiUsing Filters To Highlight Unconnected Nodes On Analytical ModelSusanita Fugarolas Álvarez UdeÎncă nu există evaluări
- Revit DOs and DONTsDocument3 paginiRevit DOs and DONTsMoiz TinwalaÎncă nu există evaluări
- Autocad LibrariesDocument38 paginiAutocad LibrariesAid KaradzaÎncă nu există evaluări
- Revit Text NotesDocument7 paginiRevit Text NotesnaconnetÎncă nu există evaluări
- Revit 2015 StructureDocument8 paginiRevit 2015 StructureFue UnpÎncă nu există evaluări
- Presentation of Available Bim Programs: Arc4455 Introduction To Building Information Modelling Ramazan SariDocument8 paginiPresentation of Available Bim Programs: Arc4455 Introduction To Building Information Modelling Ramazan SariOnur Kaan ONAYÎncă nu există evaluări
- The Revitizing GuidelineDocument15 paginiThe Revitizing Guidelinemike wilsonÎncă nu există evaluări
- Revit To Naviswork ProcessDocument6 paginiRevit To Naviswork ProcessMuhammad ShamiqÎncă nu există evaluări
- Building Information Modeling Using Revit For ArchitectsDocument243 paginiBuilding Information Modeling Using Revit For ArchitectsmertÎncă nu există evaluări
- Revit Model Content Style GuideDocument67 paginiRevit Model Content Style Guidecloudclimber100% (1)
- Exercises 55: Electrical Analysis: New Features For Revit MEP 2023Document6 paginiExercises 55: Electrical Analysis: New Features For Revit MEP 2023Muhammad RidhatamaÎncă nu există evaluări
- Customizing Autodesk Revit 2014 IFC Export Open Source CodeDocument14 paginiCustomizing Autodesk Revit 2014 IFC Export Open Source CodeWandersonÎncă nu există evaluări
- Rhino To EcotectDocument18 paginiRhino To Ecotecttli3Încă nu există evaluări
- 76 Autodesk Revit Tips and ShortcutsDocument17 pagini76 Autodesk Revit Tips and ShortcutsDavide SalaminoÎncă nu există evaluări
- Revit Rendering Options PDFDocument29 paginiRevit Rendering Options PDFDeepnath MajumderÎncă nu există evaluări
- Handout 1485 SE1485-WhatsNewInRevitStructure2013Document23 paginiHandout 1485 SE1485-WhatsNewInRevitStructure2013Ernie ErnieÎncă nu există evaluări
- Revit Best Practice TipsDocument6 paginiRevit Best Practice TipsEduCadd ErnakulamÎncă nu există evaluări
- Ten Best Practices For Better Revit PerformanceDocument3 paginiTen Best Practices For Better Revit PerformanceNilay DesaiÎncă nu există evaluări
- Agenda:: 1. Introduction To View Controls and View PropertiesDocument26 paginiAgenda:: 1. Introduction To View Controls and View PropertiesMaaz NayeemÎncă nu există evaluări
- Dependent Views ExplainedDocument7 paginiDependent Views ExplainedgiadaivuuÎncă nu există evaluări
- Advanced DrawingDocument40 paginiAdvanced DrawingGraham Moore100% (1)
- CredrawDocument3 paginiCredrawMacedo S OliveiraÎncă nu există evaluări
- Agenda:: 1. Creating and Working With LevelsDocument23 paginiAgenda:: 1. Creating and Working With LevelsMaaz NayeemÎncă nu există evaluări
- May The Force Be With You: Autodesk Revit Tips and TricksDocument10 paginiMay The Force Be With You: Autodesk Revit Tips and TricksDavid Alonso Córdova VergaraÎncă nu există evaluări
- Mastering Autodesk Revit 2021Document7 paginiMastering Autodesk Revit 2021Harold RoxÎncă nu există evaluări
- # Creating Engineering Drawings Using Solidworks 2016-12-05 (DL)Document4 pagini# Creating Engineering Drawings Using Solidworks 2016-12-05 (DL)PAVAN KALYANÎncă nu există evaluări
- Toc Pmt1944-Eng Snl2019Document8 paginiToc Pmt1944-Eng Snl2019Vignesh WaranÎncă nu există evaluări
- Revit Mep NotesDocument23 paginiRevit Mep NotesVignesh WaranÎncă nu există evaluări
- Job Seeker Details PDFDocument1 paginăJob Seeker Details PDFVignesh WaranÎncă nu există evaluări
- Postdoctoralfellow GuidelinesDocument6 paginiPostdoctoralfellow GuidelinesVignesh WaranÎncă nu există evaluări
- Productivityandom 170320112253 PDFDocument20 paginiProductivityandom 170320112253 PDFVignesh WaranÎncă nu există evaluări
- Revit Family PlanningDocument1 paginăRevit Family PlanningVignesh WaranÎncă nu există evaluări
- EnDuraSim Rigid ElementsDocument6 paginiEnDuraSim Rigid ElementsVignesh WaranÎncă nu există evaluări
- C16 NX11 PDFDocument82 paginiC16 NX11 PDFVignesh WaranÎncă nu există evaluări
- Knowledge and DiplomacyDocument121 paginiKnowledge and DiplomacyVignesh WaranÎncă nu există evaluări
- Airplane Stability and Control Notes GATE Aerospace EngineeringDocument31 paginiAirplane Stability and Control Notes GATE Aerospace Engineeringabrarn179208100% (4)
- Ca 77Document11 paginiCa 77பிரபாகரன் ஆறுமுகம்Încă nu există evaluări
- Indian National Movement Practice Questions and AnswersDocument25 paginiIndian National Movement Practice Questions and AnswersBasheer AhmedÎncă nu există evaluări
- White Paper: Rendering in 3DS Max 2017Document5 paginiWhite Paper: Rendering in 3DS Max 2017Vignesh WaranÎncă nu există evaluări
- 01 - Chapter 2 HyperWorks Desktop - 13Document20 pagini01 - Chapter 2 HyperWorks Desktop - 13Vignesh WaranÎncă nu există evaluări
- nx8 Adv Sim Process PDFDocument422 pagininx8 Adv Sim Process PDFVignesh WaranÎncă nu există evaluări
- Chapter Two 2.1 Cyclic/Fatigue Loading of Structural MembersDocument28 paginiChapter Two 2.1 Cyclic/Fatigue Loading of Structural MembersVignesh WaranÎncă nu există evaluări
- Resume: Name: P. Alexander Mail: Mobile: 9003343851Document2 paginiResume: Name: P. Alexander Mail: Mobile: 9003343851Vignesh WaranÎncă nu există evaluări
- SP16-Design Aid For RC To IS456-1978Document252 paginiSP16-Design Aid For RC To IS456-1978sateeshsingh90% (20)
- Workbench Ansys PDFDocument124 paginiWorkbench Ansys PDFlymacsausarangÎncă nu există evaluări
- Rotating Shaft PDFDocument19 paginiRotating Shaft PDFVignesh WaranÎncă nu există evaluări
- FEA Vs EMADocument9 paginiFEA Vs EMAMithun JohnÎncă nu există evaluări
- Datums GDTDocument47 paginiDatums GDTAmitava DattaÎncă nu există evaluări
- Is 800:2007Document150 paginiIs 800:2007crajtry100% (2)
- Stress TransformationDocument7 paginiStress TransformationVignesh WaranÎncă nu există evaluări
- Form DesignDocument1 paginăForm DesignVignesh WaranÎncă nu există evaluări
- Structural GlossaryDocument11 paginiStructural GlossaryVignesh WaranÎncă nu există evaluări
- What Are The Types of Beams - QuoraDocument23 paginiWhat Are The Types of Beams - QuoraVignesh WaranÎncă nu există evaluări
- NX Training Work BookDocument102 paginiNX Training Work BookMATHI KRISHNAN90% (10)
- StruSoft-IMPACT Production Suit PDFDocument26 paginiStruSoft-IMPACT Production Suit PDFSandeep SharmaÎncă nu există evaluări
- Manufacturing Systems & Software - Updated 2022Document24 paginiManufacturing Systems & Software - Updated 2022opulitheÎncă nu există evaluări
- Autodesk Customer Success Story Dps v3 PDFDocument2 paginiAutodesk Customer Success Story Dps v3 PDFVimalamarcus VimalabaskarÎncă nu există evaluări
- Yugesh PatnalaDocument6 paginiYugesh PatnalaYugesh PatnalaÎncă nu există evaluări
- Projection AutoCad NETDocument16 paginiProjection AutoCad NETIgor Gjorgjiev100% (1)
- 3D Detailing of Reinforced Concrete and Steel Connections With AutoCAD Revit Structure2Document16 pagini3D Detailing of Reinforced Concrete and Steel Connections With AutoCAD Revit Structure2tmssorinÎncă nu există evaluări
- ACP - Revit For Structural Design Exam Objectives - 102620Document5 paginiACP - Revit For Structural Design Exam Objectives - 102620Salma LouatiÎncă nu există evaluări
- 3 - Digital ToolsDocument31 pagini3 - Digital ToolsAverage consumerÎncă nu există evaluări
- Autodesk PricelistDocument3 paginiAutodesk PricelistFreddy HutaurukÎncă nu există evaluări
- Creating A Schedule From DynamoDocument5 paginiCreating A Schedule From DynamoPhaneendraÎncă nu există evaluări
- handout17397ES17397WashAU2016Handout PDFDocument13 paginihandout17397ES17397WashAU2016Handout PDFRui BarreirosÎncă nu există evaluări
- Revit: An Introduction For BeginnersDocument12 paginiRevit: An Introduction For BeginnersYash GoyalÎncă nu există evaluări
- AEC CollectionDocument2 paginiAEC CollectionFaiyaz AhmedÎncă nu există evaluări
- InstallDocument4 paginiInstallJosue Hidalgo LopezÎncă nu există evaluări
- Navisworks Hacks For Efficient WorkflowsDocument35 paginiNavisworks Hacks For Efficient WorkflowsThomsÎncă nu există evaluări
- Classification Manager Database-IFCDocument39 paginiClassification Manager Database-IFCbariscÎncă nu există evaluări
- Autocad 3D Max Revit Brochure SoftproDocument18 paginiAutocad 3D Max Revit Brochure SoftproMruga RautÎncă nu există evaluări
- Bim For Masonry Modeling Buildings in Autodesk Revit WebDocument101 paginiBim For Masonry Modeling Buildings in Autodesk Revit Webanatomick100% (1)
- A Short Introduction About The Building Information Modelling in BuildingsDocument16 paginiA Short Introduction About The Building Information Modelling in BuildingsAdnan Sahib Bhat100% (1)
- Koshino House 56e67dd2661abDocument13 paginiKoshino House 56e67dd2661abDjî MîiÎncă nu există evaluări
- EduCADD LucknowDocument2 paginiEduCADD LucknowsheetalÎncă nu există evaluări
- Autocad Win The Instructions !Document4 paginiAutocad Win The Instructions !ian griffinÎncă nu există evaluări
- System Requirements For Revit 2023 ProductsDocument6 paginiSystem Requirements For Revit 2023 Productsied112723Încă nu există evaluări
- Civilera: Be An Independent EngineerDocument9 paginiCivilera: Be An Independent Engineerhadj menÎncă nu există evaluări
- Guruji Case StudyDocument23 paginiGuruji Case StudyPro playerÎncă nu există evaluări
- Revit Bim SyllabusDocument5 paginiRevit Bim SyllabusrshegdeÎncă nu există evaluări
- Projectbyn Template ExempluDocument32 paginiProjectbyn Template ExempludanipopescuÎncă nu există evaluări
- 02 UploadDocument4 pagini02 UploadJawharshahÎncă nu există evaluări
- Class Handout AS125109 How To Use Dynamo To Visibly Show Navisworks Clashes Into Revit Felix Tan 1Document16 paginiClass Handout AS125109 How To Use Dynamo To Visibly Show Navisworks Clashes Into Revit Felix Tan 1jasolanoroÎncă nu există evaluări
- Protastructure 2018 Whats New PDFDocument57 paginiProtastructure 2018 Whats New PDFDokan groupÎncă nu există evaluări
- How to Create Cpn Numbers the Right way: A Step by Step Guide to Creating cpn Numbers LegallyDe la EverandHow to Create Cpn Numbers the Right way: A Step by Step Guide to Creating cpn Numbers LegallyEvaluare: 4 din 5 stele4/5 (27)
- Excel Essentials: A Step-by-Step Guide with Pictures for Absolute Beginners to Master the Basics and Start Using Excel with ConfidenceDe la EverandExcel Essentials: A Step-by-Step Guide with Pictures for Absolute Beginners to Master the Basics and Start Using Excel with ConfidenceÎncă nu există evaluări
- The Designer’s Guide to Figma: Master Prototyping, Collaboration, Handoff, and WorkflowDe la EverandThe Designer’s Guide to Figma: Master Prototyping, Collaboration, Handoff, and WorkflowÎncă nu există evaluări
- Learn Power BI: A beginner's guide to developing interactive business intelligence solutions using Microsoft Power BIDe la EverandLearn Power BI: A beginner's guide to developing interactive business intelligence solutions using Microsoft Power BIEvaluare: 5 din 5 stele5/5 (1)
- NFT per Creators: La guida pratica per creare, investire e vendere token non fungibili ed arte digitale nella blockchain: Guide sul metaverso e l'arte digitale con le criptovaluteDe la EverandNFT per Creators: La guida pratica per creare, investire e vendere token non fungibili ed arte digitale nella blockchain: Guide sul metaverso e l'arte digitale con le criptovaluteEvaluare: 5 din 5 stele5/5 (15)
- Mastering YouTube Automation: The Ultimate Guide to Creating a Successful Faceless ChannelDe la EverandMastering YouTube Automation: The Ultimate Guide to Creating a Successful Faceless ChannelÎncă nu există evaluări
- Linux For Beginners: The Comprehensive Guide To Learning Linux Operating System And Mastering Linux Command Line Like A ProDe la EverandLinux For Beginners: The Comprehensive Guide To Learning Linux Operating System And Mastering Linux Command Line Like A ProÎncă nu există evaluări
- Blender 3D for Jobseekers: Learn professional 3D creation skills using Blender 3D (English Edition)De la EverandBlender 3D for Jobseekers: Learn professional 3D creation skills using Blender 3D (English Edition)Încă nu există evaluări
- Tableau Your Data!: Fast and Easy Visual Analysis with Tableau SoftwareDe la EverandTableau Your Data!: Fast and Easy Visual Analysis with Tableau SoftwareEvaluare: 4.5 din 5 stele4.5/5 (4)
- iPhone X Hacks, Tips and Tricks: Discover 101 Awesome Tips and Tricks for iPhone XS, XS Max and iPhone XDe la EverandiPhone X Hacks, Tips and Tricks: Discover 101 Awesome Tips and Tricks for iPhone XS, XS Max and iPhone XEvaluare: 3 din 5 stele3/5 (2)
- AI Monetization of your Faceless YouTube Channel: Ai Side Hustle NicheDe la EverandAI Monetization of your Faceless YouTube Channel: Ai Side Hustle NicheÎncă nu există evaluări
- Windows 11 for Beginners: The Complete Step-by-Step User Guide to Learn and Take Full Use of Windows 11 (A Windows 11 Manual with Useful Tips & Tricks)De la EverandWindows 11 for Beginners: The Complete Step-by-Step User Guide to Learn and Take Full Use of Windows 11 (A Windows 11 Manual with Useful Tips & Tricks)Evaluare: 5 din 5 stele5/5 (1)
- Skulls & Anatomy: Copyright Free Vintage Illustrations for Artists & DesignersDe la EverandSkulls & Anatomy: Copyright Free Vintage Illustrations for Artists & DesignersÎncă nu există evaluări
- SketchUp Success for Woodworkers: Four Simple Rules to Create 3D Drawings Quickly and AccuratelyDe la EverandSketchUp Success for Woodworkers: Four Simple Rules to Create 3D Drawings Quickly and AccuratelyEvaluare: 1.5 din 5 stele1.5/5 (2)
- Hacks for TikTok: 150 Tips and Tricks for Editing and Posting Videos, Getting Likes, Keeping Your Fans Happy, and Making MoneyDe la EverandHacks for TikTok: 150 Tips and Tricks for Editing and Posting Videos, Getting Likes, Keeping Your Fans Happy, and Making MoneyEvaluare: 5 din 5 stele5/5 (3)
- Memes for Music Producers: Top 100 Funny Memes for Musicians With Hilarious Jokes, Epic Fails & Crazy Comedy (Best Music Production Memes, EDM Memes, DJ Memes & FL Studio Memes 2021)De la EverandMemes for Music Producers: Top 100 Funny Memes for Musicians With Hilarious Jokes, Epic Fails & Crazy Comedy (Best Music Production Memes, EDM Memes, DJ Memes & FL Studio Memes 2021)Evaluare: 4 din 5 stele4/5 (6)