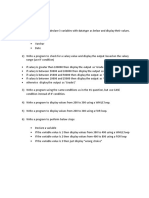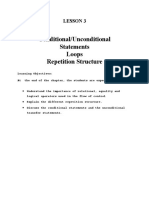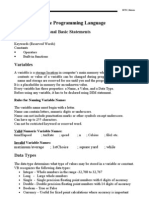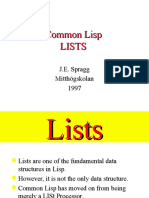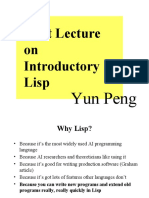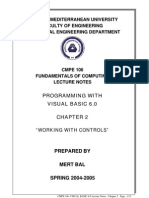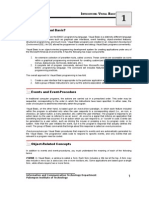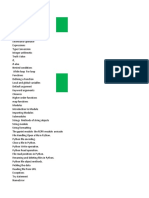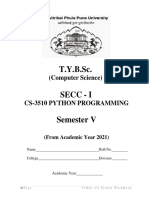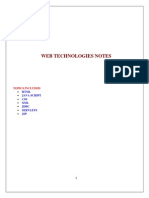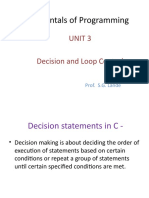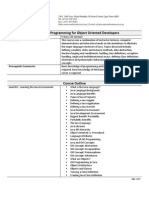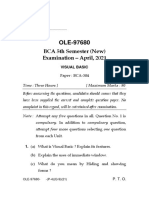Documente Academic
Documente Profesional
Documente Cultură
Chapter 6
Încărcat de
lalithaDescriere originală:
Drepturi de autor
Formate disponibile
Partajați acest document
Partajați sau inserați document
Vi se pare util acest document?
Este necorespunzător acest conținut?
Raportați acest documentDrepturi de autor:
Formate disponibile
Chapter 6
Încărcat de
lalithaDrepturi de autor:
Formate disponibile
EASTERN MEDITERRANEAN UNIVERSITY
FACULTY OF ENGINEERING
MECHANICAL ENGINEERING DEPARTMENT
CMPE 106
FUNDAMENTALS OF COMPUTING
LECTURE NOTES
PROGRAMMING WITH
VISUAL BASIC 6.0
CHAPTER 6
“USING LOOPS AND TIMERS”
PREPARED BY
MERT BAL
SPRING 2004-2005
CMPE 106 -VISUAL BASIC 6.0 Lecture Notes – Chapter 6 - Page...1/11
Prepared by Mert Bal - Spring 2004-05
CHAPTER 6: USING LOOPS AND TIMERS
This chapter describes how to write repeating statements (loops) in program code and how to use the
Timer control to create clocks and other time-related utilities. In this chapter, you will learn how to:
• Write the For…Next Loop statement to run a block of code a set number of times.
• Write the Do… Loop statement to run a block of code until a specific condition is met.
• Use the Timer control to create a digital clock and other special effects.
6.1: Writing FOR….NEXT Loops
With a For...Next loop, you can execute a specific group of program statements in an event
procedure a specific number of times. This can be useful when you want to perform several related
calculations, work with elements on the screen, or process several pieces of user input.
6.1.1:Anatomy of a FOR…NEXT Loop
A For...Next loop is really just a shorthand way of writing out a long list of program statements. Since
each group of statements in the list would do essentially the same thing, Visual Basic lets you define
a group of statements and request that it be executed as many times as you want.
For...Next Loop Syntax
The syntax for a For...Next loop looks like this:
For variable = start To end
statements to be repeated
Next variable
In this syntax statement, For, To, and Next are required keywords, and the equal sign (= ) is a
required operator. First, you replace variable with the name of a numeric variable that keeps track of
the current loop count. Next, you replace start and end with numeric values that represent the starting
and stopping points for the loop. The line or lines between the For and Next statements are the
instructions that repeat each time the loop executes.
Making a Beeper
For example, the following For...Next loop sounds four beeps in rapid succession from the
computer’s speaker:
For i = 1 To 4
Beep
Next i
This loop is the functional equivalent of writing the Beep statement four times in a procedure. To the
Visual Basic compiler, the loop looks like this:
Beep
Beep
Beep
Beep
The loop uses the variable i. By convention, i stands for the first integer counter in a For...Next loop.
Each time Visual Basic executes the loop, the counter variable increases by one. (The first time
through the loop, the variable contains a value of 1, the value of start. The last time through, the
variable value is 4, the value of end.) As you’ll see in the following examples, you can use this counter
variable in your loops to great advantage.
CMPE 106 -VISUAL BASIC 6.0 Lecture Notes – Chapter 6 - Page...2/11
Prepared by Mert Bal - Spring 2004-05
6.1.2:Using the Counter Variable in a Loop
A counter variable is just like any other variable. You can assign counter variables to properties, use them in
calculations, or display them in a program. One of the handiest techniques for displaying a counter
variable is to use the Print method. This method displays output on a form or prints output with an
attached printer. The Print method has the following syntax:
Print expression
where expression is a variable, property, text value, or numeric value in the procedure.
Print Method Counter Variable
For example, you could use the Print method in a For…Next loop to display output on a form:
For i = 1 To 10
Print "Line"; i
Next i
The Print method displays the word Line, followed by the loop counter, 10 times on the form. The
Print method uses these symbols to separate elements in an expression list:
Symbol Behavior
comma (,) Places the elements one tab field apart.
semicolon (;) Places elements side by side. (Visual Basic displays the counter variable next to the
string with no additional spaces in between.)
If you were to run this program, however, you would probably notice that there is a space between
“Line” and the counter variable. That's because when the Print method prints numeric values, Visual
Basic reserves a space for a minus sign, even if the minus sign isn’t needed.
Note You can use any combination of semicolons and commas to separate expression list elements.
6.1.3:Changing Properties with a Loop
In Visual Basic, you can use loops to change properties and update key variables that:
® Open bitmaps with the Picture property.
® Keep a running total with a variable.
® Change the text size on your form by updating the form's FontSize property.
CMPE 106 -VISUAL BASIC 6.0 Lecture Notes – Chapter 6 - Page...3/11
Prepared by Mert Bal - Spring 2004-05
The example below shows how a For…Next loop can change the text size on a form by changing the
form's FontSize property. (The FontSize property adjusts the point size of the text on a form. You can use
it as an alternative to changing the point size with the Font property.) In the figure given below, you’ll see
the program run through the loop to create type that seems to grow as the program runs.
In this example program the only command button on the form is programmed as follows:
Private Sub Command1_Click
For I=i To 10
Print “Line”; i
FontSize=10 + i
Next I
End Sub
When the program runs and whenever the command button Command1 is clicked, the code written in
event procedure writes “Line” statement with a counter variable on the form at a special order. Please see
the code and observe the function of For Loop.
CMPE 106 -VISUAL BASIC 6.0 Lecture Notes – Chapter 6 - Page...4/11
Prepared by Mert Bal - Spring 2004-05
6.1.4:Complex FOR…NEXT Loops
Using counter variables in a For...Next loop can be a powerful tool in your programs. With a little
imagination, you can use counter variables to create several useful sequences of numbers in your
loops.
Creating Loops with a Custom Counter
You can create a loop with a counter pattern other than 1, 2, 3, 4, and so on. First, you specify a
different start value in the loop. Then, you use the Step keyword to increment the counter at different
intervals. For example, this loop controls the print sequence of numbers on a form:
For i = 5 To 25 Step 5
Print i
Next i
The program prints this sequence of numbers:
5
10
15
20
25
Specifying Decimal Values
You can also specify decimal values in a loop. For example, here's another For...Next loop that
controls the print sequence of numbers on a form:
For i = 1 To 2.5 Step 0.5
Print i
Next i
The program prints this sequence of numbers:
1
1.5
2
2.5
Nested For...Next Loops
You can also place one For…Next loop inside another to create really interesting effects. If you try
this, be sure you use a different counter variable for each loop, such as i for the first, and j for the
second.
CMPE 106 -VISUAL BASIC 6.0 Lecture Notes – Chapter 6 - Page...5/11
Prepared by Mert Bal - Spring 2004-05
6.1.5:Using the EXIT FOR Statement
Finally, you may wish to know how to leave a loop early if the need arises. In Visual Basic, you can
use an Exit For statement to exit a For...Next loop before the loop has finished executing. With this
capability, you can respond to specific events that occur before the loop runs the pres et number of
times.
For example, in this For...Next loop, the loop prompts the user for 10 names and prints them on the
form, unless the user enters the word Done. (If the user does enter Done, the program jumps to the
first statement that follows the Next statement):
For i = 1 To 10
InpName = InputBox("Type a name or Done to quit.")
If InpName = "Done" Then Exit For
Print InpName
Next i
As this example shows, you can use If statements with Exit For statements. You’ll find this
combination useful for handling special cases that come up in a loop, and you'll probably use it often.
6.2: Writing Do Loops
Do loops are valuable because occasionally you can’t know in advance how many times a loop
should repeat. As an alternative to a For...Next loop, you can write a Do loop that executes
statements until a certain condition in the loop is true.
For example, you might want to let the user enter names in a database until the user types Done in
an input box. In that case, you could use a Do loop to cycle indefinitely until the user enters the text
string, Done.
6.2.1: Anatomy of a Do Loop
A Do loop has several formats, which depend on where and how Visual Basic evaluates the loop
condition.
A Standard Do Loop
The most common Do loop syntax looks like this:
Do While condition
block of statements to be executed
Loop
For example, this Do loop consists of statements that process input until the user enters the word
Done:
Do While InpName <> "Done"
InpName = InputBox("Type a name or Done to quit.")
If InpName <> "Done" Then Print InpName
Loop
The conditional statement in this loop is InpName <> "Done". The Visual Basic compiler translates
this statement to mean “loop as long as the InpName variable doesn’t contain the word "Done.”
CMPE 106 -VISUAL BASIC 6.0 Lecture Notes – Chapter 6 - Page...6/11
Prepared by Mert Bal - Spring 2004-05
Note This code brings up an interesting fact about Do loops: if the condition at the top of the loop is
not True when the Do statement is first evaluated, Visual Basic never executes the Do loop.
Suppose, that the InpName variable did contain the text string “Done” before the loop started
(perhaps from an earlier assignment in the event procedure). Visual Basic would skip the loop
altogether and continue with the line below the Loop keyword.
Also, note that this type of loop requires an extra If...Then structure to prevent the exit value from
being displayed when the user types it.
Conditional Test at the Bottom of the Loop
If you want the loop to always run at least once in a program, put the conditional test at the bottom of
the loop. For example, this loop is essentially the same as the Do loop shown above, but the loop
condition is tested after a name is received from the InputBox function:
Do
InpName = InputBox("Type a name or Done to quit.")
If InpName <> "Done" Then Print InpName
Loop While InpName <> "Done"
The advantage of this syntax is that you can update the InpName variable before the conditional test
in the loop. This syntax prevents a preexisting “Done” value causing the loop to be skipped. Testing
the loop condition at the bottom ensures that your loop will be executed at least once, but often, you’ll
need to add a few extra statements to process the data.
6.2.2: Avoiding an Endless Loop
Do loops are relentless, so it is very important that you design test conditions carefully. Each loop must have a
True exit point. If a loop test never evaluates to False , the loop will execute endlessly, and your
program will no longer respond to input.
Consider the following example:
Do
Number = InputBox("Enter number to square, or -1 to quit.")
Number = Number * Number
Print Number
Loop While Number >= 0
In this loop, the user enters number after number, and the program squares each number and prints it
on the form. Unfortunately, when the user has had enough, he or she can’t quit because the
advertised exit condition doesn’t work.
When the user enters −1, the program squares it, and the Number variable is assigned the value 1.
(You can fix this logic error by setting a different exit condition.)
It's a good thing to watch for endless Do loops. Fortunately, faulty exit conditions are pretty
easy to spot if you test your program thoroughly.
6.2.3: Using the Until Keyword
So far, the Do loops you have seen use the While keyword to execute statements as long as the loop
condition remained True. In Visual Basic, you can also use the Until keyword in Do loops to cycle
until a certain condition is true.
CMPE 106 -VISUAL BASIC 6.0 Lecture Notes – Chapter 6 - Page...7/11
Prepared by Mert Bal - Spring 2004-05
Testing a Condition
To test a condition, you can use the Until keyword at the top or bottom of a Do loop, just as you use
the While keyword. For example, the following Do loop uses the Until keyword to loop repeatedly
until the user enters the word Done in an input box:
Do
InpName = InputBox("Type a name or Done to quit.")
If InpName <> "Done" Then Print InpName
Loop Until InpName = "Done"
Test Condition Operators
As you can see, a loop that uses the Until keyword is very similar to a loop that uses the While
keyword. In our example, the only difference is that the test condition usually contains the equal to
operator (=) versus the not-equ al-to operator (<>).
If using the Until keyword makes sense to you, feel free to use it with test conditions in your Do
loops.
6.3: Using the Timer Control
To execute a group of statements for a specified period of time, you can use the Timer control in the
Visual Basic toolbox. The Timer control is an invisible stopwatch that gives your programs access to
the system clock. You can use the Timer to:
® Count down from a preset time, like an egg timer.
® Delay a program.
® Repeat an action at prescribed intervals.
Objects that you create with the Visual Basic Timer:
® Are accurate to 1 millisecond (1/1000 of a second).
® Aren’t visible at run time.
® Are associated with an event procedure that runs whenever the preset timer interval elapses.
Setting the Timer Interval
To set a timer interval, you start by using the timer Interval property. Then, you activate the timer by setting the
timer Enabled property to True. When a timer is enabled, it runs constantly. The program executes
the timer event procedure at the prescribed interval — until the user stops the program, the timer is
disabled, or the Interval property is set to 0.
CMPE 106 -VISUAL BASIC 6.0 Lecture Notes – Chapter 6 - Page...8/11
Prepared by Mert Bal - Spring 2004-05
6.3.1: EXAMPLE: Creating a Digital Clock
A digital clock is one of the most practical uses for a timer. In this example we’ll create a digital clock
using a timer and a simple label object on a form step by step.
Step1: Creating The User Interface
Open a new project and place a timer object on your form. Then locate a label at the center of the
form and adjust the size as shown in the figure below. For such a program a better look will be
established by sizing your form as a pop up window.
Figure 1: Form with controls
Step2: Setting the Properties
Set the properties of each object as follows,
Form
Caption Digital Clock
Timer
Interval 1000
Enabled True
Label
Alignment 2-Center
Caption “ “ (Optional)
Font Arial, 20 pts, Bold
Step3: Adding Code
We’ll write our VB code to the Timer’s timer event since the timer is the main object that leads the
execution.
Then add the code given below to the Timer,
Private Sub Timer1_Timer
Label1.Caption = Time
End Sub
CMPE 106 -VISUAL BASIC 6.0 Lecture Notes – Chapter 6 - Page...9/11
Prepared by Mert Bal - Spring 2004-05
Step4: Running The Program
As the program is started, we can see that the timer runs the code written before with the interval of
every 1000 miliseconds (1 Sec). So it updates the label1.caption with the system time at every
second. Your program looks like the one given in the figure below.
Figure 2: Digital Clock Program
In this example of a digital clock, setting the timer Interval property to 1000 directs Visual Basic to
update the clock time every 1000 milliseconds (once per second).
Note The Windows operating system is a multi-tasking environment, so other programs will also
require processing time. Visual Basic might not always get a chance to update the clock each second,
but if it gets behind, it will always catch up. To keep track of the time at other intervals (such as once
every tenth of a second), simply adjust the number in the Interval property.
6.3.2: Setting a Time Limit for Input
There's another interesting way to use a timer: to wait for a set period of time and then to either enable or prohibit
an action. This is a little like setting an egg timer in your program — you set the Interval property with
the delay you want, and then you start the clock ticking by setting the Enabled property to True.
This procedure shows you how to set a time limit for input in a program. In the lab exercises at the
end of this chapter, you'll adapt these steps to create a password protection program that times out if
the user takes more than 15 seconds to enter a password.
u To set a user input time limit
1. Create a Timer object on your form.
2. Set the Interval property of the Timer object to the user input time limit.
Be sure to specify the time limit in milliseconds. For example, set the Interval property to 30000 for
a 30-second time limit.
3. In the Timer object’s Timer event procedure, place statements that print a "time expired"
message and that stop the program. For example:
MsgBox ("Sorry, your time is up.")
End
u To create an event procedure to manage use r input
1. At the place you want to begin the timed input interval, type the following program statement to
start the clock:
Timer1.Enabled = True
You can associate the event procedure with a command button, text box, or any other object that
receives input. If you want the clock to start when the form first appears, place the statement in the
Form_Load event procedure.
CMPE 106 -VISUAL BASIC 6.0 Lecture Notes – Chapter 6 - Page...10/ 11
Prepared by Mert Bal - Spring 2004-05
2. To turn off the clock when the user completes the input satisfactorily, use an event procedure
with the following statement:
Timer1.Enabled = False
Without this statement, the timer object event procedure automatically closes the program when
the allotted time expires.
-END OF CHAPTER 6-
CMPE 106 -VISUAL BASIC 6.0 Lecture Notes – Chapter 6 - Page...11/ 11
Prepared by Mert Bal - Spring 2004-05
S-ar putea să vă placă și
- The Subtle Art of Not Giving a F*ck: A Counterintuitive Approach to Living a Good LifeDe la EverandThe Subtle Art of Not Giving a F*ck: A Counterintuitive Approach to Living a Good LifeEvaluare: 4 din 5 stele4/5 (5794)
- The Gifts of Imperfection: Let Go of Who You Think You're Supposed to Be and Embrace Who You AreDe la EverandThe Gifts of Imperfection: Let Go of Who You Think You're Supposed to Be and Embrace Who You AreEvaluare: 4 din 5 stele4/5 (1090)
- Never Split the Difference: Negotiating As If Your Life Depended On ItDe la EverandNever Split the Difference: Negotiating As If Your Life Depended On ItEvaluare: 4.5 din 5 stele4.5/5 (838)
- Hidden Figures: The American Dream and the Untold Story of the Black Women Mathematicians Who Helped Win the Space RaceDe la EverandHidden Figures: The American Dream and the Untold Story of the Black Women Mathematicians Who Helped Win the Space RaceEvaluare: 4 din 5 stele4/5 (894)
- Grit: The Power of Passion and PerseveranceDe la EverandGrit: The Power of Passion and PerseveranceEvaluare: 4 din 5 stele4/5 (587)
- Shoe Dog: A Memoir by the Creator of NikeDe la EverandShoe Dog: A Memoir by the Creator of NikeEvaluare: 4.5 din 5 stele4.5/5 (537)
- Elon Musk: Tesla, SpaceX, and the Quest for a Fantastic FutureDe la EverandElon Musk: Tesla, SpaceX, and the Quest for a Fantastic FutureEvaluare: 4.5 din 5 stele4.5/5 (474)
- The Hard Thing About Hard Things: Building a Business When There Are No Easy AnswersDe la EverandThe Hard Thing About Hard Things: Building a Business When There Are No Easy AnswersEvaluare: 4.5 din 5 stele4.5/5 (344)
- Her Body and Other Parties: StoriesDe la EverandHer Body and Other Parties: StoriesEvaluare: 4 din 5 stele4/5 (821)
- The Sympathizer: A Novel (Pulitzer Prize for Fiction)De la EverandThe Sympathizer: A Novel (Pulitzer Prize for Fiction)Evaluare: 4.5 din 5 stele4.5/5 (119)
- The Emperor of All Maladies: A Biography of CancerDe la EverandThe Emperor of All Maladies: A Biography of CancerEvaluare: 4.5 din 5 stele4.5/5 (271)
- The Little Book of Hygge: Danish Secrets to Happy LivingDe la EverandThe Little Book of Hygge: Danish Secrets to Happy LivingEvaluare: 3.5 din 5 stele3.5/5 (399)
- The World Is Flat 3.0: A Brief History of the Twenty-first CenturyDe la EverandThe World Is Flat 3.0: A Brief History of the Twenty-first CenturyEvaluare: 3.5 din 5 stele3.5/5 (2219)
- The Yellow House: A Memoir (2019 National Book Award Winner)De la EverandThe Yellow House: A Memoir (2019 National Book Award Winner)Evaluare: 4 din 5 stele4/5 (98)
- Devil in the Grove: Thurgood Marshall, the Groveland Boys, and the Dawn of a New AmericaDe la EverandDevil in the Grove: Thurgood Marshall, the Groveland Boys, and the Dawn of a New AmericaEvaluare: 4.5 din 5 stele4.5/5 (265)
- A Heartbreaking Work Of Staggering Genius: A Memoir Based on a True StoryDe la EverandA Heartbreaking Work Of Staggering Genius: A Memoir Based on a True StoryEvaluare: 3.5 din 5 stele3.5/5 (231)
- Team of Rivals: The Political Genius of Abraham LincolnDe la EverandTeam of Rivals: The Political Genius of Abraham LincolnEvaluare: 4.5 din 5 stele4.5/5 (234)
- On Fire: The (Burning) Case for a Green New DealDe la EverandOn Fire: The (Burning) Case for a Green New DealEvaluare: 4 din 5 stele4/5 (73)
- The Unwinding: An Inner History of the New AmericaDe la EverandThe Unwinding: An Inner History of the New AmericaEvaluare: 4 din 5 stele4/5 (45)
- PLSQL Exercise Loops Conditions VariablesDocument3 paginiPLSQL Exercise Loops Conditions VariablesVivek KumarÎncă nu există evaluări
- CoDeSys Manual V2p3Document388 paginiCoDeSys Manual V2p3Akula VeerrajuÎncă nu există evaluări
- Lesson 5 of C ProgrammingDocument25 paginiLesson 5 of C ProgrammingMark Ray Ramos100% (1)
- Project Seminar Hospice FedoraDocument3 paginiProject Seminar Hospice FedoralalithaÎncă nu există evaluări
- Quick Guide To LispDocument4 paginiQuick Guide To LisplalithaÎncă nu există evaluări
- Artificial Intelligence and Expert SystemsDocument32 paginiArtificial Intelligence and Expert SystemslalithaÎncă nu există evaluări
- Visual+Basic Handout 2Document16 paginiVisual+Basic Handout 2lalitha100% (1)
- LispDocument27 paginiLispKarishma MittalÎncă nu există evaluări
- Use of All Basic Controls@Document119 paginiUse of All Basic Controls@lalitha100% (1)
- Common Lisp LISTSDocument38 paginiCommon Lisp LISTSlalithaÎncă nu există evaluări
- List Processing LISPDocument90 paginiList Processing LISPlalithaÎncă nu există evaluări
- Introduction To LispDocument61 paginiIntroduction To LisplalithaÎncă nu există evaluări
- Checking Makes Recursion More Useful.: Advantages of LispDocument4 paginiChecking Makes Recursion More Useful.: Advantages of LisplalithaÎncă nu există evaluări
- Viv Java ProgrammsDocument27 paginiViv Java ProgrammslalithaÎncă nu există evaluări
- 2007 0001.basic Functions in LispDocument45 pagini2007 0001.basic Functions in LisplalithaÎncă nu există evaluări
- Menu BarDocument3 paginiMenu BarlalithaÎncă nu există evaluări
- Unit 4 VISUAL BASIC CONTROLSDocument10 paginiUnit 4 VISUAL BASIC CONTROLSlalithaÎncă nu există evaluări
- Chapter 5Document16 paginiChapter 5lalithaÎncă nu există evaluări
- Chapter 7Document10 paginiChapter 7lalithaÎncă nu există evaluări
- Programming With Visual Basic Chapter 4Document15 paginiProgramming With Visual Basic Chapter 4DrFahmida GhaffarÎncă nu există evaluări
- Lesson 4 Visual Basic ControlsDocument7 paginiLesson 4 Visual Basic ControlslalithaÎncă nu există evaluări
- Chapter 3Document12 paginiChapter 304kalpanaÎncă nu există evaluări
- Chapter 2Document15 paginiChapter 2Monirul SkÎncă nu există evaluări
- LESSON 2 - Visual Basic FundamentalsDocument9 paginiLESSON 2 - Visual Basic Fundamentalsapi-37098160% (1)
- VB NotesDocument14 paginiVB NotesGachagua Lastborn50% (2)
- LESSON 4 - Modules and ProceduresDocument5 paginiLESSON 4 - Modules and Proceduresapi-3709816Încă nu există evaluări
- Visual Basic Sol Nov2005Document10 paginiVisual Basic Sol Nov2005Vinay SinghÎncă nu există evaluări
- LESSON 3 - Branching and LoopingDocument9 paginiLESSON 3 - Branching and Loopingapi-3709816100% (5)
- ListBox, ComboBox, CheckBox, OptionButtons, and TimerControlDocument5 paginiListBox, ComboBox, CheckBox, OptionButtons, and TimerControlapi-3709816100% (1)
- LESSON 1 - Introducing Visual BasicDocument13 paginiLESSON 1 - Introducing Visual Basicapi-3709816100% (1)
- LESSON 5 - Advanced Visual Basic ControlsDocument14 paginiLESSON 5 - Advanced Visual Basic Controlsapi-3709816100% (1)
- LESSON 6 - Handling Keyboard Input and Mouse ActionsDocument3 paginiLESSON 6 - Handling Keyboard Input and Mouse Actionsapi-3709816Încă nu există evaluări
- PythonDocument9 paginiPythonHimanshu PathakÎncă nu există evaluări
- ClassVII Coding Teacher HandbookDocument121 paginiClassVII Coding Teacher HandbookmananÎncă nu există evaluări
- Newbie Guide To Unity JavascriptDocument22 paginiNewbie Guide To Unity JavascriptRaúl Pastor ClementeÎncă nu există evaluări
- DEMONSTRATION PROGRAMS FOR ROBOTIC MANIPULATIONDocument9 paginiDEMONSTRATION PROGRAMS FOR ROBOTIC MANIPULATIONKo_deZÎncă nu există evaluări
- C LanguageDocument85 paginiC LanguageBhargav ChÎncă nu există evaluări
- Lecture 9 July2015 DR Nahid SanzidaDocument20 paginiLecture 9 July2015 DR Nahid SanzidaPulak KunduÎncă nu există evaluări
- 4Document72 pagini4Shreya DesaiÎncă nu există evaluări
- CS-114 Fundamentals of Computer Programming: Control Statements - IVDocument51 paginiCS-114 Fundamentals of Computer Programming: Control Statements - IVAbdullah RiasatÎncă nu există evaluări
- Python Data Structures, Operators, Conditional and Looping StatementsDocument18 paginiPython Data Structures, Operators, Conditional and Looping StatementsDilip Kumar AluguÎncă nu există evaluări
- Python Lab Workbook - Final - 2021 - UpdatedDocument97 paginiPython Lab Workbook - Final - 2021 - UpdatedNavjivan ThoratÎncă nu există evaluări
- Web Technologies Notes: HTML Java Script CSS XML JDBC Servlets JSPDocument98 paginiWeb Technologies Notes: HTML Java Script CSS XML JDBC Servlets JSPVikram ReddyÎncă nu există evaluări
- PWP Uniwize QBDocument6 paginiPWP Uniwize QBRutik BeluseÎncă nu există evaluări
- An Introduction To P5.Js: A Manual For The Javascript P5.Js Workshop For Creative TechnologyDocument40 paginiAn Introduction To P5.Js: A Manual For The Javascript P5.Js Workshop For Creative TechnologygmconÎncă nu există evaluări
- Control Statements in Java (Loop's)Document9 paginiControl Statements in Java (Loop's)HeloÎncă nu există evaluări
- W3 INFS2822 LecDocument62 paginiW3 INFS2822 Lecpo joshuaÎncă nu există evaluări
- FOP Unit 3Document78 paginiFOP Unit 3Vedant JadhavÎncă nu există evaluări
- Intro To Java Programming For Object Oriented DevelopersDocument8 paginiIntro To Java Programming For Object Oriented DevelopersSharief Himayatullah HendricksÎncă nu există evaluări
- Unit-1 Introduction To PLSQLDocument63 paginiUnit-1 Introduction To PLSQLVishalPadharÎncă nu există evaluări
- CP NotesDocument220 paginiCP NotesGanesh SinghÎncă nu există evaluări
- 2021 Bca 5TH Semester (New) Visual BasicDocument4 pagini2021 Bca 5TH Semester (New) Visual BasicAditya PachlangiaÎncă nu există evaluări
- Binary OperatorsDocument10 paginiBinary OperatorsDusko Koscica100% (1)
- For Loop Revisited: Muhammad Hamza Malik CSC-20S-124 Discrete Math Structure Computer Science - Sec - D Sir WaqasDocument19 paginiFor Loop Revisited: Muhammad Hamza Malik CSC-20S-124 Discrete Math Structure Computer Science - Sec - D Sir WaqasMuhammad Hamza MalikÎncă nu există evaluări
- Arrays Chapter OverviewDocument10 paginiArrays Chapter OverviewITALO DAVID INTE SANTAFEÎncă nu există evaluări
- Java Programming LanguageDocument108 paginiJava Programming LanguageRaj DebadwarÎncă nu există evaluări
- LabVIEW Workbook v1.2Document39 paginiLabVIEW Workbook v1.2prjktxÎncă nu există evaluări
- Cambridge IGCSE™: Computer Science 0478/22 May/June 2021Document13 paginiCambridge IGCSE™: Computer Science 0478/22 May/June 2021Akshat LalÎncă nu există evaluări
- Core 1Document531 paginiCore 1Muhammad LuthfiÎncă nu există evaluări