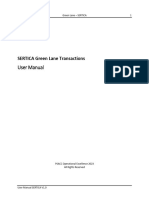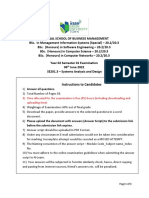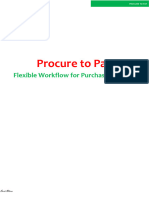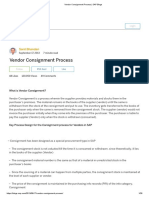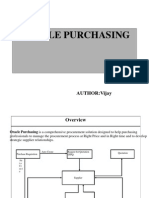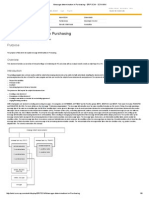Documente Academic
Documente Profesional
Documente Cultură
H5. MM Activity 2 - MM Cycle
Încărcat de
Junaid QadirDescriere originală:
Drepturi de autor
Formate disponibile
Partajați acest document
Partajați sau inserați document
Vi se pare util acest document?
Este necorespunzător acest conținut?
Raportați acest documentDrepturi de autor:
Formate disponibile
H5. MM Activity 2 - MM Cycle
Încărcat de
Junaid QadirDrepturi de autor:
Formate disponibile
Check status of various accounts.
The power of an ERP system is that the business transactions are simultaneously recorded in all of
the affected areas of the business in real time. In order to understand this we want you to
determine which accounts should be affected by the transactions that follow. In this case the
following accounts should be checked:
Check inventory in materials management
Check inventory in the general ledger
Check cash in the general ledger
Check accounts payable in the general ledger
Check goods received/invoice received account in the general ledger
Check accounts payable in the subsidiary ledger
These checks should be done after each step of the transaction. Open a series of SAP sessions to
do this checking and then refresh the screen after each business transaction step.
Check MM inventory: Logistics-Material Management-Inventory Management-Environment-Stock-
Stock Overview: MMBE (double click on your item or scroll to the right to see all fields in the
inventory inquiry screen.)
Check GL Accounts: Cash, GL Inventory, GL AP and Goods Received/Invoice Received – All of
these can be seen from: Accounting-Financial Accounting-General Ledger-Information System-GL
Reports-Line Items-GL Line Items-GL Line Items, List for Printing: S_ALR_87012282
Check sub-ledger: Accounting-Financial Accounting-Accounts Payable-Account-Display / Change
Line Items: FBL1N Or simple line item report that we already used for vendors S_ALR_87012332
MM Inv. GL GL GL GL Vendor
Qty Cash Inv. AP GR/IR Subledger
After Step 5
After Step 7
After Step 9
After Step 11
After Step 13
Enter the balance in each of these accounts, (not the change in value), after each step noted. You
will be completing this table as you go through the subsequent steps. (Note: on some of the above
transactions if there is no value in the account, you may get an error message when trying to
display the balance. This is normal and simply means that the balance in the account is zero.)
Step 7: Create a Purchase Order to buy the Finished Product
Logistics Materials Management Purchasing Purchase Order Create
Vendor/Supplying Plant Known (ME21N)
On the Create Purchase Order screen:
Field Input
(Field) (will be Standard purchase
defaulted) order
©SAP AG 2009 / SAP University Alliances
2
Vendor 96XX
Document date Today’ date
Note: If the screen looks like the following, click on Header and Item Overview
icons to expand those areas.
Click on the Org. Data tab page, enter the following data:
Field Input
Purchasing org. 90XX
Purchasing group AXX
Company code 90XX (if default is 80XX,
change to 90XX
Click on Enter. (If you get an error message, hit Enter. again and enter the data for the
purchasing group)
Click on Enter again. You may get another warning.
Click on Enter again to continue.
Enter the following data under item overview area:
Field Data
Material Big_TrophyXX
Quantity requested 50
Delivery date Today’s date
Plant 90XX
Storage location 0010
Click on Save .
Write down purchase order number _________4500017132__________.
Step 8: Repeat the checks in step 6 and record in that table.
Step 9: Receive the Product from the Vendor
©SAP AG 2009 / SAP University Alliances
3
Logistics Materials Management Inventory Management Goods Movement
Goods Receipt For Purchase Order PO Number Known. (MIGO)
OR
Logistics Materials Management Purchasing Purchase Order Follow-on Functions
Goods Receipts (MIGO)
Goods Receipt Purchase Order <User> screen appears.
Field Input
Purchase Order Purchase order # from step
7
Delivery Note XX
Click on Enter and all the data will be copied from the purchase order
Select Item OK box to confirm the receipt. (this is at the bottom of the screen)
Click on Save .
Write down Material document number ___________________.
Step 10: Repeat the checks in step 6 and record in that table.
Step 11: Receive the Invoice from the Vendor
Logistics Materials Management Purchasing Purchase Order Follow-on
Functions Logistics Invoice Verification (MIRO)
Note: If a small window appears asking for company code, enter 90XX as company
code. If the company code shown is not your company code select
Edit Switch company code and enter your company code.
Make sure the company code should be the one assigned to you.
Field Input
Invoice date Today’s date
Posting date Today’s date
Under PO reference tab
Purchase Order/Scheduling Purchase order # from step 7
©SAP AG 2009 / SAP University Alliances
4
Agreement
Click on Enter , the information will be copied from the purchase order to the invoice
• Enter Amount (in Basic data tab) same as the Balance shown in the right corner
Click on Enter , the Balance should be 0.00 and the light should be green.
Click on Post (Save) .
Write down Invoice number ___________________.
Step 12: Repeat the checks in step 6 and record in that table.
Step 13: Make the Payment by Cash to the Vendor
Accounting Financial Accounting Accounts Payable Document Entry Outgoing
Payment Post (F-53)
Field Input
Document Date Today’s date
Posting Date Today’s date
Company Code 90XX
Currency/Rate USD
Under Bank Data area
Account 1001 (Cash Account)
Amount Amount of payment
Under open item selection
area
Account (the vendor 96XX
number)
Automatic search Select
Click on Process Open Items Button
The Not Assigned amount should be 0.00 .
Post (Save) the transaction.
Write down the document number. ____________________________
Step 14: Repeat the checks in step 6 and record in that table.
Step 15: Write down the journal entries the system made
©SAP AG 2009 / SAP University Alliances
5
By using the information contained within the table in step 6, construct all of the journal entries that
were made by SAP for these transactions. For each journal entry show the step number of the
transaction, the accounts debited and credited and the dollar amounts involved. Use the following
format:
Step #: Account 1 $$$
Account 2 $$$
Step #: Account 3 $$$
Account 4 $$$
… etc.
©SAP AG 2009 / SAP University Alliances
S-ar putea să vă placă și
- The Subtle Art of Not Giving a F*ck: A Counterintuitive Approach to Living a Good LifeDe la EverandThe Subtle Art of Not Giving a F*ck: A Counterintuitive Approach to Living a Good LifeEvaluare: 4 din 5 stele4/5 (5794)
- The Little Book of Hygge: Danish Secrets to Happy LivingDe la EverandThe Little Book of Hygge: Danish Secrets to Happy LivingEvaluare: 3.5 din 5 stele3.5/5 (400)
- Shoe Dog: A Memoir by the Creator of NikeDe la EverandShoe Dog: A Memoir by the Creator of NikeEvaluare: 4.5 din 5 stele4.5/5 (537)
- Hidden Figures: The American Dream and the Untold Story of the Black Women Mathematicians Who Helped Win the Space RaceDe la EverandHidden Figures: The American Dream and the Untold Story of the Black Women Mathematicians Who Helped Win the Space RaceEvaluare: 4 din 5 stele4/5 (895)
- The Yellow House: A Memoir (2019 National Book Award Winner)De la EverandThe Yellow House: A Memoir (2019 National Book Award Winner)Evaluare: 4 din 5 stele4/5 (98)
- The Emperor of All Maladies: A Biography of CancerDe la EverandThe Emperor of All Maladies: A Biography of CancerEvaluare: 4.5 din 5 stele4.5/5 (271)
- A Heartbreaking Work Of Staggering Genius: A Memoir Based on a True StoryDe la EverandA Heartbreaking Work Of Staggering Genius: A Memoir Based on a True StoryEvaluare: 3.5 din 5 stele3.5/5 (231)
- Never Split the Difference: Negotiating As If Your Life Depended On ItDe la EverandNever Split the Difference: Negotiating As If Your Life Depended On ItEvaluare: 4.5 din 5 stele4.5/5 (838)
- Grit: The Power of Passion and PerseveranceDe la EverandGrit: The Power of Passion and PerseveranceEvaluare: 4 din 5 stele4/5 (588)
- On Fire: The (Burning) Case for a Green New DealDe la EverandOn Fire: The (Burning) Case for a Green New DealEvaluare: 4 din 5 stele4/5 (73)
- Elon Musk: Tesla, SpaceX, and the Quest for a Fantastic FutureDe la EverandElon Musk: Tesla, SpaceX, and the Quest for a Fantastic FutureEvaluare: 4.5 din 5 stele4.5/5 (474)
- Devil in the Grove: Thurgood Marshall, the Groveland Boys, and the Dawn of a New AmericaDe la EverandDevil in the Grove: Thurgood Marshall, the Groveland Boys, and the Dawn of a New AmericaEvaluare: 4.5 din 5 stele4.5/5 (266)
- The Unwinding: An Inner History of the New AmericaDe la EverandThe Unwinding: An Inner History of the New AmericaEvaluare: 4 din 5 stele4/5 (45)
- Team of Rivals: The Political Genius of Abraham LincolnDe la EverandTeam of Rivals: The Political Genius of Abraham LincolnEvaluare: 4.5 din 5 stele4.5/5 (234)
- The World Is Flat 3.0: A Brief History of the Twenty-first CenturyDe la EverandThe World Is Flat 3.0: A Brief History of the Twenty-first CenturyEvaluare: 3.5 din 5 stele3.5/5 (2259)
- The Gifts of Imperfection: Let Go of Who You Think You're Supposed to Be and Embrace Who You AreDe la EverandThe Gifts of Imperfection: Let Go of Who You Think You're Supposed to Be and Embrace Who You AreEvaluare: 4 din 5 stele4/5 (1090)
- The Hard Thing About Hard Things: Building a Business When There Are No Easy AnswersDe la EverandThe Hard Thing About Hard Things: Building a Business When There Are No Easy AnswersEvaluare: 4.5 din 5 stele4.5/5 (344)
- The Sympathizer: A Novel (Pulitzer Prize for Fiction)De la EverandThe Sympathizer: A Novel (Pulitzer Prize for Fiction)Evaluare: 4.5 din 5 stele4.5/5 (121)
- Her Body and Other Parties: StoriesDe la EverandHer Body and Other Parties: StoriesEvaluare: 4 din 5 stele4/5 (821)
- Bmu Procurement Policy & ProceduresDocument30 paginiBmu Procurement Policy & Proceduresshafiullah manaras khanÎncă nu există evaluări
- C TS450 1809 PDF Questions and AnswersDocument5 paginiC TS450 1809 PDF Questions and Answerssaifulla khanÎncă nu există evaluări
- Examq AngshuDocument17 paginiExamq Angshuelango_babuÎncă nu există evaluări
- MM Certification QuestionsDocument9 paginiMM Certification Questionsvinoakhil100% (1)
- RD020 Process QuestionnaireDocument128 paginiRD020 Process QuestionnaireSiddarth MandelaÎncă nu există evaluări
- Purchase Order Form Terms and Conditions Apj Jan 2011Document8 paginiPurchase Order Form Terms and Conditions Apj Jan 2011AartiÎncă nu există evaluări
- MEMO - ProcurementDocument2 paginiMEMO - ProcurementROSE-ANN MAGUDDATU100% (1)
- SCN-An Insight - SAP Toll ManufacturingDocument10 paginiSCN-An Insight - SAP Toll ManufacturingRavibabu Koduri67% (3)
- SERTICA GreenLaneTransactionDocument10 paginiSERTICA GreenLaneTransactionvatosreal187Încă nu există evaluări
- Purchasing Management Unit 4Document24 paginiPurchasing Management Unit 4DEREJEÎncă nu există evaluări
- Purchase OrderDocument2 paginiPurchase OrderNicole Lomasang100% (1)
- SAP Retail Overview Mickael QUESNOT ©Document123 paginiSAP Retail Overview Mickael QUESNOT ©Anil KumarÎncă nu există evaluări
- Retail Management Tutorial-6.docx-1Document6 paginiRetail Management Tutorial-6.docx-1Melody AdralesÎncă nu există evaluări
- 15 Purchase Order MonitoringDocument17 pagini15 Purchase Order MonitoringSWAPNIL HIREÎncă nu există evaluări
- Questionnaire MMDocument111 paginiQuestionnaire MMapi-3781101100% (9)
- Interview Questions in MM ModuleDocument0 paginiInterview Questions in MM Moduleaudi404Încă nu există evaluări
- SAP MM S4 HANA Training - PLANDocument15 paginiSAP MM S4 HANA Training - PLANSarvaÎncă nu există evaluări
- 20.2 - 201.3 - Y2S1 - NON PU - 06jun2022 - FinalDocument3 pagini20.2 - 201.3 - Y2S1 - NON PU - 06jun2022 - FinalCharuka DilshanÎncă nu există evaluări
- Purchase - Requisitions 10.2.300Document20 paginiPurchase - Requisitions 10.2.300MMB100% (1)
- Procure To Pay: Flexible Workflow For Purchase RequisitionsDocument30 paginiProcure To Pay: Flexible Workflow For Purchase RequisitionsAhmed AbdulmoneimÎncă nu există evaluări
- Electronic Signature Via DocuSignDocument20 paginiElectronic Signature Via DocuSignSanthosh KrishnanÎncă nu există evaluări
- Vendor Consignment Process - SAP Blogs PDFDocument26 paginiVendor Consignment Process - SAP Blogs PDFrobnunesÎncă nu există evaluări
- Third Party Process (Triangulation)Document11 paginiThird Party Process (Triangulation)Niranjan Patro100% (1)
- Oracle Purchasing End To End Functional DocumentDocument30 paginiOracle Purchasing End To End Functional DocumentLevi SchneiderÎncă nu există evaluări
- Vendor Retention Process in SAPDocument25 paginiVendor Retention Process in SAPPrateek Mohapatra100% (2)
- Food CostingDocument13 paginiFood CostingKaran BerryÎncă nu există evaluări
- Supply Chain Collaboration Center of Excellence OverviewDocument74 paginiSupply Chain Collaboration Center of Excellence OverviewAlexandraÎncă nu există evaluări
- Methods of Computing Economic Order QuantityDocument20 paginiMethods of Computing Economic Order QuantityMyrn de AsisÎncă nu există evaluări
- Abraham Beyene RESEARCHDocument46 paginiAbraham Beyene RESEARCHAbdi Mucee Tube0% (1)
- Message Determination in Purchasing (Output Determination) in SAPDocument8 paginiMessage Determination in Purchasing (Output Determination) in SAPsthiyagaraajÎncă nu există evaluări