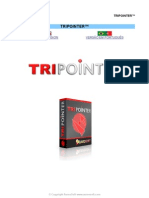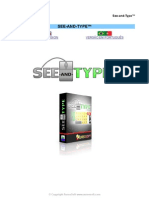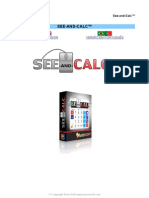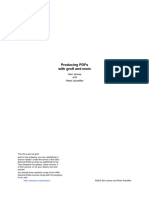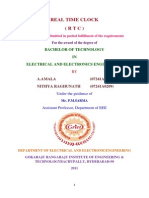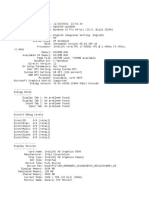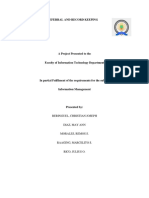Documente Academic
Documente Profesional
Documente Cultură
AureoSoft MegaPointer Help
Încărcat de
AureoSoft EditoraDrepturi de autor
Formate disponibile
Partajați acest document
Partajați sau inserați document
Vi se pare util acest document?
Este necorespunzător acest conținut?
Raportați acest documentDrepturi de autor:
Formate disponibile
AureoSoft MegaPointer Help
Încărcat de
AureoSoft EditoraDrepturi de autor:
Formate disponibile
MegaPointer™
MEGAPOINTER™
ENGLISH VERSION VERSÃO EM PORTUGUÊS
© Copyright AureoSoft. Todos os direitos reservados.
MegaPointer™
ENGLISH VERSION
USER MANUAL
VERSION 1.0
© Copyright AureoSoft. Todos os direitos reservados.
MegaPointer™
OVERVIEW
MegaPointer is a professional software for multimedia presentations,
interactive lessons, corporate demonstrations, marking tool for web
conferences and analysis of graphs and tables.
• It uses interactive real-time vector graphics features to facilitate the
transmission of information, demonstration of text, figures, tables and
graphs.
• It has two basic models for purchase (Compact and Premium).
The Compact model has:
• Vector marking arrows;
• Circular transparent markers;
• Transparent horizontal markers;
• Transparent vertical markers;
• MegaPointer Cursor (MegaCursor) in various colors for better
visualization of the mouse pointer;
• Icon Mode to activate the program anytime during the presentation.
The Premium model has all the features of the Compact model with key
additional features, including:
• “Spotlight”;
• Screen writing;
• Marker pen;
• Geometric shapes: lines, circles, ellipses, rectangles and squares;
• Symbols of right and wrong for classes and demonstrations;
• Numbering and line numbering;
• Text boxes that can be moved on the screen;
• Black interval screen or pause screen;
• White interval screen to illuminate the presentation room.
Start using the most appropriate model for your tasks/work. Powerful
tools for demonstrations using slides, animations, web conference and
videos.
© Copyright AureoSoft. Todos os direitos reservados.
MegaPointer™
USES
AureoSoft MegaPointer can be used in:
• Classes with computer screens and interactive multimedia projectors
(universities, schools and businesses).
• Business demonstrations.
• Web conference (marking tool for desktop sharing).
• Conferences and symposia.
• Scientific meetings.
• Courses and video lectures.
• Multimedia presentations in general.
MegaPointer can also:
• Assist in the reading of texts, analysis of graphs and tables.
• Facilitate viewing the cursor using the MegaPointer Cursor
(MegaCursor).
© Copyright AureoSoft. Todos os direitos reservados.
MegaPointer™
INTERFACE
PREMIUM AND COMPACT MODELS
© Copyright AureoSoft. Todos os direitos reservados.
MegaPointer™
MEGAPOINTER PREMIUM
Minimize (activate icon mode)
Activate Icon Mode
Exit software
Help
Transparent vertical
About the software marker
Eraser
Transparent horizontal
marker
Vector Arrows Selector
Color selector
In the center, we have the
circular markers selector
Wrong symbol
Interval screens Right symbol
black/white
Spotlight
Freehand pen
Marker pen
MegaCursor
(red color)
© Copyright AureoSoft. Todos os direitos reservados.
MegaPointer™
MEGAPOINTER PREMIUM (CONTINUATION)
Square / Rectangle
(Unfilled)
Line
Circle / Ellipse
(Unfilled)
Line numbering
Filled Circle / Ellipse
Numbering
Filled Square / Rectangle
Text box
© Copyright AureoSoft. Todos os direitos reservados.
MegaPointer™
MEGAPOINTER COMPACT
Minimize (activate icon mode)
Activate icon mode
Exit software
Help
About the software Transparent vertical
marker
Eraser
Transparent horizontal
MegaCursor marker
Black color
Color selector
MegaCursor
White color
Hide mouse pointer
and activate MegaCursor
Activate MegaCursor
MegaCursor (red color)
(Transparent mode)
© Copyright AureoSoft. Todos os direitos reservados.
MegaPointer™
HOW TO USE
VECTOR ARROWS
• The vector arrows are found in both models of MegaPointer. You can
add vector arrows during your presentation using the interface (Vector
Arrows Selector) of the software or through shortcut keys specific to
each arrow direction ("Q", "W", "E", "A", "D", "Z", "X", "C" as well as in
the corresponding pad ("Numpad 1-9”). See below:
• Ctrl + left mouse click on each arrow rotates the arrow
counterclockwise.
• Alt + left mouse click on each arrow rotates the arrow clockwise.
• In both situations, hold the left mouse button pressed to rotate the
arrow more quickly (with the Alt or Ctrl pressed, depending on the
desired direction of rotation).
© Copyright AureoSoft. Todos os direitos reservados.
MegaPointer™
ANIMATING THE VECTOR ARROWS
• Double-click the left mouse button over the arrow you want to start
the animation of the same (blinking effect). This effect is useful to
facilitate the highlighting of important points during the presentation.
• Press Shift+Left mouse click to stop the animation of the desired
arrow.
ALT + Left mouse click
Rotate arrow clockwise
CTRL + Left mouse click
Rotate arrow counterclockwise
• You can erase each arrow independently. Just click the right mouse
button over the arrow you want.
• Delete all arrows and other markers on the screen, use the eraser tool
at the interface of the program or the shortcut key "Backspace".
© Copyright AureoSoft. Todos os direitos reservados.
MegaPointer™
TRANSPARENT CIRCULAR MARKERS
Left mouse button click
Add circular marker
(green color on this example)
• The circular markers clicking the left mouse button on the center of the
vector arrows selector or by shortcut keys ("S" or "Numpad 5" at the
desired point of the screen to add the circular marker).
• They can be freely moved on the screen. You can increase or decrease
their size independently.
Increase the size of the marker:
• Alt + left mouse click or just double-click the left mouse button on
the marker.
Decrease the size of the marker:
• Ctrl + left mouse click on the marker.
Return to the initial size:
• Shift + left mouse click on the desired marker.
Delete a single marker:
• Click the right mouse button on the marker.
© Copyright AureoSoft. Todos os direitos reservados.
MegaPointer™
TRANSPARENT HORIZONTAL MARKERS
Left mouse click
Horizontal marker button
(green color)
• The horizontal markers are extremely useful for analysis of graphs and
spreadsheets as well as to highlight lines of text. You can add the
marker using the horizontal marker button on the interface or using the
shortcut key "H".
Increase the length of the horizontal marker:
• Alt + Click with the left mouse button or just double-click the left
mouse button on the marker.
Increase the height of the marker:
• Ctrl + click the left mouse button on the marker.
Return to the initial size of the marker (initial width and height):
• Shift + click the left mouse button on the marker.
Delete the marker:
• Click the right mouse button on the marker.
© Copyright AureoSoft. Todos os direitos reservados.
MegaPointer™
TRANSPARENT VERTICAL MARKERS
Left mouse click
Vertical markers button
(blue color on this example)
• The transparent vertical markers are useful to highlight columns in
tables or spreadsheets. As all vector markers, you can add an unlimited
number of markers on the screen to facilitate the demonstration. You
can add vertical markers using the vertical button on the interface of
MegaPointer or using the shortcut key "V".
Increase the length of the vertical marker:
• Alt + Click with the left mouse button or just double-click the left
mouse button on the marker.
Increase the height of the marker:
• Ctrl + click the left mouse button on the marker.
Return to the initial size of the marker (initial width and height):
• Shift + click the left mouse button on the marker.
Delete the marker:
• Click your right mouse button on the marker.
© Copyright AureoSoft. Todos os direitos reservados.
MegaPointer™
MEGACURSOR
MegaCursor button
Left mouse click to active it
MegaCursor
• MegaCursor follows the movement of the mouse pointer on the screen,
facilitating the visualization and demonstration of structures on the
screen. It's very useful for slides, videos and computer software menu
demonstrations.
• Click the left mouse button over the MegaCursor button on the
interface to trigger the desired color of the MegaCursor. The black and
white MegaCursor have their own buttons for faster access.
You can trigger the MegaCursor using the following shortcut keys:
• "R" (red).
• "G" (green).
• "B" (blue).
• "Y" (yellow).
• "O" (white).
• "P" (black).
© Copyright AureoSoft. Todos os direitos reservados.
MegaPointer™
MEGACURSOR (SPECIAL FUNCTIONS)
TRANSPARENT MODE
MegaCursor
(transparent mode)
Transparent mode button
• The transparent mode of MegaCursor can be activated by pressing the
"SPACE" when the MegaCursor is active on the screen or through the
button on the interface.
• Return to normal mode, simply pressing "SPACE" or clicking the right
mouse button on the transparent mode button.
© Copyright AureoSoft. Todos os direitos reservados.
MegaPointer™
HIDE THE MOUSE POINTER
You can hide the mouse pointer while MegaCursor is active using the button
shown in the picture below.
Hide mouse pointer and activate MegaCursor
IMPORTANT:
• Clicking the right mouse button on the icon shown in the picture below
(icon mode) activates the icon mode and MegaCursor without showing
the mouse pointer.
Right mouse click
Activate icon mode and MegaCursor
(hide mouse pointer)
© Copyright AureoSoft. Todos os direitos reservados.
MegaPointer™
USING THE MEGACURSOR
Click the left mouse button
Fix MegaCursor on the desired location
and show the mouse pointer
• By using MegaCursor without showing the mouse pointer, you can click
the left mouse button on the desired location and it will remain in place.
Click the left mouse button on the MegaCursor again to make it follow
the mouse pointer movement.
• Clicking the right mouse button on the screen while the MegaCursor is
active with hidden mouse pointer, you can show the mouse pointer on
the screen and MegaCursor will still follow the mouse pointer
movement. This feature is useful to facilitate the demonstration of
software menus in classes and lectures.
Right mouse button
MegaCursor active and
show mouse pointer
© Copyright AureoSoft. Todos os direitos reservados.
MegaPointer™
ICON MODE
• The icon mode is useful to activate the control panel of MegaPointer
anytime during your presentation. Simply click the left mouse button on
the central area of the icon.
• By clicking and holding the left mouse button on the gray area of the
icon you can move it freely on screen. When you move the icon mode,
the gray area will become highlighted in red.
IMPORTANT:
• You can trigger the MegaCursor directly using only the icon mode. Just
click the right mouse button on the center of the icon mode.
Right mouse click
Activate MegaCursor
(hide mouse pointer)
© Copyright AureoSoft. Todos os direitos reservados.
MegaPointer™
ERASER TOOL
Eraser
• The Eraser has the function to delete all markers on the screen, except
MegaCursor and the spotlight (the spotlight function is only found in
MegaPointer Premium model).
• You can use the shortcut key "Backspace" to erase the screen
markers.
© Copyright AureoSoft. Todos os direitos reservados.
MegaPointer™
SPOTLIGHT
Spotlight button
The spotlight function highlights key important areas during the presentation.
In the above figure, you can see the use of the spotlight with MegaCursor.
• Turn on the spotlight using the spotlight button on the interface of
MegaPointer Premium (left-click on it) or using the shortcut "+".
• Turn off the "spotlight" using the shortcut key "-" or by clicking the right
mouse button on the spotlight button.
You can control the size of the spot area using the mouse scroll wheel.
• Mouse scroll up: increase the spotlight area.
• Mouse scroll down: decrease the spotlight area.
© Copyright AureoSoft. Todos os direitos reservados.
MegaPointer™
INTERVAL SCREENS
Interval screen button
Left mouse click
(black interval screen)
Right mouse click
(white interval screen)
• MegaPointer Premium features 2 interval screens: black and white. The
white screen is also useful to briefly illuminate the presentation room
when the lights are off.
• The black screen interval is activated by clicking the left mouse button
on the interval screen button.
• The white screen interval is activated by clicking the right mouse
button on the interval screen button.
Click on the interval screen or on the MegaPointer icon in the upper left
corner of the screen to exit interval mode.
© Copyright AureoSoft. Todos os direitos reservados.
MegaPointer™
RIGHT AND WRONG SYMBOLS
Right symbol button
Wrong symbol button
• The right and wrong symbols are useful for demonstrations and
interactive lessons.
• You can add the right symbol using the shortcut key "."(dot key on the
keyboard).
• You can add the wrong symbol on the screen using the shortcut key ","
(comma key on the keyboard).
© Copyright AureoSoft. Todos os direitos reservados.
MegaPointer™
NUMBERING AND LINE NUMBERING
Line numbering button
Numbering button
• The numbering tool of MegaPointer Premium is useful to define various
structures on the screen to be explained. It is also useful to assist in
captions of photos, screen captures, videos and manuals.
• The numbering and line numbering can be freely moved on the screen.
• You can add the numbering (no line) through the shortcut key "N"
anywhere on the screen.
© Copyright AureoSoft. Todos os direitos reservados.
MegaPointer™
Numbering
Line Numbering
• Remove the numbering using the shortcut key "M" or click the right
mouse button on the numbering button on the interface of MegaPointer.
© Copyright AureoSoft. Todos os direitos reservados.
MegaPointer™
GEOMETRIC FIGURES
LINES
Draw cursor
Draw line button
• After activating the drawing lines function, the cursor will change to the
pen show in the above picture (Draw cursor). Thus, simply click the
desired location for the beginning of the line and drag to the desired
position. After releasing the left mouse button the line is drawn in the
selected color.
• You can activate the function of drawing lines with the shortcut key "L".
• Lines can be moved freely on the presentation screen.
• Delete each independent line by clicking the right mouse button on the
desired line.
© Copyright AureoSoft. Todos os direitos reservados.
MegaPointer™
SQUARES / RECTANGLES
Unfilled Square / Rectangle button
Filled Square / Rectangle button
• You can use the square or rectangular drawing figures, with or without
fill. The unfilled square figures can be activated using the shortcut "K" or
by clicking the unfilled square button on the interface.
• The filled squares/rectangles can become transparent during the
presentation. Just double-click the left mouse button on the desired
figure. Return to the normal view pressing Shift + left mouse button
click on the figure.
© Copyright AureoSoft. Todos os direitos reservados.
MegaPointer™
CIRCLES / ELLIPSES
Unfilled Circles/Ellipses
Filled Circles / Ellipses
• You can use filled and/or unfilled circles figures during the presentation.
The unfilled circular figures can be activated with the shortcut "J" or by
clicking the unfilled circle button on the interface of the program.
• The filled circles/ellipses can become transparent during the
presentation. Just double-click the left mouse button on the desired
figure. Return to the normal view pressing Shift + left mouse button
click on the figure.
© Copyright AureoSoft. Todos os direitos reservados.
MegaPointer™
TEXT BOX TOOL
Text box tool
• We can activate the text box with the keyboard shortcut "T", inserting it
on the desired location of the presentation screen.
• Press Alt + left mouse click on the surrounding gray area of the text
box to enlarge the text box size.
• Press Ctrl + left mouse click on the surrounding gray area of the text
box to decrease the text box size.
• Text boxes can be moved freely on screen and deleted individually. You
can delete each text box clicking the right mouse button on the
surrounding gray area of the text box.
© Copyright AureoSoft. Todos os direitos reservados.
MegaPointer™
PEN AND MARKER PEN
Pen (freehand drawing)
Marker pen (or highlighter pen)
These features allow the design on the screen in real time. Each line added
can be moved freely and deleted independently of the others. You can write
over videos and slides for demonstration purposes.
• The pen can be triggered by the button's own interface or the shortcut
key “F12”.
• A marker pen can be triggered by the button's own interface or the
shortcut "F11".
© Copyright AureoSoft. Todos os direitos reservados.
MegaPointer™
SUPPORT
When contacting our support, please include the current version of the
Software, Windows® version, hardware configuration and detailed description
of the problem and how to reproduce it. The support is free for our clients.
For support, please contact us:
AureoSoft Support Center
www.aureosoft.com/support.html
© Copyright AureoSoft. Todos os direitos reservados.
MegaPointer™
COPYRIGHT
Copyright
© 2010 AureoSoft Editora e Desenvolvimento de Software Ltda. All rights reserved. This Software application
and accompanying documentation are copyrighted with all rights reserved. No part of this publication (logos,
packaging, content) may be reproduced, transmitted, transcribed, or translated into any language in any form
without the written permission of AureoSoft.
• This Software application, manual and any accompanying documentation are protected by Brazilian
and International laws for intellectual property protection.
• Duplication by any means is prohibited and constitutes copyright infringement.
• You are welcome to share the trial version of the Software for evaluation purposes.
• You are responsible for the content of your private information required to register the Software
license, and for the confidentiality of your Software registration password (key).
Trademarks
MegaPointer and AureoSoft are trademarks of AureoSoft Editora e Desenvolvimento de Software Ltda. All
other trademarks and/or product names mentioned herein are trademarks or registered trademarks of their
respective owners.
About License Agreement
Please read carefully the End-User License Agreement during the setup procedure of the Software on your
computer (EULA). The Software will be installed only after your full acceptance of the EULA.
You are granted a limited license to use the Software. The Software can be used or copied only in
accordance with the terms of its License of Use.
Free Trial Period, Our Warranty, and Limitation of Liability
You can test the Software for free during 15 days after installation ("trial period"). The features are
guaranteed as specified on AureoSoft's website in the "Overview" page of the Software, and should be
tested by you during the trial period. If you have any dissatisfaction with such features, please leave a
message in the "Support" section of AureoSoft's website. If you do not like the Software by the end of the trial
period, uninstall it immediately. At the end of the trial period, the Software will stop working, unless you make
(i) a payment for the Software license and (ii) the Software activation using your registered password (key).
Our responsibility for the Software is limited to the maximum amount received for the license price. The
Software is provided "as is". In no event shall the Licensor (AureoSoft) or any of its affiliates be liable for any
consequential, special, incidental or indirect damages of any kind arising out of the delivery, performance or
use of the Software, to the maximum extent permitted by applicable law. While the Software has been
developed with great care and tested thoroughly, it is not possible to warrant that the Software is error free.
The Software is not designed or intended to be used in any activity that may cause personal injury, death or
any other severe damage or loss.
It is prohibited to disassemble, alter or perform unlicensed copy of the registered version of the Software.
The intellectual property laws, including copyright, patent, trademark and unfair competition, apply for both
civil and criminal implications.
© Copyright AureoSoft. Todos os direitos reservados.
MegaPointer™
VERSÃO EM PORTUGUÊS
MANUAL DO USUÁRIO
VERSÃO 1.0
© Copyright AureoSoft. Todos os direitos reservados.
MegaPointer™
APRESENTAÇÃO
O MegaPointer é um software profissional para apresentações
multimídia, aulas interativas, demonstrações empresariais, demonstrações
por web conference e análise de gráficos e tabelas.
• Utiliza recursos gráficos vetoriais interativos em tempo real que visam
facilitar a transmissão de informações, melhor demonstração de textos,
figuras, tabelas e gráficos.
• Possui 2 modelos básicos para compra (Compact e Premium).
• O modelo Compact possui:
• Setas vetorias de marcação com animação;
• Marcadores circulares transparentes;
• Marcadores horizontais transparentes;
• Marcadores verticais transparentes;
• MegaPointer Cursor em diversas cores para melhor visualização
da posição da ponteira do mouse;
• Modo ícone para ativar o programa a qualquer momento durante
a apresentação.
• O modelo Premium possui todas as funções do modelo Compact
com importantes funções adicionais, dentre elas:
• “Spotlight” ou foco de luz;
• Escrita na tela;
• Caneta marcadora (tipo marcador de texto);
• Desenho de figuras geométricas: retas, círculos, elipses,
retângulos e quadrados;
• Símbolos de certo e errado para aulas e demonstrações;
• Numeração e numeração com linha para legendas;
• Textos que podem ser movidos na tela;
• Tela preta de intervalo ou tela de pausa;
• Tela branca de intervalo para iluminar a apresentação.
Utilize agora o modelo mais adequado para suas tarefas. Poderosas
ferramentas de demonstração para slides, animações, web conference e
vídeos.
© Copyright AureoSoft. Todos os direitos reservados.
MegaPointer™
USOS
O AureoSoft MegaPointer pode ser usado em:
• Aulas com computador, telas interativas ou projetores multimídia em
universidades, escolas e empresas.
• Demonstrações empresariais.
• Demonstrações por web conference.
• Congressos e simpósios.
• Conferências.
• Encontros científicos.
• Cursos e video-aulas.
• Apresentações multimídia em geral.
O MegaPointer pode ser também utilizado como:
• Auxiliar na leitura de textos, análise de gráficos e tabelas para uso
pessoal.
• Facilitar a visualização do cursor, utilizando o MegaPointer Cursor.
© Copyright AureoSoft. Todos os direitos reservados.
MegaPointer™
INTERFACE (PAINEL DE CONTROLE)
MODELOS PREMIUM E COMPACT
© Copyright AureoSoft. Todos os direitos reservados.
MegaPointer™
MEGAPOINTER PREMIUM
Minimizar (ativa modo ícone)
Ativa modo ícone
Sair do programa
Ajuda do programa
Marcador vertical
Sobre o programa transparente
Apagador
Marcador horizontal
transparente
Seletor das Setas Vetoriais
Seletor de cores
No centro, temos o seletor
dos marcadores circulares
Errado
Telas de intervalo Certo
preta/branca
Foco de luz
ou “Spotlight”
Caneta
Caneta marcadora
MegaCursor
(cor vermelha)
© Copyright AureoSoft. Todos os direitos reservados.
MegaPointer™
MEGAPOINTER PREMIUM (CONTINUAÇÃO)
Quadrado/Retângulo
(sem preenchimento)
Linha vetorial
Círculo/Elipse
(sem preenchimento)
Numeração com linha
Círculo/Elipse
Numeração sem linha (com preenchimento)
Quadrado/Retângulo
(com preenchimento)
Função de texto
© Copyright AureoSoft. Todos os direitos reservados.
MegaPointer™
MEGAPOINTER COMPACT
Minimizar (ativa modo ícone)
Ativa modo ícone
Sair do programa
Ajuda do programa
Sobre o programa Marcador vertical
transparente
Apagador
Marcador horizontal
MegaCursor transparente
cor preta
Seletor de cores
MegaCursor
cor branca
Esconde a ponteira do mouse
e ativa MegaCursor
Ativa MegaCursor
MegaCursor (cor vermelha)
Modo transparente
© Copyright AureoSoft. Todos os direitos reservados.
MegaPointer™
COMO USAR
SETAS VETORIAIS
• Esta função é encontradas nos 2 modelos do MegaPointer. Pode ser
iniciada utilizando o seletor de setas vetoriais ou através de teclas de
atalho específicas para cada direção da seta (“Q”,”W”, “E”, “A”, “D”, “Z”,
“X”, “C”, bem como as correspondentes no teclado numérico (“Numpad
1 a 9”). Veja a seguir:
• Ao efetuarmos o Ctrl + Clique com o botão esquerdo do mouse
sobre cada seta temos como resultado a rotação em sentido anti-
horário da seta.
• Ao efetuarmos Alt + Clique com o botão esquerdo do mouse sobre
cada seta vetorial, rodamos a seta em sentido horário.
• Em ambas situações, basta manter o botão esquerdo do mouse
pressionado para rodar a seta com maior rapidez (com a tecla Alt ou
Ctrl pressionada, dependendo do sentido de rotação desejado).
© Copyright AureoSoft. Todos os direitos reservados.
MegaPointer™
ANIMANDO AS SETAS VETORIAIS
• Dê um duplo-clique com o botão esquerdo do mouse sobre a seta
desejada para iniciar a animação da mesma (efeito de piscar). Desta
forma, facilita o destaque de pontos importantes durante a
apresentação.
• Para parar a animação, execute Shift + Clique com o botão
esquerdo sobre a seta vetorial desejada.
ALT + Clique com o botão esquerdo
Roda em sentido horário
CTRL + Clique com o botão esquerdo
Roda em sentido horário
• Podemos apagar independentemente cada seta. Basta clicar o botão
direito do mouse sobre a seta desejada.
• Para apagar todas as setas e demais marcadores na tela, utilize o
apagador na interface do programa ou a tecla de atalho “Backspace”.
© Copyright AureoSoft. Todos os direitos reservados.
MegaPointer™
MARCADORES CIRCULARES TRANSPARENTES
Clique com o botão esquerdo
Adiciona marcador circular na tela
(cor verde)
• Os marcadores circulares são acionados através do centro do seletor
das setas vetoriais ou através de teclas de atalho específicas (“S” ou
“Numpad 5” no ponto desejado para adicionar o marcador).
• Podem ser movidos livremente na tela, bem como podemos aumentar
ou diminuir o tamanho dos mesmos.
Para aumentar o tamanho do marcador:
• Alt + Clique com o botão esquerdo do mouse ou apenas um duplo-
clique com o botão esquerdo do mouse sobre o marcador.
Para diminuir o tamanho do marcador:
• Ctrl + Clique com o botão esquerdo do mouse sobre o marcador.
Para retornar ao tamanho inicial do marcador:
• Shift + Clique com o botão esquerdo do mouse sobre o marcador.
Para apagar o marcador:
• Clique com o botão direito do mouse sobre o marcador.
© Copyright AureoSoft. Todos os direitos reservados.
MegaPointer™
MARCADORES HORIZONTAIS TRANSPARENTES
Clique com o botão esquerdo
Adiciona marcador horizontal na tela
(cor verde)
• Os marcadores horizontais são extremamente úteis para análise de
gráficos e planilhas, bem como para destacar linhas de texto para
leitura. Podemos adicionar o marcador horizontal utilizando a interface
do MegaPointer ou utilizando a tecla de atalho “H”.
Para aumentar a extensão do marcador horizontal:
• Alt + Clique com o botão esquerdo do mouse ou apenas um duplo-
clique com o botão esquerdo do mouse sobre o marcador.
Para aumentar a altura do marcador:
• Ctrl + Clique com o botão esquerdo do mouse sobre o marcador.
Para retornar ao tamanho inicial do marcador (extensão e altura iniciais):
• Shift + Clique com o botão esquerdo do mouse sobre o marcador.
Para apagar o marcador:
• Clique com o botão direito do mouse sobre o marcador.
© Copyright AureoSoft. Todos os direitos reservados.
MegaPointer™
MARCADORES VERTICAIS TRANSPARENTES
Clique com o botão esquerdo
Adiciona marcador vertical na tela
(cor azul)
• Os marcadores verticais transparentes são úteis para destacar colunas
em tabelas e planilhas. Como todos os marcadores vetoriais, podemos
adicionar um número ilimitado de marcadores na tela para facilitar a
demonstração. Podemos adicionar o marcador vertical utilizando a
interface do MegaPointer ou utilizando a tecla de atalho “V”.
Para aumentar a extensão do marcador horizontal:
• Alt + Clique com o botão esquerdo do mouse ou apenas um duplo-
clique com o botão esquerdo do mouse sobre o marcador.
Para aumentar a altura do marcador:
• Ctrl + Clique com o botão esquerdo do mouse sobre o marcador.
Para retornar ao tamanho inicial do marcador (extensão e altura iniciais):
• Shift + Clique com o botão esquerdo do mouse sobre o marcador.
Para apagar o marcador:
• Clique com o botão direito do mouse sobre o marcador.
© Copyright AureoSoft. Todos os direitos reservados.
MegaPointer™
MEGACURSOR
Clique o botão esquerdo do mouse
Para ativar o MegaCursor da cor desejada
MegaCursor
• O MegaCursor acompanha o movimento da ponteira do mouse na tela,
facilitando a demonstração de estruturas na tela. É uma ponteira de
maior tamanho interativa, aponta sobre slides, vídeos e menus de
programas de computador.
• Basta clicar o botão esquerdo do mouse sobre o botão na interface do
MegaPointer para acionar o MegaCursor na cor desejada. As cores
preta e branca do MegaCursor têm seus botões próprios para maior
rapidez de uso.
Podemos acionar o MegaCursor utilizando as seguintes teclas de atalho:
• “R” (cor vermelha).
• “G” (cor verde).
• “B” (cor azul).
• “Y” (cor amarela).
• “O” (cor branca).
• “P” (cor preta).
© Copyright AureoSoft. Todos os direitos reservados.
MegaPointer™
MEGACURSOR (FUNÇÔES ADICIONAIS)
MODO TRANSPARENTE
MegaCursor
(modo transparente)
Clique o botão esquerdo do mouse
Para ativar o modo transparente
do MegaCursor
(botão modo transparente)
• O modo transparente do MegaCursor pode ser ativado pressionando a
tecla “SPACE” quando o MegaCursor estiver ativo na tela ou através do
botão próprio na interface do MegaPointer.
• Para retornar ao modo normal, basta pressionar novamente a tecla
“SPACE” ou clicar o botão direito do mouse sobre o botão que ativa o
modo transparente.
© Copyright AureoSoft. Todos os direitos reservados.
MegaPointer™
ESCONDER A PONTEIRA DO MOUSE
Para esconder a ponteira do mouse utilize o botão próprio na interface do
MegaPointer. Veja abaixo:
Clique o botão esquerdo do mouse
Para ativar o MegaCursor
com a ponteira do mouse escondida
(botão ponteira do mouse)
IMPORTANTE:
• Ao clicar o botão direito do mouse sobre o ícone que ativa o modo
ícone ou no próprio modo ícone, acionamos o MegaCursor sem
mostrar a ponteira do mouse.
Clique o botão direito do mouse
Para ativar o MegaCursor
com a ponteira do mouse escondida
© Copyright AureoSoft. Todos os direitos reservados.
MegaPointer™
UTILIZANDO O MEGACURSOR
Clique o botão esquerdo do mouse
Para fixar o MegaCursor no local desejado
e mostrar a ponteira do mouse
• Ao utilizar o MegaCursor sem mostrar a ponteira do mouse,
podemos clicar o botão esquerdo do mouse no local desejado e o
MegaCursor permanecerá no local clicado. Para novamente utilizar o
MegaCursor, basta clicar o botão esquerdo do mouse sobre o mesmo
(o MegaCursor voltará a seguir os movimentos do mouse).
• Ao clicar o botão direito do mouse na tela de apresentação, estando
o MegaCursor sem a ponteira do mouse visível, mostraremos a
ponteira do mouse e o MegaCursor na tela, facilitando a demonstração
de menus de software em aulas e palestras.
Clique o botão direito do mouse
Para utilizar o MegaCursor móvel e
mostrar a ponteira do mouse
(ao mesmo tempo)
© Copyright AureoSoft. Todos os direitos reservados.
MegaPointer™
MODO ÍCONE
• Permite ativar o painel de controle do MegaPointer a qualquer
momento. Para isso, basta clicar o botão esquerdo do mouse sobre a
área central do modo ícone.
• Ao clicar e segurar o botão esquerdo do mouse sobre a área cinza do
modo ícone, podemos movê-lo na tela. Ao movermos o modo ícone, a
área cinza torna-se destacada em vermelho.
IMPORTANTE:
• Podemos acionar o MegaCursor diretamente utilizando apenas o modo
ícone, basta clicar o botão direito do mouse sobre o centro do modo
ícone.
Clique o botão direito do mouse
Ativa MegaCursor
(com ponteira do mouse escondida)
© Copyright AureoSoft. Todos os direitos reservados.
MegaPointer™
APAGADOR
Apagador
• O Apagador tem como função apagar todos os marcadores na tela,
com exceção do MegaCursor e da função “spotlight” ou foco de luz (a
função foco de luz só é encontrada no MegaPointer modelo Premium).
• Podemos utilizar a tecla de atalho “Backspace” para a função do
apagador.
© Copyright AureoSoft. Todos os direitos reservados.
MegaPointer™
FUNÇÂO SPOTLIGHT OU FOCO DE LUZ
Botão da função “spotlight”
• A função de foco de luz permite o destaque de pontos principais
durante a apresentação. Na figura acima, vemos o uso da função foco
de luz juntamente com o MegaCursor.
• Podemos ativar a função “spotlight” utilizando o botão próprio na
interface do MegaPointer Premium (clique com o botão esquerdo
sobre o mesmo) ou através da tecla de atalho “+”.
• Podemos desativar a função “spotlight” utilizando a tecla de atalho “-”
ou clicando o botão direito do mouse sobre o botão de spotlight na
interface do programa.
Podemos alterar o tamanho do foco de luz utilizando o botão de rolagem do
mouse (“scroll”).
• Ao girar o botão de “scroll” para cima: aumenta o foco de luz.
• Ao girar o botão de “scroll” para baixo: diminui o foco de luz
(“spotlight”).
© Copyright AureoSoft. Todos os direitos reservados.
MegaPointer™
TELAS DE INTERVALO
Botão de telas de intervalo
Clique o botão esquerdo do mouse
(tela preta de intervalo)
Clique o botão direito do mouse
(tela branca de intervalo)
• O MegaPointer Premium apresenta 2 telas de intervalo: preta e branca.
A tela branca também é útil para iluminar momentaneamente a sala de
apresentação quando as luzes estiverem apagadas.
• A tela preta de intervalo é ativada clicando o botão esquerdo do mouse
sobre o botão de telas de intervalo.
• A tela branca de intervalo é ativada clicando o botão direito do mouse
sobre o botão de telas de intervalo.
Para sair da tela de intervalo, basta clicar sobre a tela ou sobre o ícone do
MegaPointer que aparece no canto superior esquerdo da tela.
© Copyright AureoSoft. Todos os direitos reservados.
MegaPointer™
BOTÕES DE CERTO E ERRADO
Botão de Certo
Clique o botão esquerdo do mouse
Botão de Errado
Clique o botão esquerdo do mouse
• Os botões de certo e errado, adicionam na tela de apresentação
marcadores de certo ou errado. Desta forma, permitem a correção de
provas e aulas interativas.
• Podemos adicionar a marcação de certo utilizando a tecla de atalho “.”
(tecla do símbolo ponto no teclado).
• Podemos adicionar a marcação de errado na tela utilizando a tecla de
atalho “,” (tecla de vírgula no teclado).
© Copyright AureoSoft. Todos os direitos reservados.
MegaPointer™
NUMERAÇÃO E NUMERAÇÃO COM LINHA
Numeração com linha
Clique o botão esquerdo do mouse
Numeração sem linha
Clique o botão esquerdo do mouse
• A função de numeração do MegaPointer Premium é bastante útil para
delimitar diversas estruturas na tela de apresentação para serem
explicadas com maior didática. Também é útil para auxiliar na legenda
de programas, manuais e fotos para captura.
• A numeração e a numeração com linha são completamente móveis na
tela.
• Podemos adicionar a numeração (sem linha) através da tecla de atalho
“N” em qualquer ponto da tela.
© Copyright AureoSoft. Todos os direitos reservados.
MegaPointer™
Numeração sem linha
(pode ser movida livremente na tela)
Numeração com linha
Clique o botão esquerdo do mouse
e arraste até o local desejado
• Para remover a numeração utilize a tecla de atalho “M” ou clique o
botão direito do mouse sobre o botão de numeração simples (sem
linha).
© Copyright AureoSoft. Todos os direitos reservados.
MegaPointer™
FIGURAS GEOMÉTRICAS
LINHAS SIMPLES
Ponteira do mouse para desenho
Desenhar Linha
Clique o botão esquerdo do mouse
• Após ativar a função de desenho de linhas, o cursor do mouse terá o
formato de uma caneta. Desta forma, basta clicar no local desejado
para início da reta e arrastar até a posição desejada. Após soltar o
botão esquerdo do mouse a linha será desenhada na cor selecionada.
• Podemos ativar a função de desenho de linhas com a tecla de atalho
“L”.
• As linhas podem ser movidas livremente na tela de apresentação.
• Para apagar cada linha independente, clique o botão direito do
mouse sobre a linha desejada para apagá-la.
© Copyright AureoSoft. Todos os direitos reservados.
MegaPointer™
QUADRADOS/RETÂNGULOS
Quadrados/Retângulos sem preenchimento
Quadrados/Retângulos sem preenchimento
• Podemos ativar o desenho de figuras quadrangulares ou retangulares
com ou sem preenchimento. As figuras quadrangulares sem
preenchimento podem ser ativadas com a tecla de atalho “K” ou
clicando no botão próprio da interface do MegaPointer Premium.
• As figuras quadrangulares com preenchimento podem ser
transformadas em figuras transparentes utilizando o duplo-clique com o
botão esquerdo do mouse sobre a figura desejada. Para retornar à
visualização com preenchimento sem transparência, basta utilizar Shift
+ clique com o botão esquerdo do mouse sobre a figura
quadrangular.
© Copyright AureoSoft. Todos os direitos reservados.
MegaPointer™
CÍRCULOS/ELIPSES
Círculos/Elipses com preenchimento
Círculos/Elipses com preenchimento
• Podemos ativar o desenho de figuras circulares com ou sem
preenchimento. As figuras circulares sem preenchimento podem ser
ativadas com a tecla de atalho “J” ou clicando no botão próprio da
interface do MegaPointer Premium.
• As figuras circulares com preenchimento podem ser transformadas em
figuras transparentes utilizando o duplo-clique com o botão esquerdo
do mouse sobre a figura desejada. Para retornar à visualização com
preenchimento sem transparência, basta utilizar Shift + clique com o
botão esquerdo do mouse sobre a figura circular.
© Copyright AureoSoft. Todos os direitos reservados.
MegaPointer™
FUNÇÃO DE TEXTO
Função de texto na tela
• Podemos ativar a função de texto com a tecla de atalho “T”, inserindo
no local desejado na tela de apresentação.
• Para aumentar a caixa de texto, utilize o comando Alt + Clique com o
botão esquerdo do mouse sobre a área cinza da caixa de texto.
• Para diminuir a caixa de texto, utilize o comando Ctrl + Clique com o
botão esquerdo do mouse sobre a área cinza da caixa de texto.
• As caixas de texto podem ser movidas livremente na tela e apagadas
individualmente. Para apagar cada caixa de texto, clique o botão direito
do mouse sobre a área cinza da caixa de texto desejada.
© Copyright AureoSoft. Todos os direitos reservados.
MegaPointer™
CANETA E CANETA MARCADORA
Caneta (escrita livre na tela)
Caneta marcadora
Estas funções permitem o desenho na tela em tempo real. Cada traço
adicionado pode ser movido livremente e apagado independentemente dos
demais.
• A caneta pode ser acionado pelo botão próprio da interface ou pela
tecla de atalho “F12”.
• A caneta marcadora pode ser acionada pelo botão próprio da interface
ou pela tecla de atalho “F11”.
© Copyright AureoSoft. Todos os direitos reservados.
MegaPointer™
SUPORTE
Ao contactar nosso suporte, por favor inclua a versão do Software, a versão
do Windows® e uma descrição da configuração do seu computador. Anexe
também a descrição detalhada do problema e de como reproduzir o mesmo.
O suporte é gratuito para nossos clientes.
Para suporte, por favor acesse:
AureoSoft Support Center
www.aureosoft.com.br/suporte.html
© Copyright AureoSoft. Todos os direitos reservados.
MegaPointer™
COPYRIGHT
Direitos Autorais
© 2010 AureoSoft Editora e Desenvolvimento de Software Ltda. Todos os direitos reservados. Este Software
e documentação de acompanhamento possuem direitos autorais com todos os direitos reservados.
Nenhuma parte desta publicação (logotipos, embalagens, conteúdo) pode ser reproduzida, transmitida,
transcrita, ou traduzida para qualquer idioma, sob qualquer forma sem a permissão por escrito da AureoSoft.
• Este Software, manual e qualquer documentação acompanhante são protegidos pela legislação do
Brasil e leis internacionais de proteção à propriedade intelectual.
• A duplicação por qualquer meio é proibida e constitui violação dos direitos autorais.
• Você é bem-vindo para compartilhar as versões de teste (demonstração) do Software para
avaliação.
• Você é responsável pelo teor de suas informações para o cadastro, e pelo sigilo da sua senha
(“Key”) de registro.
Marcas
MegaPointer e AureoSoft são marcas comerciais da AureoSoft Editora e Desenvolvimento de Software Ltda.
Todas as outras marcas e/ou nomes de produtos mencionados neste manual são marcas comerciais ou
marcas registradas de seus respectivos proprietários.
Sobre a Licença de Uso
Por favor leia atentamente os Termos da Licença de Uso antes de instalar o Software em seu
computador (EULA, “End-User License Agreement”). Você encontrará a versão completa da Licença de
Uso, antes de instalar o Software, na tela própria para o EULA após executar o arquivo de instalação. O
Software só será instalado após a sua aceitação plena dos Termos da Licença de Uso.
É concedida ao usuário uma licença de uso limitada para usar este Software. Este Software pode ser usado
ou copiado somente de acordo com os termos de sua Licença de Uso.
Período Gratuito de Teste, Nossa Garantia, e Limitação de Responsabilidade
Você poderá testar gratuitamente o Software durante o período de 15 dias seguidos após a instalação
(“Período de Teste”). As funcionalidades garantidas são as especificadas no nosso site na seção
“Apresentação” de cada Software, e deverão ser testadas por você durante o Período de Teste. Caso você
tenha alguma insatisfação em relação a tais funcionalidades, por favor deixe mensagem na seção
“Suporte”, durante o Período de Teste, e se ela não for atendida até o fim de tal Período, desinstale o
Software imediatamente. Ao final do Período de Teste o Software deixará de funcionar, a menos que
sejam previamente efetuados (i) o pagamento da licença e (ii) a ativação com a senha cadastrada
durante o Período de Teste. Nossa responsabilidade máxima pelo Software está limitada ao valor recebido
do preço da licença. Embora o Software esteja programado para oferecer desempenho satisfatório e
confiável, você reconhece ser impossível a garantia da operação totalmente sem defeitos ou o atendimento
de todas as necessidades pessoais. Por isto recomendamos fortemente que você salve seus arquivos com
frequência. O Software e sua documentação são licenciados "no estado", que poderá e deverá ser
verificado durante o Período de Teste, o qual valerá inclusive como prazo legal para arrependimento. Em
virtude das características do Software e da oportunidade de teste, a AureoSoft não será responsável por
danos diretos ou indiretos oriundos de falha técnica ou mau uso do Software, nem por lucros cessantes,
perda de dados, ou perda de negócios, em decorrência de defeito do Software.
É proibido desmontar, alterar ou realizar cópia não licenciada da versão registrada do Software. As
leis de propriedade intelectual, inclusive de direitos de autor, patentes, marcas, e concorrência desleal, são
aplicáveis quanto às implicações cíveis e às implicações criminais.
© Copyright AureoSoft. Todos os direitos reservados.
S-ar putea să vă placă și
- The Subtle Art of Not Giving a F*ck: A Counterintuitive Approach to Living a Good LifeDe la EverandThe Subtle Art of Not Giving a F*ck: A Counterintuitive Approach to Living a Good LifeEvaluare: 4 din 5 stele4/5 (5794)
- The Little Book of Hygge: Danish Secrets to Happy LivingDe la EverandThe Little Book of Hygge: Danish Secrets to Happy LivingEvaluare: 3.5 din 5 stele3.5/5 (399)
- MegaPointer4 HelpDocument71 paginiMegaPointer4 HelpAureoSoft EditoraÎncă nu există evaluări
- Xtrapaster™: English Version Versão em PortuguêsDocument17 paginiXtrapaster™: English Version Versão em PortuguêsAureoSoft EditoraÎncă nu există evaluări
- AureoSoft TriPointer HelpDocument23 paginiAureoSoft TriPointer HelpAureoSoft EditoraÎncă nu există evaluări
- AureoSoft See-and-Type HelpDocument23 paginiAureoSoft See-and-Type HelpAureoSoft EditoraÎncă nu există evaluări
- MegaPointer Help Version 3Document71 paginiMegaPointer Help Version 3AureoSoft EditoraÎncă nu există evaluări
- AureoSoft IllustraBoard HelpDocument63 paginiAureoSoft IllustraBoard HelpAureoSoft EditoraÎncă nu există evaluări
- AureoSoft XtraPaster HelpDocument17 paginiAureoSoft XtraPaster HelpAureoSoft EditoraÎncă nu există evaluări
- Timerscope™: English Version Versão em PortuguêsDocument49 paginiTimerscope™: English Version Versão em PortuguêsAureoSoft EditoraÎncă nu există evaluări
- AureoSoft See-and-Calc HelpDocument19 paginiAureoSoft See-and-Calc HelpAureoSoft EditoraÎncă nu există evaluări
- AureoSoft HeyeLighter HelpDocument34 paginiAureoSoft HeyeLighter HelpAureoSoft EditoraÎncă nu există evaluări
- AureoSoft Eyegreeable HelpDocument23 paginiAureoSoft Eyegreeable HelpAureoSoft EditoraÎncă nu există evaluări
- AureoSoft HandPointers HelpDocument19 paginiAureoSoft HandPointers HelpAureoSoft EditoraÎncă nu există evaluări
- AureoSoft EdiPrompter HelpDocument37 paginiAureoSoft EdiPrompter HelpAureoSoft EditoraÎncă nu există evaluări
- Aureocolor™: English Version Versão em PortuguêsDocument39 paginiAureocolor™: English Version Versão em PortuguêsAureoSoft EditoraÎncă nu există evaluări
- AureoSoft AureoLaser HelpDocument27 paginiAureoSoft AureoLaser HelpAureoSoft EditoraÎncă nu există evaluări
- AureoSoft AureoEyes HelpDocument16 paginiAureoSoft AureoEyes HelpAureoSoft EditoraÎncă nu există evaluări
- A Heartbreaking Work Of Staggering Genius: A Memoir Based on a True StoryDe la EverandA Heartbreaking Work Of Staggering Genius: A Memoir Based on a True StoryEvaluare: 3.5 din 5 stele3.5/5 (231)
- Hidden Figures: The American Dream and the Untold Story of the Black Women Mathematicians Who Helped Win the Space RaceDe la EverandHidden Figures: The American Dream and the Untold Story of the Black Women Mathematicians Who Helped Win the Space RaceEvaluare: 4 din 5 stele4/5 (894)
- The Yellow House: A Memoir (2019 National Book Award Winner)De la EverandThe Yellow House: A Memoir (2019 National Book Award Winner)Evaluare: 4 din 5 stele4/5 (98)
- Shoe Dog: A Memoir by the Creator of NikeDe la EverandShoe Dog: A Memoir by the Creator of NikeEvaluare: 4.5 din 5 stele4.5/5 (537)
- Elon Musk: Tesla, SpaceX, and the Quest for a Fantastic FutureDe la EverandElon Musk: Tesla, SpaceX, and the Quest for a Fantastic FutureEvaluare: 4.5 din 5 stele4.5/5 (474)
- Never Split the Difference: Negotiating As If Your Life Depended On ItDe la EverandNever Split the Difference: Negotiating As If Your Life Depended On ItEvaluare: 4.5 din 5 stele4.5/5 (838)
- Grit: The Power of Passion and PerseveranceDe la EverandGrit: The Power of Passion and PerseveranceEvaluare: 4 din 5 stele4/5 (587)
- Devil in the Grove: Thurgood Marshall, the Groveland Boys, and the Dawn of a New AmericaDe la EverandDevil in the Grove: Thurgood Marshall, the Groveland Boys, and the Dawn of a New AmericaEvaluare: 4.5 din 5 stele4.5/5 (265)
- The Emperor of All Maladies: A Biography of CancerDe la EverandThe Emperor of All Maladies: A Biography of CancerEvaluare: 4.5 din 5 stele4.5/5 (271)
- On Fire: The (Burning) Case for a Green New DealDe la EverandOn Fire: The (Burning) Case for a Green New DealEvaluare: 4 din 5 stele4/5 (73)
- The Hard Thing About Hard Things: Building a Business When There Are No Easy AnswersDe la EverandThe Hard Thing About Hard Things: Building a Business When There Are No Easy AnswersEvaluare: 4.5 din 5 stele4.5/5 (344)
- Team of Rivals: The Political Genius of Abraham LincolnDe la EverandTeam of Rivals: The Political Genius of Abraham LincolnEvaluare: 4.5 din 5 stele4.5/5 (234)
- The Unwinding: An Inner History of the New AmericaDe la EverandThe Unwinding: An Inner History of the New AmericaEvaluare: 4 din 5 stele4/5 (45)
- The World Is Flat 3.0: A Brief History of the Twenty-first CenturyDe la EverandThe World Is Flat 3.0: A Brief History of the Twenty-first CenturyEvaluare: 3.5 din 5 stele3.5/5 (2219)
- The Gifts of Imperfection: Let Go of Who You Think You're Supposed to Be and Embrace Who You AreDe la EverandThe Gifts of Imperfection: Let Go of Who You Think You're Supposed to Be and Embrace Who You AreEvaluare: 4 din 5 stele4/5 (1090)
- The Sympathizer: A Novel (Pulitzer Prize for Fiction)De la EverandThe Sympathizer: A Novel (Pulitzer Prize for Fiction)Evaluare: 4.5 din 5 stele4.5/5 (119)
- Her Body and Other Parties: StoriesDe la EverandHer Body and Other Parties: StoriesEvaluare: 4 din 5 stele4/5 (821)
- CRM Total Cost of Ownership Analysis1Document11 paginiCRM Total Cost of Ownership Analysis1RobinvarshneyÎncă nu există evaluări
- Digital Rights ManagementDocument11 paginiDigital Rights ManagementVignesh KrishÎncă nu există evaluări
- Online Travel Management System Is A WebDocument3 paginiOnline Travel Management System Is A WebSohel NooneÎncă nu există evaluări
- Multivector&SIMD Computers Ch8Document12 paginiMultivector&SIMD Computers Ch8Charu DhingraÎncă nu există evaluări
- Integrate UI5 Application With NWBCDocument19 paginiIntegrate UI5 Application With NWBCpankajssharmaÎncă nu există evaluări
- InstallDocument9 paginiInstalldothadungÎncă nu există evaluări
- Microsoft Dynamics Ax 2012 Retail PerformanceDocument67 paginiMicrosoft Dynamics Ax 2012 Retail PerformanceDao Van HangÎncă nu există evaluări
- Consolidated Changes For 59 The DitionDocument613 paginiConsolidated Changes For 59 The DitionSHERIEFÎncă nu există evaluări
- PH ControllerDocument29 paginiPH ControllerDavid TibleÎncă nu există evaluări
- CounterACT Console User Manual 7.0.0 PDFDocument763 paginiCounterACT Console User Manual 7.0.0 PDFlazarusÎncă nu există evaluări
- Shivam Dissertation Front PagesDocument4 paginiShivam Dissertation Front PagesJay Prakash SinghÎncă nu există evaluări
- iCON (IPX-3200) IPSTAR Satellite Terminal Release 1.1 PDFDocument18 paginiiCON (IPX-3200) IPSTAR Satellite Terminal Release 1.1 PDFMelkiÎncă nu există evaluări
- hw2 AnsDocument5 paginihw2 AnsJIBRAN AHMEDÎncă nu există evaluări
- Final Demo ICT Semi-Detailed Lesson PlanDocument6 paginiFinal Demo ICT Semi-Detailed Lesson PlanJo Stream80% (45)
- Mom PDFDocument8 paginiMom PDFThug LifeÎncă nu există evaluări
- Database Connection Request LetterDocument6 paginiDatabase Connection Request LetterIvan D. ReyesÎncă nu există evaluări
- PLSQL Schema ERD and Table DesignsDocument8 paginiPLSQL Schema ERD and Table DesignsSoham GholapÎncă nu există evaluări
- W Products KeysDocument4 paginiW Products KeysAdrian RoigÎncă nu există evaluări
- 22 Service Manual - Gateway Lt21Document178 pagini22 Service Manual - Gateway Lt21Soporte Tecnico Buenos AiresÎncă nu există evaluări
- Real Time ClockDocument44 paginiReal Time Clocksubucud100% (1)
- Browser Automation - IMacrosDocument10 paginiBrowser Automation - IMacrosAnshumandutta100% (1)
- Glsu Manual 311Document106 paginiGlsu Manual 311Raja ShekharÎncă nu există evaluări
- Auto LispDocument22 paginiAuto LispWin ThanÎncă nu există evaluări
- OOP ProgramDocument2 paginiOOP ProgramMuteeb0% (1)
- Chapter 1 RoboticsDocument36 paginiChapter 1 RoboticsZishan TariqÎncă nu există evaluări
- DX DiagDocument37 paginiDX DiagMario Johan HeryputraÎncă nu există evaluări
- A Jump Start to OpenCL: Another Language for Parallel ComputingDocument74 paginiA Jump Start to OpenCL: Another Language for Parallel ComputingkaoutarÎncă nu există evaluări
- 11.3 Eigenvalues and Eigenvectors of A Tridiagonal MatrixDocument7 pagini11.3 Eigenvalues and Eigenvectors of A Tridiagonal MatrixVinay GuptaÎncă nu există evaluări
- Referral and Record Keeping: Beringuel, Christian JosephDocument5 paginiReferral and Record Keeping: Beringuel, Christian JosephChristian Joseph Beringuel NietesÎncă nu există evaluări