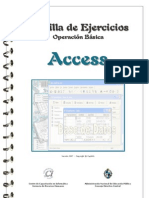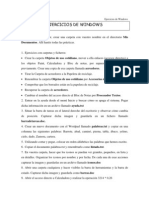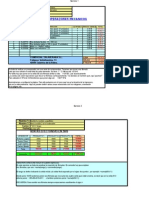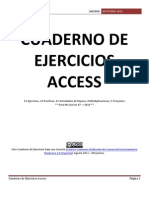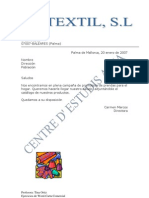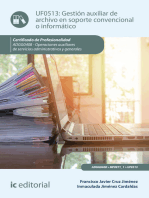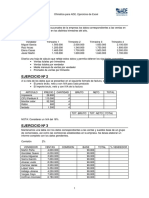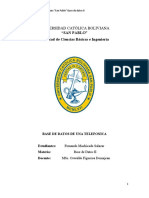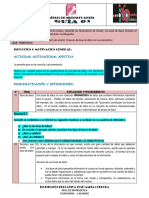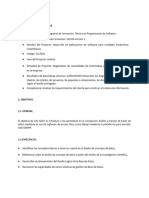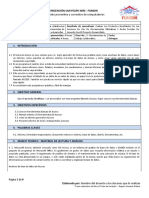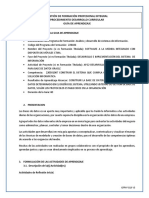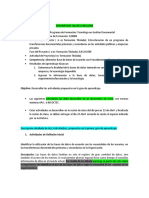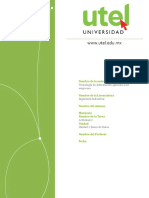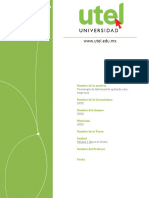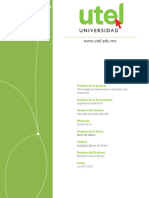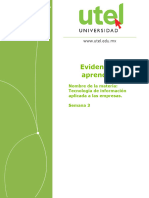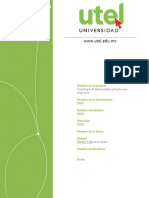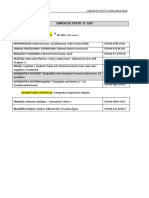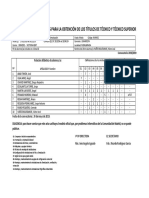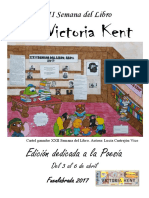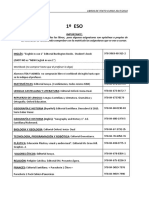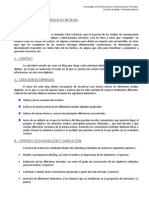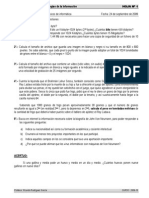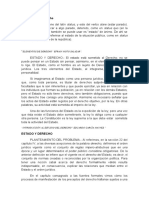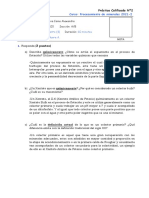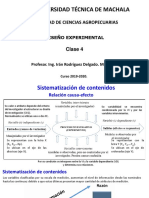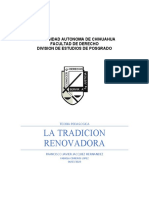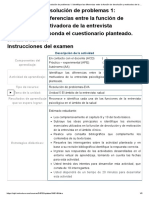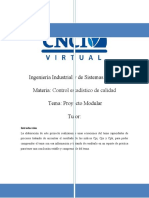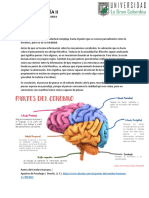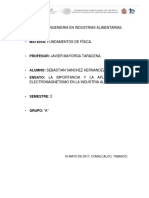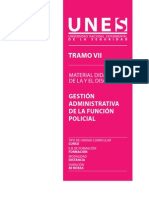Documente Academic
Documente Profesional
Documente Cultură
Prácticas de Access
Încărcat de
defcondosDrepturi de autor
Formate disponibile
Partajați acest document
Partajați sau inserați document
Vi se pare util acest document?
Este necorespunzător acest conținut?
Raportați acest documentDrepturi de autor:
Formate disponibile
Prácticas de Access
Încărcat de
defcondosDrepturi de autor:
Formate disponibile
Tecnologías de la Información – 1º de Bachillerato
Ricardo Rodríguez García
UNIDAD DIDÁCTICA
Bases de datos. Access
1.- Actividades a desarrollar
Actividad Nivel dificultad Página
¿Qué es una base de datos? 2 sobre 10 114
Desarrollo de una base de datos 3 sobre 10 114
Análisis de las necesidades 3 sobre 10 115
Creación de una base de datos nueva 3 sobre 10 115
Creación de una nueva tabla 5 sobre 10 116
Importación de tablas existentes 6 sobre 10 118
Establecer relaciones entre tablas 7 sobre 10 119
Trabajar con datos: introducción y edición de registros 4 sobre 10 120
Creación de consultas 6 sobre 10 122
Creación de formularios 6 sobre 10 124
Informes 6 sobre 10 126
Unidad Didáctica 7.- Bases de datos. Access Página: 113
Tecnologías de la Información – 1º de Bachillerato
Ricardo Rodríguez García
2.- ¿Qué es una base de datos?
Una base de datos es un conjunto de información relacionada, agrupada como un todo. Un ejemplo
típico de base de datos sería una agenda telefónica, en la que introducimos por cada persona su nombre,
apellidos, dirección y teléfono. Si tuviera que representar la información contenida en la agenda pensaría en una
tabla.
2.1.- ¿Qué es una base de datos para Access?
Para Access una base de datos está formada por las tablas que contienen los datos, así como los
objetos relacionados: consultas, formularios, informes, macros y módulos. La propia tabla también es un objeto.
En Access un objeto es todo lo que puede poseer un nombre.
2.2.- Tablas de datos relacionales
Access es un sistema de gestión de bases de datos relacionales. Las tablas relacionales están
formadas por filas, denominadas registros, y por columnas, denominadas campos. La intersección de una fila y
de una columna se llama dato o elemento de la tabla.
En la mayoría de los casos una única tabla no satisface todos nuestros problemas y será necesario
utilizar más de una. A la hora de diseñar las tablas, es decir, definir los campos que a va contener, hay que evitar
la duplicidad de la información.
Campos
Registro
Dato
Todo este conjunto de información se denomina tabla. Por tanto se puede definir una tabla como un
bloque compacto de información homogénea.
Una base de datos relacional permite establecer y gestionar relaciones complejas entre los datos de
distintas tablas al mismo tiempo, a través del contenido de un campo común.
3.- Desarrollo de nuestra base de datos
Para ayudar a ilustrar los conceptos claves en la creación de una aplicación con Access, dedicaremos el
presente capítulo a diseñar una aplicación de ejemplo, se trata de la base de datos necesaria para poder llevar a
cabo las actividades propias de un video club: registro de clientes y películas, control de devolución de películas,
impresión de listados, etc.
Unidad Didáctica 7.- Bases de datos. Access Página: 114
Tecnologías de la Información – 1º de Bachillerato
Ricardo Rodríguez García
3.1.- Análisis de las necesidades
El primer paso para conseguir un diseño eficiente es definir claramente las necesidades de información y
objetivos. En el funcionamiento normal de un video club podemos definir los siguientes requisitos:
Dar de alta a nuevos clientes y películas.
Cuando una película es prestada, se deberá tomar nota de la misma, del cliente que la toma y de la
fecha en que se lleva a cabo el préstamo.
Cuando una película es entregada por el cliente deberemos comprobar que se realiza en la fecha
correcta, además indicaremos que dicha película se encuentra disponible.
Deberemos tener constancia en cada momento de aquellas películas se encuentran disponibles y de
aquellas que se hallan prestadas.
Debe existir la posibilidad de disponer de listados completos de películas, clientes, películas prestadas
en cada momento, películas prestadas a un determinado cliente, etc.
Desarrollo de diversos tipos de informes: número de veces que ha sido prestada una determinada
película, lista de clientes que posee una película prestada y que no la han entregado en la fecha
correcta, etc.
En nuestro caso, y para satisfacer los requisitos anteriores diseñaremos una base de datos que deberá
poseer tres tablas:
Un registro de clientes, que posee una serie de datos relevantes de cada uno de los clientes dados de
alta en el video club: código de cliente, nombre, apellidos, dirección, población, teléfono y D.N.I.
Un catálogo de las películas a disposición en el video club que relacione los siguientes datos: Código de
película, título y sección.
Una listado de préstamos que contenga aquellas películas que han sido prestadas, y que además nos
permita determinar el cliente que ha tomado la película, la fecha de salida de la misma y si ésta ha sido
ya devuelta o no.
3.2.- Creación de una base de datos nueva
Para crear la nueva base de datos “Video Club.mdb” que posteriormente contenga las tablas necesarias,
sigue los siguientes pasos:
1º.- Abre la aplicación Microsoft Access.
2º.- En el inicio, aparece una ventana que nos permite
indicar si vamos a crear una base de datos nueva o
abrir una ya existente. Marca la opción Base de datos
de Access en blanco y haz clic en el botón Aceptar.
Unidad Didáctica 7.- Bases de datos. Access Página: 115
Tecnologías de la Información – 1º de Bachillerato
Ricardo Rodríguez García
3º.- A continuación se solicita un
nombre para la nueva base
de datos. Indica en el
apartado Guardar en:, la
carpeta en la que deseas
guardar la base de datos y
escribe “Video Club.mdb” en
el apartado Nombre de
archivo:
4º.- Haz clic sobre el botón
Crear.
5º.- Se mostrará en pantalla la
ventana Base de datos que
permite crear y gestionar cada uno de los objetos que posea nuestra base de datos.
3.3.- Creación de una nueva tabla
En primer lugar crearemos la tabla en la que posteriormente se introducirán los datos de los clientes
dados de alta.
1º.- En la ventana Video Club : Base de datos, haz
doble clic en la opción Crear una tabla en vista
Diseño.
2º.- Access presenta la ventana de diseño de tablas,
que posee dos secciones:
9 Superior: posee tres columnas donde se
ha de introducir los nombres de los
campos, los tipos de datos y
descripciones opcionales.
9 Inferior: donde seleccionar diversas
propiedades de los campos.
3º.- Haz clic en la primera línea de
la columna Nombre del campo
y escribe Codigo.
4º.- Abre la lista desplegable Tipo
de datos y selecciona
Autonumérico.
5º.- En el apartado Descripción
introduce el texto: “Código de
cada cliente”. Este último paso
es opcional.
Unidad Didáctica 7.- Bases de datos. Access Página: 116
Tecnologías de la Información – 1º de Bachillerato
Ricardo Rodríguez García
6º.- Con los tres pasos anteriores acabas de definir el primer campo de la tabla de Clientes.
7º.- En la segunda línea introduce los siguientes datos, correspondientes al campo Nombre:
9 Nombre del campo: Nombre
9 Tipo de datos: Texto
8º.- Establece los siguientes valores en
los correspondientes apartados
situados en la parte inferior de la
ventana:
9 Tamaño del campo: 30.
(Establecemos un tamaño de
30 caracteres para introducir
datos en el campo Nombre).
9 Requerido: Sí. (Indicamos
que este campo no puede
quedar vacío, es decir,
siempre debe poseer un
dato).
9 Permitir longitud cero: No. (No es posible introducir un nombre que posea cero caracteres).
9º.- Sigue los pasos anteriores para crear el resto de campos de la tabla con los siguientes datos:
Nombre del campo Apellidos Direccion Poblacion Telefono DNI
Tipo de datos Texto Texto Texto Texto Texto
Tamaño del campo 50 50 50 15 15
Requerido No No Sí No No
Permitir longitud cero Sí Sí No Sí Sí
Unidad Didáctica 7.- Bases de datos. Access Página: 117
Tecnologías de la Información – 1º de Bachillerato
Ricardo Rodríguez García
10º.- Una vez introducidos todos los campos de la tabla de clientes, cerramos la ventana Tabla1 : Tabla.
Aparecerá un mensaje que nos preguntará si deseamos guardar los cambios de diseño en la Tabla 1.
Haz clic en el botón Sí.
11º.- Aparece la ventana Guardar como, escribe “Clientes” como
nombre de la tabla que acabas de crear y haz clic en el botón
Aceptar.
12º.- Por último, responde Sí a la pregunta de si deseas crear una clave principal para la tabla. Acabas de
crear la primera tabla de la base de datos.
3.4.- Importación de tablas existentes
Para completar la base de datos necesitamos crear dos tablas más: “peliculas” y “prestamos”. Pero en
este caso serán importadas de otra base de datos en la que ya fueron creadas.
1º.- Abre el menú Archivo, selecciona el apartado Obtener datos externos y marca la opción Importar...
2º.- Busca y selecciona, en la ventana Importar, el archivo “Video Club Aux.mdb” y haz clic en el botón
Aceptar.
3º.- Surge la ventana Importar Objetos.
Selecciona las líneas Pedidos y
Prestamos.
4º.- Haz clic en el botón Aceptar.
5º.- Comprueba que se acaban de
añadir dos nuevas tablas a nuestra
base de datos.
3.5.- Introducción de datos en una tabla
1º.- Haz doble clic en la tabla Clientes. Se abrirá la ventana que nos permite introducir datos en dicha tabla.
2º.- En primer lugar cambiaremos el ancho de las columnas correspondientes a cada campo. Para ello sitúa
el puntero del ratón el borde derecho de aquella columna, cuyo ancho desees cambiar. Cuando el ratón
adquiera de la forma de doble flecha arrastra el puntero hasta conseguir el nuevo ancho. Establece, por
tanto, un ancho adecuado para cada uno de los campos en función del tamaño de los datos a almacenar
por cada uno de ellos.
Unidad Didáctica 7.- Bases de datos. Access Página: 118
Tecnologías de la Información – 1º de Bachillerato
Ricardo Rodríguez García
3º.- Introduce en la primera línea los datos correspondientes al primer cliente, por ejemplo, tus propios datos
personales. Recuerda que el campo Codigo es rellenado automáticamente por Access, al ser de tipo
Autonumérico.
4º.- De esta forma acabas de introducir el primer registro o ficha de cliente en la tabla Clientes.
5º.- Continua si lo deseas introduciendo nuevos datos de muestras en la fila dos y sucesivas.
6º.- Una vez introducidos los datos de muestra cierra la ventana Clientes :
Tabla.
7º.- Aparecerá una ventana preguntándonos si deseamos guardar los
cambios en el diseño de la tabla. Haz clic en el botón Sí.
4.- Establecer relaciones entre tablas
Cuando creamos una relación, estamos indicando a Access cómo los registros de una tabla se
relacionan con los registros de otra. Por ejemplo, las tablas Clientes y Prestamos se encuentran relacionadas
debido a que ambas posee los campo comunes Codigo y CodigoCliente, que permiten a una tabla referirse a la
otra.
Al abrir la tabla Prestamos se puede observar que cada registro posee un código de cliente que deberá
coincidir con alguno de los existentes en la tabla Clientes. Es decir, que en este caso pueden existir clientes que
no hayan realizado préstamos, pero no pueden existir préstamos realizados por clientes que no existen en la
base de datos. Además, un mismo cliente puede poseer varios registros de préstamos de película. Esta relación
se denomina de uno a muchos.
1º.- Abre el menú Herramientas y selecciona la opción
Relaciones...
2º.- Surge la ventana Mostrar tabla. Selecciona las tres tablas que
aparecen (recuerda, utiliza la tecla Control) y haz clic en los
botones Agregar y Cerrar sucesivamente.
3º.- Observa que acabas de insertar las tres tablas en la ventana
Relaciones.
4º.- Arrastra el campo Codigo de la tabla Clientes
hasta el campo CodigoCliente de la tabla
Prestamos.
5º.- Aparece la ventana Modificar relaciones.
Unidad Didáctica 7.- Bases de datos. Access Página: 119
Tecnologías de la Información – 1º de Bachillerato
Ricardo Rodríguez García
6º.- Marca las opciones: Exigir integridad referencial,
Actualizar en cascada los campos relaciones y
Eliminar en cascada los registros relacionados.
7º.- Haz clic en el botón Tipo de combinación.
8º.- En la ventana Propiedades de la Combinación,
selecciona el tipo de relación, es este caso la segunda
opción.
9º.- Haz clic en el botón Aceptar.
10º.- Haz clic en el botón Crear de la ventana Modificar
relaciones.
11º.- Repite los pasos anteriores para
establecer el mismo tipo de relación
entre los campos Código de la tabla
Películas y el campo CodigoPelicula de
la tabla Prestamos.
12º.- Cierra la ventana Relaciones y abre las tablas Clientes y Películas y observa los cambios ocurridos.
5.- Trabajar con los datos
5.1.- Introducir datos en la tabla
Después de haber diseñado una tabla, estamos en condiciones de introducir datos en ella, pero siempre
en el modo vista Hoja de datos. Recuerda que en los campos de tipo Autonumérico no se puede introducir
información. Para pasar al siguiente campo, pulse, la tecla Tab.
1º.- En la ventana Base de datos selecciona el objeto Tablas.
2º.- Haz doble clic sobre la tabla Películas, para mostrar la vista Hoja de datos que nos permite introducir
información en dicha tabla.
3º.- En la columna de la izquierda aparece el punto de inserción: la barra vertical intermitente, que indica que
Access preparado para recibir datos.
4º.- En la parte inferior aparece
información sobre el número de
registros de la tabal y cuál es el
registro activo.
Unidad Didáctica 7.- Bases de datos. Access Página: 120
Tecnologías de la Información – 1º de Bachillerato
Ricardo Rodríguez García
5º.- Introduce en la tabla, a modo de prueba, algunas películas.
El cuadro gris situado en la parte izquierda del primer campo de cada registro se denomina selector de
registro. A medida que se añaden nuevos datos o se modifican los existentes en el selector de registros, pueden
aparecer los siguientes iconos:
Punta de flecha, . Indica que es el registro activo.
Lápiz, . Indica que está introduciendo o editando la información en un campo del registro activo. Para
pasar al siguiente campo, pulsa la tecla Tab.
Asterisco, . Indica que Access ha añadido un registro en blanco al final de la tabla.
Los registros quedan almacenados al mover el selector de registro con las teclas de movimiento arriba o
abajo. También al ejecutar Archivo → Cerrar o Archivo → Guardar.
5.2.- Cancelar una entrada
Si no has guardado los cambios en el registro actual (el lápiz aparece en el selector de registro), puede
deshacer todos los cambios realizados en el campo actual, al pulsar la tecla Esc o al ejecutar Edición →
Deshacer Escribir o al hacer clic en el botón Deshacer campo/registro activo, , de la barra de herramientas.
5.3.- Añadir registros al final de la tabla
1º.- Desde la vista Hoja de datos de la tabla ejecuta Edición → Nuevo registro o haz clic en el botón de
la ventana de la tabla de datos. El punto de inserción se sitúa en un registro en blanco al final de la tabla.
2º.- Escribe la información deseada.
3º.- Mueve el puntero de inserción a otro registro para guardar el nuevo registro.
5.4.- Copiar campos
1º.- En la vista Hoja de datos de la tabla selecciona el campo o campos contiguos que deseas copiar.
2º.- Haz clic en el botón Copiar de la barra de herramientas.
3º.- A continuación, sitúa el punto de inserción en el campo donde deseas copiar. Si deseas copiar más de
un campo, selecciónalos.
4º.- Haz clic en el botón Pegar de la barra de herramientas.
5.5.- Copiar registros
1º.- En la vista Hoja de datos de la tabla selecciona el registro cuyo contenido deseas copiar.
2º.- Haz clic en el botón Copiar de la barra de herramientas.
Unidad Didáctica 7.- Bases de datos. Access Página: 121
Tecnologías de la Información – 1º de Bachillerato
Ricardo Rodríguez García
3º.- Ejecuta Edición → Pegar datos agregados. Access copia el registro al final de la tabla.
5.6.- Borrar un registro
1º.- En la vista Hoja de datos de la tabla selecciona el registro deseado.
2º.- Haz clic en el botón Eliminar registro , de la barra de herramientas. Los registros borrados no se
pueden recuperar.
6.- Creación de consultas
Una consulta es un objeto fundamental de la base de datos que permite elaborar preguntas sobre la
información almacenada en su base de datos. Se emplearán las consultas para seleccionar los datos específicos
que después podrán ser presentados en los formularios o impresos mediante informes.
Aunque puede parecer obvio, es importante mencionar que las consultas representan el mecanismo de
interacción más sobresaliente que se puede tener con la base de datos.
6.1.- Descripción de la ventana Consulta
La ventana Consulta presenta un cierto número de características y herramientas que puedes utilizar
para construir potentes consultas, de manera rápida y fácil.
Tablas incluidas en la
consulta
Campos
seleccionados
Opciones de orden
Cuadrícula QBE
Criterios de selección
Para crear una consulta en Access, emplearemos la cuadrícula gráfica QBE (Query-By-Example).
Access permite definir consultas arrastrando y colocando los campos de las tablas desde una lista hasta la
cuadrícula QBE. Solo se ha de proporcionar entonces el texto, los números y las expresiones que han de
cumplirse cuando se seleccionan los registros, en otras palabras, proporcionar un ejemplo de los datos que se
están buscando.
6.2.- Creación de una consulta mediante la cuadrícula QBE
Se trata de crear una consulta sobre la tabla de Prestamos, de manera que solamente se muestren
aquellas líneas de registros en los que la película no haya sido devuelta.
Unidad Didáctica 7.- Bases de datos. Access Página: 122
Tecnologías de la Información – 1º de Bachillerato
Ricardo Rodríguez García
1º.- En la ventana Base de datos, haz clic sobre el apartado Consultas.
2º.- Haz clic sobre la línea Crear una consulta
en vista Diseño.
3º.- A continuación aparece una ventana que
permite añadir las tablas necesarias en la
consulta. En este caso haz clic sobre la tabla
Prestamos y pulsa los botones Agregar y
Cerrar, sucesivamente.
4º.- Surge la ventana Consulta1 en la que se
pueden observar dos secciones:
9 La parte superior, donde se encuentran los
listados de los campos de cada una de las
tablas que se han agregado a la consulta.
9 La parte inferior, que contiene la cuadrícula
QBE, un lugar donde puedes introducir nombres
de campos y varios criterios válidos para la
consulta.
5º.- Arrastra el campo CodigoPelicula
desde la parte superior de la ventana
de consulta, hasta el apartado Campo
de la primera columna de la cuadrícula
QBE.
6º.- Repite el paso anterior con los
campos: CodigoCliente, FechaSalida y
Devolucion y sitúalos en las columnas
2ª, 3ª y 4ª respectivamente.
7º.- Acabas de añadir aquellos campos que serán mostrados en la consulta, únicamente queda por
establecer el criterio o criterios de la misma.
8º.- Dentro de la cuadrícula QBE, haz clic en la casilla de intersección de la fila Criterios: con la columna en
la que has introducido el campo Devolucion. Escribe el criterio “No”, de esta forma la consulta mostrará
únicamente aquellos registros
cuyo valor en el campo
Devolucion sea No.
9º.- Además, se puede indicar el orden
en el que serán mostrados los
registros. Veamos como
establecer que los registros
resultado de la consulta se
Unidad Didáctica 7.- Bases de datos. Access Página: 123
Tecnologías de la Información – 1º de Bachillerato
Ricardo Rodríguez García
muestren ordenados por fecha de salida.
10º.- Haz clic en la casilla de intersección de la fila Orden: con la columna en la que se ha incluido el campo
FechaSalida.
11º.- La casilla seleccionada se transforma en una lista desplegable. Abre dicha lista y selecciona la opción
Ascendente.
12º.- Cierra la ventana Consulta1 y contesta Sí a la pregunta de si deseamos guardar los cambios para la
consulta.
13º.- En la ventana Guardar como, escribe “Películas sin devolución”
para asignar un nombre a la nueva consulta.
14º.- Por último haz clic en el botón Aceptar.
15º.- Abre la nueva consulta creada y comprueba los resultados.
7.- Creación de formularios
La mayoría de las aplicaciones de Access emplea los formularios para la presentación de los datos de la
base de datos y para introducir los nuevos datos en la misma. Los formularios de Access son como las fichas de
papel que se utilizarían en un sistema manual de archivo de registros.
7.1.- Crear un formulario con el asistente
Utilizaremos el Asistente de creación de formularios para crear una ventana que nos permita visualizar y
editar los datos de los clientes existentes, así como dar de alta a nuevos clientes.
1º.- En la ventana Base de datos, haz clic en el objeto Formularios. A continuación haz clic en el botón
Nuevo.
2º.- Haz clic en la opción Asistente para formularios.
3º.- Abre la lista desplegable y selecciona la tabla de
datos Clientes, que en este caso va a servir de base
para crear el formulario.
4º.- Haz clic en el botón Aceptar. Aparece el cuadro de
diálogo del Asistente.
5º.- Se muestra dos listas, entre las cuales podemos
intercambiar campos:
9 Campos disponibles, que muestra todos aquellos que pueden ser añadidos al formulario
9 Campos seleccionados, en la que aparecen los campos que realmente serán incluidos en el
formulario.
Unidad Didáctica 7.- Bases de datos. Access Página: 124
Tecnologías de la Información – 1º de Bachillerato
Ricardo Rodríguez García
6º.- Para añadir todos los campos disponibles a nuestro formulario, haz clic en el botón . Podríamos
haber añadido los campos uno a uno utilizando el botón .
7º.- Para eliminar algún campo de la caja
Campos Seleccionados, en primer lugar
deberemos seleccionar el mismo y
después pulsar el botón . Para
eliminar todos los campos seleccionados,
haremos clic en el botón .
8º.- A continuación, haz clic en el botón
Siguiente.
9º.- En el siguiente paso, el Asistente solicita el tipo de
distribución que deseamos para nuestro formulario.
Selecciona la opción Justificado.
10º.- Haz clic en el botón Siguiente.
11º.- En el penúltimo paso podemos establecer un
estilo de presentación de los datos. Selecciona la
opción Expedición y haz clic en el botón
Siguiente.
12º.- Y por último asignaremos un nombre al
formulario. Escribe “Base de datos
Clientes” en el apartado ¿Qué título
desea aplicar al formulario?
13º.- Haz clic en el botón Finalizar y observa
los resultados obtenidos.
En el formulario recién creado, aparecen el nombre
de los campos que hemos seleccionado y los datos
correspondientes al primer registro de la tabla Clientes.
Pero además, han surgido en la parte inferior un
conjunto de botones que nos permite movernos por cada
uno de las fichas de clientes.
Unidad Didáctica 7.- Bases de datos. Access Página: 125
Tecnologías de la Información – 1º de Bachillerato
Ricardo Rodríguez García
Comprueba el modo en el que podemos ver y editar los datos de una determinada ficha, así como la
introducción de nuevos clientes.
8.- Informes
Un informe es un objeto diseñado para ser impreso en papel, con la información extraído o calculada a
partir de los datos almacenados en las bases de datos, por ejemplo: crear etiquetas de correo o imprimir las
compras realizadas por un cliente.
8.1.- Crear un informe básico
Los autoinformes utilizan las opciones por omisión y son los más fáciles de usar. Para crear un informe
con un Asistente de este tipo, procederemos del siguiente modo:
1º.- En la ventana Base de datos, haz clic en el objeto
Informes. A continuación haz clic en el botón Nuevo.
2º.- A continuación, en la ventana Nuevo Informe, marca
la línea Autoinforme: en tablas. Abre la lista
desplegable y selecciona la tabla Películas.
3º.- Haz clic en el botón Aceptar. Access muestra el
resultado del informe.
4º.- Abre el menú Archivo, la opción Guardar como... nos permitirá asignar un nombre al informe recién
creado, por ejemplo, “Listado de películas”.
8.2.- Establecer los márgenes y el tamaño del papel
1º.- Abre el informe que acabas de crear.
2º.- Ejecuta Archivo, Configurar página.
3º.- Haz clic en la ficha Márgenes. Establece los márgenes que desees.
4º.- Haz clic en la ficha Página. Establece el tamaño del papel, la orientación y la impresora.
5º.- Haz clic en la ficha Columnas. Indica el número de columnas y su diseño y cómo desea que se realice la
impresión.
6º.- Por último, haz clic en el botón Aceptar. Access guarda en el informe la configuración indicada, por lo
que no será necesario definirlas de nuevo a no ser que se desee modificar alguna de ellas.
Unidad Didáctica 7.- Bases de datos. Access Página: 126
Tecnologías de la Información – 1º de Bachillerato
Ricardo Rodríguez García
8.3.- Imprimir un informe
1º.- En la ventana Base de datos selecciona el informe o haz doble clic para abrirlo.
2º.- Haz clic en el botón Imprimir de la barra de herramientas.
8.4.- El Asistente para Informes
Se detallan a continuación los pasos a seguir para elaborar un informe que permita obtener un listado de
los clientes dados de alta en el Video Club, ordenados por población.
1º.- En la ventana Base de datos, haz clic en el objeto
Informes. A continuación, haz clic en el botón
Nuevo.
2º.- Marca la línea Asistente para Informes.
3º.- Abre la lista desplegable y selecciona la tabla
Clientes.
4º.- Haz clic en el botón Aceptar.
5º.- De no haber elegido la tabla base en el paso
anterior, puede volver hacerlo en la ventana
Asistente para Informes, mediante la lista
desplegable Tablas/Consultas.
6º.- Traslada los campos: Código, Nombre,
Apellidos, Dirección y Población, desde la
lista Campos disponibles, empleando el
botón , hasta la caja Campos
seleccionados.
7º.- A continuación, haz clic en el botón
Siguiente.
8º.- Para poder emitir un listado de clientes
agrupados por su lugar de residencia,
necesitamos establecer un nivel de
agrupamiento.
9º.- Selecciona el campo Población en la lista de
campos y haz clic en el botón .
10º.- Haz clic en el botón Siguiente.
11º.- A continuación, indicaremos los campos por
los que se desea que aparezca ordenado el
informe.
Unidad Didáctica 7.- Bases de datos. Access Página: 127
Tecnologías de la Información – 1º de Bachillerato
Ricardo Rodríguez García
12º.- Selecciona el campo Apellidos en la
primera lista desplegable.
13º.- Selecciona el campo Nombre en la
segunda lista desplegable.
14º.- Haz clic en el botón Finalizar.
15º.- En el siguiente paso se debe establecer la
distribución del informe.
16º.- En el apartado Distribución, marca la opción
Alinear a la izquierda 1.
17º.- En el apartado Orientación, haz clic en el tipo de
orientación Horizontal.
18º.- Activa el botón de verificación Ajustar el ancho
del campo de forma que quepan todos los
campos en una página.
19º.- Haz clic en el botón Siguiente.
20º.- A continuación, estableceremos un estilo
para nuestro informe.
21º.- Selecciona la opción Casual y haz clic en
el botón Siguiente.
22º.- El último paso es dar un nombre al informe,
por ejemplo Listado de Clientes.
23º.- Haz clic en el botón Finalizar y observa el
informe obtenido.
Unidad Didáctica 7.- Bases de datos. Access Página: 128
S-ar putea să vă placă și
- Ejercicios Access BasicosDocument22 paginiEjercicios Access Basicosfabianzaldivar50% (4)
- Examen de Access 2007Document4 paginiExamen de Access 2007Francisca AdamesÎncă nu există evaluări
- Aprender Access 2016 con 100 ejercicios prácticosDe la EverandAprender Access 2016 con 100 ejercicios prácticosEvaluare: 1 din 5 stele1/5 (1)
- Mas Ejercicios AccessDocument18 paginiMas Ejercicios AccessTINA97% (98)
- Ejercicios de WindowsDocument3 paginiEjercicios de WindowsTINA100% (14)
- Aplicaciones informáticas para presentaciones: gráficas de información. ADGD0208De la EverandAplicaciones informáticas para presentaciones: gráficas de información. ADGD0208Încă nu există evaluări
- Ejercicios de Excel para Alumnos de 2º ESODocument14 paginiEjercicios de Excel para Alumnos de 2º ESOsanisidrotekno100% (60)
- Ejercicios de Word TablasDocument4 paginiEjercicios de Word TablasPedro Villacañas100% (1)
- Ejercicios AccessDocument13 paginiEjercicios AccessGabriel Vela OrtizÎncă nu există evaluări
- Ejercicios PowerpointDocument62 paginiEjercicios PowerpointDiosa AthenaÎncă nu există evaluări
- Cuaderno de Ejercicios AccessDocument194 paginiCuaderno de Ejercicios AccessSergio Sanchez73% (15)
- Ejercicios Básicos WordDocument1 paginăEjercicios Básicos WordTINA100% (58)
- Ejercicios Curso Completo de WordDocument26 paginiEjercicios Curso Completo de WordAseduco Aseduco100% (2)
- Gestión auxiliar de archivo en soporte convencional o informático. ADGG0408De la EverandGestión auxiliar de archivo en soporte convencional o informático. ADGG0408Încă nu există evaluări
- Recopilación Ejercicios Excel de InternetDocument7 paginiRecopilación Ejercicios Excel de InternetTINA100% (268)
- Aprender Office 365/2019 con 100 ejercicios prácticosDe la EverandAprender Office 365/2019 con 100 ejercicios prácticosEvaluare: 2 din 5 stele2/5 (1)
- GA4 ATA5 Taller01Document5 paginiGA4 ATA5 Taller01YENNY ZUGEY HAMANN CARRERO67% (3)
- TelefonicaDocument11 paginiTelefonicaFernando MachicadoÎncă nu există evaluări
- Guia02com218 2022Document28 paginiGuia02com218 2022Josue FÎncă nu există evaluări
- Guía 01 de AccessDocument4 paginiGuía 01 de AccessJohana CalderonÎncă nu există evaluări
- Taller 7 Base de Datos MysqlDocument12 paginiTaller 7 Base de Datos Mysqljslopez5117Încă nu există evaluări
- Leccion 4 - Introduccion A Las Bases de Datos en VB6Document6 paginiLeccion 4 - Introduccion A Las Bases de Datos en VB6Sergio SanchezÎncă nu există evaluări
- T1 BDD ConceptosDocument32 paginiT1 BDD ConceptosratiarodriguezaÎncă nu există evaluări
- Actividad2 - Tecnologia-De La InformacionaplicadaalasempresasDocument8 paginiActividad2 - Tecnologia-De La InformacionaplicadaalasempresasIvan SubiasÎncă nu există evaluări
- Guia de Acces-1Document9 paginiGuia de Acces-1Maria Delia Ricardo DiazÎncă nu există evaluări
- TP01 - Bases de DatosDocument5 paginiTP01 - Bases de DatosConrado VelazquezÎncă nu există evaluări
- Actividad2 - Tecnologia-De La InformacionaplicadaalasempresasDocument10 paginiActividad2 - Tecnologia-De La InformacionaplicadaalasempresasveronicaÎncă nu există evaluări
- Base de DatosDocument58 paginiBase de DatosYan Azpur0% (1)
- Exposicion Base de DatosDocument34 paginiExposicion Base de DatosRicardoOmarRomeroRamosÎncă nu există evaluări
- Administrar Los SGBDDocument7 paginiAdministrar Los SGBDjuan pablo david oleaÎncă nu există evaluări
- Manual AccessDocument13 paginiManual Accessviviana tibanÎncă nu există evaluări
- GT7. Introducción A Las Bases de DatosDocument5 paginiGT7. Introducción A Las Bases de DatosJenny GuioÎncă nu există evaluări
- Dabd U1 Ea Ebsm..Document4 paginiDabd U1 Ea Ebsm..eber sanchez montejoÎncă nu există evaluări
- GP LAB BD 01 Base de Datos - Una PerspectivaDocument11 paginiGP LAB BD 01 Base de Datos - Una PerspectivaAngel EduardoÎncă nu există evaluări
- Taller N 3 Base de Datos 2183358 2021Document8 paginiTaller N 3 Base de Datos 2183358 2021Luis MonteroÎncă nu există evaluări
- Cuestionario Unidad 2Document5 paginiCuestionario Unidad 2Domínguez De los Santos DéboraÎncă nu există evaluări
- Actividad AA3-2 Implementación de La Estructura de Datos de San Antonio Del SENADocument11 paginiActividad AA3-2 Implementación de La Estructura de Datos de San Antonio Del SENAPC DIGITAL MANUELÎncă nu există evaluări
- Guia SenaDocument9 paginiGuia SenaJess¡Liz GarzónÎncă nu există evaluări
- Bases de Datos InternacionalesDocument9 paginiBases de Datos InternacionalesIrsy VargasÎncă nu există evaluări
- Actividad2 - Tecnologia-De La InformacionaplicadaalasempresasDocument9 paginiActividad2 - Tecnologia-De La Informacionaplicadaalasempresasveronica0% (2)
- Actividad2 - Tecnologia-De La InformacionaplicadaalasempresasDocument7 paginiActividad2 - Tecnologia-De La InformacionaplicadaalasempresasveronicaÎncă nu există evaluări
- Actividad2 - Tecnologia-De La InformacionaplicadaalasempresasDocument7 paginiActividad2 - Tecnologia-De La InformacionaplicadaalasempresasGerardo GonzálezÎncă nu există evaluări
- Leccion 4 - Introduccion A Las Bases de DatosDocument3 paginiLeccion 4 - Introduccion A Las Bases de DatosSergio SanchezÎncă nu există evaluări
- Tutorial FoxPro 9Document98 paginiTutorial FoxPro 9zhanezita25Încă nu există evaluări
- Base de datos-TIDocument7 paginiBase de datos-TItiga_ea100% (1)
- Actividad2 - Tecnologia-De La InformacionaplicadaalasempresasDocument8 paginiActividad2 - Tecnologia-De La Informacionaplicadaalasempresaselihu sandoval50% (2)
- Actividad2 - Tecnologia-De La InformacionaplicadaalasempresasDocument7 paginiActividad2 - Tecnologia-De La InformacionaplicadaalasempresasNildo Peña QuispeÎncă nu există evaluări
- Actividad de Aprendizaje 1: Definir Las Bases de Datos y Sus Aplicaciones de Acuerdo A Las Necesidades Del Ámbito OrganizacionalDocument4 paginiActividad de Aprendizaje 1: Definir Las Bases de Datos y Sus Aplicaciones de Acuerdo A Las Necesidades Del Ámbito OrganizacionalNatyÎncă nu există evaluări
- DC - Guia de Aprendizaje Bases de DatosDocument4 paginiDC - Guia de Aprendizaje Bases de DatosDavid CastilloÎncă nu există evaluări
- Angel Oviedo Castillo TecnDocument7 paginiAngel Oviedo Castillo TecnTeresa OviedoÎncă nu există evaluări
- UntitledDocument960 paginiUntitledMiguel Zelaya0% (1)
- Semana 2 TecnologiaDocument8 paginiSemana 2 TecnologiaJorge EscobarÎncă nu există evaluări
- Guia de Capitulo 7Document10 paginiGuia de Capitulo 7Renan EspinozaÎncă nu există evaluări
- DDBD U1 Ea MaalDocument15 paginiDDBD U1 Ea MaalMartha ArenasÎncă nu există evaluări
- Informe Carlos Daniel Chávez AquinoDocument14 paginiInforme Carlos Daniel Chávez AquinoCarlos Daniel Chávez AquinoÎncă nu există evaluări
- TAT Sem 3Document4 paginiTAT Sem 3GERONIMO COLMENARESÎncă nu există evaluări
- Base de Datos1Document8 paginiBase de Datos1Shirley Vera PiscoÎncă nu există evaluări
- Actividad2 - Tecnologia-De La InformacionaplicadaalasempresasDocument7 paginiActividad2 - Tecnologia-De La Informacionaplicadaalasempresasluis33% (3)
- Calendario Pruebas Libres Ciclo Formativo de Grado MedioDocument1 paginăCalendario Pruebas Libres Ciclo Formativo de Grado MediodefcondosÎncă nu există evaluări
- Libros Texto 2019 2020Document5 paginiLibros Texto 2019 2020defcondosÎncă nu există evaluări
- Libros de Texto - Curso 2019-2020Document5 paginiLibros de Texto - Curso 2019-2020defcondosÎncă nu există evaluări
- Libros de Texto - Curso 2019-2020Document5 paginiLibros de Texto - Curso 2019-2020defcondosÎncă nu există evaluări
- Instrucciones para La Realización de Las Pruebas Libres Ies Victoria KentDocument4 paginiInstrucciones para La Realización de Las Pruebas Libres Ies Victoria KentdefcondosÎncă nu există evaluări
- Actas Pruebas Libre Título Técnico - IES Victoria Kent - FuenlabradaDocument2 paginiActas Pruebas Libre Título Técnico - IES Victoria Kent - FuenlabradadefcondosÎncă nu există evaluări
- Programa CorreoDocument1 paginăPrograma CorreodefcondosÎncă nu există evaluări
- Libros 2017 2018Document5 paginiLibros 2017 2018defcondosÎncă nu există evaluări
- XXIV Folleto Semana Del Libro 2019Document12 paginiXXIV Folleto Semana Del Libro 2019defcondosÎncă nu există evaluări
- Instrcciones Admision Grado Medio - 11058004Document27 paginiInstrcciones Admision Grado Medio - 11058004defcondosÎncă nu există evaluări
- Instrucciones Admisión CFGS 2018-19-11058032Document24 paginiInstrucciones Admisión CFGS 2018-19-11058032defcondosÎncă nu există evaluări
- Crear Plantillas JoomlaDocument25 paginiCrear Plantillas JoomlaKaysars BautistaÎncă nu există evaluări
- Libros 2017 2018Document5 paginiLibros 2017 2018defcondosÎncă nu există evaluări
- XXIII Semana Del Libro Folleto 2018Document12 paginiXXIII Semana Del Libro Folleto 2018defcondosÎncă nu există evaluări
- Libros 2015 2016 - Ies Victoria KentDocument4 paginiLibros 2015 2016 - Ies Victoria KentdefcondosÎncă nu există evaluări
- XXII Semana Del Libro 2017Document12 paginiXXII Semana Del Libro 2017defcondosÎncă nu există evaluări
- Libros de Texto Del Curso 2017-18Document5 paginiLibros de Texto Del Curso 2017-18defcondosÎncă nu există evaluări
- Bases Concursos 2016Document3 paginiBases Concursos 2016defcondosÎncă nu există evaluări
- XXI Semana Del Libro FOLLETO 2016Document12 paginiXXI Semana Del Libro FOLLETO 2016defcondosÎncă nu există evaluări
- Libros de Texto - Curso 2016 2017 - IES Victoria KentDocument5 paginiLibros de Texto - Curso 2016 2017 - IES Victoria KentdefcondosÎncă nu există evaluări
- Calendario Septiembre Alumnos - Curso 2014-15Document3 paginiCalendario Septiembre Alumnos - Curso 2014-15defcondosÎncă nu există evaluări
- Calendario Septiembre Alumnos - Curso 2014-15Document3 paginiCalendario Septiembre Alumnos - Curso 2014-15defcondosÎncă nu există evaluări
- Libros 2015 2016Document4 paginiLibros 2015 2016defcondosÎncă nu există evaluări
- Libros de Texto - Curso 2016 2017 - IES Victoria KentDocument5 paginiLibros de Texto - Curso 2016 2017 - IES Victoria KentdefcondosÎncă nu există evaluări
- 4º Eso + EmpresaDocument10 pagini4º Eso + EmpresadefcondosÎncă nu există evaluări
- Hoja de Problemas Nº 3 - TICO - 1º - Bachillerato - Curso 2009-10Document1 paginăHoja de Problemas Nº 3 - TICO - 1º - Bachillerato - Curso 2009-10defcondosÎncă nu există evaluări
- Materiales de Trabajo Del Seminario de Blogs IIDocument14 paginiMateriales de Trabajo Del Seminario de Blogs IIdefcondosÎncă nu există evaluări
- Creación de Un Blog - Análisis de NoticiasDocument2 paginiCreación de Un Blog - Análisis de NoticiasdefcondosÎncă nu există evaluări
- PRESENTACION FyQ COMENIUSDocument16 paginiPRESENTACION FyQ COMENIUSdefcondosÎncă nu există evaluări
- Hoja de Actividades #1 - TICO - Bachillerato - Curso 2009-10Document1 paginăHoja de Actividades #1 - TICO - Bachillerato - Curso 2009-10defcondosÎncă nu există evaluări
- Preparacion de Medios de Cultivo y Tecnica de SiembraDocument14 paginiPreparacion de Medios de Cultivo y Tecnica de SiembraKevin Flores60% (5)
- Manual SSPADocument394 paginiManual SSPAHugo100% (2)
- Ciclo PdcaDocument7 paginiCiclo PdcaAndrés Matte EluchansÎncă nu există evaluări
- 3.1 Estado y DerechoDocument3 pagini3.1 Estado y DerechoAxel MirandaÎncă nu există evaluări
- Biomecanica Deportiva y Prevencion de LesionesDocument6 paginiBiomecanica Deportiva y Prevencion de LesionesmariaÎncă nu există evaluări
- Molina 2practicaDocument4 paginiMolina 2practicaAlexandra MolinaÎncă nu există evaluări
- Triptico Trastorno de PersonalidadDocument3 paginiTriptico Trastorno de PersonalidadAnghy Vega Rojas67% (3)
- Clase 4. Medidas de Resumen de Datos. Diseño ExperimentalDocument24 paginiClase 4. Medidas de Resumen de Datos. Diseño ExperimentalBrilliAguilarÎncă nu există evaluări
- TL - Mogollon AbadLaydyDocument53 paginiTL - Mogollon AbadLaydyelyzabeth urbanoÎncă nu există evaluări
- Protocolo en ATC en Call Center PDFDocument2 paginiProtocolo en ATC en Call Center PDFMary GPÎncă nu există evaluări
- La Tradicion RenovadoraDocument5 paginiLa Tradicion RenovadoraFABIOLA CISNEROS LOPEZÎncă nu există evaluări
- Informe #4 - Ataque Con Fuerza BrutaDocument15 paginiInforme #4 - Ataque Con Fuerza BrutaANDRES FELIPE BELTRAN PRIETOÎncă nu există evaluări
- Estudio de Fuentes de AguaDocument15 paginiEstudio de Fuentes de AguaEdisonÎncă nu există evaluări
- Cuestionario I Auditoria IDocument8 paginiCuestionario I Auditoria IRasier AmadorÎncă nu există evaluări
- Instrumentos de Conocimiento para La Gestión Del Patrimonio CulturalDocument30 paginiInstrumentos de Conocimiento para La Gestión Del Patrimonio CulturalPatricia LeónÎncă nu există evaluări
- Arte y Adolescencia PDFDocument14 paginiArte y Adolescencia PDFAnonymous aCmwhRdÎncă nu există evaluări
- Derechos 2022Document22 paginiDerechos 2022Sofia GonzalezÎncă nu există evaluări
- Alteraciones AfectivasDocument8 paginiAlteraciones AfectivasOrson RobertoÎncă nu există evaluări
- 14-9 Clase - MetapsicologíaDocument12 pagini14-9 Clase - MetapsicologíaFranco SivueiroÎncă nu există evaluări
- Alternativas de Solucion Suelos ExpansivosDocument2 paginiAlternativas de Solucion Suelos ExpansivosFrankRichardContrerasHuamantica100% (1)
- Componentes Del Aprendizaje:: Descripción de La ActividadDocument5 paginiComponentes Del Aprendizaje:: Descripción de La Actividadisrael idrovoÎncă nu există evaluări
- PIF Estados Financieros 2019-1 - Segunda EntregaDocument15 paginiPIF Estados Financieros 2019-1 - Segunda EntregaLaura GarzonÎncă nu există evaluări
- Manual Tecnico Sistema Geomega para PozosDocument29 paginiManual Tecnico Sistema Geomega para PozosFco Javier Mtz capillaÎncă nu există evaluări
- Proyecto Modular Control Estadístico de CalidadDocument8 paginiProyecto Modular Control Estadístico de CalidadSergio Parada0% (1)
- Epistemologia IIDocument4 paginiEpistemologia IIDAVID RICO RAMIREZÎncă nu există evaluări
- Normas ContablesDocument2 paginiNormas Contablespaola.a.figueredo.ch.707Încă nu există evaluări
- Ensayo de La Aplicación y La Importancia Del Electromagnetismo en La Industria AlimentariaDocument5 paginiEnsayo de La Aplicación y La Importancia Del Electromagnetismo en La Industria AlimentariaBastian100% (1)
- Material Gestion AdministrativaDocument44 paginiMaterial Gestion AdministrativaWillian David Hernandez PadronÎncă nu există evaluări
- Práctica 1. Esterificación de Etanol Con Ácido Acético y Ácido SulfúricoDocument3 paginiPráctica 1. Esterificación de Etanol Con Ácido Acético y Ácido Sulfúricopaohurtado260% (1)
- BD DocumentalDocument10 paginiBD DocumentalBlanca PalaciosÎncă nu există evaluări