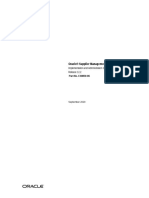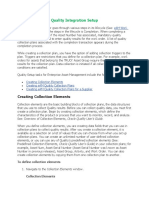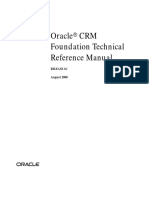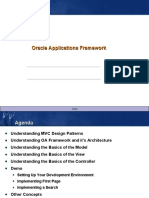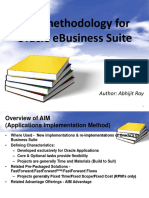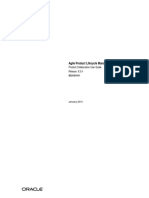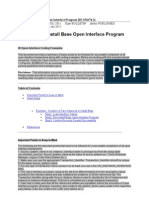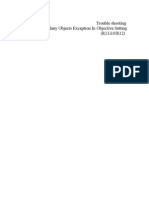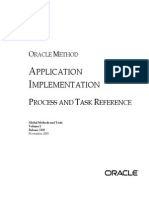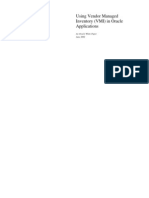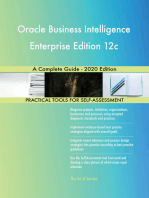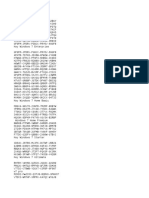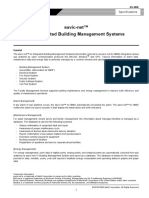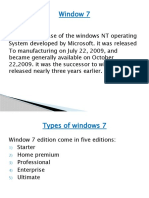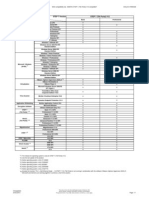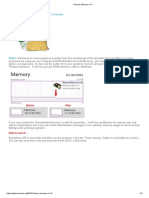Documente Academic
Documente Profesional
Documente Cultură
LPS Users Guide
Încărcat de
Matt EscalanteTitlu original
Drepturi de autor
Formate disponibile
Partajați acest document
Partajați sau inserați document
Vi se pare util acest document?
Este necorespunzător acest conținut?
Raportați acest documentDrepturi de autor:
Formate disponibile
LPS Users Guide
Încărcat de
Matt EscalanteDrepturi de autor:
Formate disponibile
Loftware Print Server
Version 11.1
User's Guide
© 2017. April. All rights reserved. Version 11.1
Loftware, LLM, Loftware Label Design, Loftware Print Server, LPS, Loftware Connector, Global Marking Solutions, I-Push, and I-Pull are all registered
trademarks of Loftware, Inc. Loftware WebAccess, LWA, and Loftware Web Services are trademarks of Loftware, Inc. SAP is a registered trademark of SAP
AG in Germany and in several other countries. Oracle and Java are registered trademarks of Oracle and/or its affiliates. All other marks are the property of
their respective owners.
Loftware, Inc., 249 Corporate Drive, Portsmouth, NH 03801
Phone: 603.766.3630
Fax: 603.766.3631
sales@loftware.com
www.loftware.com
Contents
The Loftware Print Server 5
Loftware Label Manager 5
Loftware Documentation 6
Contact Loftware 7
Technical Support 7
Licensing, Warranty, and Support 9
Understanding the LPS Architecture 11
The Front End 11
The Back End 12
The Interface and the Transparency Line 13
Loftware System Requirements 15
Loftware Print Server 16
Performance Considerations 21
System Analyst Questions 24
Cluster Installation Information 25
About Configuring the LPS 27
To open the Loftware Print Server Configuration Utility 27
General Tab 27
Information 31
Logging 32
Notification and Status Reporting Tabs 38
Housekeeping Tab 38
Label Versioning 43
Considerations 43
Promotion 43
Enable Label Versioning 44
About LPS Modes 47
Service Mode 47
Interactive Mode 48
Print Request Data Structures 51
PAS and CSV Commands 51
XML Files 58
Maximizing System Flexibility, Minimizing Maintenance 65
2 Loftware Print Server Version 11.1 User's Guide
About Data Push 65
About LPS Interfaces 71
The File Interface 71
ActiveX / .NET Interface 72
Loftware Connectors 72
Direct Socket Interface 73
TCP/IP Socket Interface 74
About the Loftware Print Server Client Applications 77
Notification Agent 77
LPS Status Client 77
On-Demand Print Client 77
LPSSend Client 77
ActiveX Client Control 77
Internet ActiveX Control 78
Loftware .NET Control 78
About the Notification Agent 78
On-Demand Print Client 89
About the Status Client 99
Hints and Troubleshooting 114
LPS Service 114
Logging 114
Scan Directories and File Drop 114
Emergency Mode 115
Loftware Utilities 118
Loftware Version Utility 118
LPSSend Interface 119
WDPing Diagnostic Utility 126
Loftware Reporter Utility 131
Backup and Restore Utility 138
Internet Printing 144
Loftware’s WebPush / Web Listener 144
Loftware’s WebClient 144
Internet ActiveX Control 144
Internet Printing Considerations 144
The WebClient 145
Definition of Terms 163
Using the WebClient with a Database 165
Internet Data Push and the Web Listener 167
Loftware Print Server Version 11.1 User's Guide 3
The ActiveX Client Control 184
Installation and Use of ActiveX Client Control 185
ActiveX Client Control Properties 188
ActiveX Client Control Methods 206
ActiveX Client Control Events 212
ActiveX Client Control Properties and Methods 218
Internet ActiveX 222
Installation/Use of the Internet ActiveX Control 223
Design Scenario and Distribution 225
Internet ActiveX Properties 226
Internet ActiveX Methods 236
Internet ActiveX Events 241
Internet ActiveX Reference Table 246
The .NET Control 250
Considerations when using the .NET Control 251
Installation and Use of the Loftware .NET Control 251
Distributing the Loftware .NET Control 254
Loftware .NET Control Methods 255
Loftware .NET Control Properties 271
Loftware .NET Control Events 278
Reference Table for the Loftware .NET Control 280
External Links 283
4 Loftware Print Server Version 11.1 User's Guide
The Loftware Print Server
The Loftware Print Server® (LPS) is a scalable high-speed, high-volume marking solution for barcode
labels and RFID labels. The LAN/WAN and Internet adaptable technology can act as both a middleware
solution for automated business processes and as a back-end component for small, medium, and large-
scale business systems that desire per-client printing and encoding.
The Loftware Print Server’s server-centric approach simplifies administration to a centralized location on
the network. Configurations, images, labels, layouts, serial files, and printers can be managed on a single
computer or as part of a cluster for fail-safe redundancy as described in the Clustering section of the
Loftware Print Server and Label Manager Installation Guide.
The Loftware Print Server automates printing labels from front end systems: EDI/ASN, Pick-Pack, ERP,
MRP, Wireless, WMS and custom systems, regardless of the platform on which they reside. Host
applications running on operating systems, such as UNIX, AS/400, HP-UX, Linux, Solaris, can output
reports that can be pushed (FTP), pulled (Polling) or bi-directional (TCP/IP Socket, Loftware Connector®
for Oracle and Loftware Connector for SAP) to the LPS interface.
Loftware Label Manager
Loftware Label Manager is a suite of software applications for designing and printing barcode
labels. Loftware's stand-alone printing modules, On-Demand and Range Print, can be used with
Loftware Label Manager for non-automated/low-volume barcode label printing. New printer drivers are
continually being added; please contact support@loftware.com for availability of new drivers for printers
and RFID devices.
The Loftware Label Manager applications are included with all licensing models of the Loftware Print
Server. The LPS includes the tools necessary for high volume / automated printing. With the Loftware
Label Manager, you can:
l Create barcode and RFID labels
l Set up and configure barcode and RFID devices
l Customize labels to meet compliance standards
l Use single and double byte character sets in your labels to support Korean, Japanese and other
Asian languages
l Build MaxiCode, GS1-128 (Formerly UCC-128), TLC39, and QR Code barcodes
l Define data for RFID labels and tags using EPC or DoD encoding
l Print labels as needed using the On-Demand print module
l Extract label data from different sources, including ODBC 32 compliant databases
l Use wizards for many of the previously mentioned features
Loftware Print Server Version 11.1 User's Guide 5
The Loftware Print Server
Loftware Documentation
Loftware Label Manager
The Loftware Label Manager User’s Guide describes label creation and printing using Loftware Label
Manager, including:
l Label design
l Barcodes
l Device Connections
l RFID Field Encoding, and Smart Label Printing
l On-Demand Printing
l Templates and Wizards
l Double-byte Character Sets
l Databases and ODBC
l Range Printing
Loftware Print Server
The Loftware Print Server User’s Guide contains advanced information for those seeking an understanding
of Loftware's enterprise solutions. This guide is designed to give those who are already knowledgeable
about label printing a head start in implementing a printing solution using advanced
technologies. Included in this guide is information about:
l The Loftware Print Server
l Thin Clients
l Internet Printing
l LPS Clustering and redundant systems
l Client, Internet, and .NET Control
The Loftware applications listed previously may be run in English, French, German, or Spanish.
Note: You must purchase and license the Loftware Print Server separately from the Loftware Label Manager.
Loftware.com
Visit www.loftware.com for the latest revisions of the Loftware Print Server and Loftware Label Manager
user guides. Also, visit the Loftware Print Server Family Knowledge Base at help.loftware.com for additional
information and tips on a variety of subjects.
6 Loftware Print Server Version 11.1 User's Guide
Contact Loftware
Contact Loftware
Loftware, Inc.
249 Corporate Drive
Portsmouth NH 03801
U.S.A.
Professional Services
For consultation, implementation services, training or product optimization please contact Loftware's
Professional Services Group.
Phone +1.603.766.3630 x209
E-mail psg@loftware.com
Technical Support
For installation and configuration questions, please contact Loftware's Technical Support department.
Visit www.loftware.com for Loftware's technical support policies.
Phone +1.603.766.3630 x402
Fax +1.603.766.3635
E-mail support@loftware.com
Customer Service
For licensing, product information, and ordering questions, please contact Loftware's Customer Service
department. Please have your Serial Number and Registration information available, so we can provide
service to you quickly and efficiently.
Phone +1.603.766.3630 x401
Fax +1.603.766.3631
E-mail customerservice@loftware.com
Technical Support
Software licenses purchased directly from Loftware include the first year of Technical Support. This
initial 12-month support period starts on the day the product is shipped and invoiced from Loftware’s
factory. When needed, support recipients during this period are eligible to receive unlimited telephone
support, access to software upgrades and enhancements and speak with our Systems Analysts.
Premium Annual Support Contract
To ensure uninterrupted telephone support as well as access to the latest software upgrades and
enhancements, make sure all your software licenses remain under a Loftware Support Contract. After
your first year of ownership, you will be sent a notice to renew your support contract. Please refer to
Loftware’s Web site for additional information about this very important topic, or if you prefer, call
Loftware Print Server Version 11.1 User's Guide 7
The Loftware Print Server
Loftware’s Customer Service Department for more information.
During the one-year Support Contract period, Contract Subscribers have access to the following services:
1. Unlimited Technical Support Incidents
2. Access to Loftware’s Professional Services Group
3. Automatically eligible to download software upgrades and service packs from our Web site
4. Automatic e-mail notification when new versions of software become available
5. When necessary, access to senior Loftware technical support staff, via phone and e-mail
6. Guaranteed software license replacement for accidentally damaged or malfunctioning hardware
keys
Before Calling Support
Loftware has highly trained technicians available to help you with your labeling system. Technical
support calls are not accepted until all of the following Technical Support requirements are met:
1. Your product is registered. If you have not registered your software, you may do so at
http://loftware.com or via fax by using the form included with your software.
2. There is a Support Contract in place that covers the specific license in question.
3. You have checked the user’s guide(s) for your answer. If you do not have the User’s Guides, both
of the guides can be downloaded in PDF format from our web site or read on-line. User manuals
are also on the Loftware CD.
4. You have checked the Loftware’s Knowledge Base articles on our http://loftware.com. Hundreds of
frequently asked questions and typical problems are documented there in easy to read articles.
5. If you suspect that your problem is hardware related, try to first determine if it is a problem with
your computer, Network, or printer and contact the appropriate company. Loftware does not sell
or service any hardware products.
6. Have your serial number and version number of the product you are using ready. These numbers
can be obtained by accessing the Help|About menu of the label design mode.
7. Think about how you are going to efficiently explain the problem prior to speaking with a
technician. The better the description, the quicker the solution and/or resolution to your problem.
8. If this is a follow up call to a previous incident, please have the incident number ready.
Phone 603-766-3630 Choose Option 3
Fax 603-766-3631
E-mail support@loftware.com
8 Loftware Print Server Version 11.1 User's Guide
Licensing, Warranty, and Support
Licensing, Warranty, and Support
The following documents are available on the CD-ROM or Internet download of the Loftware Software:
l Loftware End User License Agreement
l Loftware Third Party Terms and Conditions
l Loftware Software Services Support Agreement
Loftware Print Server Version 11.1 User's Guide 9
This page intentionally left blank
The Front End
Understanding the LPS Architecture
The Front End
Think of your existing host application as the Front End of your labeling system. Your host application
may be a WMS/ERP application or a homegrown application. The following figure is one possible front-
end network layout. Your network may be different.
Figure 2.1: A typical company network with link to a Loftware back-end printer network.
The Front End application decides the following:
l The label format (template) to print
l The data for the format
l The number of labels to print
l The destination printer
Loftware Print Server Version 11.1 User's Guide 11
Understanding the LPS Architecture
When these decisions are made, the label-printing event is triggered by sending a request from your
application to the LPS via one of its interfaces. As explained in the next section, the interface ties the
front and back ends of your system together.
The Back End
Think of your devices, device connections, and LPS middleware installation as the Back End of your
marking system. Your label designs and associated files are included in this definition of Back End. The
following figure is one possible back-end network layout. Your network may be different.
Figure 2.2: Back End of an Enterprise-Wide Barcode Labeling System.
This diagram shows several banks of devices connected to the network, each with its own TCP/IP
network address. The printers could be attached to shared workstations instead of using TCP/IP if the
printer is going to be shared with other applications. With the correct Loftware license key, an unlimited
number of devices can be addressed by a single LPS server.
12 Loftware Print Server Version 11.1 User's Guide
The Interface and the Transparency Line
The Interface and the Transparency Line
Figure 2.3: The relationship between the Front End and the Back End and the Interface
The Interface
The interface is what allows your Front End program to communicate with the LPS. The Front End
makes decisions on what labels to print based on various criteria. Once this information is known, it is
communicated through the interface to the Back End where it is processed. There are several different
types of interfaces to choose from, each having its own benefits.
Interface Benefits
File The File interface allows Front End applications to make requests to the LPS via a file drop to
a shared network drive. The LPS detects the file and processes the request. Any program in
any language can use this interface.
Loftware Print Server Version 11.1 User's Guide 13
Understanding the LPS Architecture
Interface Benefits
TCP/IP The TCP/IP Socket interface allows Front End applications to have bi-directional
Socket communications directly with the LPS through a socket without the need for file transfer or
shared drives. Many aspects of the LPS configuration are available to the front end program
through the socket, such as Label List, Field List, Device Configurations, etc. Device status
and EPC data pass back are also available in this interface. This interface is for advanced
programmers only and is only available in the LPS Premier product. This interface is usually
used by UNIX programmers but can be used by C++ or C# programmers as well.
Direct The Direct Socket interface is similar to the TCP/IP interface mentioned previously. The
Socket difference is that it is much easier to code to because it is unidirectional. Print Requests are
assembled in an XML file and ‘shot’ though the socket. No status is available other than the
fact that if you cannot open the socket, the LPS is probably not running. This interface is
usually used by UNIX programmers, but can be used by C++ or C# programmers as well.
ActiveX The ActiveX Interface and the .NET Interface allow programming languages to send printing
requests to the LPS from anywhere on the LAN, WAN, or Internet. Under the covers, these
tools actually use a socket connection for speed and reliability. These tools are available to
Windows applications.
On Demand The On Demand Print Client and the Web Client allow label requests to be made from any
Print Thin client computer on the network or across the Internet by prompting the operator for
Client and keyboard or database key information. No programming is required to use these client
the Web programs. See Chapters 2 and 3 for detailed information on these.
Client
The Transparency Line
The transparency line depicted in Figure 1-C indicates that the Front and Back ends are transparent to
one another. Applications do not need to know anything about the printers or how they are
connected. Likewise, the Back End has no knowledge of what comprises the Front End or how it
operates.
The transparency line is a critical factor for making the LPS effective as a middleware solution. With
this, Loftware technicians, analysts, and engineers do not need to have detailed knowledge of your Front
End system in order to support you.
By following the procedures outlined in the following sections, you can achieve remarkable flexibility in
your system without having to cross the line. The LPS takes care of the printing details so that Loftware
customers can concentrate on their business processes.
Related Information
For detailed information on the LPS interfaces, refer to the LPS Interfaces section in this guide.
14 Loftware Print Server Version 11.1 User's Guide
Loftware System Requirements
System requirements are dependent on a number of factors, including:
l Concurrent users
l Printers driven
l Volume of labels printed
As load increases, memory, processor speed and the number of processors may need to be
adjusted. Loftware's Professional Services Group (PSG) can help determine your system requirements.
Virtual Environment Support
Loftware provides limited support for products running on operating systems (compatible with Loftware
products) in a virtual environment, running VMware®. For VMware specific support or issues, please
contact VMware support directly or via your vendor.
Loftware requires that companies seeking to use any of the Loftware software products in a virtual
operating system environment purchase a license for each Loftware product used in every virtual
environment in accordance with the license model for that Loftware product. That is, an installation of a
Loftware product running within a virtual operating system environment must be licensed to the same
terms as a Loftware product running in a physical (non-virtualized) one.
Loftware products running in a virtual environment require software license keys and a static MAC
address for each virtual operating system environment.
End of Support Notices
Please review the End of Support Notices on loftware.com. If you are running Loftware solutions on one of
the systems listed in the End of Support Notice, you are encouraged to upgrade to a supported system.
Loftware Print Server Version 11.1 User's Guide 15
Understanding the LPS Architecture
Loftware Print Server
The following are the system requirements for Loftware Print Server® 11.1.
Server Requirements
Consider these requirements the minimum to run the Loftware Print Server (LPS). Medium and high-
volume systems may require more or faster processors and higher available RAM and disk space in
order to achieve desired performance and throughput. LPS will perform best when not limited by
available RAM, disk space, or processor speed.
To optimize server utilization when using Print Groups, consideration should be given to the server
platform size, configuration and available resources. Loftware recommends having a server
configuration of:
l Processor Cores: Two cores per Printer Group plus one core for the system
l RAM: 2GB per Printer Group plus 4GB or the system
Important: LPS is not supported on any server that is acting as a Domain Controller.
Component Requirement
Computer Processor 2.0 GHz Quad Core
Speed
Computer Memory (RAM) 4GB, 8GB Recommended
Computer Hard Disk Space Minimum 4GB Available Disk Space
Networking IPv4 (IPv6 not supported)
Operating System Microsoft Server Operating Systems
Windows Server 2016 (nonclustered)
Windows Server 2012 R2
Windows Server 2012
Windows Server 2008 R2 SP 1 (64-bit)
Windows Server 2008 SP 1 or later (32-bit or 64-bit)
Note: LPS and LLM products, controls, clients, and connectors run as
32-bit applications on 64-bit Windows operating systems.
Connected Devices License dependent
Virtualization VMWare support
16 Loftware Print Server Version 11.1 User's Guide
Loftware Print Server
Recommended System Specifications
The following specifications apply to LPS environments with a single printer group of less than 500
printers. If your environment requires multiple groups and more than 500 printers, please contact
Loftware for assistance determining the appropriate system requirements for your configuration.
Operating System Low Volume Medium Volume High Volume
Windows Server 2016 2.0 GHz Quad Core 2.0 GHz Quad Core 2.0 GHz Quad Core
(nonclustered) 8 GB RAM 12 GB RAM 20 GB RAM
20 GB Available Disk 50 GB Available Disk 100+ GB Available Disk
Space Space Space
Windows Server 2012 R2 2.0 GHz Quad Core 2.0 GHz Quad Core 2.0 GHz Quad Core
and 4 GB RAM 8 GB RAM 16 GB RAM
Windows Server 2012 20 GB Available Disk 50 GB Available Disk 100+ GB Available Disk
Space Space Space
Windows Server 2008 R2 2.0 GHz Quad Core 2.0 GHz Quad Core 2.0 GHz Quad Core
and Windows Server 2008 4 GB RAM 8 GB RAM 16 GB RAM
20 GB Available Disk 50 GB Available Disk 100+ GB Available Disk
Space Space Space
Client Requirements
The Loftware Print Server Clients include:
l On Demand Print Client
l Loftware Print Server Status Client
l ActiveX
Important: The version of the LPS client being used must match the version of the LPS the client is being used
with. For example, only version 11.1 clients are supported with version 11.1 of the LPS.
Loftware Print Server Client Requirements
Component Requirement
Computer Processor 2.0 GHz Dual Core
Speed
Computer Memory (RAM) 2 GB
Computer Hard Disk Space Minimum 2GB Available Disk Space
Loftware Print Server Version 11.1 User's Guide 17
Understanding the LPS Architecture
Component Requirement
Operating System Microsoft Client Computer Operating Systems
Windows 10
Note: Mobile devices running Windows 10 are not supported.
Windows 8.1
Windows 7 SP 1 (32-bit)
Windows Vista SP 2 (32-bit)
Microsoft Server Operating Systems
Windows Server 2016 (nonclustered)
Windows Server 2012
Windows Server 2008 R2 SP 1 (64-bit)
Windows Server 2008 SP 1 (32-bit or 64-bit))
Note: LPS and LLM products, controls, clients, and connectors run as
32-bit applications on 64-bit Windows operating systems.
Notes The ActiveX client control can only be used by 32-bit applications.
.NET Control Requirements
Component Requirement
Computer Processor 2.0 GHz Dual Core
Speed
Computer Memory (RAM) 2 GB
Computer Hard Disk Space Minimum 2GB Available Disk Space
18 Loftware Print Server Version 11.1 User's Guide
Loftware Print Server
Component Requirement
Operating System Microsoft Client Computer Operating Systems
Windows 10
Note: Mobile devices running Windows 10 are not supported.
Windows 8.1
Windows 7 SP 1 (32-bit)
Windows Vista SP 2 (32-bit)
Microsoft Server Operating Systems
Windows Server 2016 (nonclustered)
Windows Server 2012 R2
Windows Server 2012
Windows Server 2008 R2 SP 1 (64-bit)
Windows Server 2008 SP 1 (32-bit or 64-bit)
Note: LPS and LLM products, controls, clients, and connectors run as
32-bit applications on 64-bit Windows operating systems.
Operating System Features Microsoft .NET 4.5 Framework
Notification Service Requirements
Component Requirement
Computer Processor 2.0 GHz Dual Core
Speed
Computer Memory (RAM) 2 GB
Computer Hard Disk Space Minimum 2GB Available Disk Space
Loftware Print Server Version 11.1 User's Guide 19
Understanding the LPS Architecture
Component Requirement
Operating System Microsoft Operating Systems
Windows 10
Note: Mobile devices running Windows 10 are not supported.
Windows 8.1
Windows 7 SP 1 (32-bit)
Windows Vista SP 2 (32-bit)
Microsoft Server Operating Systems
Windows Server 2016 (nonclustered)
Windows Server 2012 R2
Windows Server 2012
Windows Server 2008 R2 SP 1 (64-bit)
Windows Server 2008 SP 1 (32-bit or 64-bit)
Note: LPS and LLM products, controls, clients, and connectors run as
32-bit applications on 64-bit Windows operating systems.
20 Loftware Print Server Version 11.1 User's Guide
Performance Considerations
Performance Considerations
The Loftware Print Server's (LPS) scalable architecture allows it to keep many printers busy at the same
time. Because of the process involved in printing across local and remote enterprises, many factors affect
LPS performance. This section provides guidelines for what you can expect using your particular system
configuration.
The LPS has been extensively tested with many different scenarios, none of which may exactly match
your environment. Therefore, the information in this section is of a general nature only. The actual
results in your situation will vary.
Hardware Factors
Number of programs your server is actively running
The LPS is performing many tasks when it translates your printer independent requests into the native
printer languages necessary to print them. The speed at which your label requests are serviced is
proportional to the processor clock cycles allocated (by Windows) to the LPS. The more processor time it
gets, the faster it is. In other words, if you are running other server type applications like a database or
email server, delays can be experienced when the other applications are busy.
Number of processors
The Loftware Print Server is written to take advantage of multiple core processors on a computer
running Windows Server 2008 or higher. Because it is a multi-threaded application, the operating system
balances the threads among the available processors. The net result is that the more processors you
have, the more throughput performance you should be able to achieve up to the point where the
printers’ performance becomes the limiting factor.
Available Memory
Memory is an important factor in printing speed. Do not attempt to run the LPS system on a server with
less than 2 GB. The best way to gauge memory is to use the performance monitor in the Windows Task
Manager. Be advised that when the LPS first starts, it is at a baseline memory footprint. The more
devices and the larger the print queues get, the more memory will be used. For more information, see
"Recommended System Specifications" on page 17.
Processor Speed
Printing throughput is proportional to processor speed. A faster processor is a better processor. Do not
attempt to run the LPS on processors less than 2.0 GHz Dual Core.
Network Speed
If you are dropping requests to a scanned network drive and/or printing to printers on your network,
network speed and traffic are going to factor in. Remember, the faster the network, the greater the
speed. Making printer connections across a WAN may prove to be slower than LAN connections
depending upon traffic, data, and other factors. This can be avoided by dedicating an LPS server to each
Loftware Print Server Version 11.1 User's Guide 21
Understanding the LPS Architecture
LAN, although your file drops may still be coming over the WAN. Real world experience has shown us
that WAN speed is entirely acceptable for most applications.
System Failover Protection
Companies who require their printing operations to be up 7x24x365 should consider the economic
impact to short and longer-term printing outages. If this is unacceptable to your organization, Loftware
encourages you to consider making additional investments in software licensing to deploy a system
failover strategy.
A well thought out failover strategy along with a disaster recovery plan (DR) can be best attained by
configuring two identical LPS servers, one for primary use and one designed for an active failover. In all
cases when configuring additional servers, an equal number of printing devices will also need to be
added.
There are different technical approaches to achieving system redundancy in your printing environment.
Because of this, we recommend that you contact Loftware directly to arrange a time to speak with one of
our Loftware Professional Services Analysts. The analyst will be able to assist you and make the proper
recommendations.
Devices and Device Connections
Number of physical devices you are driving
LPS has the potential to service an unlimited number of configured devices, depending on the
license. The LPS’s scalable architecture allows you to keep all the devices working at the same time, but
a performance penalty proportional to the number of devices you are driving is paid.
Print groups enables the grouping of print devices when managing a large number of print devices on a
single LPS server. In addition to improving the management of large printer deployments, large print
jobs that may have been memory-constrained will see improved performance by taking advantage of the
new multi-threaded printer group architecture that better utilizes server processing and memory.
Native drivers versus Windows drivers
Using the native Loftware printer drivers for supported printers is always faster than using Windows
printers. The reason for this is that we use the printers’ high speed, native language as opposed to
sending a bitmap for Windows printers.
Brand names of the printers
Loftware maintains a position of hardware neutrality when it comes to thermal transfer printers. We do
not sell or recommend printers. We do say that some printers are much faster than others are when it
comes to imaging a request. Do not base your decision on the documented print speed (inches per
second) of your printers alone. This specification is for printing multiple copies of the exact same label
without having to image new data. When purchasing printers, consider imaging (processing) speed, as
well as inches per second.
22 Loftware Print Server Version 11.1 User's Guide
Performance Considerations
Labeling Factors
Number of Fixed Fields on the Label
The LPS pre-downloads fixed fields (lines, boxes, fixed images, and fixed text) from your label to the
printer. Subsequent requests for the same label only download the variable data that has changed. Please
note that some thermal transfer printers and all Windows printers do not support this capability. The
number of fixed fields on your label affects the first download of the label but not subsequent prints. The
number of variable fields and whether or not you use logos or graphics has a much larger impact.
Number of Variable Fields on the Label
Variable data fields on the label are sent to the printer every time one of them changes. If you are
printing multiple copies of the same label, expect very fast throughput. If your variable data changes
between labels, two factors influence print speed. First, the new data fields must be sent to the
printer. Secondly, the printer must take the time to re-image the label with the new data before it prints.
Using Fixed Logos or Graphics
An example of a fixed graphic might be a company logo on the label that is static for all labels. Most
thermal transfer printers support the pre-downloading of logos so there is a download penalty for the
first download, but once the graphic is there, it is not re-downloaded. Graphics are data intensive and
take longer to download than normal barcode, text, and line/box fields.
Using Variable Graphics or TrueType Fonts
If your label contains variable text fields that are formatted with TrueType fonts or graphics that change
with each label, throughput may be significantly reduced. Although the LPS system can handle labels
like this, the time it takes to download new labels makes this prohibitively slow. Loftware strongly
recommends that you use the printers’ native fonts, some of which are smooth, like TrueTypes, but are
native to the printer.
Complex Formulas and Serial Numbers
If you have fields on your label that are incrementing, or have a data source defined as formula, you
may pay a throughput penalty. If the printer is capable of performing the incrementing, the job is passed
to it and no penalty is incurred. If, however, the printer is not capable of incrementing, then the LPS
must increment the data and re-send the variable fields between labels thus delaying throughput.
Loftware Print Server Version 11.1 User's Guide 23
Understanding the LPS Architecture
System Analyst Questions
If you have questions regarding setting up an enterprise printing system, call the Loftware Professional
Services Group at (603) 766-3630. The Analyst reviews your requirements and addresses any concerns
that you have. Analyzing your needs up front ensures that your printing system is designed properly the
first time. Before you call, please answer the following questions.
Note: Emailing copies of your label(s) is also very helpful.
Question Answer
How many printers do you intend on driving?
What kind of printers do you have?
How many Printer Groups will you use?
Do you use any printers with Windows Drivers?
Do your labels have any fixed graphics on them such
as a company logo?
Do your labels have variable graphics on them such as
a picture of a part?
Approximately how many different label formats do
you have?
Approximately how many fixed and variable text and
barcodes are on each label format?
Do any of your labels have incrementing data fields,
such as Serial Numbers?
Are all of your printers in the same building?
How often do you print multiple copies of identical
labels to one printer in one request?
How often are you requesting numerous different
labels to one printer in one request?
What computer configuration do you plan to run the
LPS on? (GHz, memory, processor)
What Operating System is the server running?
Is the computer dedicated to label printing?
Related Information
For more information on system planning, refer to the Performance Considerations section of this guide.
24 Loftware Print Server Version 11.1 User's Guide
Cluster Installation Information
Cluster Installation Information
For information on installing the Loftware Print Server on a Windows Server 2008 or Windows Server
2012 cluster, refer to the Loftware Print Server and Loftware Label Manager Installation Guide located on the
installation CD, download package, or loftware.com.
Loftware Print Server Version 11.1 User's Guide 25
This page intentionally left blank
About Configuring the LPS
You can start, stop, and configure the LPS using the Loftware Print Server Configuration Utility.
To open the Loftware Print Server Configuration Utility
l Open LPS Configruation from the Start menu under Loftware Labeling
General Tab
The purpose of the General tab is to set up additional scan directories for programs that cannot write to
the default wddrop directory. Before Scan directories can be configured or added, LPS must be
stopped. LPS defaults to scanning a directory called WDDrop, which is a directory under the primary
Loftware directory. This default directory is necessary for On Demand Print and ActiveX Client printing
and should not be changed. You may, however, add scan directories that are local or on the network.*
Note: LPS runs in memory as a service; therefore, most mapped drive letters, due to new stringent security
standards, will not be accessible. When configuring additional scan directories, instead of using a mapped drive
(M:\drop), use the Universal Naming Convention (UNC) path (\\ws1\drop).
Loftware Print Server Version 11.1 User's Guide 27
About Configuring the LPS
Figure 3.1: The LPS Configuration Utility showing the General tab
Scan Settings Section
Multi-Scan Grid
This is for the File Interface only. Consider the following scenario: There are 50 printers controlled with
the Loftware Print Server. Requests for labels happen in on demand. Let us say that your UNIX server
has made 500 different label requests for 40 of the printers. At the same time, an on-demand operator
wants to print one label on printer 41. If you were scanning only one directory, there may be a
considerable delay before the single request is processed, because of the hundreds of requests that are in
queue before it.
28 Loftware Print Server Version 11.1 User's Guide
General Tab
There are several ways of setting up scan directories for optimizing system performance. One way is to
have a separate scan directory for every printer, and drop file requests to the appropriate directory
depending on the target printer for which the request is made. All scan directories are serviced
simultaneously, so that in the previous scenario, each single request buried under multiple large requests
is serviced quickly and with no noticeable delays. This is referred to as multi-threaded input and
although easy to set up, it represents an advanced feature found only in the Loftware Print Server.
The concept of ‘multi-scan’ is not an exact science. The best advice we can give is to carefully consider
all aspects of your labeling system and create scan directories based on a logical division of tasks.
Note: Simple systems that do not have high throughput requirements can simply use the default of one scan
directory.
Adding a Scan Directory
Before adding a scan directory to the LPS, you must first create it using Windows Explorer.
l Click the Add button in the LPS Configuration Utility (General tab). The following dialog box is
displayed:
Figure 3.2: Directory Setup Dialog Box
Loftware Print Server Version 11.1 User's Guide 29
About Configuring the LPS
Scan Directory Path
This is the directory into which print requests are dropped using the File Interface. The directory can
reside on any network drive to which both your application and the LPS have Read/Write access. If you
are using the LPS in Service mode without logging on, UNC paths like \\remote\server\dir1 are
required, but only if the scan directory is on another computer. If the scan directory is local, a UNC path
is not required.
Click Browse to locate the scan directory. Using the Browse button eliminates possible errors when
typing the scan directory path manually. The directory must exist before you can actually browse to it. It
is not created for you. You may create scan directories using file Explorer.
WARNING: Do not write data to a file that is in the WDdrop or other scan directory. Data should be written
into a file in a non-scan directory and then moved to the WDdrop or other scan directory. Adding data to a file
in a scan directory may result in a job being stranded in the Pending (OLEBP) directory without a corresponding
Loftware Print Job (.lpj) file.
Scan For Section
Option Description
PAS Files The LPS scans for PAS files. Fill the extension with the extension for which you wish
to scan, that is *.pas. .
CSV Files The LPS scans for .CSV (default extension) files. Although harder to read, CSV files
are much more compact than .pas or .xml files.
Cmd (legacy) Scan for Command Files and Batch Files - Legacy settings, DO NOT use!
Batch (Internal) The LPS scans for batch files. These files contain the name of the label with its data,
quantity and duplicates.
XML Files The LPS scans for .xml (default extension) files. This scans for files that have a
header row and subsequent data lines.
FIFO First In First Out - when checked, files are processed in the order in which they are
received, and not the order in which they are entirely written to the sectors on the
hard disk. FIFO is not guaranteed unless this setting is turned on. FIFO may reduce
printing performance.
Assign Directory to Device Section
This assigns a designated printer to the added directory. This is helpful if it is difficult to include a
printer number command in your request. Any files dropped into a directory with this setting turned on
are dispatched to the assigned printer regardless of any reference in the file itself. Extra care must be
taken to ensure that the file you are requesting is indeed designed for the assigned device.
Enable Polling Section
Polling must always be enabled for shared network drives. The LPS remains idle until the operating
system notifies it that the contents of the scanned directory have changed. If you have polling disabled
and find that the LPS is not processing your files, enable polling and set the polling interval to the
30 Loftware Print Server Version 11.1 User's Guide
Information
millisecond interval that you wish to poll the directory; 1000 milliseconds (1 second) is the default.
Options Section
PAS/CSV Data Trim
Valid for PAS Mode only. If your data contains leading or trailing spaces, you can use this setting to
trim them. Choices in the drop-down list are:
l None – No leading or trailing spaces are trimmed. This is the default.
l Trailing – Trims trailing spaces only
l Leading – Trims leading spaces only
l Both – Trims both trailing and leading spaces
When would you set it to Both?
Example
You have a label that is connected to a database, and the key field on a label has either a leading or trailing
space(s) in it. In this case, the database data fields connected to that key field are not found because the
program is searching for the key field without the spaces. In this case, selecting Both ensures that no spaces are
included in the field.
Language
Selection of the default language for Loftware applications (Design, On-Demand, Range, etc.) can be
made on a per-user basis. However, when a service such as the LPS is being used, the language change
is for the service, not for the user; therefore it becomes the default language for all users.
Example
A user logged in to a computer whose default language has been set to English would like the language of the
LPS Service to be displayed in their native language of French.
To set the default language for the service to French, the following steps are performed:
1. Open the Loftware Print Server Configuration Utility (LPS Configuration) from the Start menu
under Loftware Labeling.
2. Click Language under the General tab.
3. Select Français from the drop-down list.
Remember, this changes the default language for ALL Loftware users on this computer to French and
also changes the language for ALL the other Loftware services (Web Client, Notification Agent) on this
computer as well. This setting controls the user interface only and does not affect LPS performance.
Information
The Information tab displays product versions and some basic information on your Loftware Print
Server installation.
Loftware Print Server Version 11.1 User's Guide 31
About Configuring the LPS
Logging
The logging features of the LPS can be used for debugging purposes. It is important to note that, when
run as a service, the LPS does not have access to on-screen dialog boxes for displaying error
messages. Once your system is in production, this is not an issue. However, during the development of
your system, it is important that error and warning messages can be read. Logging assists you in doing
this. The following are the types of logging available:
l Event Logging
l LPS Watchdog Logging
l Performance Data Logging
Note: System performance can be affected by the amount of information that you log and the frequency that
you log the information. Generally, as the quantity and frequency of logging increase, the Loftware Print Server
performance decreases.
32 Loftware Print Server Version 11.1 User's Guide
Logging
Figure 3.3: Event Logging Tab
Viewing Log Files
Log files are stored in the Loftware Labeling Logs folder which varies by operating system. You can
access your log files from the Start menu under Loftware Labeling.
Event Logging Section
Event logging is useful for your own monitoring and debugging efforts. This is helpful when running the
LPS as a service because a service does not display messages on the desktop.
The log can be accessed through the Windows Event Viewer. Items are logged to the event log whether
you are running in service or interactive mode.
Loftware Print Server Version 11.1 User's Guide 33
About Configuring the LPS
Option Description
Enables the logging of informational events to the event log. The exact type
of information written to the log is determined by the log command settings
described below. Remember, error and warning messages are always written
Enable
to the log regardless of whether or not this setting is on. This setting also
allows access to information about who last changed the configuration of
the LPS and when this change was made.
The log Commands, CSV, and PAS settings write an entry to the event log
each time one of these files is successfully processed. Once your labeling
Log Jobs system is operational, it is recommended that these settings be turned off. A
quick way to do this is to simply clear the Enable setting. The other settings
are remembered for the next time you decide to enable logging.
The printing sub-system returns a unique job number back to the LPS for
every submitted job. Turn this option on if you wish these numbers to be
recorded in the log.
Job Numbers Note: Make sure that the maximum size limit of the Event Viewer is set
appropriately, so that the log does not continue to grow until all disk
space is consumed. You can set the maximum size limit in the Event
Viewer itself.
Log Warnings/Errors All warning and error messages are written to the event log.
LPS Watchdog Logging Section
Interactive Logging is only applicable when the LPS has been started in Interactive mode from the Start
menu. The selections made here are displayed real time in the status window of the LPS. If this setting is
disabled, a minimal number of top-level messages are still displayed. We recommended that On Screen
Logging be enabled with the appropriate settings described below. Only enable the settings that you are
interested in. This reduces the amount information you must sort through.
Option Description
Enables the logging of informational events to the Loftware Print Server Interactive
Enable
window
Logs the information displayed in the Loftware Print Server Interactive window to a
Log to file
file. See the following Formatting and Locating Log Files section.
Sets the type of log messages to include.
n DEBUG
Log Level n INFO
n WARNING
n ERROR
34 Loftware Print Server Version 11.1 User's Guide
Logging
Log Levels
Log Level Information Logged
DEBUG Includes everything in INFO, WARNING, and ERROR plus the following:
n Verbose Security
n Display Files
n Client Debug
n Client Connections
n Client Audit
n Client SQL
INFO Includes the following information.
n Log Jobs
n Checkpoint
n Settings/Configurations
n Job Numbers
n Warnings and Errors
WARNING Includes ERRORs.
ERROR Includes just application errors.
Formatting and Locating Log Files
You can set the format for your On Screen and Performance Data log files using formatting codes
described in the following tables.
For Example
The Log to File setting, \\WD_LOG_%Y%m%d_%H.log, creates a file called "WD_LOG_20100922_11.log"
in the Logs | 2010 | 09 | 22 folder at 11:30 AM on September 22, 2010.
The following table contains data from the Microsoft MSDN Library.
Formatting
Formatting Description
Code
%a Abbreviated weekday name
%A Full weekday name
%b Abbreviated month name
%B Full month name
%c Date and time representation appropriate for locale
%d Day of month as decimal number (01 – 31)
Loftware Print Server Version 11.1 User's Guide 35
About Configuring the LPS
Formatting
Formatting Description
Code
%H Hour in 24-hour format (00 – 23)
%I Hour in 12-hour format (01 – 12)
%j Day of year as decimal number (001 – 366)
%m Month as decimal number (01 – 12)
%M Minute as decimal number (00 – 59)
%p Current locale's A.M./P.M. indicator for 12-hour clock
%S Second as decimal number (00 – 59)
%U Week of year as decimal number, with Sunday as first day of week (00 – 53)
%w Weekday as decimal number (0 – 6; Sunday is 0)
%W Week of year as decimal number, with Monday as first day of week (00 – 53)
%x Date representation for current locale
%X Time representation for current locale
%y Year without century, as decimal number (00 – 99)
%Y Year with century, as decimal number
%z, %Z Either the time-zone name or time zone abbreviation, depending on registry settings; no
characters if time zone is unknown
%% Percent sign
Performance Data Logging
Performance Data Logging allows you to track jobs in versus jobs out and calculate the rates that jobs are
being sent through the Loftware Print Server.
Performance Logs are Comma Separated Value (CSV) files that contain information on print jobs for the
entire Loftware Print Server system or per printer.
Performance Data Description
DTM The date and time marking the end of the logging interval.
TYPE The data source.
NAME The printer name.
ELAPSEDMSECS The number of milliseconds in the logging interval.
INPUTCOUNT The number of jobs sent to the printer during the logging interval.
INPUTRATEPERSEC The rate jobs were received per second during the previous logging
interval.
INPUTRATEPERMIN The rate jobs were received per minute during the previous logging interval.
36 Loftware Print Server Version 11.1 User's Guide
Logging
Performance Data Description
INPUTRATEPERHOUR The rate jobs were received per hour during the previous logging interval.
OUTPUTCOUNT The number of jobs printed from the printer.
OUTPUTRATEPERSEC The rate jobs were output from the printer per second during the previous
logging interval.
OUTPUTRATEPERMIN The rate jobs were output from the printer per minute during the previous
logging interval.
OUTPUTRATEPERHOUR The rate jobs were output from the printer per hour during the previous
logging interval.
Total Jobs
Select Total Jobs to create a CSV file containing performance data for all your print jobs.
For Example
The following is example data from a total job performance data file set to a 30 minute interval.
DTM,TYPE,NAME,ELAPSEDMSECS,INPUTCOUNT,INPUTRATEPERSEC,INPUTRATEPERMIN,INPUTR
ATEPERHOUR,
OUTPUTCOUNT,OUTPUTRATEPERSEC,OUTPUTRATEPERMIN,OUTPUTRATEPERHOUR
"2010/09/23
14:30:00","JOB","TOTALJOBS",1800000,17,0.01,0.56,34.00,17,0.01,0.56,34.00
"2010/09/23
15:00:00","JOB","TOTALJOBS",1800000,14,0.00,0.46,28.00,14,0.00,0.46,28.00
Per Printer
Select Per Printer to create a CSV file containing performance data for each printer.
For Example
The following is example data from a per printer performance data file set to a 30 minute interval.
DTM,TYPE,NAME,ELAPSEDMSECS,INPUTCOUNT,INPUTRATEPERSEC,INPUTRATEPERMIN,INPUTR
ATEPERHOUR,
OUTPUTCOUNT,OUTPUTRATEPERSEC,OUTPUTRATEPERMIN,OUTPUTRATEPERHOUR
"2010/09/23
14:30:00","JOB","PRINTER001",1800000,10,0.01,0.33,20.00,10,0.01,0.33,20.00
"2010/09/23
14:30:00","JOB","PRINTER002",1800000,7,0.00,0.23,14.00,7,0.00,0.23,14.00
"2010/09/23
15:00:00","JOB","PRINTER001",1800000,8,0.00,0.26,16.00,8,0.00,0.26,16.00
"2010/09/23
15:00:00","JOB","PRINTER002",1800000,6,0.00,0.20,12.00,6,0.00,0.20,12.00
Interval
Select the frequency data should be sent to the log files. Each CSV file contains two entries for each
printer or job total. The first entry records the input and output data for the previous time interval (30
minutes by default). The second entry records the input and output data from the first entry to when the
file was created. So each CSV file contains data for a maximum of twice the logging interval. For
example, if the logging interval is 30 minutes, there will be a maximum of 60 minutes of data recorded
Loftware Print Server Version 11.1 User's Guide 37
About Configuring the LPS
in the file. There may be a shorter time period recorded if the Loftware Printer Server is stopped.
Note: Shorter log intervals may affect system performance.
Note: When creating formulas to help in analyzing performance data, use the milliseconds recorded in the CSV
file rather than the interval you set in the Loftware Print Server Configuration Utility. LPS adds an entry to the
CSV file on or about the logging interval. The actual interval will vary slightly based on this.
Notification and Status Reporting Tabs
The Status and Notifications tabs are associated with the Client Status Program and the Loftware
Notification Agent. These tabs are disabled if you do not have the Premier Edition of the LPS.
Related Information
For information on the Status Client and Notification Agent, see the Loftware Clients section of this guide.
Housekeeping Tab
The purpose of Housekeeping is to allow you to set a time when the levels of disk space used by Printed
Jobs and Job errors (in MB) are checked. Printed Jobs and Job Errors are saved into various working
folders, and while it is helpful to keep these old job files around for a period of time for auditing
purposes, they must be deleted or purged eventually in order to minimize disk space and keep label
printing at a high speed. Sections of this tab are described below.
38 Loftware Print Server Version 11.1 User's Guide
Housekeeping Tab
Figure 3.4: Housekeeping Tab
Housekeeping
Daily Housekeeping
If Daily Housekeeping is selected, then the Periodic Housekeeping option is disabled. This allows you to
set the time of day each day that you would like your Purge Levels to be checked. The editable fields are
Hour, Minute, Second, and AM/PM (HH:MM:SS AM/PM). If you run the LPS for 2 consecutive work
shifts for example, you may want to set the housekeeping time for 1:00AM, when production is not
taking place. The default time is 1:00AM daily.
Periodic Housekeeping
When this option is selected, housekeeping is performed daily, when the interval time, set in minutes,
hours, or days, has been reached. The interval time is set to check the Purge Levels of Printed Job, Audit
Files, and Job Errors to see if they need to be reset and purged. The default time is 10 minutes. If the
Purge Level has been reached, the selected file categories are checked and purged if necessary. The
Loftware Print Server Version 11.1 User's Guide 39
About Configuring the LPS
Periodic Housekeeping time sets when to check if the values set in the drop-down lists for Audit Files,
Printed Jobs and Job Errors have been met or exceeded. If they have not, then no purging takes
place. The Periodic Housekeeping time can only be set when the Daily Housekeeping option is NOT
checked.
Purge Levels
Saving old jobs is helpful for auditing purposes; however, to avoid running out of drive space, these files
must be deleted at some point. You can set this to occur automatically by settings the Purge Level
Options for Audit Files, Printed Jobs and Job Errors. If you select the Use Purge Level option, when the
space consumed by the files in a directory reaches the designated purge level (a number set in
Megabytes), disk space is recovered by deleting the oldest files until the size of the directory has been
reduced to 75% of the purge level. If the setting is 1 (default), then 250k of the Audit Files, Printed Jobs or
Job Errors files are deleted when they reach the 1 MB level.
Figure 3.5: Purge Level Options Window
Purge levels are evaluated ONLY when the Evaluation Interval time is reached. Because of this, the
space actually consumed in the directories may be slightly higher than the purge setting before the purge
takes place.
If you set the Purge Level to Never Purge, it is your responsibility to delete the files at the appropriate
time. If you neglect to do this, you will eventually run out of disk space, which can cause unpredictable
issues.
Setting to Always Purge deletes all of the files in the directory immediately after processing. Any extra
disk space consumed by buffering old files is eliminated; however, you no longer have the ability to
view history or job errors and resubmit jobs using the Status program.
Log Files
Log File Retention
Set the length of time log files are saved on your server. You can set this for a number of days, weeks,
months or years.
40 Loftware Print Server Version 11.1 User's Guide
Housekeeping Tab
Purge
On Demand Purge
The drop-down list allows you to select the file types to purge. Select the file type you would like to
purge and click Purge. Use this option if you need to perform a manual purge.
Working Directories
By default, the LPS creates three working directories under the <Program Files folder>\Loftware
Labeling\WDDrop.
l Printed
l Errors
l OLEBP
These are the only directories used by the LPS regardless of how many directories you are scanning or
the number of printers that you are driving. The Browse button is provided if you need to change their
locations.
Note: One reason to change the Working Directories location is if you want to centralize them for another LPS
server to use in an auto-failover situation. In most situations, you will not need to change these directories.
The Loftware Print Server uses the working directories in the following ways:
l All requests coming through any interface are renamed and saved into the appropriate directory
depending on the outcome of the job.
l Jobs originating from the TCP/IP interface are saved in the format specified in the protocol header
when submitted. The extension of these files is changed to .int.
l Although the syntax of file interface requests created in .CSV, PAS, and XML are not changed,
their names are. The most efficient way to view the files is with the Status program.
l Print requests that have printed without error are saved in the Printed directory along with a
corresponding .lpj file. The .lpj files contain information about the job and are for internal system
use only. Under normal operating conditions, the Printed directory grows the fastest and is
purged according to the housekeeping settings.
l Requests that encounter critical error conditions are saved into the Errors directory. Examples of a
critical error are syntax errors in your PAS file or referencing a label that does not exist. Other
errors like "Printer out of Labels" are placed in the OLEBP directory and scheduled to retry until
the job prints. No user interaction is required for these types of errors.
l Jobs that are ready to print but have not actually been processed by the print engine are buffered
in the OLEBP directory until they are sent. This allows the LPS to auto recover any jobs that were
not printed after a system crash or unscheduled shutdown.
Loftware Print Server Version 11.1 User's Guide 41
About Configuring the LPS
l The only way to prevent the LPS from auto-recovering is to shut it down and manually delete the
jobs in the OLEBP directory.
l Jobs in the Printed and Errors directory can be resubmitted by right clicking them in the Status
program and selecting re-submit. Any job that is resubmitted is copied to a new name in the
printed directory and has an .rsd extension.
Related Information
For more information on failover, refer to the Clustering and Auto-Failover sections in this guide.
42 Loftware Print Server Version 11.1 User's Guide
Considerations
Label Versioning
Label Versioning is the tracking and numbering of the changes made to individual labels.
Considerations
l Label Versioning in LPS and LLM is designed to be a single-user system.
l Files are not locked during editing.
l There is no automatic merging capability.
l Images cannot be separately version controlled in LPS or LLM, though they can be embedded
within labels.
l Label Versioning is a system-level setting.
l Practically, each version of a label is a complete copy of that label stored in a hidden folder.
Because of this, the amount of disk space required for labels will increase. This space requirement
is greater if you embed images within labels.
See the Loftware Label Manager User Guide for more information on using Label Versioning and embedding
images.
Using with Existing Labels
With Label Versioning on, when you save previously created labels, the version number increments
from the last version saved. For example, if you saved five revisions of a label prior to turning on Label
Versioning, when you next save the label, the version number will be six. You can view information
associated with the previously created version from the Label Setup and Properties dialog.
Promotion
Promotion is the act of moving a label from one version-controlled system to another version-controlled
system. One example is moving a new label into a Production environment (LPS) from a Development
environment (Design).
In order to promote a label, you must be logged into the system you are promoting from as a user with
access to the folder to which you are promoting. Typically this means that the user promoting should be
a member of the Loftware_Group user group on the system to which the label is being promoted.
A command line utility, LWVersionUtility is available. This utility may help you automate the promotion
process.
Loftware Print Server Version 11.1 User's Guide 43
Label Versioning
Instances
Instances are the different hardware/software environments that you use to create, manage, and print
labels. With Label Versioning on, you Promote labels to move them from one instance to the next.
Typical instances or environments include:
l Development - where labels are created and customized.
l Test - where new and upgraded labels are tested with sample data. A test environment may also
be used to test the Promotion process.
l Quality - where labels and process are tested with data, software, hardware and configurations
similar to that of the Production instance.
l Production - where final labels are made available for printing.
Note: You can configure and use up to 20 instances.
Instance Checking
You can restrict labels from printing on instances other than one the label is configured for.
If you create labels with Label Versioning on and the then change the InstanceName, if instance
checking is on, you will no longer be able to print the labels saved with the previous Instance Name
from the current environment. You must open and save the label after the Instance Name change or
Promote a new version from a different instance.
For Example
When Label Versioning is turned on, the current instance (InstanceName) is called Default. If you change the
name to Development, any labels created while the InstanceName was Default will not be printable until they
are reopened and saved or a new version is promoted.
Enable Label Versioning
Label Versioning is turned on and configured using the LWVersion.ini file.
1. Access the configuration file from the Start menu under Loftware Labeling.
By default: C:\ProgramData\Loftware Inc\Labeling\Config
2. Open LWVersion.ini.
3. Change AllowLabelVersioning to 1
4. If you want the configured instance of a label to be checked against the instance the label is being
printed on, set InstanceNameChecking to 1.
5. Name the current instance by entering an InstanceName.
6. Define the Instances in your configuration by entering instance names and paths under
[Instances].
44 Loftware Print Server Version 11.1 User's Guide
Enable Label Versioning
7. Uncomment (remove the semicolon) the [Instances] heading and any configured instances.
8. Save the file.
For Example
The following file would configure a system to allow Label Version and enforce Instance Name Checking. The
system would be called Development, and labels from the system would be promotable to a Testing and a
Production environment.
Example LWVersion.ini
; Set AllowLabelVersioning to 1 to enable Label Versioning
[Version]
AllowLabelVersioning=1
; Set InstanceNameChecking to 1 to validate the label instance against the
local instance before printing.
; You might use this to prevent Development labels from printing on
Production.
; InstanceNameChecking setting will be honored only when
AllowLabelVersioning is set to 1
InstanceNameChecking=1
; InstanceName is used to identify the local instance.
; For example, the LLM/LPS in a test environment would be identified by
InstanceName=Test
; Change the following InstanceName from Default to the appropriate name for
this instance.
[Instance]
InstanceName=Development
; Instances provide the InstanceName and label path to which labels from thi
; instance can be promoted.
; These names will appear on a sub menu when you select File | Promote.
; Instances is NOT typically set in on a Production (final destination)
instance.
; Uncomment the following example, change the name and path, and add any
: additional instances to which this
; instance can promote.
[Instances]
Testing=\\LPS_Server_Test\loftware$\LABELS
Production=\\LPS_Server\loftware$\LABELS
Loftware Print Server Version 11.1 User's Guide 45
This page intentionally left blank
About LPS Modes
Once you have successfully installed and configured the Loftware Print Server, you can start it and make
a test request through one of the interfaces. You can start LPS in one of these modes:
l Service mode
l Interactive mode
Service Mode
The Loftware Print Server is designed to run as a Windows service. A service application is a long-
running application that can be configured to run in its own Windows session when the server is
started. A service does not require user intervention, nor does it have a user interface. Services therefore
do not interfere with other activities or users on the same computer or server, and they are protected
from unintentional changes.
Two methods can be utilized to start the Service. Each method allows you to set the Service to start
automatically at system boot, so that you do not have to remember to start it each time your system is
rebooted. The Service defaults to manual start. Be sure to run the Loftware Print Server Configuration
Utility before starting the service to configure it properly. Don’t switch to auto start until you have
finished verifying your system. The reason for this is you may want to flip back and forth between
Service and Interactive modes while testing and debugging your system.
Note: Since Services cannot display error or status information on your desktop, starting and testing your
labeling system in Interactive mode is recommended during testing, development, and troubleshooting. When
you system is in production, make sure you are logging critical error information to the Event Log.
Start the LPS in Service Mode
To start the LPS Service
1. Open the Loftware Print Server Configuration Utility (LPS Configuration) from the Start menu
under Loftware Labeling.
2. Click Service Manager in the LPS Configuration Utility.
3. Select Loftware Print Server from Services, and click Start. The service is started when the icon
turns green and the Start button becomes disabled.
4. Click Close to hide the Service Manager window. The service continues to run.
Loftware Print Server Version 11.1 User's Guide 47
About LPS Modes
Figure 3.1: Service Manager with Service Started
Interactive Mode
When the LPS is run in interactive mode, the Loftware Print Server status window allows you to
monitor what the LPS is doing at any given moment. You can also see which client applications are
interacting with the LPS. The Options menu has a Security Checks selection that performs a diagnostic
scan of the LPS installation. This is helpful for troubleshooting any problems you may encounter while
setting up your system. Use the Logging tab of the Loftware Print Server Configuration Utility to turn on
extra debugging information that can be seen on the Loftware Print Server status window while running
in this mode.
Important: You will typically turn logging off on productions systems. Production systems should be run as a
service.
Figure 3.2: LPS Running Interactively
Note: If you are running the LPS as a Service, you must stop the Service before running the LPS
interactively. You may want to run in Interactive mode to perform a diagnostic scan or take advantage of On
Screen Logging.
48 Loftware Print Server Version 11.1 User's Guide
Interactive Mode
l To start the LPS, select LPS Interactive from the Start menu under Loftware Labeling.
l To perform a diagnostic scan of your LPS installation, select Options | Security Checks. This may
help you troubleshoot issues you may encounter while setting up your system.
You must click Start for the LPS to begin accepting data from its interfaces. If you launch the LPS with a
“-run” parameter, it automatically starts.
Loftware Print Server Version 11.1 User's Guide 49
This page intentionally left blank
Print Request Data Structures
There are three data structure syntax which can be used to make requests to the Loftware Print Server,
PAS, CSV, or XML.
Any of these data structures can be used regardless of the interface being used unless otherwise noted in
the interface section.
First, the front end application determines the following.
l Which label template to print
l What data to place in the template
l Label quantity
l Target printer
The application will then place this data into a PAS, CSV, or XML structure and send it to the LPS
through the interface. Many of the examples in this section assume that the File Interface is being used.
The examples still apply to the other interfaces, you would just send the data structure through the
interface (like a socket) instead of creating a file.
Note: If you wish to modify any of the Loftware default XSD or DTD schema files that ship with the product,
create and modify a renamed copy of the file. Otherwise, any subsequent install may overwrite changes you
made.
PAS and CSV Commands
All LPS PAS commands start with an asterisk (*). Each PAS file must start with the *FORMAT
command, and end with the *PRINTLABEL command. The following commands apply to the PAS and
CSV file syntaxes. The commands for XML are the same with the exception of starting with an ‘_’.
LPS
Example Description
Command
*FORMAT,Label1.lwl The _FORMAT command references the label format to
*FORMAT use. If no path is specified, the LabelsPath entry in Options
| File Locations is used. If the file is missing an extension,
the default '.lwl' is assumed.
*JOBNAME,SampleJob001 Optional entry used to identify the current job during the
*JOBNAME printing process. If _JOBNAME is not present, the filename
is used.
*QUANTITY,1 Optional entry used to designate the quantity of labels for
*QUANTITY print. If _QUANTITY is NOT present, a default of 1 (one) is
assigned.
Loftware Print Server Version 11.1 User's Guide 51
Print Request Data Structures
LPS
Example Description
Command
*DELINKODBC *DELINKODBC Overrides the database, and you must provide all data for the
labels. This is helpful for when you normally ‘push’ the data
to the LPS for your production, but the fields are connected
to a database for backup purposes using the On Demand
Print Client. Include this command in your PAS file to turn
off the database links for normal production.
*DUPLICATES *DUPLICATES,1 Optional entry used to designate the number of duplicate
labels for print. If there are any
Incrementing/Decrementing or Serial number fields on the
label, _Duplicates will cause duplicate serial numbers.
*PAGES *PAGES,1 Optional entry used to designate the number of pages to
print when a label has a layout. There is no effect if no layout
is used.
*PRINTERNUMBE *PRINTERNUMBER,1 Required entry used to designate the printer to which the
R label is printed. The *PRINTERNUMBER value corresponds
to the Printer number in Configure Printers dialog. Or use
PRINTERNAME to identify the printer with an alias name.
Note: If you move a printer to a different line in the
LLM Device Configuration grid, you need to update
your PAS file with the new number. Consider using
PRINTERNAME if you will be changing the order of
printers.
*PRINTERNAME *PRINTERNAME,PrinterAlias Where PrinterAlias is the Alias name assigned to the printer
in Configure Printers Connection dialog.
Only one entry, PRINTERNUMBER or PRINTERNAME is
needed.
*PRINTLABEL *PRINTLABEL Prints the current label. Any commands after this are
considered a new label. Your label will not print without this
required command.
*SENDFORMAT *SENDFORMAT,0 Optional entry.
Value of 1 causes LPS to suppress the sending of the
format information to the printer. The printer recalls the
format from memory and the throughput time is increased.
This only works on printers that support the pre-
downloading of the fixed fields on your format.
Value of 0 turns this option off, which is the default
setting.
*TRAY *TRAY,1 Optional entry used to designate the tray to print to when
*TRAY,lower printing using PCL5, PCL5c or Windows drivers. Tray data
corresponds to the choices in the printer driver’s properties
box. For Windows drivers use the tray name (not case
sensitive). For PCL5 and PCL5c use the tray ID number.
52 Loftware Print Server Version 11.1 User's Guide
PAS and CSV Commands
LPS
Example Description
Command
[Options] [Options]Stickytray=1 Sets a specific printer tray. The tray data must match the
StickyTray selections in the printer driver's Properties box.
*VERSION *VERSION,1 Optional entry used to specify the version of the label to
print. The head revision is printed if no version is specified.
Specifying a version that does not exist will cause an error.
PAS and CSV Syntax
The PAS syntax is a simple ASCII structure that has all the commands, field names, and data for the
labels that are to be printed. The field names in the file match the ones given to their corresponding
fields on the label during design time. Each PAS file can have many different label requests within
it. Once constructed, this file is passed to the LPS through the interface, which is usually a file or a
socket.
Notes on using the *Tray command
To select a tray, send a *TRAY command in the PAS file. For example:
*TRAY,1
To select a tray in a CSV file, send the TRAY command in the header, and specify the tray name or
ID in the record request/line. For example:
"*PRINTERNUMBER","*QUANTITY","*FORMAT","*DUPLICATES","*TRAY",
"Field1","Field2"
5,1,LabelName,1,1,Name,Product
5,1,LableName,1,4,Name,Product
Note: The *TRAY command is NOT retained by default; in other words, if you send a stacked PAS with a *TRAY
command in the first request, subsequent requests do NOT print to the same tray (unless the default tray was
selected), as it is OFF or set to 0 by default. To retain the *TRAY command, set the following in the LLMWDN32
Configuration file (Start menu under Loftware Labeling).
Alternative Commands
If you are using the alternative syntax, you may use the following commands as alternatives to the
previously mentioned commands. The alternative syntax makes it easier for report generation software
to create the file.
Note: Use uppercase letters when specifying alternative commands.
LPS Command Alternative Syntax
*FORMAT FORMAT
*PRINTERNAME PRTNAME
Loftware Print Server Version 11.1 User's Guide 53
Print Request Data Structures
LPS Command Alternative Syntax
*QUANTITY LLMQTY
*PAGES PAGE
*JOBNAME JOBNAME
*PRINTERNUMBER PRTNUM
*DUPLICATES LLMDUP
*VERSION LWVERSION (see Note below)
Note: The *PrintLabel command has no alternative because it is not used in the CSV syntax.
Note: The *VERSION alternative command should not be "VERSION" because VERSION is a reserved word as of
LPS version 10.0 and higher. Using VERSION may cause printing problems and the need for Loftware Technical
Support assistance.
Note: Null characters are not allowed in PAS files. The label may print as expected, but the file may not be
completely visible from the File Editor in the Loftware Status Dialog (Client). This will cause the Resend function
to fail.
Note: If the previously mentioned alternative commands do not work for you, you may specify others by
creating a section in the LLMWDN32 Configuration file (Start menu under Loftware Labeling) called
[CommandRemap]. In this section you may specify:
[CommandRemap]
FORMAT = yourFormatCommand
*PRINTERNAME = yourPrinterNameCommand.
Example 1: Simple PAS File
This file loads a format called NAMETAG.LWL that was previously designed in Loftware Label
Manager. The next two lines specify data for variable fields that you named NAME and COMPANY
when the label was designed. The next lines instruct the LPS to print two of these labels on configured
printer #3.
Example using LPS PAS commands
Simple.pas
*FORMAT, NAMETAG.LWL
NAME, John Smith
Company, ABC Company
*QUANTITY, 2
*PRINTERNUMBER,3
*PRINTLABEL
54 Loftware Print Server Version 11.1 User's Guide
PAS and CSV Commands
Example using Alternative commands
Simple.pas
FORMAT, NAMETAG.LWL
NAME, John Smith
Company, ABC Company
LLMQTY, 2
PRTNUM,3
*PRINTLABEL
Example 2: Stacked Request PAS Files
This example illustrates that you can stack requests in a PAS file. It also shows how you might use the
*JOBNAME and *PRINTERNAME commands. If you need to stack more than 50 requests, your file is
much smaller using the alternate syntax following this example.
Example using LPS PAS commands
Stacked_request.pas
*FORMAT, NAMETAG.LWL
NAME, John Smith
Company, ABC Company
*QUANTITY, 2
*PRINTERNAME,Human Resources
*PRINTLABEL
*FORMAT,AIAG.LWL
PARTNUM,A100
LOTNUM,3400
SERIALNUMBER,S000001
SUPPLIER,ACME1.78922
*QUANTITY,10
*PRINTERNAME,Shipping Printer 4
*PRINTLABEL
*FORMAT,AIAG.LWL
PARTNUM,BG500
LOTNUM,00022
SERIALNUMBER,S000002
SUPPLIER,ACME1.78922
*QUANTITY,1
*PRINTERNAME,Receiving Printer2
Loftware Print Server Version 11.1 User's Guide 55
Print Request Data Structures
Example using Alternative Commands
Stacked_request.pas
FORMAT, NAMETAG.LWL
NAME, John Smith
Company, ABC Company
LLMQTY, 2
PRTNAME,Human Resources
*PRINTLABEL
FORMAT,AIAG.LWL
PARTNUM,A100
LOTNUM,3400
SERIALNUMBER,S000001
SUPPLIER,ACME1.78922
LLMQTY,10
PRTNAME,Shipping Printer 4
*PRINTLABEL
FORMAT,AIAG.LWL
PARTNUM,BG500
LOTNUM,00022
SERIALNUMBER,S000002
SUPPLIER,ACME1.78922
LLMQTY,1
PRTNAME,Receiving Printer2
56 Loftware Print Server Version 11.1 User's Guide
PAS and CSV Commands
Example 3: .CSV Files
Stacked Request PAS Files can also be represented in ASCII CSV file format with header as:
“FORMAT”,”PRTNAME”,”JOBNAME”,”LLMQTY”,”NAME”,”COMPANY”,”PARTNUM”, +
“LOTNUM”,”KANBAN”,”DATE”,”SERIAL NUMBER”,SUPPLIER”
“NAMETAG.LWL”,”Human Resources”,”LabelJob1”,”2”,”John Smith”, +
“ABC + Company”,””,””,””,””,””,””
“AIAG.LWL”Shipping Printer 4”,””,”10”,””,””,”A100”,“34000”,”RS200”, +
”1/10/00”,”S000001”,”ACME1.78922”
“AIAG.LWL”,”Receiving Printer 2”,””,”1”,””,””,”BG500”,”00022”,“KLJ4500”, +
”3/12/98”,”S000002”, “ACME1.78922”
Note: The + at the end of the line indicates that this line is continued on the next line. Your file does not
contain the plus or wrap to the next line. You only need to start a new line when you are starting a new label.
Note: The data fields not used by a particular label are empty (““). Quotation marks are not necessary for the
data, but if your data contains commas, quotation marks are mandatory. Also notice that the previous example
uses the alternate commands for *PRINTERNAME etc. and that the alternate syntax is much more compact.
“FORMAT”,”PRTNUM”,”LLMQTY”,”NAME”,”COMPANY”
“NAMETAG.LWL”,”3”,”2”,”JOHN SMITH”,”ABC COMPANY”
“NAMETAG.LWL”,”2”,”1”,”JANE DOE”,”X COMPANY”
“NAMETAG.LWL”,”3”,”20”,”BOB JOHNSON”,”ABC AGENCY”
Note: For .csv files, each new record (label) is added on a new line. The header on the top line is only needed
once. The example shows multiple record requests in one file. Each label uses the same label format but prints
to a different configured printer and has different data. Notice that the alternative command names are used in
the header record (line 1).
Loftware Print Server Version 11.1 User's Guide 57
Print Request Data Structures
XML Files
XML Commands
All commands begin with an underscore '_'. Commands are sticky which means that the XML header
defaults are always used unless a request header overwrites any of them later in the XML file.
Creating a stacked (multiple requests per file) XML file for one particular label format only requires one _
FORMAT command entry in the XML header.
Note: Use uppercase letters when specifying XML commands.
XML
Example Description
Command
_FORMAT _FORMAT="Label1.lwl" The _FORMAT command references the label format to
use. If no path is specified, the LabelsPath entry in
Options | File Locations is used. If the file is missing an
extension, the default '.lwl' is assumed.
_JOBNAME _JOBNAME="SampleJob001" Optional entry used to identify the current job during the
printing process. If _JOBNAME is not present, the
filename is used.
_QUANTITY _QUANTITY="1" Optional entry used to designate the quantity of labels for
print. If _QUANTITY is NOT present, a default of 1 (one)
is assigned.
_DUPLICATES _DUPLICATES="1" Optional entry used to designate the number of duplicate
labels for print. If there are any
Incrementing/Decrementing or Serial number fields on
the label, _Duplicates will cause duplicate serial
numbers.
_PAGES _PAGES="1" Optional entry used to designate the number of pages to
print when a label has a layout. There is no effect if no
layout is used.
_ _PRINTERNUMBER="1" Required entry used to designate the printer to which the
PRINTERNUMBER label is printed. The _PRINTERNUMBER value
corresponds to the Printer number in Configure Printers
dialog. OR…
_PRINTERNAME _PRINTERNAME="PrinterAlias" Where PrinterAlias is the Alias name assigned to the
printer in Configure Printers Connection dialog. Only one
entry, PRINTERNUMBER or PRINTERNAME is needed.
_TRAY _TRAY="1" Optional entry used to designate the tray to print to when
printing using PCL5, PCL5c or Windows drivers. Tray data
corresponds to the choices in the printer driver’s
properties box. For Windows drivers use the tray name.
For PCL5 and PCL5c use the tray ID number.
58 Loftware Print Server Version 11.1 User's Guide
XML Files
XML
Example Description
Command
_VERSION _VERSION="1" Optional entry used to specify the version of the label to
print. The head revision is printed if no version is
specified. Specifying a version that does not exist will
cause an error.
XML File Syntax
XML files that are sent to the Loftware Print Server must begin with the following.
<?xml version="1.0" standalone="yes"?>
XML Header
The XML Header is a beginning tag in which you define the default commands for the entire XML file.
l The Header starts with <labels and is followed by any default commands you wish to set
separated with a space.
l End the header with a >. If no commands are set within the header, then they must be set in the
beginning tag of each individual request.
l The XML namespace (xmlns) is needed if the XML will be validated against the XML Schemas
(XSD).
Example XML Header
<labels _FORMAT="Label1.lwl" _JOBNAME="SampleJob001" _QUANTITY="1" _
PRINTERNUMBER="1" xmlns=”http://www.loftware.com/schemas”>
OR- without any commands
<labels>
XML Requests and Commands
l Requests can be in any order, first entry per request is a request header <label>
l You may overwrite any of the default commands set in the XML header or add more commands
to this one request.
l If no commands are set here, the defaults are used.
l The final entry per request is a </label> line
l Multiple requests are possible and are separated by the end of one request </label> and the
beginning of the next request <label>.
Note: When adding commands, separate each with a space. Also note that any default commands overwritten
here are for this one request only.
Example XML Request Header
<label>
Loftware Print Server Version 11.1 User's Guide 59
Print Request Data Structures
The previous would use the defaults listed in the XML header -OR-
<label _QUANTITY="5" _PRINTERNUMBER="2">
This one request would use _FORMAT from the XML header but its own _QUANTITY and _
PRINTERNUMBER.
XML Data
All data lines begin with <variable name= followed by the field name in quotation marks
followed by '>' then the data for the field and finally an end tag </variable>.
If a field does NOT appear in the XML file, the data is cleared and NOT remembered across
labels.
Example XML Data Line
<variable name="Text0000">New Data</variable>
</label>
Marks the end of the current request definition.
</labels>
Marks the end of all requests in the entire XML file.
Note: If you are unsure if you have written your XML file correctly, open the XML file using an Internet browser.
If the file opens without error, your XML file is valid, and is processed when dropped to the scan directory.
XML Validation
The Loftware Print Server can validate XML against XML Schemas (XSD file). By default the Loftware
Print Server does not validate XML.
Legacy DTD Support
The Loftware Print Server switched to XML Schema validation with the Loftware Print Server version
10.0. If you want or need to validate your XML, you must follow the steps in Enable XML Schema
Validation.
Important! This change may cause XML files with references to the Loftware label.dtd file to fail to print, if you
enable XML Schema validation.
Important! The Loftware Print Server does not validate against the DTD file. Even with validation enabled, an
XML job that violates the DTD could still print successfully, and no errors will appear.
If you are upgrading to the current version of the Loftware Print Server from a pre-10.0 version, you can
continue to reference the legacy DTD in your XML. By default DTD declarations are allowed, but the
reference is ignored, and the XML is not validated.
Enable/Disable XML Schema Validation
The Loftware Print Server can validate the XML you send through the print server against the XML
Schema (XSD) files included with the Loftware Print Server.
60 Loftware Print Server Version 11.1 User's Guide
XML Files
Enable XML Schema Validation for XML Print Jobs
By default XML files are not validated. In order to use validation you must enable it in a configuration
file. Use the following procedure to enable XML Schema validation for XML files that you drop to the
Loftware Print Server.
Important: This procedure involves changing configuration files used by the Loftware Print Server. Create
backups and take care to not make changes to other settings in the file.
1. Locate the LLMWDN32 configuration file from the Start menu under Loftware Labeling, and
create a backup copy of the file.
2. Open the LLMWDN32 configuration file in a text editor.
3. Add the [JobHandlingXmlSchema] setting to the file on a new line at the end of the file.
Include the brackets.
4. On a new line directly under the [JobHandlingXmlSchema] setting, add Validation=1.
5. On a new line under Validation=1, add ProhibitDTD=1. This excludes the use of DTD
references in the XML.
For Example
[JobHandlingXmlSchema]
Validation=1
ProhibitDTD=1
6. Restart the Loftware Print Server.
7. Remove the DTD declaration from your XML files if it exists.
<!DOCTYPE labels SYSTEM "C:\Program Files (x86)\Loftware Labeling\Batch\label.dtd">
8. Include the namespace reference in the XML files that you send to the Loftware Print Server.
xmlns=”http://www.loftware.com/schemas”>
Disable XML Schema Validation for Scripts
By default Script data sources are validated. Use the following steps to disable script validation.
Important: This procedure involves changing configuration files used by the Loftware Print Server. Create
backups and take care to not make changes to other settings in the file.
1. Locate the LLMWDN32 configuration file from the Start menu under Loftware Labeling, and
create a backup copy of the file.
2. Open the LLMWDN32 configuration file in a text editor.
3. Add the [ScriptXmlSchema] setting to the file on a new line at the end of the file. Include the
brackets.
4. On a new line directly under the [ScriptXmlSchema] setting, add Validation=0.
5. On a new line under Validation=0, add ProhibitDTD=1. This excludes the use of DTD files.
Loftware Print Server Version 11.1 User's Guide 61
Print Request Data Structures
For Example
[ScriptXmlSchema]
Validation=0
ProhibitDTD=1
6. Restart the Loftware Print Server.
If the Loftware Print Server is Configured to use Windows Registry Settings
If your Loftware Print Server is configured to use settings in the windows registry you must perform the
following additional steps to enable XML Schema Validation.
1. Open the Loftware Print Server Configuration Utility (LPS Configuration) from the Start menu
under Loftware Labeling.
2. Press Shift | F2. The Advanced tab appears. Select the Advanced tab.
3. Clear the Remap Ini Files to Registry checkbox, and click OK.
4. Add the [JobHandlingXmlSchema] and [ScriptXmlSchema] setting to the LLMWDN32
configuration file as described in Enable XML Schema Validation for XML Print Jobs.
5. Repeat steps 1 and 2, and then reselect the Remap Ini Files to Registry checkbox. Click OK.
Example 1: XML File
In this example, one label with NAMETAG.LWL’s format is printed to Printer 1. The data for fields
NAME and COMPANY are filled with "John Smith" and "ABC Company" respectively.
<?xml version="1.0" standalone="yes"?>
<labels _FORMAT="NAMETAG" _QUANTITY="1" PRINTERNUMBER="1"
xmlns=”http://www.loftware.com/schemas”>
<label>
<variable name="NAME">John Smith</variable>
<variable name="COMPANY">ABC Company</variable>
</label>
</labels>
Example 2: Multiple Label XML File
This example prints three labels to Printer 1. The first two labels use the UNIT_LABEL label format and
the last one overrides the header with a different format called PACKLIST. Subsequent labels will revert
back to the header if the _FORMAT command is not overridden again. It is possible to stack thousands
of different label requests targeted to hundreds of different printers in a single XML file using this
technique.
<?xml version="1.0" standalone="yes"?>
<labels _FORMAT="UNIT_LABEL.lwl" _QUANTITY="1" PRINTERNUMBER="1"
xmlns=”http://www.loftware.com/schemas”>
<label>
<variable name="NAME">Alternator</variable>
<variable name="ADDRESS">26 Josia Way, Door 2</variable>
62 Loftware Print Server Version 11.1 User's Guide
XML Files
<variable name="WEIGHT"23 kgs</variable>
<variable name="KANBAN">789-324434432221</variable>
<variable name="LOT">493820208383</variable>
</label>
<label>
<variable name="NAME">Fan Belts</variable>
<variable name="ADDRESS">78 Hilltop Drive</variable>
<variable name="WEIGHT">5 kgs.</variable>
<variable name="KANBAN">789-234324</variable>
<variable name="LOT">493820208383</variable>
</label>
<label _FORMAT="PACKLIST.LWL">
<variable name="PO">9089898889</variable>
<variable name="DATE">4/22/04</variable>
<variable name="LINE_1">2 Alternator Parts $34.98</variable>
<variable name="LINE_2">17 Fan Belts $123.49</variable>
<variable name="LINE_3"></variable>
<variable name="LINE_4"></variable>
<variable name="TOTAL">$158.47</variable>
<variable name="FINISH_CODE">SHIPPED TODAY...APPROVED</variable>
</label>
</labels>
Loftware Print Server Version 11.1 User's Guide 63
This page intentionally left blank
About Data Push
Maximizing System Flexibility, Minimizing Maintenance
The Loftware Print Server allows you to set up your labeling system to handle changes, additions, and
reconfiguration. By following a few rules during setup, flexibility can be achieved:
l Existing Labels can be modified without changing code. This is accomplished by writing your
code to extract the variable field names from the label file before each print. If fields are removed
or added, your code takes care of it “on-the-fly.” This can be done with the ActiveX and .NET
programming controls for computer applications. Host applications can achieve this by using the
socket interface. This technique can be circumvented by just sending all data fields in each
request; the label will only access the data that pertains to it.
l New Labels can be added without changing code. By constraining the list of available field names
in Loftware Label Manager, designers are only able to use variable fields that your Front End
program knows how to handle.
l New Printers can be added from different manufacturers. When printer manufacturers and
models change, simply re-save your label with the new model number. The Front-End application
need not know anything about this. Depending on how different the printer is, some label design
modification may be needed. See About Printer Family Drivers in the Loftware Label Manager User
Guide for more information on sharing labels among printers.
l Serialized fields, variable graphics, EPC RFID data and special check digits can be added without
changing code. Anything that is added or changed in the Design automatically works.
l Tables and Fields can be added to databases and used in new label formats without having to
write code. By keeping the constrained field list up to date with database table and field names,
users can change their database and their labels without the knowledge of the Front-End
program. The following sections explain how this is done.
About Data Push
Although the Loftware Print Server has the ability to access data through 32-bit ODBC drivers, this may
not be the most efficient approach. Chances are that your existing application already has access to the
data. Because of this, it may be easier and faster for your application to push the data to the
LPS. Pushing data to the LPS may help with the following.
l There usually is no need to install ODBC drivers on the LPS server and configure the labels to
retrieve data from across the LAN or WAN.
l If your data is on a UNIX system, having to go through connectivity software may affect
performance.
l Data Push is meant to simplify your system in setup, performance, and maintainability.
Loftware Print Server Version 11.1 User's Guide 65
Maximizing System Flexibility, Minimizing Maintenance
There are cases where you must require the LPS to pull the data from your database. For example, if your
application is running on an RF hand-held device that does not have access to the data.
As a best practice, only pull the data into LPS when there is no other choice.
Providing Data
You can pass fields in your print request file that the label does not print. This can be used to provide
your user with a list of legal field names that you include in the drop file which users may design new
labels for. These labels work with your system, preventing the need to change the source code. The label
called out using the *FORMAT command pulls only the fields it needs from the drop file, ignoring the
rest.
Constraining Label Fields
The Loftware Print Server makes provisions for your source application to know which variable data
fields are present in your label formats. This allows your application to decide what data to pass
through the interface based on which format is being processed. This avoids having to hard code your
system for specific labels. Users are able to make changes and add new labels to the system without
having to involve programming staff.
Example
ABC Corporation has a relational database on their host system named BigDatabase. It has two tables with
several fields as shown below:
Using Notepad or another text editor, create the following file, and place it in the <Program Files
folder>\Loftware Labeling directory. In this example, we have chosen to use the “TABLE.Field” convention for
later use in an SQL statement.
Name the file llmfield.lst, and save it in the Loftware Labeling folder. If there is more than one .lst file, you can
choose the appropriate one from the Advanced tab in the Label Setup dialog box. If there is only one .lst
file, then it is chosen by default.
66 Loftware Print Server Version 11.1 User's Guide
About Data Push
Figure 5.1: A Constrained Field List in a .lst file
The figure below shows how the Properties box behaves when a label is constrained with an .lst file. The
Properties box constrains the Field Name list. In this mode, a name cannot be typed in. It must be
chosen from the list, thus preventing a designer from creating a field that cannot be populated by your
program.
Figure 5.2: Properties box showing constrained field name list
Related Information
For information on constraining fields , refer to the Customizing Labels section of the Loftware Label Manager
User’s Guide.
Loftware Print Server Version 11.1 User's Guide 67
Maximizing System Flexibility, Minimizing Maintenance
Getting Field Names from the Label at Print Time
You can use a TAB file to retrieve the names of the fields on a label at print time.
Enable TAB File
1. Select Options | Preferences.
2. Expand Design Options and select Create Tab file on Save.
3. Click OK, and restart Design32.
When the label is saved, a file is saved with the same name as the label and a .TAB extension.
For example
Suppose you designed a label constrained as described in Constraining Label Fields. The name of the label is
LABEL1.LWL and contains fields for CUSTOMER.Name, PRODUCT.PartNumber and PRODUCT.Color. The label
and corresponding tab file looks like the following:
Figure 5.3: Sample Label
Figure 5.4: TAB file contents for sample label
Note: The .TAB file contains field name, field length, tab order, and a field type code. 503 is for variable text
fields and 507 is for variable barcode fields. It is likely that the only data your application is interested in is the
field name.
68 Loftware Print Server Version 11.1 User's Guide
About Data Push
If your program runs on a host computer, it needs access to the .TAB file in order to know what fields
are on the label. If you are using the socket interface, this information can be obtained through the socket
connection rather than the tab file. If your application runs on a computer, it may use either the Loftware
ActiveX control or .NET control to obtain the same information from the .LWL file. This technique is
nice, because you can always be sure that the tab order and the label file are synchronized.
Having this information available allows your program to retrieve and supply only the minimum data
necessary to print the label. If you choose to include extra data in your request, only fields in the .tab file
will be accessed; the others will be ignored.
Example (continued)
The ABC Corporation has written a Visual Basic Client program that determines through various criteria what
labels to print. The Visual Basic program uses the Loftware ActiveX Client control to get the fields in the label
and build a SQL query on-the-fly in order to retrieve data from the UNIX database.
Example Code
“SELECT CUSTOMER.Name, PRODUCT.Color, PRODUCT.PartNumber FROM BigDatabase WHERE
CUSTOMER.Name = 'Smith, John';”
Actual Visual Basic Code Using the ActiveX Client Control:
‘open the database
Set myDatabase = OpenDatabase(App.Path & "\sample.mdb")
‘build SQL statement to grab data for this label
sqlStatement = "SELECT "
ClientX1.SetLabelName "mytest.LWL”
For i = 0 To ClientX1.FieldCount - 1
sqlStatement = sqlStatement & "[" & ClientX1.FieldName(i) & "]" & ", "
Next i
‘get rid of the last comma before the FROM clause and append key
sqlStatement = Left(sqlStatement, Len(sqlStatement) - 2) & " FROM Newwar
WHERE NAME1='" & cboRecordChoice.Text & "';"
‘grab the record and populate the data
‘only grab the fields we need for this label from the database
Err = 0
On Error Resume Next
Set myRecordset = myDatabase.OpenRecordset(sqlStatement)
If Err <> 0 Then
MsgBox "SQL Error #" & Err & " SQL = " & sqlStatement, vbInformation, "SQL Error"
Exit Sub
End If
‘populate the label fields with the retrieved data
For i = 0 To ClientX1.FieldCount - 1
thisFieldName = ClientX1.FieldName(i)
ClientX1.SetData thisFieldName, myRecordset.Fields(thisFieldName)
Next i
myRecordset.Close
pickRandomRecord
myDatabase.Close
'print the label
ClientX1.PrintJob
Loftware Print Server Version 11.1 User's Guide 69
Maximizing System Flexibility, Minimizing Maintenance
This is a good way to retrieve only the data needed by the label. It also allows your program to be field
name independent. New labels can be designed without having to change the Front End System. Using
this technique, you no longer have to hard code label information.
Note: The key to making this process work is to use actual table and field names in your .LST file that
correspond to your database. If a field or a table is added or deleted, you must revise your .LST file to reflect the
change. This example only applies to the .NET and ActiveX controls.
70 Loftware Print Server Version 11.1 User's Guide
About LPS Interfaces
An interface is what allows a Front End Program to communicate with the Loftware Print Server. The
Front End makes decisions as to what labels to print based on various criteria. Once this information is
known, it is communicated through the LPS Interface to the Back End, where it is processed.
The LPS includes the following interfaces:
l The File Interface allows Front End applications to make requests to the LPS via a file drop to a
shared network drive. LPS detects this request and responds by printing the label. Any program
in any language can use this interface.
l The TCP/IP Socket Interface allows Front End applications to have bi-directional
communications directly with the LPS through a socket without the need for file transfer, or
shared drives. Many aspects of the LPS configuration are available to the front end program
through the socket, such as Label List, Field List, and Device Configs. Device status and EPC data
pass back are also available in this interface. This interface is for advanced programmers only
and is only available in the LPS Premier product. This interface is usually used by UNIX
programmers, but can be used by C++ or C# programmers as well.
l The Direct Socket interface is similar to the TCP/IP interface mentioned previously. The difference
is it is much easier to code to because it is unidirectional. Print Requests are assembled in an
XML file and sent though the socket. No status is available other than the fact that if you can’t
open the socket, the LPS is probably not running. This interface is usually used by UNIX
programmers, but can be used by C++ or C# programmers as well.
l The ActiveX interface and the .NET interface allow programming languages to send requests to
the LPS from anywhere on the LAN, WAN, or Internet. Under the covers, these tools actually use
a socket connection for speed and reliability. These tools are available to Windows applications.
l The On Demand Print Client and the Web Client allow label requests to be made from any client
computer on the network, or across the Internet by prompting the operator for keyboard or
database key information. No programming is required to use these client programs.
Related Information
For detailed information on the On Demand Print Client and the Web Client, refer to Clients and Internet Printing
in this guide.
The File Interface
The File Interface allows Front End applications to make requests to the Loftware Print Server via a file
drop to a shared network drive. LPS detects this request and responds by printing the label. Simply put,
the front end will create a "drop" file and write it to the scan directory. Any program on any platform
can use this interface and it is the most straightforward interface to implement.
Loftware Print Server Version 11.1 User's Guide 71
About LPS Interfaces
WARNING: Do not write data to a file that is in the WDdrop or other scan directory. Data should be written
into a file in a non-scan directory and then the file moved to the WDdrop or other scan directory. Adding data
to a file in a scan directory may result in a job being stranded in the Pending (olebp) directory without a
corresponding Loftware Print Job (.lpj) file.
When you are first setting up the LPS, you will use the File Interface to test and verify that the system is
working properly. You may then use this interface for production or choose another interface that better
suits your needs.
Simply set the scan directory as noted in the configuration section, create a PAS or CSV file with the
appropriate data and copy the resulting file to the scan directory. Each line in the file must be terminated
by a <CR><LF>. Make sure you do a test print first to verify that the printer and label are functioning
properly. Once you have performed these tests, you may begin dropping requests to the scan directory
from your own application.
ActiveX / .NET Interface
Programmers developing their own Windows applications in 32-bit languages supporting ActiveX
and/or .NET Controls can easily interface their own applications with the LPS. These controls connect to
the LPS using a TCP/IP socket and effectively abstract any knowledge of the printer languages from your
application. This interface uses properties to set the information needed for the label request and
therefore does not follow the PAS, CSV, or XML data structures.
Loftware has the following controls
l ActiveX Client
l .NET
l Internet ActiveX.
Loftware Connectors
The Connector was developed in response to customer needs for easier connectivity between their UNIX
systems and the LPS. Oracle applications can be enabled for RFID and barcode printing by installing the
Connector with no programming required. Loftware offers the following connectors.
Loftware Connector for SAP Applications
The Loftware Connector for SAP Applications supports SAP label printing via:
l External Output Management System (BC/XOM XMI) Call
l RFC Listening (Call Function, Destination)
Loftware Connector for Oracle
The Loftware Connector for Oracle serves as a high-speed connectivity bridge between Oracle-based
Applications and the Loftware Print Server.
72 Loftware Print Server Version 11.1 User's Guide
Direct Socket Interface
Loftware Universal Connector
The Loftware Universal Connector serves as a high-speed connectivity bridge between diverse corporate
systems and third–party software applications and the Loftware Print Server
Related Information
For more information on Loftware Connectors, refer to the Connector User's Guides on the loftware.com Web
site.
Direct Socket Interface
The Loftware Print Server (LPS) can be configured to accept direct socket connections that do not require
the use of Loftware’s messaging protocol. This connection is a one-way communication that can be
easier to program to than the bidirectional TCP/IP interface mentioned previously . The client connects,
sends data and closes the connection. There is no response from the LPS. This interface is a quick and
easy solution for sending XML files to the LPS through a socket connection on UNIX systems without
the need for shared drives or connectivity software.
Configure the Direct Socket Interface
The Direct Socket Interface (DSI) is off by default for security reasons. If you wish to enable it, follow
these steps.
1. Verify that the default scan path is configured to scan for XML files.
a. Launch the Loftware Print Server Configuration Utility.
b. Highlight the default scan path (the first path listed under the General tab) and click Edit.
c. In the Scan For section of the Directory Setup dialog, select XML Files.
d. Click OK to accept the settings in both the Directory Setup dialog and the Loftware Print
Server Configuration Utility.
2. Launch the DSIConfig.exe application in the Loftware Labeling directory.
3. On the LPS Direct Socket Interface Configuration dialog, select Enable Direct Socket Interface.
4. Leave the Listening Port set to 2813.
5. Click OK to accept the settings.
6. If the LPS is running, it must be restarted for the changes to take effect.
Note: The Listening Port should remain set to 2813 unless the network or a firewall blocks communication on
that port, in which case it may be changed to any other value within the valid port range.
Integrating with the DSI to print XML files
1. Write a client application that opens a socket connection to the LPS using a call to a Berkeley
compliant connect() or a WSAConnect() for Win32.
Loftware Print Server Version 11.1 User's Guide 73
About LPS Interfaces
2. Once the connection is established, send a properly formatted XML print job request to the LPS
through the socket connection.
3. Close the socket connection.
Note: The XML data must be sent all at once. Only one XML request can be sent per connection but it can be a
stacked request. Stacked requests for multiple printers are acceptable. The socket connection MUST be closed
immediately after the XML data is sent.
Direct Socket Interface Demo Application: DSISend
To further demonstrate how to integrate with the Direct Socket Interface, please see the demo application
DSISend. It is written in J# and can be viewed and built in Microsoft Visual Studio. Use any other editor
if you simply want to view the code. DSISend is located in the \Sample Programs\Direct Socket
Interface\J# Sample\DSISend directory under Loftware Labeling:.
TCP/IP Socket Interface
Loftware's TCP/IP Socket Interface is a synchronous interface to the LPS that allows submission of a
print job, acknowledgement of the print job, and any delays or errors related to the print job. It is much
more informative than file-transfer or direct socket solutions, and allows you more control in the
customization process. Due to the synchronous nature of this integration method, no other jobs may be
submitted until a response is received back for a particular request. The TCP/IP Socket provides for:
l Seamless integration into the LPS.
l No File System Connectivity to host application is required.
l Faster request processing.
l Bi-directional communication between the LPS and the Front-End, meaning, Status Update
Responses are sent upon the completion, failure, or delay (due to printer error) of a job
request. Information about the labels, fields, and configured printers is also available to your
program through this interface.
l RFID EPC data can be passed back to the calling program through this interface.
l The Loftware Connector uses the TCP/IP socket to seamlessly bridge UNIX applications to the
LPS. All Loftware printing clients including the ActiveX and .NET controls also use the socket
interface.
l This interface is for advanced programmers only. For more basic socket integration, refer to the
Direct Socket Interface (DSI) described previously.
74 Loftware Print Server Version 11.1 User's Guide
TCP/IP Socket Interface
The TCP/IP Socket was developed for those computing environments that are unable to use the ActiveX
or the File Interfaces. For example, if your application resides on a UNIX or AS400 Platform on your
network, but you would rather not use the FTP or shared directories approach, you could optionally
communicate directly with the LPS through its socket interface. The LPS ships with a sample program,
written in C, that demonstrates how to do this. This program has been compiled and successfully tested
on Windows and LINUX platforms. The program is included to give insight into how to use this
interface’s complex protocol.
We strongly suggest testing your labeling system first by manually creating files for the LPS as described
in the Files Interface section. Once you have validated printer connections and your labels are printing as
expected, switch to using the TCP/IP Socket Interface.
Loftware Print Server Version 11.1 User's Guide 75
This page intentionally left blank
About the Loftware Print Server Client Applications
Loftware has developed several client applications in order to maximize the usefulness of the Loftware
Print Server (LPS). Client means that these applications run across the network with a small footprint
and interact with the LPS to get their information. Each of the client applications has its own purpose.
Notification Agent
The Notification Agent is a service that runs on a workstation or on the same computer as the LPS. E-
mail and Net Send notifications of printer errors and system status can be set up for multiple
operators. Notifications are filtered by server, printer, and error type; therefore, only information of
interest is sent.
LPS Status Client
Allows the viewing of LPS printing activity from anywhere on the network. For individual printers, a
tree view of all printers shows queued jobs, jobs with error conditions, and printer status. Any number of
LPS servers can be viewed.
For Print Groups, the client allows you to select the print group you want to view and then displays the
printers in the group with all their status information.
On-Demand Print Client
Provides users of the LPS system the ability to manually select label formats and supply data from the
keyboard and/or databases to print labels. This client program has the same look and feel as Loftware's
stand-alone On-Demand Print Mode but has the advantage of being thin.
LPSSend Client
A sample project used as a tool to demonstrate how to integrate with the TCP/IP Socket Interface of the
Loftware Print Server. This program opens a socket connection to the LPS, sends a print job, receives
status of the job from the LPS, and then disconnects. The source code for this utility is included and is
available for your use.
ActiveX Client Control
Programmers developing in 32-bit languages supporting ActiveX Controls can easily interface their own
applications with the LPS. Use this control when your application needs to print barcode labels or RFID
smart labels.
Loftware Print Server Version 11.1 User's Guide 77
About the Loftware Print Server Client Applications
Internet ActiveX Control
Internet ActiveX (iX) prints across the Internet to locally selected printers that have been configured as
CLIENT DEFINED on the server. It is called the Internet ActiveX because it acts as a client across the
Internet to the Loftware Print Server. Use this control when your application is running in several places,
needs to access many printers, and requires a small footprint.
Loftware .NET Control
Like the other Loftware Client Controls, this control has a thin footprint. The Loftware .NET Control
utilizes the Microsoft .NET© framework. This control is designed for use in .NET applications.
Related Information
For information on the ActiveX Client Control see the ActiveX Client Control section of the this guide.
For information on the Internet ActiveX Control, refer to the Internet ActiveX Control section of this guide.
For information on the .NET Control, refer to the Loftware .NET Control section of this guide.
For examples of the LPSSend Program, refer to The Loftware Print Server section of this guide.
About the Notification Agent
The Notification Agent is a service that can be run on a client workstation or on the same computer as
the Loftware Print Server. E-mail and Net Send notifications of printer errors and LPS system status can
be set up for multiple operators. Notifications can be filtered by server, printer, and error type so that
only information of interest is sent to the operator. Please note the following before configuring the
Notification Agent:
Note: The Net Send Messenger Service is not supported on Microsoft Windows 7, Vista, nor Windows Server
2008. Net Send messaging will not work with the Notification Agent on these Operating Systems. Use SMTP to
configure notifications on these operating systems.
l The Agent may run on the same computer as the LPS or as a client on a separate computer. We
recommend running as a client so that you can receive a notification if there is a hardware failure
on the LPS server and your printing system is down. If the Agent were on the same computer as
the LPS, and there were a hardware failure, the Notification Agent would go down as well, and
notifications would not be transmitted.
l Although you can run the Agent on several computers on your network, we recommend that you
use just one. Its ability to filter specific information to specific operators eliminates the need of
using more than one. Running more than one could potentially cause duplicate notifications, or,
in the worst case, unpredictable behavior.
l The Notification Agent is only available in the Loftware Print Server Premier Edition.
78 Loftware Print Server Version 11.1 User's Guide
About the Notification Agent
Configuring the Notification Agent
Use the LPS Agent Configuration Utility for starting, stopping, and configuring the Notification
Agent. Use the following techniques to launch the LPS Agent Configuration Utility.
On a Client computer (Recommended)
l Open Notification Agent Configuration from the Start menu under Loftware Labeling.
On the Loftware Print Server server
l Open the Loftware Print Server Configuration Utility (LPS Configuration) from the Start menu
under Loftware Labeling.
Note: You cannot change the format of the Loftware Notification Agent log file using the Loftware Print Server
Configuration Utility when the Notification Agent is installed on the same computer as the Loftware Print Server.
When the Notification Agent is installed on a separate computer, you can configure logging independent of the
Loftware Print Server using the Logging tab of the LPS Agent Configuration Utility.
Notifications Tab
Note: The Notifications tab is disabled if you do not have the Premier Edition of the Loftware Print Server
(LPS).
From the Notifications tab, supply the Notification Agent with the following.
l A list of servers to be monitored
l A list of operators that are to receive notifications
l Email address and/or network computer name for Net Send
Note: The Net Send Messenger Service is not supported on Microsoft Windows 7, Vista, nor Windows Server
2008. Net Send messaging will not work with the Notification Agent on these Operating Systems. Use SMTP to
configure notifications on these operating systems.
l SMTP settings
Loftware Print Server Version 11.1 User's Guide 79
About the Loftware Print Server Client Applications
Figure 7.1: Notification Agent Configuration Utility
Loftware Print Servers
If you have an LPS running on this server, it is automatically displayed in the server list. If your LPS is
on a different server, or if you want to monitor more than one server, click Add.
Add a Server
The following figure displays the Add LPS Server window. The server selection list at the top is auto-
populated with all the LPS servers that are installed and running on your local subnet. Select the servers
in the Server Selection List that you want to add (you can pick more than one), and click Add. If your
server is on a different subnet or is not listed here, you may type in its IP address and click Ping. If the
ping is successful, the Name and Version appear in the Specify Server section. If an error message is
received, make sure that the IP address that you entered is correct and that the LPS at that address is
running. Some LPS servers on your network may not show up in this list if they have been configured to
not respond to a broadcast. All servers respond to the broadcast by default.
80 Loftware Print Server Version 11.1 User's Guide
About the Notification Agent
Figure 7.2: Add Server dialog box
Mail/Net Send Targets
Note: The Net Send Messenger Service is not supported on Microsoft Windows 7, Vista, nor Windows Server
2008. Net Send messaging will not work with the Notification Agent on these Operating Systems. Use SMTP to
configure notifications on these operating systems.
This display grid lists all operators that you have defined in the system. Click Add to create an operator.
Loftware Print Server Version 11.1 User's Guide 81
About the Loftware Print Server Client Applications
Adding a User (Operator)
Figure 7.3: Add Operator dialog
Element Description
Name The name of the user must be provided here.
Enable Use this to enable/disable notifications going to an operator. Perhaps
they are on vacation and you want to suppress their notifications until
they come back.
82 Loftware Print Server Version 11.1 User's Guide
About the Notification Agent
Element Description
E-mail Name An E-mail address or mail system name should be entered here if this user
is to receive e-mail notifications. The Test button sends a test e-mail to
the address provided. If the test fails:
n Be sure that you have selected a valid mail profile on the main
screen of the notification tab.
n The address may be wrong; double check it.
If you still have a problem, contact your network administrator.
Note: Because e-mail networks may be different, Loftware cannot
provide support.
Net Send Net send sends the notification message across the network to the server
name supplied here. The Test button sends a test message to verify that
the server name specified is correct. The message appears on the
recipient’s screen.
Notifications button All notifications for all devices are sent to this operator by default. The
following setup screen allows you to disable all notifications and assign
particular ones to this operator.
Loftware Print Server Version 11.1 User's Guide 83
About the Loftware Print Server Client Applications
Figure 7.4: Notifications Setup dialog
When the Notifications setup dialog is first displayed, the servers that you are monitoring are shaded
and Enable All Notifications is selected. To disable all notifications, clear Enable All Notifications, and
assign errors for each printer on each server individually for this operator.
Section Description
Loftware Print Servers All LPS servers that you are monitoring are listed on the left side. Click
the server for which you wish to assign notifications. You may only
select one server at a time.
Server Notifications Select the Server Shutdown to be notified if the server goes off line. If
you have installed the Agent on a separate computer from the LPS, this
setting notifies the user if the LPS stops running or the server it is on has
a failure or unscheduled shutdown. If the agent is running on the same
server as the LPS, notifications are transmitted if the service stops
responding, but not if the server itself goes down.
Notify By section Server shutdowns as well as printer errors and critical failures are
transmitted by e-mail, net send, or any combination providing that the
address for each has been set up and tested. The Notify By prompt is in
both the server and the printer sections because the user may want to be
notified in a different way for a server shutdown; perhaps he/she wants
to be paged instead. Maybe all printer notifications are sent with e-mail
except for Warehouse #2 which is considered critical path. If that
printer goes down, you want the operator to be paged. The way these
settings work affords you maximum flexibility.
Configured Printers After selecting a server, the Configured Printers list for the selected
server is displayed. There may be a short delay before it shows up. If the
list does not show up, the server may be off line or not have any
configured printers. Select all printers that you want to monitor on the
selected server by ctrl-clicking to select multiple printers.
Device Notifications and With the printers selected, choose the types of notifications that you
Notify By would like to receive by selecting the options. Printer Errors are common
errors like Printer not turned on or Printer out of labels. Critical Failures
reflect the inability of the server to submit a job because it does not
understand it. Some operators may only want to receive critical errors
and server shutdown errors. If you have selected more than one printer,
these settings apply to all selections. If the option is selected or cleared,
(some printers have this setting turned on and some do not) click the
option to clear the settings for all selected printers. Click it again to turn
the setting on for all selected printers.
Note: If your printer supports html status you can use your web browser to get more detailed Printer status.
SMTP Settings
Field Description
SMTP Server The address of the SMTP server to use to send messages
84 Loftware Print Server Version 11.1 User's Guide
About the Notification Agent
Field Description
SMTP Port A valid port. SMTP uses port 25 by default.
Sender ID The email address of the user from which notification messages should
come.
User Name The username of the sender.
Password The password of the sender.
Authentication Types
The Loftware Notification Agent supports the following authentication types. SMTP servers with no
authentication are also supported.
l AUTH LOGIN
l AUTH PLAIN
l AUTH NTLM
l AUTH CRAM-MD5
Configuring SMTP
l Enter the SMTP Settings for your server.
Loftware Print Server Version 11.1 User's Guide 85
About the Loftware Print Server Client Applications
Figure 7.5: LPS Agent Configuration Utility with SMTP Settings and SMTP Recipient Mail
Testing SMTP
1. Click SMTP Test.
2. Enter a valid email address in the Recipient Email ID field of the SMTP Recipient Mail dialog,
and click OK.
3. You will receive a Mail Test Passed message, and an email will be sent to the email address you
entered.
Starting the Loftware Notification Agent
There are two ways to start the Agent. It can be run as a service, or it can be run interactively.
Service Mode
The Notification Agent is designed to run as a Windows service. A service application is a long-running
application that can be configured to run in its own Windows session when the server is started. A
86 Loftware Print Server Version 11.1 User's Guide
About the Notification Agent
service does not require user intervention, nor does it have a user interface. Services therefore do not
interfere with other activities or users on the same computer or server, and are protected from
unintentional changes.
You can start the Agent as a service in two different ways. Each method allows you to set the service to
Auto Start when the computer starts, so that you do not have to remember to start the service each time
your computer is rebooted. The service defaults to manual start. Be sure to run the LPS Agent
Configuration Utility before starting the service for the first time to configure it properly.
Note: When you are first configuring the Notification Agent, start it in Interactive mode so you can see error
and status information.
Starting the Notification Agent Service
Do one of the following:
l Click Service Manager, select the Loftware Notification Agent and click Start.
l Launch the service by clicking Service Manager in the LPS Agent Configuration Utility. Select the
Loftware Notification Agent as the service to start, and click Start.
Figure 7.6: Loftware Service Manager launched from the LPS Agent Configuration Utility
Interactive Mode
Interactive mode runs the Agent as a normal program and is for system debugging purposes only. There
is no protection from the user shutting it down, in which case notifications would stop. It is generally
best to use the Agent in service mode when in production.
The Start menu is used to run the Notification Agent interactively. When running in interactive mode, its
status window allows you to monitor what it is doing at any given moment.
Loftware Print Server Version 11.1 User's Guide 87
About the Loftware Print Server Client Applications
Figure 7.7: Loftware Notification Agent running interactively
Note: If you are running the Notification Agent as a service, you must stop the service before invoking it
interactively.
l Use the LPS Configuration Utility to configure the Notification Agent as described in the previous
section.
l Start the Notification Agent from the Start menu under Loftware Labeling.
l The Agent can only be started in interactive mode by using Start.
Testing and Troubleshooting the Notification Agent
Testing the Agent
After setting up the notifications for one or more operators, some simple tests should be done to verify
that the Agent is functioning properly. Set yourself up to be e-mailed or net send for all shutdowns,
printer errors, and critical errors for all printers (default). Make sure that the LPS and the Agent are
started and try one or more of the following to cause a notification transmission:
Note: Allow the Agent 30 seconds to connect to the LPS.
1. Shut the LPS down. A notification should go out if you have selected the Server Shutdown
notification.
2. Create a PAS, CSV, or XML file with an intentional syntax error in it and place it in one of the
scan directories. This should generate a critical failure notification.
3. Try turning off printers or unplugging their cables. This should generate a printer error
notification when the next print request is made.
88 Loftware Print Server Version 11.1 User's Guide
On-Demand Print Client
4. Some printers generate an error if they are out of labels/or ribbon; others do not. It is instructive to
see whether notifications go out under these conditions for your particular printer.
Note: Never shut printers off during media error conditions, as the buffer may contain unprinted labels.
Related Information
For information on printer error messages, refer to the Device Connections and Printers and Labels sections of
the Loftware Label Manager User's Guide.
On-Demand Print Client
Note: The On-Demand Print Client application is licensed by seats, not concurrency. This means that the first
workstations to log in are recorded as a client license taken by the LPS. Once the maximum number of licenses
is used, no other On-Demand client modules are able to execute, even if one logs out. If you want different
workstations to be able to use client modules, you must stop the LPS Service and then restart it. This clears the
license list kept by the LPS. For complete information on licensing for all Loftware Products, refer to the
Loftware Web site.
The Client On-Demand Print Module provides users of the LPS system the ability to manually select
labels and supply data from the keyboard and/or databases to print labels. The Web Client module has
the same functionality but can be used to print labels from a remote location over the Internet.
Loftware Print Server Version 11.1 User's Guide 89
About the Loftware Print Server Client Applications
Figure 7.8: Example On Demand Print Client Screen
On Demand Print Client vs. On-Demand Print Mode
The On Demand Print Client has the same basic functionality as On-Demand Print with the following
important differences.
l No hardware license key is required on the Client computer. The one and only license key is
located on the same computer on which the LPS is installed. This key tracks how many printers
and clients are allowed to use the system.
l The Client requires that the LPS be installed somewhere on the LAN or WAN.
l Although you may have several workstations using the Client, the Loftware software is only
installed on one computer and is therefore far easier to maintain.
If you use one or two print-only stations, it is probably more efficient to use ON-Demand Print within
Loftware Label Manager. If you have three or more print stations, consider using the Client in
conjunction with the LPS. Also, consider using the Client if you are already using the LPS System for
other purposes and the Client needs to access the same labels and printers already being used by the
LPS.
90 Loftware Print Server Version 11.1 User's Guide
On-Demand Print Client
Note: The Client only works if you have the LPS configured.
Related Information
For information on the On-Demand Print mode, refer to the On Demand Print section of the Loftware Label
Manager User’s Guide.
For information on installing and configuring the LPS, refer to the Loftware Print Server and Loftware Label
Manager Installation Guide.
Preparing to Use the On-Demand Print Client
Note: This topic assumes that you have already installed the client.
1. Connect your printers, and configure them.
2. Design your labels, making sure that you customize your operator input screen.
3. Test print your labels from Loftware Label Manager before trying to use the On-Demand Print
Client.
4. Print your labels using the On-Demand Client.
Troubleshooting
If your labels do not print.
l Make sure that you are able to test print your labels using the Client from the server before trying
to use the Client on a workstation.
l Stop and start the Loftware Print Server and try again.
l Use the llmwclnt.ini configuration file to make any customizations for advanced users.
How the On Demand Print Client Works
When the ODP Client is launched, it sends a broadcast looking for all LPS servers on your network (local
subnet). When the client receives the response, it connects to the server automatically. If no servers are
found, the launch fails. If more than one server is found, an arbitration dialog box is displayed
prompting you to choose the server you wish to use. If your LPS server is on a different subnet, or if you
wish to have access to multiple LPS servers, create an llmwclnt.ini file. See The llmwclnt.ini File section for
more information .
Note: If, for security reasons, you want to suppress a server on the arbitration list, call Loftware Technical
Support at 603-766-3630 (follow the phone prompt for Tech Support) for assistance with this option.
The Client needs access to the following LPS subdirectories: The first, called “labels” is where the .lwl file
is obtained in order to prompt the operator. The second, called “layouts” is the directory where the
layout files are stored. The third, called “wddrop” is the default LPS scan directory where the print
requests are directed. If images and serial numbers are being used, access is required to these directories
as well.
Loftware Print Server Version 11.1 User's Guide 91
About the Loftware Print Server Client Applications
By default, a global share is created during the install of the LPS called loftware$. All directories
mentioned previously can be found under this share. If you have changed the location of any of these
directories, the client must have privileges granted to it in the form of a share. See Knowledge Base
article 2009213 on the Loftware Web site for more information on share points.
Note: You may choose to limit the loftware$ share to users of the client programs. By default, it is a global
share, which can be dangerous. Use Windows Explorer to accomplish this.
The llmwclnt.ini File
In most cases, this file is not utilized. The directories referred to in the previous section are the defaults,
and thus a llmwclnt.ini file does not need to be created unless the client computers are located on a
separate subnet from the LPS Server.
The .ini file should be named llmwclnt.ini and should be in the same directory as the Client. When LPS
is installed, it installs a sample file called llmwclnt.sav to the same directory as the LPS. Renaming this
file with an .ini extension gives you a head start in creating the file.
The following is a example of what a llmwclnt.ini file looks like if you have LPS installed on two
servers.
[Config]
;ForceSelectPrinter=1
;iniRedir = \\server1\Loftware Labeling
[Receiving1]
Name=JANAA
Alias=Jana Computer
Address=172.16.0.8
[DemoRoom]
Name=TRAINING
Alias=Training Room Server
Address=172.16.0.9
Section/Command Description
[Config] General Client Configuration settings section.
ForceSelectPrinter Forces the client to choose a printer based on the selected label to prevent
accidental misrouting of print jobs.
IniRedir If you wish to locate the client executable on individual computers to reduce
load times across your network, you can create an llmwclnt.ini file on each
computer with the iniRedir section pointing back to a full .ini file that is
centralized. This way, if anything in the file needs to be changed, you still have
central control. If you have performed a ‘thin install’, the llmwclnt.sav file is
created on the client computer for you.
[Section] Section names must be unique and surrounded by [ ] s. Each section name,
except config, must represent a unique name of an individual LPS print server.
Name The computer name on the server.
92 Loftware Print Server Version 11.1 User's Guide
On-Demand Print Client
Section/Command Description
Alias The common name for the server.
Address The IP address of the computer running the LPS. The system automatically
receives this address using a broadcast technique if the address entry is not
there, unless it is on a different subnet, in which case it is not found.
LabelsPath The UNC path to the labels directory if different from the default. (ClientX)
LayoutPath The UNC path to the layout directory if different from the default. (ClientX)
PrinterPath The UNC path to the LPS directory. (ClientX)
ScanPath The UNC path to the scan directory if different from the default. (ClientX)
Operation of the On-Demand Client
1. Launch the Client from a shortcut or Start as described previously. The Loftware On-Demand
Print Client window is displayed.
2. From the On-Demand Print Client File menu, select Open. Choose the label file that you want to
print from the Labels directory.
3. Enter label information using parameters as shown in the following figure.
Figure 7.9: Client On-Demand Print Data Entry Screen
Using the ODP Client with a Database
In the previous figure, certain fields are grayed out except the Database Key field. Use one of the
following options to access the database information for your label.
Loftware Print Server Version 11.1 User's Guide 93
About the Loftware Print Server Client Applications
Browse the database
1. Click the browse button (...). The Database Browse window opens with the first page of records in
the database displayed.
2. Type character(s) in the Search Key field. When a match is found, it is highlighted.
Filter the database
1. Enter one or more valid character(s) in the key field and click the browse button (...). The Browse
Filter dialog opens.
Figure 7.10: Browse Filter
2. Choose one of the filter options. The database is filtered to display only database fields that
conform to the filter.
94 Loftware Print Server Version 11.1 User's Guide
On-Demand Print Client
Figure 7.11: Browsing the database using the Search Key
3. Double-click the record you want to open.
4. Print the label(s) by clicking on one of the printer icons, select File | Print from the menu, or press
F9 on the keyboard.
Creating an Icon to Run the Thin On-Demand Print Client
Creating an icon that is attached to a particular label on a desktop provides instant printing capability.
When clicked, the ODP Client is opened with the label requested, and the label is printed.
To create the icon
1. From the Loftware Labeling directory in Windows Explorer, locate and right-click LLMWClnt.exe.
2. Select Create Shortcut from the menu.
3. Click and drag this shortcut to your desktop; close Windows Explorer.
4. Right-click the desktop icon, select Properties. This displays the LLMWClnt.exe Properties box.
5. Add the name of the label that is to be printed at the end of the Target line after .......exe.
Example
"C:\<Program Files Folder>\Loftware Labeling\LLMWClnt.exe" db_1.lwl
Loftware Print Server Version 11.1 User's Guide 95
About the Loftware Print Server Client Applications
Where the path to the label is a UNC path to the LPS Server plus the Loftware share name:
“C:\<Program Files Folder>\Loftware Labeling\LLMWClnt.exe” –L ”\\lps-server
hostname\LOFTWARE$\labels\db_1.lwl”
To specify a printer or quantity
If you want to automatically select a printer on a per user basis, add the -p command to the shortcut:
-pn (Where n is any valid, configured Loftware Printer number)
The same format is used for the for the default quantity:
-Dn (Where n is a valid, non-negative default quantity)
Note: If the -p command is used, and you open a label that is not designed for the printer specified, the -p
command is ignored.
For example, the client is executed with -P4 and Printer 4 is an Intermec EasyCoder 3440, the user opens
acme.lwl which is designed for a Monarch 9830, the default printer of 4 is ignored since the 3440 is not
displayed in the printer combo on the client (remember the only printer(s) displayed match the printer(s) the
label is designed for in the Client).
96 Loftware Print Server Version 11.1 User's Guide
On-Demand Print Client
Troubleshooting the On-Demand Print Client
For information on your Client session, select View | Diagnostics from the menu bar.
The Loftware Client Diagnostics dialog box is displayed.
Figure 7.12: Loftware Client Diagnostics dialog box
The Client Diagnostics box gives you information on the Labels, Layout and Scan Paths, as well as
printer information. If you are still having trouble printing using the Client On-Demand Printing
module, read the following checklist before calling Technical Support:.
l Verify that the LPS is running (service started or scanning in interactive mode).
l Verify that the paths you have chosen for your labels, layout and the scan path are valid. If they
are not, manually set the paths in the UNC paths section.
l Make sure that you have configured the right printer for the label.
l Verify that all server information is correct, such as the IP address, etc.
l Make sure that you can still test print the label from the label designer back on the server.
It is possible to configure printers with the Loftware Print Server running. The LPS monitors printer
changes, and when it detects a change, the printer list is updated, and notifications are sent to the
connected On-Demand Print Client(s).
Loftware Print Server Version 11.1 User's Guide 97
About the Loftware Print Server Client Applications
Be aware that a problem could develop on the client-side if a printer is deleted on the server side; for
example, an ODP Client attempting to print to the deleted printer would receive a display that states
“No Printer Configured.” Also, when the list of printers is updated because of a configuration change, if
more than one printer of the same make and model printer exists, the default is to the first printer in the
list that matches the loaded label.
Example
Three Zebra 170XiIII printers are configured on Printers 1, 5 and 7. The user is printing to Printer 5, and the
printer configuration is changed. The default printer then becomes Printer 1. This may create a problem for a
user who is attempting to print and does not notice that the printer list has changed. The label that was
previously printing without any problems seems not to be able to print. This is another example where a Printer
Alias can be very helpful, as the client user may be more apt to notice a change in the alias of the printer, as
opposed to just a number.
98 Loftware Print Server Version 11.1 User's Guide
About the Status Client
The LPS Status Client allows the viewing of LPS printing activity from anywhere on the network. It
allows you to get a quick snapshot of printing activity throughout the shop floor. It also allows you to
delete pending jobs and reprint jobs on an as needed basis. Tree and Context views are provided to
maximize the information that you can obtain.
LPS Status Client facts:
l Any number of LPS servers can be monitored. Jobs can be viewed, resubmitted, or deleted.
l You are limited to viewing one print group per server on a Status Dialog session, but you can
quickly select another group from the Group drop down menu.
Note: If, for security reasons, you want to suppress a server on the LPS Server list, call Loftware Technical
Support at 603-766-3630 (follow the phone prompt for Tech Support) for assistance with this advanced
option.
Note: If you do not have the Premier Edition, Status is only run on the LPS server.
Related Information
For information on how to launch the status program from either a shortcut or Start after performing a thin
install, refer to the Installing and Starting Client Applications section of this guide.
The status client uses much of the same technology as the On-Demand Print Client. To review this information,
refer to the How it Works and llmwclnt.ini sections of the On-Demand Client section in this guide.
Operating the Status Client
The Status Client application can be launched from a shortcut or the Start button. At startup, the Status
Client broadcasts to all the LPS servers on your local subnet. If it finds more than one, the following
dialog box is displayed. Multiple servers may be selected for monitoring.
Loftware Print Server Version 11.1 User's Guide 99
About the Loftware Print Server Client Applications
If the server you select is using the Loftware Label Manager Print Group feature, then you are given a
second dialog to choose one Print Group that is defined on the server. The Status Client is limited to
viewing one print group per LPS server at a time. However you can select all the groups, one at a time
from the Loftware Status Dialog's Group drop-down menu.
Note: With LLM Print Groups, all individual printers are automatically assigned to the Default Group, until they
are assigned to a new Print Group. Refer to the Loftware Label Manager's User Guide (online Help or PDF
versions) for more information.
The Status Client dialog displays a server (and group)/printer tree on the left side and a context view on
the right side. It is called a context view because its display is dependent upon which branch of the tree
is selected.
100 Loftware Print Server Version 11.1 User's Guide
About the Status Client
On each server there is a General Queue specified for a print group, either the Loftware-supplied
Default group, as shown above, or a user-defined group. Error conditions are logged when the system
cannot figure out which printer is to receive the request.
For example, if you dropped a file that had a syntax error that caused LPS not to be able to parse the
destination printer, the error would go into the general queue. This queue is most helpful for reviewing
mistakes that you have made during the development process. Once your requests are coming through
with no syntax errors, the General Queue should not be needed.
The example below shows a user-defined print group named, Quebec.
Adding Servers
If you already have the Status Dialog running, you can add additional LPSs servers to the Status Dialog
display.
Note: To add new servers to the Status Dialog you will need to know the Server Name and Server Address.
Loftware recommends you record this information prior to performing these actions.
Note: Loftware support is limited to viewing one print group at a time per LPS server in the Status Dialog.
Adding a New Server
1. From the File menu, select Specify Server to display the following dialog:
2. Enter the Server Name and Server Address.
3. Click OK to display all the printers on the Server's Default Group in the Status Dialog.
Loftware Print Server Version 11.1 User's Guide 101
About the Loftware Print Server Client Applications
If the server you selected has additional print groups defined, the following dialog will display:
4. Select the one group on the LPS server you want to display in the Status Dialog and click OK.
Understanding the Screen Layout
The Status Client can provide a wealth of information. Hundreds of printers, or printer groups, being
driven on multiple servers can be monitored simultaneously.
Real Time Refreshing
All limbs of the selected (highlighted) branch of the tree are updated ‘real time.’ There may be a slight
delay depending on how busy the server is. You can make all printer status for a particular server
102 Loftware Print Server Version 11.1 User's Guide
About the Status Client
update in real time by selecting the server. The server or servers are selected by default when entering
the program. You can select the server you want to monitor from the Server drop-down menu, or by
clicking on the server in the left-hand tree display.
Refreshing at Polling Interval
Any limbs that are not part of the selected branch are updated at the polling interval, which is 30
seconds by default. Shortening the poll interval speeds the screen update but burdens the server more.
Loftware recommends that you leave the poll interval at 30 seconds and use the real time highlighting
method described previously.
Purge Level
Jobs in the context view remain until the next purge interval. See the Housekeeping Tab section of the
Loftware Print Server section for detailed information on file purging.
Jobs marked as Printed
When a job in the context view is marked as Printed, the LPS has finished processing this job and it
remains on the system until the next purge interval. This type of job can be resent to the printer as
described in one of the following examples.
Jobs marked as Pending
If the printer is in a busy or error state, new jobs that are requested of it are queued up and marked as
Pending. Pending jobs can be deleted by right-clicking on the job and choosing Delete from the context
menu. Pending job files allow the LPS system to recover from critical errors and are not deleted during
the purge process.
Keep the following points in mind when deleting a Pending job:
l Depending on how busy the server is, there can be a considerable pause before the job is removed.
l When you delete a Pending Job, the printer goes into an error state temporarily. Notifications go
out if you are using the Agent. Normal printer operations resume after the next print request to
that printer.
Jobs marked as Failed
If the LPS does not understand the request that has been made, it is marked as ‘Failed.’ This occurs
when the request contains a syntax error or invalid information. Failed jobs usually occur when you first
start debugging your system. They should become rare or non-existent when your system is fully
debugged. You can “right click” on a failed job and choose View File. If you see a syntax error, you may
correct it and hit resend.
Jobs marked as Spooled
These are jobs that have been processed by the LPS and are being sent to the Web Listener for
processing. Once the job request has been sent back to the LPS by the Listener, the context view for that
job is displayed as “Requested.” Once the job has been printed or fails, it moves to the Printed or Failed
directory. Spooled jobs can be deleted by right-clicking on the job and choosing Delete from the context
Loftware Print Server Version 11.1 User's Guide 103
About the Loftware Print Server Client Applications
menu.
Green icons on tree branches
A green icon indicates that the printer is accepting jobs and no errors have been detected. For more
information, refer to the "Device Status" section of Loftware Label Manager User’s Guide and the "Printer
Error Message" section of the specific printer family in the Loftware Label Manager User’s Guide.
Red icons on tree branches
A red icon indicates that a printer is in an error state. No new jobs are printed on this printer until the
error is resolved. The icon at the server level goes red if any of its printers (branches) have a problem.
This does not mean that the server is down; it simply is indicating that one of its printers needs
attention.
Yellow icons on tree branches
Indicates that there was a Failed Job on that branch. The reason it is yellow is that although there was a
failed job, new jobs that do not have syntax errors are still able to print. Like the red icon, the server icon
goes yellow if one of its printers goes yellow.
104 Loftware Print Server Version 11.1 User's Guide
About the Status Client
Status Client Examples
Viewing Jobs
The figure below shows the status of an LPS server.
l When the server (and/or print group) is selected on the tree, the context view shows all pending
and printed jobs for all printers on the selected server in real time.
l If a branch is expanded showing Printed/Pending/Spooled/Failed jobs, the branch refreshes in real
time, and all other branches refresh at the polling interval.
l If the server has multiple print groups, you can select which group to view from the Group drop-
down menu or by right-clicking on the server in the tree display, and then selecting the print
group.
Loftware Print Server Version 11.1 User's Guide 105
About the Loftware Print Server Client Applications
Context Menus
You can use the Context Menu to view a file, resend jobs, and delete jobs.
The next figure shows another status view of an LPS server:
l The number next to the name is the serial number of the LPS running on this server.
l The count in parenthesis next to the printers reflects the number of pending jobs for that particular
printer.
l The context menu shown in this figure is displayed when an item in the context view is right
clicked. The choices in this menu are documented in the Menu Choices section.
106 Loftware Print Server Version 11.1 User's Guide
About the Status Client
Monitoring Multiple Servers
The following figure shows the Status dialog connected to multiple servers.
l Three LPS servers are shown in the tree.
l The LPS server OMCKONE_MOBILE (and print group new) is marked as green because all the
print jobs for all the printers in the group have printed successfully.
l Server MWICK-MOBILE (and print group Default) is expanded to show its General Queue and 9
devices. The right column displays all the Printed, Pending and Spooled jobs for that server.
l Server AVENO-MOBILE (and print group Default), can be viewed when selected from the Server
drop-down menu or directly selected in the tree panel.
Loftware Print Server Version 11.1 User's Guide 107
About the Loftware Print Server Client Applications
Interpreting Error Conditions
This example shows a server named CONFIG1121VM0 (and print group Default) that has several
configured devices.
l A red exclamation point (!) icon to the left of the server name indicates that there is an error on
one of its devices.
l The icon to the left of Device 2 (ZPLII Printer) is red because it is the printer with the error.
l Note the error messages after the printer name. These particular messages are available because
Detailed Status is enabled for this printer - this option is available for certain Intermec and Zebra
printers. See the Loftware Label Manager User Guide for more information on Detailed Status.
l When one of the icons changes to yellow, it denotes a critical failure. Red denotes that a job did
not print because of an error at the printer.
Note: Correct the printer error and print the entire job to change the red icon to green again.
Note: Printer 2 has an alias defined. This is helpful when reading the tree.
Status Menu Choices
File Menu
Command Description
Specify Server Allows you to add another LPS server to the tree view. You must know the IP
address of the server in order to do this. A better way would be to select all
servers that you want to view from the server arbitration dialog box explained
earlier. You may have to use this dialog box if your LPS server is on a different
subnet.
Note: Loftware support is limited to one print group per LPS server in the
Status Dialog.
Exit This exits the application.
108 Loftware Print Server Version 11.1 User's Guide
About the Status Client
Options Menu
Command Description
Expanded Expands or collapses the tree view on the left to include all server(s), printer(s)
and Print Jobs (Printed, Pending and Critical Failures).
Expand Devices Expands or collapses the tree view on the left to include all server(s) and
printer(s).
Collapsed Collapses the tree view on the left to include only the server(s).
Language This command opens a dialog that allows the user to change the language of
the Status Application. The selection of the default language for Loftware
applications is made during the original installation. However, there may be
cases where the default language of Loftware applications needs to change with
different users.
For example, the application language is set to English during the install. This
has worked well for the person doing the installation, User A, the next logged in
user, User B, and the third logged in user, User C. However, Users D, E and F
would like the language of the LPS Status Client application to be displayed in
their native language, French. To change this setting for User D and the
subsequent users, E and F in this case, perform the following steps:
1. Press Options | Language from the menu bar.
2. Select Français (French) from the drop-down list.
3. Press and hold Ctrl, Shift and L simultaneously on the keyboard.
4. Select Set as Default Language for New Users
This changes the default Status Client application language for Users D, E, and F
to French, but it does not affect Users A, B, and C, whose Status Client language
remains English. This setting may be changed as often as needed, but each
previous logged in user’s settings are retained unless subsequently changed in
the Options | Language menu.
Refresh This command refreshes all of the counts for all of the servers and queues. There
may be a slight delay if the server is busy when it receives this command. If a
server goes offline (red) and then comes back on-line, clicking Refresh forces a
re-connect immediately as opposed to waiting for the polling refresh. The server
displays as green right away.
Filter Menu
Command Description
Pending Clearing this option causes all pending jobs to be suppressed from the context
view. This makes it easier to spot printed jobs and jobs with errors.
Critical Failures Clearing this option causes all jobs with errors to be suppressed from the context
view. This makes it easier to spot pending jobs and printed jobs.
Printed Clearing this option causes all printed jobs to be suppressed from the context
view. This makes it easier to spot pending jobs and jobs with errors.
Loftware Print Server Version 11.1 User's Guide 109
About the Loftware Print Server Client Applications
Filter Menu
Command Description
Spooled Clearing this option causes all spooled jobs to be suppressed from the context
view. This makes it easier to spot printed jobs, jobs with errors, and pending
jobs.
Note: The more jobs you filter, the faster, and less informative, is the tree. Filtering job types that do not
interest you, such as Printed in many cases, can make a big difference in refresh speed, especially when several
hundred printers are being monitored.
Help Menu
Command Description
Status Specific Brings you to Status Client Application information in the LPS online help User's
Help Guide.
Index This brings you to the help index of the User’s Guide.
About This brings up an About window with the version number.
Toolbar
Field Description
Server Drop-down list displays the server(s) to which you are connected.
Group Drop-down list of the print groups assigned to the selected server.
Device Drop-down list displays a specific printer, or all the printers connected to the
chosen server(s) and selected print groups.
Printed Jobs Number displayed is the number of jobs that have printed for the selected
printer.
Pending Jobs Number displayed is the number of pending jobs for the selected printer.
Critical Failures Number displayed reflects the number of Critical Failures for the selected printer
(s).
Spooled Jobs Number displayed reflects the number of Spooled Jobs for the selected printer
(s)
Context (right click) Menu
Command Description
Monitor Group Only available when you right click on a selected server in the tree panel. Use
this context menu to change the print group on the server you are viewing.
View File Launches the File Editor, which opens the job’s file, be it a PAS, CSV, XML or
Command and Batch file. You can then edit the file and resubmit it to the LPS
server. More information follows on the File Editor.
110 Loftware Print Server Version 11.1 User's Guide
About the Status Client
Context (right click) Menu
Command Description
Resend Job Resends the selected job to the LPS server. Jobs marked as Pending cannot be
resent.
Resend Selected After performing a multiple selection, resends the selected jobs to the LPS
server. Jobs marked as Pending cannot be resent.
Delete Job Deletes the job from the LPS server along with its files.
Delete Selected After performing a multiple selection, deletes the selected jobs from the LPS
server along with their files.
Delete All Deletes failed and printed jobs for whatever you have selected in the tree view.
Related Information
For more detailed information on Polling and screen refreshing, refer to Understanding Screen Layout in this
guide.
Loftware Print Server Version 11.1 User's Guide 111
About the Loftware Print Server Client Applications
File Editor
The File Editor is launched by right clicking on a printed job on the Status dialog and selecting View
File. It is used to make changes to a job’s file and resend the job. This may be helpful when you are
configuring your system, and you want to debug and fix your requests on-the-fly from the status
program.
Note: To change the printer to which the job was assigned you MUST change the Printer Number edit box
rather than the file, as the file itself is NOT re-processed.
112 Loftware Print Server Version 11.1 User's Guide
About the Status Client
Using the Launch Browser Feature
If a printer listed in the Status dialog window has been configured in Loftware with an IP address, you
can open a Print Server Web Page for the printer in a browser window. To do this, right-click the printer
and select Launch Browser.
The Printer Print Server home page is launched in a browser.
Click the links to view information or change configurations for the printer.
Loftware Print Server Version 11.1 User's Guide 113
Hints and Troubleshooting
The following may help you to troubleshoot issues with the Loftware Print Server. Please go through this
list before contacting Loftware’s technical support department.
Note: Errors can be evaluated by reading the LPS entries in the Event Viewer. See the next section for
information regarding these entries.
LPS Service
l If you have trouble with the LPS running as a service, stop the service and try again in Interactive
mode. This mode will provide error messages that you would not see running in Service mode.
l If the LPS service is running and you have made any changes to the way the hardware key is
configured, you must stop and then restart the service in order for the changes to be recognized.
l If you receive an "Error: 2140" message explaining that the service could not be started, it could
mean that the user or domain user account does not have Admin privileges on the local system.
Logging
l After you are finished with the implementation/debugging phase of your project, make sure that
you turn off Event Logging in the logging section of the LPS Configuration utility. Otherwise, your
event log may be filled with messages that are unnecessary in production, and your hard drive
could become filled with trace files.
l Make sure that purge settings are set in the Housekeeping tab of the LPS Configuration
utility. The purge settings can always be optimized as you get used to your system and its
performance.
Scan Directories and File Drop
l Make sure that the LPS is not scanning the root directory of any drive. In addition, when the scan
directory is set, it must already exist.
l Verify that there are no spaces before or after your label name on the "*Format" line.
l If you are testing PAS, CSV, or XML files that you create in a text editor, be sure that you put the
complete file name in quotation marks when you save from the text editor. For example,
"testfile.pas", to avoid creating a file with the wrong extension that will not print when dropped.
For example, testfile.pas.txt. Do not hide common file extensions in Windows. Select Tools |
Folder Options | View Hide extensions for known file types from any window to make this issue
easier to identify.
Loftware Print Server Version 11.1 User's Guide 114
Hints and Troubleshooting
l If you are scanning a network drive or printing to network printers, the service must be
configured to start up with a specific account that has access to all the network resources that
need to be used. The account must have administrative privileges.
l If you are using PAS files, and you do not specifically want to print spaces at the leading or
trailing end of any field, configure the LPS to trim Both in the control panel configuration utility.
l Do not set your scan directory to be the same as the \batch directory. The activity of creating and
deleting the .tmp batch files causes LPS to needlessly check the directory.
Emergency Mode
Emergency Mode allows you to run the Loftware Label Manager for a short period of time (10 printing
days) after a key or password license failure during production. It is a temporary solution if you require
immediate restoration of Loftware label printing operations during non-business hours for the eastern
coast of the United States.
Note: Emergency Mode is only available if you purchase and license LPS.
When the Loftware Label Manager detects a key failure, a message is logged into the Windows
Application Event log and the Loftware Label Manager shuts down. A hyperlink in the Windows
Application Event log will direct the user to a page on the Loftware Web site with instructions on how to
initiate and run the Loftware Label Manager in Emergency Mode. If you see these instructions in the
Event Log, then Emergency Mode is available to you. At this point, you must follow the instructions
outlined below to get up and running again if it is during non-business hours for Loftware. If you do not,
the Loftware Label Manager will enter demo mode when you restart and data will be scrambled on your
labels.
WARNING: Do not use Emergency Mode on the primary node of a cluster; LPS may not fail over in Emergency
Mode. If the license fails on the primary node, it is best to fail over to the backup node. If the licenses on both
nodes fail, then the Emergency Mode should be used to resume production.
While in Emergency Mode, Loftware applications will function as valid licensed applications. The
Emergency Mode license is identical to the most recent valid license. The difference is that the
Emergency Mode license will expire, and it will include specific logging and informational messages.
Note: Emergency Mode is a one-time mode. Make sure you contact Loftware Customer Service before the 10-
day countdown expires for a reset of your original license.
Emergency Mode Period
Emergency Mode eventually expires. The period counts down for each day that a print request is
completed.
For example
A 10-printing-day license for a company that does not have weekend production would last for 2 full business
weeks.
115 Loftware Print Server Version 11.1 User's Guide
Emergency Mode
With LPS running as a service, you will need to view the Event log to verify the number of printing days
remaining. From the Loftware Label Manager, a message will indicate the number of printing days
remaining on startup. Help | About will also show the number of printing days remaining.
Emergency Mode Sequence
1. You experience either a key or a password failure. LPS has shut down and it has been verified
from the Event log that a key or license failure has occurred.
2. You run the Gatekeeper.exe application, which can be found in the Loftware install folder -
<Program Files Folder>\Loftware Labeling, by default. You apply an Emergency Mode license by
selecting Generate Emergency License.
Figure 7.13: Gatekeeper generating emergency license
3. Run LPS in Emergency Mode until Loftware opens for business. If the Emergency Mode password
fails, you will need to fail over to your backup server if you have one set up.
4. Contact Loftware Customer Service to request a permanent replacement password or to initiate the
key replacement process.
5. Loftware Customer Service will issue a new password or replacement key.
6. You run Gatekeeper and apply the new password, or the you install the new key.
When Emergency Mode Expires
If the LPS is running, it will shut down when the first job is submitted after the LPS detects the
expiration. Until a valid license is applied, Loftware applications will run in demo mode. A new
Emergency Mode license cannot be issued.
Loftware Print Server Version 11.1 User's Guide 116
Hints and Troubleshooting
Getting out of Emergency Mode
Loftware Customer Service assistance is required for a system in Emergency Mode to resume running on
a valid hardware key or password license. If hardware key failure is the problem, you must contact
Loftware Customer Service on the next business day to start the key replacement process. If password
failure is the problem, you must contact Loftware Customer Service to request a permanent replacement
password.
Resuming Printing in Full Mode
When you apply a new password or key to your LPS system in Emergency Mode or after Emergency
Mode has expired, LPS will resume normal operations.
117 Loftware Print Server Version 11.1 User's Guide
Loftware Version Utility
Loftware Utilities
Loftware provides the following utilities to help with configuration, troubleshooting, and testing.
l "Loftware Version Utility" on page 118
l "LPSSend Interface" on page 119
l "WDPing Diagnostic Utility" on page 126
l "Loftware Reporter Utility" on page 131
l "Backup and Restore Utility" on page 138
Loftware Version Utility
The Loftware Version Utility (LWVersionUtility) is a command line tool used to promote Loftware labels
from the current instance to another instance. For example, from a Development environment to a
Production environment.
LWVersionUtility uses the Instance configuration information set in LWVersion.ini. For more
information, see "Enable Label Versioning" on page 44.
Options
Original
Specifies the path to the file to be promoted. UNC paths may be used.
Syntax
-Original="<Label Location>"
Instance
Specifies the instance to which to promote the label.
Syntax
-Instance="<InstanceName>"
RevisionComments
Specifies comments to include with this version of the label.
Syntax
-RevisionComments"<Comment text>"
Loftware Print Server Version 11.1 User's Guide 118
Loftware Utilities
Promote a Label From the Command Line
See the Loftware Label Manager User Guide for information on promoting labels from within Design.
1. Open a Command Prompt and navigate to the Loftware Labeling folder.
C:\Program Files (x86)\Loftware Labeling>
2. Use the lwversionutility command to promote a label. The following example will promote a label
named label1.lwl from a local development instance to production with a comment.
C:\Program Files (x86)\Loftware Labeling>lwversionutility -
original="C:\Program Files (x86)\Loftware Labeling\Labels\label1.lwl" -
instance="Production" -revisioncomments="Ready for production printing"
The following appears upon successful promotion
INFO: Label promotion process started.
INFO: Reading source file..
INFO: Started reading destination file..
INFO: Updating the destination file label1.lwl with Revision 1
SUCCESS: Label promoted successfully.
LPSSend Interface
The LPSSend interface can be used to demonstrate the TCP/IP Socket Interface of the Loftware Print
Server. This interface opens a socket connection to the LPS, sends a print job, receives status of the job
from the LPS and then disconnects. The source code for this utility is included and is available for your
use.
Note: This section is for advanced users and assumes you are familiar with terminology and usage of command
prompts and programming.
LPSSend.exe and its source files are located in the <Program Files Folder>\Loftware Labeling\Sample
Programs\LPS_Send directory. Refer to the LPSSend_AD1.doc file for detailed programming
information. This document also contains important information for passing data back to the calling
program; like EPC RFID data.
LPSSend Files
l lpssend.cpp is the actual code and implementation of lpssend. If you want to view the code
behind lpssend, open it in Microsoft Visual Studio or another editor.
l The three .h files are the header files for the lpssend project. They are required for building of
lpssend to be successful.
l The .dsp file is the lpssend project file for use with Microsoft Visual Studio.
119 Loftware Print Server Version 11.1 User's Guide
LPSSend Interface
l The .dsw file is the lpssend workspace for use with Microsoft Visual Studio which contains the
LPS .dsp protect as well as the external dependencies (.h files)
l The .exe file is the lpssend executable.
The following steps are designed to give you some insight into how LPSSend works. Much of the code in
LPSSend can be re-used by your own application. Please take the time to understand how LPSSend
works. After the steps are fully understood, you are able to “cut out” the parts that you need and “paste”
them into your own code.
Important Note: Remember that the socket interface to the LPS is synchronous in nature. Your program
MUST ALWAYS WAIT for a confirmation response back from the LPS before proceeding. This applies for Log In
and Log Out as well as print requests
Step 1 - Obtain LPS Address
The first step of LPSSend is to read in the arguments or parameters from the command prompt. Once
these parameters have been read in, LPSSend uses the IP address and port supplied to open a socket
connection to the LPS. Your program may hard code these values, or get them from a different place.
Step 2. Log into LPS
Once LPSSend determines that it has opened a socket connection to the LPS, a login request is
sent. LPSSend sends the Computer name, User name, and version number to the LPS requesting a
login. The actual protocol used to request this login is also sent. The code is: REQ_LPSLOGIN.
Step 3. Wait for Login Confirmation
After the login request is sent, LPSSend waits for a response from the LPS. The LPS sends back another
protocol command to the LPSSend client: RSP_LPSLOGIN. LPSSend is successfully logged into the LPS.
Step 4. Prepare Print Request
Now that LPSSend is logged in, it prepares the Print job request. LPSSend creates a buffer large enough
to store the pas, csv, or xml file specified in the command prompt parameters. The file is read into the
buffer, and packaged with the printer number or printer alias, job type (PAS, CSV or XML), job name (if
specified), as well as the protocol command: REQ_SNDJOB.
Step 5. Send Print Request, Wait for Response
When a print job has been sent to the LPS, LPSSend waits for the LPS to finish processing the job and
send back a response. The LPS sends the protocol command RSP_JOBUPDATES, along with some extra
data about the job. The following are possible responses to a sent job:
l Printed
l Critical Failures
Loftware Print Server Version 11.1 User's Guide 120
Loftware Utilities
l Pending
l Spooled
LPSSend displays this information for the user to acknowledge the status of the job sent. Your program
should handle the responses in an appropriate manner.
Note: Repeat Steps 4 and 5 as many times as needed without logging out.
Step 6. Logout Request
Once LPSSend's job has been sent and processed, LPSSend logs out from the LPS, with the protocol
command: REQ_LOGOUT.
Step 7. Wait for Logout Confirmation
LPSSend waits for a response to the log out request from the LPS. The LPS sends back the protocol
command RSP_LOGOUT.
Step 8. End
Once LPSSend has received its response to the logout request; LPSSend closes the socket connection and
frees the buffer that was allocated for the print job request.
LPSSend Usage
LPSSend.exe is a sample program that contains all the documentation needed for TCP/IP
connections. You can use LPSSend to learn about socket connections. Running LPSSend is a great way to
test these connections, and Loftware strongly recommends that you create a simple file in order to do
this.
Run LPSSend from a command window using the following information as arguments:
LPSSend Address -pPort [2723] -tJobType [0]
-nPrinterNumber |-aPrinterAlias -jJobName –fJobFile
(The numbers in brackets [] are default values.)
Options
Address Specify the LPS IP address
-p Specify the port (default: 2723)
-t: JobType
-t0 PAS File (default)
-t1 CSV File
-t2 XML File
-n Loftware Printer Number
121 Loftware Print Server Version 11.1 User's Guide
LPSSend Interface
Options
-a Loftware Printer Alias (Either Number or Alias is sent)
-j JobName Name of Job
-f Filename of job to send (with path)
-r (By itself) Displays a chart of the return code values
-h (By itself) Displays this help (also displayed by -?)
-l Login type [0] default - log in only, no request made as yet
-l1 Login, send job request, wait for status
-l2 Login, send job request, no wait for status
-s Status requests
LPSSend Usage Examples
Example 1
lpssend 172.16.0.64 -n1 -flabel1.pas
This example sends the label1.pas file, located in the same directory as lpssend.exe, to the IP address
172.16.0.64 with default port of 2723 and default jobtype of 0 (.pas file) printed on Printer 1.
Example 2
lpssend 172.16.0.64 -t1 -n2 –f “C:\Program Files (x86)\Loftware
Labeling\Batch\label1.csv”
The above example sends the label1.csv file, located in the Loftware Labeling Batch directory, to the IP address
172.16.0.64 with default port of 2723 and a jobtype of 1 (.csv file) printed on Printer 2.
LPSSend Label Example
For this example, a label called “lwlabel.lwl” is created in Loftware Label Manager Design for a
Datamax Titan 6200 printer, configured as Device #8.
Loftware Print Server Version 11.1 User's Guide 122
Loftware Utilities
Figure 7.14: lwlabel.lwl
A .pas file called lwlabel.pas is created for this label and saved to the TCPIPtoLPS_Request
directory. (If your program builds a .pas file in memory, do not forget the <CR> <LF> at the end of
each line.)
*FORMAT,lwlabel.lwl
*JOBNAME,SampleJob029
*QUANTITY,1
*PRINTERNUMBER,8
COMPANY_NAME,Aztec Corporation
ADDRESS_1,1221 Inca Dr
ADDRESS_2,P.O.Box 17
CITY_STATE_ZIP,Yuma,AZ.63325
Bar Code,552-300
*PRINTLABEL
Note: If the file is located in any directory other than TCPIPtoLPS_Request, you must provide the complete
path to the directory. For example, C:\Program Files (x86)\Loftware Labeling\Batch\lwlabel.pas.
The command window displays the result of the LPSSend example.
123 Loftware Print Server Version 11.1 User's Guide
LPSSend Interface
Figure 7.15: Command Window displaying the LPSSend information
The label requested above prints out as displayed below:
Figure 7.16: Completed Label using LPSSend
LPSSend Return Codes
LPSSend returns a code at the end of execution. The following chart explains the meaning of each of
these return codes.
Return Codes for Main
GENERAL MAIN EXITS
101 Display Return Codes
102 Display Args
103 Invalid Args
Loftware Print Server Version 11.1 User's Guide 124
Loftware Utilities
GENERAL MAIN EXITS
104 Missing Args
105 File Name or Path not found (of the pas, csv or xml file)
SOCKET ERRORS
201 Error on Send Login Request
202 Error on Receive Login Response
203 Error on Send Print Job Request
204 Error on Receive Print Job Response
205 Error on Send Logout Request
206: Error on Receive Logout Response
207: Error on Send Login Send Wait, Login Send Wait XML or Login
Send No Wait Request
208: Error on Receive Login Send Wait, Login Send Wait XML or Login
Send No Wait Response
RECEIVED OUT OF FRAME DATA (MAGIC NUMBER)
301 Receive Login Response
302 Receive Print Job Response
303: Receive Logout Response
304: Receive Response to Login Send Wait, Login Send Wait XML or
Login Send No Wait
FAILURES
401 Failed to Open Server
402 Login Failed
403 Print Job Failed
404 Logout Failed
405 Login Send Wait Failed
406 Login Send No Wait Failed
407 Login Send Wait XML Failed
408 Print Job XML Failed
END OF MAIN (STATUS OF JOB)
501 Critical Failure
125 Loftware Print Server Version 11.1 User's Guide
WDPing Diagnostic Utility
END OF MAIN (STATUS OF JOB)
502 Printed
503 Printed with Errors
504 Printer Error
End of Main Returns 0 (should never happen)
About LPSSend Client
The LPSSend interface can be used to demonstrate the TCP/IP Socket Interface of the Loftware Print
Server. This interface opens a socket connection to the LPS, sends a print job, receives status of the job
from the LPS and then disconnects. The source code for this utility is included and is available for your
use.
WDPing Diagnostic Utility
The WDPing utility allows you to check the status of your printing systems from across the network
without disturbing your labeling system in any way.
This utility is installed in the <Program Files folder>\Loftware Labeling subdirectory by default. When
invoked from a command prompt, it displays information on screen based on the parameters
supplied. Issuing the WDPing command with no parameters displays the usage syntax parameters.
To use WDPing
1. Open a Command Prompt.
2. Type "cd <Program Files folder>\loftware labeling". Press Enter.
3. Type "wdping –i [LPS IP Address]"
Note: You can type -? to display all the useable parameters in the Loftware Diagnostic Utilities. Command line
options do not need to be in any specific order.
Example
"wdping 172.16.0.9 –u" is the same as "wdping –u 172.16.0.9"
Note: Many of the following settings are used by Loftware technicians for troubleshooting purposes. End users
of the Loftware Print Server commonly use “Broadcast” and “Status.”
WDPing parameters
Note: If, for security reasons, you do not want your server to respond to a ping from one of these utilities or a
broadcast from an LPS client program, call Loftware Technical Support for assistance with this advanced
option.
Loftware Print Server Version 11.1 User's Guide 126
Loftware Utilities
Broadcast (-b)
Broadcasts a “find LPS servers” message across the network and returns the ComputerName and IP
Address of any Loftware servers that are currently running.
Command Syntax
WDPing –b
Output
Server SHIPPING located at 172.100.0.1
Server RECEIVING located at 172.100.0.2
Status (-s)
Sends a status request to a specific LPS server identified by an IP Address. This IP address is obtained
from performing a “-b” broadcast as mentioned previously. If the server is running, the following is
returned:
l Round trip time for the LPS response
l The computer name where the LPS resides
l The number of currently connected On-Demand Print Clients
l The High Water Mark (HWM) indicating the maximum number of clients connected at any one
time since the LPS service was started.
Command Syntax
WDPing -s 172.100.0.1
Output
Response received. Roundtrip time 19 Milliseconds.
SHIPPING has 5 connected clients. HWM is 11
Client Licenses (-i)
Retrieves the Client Licenses in use by the Loftware Print Server. You must include the IP address of the
server.
Command Syntax
WDPing –i 172.100.0.1
Output
LPS Client License report
Client License Type: Standard LPS Clients
Max Clients: 2
In Use : 0
127 Loftware Print Server Version 11.1 User's Guide
WDPing Diagnostic Utility
Client Use Count
==================================================== =========
==================================================== =========
Client License Type: Java Connector Clients
Max Clients: 2
In Use : 0
Client Use Count
==================================================== =========
==================================================== =========
Client License Type: Oracle Connector Clients
Max Clients: 2
In Use : 0
Client Use Count
==================================================== =========
==================================================== =========
Client License Type: Loftware Connector for SAP Clients
Max Clients: 2
In Use : 0
Client Use Count
==================================================== =========
==================================================== =========
Client License Type: Web Service Licenses
Max Clients: 2
In Use : 0
Client Use Count
==================================================== =========
==================================================== =========
Client License Type: LWA Session User Licenses
Max Clients: 2
In Use : 0
Client Use Count
==================================================== =========
==================================================== =========
Client Information (-c)
Sends a request for Client information to a specific LPS service identified by an IP address.
Command Syntax
WDPing -c 172.100.0.1
Output
ID ComputerName User Address Port Last Activity
======== ============ ========= ============== ====== =============
00000001 SHIP_PC_1 SHIPPER1 172.100.0.100 39172 19990924 11:00:18
The ID is assigned to the Client by the LPS when the client connection is initiated. The Computer Name
is the name of the computer where the client is running. User is the user currently logged onto the Client
computer. Address is the IP Address of the Client, Port is the TCP port connection for the server and the
client, and Last Activity is generally the time that the client last printed a label.
Loftware Print Server Version 11.1 User's Guide 128
Loftware Utilities
CPU Usage (-u)
Sends a request for CPU Usage information to a specific computer running the LPS service. If the service
is running, the following information is returned:
Command Syntax
WDPing -u 172.100.0.1
Output
Note: Most of the returned settings are for technician use only.
129 Loftware Print Server Version 11.1 User's Guide
WDPing Diagnostic Utility
Default Response time (-w)
Used in conjunction with other WDPing command line parameters, this sets the time in seconds that the
WDPing utility waits for a response from the LPS service. The default value is 2 seconds. Under normal
circumstances, a response is received well within the default time. The only time you may need to
increase the default value is if network traffic is heavy.
Command Syntax
WDPing -s 172.100.0.1 -w10
Thread Status (-t)
Note: This setting is for technician use only.
This sends a request for thread status to a specific LPS server identified by the IP Address supplied on
the command line. If server is running, the following information is returned:
Command Syntax
WDPing -t 172.100.0.1
Output
BPThread Running
DirMgrThread Running
DIR1 Running (
0 Files Processed)
SockSvrThread Running
WorkerThread 0 Active IDLE [1] [0] [0] [0] [0] [0] [0] [0] [0] [0] {1}
WorkerThread 1 Active IDLE [1] [0] [0] [0] [0] [0] [0] [0] [0] [0] {0}
WorkerThread 2 Active IDLE [1] [0] [0] [0] [0] [0] [0] [0] [0] [0] {3}
WorkerThread 3 Active IDLE [1] [0] [0] [0] [0] [0] [0] [0] [0] [0] {2}
WorkerThread 4 Active IDLE [1] [0] [0] [0] [0] [0] [0] [0] [0] [0] {3}
DGramThread Running
LogThread Inactive
PurgeThread Running (HK-OFF No Purges to Report)
(Purge Count: 0)
StatusManagerThread Running
StatusInterfaceThread Running
CWDMemLogThread Running
Output Capture (-o)
Used in conjunction with other WDPing command line parameters, this specifies a file name for
capturing the data that is returned by the various WDPing requests. If no file name is specified, data is
captured in “<Program Files folder>\Loftware Labeling\wdping.txt”.
Command Syntax
WDPing –s 172.100.0.1 –oLPS.LOG
Loftware Print Server Version 11.1 User's Guide 130
Loftware Utilities
Memory Use (-m)
Memory reset feature is enabled.
Interval : 24.0 Hours
Threshold : 0.0 KB
Factor : 2.00
Reset Count : 0
PID ProcessName Mem Usage VM Size Total
==== =============== ========== ========== ==========
432 WatchDogNT.Exe 14.4 MB 4.5 MB 18.9 MB
2636 LLMWBP32.EXE 23.6 MB 16.4 MB 40.0 MB
Loftware Reporter Utility
The Loftware Reporter Utility (LWReporter) is a command line tool used to gather and report
information about your Loftware Print Server or Loftware Label Manager system. LWReporter creates
separate XML files that describe each file or component of your system.
Reports Folder
The XML files generated by LWReporter are output to the <Program Files Folder>\Loftware
Labeling\LPSReports folder by default. The output location can be changed using the -output option.
XSD Files
The LWReporter includes XML Schema Documents (XSD) that define the elements and information
contained in the various XML files generated. You can use the XSD files to create your own XSLT files.
XSLTs can be used to convert the LWReporter XML output into customized reports in almost any format
including text, PDF, CSV, or HTML. The XSD files are located within the <Program Files
Folder>\Loftware Labeling\LPSReports folder.
For more information on XSLT, see the XSLT Standard at w3c.org and learn how to use XSLT Transformations
at w3schools.com.
To use LWReporter
LWReporter is a command line utility.
1. Open a Command Prompt window.
2. Run the following command to navigate to the Loftware Labeling folder:
cd\<Program Files folder>\Loftware Labeling
Example
cd\Program Files (x86)\Loftware Labeling
3. Enter lwreporter followed by inputs or options as described in the following sections.
Note: You can type -? to display all the useable parameters of the Loftware Reporter Utility. Command line
options do not need to be in any specific order.
131 Loftware Print Server Version 11.1 User's Guide
Loftware Reporter Utility
Reporter Inputs
LWReporter can create XML reports on the following Loftware Print Server or Loftware Label Manager
components. The Reporter Utility may fail processing certain files. If the file cannot be opened in Design,
then it cannot be processed using LWReporter. It reports the names of files that cannot be processed.
Non-Loftware file types are ignored by LWReporter.
Note: The default locations specified in this section may be different if you have installed to a different location
or changed the location via Options | File Locations in Loftware Label Manager Design.
Configurations
Locates and reports the settings in the Loftware Print Server and Label Manager INI files and the
Windows registry. An XML file is created that corresponds with each INI file, and a single file is created
with all the registry entries inserted by the Loftware Print Server.
Syntax
lwreporter -configurations
Field Lists
Locates and reports the field list (LST) files available in the <Program Files Folder>\Loftware Labeling
folder.
Note: This location cannot be changed using Options | File Locations.
Syntax
lwreporter -fieldlists
Labels
Locates and reports the label (LWL) files you have created at the root of the <Program Files
Folder>\Loftware Labeling\LABELS folder.
Syntax
lwreporter -labels
Layouts
Locates and reports the label layout (LWY) files located in the <Program Files Folder>\Loftware
Labeling\Layouts folder.
Syntax
lwreporter -layouts
Loftware Print Server Version 11.1 User's Guide 132
Loftware Utilities
Queries
Locates and reports the query (LWQ) files you have saved from the Range Print Query Assistant to the
<Program Files Folder>\Loftware Labeling\query folder.
Syntax
lwreporter -queries
Serials
Locates and reports the serial (LWS) files located in the <Program Files Folder>\Loftware Labeling\Serial
folder.
Syntax
lwreporter -serials
Templates
Locates and reports the template (LWT) files located in the <Program Files Folder>\Loftware
Labeling\Templates\General folder.
Syntax
lwreporter -templates
Printers
Locates and reports the configured printers including printer options and connection information.
Syntax
lwreporter -printers
Import Printers
Validate the device information in the printr32.xml file to be imported to LPS and LLM. The default
location for this file is Loftware Labeling\PrinterImports. For more information, see Importing Multiple
Devices in the Loftware Label Manager User Guide.
Syntax
lwreporter -importprinters
Reporter Options
The following options can be used with the LWReporter command:
133 Loftware Print Server Version 11.1 User's Guide
Loftware Reporter Utility
Commit
Import the device information in the printr32.xml file to LPS and LLM. The default location for this file
is Loftware Labeling\PrinterImports. For more information, see Importing Multiple Devices in the Loftware
Label Manager User Guide.
Syntax
lwreporter -importprinters -commit
Filter
Sets a wildcard-supported string to match against input files.
Syntax
-filter=<filter text>
Example
lwreporter -labels -filter=label*.lwl
Output
Processing... C:\Program Files (x86)\Loftware Labeling\labels\Label1.lwl
Processing... C:\Program Files (x86)\Loftware Labeling\labels\Label2.lwl
Processing... C:\Program Files (x86)\Loftware Labeling\labels\Label3.lwl
Processing... C:\Program Files (x86)\Loftware Labeling\labels\Label5.lwl
Input
Sets a specific location to report on. By default LWReporter uses the locations defined in Options | File
Locations.
Syntax
-input=<location>
Example
lwreporter -labels -input=labels\region1
Loftware Print Server Version 11.1 User's Guide 134
Loftware Utilities
Result
Processing... C:\Program Files (x86)\Loftware
Labeling\labels\region1\Label1.lwl
Processing... C:\Program Files (x86)\Loftware
Labeling\labels\region1\Label2.lwl
Processing... C:\Program Files (x86)\Loftware
Labeling\labels\region1\Label3.lwl
Processing... C:\Program Files (x86)\Loftware
Labeling\labels\region1\Label5.lwl
Output
Sets the location where the XML files are created. This can be a full or relative path.
Note: When the Configurations or Printers inputs are used, only the Output option is available.
Syntax
-output=<location>
Example
lwreporter -labels -output=LPSReports\labels
Result
An XML file is created in the <Program Files Folder>\Loftware
Labeling\LPSReports\labels folder for each of the LWL files in the <Program
Files Folder>\Loftware Labeling\LABELS folder.
Recursive
Repeats the report on all sub folders within the default or specified Input.
Syntax
-recursive -output=<location>
Note: You must use the -output option with the recursive option. You can specify the default location, but it
must be specified, or LWReporter will be unable to process the files.
Example
lwreporter -labels -recursive -output=LPSReports\All Labels
Result
An XML file is created in the <Program Files Folder>\Loftware
Labeling\LPSReports\All Labels folder for each of the LWL files in the
<Program Files Folder>\Loftware Labeling\LABELS folder and sub folders.
135 Loftware Print Server Version 11.1 User's Guide
Loftware Reporter Utility
Verify
Confirms the existence and validity of the input file or files without generating corresponding XML files.
Syntax
-verify
Example
lwreporter -labels -verify
Using this input and option you can identify corrupt labels that cannot be opened.
Result
Processing... C:\Program Files (x86)\Loftware Labeling\labels\Label1.lwl
Processing... C:\Program Files (x86)\Loftware Labeling\labels\Label2.lwl
Processing... C:\Program Files (x86)\Loftware Labeling\labels\Label3.lwl
Processing... C:\Program Files (x86)\Loftware Labeling\labels\Label5.lwl
Reporting Errors:
Unable to process file: C:\Program Files (x86)\Loftware
Labeling\labels\Label6.lwl
Total Number of 'Labels' processed: 6
Failed: 1
Successful: 5
Examples
Reporting on the entire Template Folder
lwreporter -templates -input=C:\Program Files (x86)\Loftware
Labeling\Template -recursive -output=\LPSReports\template
This command scans the entire <Program Files Folder>\Loftware Labeling\Template folder, creates an
XML file for each template found, and outputs the files to a sub folder under LPSReports.
Note: The input option is used to move to the root of the Template folder which is different than the default
location. The recursive option used to report on all sub folders must be used with the output option.
Loftware Print Server Version 11.1 User's Guide 136
Loftware Utilities
Figure 7.17: View of LPSReports\template folder after running lwreporter with Templates input
Reporting on Labels Containing Specific Text in a Specified Folder
lwreporter -labels -filter="*east" -input="C:\Regional Labels" -recursive -
output="LPSReports\East Region Labels"
137 Loftware Print Server Version 11.1 User's Guide
Backup and Restore Utility
Result
Starting generation of Loftware Reports
This may take a few minutes...
Processing... C:\Regional Labels\LabelEast1.lwl
Processing... C:\Regional Labels\LabelEast2.lwl
Processing... C:\Regional Labels\LabelEast3.lwl
Reporting Errors:
Total Number of 'Labels' processed: 3
Failed: 0
Successful: 3
This command scans the C:\Regional Labels folder and sub folders for any labels that contain the word
"east" within the label name. It then creates an XML report for each of the labels found and outputs the
files to the C:\<Program Files Folder>\Loftware Labeling\LPSReports\East Region Labels folder.
Backup and Restore Utility
LPS_SYNC.EXE is designed to synchronize your LPS production configuration files and those of a
backup, making the most recent backup files available when the need arises. It can be run from a
command line to back up your LPS configuration files and then restore these files as required. You can
back up files on Server A and restore them on Server B, keeping Server B in "sync" with Server A. How
often you back up your system is proportional to how often you change its configuration settings. It can
be run as a scheduled task, as described later.
Be aware that this utility and the procedures discussed in this section are a low tech / low cost means of
keeping two server configurations synchronized.
Important Notes about the Backup and Restore utility
Important! Loftware strongly recommends that you back up all production LPS systems with a third party
back up solution.
The Backup and Restore utility (LPS_SYNC.EXE) is only available with an LPS license.
l Restored settings will not take effect until the LPS is restarted. It is best to leave the LPS shutdown
on the backup server until it is needed.
l The Backup and Restore utility will NOT back up your label data. Files that are backed up are
listed below. You may want to consider having the backup and restore servers accessing label,
serial, and image files on a central network drive.
l The Backup and Restore utility does not support UNC paths. Use a mapped drive if you are
backing up or restoring from a network or a shared resource.
Loftware Print Server Version 11.1 User's Guide 138
Loftware Utilities
l If you are restoring from one server that is remapped to the registry to a second server that is not
remapped, the second server will automatically be remapped. This will cause loss of any settings
set in the ini files.
l If you are restoring to a server that uses mapped drive designations or paths different from the
backup server, you will have to manually correct this.
l We strongly recommend that you use Backup and Restore on servers with the same operating
systems.
l Do not use Backup and Restore with Clustering.
l Do not use Backup and Restore with Terminal Servers running LPS.
l We strongly recommend that the LPS backup server is installed in the same language as the
production server.
Mixed Versions
Backup and Restore will issue a warning when an attempt is made to back up on one version and then
restore on a different version.
l Backing up and restoring from one major version to another (for example, 7.1 and 8.3) is NOT
supported.
l Backing up and restoring within the same major version (for example, 8.1 and 8.3) is allowed
after the warning is displayed and you choose to restore to a different version. However, while
this is possible, it is discouraged. We strongly recommend backing up and restoring of matching
versions only.
Configuration
l The default location for the resulting archive file is Loftware Labeling\backups. You may override
the default by specifying a different folder. Please see the table in the Using Backup section.
l The default location for restored files when the /r switch is used is the Loftware Installation
directory (\Loftware Labeling). The default location for restored files when the /u switch is used is
Loftware Labeling\backups\safe restore. You may override the default by specifying a different
folder. Please see the table in the Using Restore section.
l You may specify a filename to back up to or restore from. Otherwise, Loftware naming
conventions will apply. Please see the tables in the next sections.
l The application LPS_Sync.exe runs from the command line using parameters described in the
tables below.
l The application saves backups using the LPZ extension.
The following files are backed up:
l All LPS INI files, including but not limited to: DTagCfg.ini, llmcluster.ini, llmgrid.ini, llmthred.ini,
llmwbp32.ini (for any defined Printer Groups), llmwclnt.ini, llmwdn32.ini, llmwod32.ini,
llmwrp32.ini, lps_sync.ini, lwtabinfo.ini, lwversion.ini, printr32.ini
139 Loftware Print Server Version 11.1 User's Guide
Backup and Restore Utility
l User database entries: user32.lsv
l Printer Group files: instance32.id2, instance32.ld2
l Device configuration files: printr32.cfg, printr32.lni, printr32.lfg
l Loftware, Inc.reg and WatchDogNT.reg (note that a restore switch parameter can be used with
LPS_Sync so that registry files are not automatically restored. Instead, a .bat file will be created
which, when run, will ask you if you wish to restore the registry files. See the /u and the /g
parameters in the Using Restore section of this topic for more information.)
Using Backup
Before using the backup feature of LPS_Sync, make sure that the LLM Device Configuration grid is not
open. To use the backup feature of this utility, from the command line, run LPS_Sync.exe followed by a
command line parameter, described in the following table:
Backup Command
Functionality
Line Parameter
/b Backs up files listed in the previous section to an .LPZ file. The default
location for the resulting archive file is Loftware Labeling\backups. You may
override the default by specifying a different folder. See examples in the
next table.
/f“path\filename” Optional. Allows the user to configure a path and file name for the resulting
archive.
/s Optional. Silent mode – No on screen messages are logged.
/l Optional. This creates a log; default is Loftware Labeling\backups\logs\LPS_
Sync.log
/y Optional. Override questions with 'yes' as the default response
/h (or /?) Displays options.
Following are examples of using command line backup parameters with LPS_Sync.exe
Backup Scenario Command Result
Back up to default path LPS_Sync /b File is created as Lps_Sync_
using default naming 200608011055.lpz in Loftware
convention. Labeling\backups, where 200608011055
is the date and time.
Back up to default path LPS_Sync /b File is created as ABCInc062606.lpz in
using unique naming /f"ABCInc062606.lpz" Loftware Labeling\backups\.
convention.
Back up to unique LPS_Sync /b File is created as ABCInc062606.lpz in
location using unique /f"c:\temp\ABCInc062606.lp c:\temp\ folder.
naming convention. z"
Loftware Print Server Version 11.1 User's Guide 140
Loftware Utilities
Backup Scenario Command Result
Back up to unique LPS_Sync /b /f"c:\temp\" File is created as LPS_Sync_
location using default 200608011055.lpz in c:\temp\ folder.
naming convention.
Back up to default path LPS_Sync /b /s The result of this command is similar to the
using default naming first scenario previously mentioned. The
convention – silent mode difference is that no on screen messages
will be displayed.
Using Restore
Before restoring from a backup, shut down all LPS applications. To use the restore feature of LPS_Sync,
from the command line, run LPS_Sync.exe followed by a command line parameter, described in the
following table:
Restore Command
Functionality
Line Parameter
/r Restores a previously backed up lpz file.
The default location when /r is used is the Loftware install folder. You may
override the default by specifying a different folder where the files are sent
to. See the example in the next table.
/f“path\filename” Allows the user to configure a path and/or file name to restore from.
/l Optional. This creates a log; default is Loftware Labeling\backups\logs\LPS_
Sync.log
/u"path\" This will unzip the files to the designated directory without restoring system
files. Instead, registry files are placed in the unzip directory. A file called
“registry_restore.bat” will be created in the directory where the files are
extracted to. When run, the bat file will ask you if you wish to restore your
registry files. If you respond with Yes, LPS_SYNC.EXE is run with a /g
against the same archive that the safe restore was run on.
/g This will safely restore only the registry from an archive. This uses the most
recently created archive in the default archive directory, unless you specify a
different archive using the /f option.
/s Silent mode – No on screen messages are logged.
/y Override questions with 'yes' as the default response
/h (can also use /?) Displays options
Following are examples of using restore command line parameters with LPS_Sync.exe.
141 Loftware Print Server Version 11.1 User's Guide
Backup and Restore Utility
Restore Scenario Command Result
Restore from default path LPS_Sync /r If there is more than one LPZ file in the
default path, the most recent backup is
restored.
Restore a uniquely named LPS_Sync /r The contents of file ABCInc062606.lpz
backup file (.lpz) from /f"ABCInc062606.lpz" from default path are restored
default path
Restore a default backup file LPS_Sync /r"c:\temp\" The contents of the most recent lpz in the
from the default location to default location are restored to
a unique location “c:\temp\”.
Restore a uniquely defined LPS_Sync /f The contents of
backup file from a unique "c:\temp\ABCInc062606.lp c:\temp\ABCInc062606.lpz are restored
location to a unique z" /r "c:\newloc\" to the c:\newloc\ folder.
location.
Restore from default path LPS_Sync /r /s The result of this command is similar to
and file name – silent mode the first scenario above. The difference is
that no on screen messages will be
displayed.
Safe restore from default LPS_Sync /u Most recent backup is restored to
path; registry files not Loftware Labeling\backups
restored. \safe restore; a file called registry_
restore.bat is created in the same
folder. You will have to run this file to
restore your registry files.
If the LPZ file to restore is not specified and there is more than one LPZ file (in the default or in the
specified path), the most recent backup file will be restored.
Running Backup / Restore on a Schedule
You can run LPS_SYNC on a scheduled basis. For example, you can schedule a recurring backup on
Server A and then restore the backup file to Server B also on a schedule to keep the two systems in
"sync." There are different ways of doing this, two of which are demonstrated below:
Use the Scheduled Tasks option within Windows and lps_sync.exe
1. Schedule a recurring Backup on Server A.
An example command requiring no user interaction: LPS_SYNC.EXE /b /l /y
2. Schedule a recurring Restore on Server B that "points" to the backup file on Server A.
An example command: LPS_SYNC.EXE /r /f"X:\" /l /y (where X: is a mapped drive to the backups
folder on Server A)
Use the Windows AT command from the command line
1. Schedule a recurring Backup on Server A.
For Example
Loftware Print Server Version 11.1 User's Guide 142
Loftware Utilities
32-bit: AT 23:00 /every:M,W,F C:\Program Files\Loftware Labeling\lps_sync.exe /b /l
/y
64-bit: AT 23:00 /every:M,W,F C:\Program Files(x86)\Loftware Labeling\lps_sync.exe /b
/l /y
Note: The above example would perform an lps_sync Backup command every Monday, Wednesday and Friday
at 11:00 PM, creates a log and requires no user input.
2. Schedule a recurring Restore on Server B that points to the backup file on Server A.
For Example
32-bit: AT \\<backup computername> 02:00 /every:T,Th,S C:\Program Files\Loftware
Labeling\lps_sync.exe /r /f"X:\" /l /y
64-bit: AT \\<backup computername> 02:00 /every:T,Th,S C:\Program File(x86)\Loftware
Labeling\lps_sync.exe /r /f"X:\" /l /y
Note: The above command performs an lps_sync Restore command every Tuesday, Thursday and Saturday at
02:00 AM, creates a log and requires no user input.
The previous examples show that the LPS configurations of two servers can be synchronized on a
scheduled basis based on your requirements. One usage would be to back up the production server and
restore to the test server, in essence, synching the configurations as often as desired.
Related Information
Consult the Cluster Installation section of this guide and our Web site information on more sophisticated
methods of fault tolerant setups including load leveling, automatic synchronization, and automatic failover.
143 Loftware Print Server Version 11.1 User's Guide
Internet Printing
With Loftware’s Internet Printing applications, a company can maintain centralized control over label
printing needs while sending or receiving print requests from Client-side computers with attached
printers to the LPS via the Internet to any of their satellite offices, production warehouses, anywhere in
the world. For example, with Loftware's Internet tools, an assembly plant in Taiwan can connect with
the home office in Chicago at any time day or night and print the labels needed for immediate shipment.
Loftware’s Internet Printing technology consists of these tools:
Loftware’s WebPush / Web Listener
This technology allows one server-side application to control label printers anywhere in the world. The
Loftware Web Push sends print streams across the Internet to a Web Listener application. The Web
Listener is a client-side application that receives print streams from the Loftware Print Server (LPS)
across the Internet and prints to locally configured or TCP/IP connected Printers, with no client site
intervention needed. All the label requests are triggered from a server side application. Labels are sent to
vendor sites or satellite offices across the Internet, without the need for expensive WAN connections.
Loftware’s WebClient
A thin On-Demand Print client that initiates a request to generate the label. The Web Client connects to
the Loftware Print Server (LPS) and prints across the Internet. The difference between Web Push
technology and Web Client is that with the Web Client, the print request is triggered from the client site.
Internet ActiveX Control
Allows businesses with their own applications to interface with the LPS and print to Client-side printers
across the Internet. This utilizes an ActiveX interface across the Internet to print labels to any client-side
printer.
Related Information
For information about the ActiveX Internet Control, refer to Internet ActiveX in this guide. Read this section
before proceeding to use iX.
Internet Printing Considerations
Performance Considerations
The Performance Considerations section of Chapter 1 (Loftware Print Server) contains a great deal of
information about things to consider when developing the type of label and barcode printing solution
that gives you the most benefit. Please review that section before continuing with the installation of the
Loftware Print Server Version 11.1 User's Guide 144
Internet Printing
WebClient or the Web Listener. In addition to the information regarding hardware, number of labels
printed, label content and Internet considerations like those listed below must be taken into
consideration:
l Graphics
l TrueType Fonts
l Internet connection speed
l The type of Web Server
l Speed of the client computer
l How fast the client-side printer can image the data
l How many clients and printers are being driven simultaneously
If you have a serious load on the LPS already, adding more load with 500 WebClients or 500 printers
connected to one Web Listener may not be a very workable situation.
Only one LPS can be placed on a single Web Server; however, two Web Servers could each have an LPS,
and the load could be balanced between the two. Loftware compresses the data streams to maximize
throughput, but we cannot predict exactly how quickly labels will print using the WebClient or using the
Web Push/Listener Application.
With the Web Client, this time is further decreased after the first time the label has been downloaded, as
it is cached on the client-side computer for future reference. With fast hardware and Internet connections,
labels can be printed in a number of locations with great speed.
Note: Loftware has a web server that you can try out. Send us a test label, or contact Loftware Technical
Support or Loftware Sales to see how to do that.
Licensing Considerations
The Internet Printing applications are licensed similar to the way that other clients are licensed, which is
by seats. The LPS Premier comes with all the Internet Printing modules. More seats may be added on the
fly by calling your sales representative or Loftware Customer Service and adding seats. Please remember
that once a client computer has logged onto the LPS using one of the clients, that seat is considered
taken, and even though that client may be offline, that seat is not available to use by any other client
computer. If the LPS is stopped, the licenses are cleared, and a different computer may use a client seat
at that time. See the Loftware website for more specific information on licensing.
The WebClient
The WebClient application is a web-enabled full-featured on-demand printing application allowing users
to access the Loftware Print Server over the Internet. Detailed, customized operator input screens are
created in Loftware’s Design Module and presented to the users in the same fashion as On-Demand
Print and On-Demand Print Client.
145 Loftware Print Server Version 11.1 User's Guide
The WebClient
Please note that a browser is not needed to connect to the Internet. You must install a small application
on the client computers. . The following figure illustrates the concept of the WebClient.
Figure 8.1: The WebClient Design
The Loftware Print Server and the Web Server are shown as separate entities. They are separate to ensure
that print speed is not compromised due a heavy load on the Web Server. This is the recommended
setup. The firewall shows that communication through the firewall is possible for companies that have
this protection on their network. The data going from LPS to the Clients is compressed (sent as a print
stream). Also depicted in this figure are a Windows computer, printer, and Internet connection that are
all needed on the Client side to print.
How the WebClient Works
Similar to Loftware’s On-Demand Print Client, the WebClient does not need the Loftware engine
installed on the workstation computers that are printing labels. This saves costs, installation time,
maintenance and designing/configuring the same labels repeatedly on many computers. The WebClient
provides users of the LPS system the ability to select and print labels from anywhere in the world via a
low cost Internet connection.
Note: The WebClient application is licensed by "seats," not "concurrency." This means that the first
workstations to log in are recorded as a license taken by the LPS. Once the maximum number of licenses is
used, no other WebClient modules are able to execute, even if one logs out. If you want different workstations
to be able to use client modules, you must stop the LPS Service and then restart it. This clears the license list
kept by the LPS. For complete information on licensing for all Loftware Products, refer to the Loftware Web site.
Loftware Print Server Version 11.1 User's Guide 146
Internet Printing
Choosing the WebClient or On-Demand Print Client
When choosing which application to implement, consider the following: The On-Demand Print Client
runs on a LAN or WAN and does not need a web server. On the other hand, the WebClient runs across
the Internet, but a web server is required to run it. The following table lists the requirements needed for
On-Demand Print (both traditional and client) and the WebClient.
Requires Requires Requires Stand- Requires Web
Printing Tool
LAN/WAN LPS Internet Alone Server
On-Demand Print No No No Yes No
On-Demand Print Yes Yes No No No
Client
WebClient No Yes Yes No Yes
Components of the WebClient
The following figure shows conceptually the relationship among a web server, servlet engine, and web
servlet.
Figure 8.2: Web Server and Servlet Relationship
147 Loftware Print Server Version 11.1 User's Guide
The WebClient
The following components are needed to run the WebClient:
Web Server
A Web Server is a computer that delivers (serves up) web pages. Every Web server has an IP Address
and possibly a domain name. For example, if you enter the URL http://www.loftware.com/index.cfm in
your browser, this sends a request to the server whose domain name is loftware.com. The server then
fetches the page named index.cfm and sends it to your browser.
l Any computer can be turned into a Web server by installing server software and connecting the
computer to the Internet. The Web Server must be up and running prior to any installation of
servlets.
Note: Loftware cannot help you set up or troubleshoot your Web Server.
l You may set up restricted access (security) to your Web Server, which requires a User Name and
Password when starting Loftware’s Web Client. The Web Server secures or protects a resource, like
the Loftware URI.
l Your Web Server directs the action of hundreds of clients wherever they may be, in the next room
or on the next continent.
Servlet Engine
Servlet Engines take one of these forms:
l Stand-alone – A standalone engine is a server that includes built-in support for servlets. These
work well for initial tasking but usually lack the power of a dedicated web server.
l Embeddable – An embeddable engine is a lightweight servlet deployment platform that can be
embedded in another application.
l Add-on – An add-on servlet engine functions as a plug-in to an existing server. It adds servlet
support to a server that was not originally designed with servlets in mind. For many companies
(including Loftware) that already have servers, this type of servlet engine is often a good
choice. The add-on servlet engines utilized by Loftware in the development of the WebClient are
Apache Tomcat and Allaire’s JRun.
Loftware does not recommend nor endorse any particular servlet engine, just as we do not endorse any
printers. There are many servlet engines to choose from, and your selection should be based on what
engine serves your company’s needs best.
Note: When setting up the JSP/Servlet container, make sure the Java VM path is set to Java Version JDK 1.3 or
higher. Do not use the JRE; use the JDK/SDK, which can be downloaded from Sun's Web site.
LPS Web Servlet
The LPS Web Servlet is found in the LPS Premier Edition. The LPS Web Servlet is Java-based web
application that enables data communications from the WebClient to the Loftware Print Server through
the Internet. The LPS Web Servlet Application has two main functions:
Loftware Print Server Version 11.1 User's Guide 148
Internet Printing
l The first main function consists of a Java Servlet that facilitates the communications between the
WebClient and the LPS. Servlets are powerful, portable, efficient, and have great endurance. Since
it is written in Java, the LPS Web Servlet can go from being deployed on a Windows computer to
a high-end Unix server.
URL access, multi-threading, data compression, and database connectivity are all part of this
package. Using the Internet as the conduit, when the WebClient is opened, the URL configuration
(address) lets the WebClient know what server to go to. The WebClient establishes a virtual
connection with the Loftware Print Server using the LPS Web Servlet as a mediator. Transactions
are marshaled by the WebClient throughout the [Web] Client / Server [LPS] interaction. The LPS
gathers the requested data and sends it back to the LPS Web Servlet, and the Web Servlet then
sends the data back to the WebClient. Transmissions take place as fast as your Internet connection
allows.
l The second main function is administrative. It is displayed through a JSP page used in a browser
such as Internet Explorer or Netscape and is an interface to the LPS Web Servlet for
troubleshooting and diagnostic purposes. The page contains critical configuration data about the
servlet and the LPS. The LPS Web Servlet has been packaged as a Web Archive file (.WAR, in this
case, loftware.war)
A Web Archive file is a zip (jar) file that takes the form of a standard file archive format for the Java
Platform for deployment to a Java-enabled web server. War files are compatible with all JSP containers
that comply with Version 1.1 of the JSP specification.
Note: The LPS Web Servlet application does not have to run in a Windows environment; it can run on Linux or
a Unix box without Windows.
Loftware Print Server
The LPS forms the basis of Loftware’s server-centric approach to barcode labeling systems. Server-
Centric means that all barcode label printing in an area, building or enterprise is controlled from a
centralized computer on the network.
l The LPS is capable of printing labels from your ERP/MRP II and/or WMS systems, regardless of
the platform on which they reside.
l Host computers and operating systems, such as UNIX, AS/400, HP 9000, DEC VAX and Risc/6000
can also request labels through the LPS. It is also a viable solution for client/server computer and
RF applications.
l The WebClient is used in conjunction with the LPS, gathering label information, such as data,
layout, design, etc. Loftware suggests that you install the LPS to a different server than the one on
which the Web Server resides, so if either of these applications develops a problem, the other
component is not affected.
Related Information
For more information, refer to the Performance Considerations section of loftware.com or in The Loftware Print
Server section of this guide.
149 Loftware Print Server Version 11.1 User's Guide
The WebClient
For a comparison of web server software, see Wikipedia under "External Links" on page 283.
Installing the WebClient Components
If you have previous experience installing Web Servers and/or Web Servlets, the following steps may
seem fairly straightforward and easy to accomplish. However, if you are new to this, please take some
time to read this section and the preceding two sections carefully. Also take time to read the information
on the Web sites that are mentioned in this section to give you a clear idea of the level of complexity of
this task.
As you continue reading this section, complete each step, checking them off as you go:
n Step 1: Install LPS (Loftware Print Server)
n Step 2: Configure CLIENT DEFINED Printers
n Step 3: Install Web Server
n Step 4: Install Servlet Engine
n Step 5: Install LPS Web Servlet
n Step 6: Install WebClient
n Step 7: Test Connection to WebClient
Step 1 - Install the Loftware Print Server
If you have not already done so, please install the Loftware Print Server (LPS) as outlined in the Loftware
Print Server and Label Manager Installation Guide.
Step 2 - Configure CLIENT DEFINED Printers
CLIENT DEFINED printers are printers configured for future use by a client computer. They must be
configured on the server, with pre-set Printer-Specific Options, (PSOs) and Label-Specific Options
(LSOs). Refer to the Loftware Label Manager User’s Guide for more information on CLIENT DEFINED
printers.
Step 3 - Install a Web Server
If you do not already have a Web Server, please install one and get it up and running. Loftware
Technical Support cannot help you with the installation of your Web Server or with any problems
related to your Web Server.
Step 4 - Install the Servlet Engine
If you have not already done so, please install a Servlet Engine at this time.
Note: Loftware cannot help you set up or troubleshoot your Servlet Engine.
Step 5 - Install the LPS Web Servlet into the Servlet Engine
It has been stated previously that you may use any Servlet Engine you would like. In this section,
Loftware includes examples of installation of the LPS Web Servlet on two Servlet Engines, “Tomcat” and
Loftware Print Server Version 11.1 User's Guide 150
Internet Printing
“JRun 3.0”. It is very important that you understand your Operating System before proceeding with the
installation of the LPS Web Servlet. In addition, please read Tomcat or JRun documentation, especially
the troubleshooting sections.
Windows Installation of LPS Web Servlet into Tomcat
1. Copy the loftware.war file to the directory where you installed Tomcat,
for example, C:\Tomcat\webapps directory. The loftware.war file is found on the Loftware CD,
under the Servlets folder.
2. Start Tomcat. This can be done using startup.bat located in Tomcat's bin directory.
3. After Tomcat comes up fully, shut it down. Tomcat should automatically extract the loftware.war
file into the WAR file structure under the Webapps directory.
4. Modify the web.xml file as outlined in the next section. (This sets the address of the LPS Server.)
5. Restart Tomcat for the changes to take effect.
6. Verify the Web Application is properly installed by navigating to the following URL and verifying
the LPS Web Servlet page is displayed.
http:// <ipaddress:port (if needed –default 8080)/loftware/ LPSRPT.jsp
This completes the Windows installation of Tomcat and the LPS Web Servlet application. Tomcat should
now be configured to a Web Server such as IIS or Apache using the appropriate adapter or connector.
Refer to your Web Server’s and your Servlet Engine’s (such as Tomcat) documentation.
To reinstall the Web Application, go to the C:\Tomcat\webapps directory, delete both the loftware.war
file and the Loftware directory and re-install as outlined previously.
Unix Installation of LPS Web Servlet into Tomcat
1. Copy the loftware.war file to the directory where you installed Tomcat,for example:
/usr/lib/-tomcat.
2. Start Tomcat. After Tomcat comes up fully, shut it down. Tomcat should automatically extract the
loftware.war file into the WAR file structure under the Webapps directory.
3. Modify the web.xml file as outlined in the next section.
4. Restart Tomcat for the changes to take effect.
5. Verify the Web Application is properly installed by navigating to the following address and
verifying the LPS Web Servlet page is displayed.
http:// <ipaddress:port (if needed –default 8080)/loftware/ LPSRPT.jsp
151 Loftware Print Server Version 11.1 User's Guide
The WebClient
Figure 8.3: LPS Web Servlet Page
This completes the Unix installation of Tomcat and the LPS Web Servlet application. Tomcat should
now be configured to a Web Server such as IIS or Apache using the appropriate adapter or connector.
Refer to the documentation included with your Web Server and your Servlet Engine.
To re-install the Web Application, go to the C:\Tomcat\webapps directory, delete both the loftware.war
file and the Loftware directory, and re-install as outlined previously.
Loftware Print Server Version 11.1 User's Guide 152
Internet Printing
Windows Installation of LPS Web Servlet into JRun
1. Open Jrun on your Server.
2. Click the JRun default server in the left pane of JRun’s JMC.
3. Click War deployment in the main (right side) pane
4. Enter the following properties in the right pane:
a. Servlet War File or Directory: Path to loftware.war, such as C:\<Program Files
Folder>\Loftware Labeling\loftware.war. The loftware.war file is also found on the Loftware
CD.
b. JRun Server Name: Select Installation Server, that is, Jrun Default Server
c. Application Name: loftware
d. Application Host: All Hosts
e. Application URL: /loftware
f. Application Deploy Directory: C:\JRun\servers\default\loftware
5. Click Deploy. If unsuccessful, fix any errors and try again.
6. Modify the web.xml file as outlined in the Web.xml file modification section. This sets the address
of the LPS Server.
7. Restart the JRun server.
Verify the Web Application was properly installed by loading up a browser and go to
http://ipaddress:port (if needed –default 8100)/loftware/ LPSRPT.jsp and verifying the LPS Web Servlet
page is displayed.
This completes the installation of LPS Web Servlet Web Application on JRun. JRun should now be
configured to a Web Server such as IIS or Apache using the appropriate adapter or connector. Refer to
documentation for your Web Server and your Servlet Engine (such as JRun).
Note: The WebClient only works if you have the LPS configured. See Understanding the Loftware Architecture
section of this guide for information on installing and configuring the LPS.
Note: Be sure to save the changes and restart the JSP container, (For example, Tomcat or JRun).
To re-install the LPS Web Servlet Application, select the JRun Default Server/Web Applications/LPS Web
Servlet in the left pane of the JRun Management Console. In the main pane, click Delete to remove the
LPS Web Servlet Application, then re-install the Web Application as outlined previously.
Note: After installing and upon re-starting the servlet engine, a directory structure is created. The web.xml file
that is created upon the re-start must be modified. See following instructions:
Web.xml file modification
The web.xml file is found in the newly created directory structure, which is seen in the figure below.
Your files may look slightly different, depending on your OS and which servlet engine you have
153 Loftware Print Server Version 11.1 User's Guide
The WebClient
installed.
Figure 8.4: Typical directory structure of servlet engine after installing in Windows.
After installation of the Loftware Web Application, you must modify the servlet configuration file
(web.xml) so that the application is able to locate the LPS Server.
In order for the changes to take effect, the servlet engine must be restarted.
The WAR file
The loftware.war file has a descriptor file named web.xml that is located in the WEB-INF directory. This
file is an XML file that is used to configure the Loftware LPS Web Servlet Application. The web.xml file
contains a section called LOFTWARE Servlet Configuration, in which only one area needs to be
configured, that being the IP Address to the LPS.
Configuration Areas Property
LPS IP Address Example: 172.17.0.137
Example web.xml
<!-- LOFTWARE Servlet Configuration -->
Loftware Print Server Version 11.1 User's Guide 154
Internet Printing
<context-param>
<param-name>LPSAddress</param-name>
<param-value>180.10.0.231</param-value>
Note: Change only the values in between the > and < tags (180.10.0.231).
<description>
Ip Address of the LPS Server.
</description>
</context-param>
Step 6: Install the WebClient
Install the LPS WebClient to the Client computer using one of the following ways:
l A Full install from the CD adds the WebClient executable.
l An install from the LPS Clients folder or LPS WebClient folder on the CD.
l A WebClient install hosted on the Loftware Print Server and downloaded by the Client computer.
Step 7: Test the Connection to the WebClient
1. Design the necessary label formats (using Loftware Label Manager), making sure that you
customize your operator input screen.
2. Configure the printers for these labels as CLIENT DEFINED in Loftware Label Manager and put
them on the server.
Important: All configured printers to be used with the WebClient must be configured as “CLIENT DEFINED,”
meaning that they are manipulated by the WebClient and not by the Loftware Print Server.
3. Launch the Client from a shortcut on the desktop or Start | Program Files | Loftware Labeling |
Print Server | Internet Clients | Web Printing Client.
The first time you open the WebClient on the Client computer, the following window appears.
Figure 8.5: Configuring Web Server Connection
1. Enter the IP Address and Port or URL and Port for the Web Server to which you are connecting.
155 Loftware Print Server Version 11.1 User's Guide
The WebClient
The IP address may be 159.64.0.149, while a URL may be www.example.com.
2. Click Password if the administrator has set up security on your Web Server, and enter the
authentication information.
Note: If a password is required, and Test is pressed first rather than Password, a message box is displayed
prompting you for your user name and password, and these must be entered.
Figure 8.6: Web Client Authentication
3. Enter the Authentication Information, click OK, then click Test.
Note: The test function is required to ensure that the correct Address and Port have been entered. The OK
button is not enabled until this function has been performed successfully.
4. If the test is not successful, check the error message from the Web Server (example shown in figure
below), click OK, correct the error, and try again.
Remember: Loftware cannot help you with Internet connections and address problems.
Figure 8.7: Connection Error from Web Server
5. If the test is successful, a “Successfully Connected” message is displayed, press OK to close the
box.
Loftware Print Server Version 11.1 User's Guide 156
Internet Printing
Figure 8.8: Connection Configuration
6. Click OK again to open the File Open dialog box on the server.
The first time it is opened, the Loftware WebClient File Open dialog box is displayed within the
WebClient screen. This dialog box contains the list of labels and/or folders that are on the server. This list
of labels and/or folders is the same as the root directory of the Labels Path on the LPS.
After the first time WebClient is run, the last label opened is displayed, as the label design and device
configuration are stored in a cache file once they are opened.
Figure 8.9: The WebClient window, displaying designed/configured labels
7. Choose the Label you want to print from the Labels directory. The first time you open this label,
one of the following warning messages appears:
157 Loftware Print Server Version 11.1 User's Guide
The WebClient
Figure 8.10: Request for CLIENT DEFINED Printer for Label
This message indicates that the printer cannot be locally configured, because it has not been added to the
LPS as CLIENT DEFINED. You must configure this printer on the LPS before continuing.
Figure 8.11: Request to configure the label locally
The second message indicates that the printer does exist on the LPS as CLIENT DEFINED, but now must
be configured locally.
8. Click Yes. The Configure Device window appears. The drop-down list displays all the CLIENT
DEFINED configured devices on the Server. None of the printers have been locally configured.
Loftware Print Server Version 11.1 User's Guide 158
Internet Printing
Figure 8.12: Configured Printers List
9. Select the printer the label is designed for; click Connection. The following window appears.
Figure 8.13: Configuring Local Printer Connections
10. Choose the type of connection, Port, or TCP/IP.
a. Click Apply, then Test to send a test print stream to the printer.
b. Click OK, and OK again to close the window and return to the label to begin printing.
Note: Test your connection the first time you print a label.
l To change or remove local printer configurations, press F6 or select File | Devices.
Note: Remember that in order for a USB Port to be displayed in the Port list, the printer must be connected to
the computer and powered on.
Related Information
For information on device connections and configurations, refer to Device Connections in the Loftware Label
Manager User's Guide and The Loftware Print Server section of this guide.
Using the WebClient
The WebClient window is similar to using the On-Demand Print Client window, as shown below. Note
the information displayed in the status bar.
159 Loftware Print Server Version 11.1 User's Guide
The WebClient
Figure 8.14: The WebClient Screen
Make sure printers are connected and have been tested prior to this operation.
1. Start the Client from a shortcut or Start. The Loftware WebClient window is displayed.
2. Select File | Open. The Open dialog box displays the Label File.
3. Double-click the label you want to print from the Label Directory, or select it and click OK.
4. Enter information in the data fields manually, or if the label is connected to a database, click the
database browse button (...).
5. Change the Quantity and Duplicates if needed. (Default = 1)
6. Click Print , or select File | Print | OK.
Additional WebClient Information
The Cache Directory
A cache directory is created when the first label downloaded from the LPS is opened on the client
computer. Labels that are subsequently opened are also saved in this directory. This keeps you from
having to download the label formats, layouts and printer information each time this label is
opened. This enhances the WebClient performance after the label formats, etc. have first been received
from the LPS. The cache directory is created under C:\<Program Files Folder>\Loftware Labeling, and as
you open each label, the directory structure that is created is replicated in the same manner as the label
directory of the LPS to which you are connecting.
Loftware Print Server Version 11.1 User's Guide 160
Internet Printing
The Cache Directory may be purged by choosing Options | Purge Cache Directory from the menu
bar. You may wish to purge the Cache Directory if you have opened up many labels over a period of
time, and they are taking up a lot of disk space on the Client computer. This may be especially useful if
you are running the WebClient on a computer with a limited amount of disk space, or if you have
opened up a number of labels you are no longer using.
Troubleshooting the WebClient
Diagnostics
Open the Diagnostics window by clicking View | Diagnostics from the menu bar of the WebClient
window.
Figure 8.15: Loftware Client Diagnostics
The Diagnostics window is useful to see any errors that may have occurred with printing, server
connections, etc. It displays the total printing time as well, which may be quite useful if you are
comparing printing time with a dialup connection versus a cable modem connection. Technical Support
may view this file to help you troubleshoot printing and/or connection problems as well. If you are still
having trouble printing using the Client On-Demand Printing module, read the following checklist before
calling Technical Support.
161 Loftware Print Server Version 11.1 User's Guide
The WebClient
1. Has your connection been tested?
2. Verify that the right printer has been correctly configured for your labels.
(Both locally and on the LPS.) If it has not, configure the printer.
3. Verify that all server information is correct, such as the IP address, etc.
4. Verify that you can test print a label to the selected printer.
Troubleshooting Servlet Engines Tomcat and/or JRun
It is recommended to install Apache Tomcat in the root directory. (On Windows in the C:\Tomcat
directory and on Unix in the /usr/lib/tomcat directory.) This makes the paths short and easier to find. We
recommend you review the Apache Tomcat documentation. For information, see Apache under "External
Links" on page 283.
l Did you create an environment variable called JAVA_HOME and set it to the JDK 1.3
location? Example: JAVA_HOME=C:\jdk1.3
l Did you add $JAVA_HOME/bin to your Path so the Java command is recognized from the
command line? This must point to the JDK1.3\bin directory.
l Did you create an environment variable called TOMCAT_HOME and set it to the tomcat
directory? Example: TOMCAT_HOME=C:\Tomcat.
l Did you verify that Tomcat is installed correctly by going to a browser and accessing the default
Tomcat JSP page? Example: <http: //Address: Port (if needed –default 8080)/examples/jsp>.
Click an execute option and make sure the Tomcat example JSP executes. This tests the
installation of Tomcat. If this fails, make sure the previously steps are correct.
l Did you install JRun in the root directory? (On Windows in the C:\JRun directory and on Unix in
the /usr/lib/JRun directory.) This makes the paths short and easier to find. Also, make sure that
JRun points to the JDK1.3\bin directory. This value is set during the JRun installation.
More Information
JRun documentation can be found at: Start | JRun 3.0 | JRun documentation. Specific information can
also be found under Deploying J2EE Applications Using the JMC and the JRun Quick Product Tour located in
the JRun Management console. Click App. Deployment and then Deploying a Web Application.
Instructions for installing Web Applications are found here. Loftware recommends that you read these
documents.
Troubleshooting Printing with WebClient
While Printer Configurations are relatively simple when using the WebClient, there are some points to
keep in mind to ensure smooth operation of all print jobs. Listed below are some potential issues that
may occur when first using the WebClient.
Loftware Print Server Version 11.1 User's Guide 162
Internet Printing
Issue Solution
The Printer to which you want Make sure you have selected the printer for which the label was designed,
to print is not showing up in or the drop-down printer list does not display this printer. Remember that
the WebClient Window this application prints only the label(s) that has been designed for a
specific CLIENT DEFINED printer that is configured on the server. You are
not able to print the label using another printer when using WebClient on
a Workstation computer. If you want the same label to be printed by the
WebClient on two different printers, then that label must be created in
Loftware Label Manager for each printer; both printers must be set as
CLIENT DEFINED, and must be available on the server.
Labels are not printing, even Check your printer connections. For example, check to make sure the
though the drop-down printer right stock has been chosen for the CLIENT DEFINED printer.
list is populated
Related Information
For information on printer connections, refer to Device Connections and Printers and Labels in the Loftware
Label Manager User's Guide.
Definition of Terms
Before installing or using the WebClient, the Web Listener, or the Internet ActiveX Control (iX), please
take time to familiarize yourself with the following terms.
Term Definition
Apache A public domain Web server developed by a loosely knit group of programmers. Because
of its sophisticated features, excellent performance, and low price (it is free), Apache has
become the world's most popular Web server. The original version of Apache was written
for UNIX, but now there are versions that run under Windows and other platforms.
Internet Internet Information Server, Microsoft’s Web server that runs on Windows platforms.
Information Because IIS is tightly integrated with the operating system, it is relatively easy to
Server (IIS) administer.
Java A high-level programming language developed by Sun Microsystems. Compiled Java
code can run on most computers because Java interpreters and runtime environments,
known as Java Virtual Machines (JVMs), exist for most operating systems, including UNIX
and Windows. Java is a general purpose programming language with a number of
features that make the language well suited for use on the World Wide Web.
Java Virtual A Java interpreter, the Java Virtual Machine is software that converts the Java intermediate
Machine language (bytecode) into machine language and executes it. The original JVM came from
(JVM) the JavaSoft division of Sun. Subsequently, other vendors developed their own; for
example, the IBM Virtual Machine is IBM’s Java interpreter. A JVM is incorporated into a
Web browser in order to execute Java applets. A JVM is also installed in a Web server to
execute server-side Java programs. A JVM can also be installed in a client computer to run
stand-alone Java applications.
163 Loftware Print Server Version 11.1 User's Guide
Definition of Terms
Term Definition
Java A Java software development environment from Sun. It includes the JVM, compiler,
Developme debugger and other tools for developing Java applets and applications. Each new version
nt Kit (JDK) of the JDK adds features and enhancements to the language. When Java programs are
developed under the new version, the Java interpreter (Java Virtual Machine) that
executes them must also be updated to that same version. You must have Java Version
JDK 1.3 or higher installed on your Web Server prior to adding the Servlet Engine. [Not
the JRE!]. This may be found at http://java.sun.com/j2se/
JavaServer JavaServer Pages, created by Sun, this is a way to write snippets of servlet code directly
Pages (JSP) within a static HTML Page. Blocks of servlet code are called scriptlets and may use one or
more of four variables: request, response, out, and in. The file extension for JSPs is .jsp.
Linux A freely-distributable open-source implementation of UNIX that runs on a number of
hardware platforms.
Servlet A servlet is a generic server extension that can be loaded dynamically to expand the
functionality of a web server. Servlets are commonly used with web servers, and run
within a Java Virtual Machine (JVM). Since servlets are all handled by separate threads
within the web server process, they are very efficient and scalable. Servlets are supported
on ALL platforms that support Java, and servlets work with all the major web servers.
Loftware has developed a servlet called the LPS Web Servlet for use with the WebClient.
Servlet Servlet Engines are designed to test and deploy servlets. Your choice of servlet engine
Engine depends upon the Web Server you are running. Keep in mind, however, that Loftware
has developed the LPS Web Servlet to operate within Java Version JDK 1.3 or higher.
Unix A popular multi-user, multitasking operating system developed at Bell Labs in the early
1970s. UNIX was designed to be a small, flexible system used exclusively by
programmers, and was one of the first operating systems to be written in a high-level
programming language, namely C. Historically, it has been less popular in the personal
computer market, but the emergence of Linux is revitalizing UNIX across all platforms.
Uniform Uniform Resource Identifier is the generic term for all types of names and addresses that
Resource refer to objects on the World Wide Web.
Identifier
(URI)
Uniform Uniform Resource Locator is the global address of documents and other resources on the
Resource World Wide Web. A URL is one kind of URI. The first part of the address indicates what
Locator protocol to use, and the second part specifies the IP address or the domain name where
(URL) the resource is located. For example, the following URLs point to two different files at the
domain loftware.com. The first specifies an executable file that should be fetched using
the FTP protocol; the second specifies a Web page that should be fetched using the
HTTP protocol:
ftp://www.loftware.com/stuff.exe
http://www.loftware.com/index.html
Web Server A computer that delivers (serves) web pages. There are many Web server software
applications, including public domain software from NCSA© and Apache©, and
commercial packages from Microsoft and others.
Loftware Print Server Version 11.1 User's Guide 164
Internet Printing
Using the WebClient with a Database
The WebClient is able to print Serial Numbers, Incrementing/Decrementing Fields, Check digits,
Formulas, etc.
Example
If your label has a Database Key Field, use one of the following options to access the database information for
your label:
1. Click the browse button (...). The first 25 records in the database are displayed.
2. Refine the search by typing one or more characters in the Search Key field, and clicking Go.
Figure 8.16: Record Browse Dialog Box
Alternatively, to filter the database, enter one or more valid character(s) in the key field and click the
browse button (..). A dialog box with option buttons appears.
165 Loftware Print Server Version 11.1 User's Guide
Using the WebClient with a Database
Figure 8.17: Browse Filter
1. Choose one of the three options; the database is filtered to display only database fields that start
with the character(s), contains the character(s), or all records.
Figure 8.18: Browsing the database using the Search Key
2. Double-click the record you want to open.
3. Print the label(s) by clicking on the Printer Icon, select File | Print | OK from the menu, or press
F9, and then click OK.
Related Information
For complete information on Data Sources, refer to the Data Sources section of the Loftware Label Manager
User's Guide.
Loftware Print Server Version 11.1 User's Guide 166
Internet Printing
Internet Data Push and the Web Listener
Data push is the concept of requesting data from one central spot and, in the case of label printing,
having it print anywhere on your LAN/WAN or Internet. Loftware has been performing data push on
company LANs/WANs for many years, but Internet data push is relatively new. Using advanced
technology, client sites can set up printers and receive print requests from the LPS server across the
Internet.
Data Push allows one server-side application to control label printers anywhere in the world. You can
“push” labels to your vendor sites or satellite offices without the need for expensive WAN
connections. The difference between data push technology and our web client technology is that with the
web client, the print request is triggered from the client site. With data push, no client site intervention is
needed; all the label requests come from a server-side application.
Loftware's Internet data push application is called Web Push. The concepts of Web Push and the
accompanying Web Listener are visually displayed in the following figure:
Figure 8.19: About Internet Data Push
Note: One Listener can service as many printers as you would like (or have seats for), but to improve
throughput, you may want to divide the load, such as one Listener for every 10 printers.
There are three major subparts to the Push system:
The Loftware Print Server
With Web Push technology, the Loftware Print Server does its usual job of receiving and handling print
jobs, but in addition, when a job request is received via a .pas, .csv, or .xml file the LPS forwards
notification of the job to the LPSPushservlet. In order for the job request from the LPS to be successful,
167 Loftware Print Server Version 11.1 User's Guide
Internet Data Push and the Web Listener
Internet and printer configuration are required. More information on configuration follows.
LPS Push servlet
LPS Push servlet is a Java Servlet running on the web server that manages the job notifications coming
from the LPS. It is a “middle man” so to speak. When the LPS gets a job request, it sends notification to
the LPSPushservlet, and the servlet in turn sends the notification of the job to the Web Listener. The Web
Listener in turn gets the data stream from the LPS via the LPS Push servlet and sends an update back
(again via the servlet) when the print job is complete.
Web Listener
This is the Client-side application that connects to the LPSPushservlet in order to receive Print
Jobs. Thus, the name “listener” is apt, because this application “listens” for print streams coming from
the LPS via the LPSPushservlet. Initial printer configuration is required; more information on this
follows.
Note: If the Web Listener is not available when a request to print a label is made, the XML file for the job is
stored in the \spooled folder. When the Web Listener becomes available, the job will then be printed.
Installing Web Push / Web Listener Components
Note: Web Push and Web Listener are available only in the Loftware Premier Edition.
Step 1 - Install the Loftware Print Server
If you have not already done so, install the LPS.
Step 2 - Install the Web Server
If you have not already done so, follow the instructions in this guide regarding Web Server
installation. Loftware cannot help you with the installation of your Web Server.
Step 3 - Install the Loftware Web Servlet
If you have not already done so, follow the instructions earlier in this section to install the Loftware Web
Servlet.
Step 4 - Install the Web Listener Client
The Web Listener may be installed one of three ways:
n A Full install adds the Web Listener Client executable when you choose to initialize the Loftware
Print Server during install.
n A separate Client install from the Clients Folder on the CD, found under LPS Internet Installations
| InternetPrintingClients.exe.
n An individual Web Listener Client install, either from the CD, or one that is hosted on a Web
Server and downloaded to the Client computer, called WebListen.exe.
Loftware Print Server Version 11.1 User's Guide 168
Internet Printing
After completing these steps, you will be ready to configure users and printers and start printing over the
Internet.
Configuring the Web Push Components
Server and Client-Side Configuration - The Printer Configuration information that follows is a two-part
process. First, the printers that the client intends to use are configured on the server side, and then the
Local or LAN/WAN Ports are configured on the Listener (Client) side.
Configuring Web Push (Server Side)
The Loftware Print Server keeps a list of all the Listener Clients that can connect. When a Listener
connects, the printer configurations on the Server for that Listener are downloaded to the Listener. Each
of these printers must then be configured with a Port on the Listener Side.
Step 1: Add a Web Push Client to the Server (LPS) database
1. Open Loftware Design 32 on the computer running the LPS (Server-side).
2. Open the Device Configuration dialog box: File | Devices or F6
3. Highlight a printer, click Connection.
4. Select Web User in the Print Using section of the configuration dialog box, and make sure that
Shared Network Printing is checked.
169 Loftware Print Server Version 11.1 User's Guide
Internet Data Push and the Web Listener
Figure 8.20: Web Push User Configuration
5. Select the designated user from the list. If the user does not exist on this list, click the browse
button (...). The LPS Users dialog box is displayed:
Loftware Print Server Version 11.1 User's Guide 170
Internet Printing
Figure 8.21: LPS Users Dialog Box
6. Click Add, and then enter data in the Selected User Data section. User Name is the only required
field.
Note: We recommend that you use a full name to avoid confusion. The User Name must be unique, meaning
that no two people on the User List may have the same User Name, or a warning message is displayed.
7. Click Apply to save the addition and create more LPS Users as necessary
8. Click Add to add as many LPS users as you wish.
9. Click OK to save the addition(s) and exit the dialog box.
Step 2: Configure Printer(s) for the User
Configure the printers for the Web User in the same manner as you have previously added and
configured printers. See Connecting Devices in the Loftware Label Manager User’s Guide for more
information.
Client-side Connections
Configuring Connections to the Web Listener
Note: The following steps detail your connection and configuring Printers on the Listener (Client) Side.
171 Loftware Print Server Version 11.1 User's Guide
Internet Data Push and the Web Listener
1. Open Web Listener – Interactive.
2. Click Start to login.
If you are starting the Web Listener for the first time, the following window appears:
Figure 8.22: General Configuration Window
3. Enter the URL to the Loftware Print Server Web server, such as http://152.22.0.58/ or
http://www.example.com/ (Port default=80). If your servlet engine is configured to use a port other
than 80, enter that number.
4. Enter a valid User Name from the LPS Users list.
5. Click Password and type the LPS User’s Password, then re-type it to confirm. Click OK.
6. Click Proxy Info ONLY if you are connecting through a Proxy Server.
If you are NOT connecting through a Proxy Server, go to the next step.
What is a Proxy? A Proxy is a way to connect to the Internet in a secure fashion. A Proxy is similar to a
firewall, and in Loftware’s case, all clients going through the proxy share this extra security measure. It is
generally placed between a client application and the Internet. Proxy servers are able to improve performance
for groups of users, as it saves (caches) the results of all requests for a certain amount of time, therefore
recalling the information is a much faster operation. Proxy servers can also be used to filter requests, for
example, a proxy server could be used to prevent employees from accessing specific Web sites.
The following window appears:
Loftware Print Server Version 11.1 User's Guide 172
Internet Printing
Figure 8.23: Proxy Information
a. Select Use Proxy Server to Connect.
b. Enter your Proxy Server IP Address and Proxy Server Port.
c. Click OK. You are returned to the General Configuration dialog box.
7. Click Security Info. The Web Security Configuration Utility appears.
Figure 8.24: Web Security Configuration
About the Web Security Configuration Utility
Allow Untrusted Certificates
This gives the option of accepting certificates that are not on the system’s “trusted source” list. When the
Web Listener is running as a service, the security alert message that informs you that the site’s security
certificate is not available.
1. Choose Proxy User and/or Web site User, and complete the Security Information.
l When would you choose both? – If you are connecting through a Proxy Server AND your Web
site has security access, you must configure both Proxy User and Web Server.
l When would you choose just one? – If you are NOT connecting through a Proxy Server, but
your Web site has security access, configure just the Web site User utility. If you are only
connecting through a Proxy Server, and your Web site does NOT require security access, then
configure only the Proxy User utility.
173 Loftware Print Server Version 11.1 User's Guide
Internet Data Push and the Web Listener
Figure 8.25: Proxy User Configuration
Sections of the Proxy User Configuration Utility
Section Description
Proxy Username The name of the Proxy User connecting to the Web Listener.
Proxy Password and Confirm The password of the Proxy User connecting to the Web Listener.
Password Confirm the Proxy User Password by re-typing it.
Domain Name The name of the domain the Web Listener is connecting to.
Authentication Types None – This is the default authentication type and should be used if
your Proxy Server does NOT require authentication (password, etc.) to
access the Internet.
Basic – This is Basic (64-bit) Authentication and should be used if your
Proxy Server does require the use of Basic Authentication to access the
Internet.
Digest – This is Digest (128-bit, MD-5) Authentication and should be
used if your Proxy Server requires the use of Digest Authentication to
access the Internet.
Loftware Print Server Version 11.1 User's Guide 174
Internet Printing
Figure 8.26: Web Site User Configuration
Sections of the Web Site User Configuration Utility
Section Description
Website Username The name of the Web site User connecting to the Web Listener.
Website Password and The password of the Web site User connecting to the Web Listener.
Confirm Password Confirm the Web site User Password by re-typing.
Domain Name The name of the domain the Web Listener is connecting to.
Authentication Type
None – This is the default authentication type and should be used if
your Web site does not require authentication (password, etc.) to access
the Internet.
Basic – This is Basic (64-bit) Authentication and should be used if your
Web site does require the use of Basic Authentication to access the
Internet.
Digest – This is Digest (128-bit, MD-5) Authentication and should be
used if your Web site requires the use of Digest Authentication to access
the Internet.
2. When the Server Configuration information is complete, click Next.
The following is displayed:
175 Loftware Print Server Version 11.1 User's Guide
Internet Data Push and the Web Listener
Figure 8.27: Web Listener Status Screen
If the connections are completed without error, the Web Listener Configuration Utility is displayed. If the
connection fails, view the error message displayed in the Errors Encountered: section, and correct the
errors. A common error might be failure to connect through the Proxy Server or typing in the wrong IP
Address, either of which produces an error message.
Another common error is not having any printers configured on the Loftware Server. Information on
adding printers to the Loftware Print Server is found earlier in this section.
Note: If the Web Listener is not available when a request to print a label is made, the XML file for the job is
stored in the \spooled folder. When the Web Listener becomes available, the job will then be printed.
Testing the Web Server and Push Servlet
Web Server – This button provides you with a quick way to see if the Web Server is running by opening
the Web Server in your default browser. If this cannot be opened, then the Web Server is not connected.
Push Servlet – This button is also a quick way to see if the Web Servlet is operational. If it is, the page is
displayed in your default web browser. If this page does not open, the servlet is not turned on, and this
page does not display. If the servlet is turned on, but it is not connected to the Loftware Print Server, the
page displays with a “not connected” message.
Related Information
Information about Authentication Types may be found on the Internet in numerous locations, such as IETF. For
more information, see IETF under "External Links" on page 283.
Loftware Print Server Version 11.1 User's Guide 176
Internet Printing
Client-side Printer Configurations
Once the "Client-side Connections" on page 171 are established, you are required to configure your
printers locally. The Web Listener does not work if the local printers are incorrectly configured. Each
section of the Web Listener Configuration Utility is described below, and are important to configure and
complete the Web Listener connection.
l Open Web Listener-Configuration from the Start menu under Loftware Labeling.
Figure 8.28: Web Listener Configuration Utility
177 Loftware Print Server Version 11.1 User's Guide
Internet Data Push and the Web Listener
General Configuration Section
Element Description
URL The Internet address of your Web Server that is running the Push Servlet may be written as
www.loftware.com, or numerically, such as 133.23.54.78.
Port The Port address of your Web Server. The default for most servers running http is Port 80.
UserName The Name of the logged-in Client computer as defined in the User Database on the server.
Proxy Server URL for Proxy Server as described previously. (If using a Proxy Server)
Configure When clicked, allows you to re-configure the connection.
Connection
Diagnostics Click to open a Diagnostics window for troubleshooting if you are experiencing problems
with the Web Listener.
Device Configuration Section
This list is generated from the User Database on the LPS. Only the devices for the connected User are
displayed.
Element Description
Device Name The name of the Loftware device to which you are connected.
Device Alias The Alias assigned to this device.
Port The Port denotes how the device is connected (TCP/IP or Local [i.e.; COM1]
Connection). This column is not populated until the port has been configured on the
Listener side.
LLM-Number The number of the device as listed on the Server-side.
Configuration True indicates that the device is configured on the Listener-side; False indicates that this
Status device has not been configured on the Listener-side.
Configure Opens the Device Configuration dialog box to configure a device. This is grayed out until a
device is selected.
Disable Disables the selected device from the Client-side device list. This is a helpful choice when a
device has been deleted from the Server-side device list. The Disable button, however,
does not affect the Server Side list. This is grayed out until a device is selected.
Web Listener Logging Configuration Section
Enable Event Message Log – When selected, specific and detailed event information is sent to the Event
Log. This log can be viewed with the Event Viewer, accessed from: Start | Settings | Control Panel |
Administrative Tools | Event Viewer
Element Description
Enable When selected, a detailed and specific log file is written to the Web Listener window. If it is
left cleared, only basic messages are displayed such as start, stop, and basic error
messages. This only applies to Interactive Mode.
Loftware Print Server Version 11.1 User's Guide 178
Internet Printing
Element Description
Log Level Sets the type of log messages to include.
DEBUG - Includes everything in INFO, WARNING, and ERROR plus the following:
n Verbose Security
n Display Files
n Client Debug
n Client Connections
n Client Audit
n Client SQL
INFO - Includes the following information.
n Log Jobs
n Checkpoint
n Settings/Configurations
n Job Numbers
n Warnings and Errors
WARNING - Includes ERRORs.
ERRORS -Limited to only application errors.
Log to File Logs the information displayed in the Loftware Print Server Interactive window to a file.
Refer to the Formatting and Locating Log Files section in this topic for more information.
Diagnostics Window Dialog
Figure 8.29: Diagnostics Window
Diagnostics Window Elements
Element Description
Test This starts the Connection Status process.
Configuration
Web Server This hypertext link provides you with a quick way to see if the Web Server is running by
opening the Web Server in your default browser. If this cannot be opened, then the Web
Server is not connected.
179 Loftware Print Server Version 11.1 User's Guide
Internet Data Push and the Web Listener
Element Description
Loftware This hypertext link is also a quick way to see if the Web Servlet is operational. If it is, the
Push Serlet page is displayed in your default web browser. If this page does not open, the servlet is not
turned on, and this page does not display. If the servlet is turned on, but it is not
connected to the Loftware Print Server, the page displays with a “not connected” message.
Formatting and Locating Log Files
You can set the format for your On Screen and Performance Data log files using formatting codes
described in the following tables.
For Example
The Log to File setting, \\WD_LOG_%Y%m%d_%H.log, creates a file called "WD_LOG_20100922_11.log"
in the Logs | 2010 | 09 | 22 folder at 11:30 AM on September 22, 2010.
The following table contains data from the Microsoft MSDN Library.
Formatting
Formatting Description
Code
%a Abbreviated weekday name
%A Full weekday name
%b Abbreviated month name
%B Full month name
%c Date and time representation appropriate for locale
%d Day of month as decimal number (01 – 31)
%H Hour in 24-hour format (00 – 23)
%I Hour in 12-hour format (01 – 12)
%j Day of year as decimal number (001 – 366)
%m Month as decimal number (01 – 12)
%M Minute as decimal number (00 – 59)
%p Current locale's A.M./P.M. indicator for 12-hour clock
%S Second as decimal number (00 – 59)
%U Week of year as decimal number, with Sunday as first day of week (00 – 53)
%w Weekday as decimal number (0 – 6; Sunday is 0)
%W Week of year as decimal number, with Monday as first day of week (00 – 53)
%x Date representation for current locale
%X Time representation for current locale
%y Year without century, as decimal number (00 – 99)
Loftware Print Server Version 11.1 User's Guide 180
Internet Printing
Formatting
Formatting Description
Code
%Y Year with century, as decimal number
%z, %Z Either the time-zone name or time zone abbreviation, depending on registry settings; no
characters if time zone is unknown
%% Percent sign
Configuring Devices on the Client-side
1. Click a device in the Device Configuration section, and click Configure. The Device
Configuration dialog box appears.
Figure 8.30: Listener Client Printer Configuration
2. Configure a Port for the printer. Select a Local Port, such as COM 1, LPT 2, USB from the drop-
down list, or choose the appropriate IP Address, and click Apply. The Test Device button
becomes active.
Note: USB Ports are ONLY listed in the Local Port list if the USB Printer is connected and is powered on.
3. Click Test Device, and a short print stream is sent to the configured device.
If successful, the device prints the print stream, if not, then check the device to make sure the device is
powered on, that the Port is working, etc.
More Device Configuration Information
In Interactive Mode, you can check to see what Local Ports are available for the Web Listener by
choosing Options | Check Local Ports from the menu bar. A box is displayed that lists the available
local ports (i.e., COM 1, LPT 2, USB, etc.) You may use one of these ports or a TCP/IP Port as shown in
the Configure section. This is a diagnostics tool and is not a necessary step.
181 Loftware Print Server Version 11.1 User's Guide
Internet Data Push and the Web Listener
Figure 8.31: Web Listener, Interactive Mode.
You can also access the Web Listener Configuration Utility in Interactive Mode by clicking Options |
Configure on the menu bar.
Related Information
See the Device Connections section of the Loftware Label Manager User's Guide for more USB information.
See the Device Connections and Printers and Labels sections of the Loftware Label Manager User’s Guide for
more documentation on printer connections and error messages.
Using Web Listener as a Service
Starting Web Listener as a Service
Select Start | Settings | Control Panel | Administrative Tools | Services | Loftware Web Listener
Note: Initially, Web Listener should be started interactively to configure devices; thereafter, it should be run as
a service.
Using Web Listener as a Service
A service is an application that runs in the background, unseen, and processes information without user
login. See the LPS section of this guide for more information on the LPS as a service. Web Listener runs
as a service, staying connected to the Web Server and the LPS with the help of the LPSPushservlet, as
described previously. A file dropped to the LPS is processed by the Listener Client and printed if the
configurations have been followed correctly.
Note: If the Web Listener is not available when a request to print a label is made, the XML file for the job is
stored in the \spooled folder. When the Web Listener becomes available, the job will then be printed.
Loftware Print Server Version 11.1 User's Guide 182
Internet Printing
The Web Listener is designed from the ground up to run as a service with all applicable security. It can
be configured to run when the computer is booted. It runs at a lower level (ring) than ordinary programs
and cannot be seen or changed by the operator.
Services perform their functions without requiring the operator to log on, thus providing protection from
intentional or accidental change (security).
183 Loftware Print Server Version 11.1 User's Guide
The ActiveX Client Control
Programmers developing in 32-bit languages supporting ActiveX Controls can easily interface Loftware’s
barcodes printing modules directly into their own applications. Loftware’s Client Control reduces the
level of knowledge and expertise required to connect and print to stand-alone and networked barcodes
label printers. 32-bit development languages, such as Visual Basic, Delphi, Access, Power Builder, Visual
C++, etc., can utilize this technology.
Figure 9.1: Computers using one of the Client Controls to offload print jobs to the LPS
This section documents the Loftware ActiveX Client Control. This control has a thin footprint because it
does not require that the Loftware Label Manager subsystem be installed on the same computer as the
control. It is called the Client Control because it acts as a client to the LPS (Loftware Print Server). Use
this control when your application is running in several places, needs to access many printers, and
requires a small footprint.
As long as you do not initialize the control by using any of the methods, or the isRunning Property, it
does not look for the Loftware Print Server. This allows you to embed the control in your program and
only use it when it is turned on either by the user or programmatically.
Loftware Print Server Version 11.1 User's Guide 184
The ActiveX Client Control
The ActiveX Client Control has the ability to connect to the LPS through a socket connection, similar to
our On-Demand Print Client and our Status Client. If you are using an older version of the ActiveX
Client Control with a custom application, you can upgrade to the latest version of ActiveX, which is
backwards compatible. In addition, your custom application can be converted to use the new socket
connection with minimal modifications. To set up your application using the ActiveX Client Control to
connect to the LPS through sockets, review information found under Login Method and under
ClientIniPath Property.
Installation and Use of ActiveX Client Control
1. Install the Loftware Print Server (LPS).
Note: The LPS can be installed on any computer with a supported operating system anywhere on your LAN or
WAN.
2. Perform a client install of the ActiveX Control.
3. Configure all connected printers on the Server.
4. Design the necessary label formats on the server.
Note: You may also design labels on any client computer and either share the files on the server or copy the
files to the server when done. The Options | File Locations menu in Loftware Label Manager allows you to set
network locations for your design files. This allows you to design on a client computer while your labels are
saved to the computer specified, usually the LPS computer.
5. Verify that the LPS is working by building a simple label and manually creating a .pas file for
it. Copy your pas file to the directory that LPS is scanning and your label should print.
Related Information
For information on configuring printers, refer to Device Connections in the Loftware Label Manager User’s Guide.
For information on installing, configuring, and troubleshooting the LPS, refer to The Loftware Print Server in
this guide.
Design Scenario and Distribution
Suppose that you have written an application that you sell to end-user accounts. These users would
typically install your application on several client computers. Your application may also be a server-
based application.
You want to add the ability to print barcodes labels from your application, but you do not want to have
to pay for it unless your customer needs the barcoding feature. You need a solution that you can embed
in your program that only has to be paid for if used.
You can do just that with the ActiveX Client Control. ActiveX Client Control is designed in such a way
that you can embed it into your program and distribute it to your customers as part of your application.
When your customer decides that they want to use the barcoding capability of your application, you:
185 Loftware Print Server Version 11.1 User's Guide
Installation and Use of ActiveX Client Control
1. Have the customer upgrade to the Loftware product that contains the Loftware Print Server.
2. Install the Loftware Print Server on the customer network.
3. Activate the control in your program using a setup screen, registry setting, or .ini file.
Note: You may install the Loftware Print Server on the same computer as your application. However, this may
slow system performance if both applications are busy.
Note: The ActiveX Client Control has a thin footprint and does not require the Loftware Print Server to be
installed on the same computer. The client control does require that the LPS be installed somewhere on the
network.
Run the Client X All Methods.exe Sample
By running the sample program, called Client X All Methods.exe, and examining the code, you will be
able to see how each property, method and event of the ActiveX control is used. Sample programs are
installed to Loftware Labeling\Sample Programs with the Loftware Print Server Premier Edition.
Follow the instructions below for the ability to run the Client X All Methods.exe program on a computer
that has the Loftware Print Server (LPS) installed or on a client computer.
1. Install the Loftware Print Server.
2. Perform a client install of the Active X control as described in the ActiveX Section of this guide.
3. Rename the llmwclnt.sav file on the LPS to llmwclnt.ini. Verify the information in the file is
accurate.
4. To run the program from a Client computer, install the LPS Clients from the LPS Client Install
folder on the LPS.
5. Place Client X All Methods.exe on the client computer.
Important! Before running this program on the Client computer, verify the account logged onto the Client
computer has permission to access the Loftware Labeling directory on the Loftware Print Server computer with
Full Control. On an NTFS partition, the permissions must be set at the file level. If the permissions are not set
correctly, the error message Write Access Denied may be displayed and the program will exit.
6. Double-click the Client X All Methods.exe.
7. Follow the directions on the form to print labels. A pas file will be generated and dropped in the
designated Scan directory.
Related Information
For more explanation of the properties, methods and events, refer to the ActiveX section of the Loftware Print
Server User’s Guide.
For complete installation instructions and system requirements, refer to the Installing section of the Loftware
Label Manager User’s Guideand The Loftware Print Server section of the Loftware Print Server User’s Guide.
Loftware Print Server Version 11.1 User's Guide 186
The ActiveX Client Control
Using ActiveX Client Control
1. Install the ActiveX Client Control on a client computer.
2. Load a sample program, learn, and study it.
Note: Sample programs are installed with the LPS. They are also present in a subdirectory called sample
programs.
3. Create a project in a programming tool that can utilize ActiveX Controls.
4. Add the Loftware ActiveX Client Control to the new project
5. Initialize the control by setting the PrinterPath, DropDirectory, .LabelsPath, and LayoutPath
properties.
6. Choose a label by invoking the SetLabelName Method.
7. Set field data by using the SetData Method.
8. Print the label format directly by using the PrintJob Method.
Note: If your label does not print, try stopping the LPS scanning process to see if the control writes a .pas file
to the directory specified with the DropDirectory Property.
Troubleshooting the ActiveX Client Control
Important: It is critical that you trap error events. This is especially true if the Loftware Print Server is running
in a clustered environment and a failover occurs. Many of the ClientX methods throw critical errors during the
failover transition.
l Do not set any Path properties of the control until you have a valid LPS installation. The control
throws ErrorEvents if it cannot find the paths that you set.
l Make sure that you have some labels designed and printers configured on the LPS before trying to
use the PrintJob Method.
l Make sure you trap errors and display the error string in the ErrorEvent. This saves considerable
debug time.
l Verify that the LPS is working by building a simple label and manually creating a PAS file for it.
Copy your PAS file to the directory that the LPS is scanning and your label should print.
l You may want to add a multi-line list box to your application that you can add a line to for each
WarningEvent and InfoEvent. This provides valuable information that helps you get up and
running quickly. You can remove these events when they are no longer needed.
l ActiveX Client control does not allow you to assign a drop directory to any directory that does not
contain the subdir /status. The result is an error dialog. If you try to execute the Visual Basic
application anyway, it shuts down, and you must end the task from the Visual Basic program,
reload it, and revert to the last code save.
Related Information
187 Loftware Print Server Version 11.1 User's Guide
ActiveX Client Control Properties
To troubleshoot PAS file printing, refer to The Loftware Print Server section in this guide.
For more information on ClientX errors, refer to the ActiveX Error Event section in this guide.
Distributing the ActiveX Client Control with your Application
The Client Control can be distributed to anyone wishing to use the features that it provides. When
building an install program for your application, include the required Loftware files with it. This way,
your setup program takes care of installing the Loftware control and its associated files, thereby avoiding
having to run two setup programs.
The following files are needed to use the ActiveX Client Control. If your programming language has a
setup wizard, it probably picks up the correct files by scanning our dependency file.
l ATLClient.tlb -> winsys folder
l ClientX.dll(the control) -> winsys folder. This file needs to be registered.
ActiveX Client Control Properties
ClientIniPath Property
Syntax
Object.ClientIniPath = path
Type = string, read/write
Description
The ClientIniPath property allows the use of an “LLMWClnt.ini” file for the control to read the properties
from the LPS. Upon setting this property, the file is parsed and an internal mapping of all servers and
corresponding printers takes place. The llmwclnt.ini file needs to be created in a directory somewhere on
your network. The “LabelsPath,” “LayoutPath,” “PrinterPath,” “DropDirectory” as well as
“ServerName” and “ServerAlias” properties for multiple servers are specified in the .ini file. If you are
only using one Loftware Server (LPS), you need not use this property, and the other properties listed
above can be set in code. The following syntax example shows an .ini file listing two LPS servers. Setting
the "ClientIniPath" property to point to this file causes the control to be set up for multiple LPS servers.
The ServerCount property is actually equal to 3 after setting the ClientIniPath to this .ini file. Server 0 is
the default server that existed before the setting of ClientIniPath. Server 1 and 2 correspond to the ones
listed in the .ini file.
The LLMWClnt.ini file can also be used to connect to multiple servers through socket connections. When
used in this way, it is not necessary to specify the “Labels Path,” “Layout Path,” “Printer Path,” “Drop
Directory” or “ServerAlias” properties in the .ini file, only the “Server Name” and the “IPAddress”
property are required. Any application using the ActiveX Control automatically logs in to all the servers
listed in the LLMWClnt.ini upon execution of the program. Once you are connected to multiple servers,
you can use the “SetServer” Method to move between servers.
Loftware Print Server Version 11.1 User's Guide 188
The ActiveX Client Control
Note: This property is what allows the Client Control to be aware of multiple Loftware Print Server Installations.
See Performance Considerations in the Installation Guide for information to help you to decide when you need
to divide your printing load among multiple servers.
Syntax of llmwclnt.ini file:
[Receiving1]
Name=JANAA
Alias=Jana Computer
LabelsPath=c:\program files\Loftware Labeling\labels
LayoutPath=c:\program files\Loftware Labeling\Layouts
PrinterPath=c:\program files\Loftware Labeling
ScanPath=c:\program files\Loftware Labeling\wddrop
[DemoRoom]
Name=TRAINING
Alias=Training Room Server
LabelsPath=\\training\Loftware Labeling\labels
LayoutPath=\\training\Loftware Labeling\layouts
PrinterPath=\\training\Loftware Labeling
ScanPath=\\training\Loftware Labeling\wddrop
Example
'get a list of LPS servers and populate a list box with their names and
'aliases. This List could later be used to decide which server to set with the
'SetServer Method.
On Error GoTo Handler
frmFront.ClientX1.ClientIniPath = Trim(txtClientIniLocation.Text)
For i = 1 To frmFront.ClientX1.ServerCount - 1
frmFront.ClientX1.SetServer (i)
lstServers.AddItem frmFront.ClientX1.ServerName & " ALIAS " &
frmFront.ClientX1.ServerAlias
Next i
Syntax of llmwclnt.ini file using Socket Connections
[Shipping1]
Name=SHIPLINE1
Address=165.10.0.120
[Receiving1]
Name=RECEIVING1
Address=165.10.0.122
DropDirectory Property
Important: This property has been deprecated. It is included in the Loftware Print Server for backward
compatibility.
Syntax
dropDir = Object.DropDirectory
Type = string, read/write if not using ClientIniPath, otherwise, read only
189 Loftware Print Server Version 11.1 User's Guide
ActiveX Client Control Properties
Description
The DropDirectory reflects the path to the Server’s LPS scan path. This path is specified with a mapped
drive or a UNC. Files are deposited in the scan directory for the Loftware Print Server to process when
the PrintJob method is invoked. A good way to verify if your program is working properly is to shut
down the LPS on the server and use explorer to view the folder specified with the DropDirectory
property. A file is displayed after requesting a label with the PrintJob method with a .pas extension.
View this file with an ASCII editor to verify that it is syntactically correct.
Note: If the LPS has multiple scan directories, it is up to your program to choose which directory to use for a
given print job.
Example
' Set the DropDirectory for the Default server (0)
ClientX1.DropDirectory = “\\XFILES\LOFTWARE\WDDrop”
Duplicates Property
Syntax
Object.Duplicates = short
Type = short, read/write
Description
The Duplicates property is a read/write property that sets the amount of duplicate labels to print. The
default for this property is one. Duplicate labels are EXACT copies of the original label. When using this
property with a label that has an incrementing or decrementing serial number, this many labels print
before incrementing (or decrementing) the number. To create multiple labels with unique serial numbers
use the Quantity Property.
Example
'print 2 copies of each serial number 5 times.
'the total number of labels printed = 10
ClientX1.SetLabelName "Label1.lwl"
ClientX1.SetData 0, "ABC-123"
ClientX1.Quantity = 5
ClientX1.Duplicates = 2
ClientX1.PrintJob
FieldCount Property
Syntax
Object.FieldCount
Type = short, read/write
Loftware Print Server Version 11.1 User's Guide 190
The ActiveX Client Control
Description
The FieldCount, FieldName, and FieldLength properties describe the array created when the
SetLabelName method is invoked. It is important to understand that this array is the key to having
access to all fields in your label in a dynamic fashion. Fields in the array are accessed by their index
number in the array or by the field name itself. Your program may not know ahead of time which and
how many fields are in the label. This is why you need to iterate through the array with an index. If you
do know your field names ahead of time, it is easier to set their data using the FieldName property.
The FieldCount property is a read only property that displays how many variable fields there are in the
current label format. This allows you to iterate through the field array that is generated when the
SetLabelName method is invoked. There is no default for this property.
191 Loftware Print Server Version 11.1 User's Guide
ActiveX Client Control Properties
Example
'This example builds an SQL statement on the fly based on the field names
'in the label. The database is then hit with a random key field and the
'data for the fields is set. See the "Interface" section of Section 1 for
'more information on providing data for the general case.
'Assumptions
'The field names in the label format are constrained to the field names in
'the database. (See Section 1.)
'Global myDatabase As Database defined in module1
'Global myRecordset As Recordset defined in module1
'assume loftwarePath has been preset to the network location of the
'Loftware print server (LPS).
'GScanDirectory has been preset to the directory where the LPS is scanning.
Public Sub populateControlwithRandomData()
Dim sqlStatement As String, i As Integer, thisFieldName As String
'initialize the control to point to the LPS
ClientX1.LabelsPath = loftwarePath & "\labels"
ClientX1.LayoutPath = loftwarePath & "\layouts"
ClientX1.DropDirectory = gScanDirectory
ClientX1.PrinterPath = loftwarePath
'open the database
Set myDatabase = OpenDatabase(App.Path & "\sample.mdb")
'build SQL statement to grab data for this label
sqlStatement = "SELECT "
ClientX1.SetLabelName "mytest.LWL"
For i = 0 To ClientX1.FieldCount - 1
sqlStatement = sqlStatement & "[" & ClientX1.FieldName(i) & "]" & ", "
Next i
'get rid of the last comma before the FROM clause and append key
sqlStatement = Left(sqlStatement, Len(sqlStatement) - 2) & " FROM Newwar WHERE
NAME1='" & cboRecordChoice.Text & "';"
'grab the record and populate the data
'only grab the fields we need for this label from the database
Err = 0
On Error Resume Next
Set myRecordset = myDatabase.OpenRecordset(sqlStatement)
If Err <> 0 Then
MsgBox "SQL Error #" & Err & " SQL = " & sqlStatement,vbInformation, "SQL Error"
Exit Sub
End If
' populate the label fields with the retrieved data
For i = 0 To ClientX1.FieldCount - 1
thisFieldName = ClientX1.FieldName(i)
ClientX1.SetData thisFieldName, myRecordset.Fields(thisFieldName)
Next i
myRecordset.Close
pickRandomRecord
myDatabase.Close
'print the label
ClientX1.PrintJob
End Sub
Loftware Print Server Version 11.1 User's Guide 192
The ActiveX Client Control
FieldLength Property
Syntax
Object.FieldLength (index) or (FieldName)
Type = short, read
Description
The 'FieldCount', 'FieldName', 'Field Data', and 'FieldLength' properties describe the array created when
the 'SetLabelName' method is invoked. It is important to understand that this array is the key to having
access to all fields in your label in a dynamic fashion. Fields in the array can be accessed by their index
number in the array or by the field name itself. Your program may not know ahead of time which and
how many fields are in the label. This is why we allow you to iterate through the array with an index. If
you do know your field names ahead of time, it is easier to set their data using the 'FieldName' property.
The FieldLength property is a read only property that displays the length of a specified field in the
current label format. This property can be retrieved by the actual field name or field index number. This
property is not filled until the SetLabelName method has been invoked.
Note: This property is very useful for pre-verifying data before actual printing by only allowing the amount of
characters in the actual label field to be entered.
There is no default for this property.
Example
'By Field Index Number:
Text1.MaxLength = ClientX1.FieldLength 0
'By Field Name:
Text1.MaxLength = ClientX1.FieldLength "PARTNUMBER"
FieldName Property
Syntax
Object.FieldName ( index )
Type = short, read/write
Description
The 'FieldCount', 'FieldName', 'Field Data', and 'FieldLength' properties describe the array that is created
when the 'SetLabelName' method is invoked. It is important to understand that this array is the key to
having access to all fields in your label in a dynamic fashion. Fields in the array can be accessed by their
index number in the array or by the field name itself. Your program may not know ahead of time which
and how many fields are in the label. This is why we allow you to iterate through the array with an
index. If you do know your field names ahead of time, it is easier to set their data using the 'FieldName'
property.
193 Loftware Print Server Version 11.1 User's Guide
ActiveX Client Control Properties
The FieldName property is a read only property that displays the name of a specific field in the current
label format. This property can only be retrieved by the field index number. This property is not filled
until the SetLabelName method has been invoked. There is no default for this property.
Loftware Print Server Version 11.1 User's Guide 194
The ActiveX Client Control
Example
'This example builds an SQL statement on the fly based on the field names
'in the label. The database is then hit with a random key field and the
'data for the fields is set. See the "Interface" section of Section 1 for
'more information on providing data for the general case.
'Assumptions
'The field names in the label format are constrained to the field names in
'the database. (See Section 1)
'Global myDatabase As Database defined in module1.
'Global myRecordset As Recordset defined in module1
'assume loftwarePath has been preset to the network location of the
'Loftware print server (LPS).
'GScanDirectory has been preset to the directory where the LPS is
'scanning.
Public Sub populateControlwithRandomData()
Dim sqlStatement As String, i As Integer, thisFieldName As String
'initialize the control to point to the LPS
ClientX1.LabelsPath = loftwarePath & "\labels"
ClientX1.LayoutPath = loftwarePath & "\layouts"
ClientX1.DropDirectory = gScanDirectory
ClientX1.PrinterPath = loftwarePath
'open the database
Set myDatabase = OpenDatabase(App.Path & "\sample.mdb")
'build SQL statement to grab data for this label
sqlStatement = "SELECT "
ClientX1.SetLabelName "mytest.LWL"
For i = 0 To ClientX1.FieldCount - 1
sqlStatement = sqlStatement & "[" & ClientX1.FieldName(i) & "]" & ", "
Next i
'get rid of the last comma before the FROM clause and append key
sqlStatement = Left(sqlStatement, Len(sqlStatement) - 2) & " FROM Newwar WHERE
NAME1='" & cboRecordChoice.Text & "';"
'grab the record and populate the data
'only grab the fields we need for this label from the database
Err = 0
On Error Resume Next
Set myRecordset = myDatabase.OpenRecordset(sqlStatement)
If Err <> 0 Then
MsgBox "SQL Error #" & Err & " SQL = " & sqlStatement, vbInformation,"SQL Error"
Exit Sub
End If
'populate the label fields with the retrieved data
For i = 0 To ClientX1.FieldCount - 1
thisFieldName = ClientX1.FieldName(i)
ClientX1.SetData thisFieldName, myRecordset.Fields(thisFieldName)
Next i
myRecordset.Close
pickRandomRecord
myDatabase.Close
'print the label
ClientX1.PrintJob
End Sub
195 Loftware Print Server Version 11.1 User's Guide
ActiveX Client Control Properties
isRunning Property
Syntax
Object.isRunning = boolean
Type = boolean
Description
The isRunning property checks to see if the currently selected Loftware Print Server is scanning. If the
LPS is not found, or is not scanning, error # 25518 is thrown in the ErrorEvent. Make sure that you
handle this error in the ErrorEvent. If you do NOT, your program may crash.
Example
On Error Resume Next
Err = 0
If ClientX1.isRunning = False Then
MsgBox(“LPS is not running!”)
End If
If Err Then
If (Err.Number - &H80000000 = 25518) then
MsgBox "LPS is not reachable"
End If
End If
JobName Property
Syntax
jobName = Object.JobName
Type = string, read/write
Description
JobName is a read/write property reflecting a unique identifier for the current job. The default value
changes after the PrintJob method is called and follows this naming convention:
ComputerName + “X” + unique instance number + “_” + YYYYMMDDHHNNSS + serial number per
second
If you wish to specify your own JobName, it is up to the creator to ensure its uniqueness across time as
well as space. It is through this identifier that future job status is returned. The JobName is also reflected
in the Status View console that monitors the status and progress of the jobs processed by the LPS. This
property is for feedback purposes only. It is not needed to print labels.
Example
Dim jobName as string
' Get the current JobName to store for reference
jobName = ClientX1.JobName
Loftware Print Server Version 11.1 User's Guide 196
The ActiveX Client Control
LabelsPath Property
Important: This property has been deprecated. It is included for backward compatibility.
Syntax
LabelsPath = Object.LabelsPath
Type = string, read/write if not using ClientIniPath, otherwise, read only
Description
LabelsPath is a read only property for servers listed in the LLMWClnt.ini file and writeable for the
default server (Server 0). The LabelsPath reflects the UNC or mapped drive path to the labels directory
that the server is using. When LabelsPath is used, the LabelsPath is prepended to label files in the call to
SetLabelName if the path is not present.
If you receive “Format not found” errors, chances are the LabelsPath is incorrect or not mapped properly
from the client. Error number 25513 may be thrown if the path does not exist. Handle this error in the
ErrorEvent to prevent your program from crashing!
Example
' Set the LabelsPath for the Default server (0)
ClientX1.LabelsPath = “\\XFILES\LOFTWARE\Labels”
LayoutPath Property
Important: This property has been deprecated. It is included for backward compatibility.
Syntax
layoutPath = Object.LayoutPath
Type = string, read/write if not using ClientIniPath, otherwise, read only
Description
The LayoutPath reflects the UNC or mapped drive path to the Server’s Layout directory. LayoutPath is
currently not used by the control and is reflected due to its existence in the LLMWClnt.ini file.
Example
' Set the LayoutPath for the Default server (0)
ClientX1.LayoutPath = “\\XFILES\LOFTWARE\Layouts”
Pages Property
Syntax
Object.Pages
Type = short, read/write
197 Loftware Print Server Version 11.1 User's Guide
ActiveX Client Control Properties
Description
The Pages property is a read/write property that sets how many pages of labels are printed. A page of
labels is a copy of an entire page of labels created when printing with layouts. The default for this
property is one. For more detail on pages of labels, consult the LLM-WIN manual. You need not use this
property if your label does not use a "multi-up" layout.
Example
'print 2 identical pages, 10 labels/page with 2 labels for each serial #
ClientX1.SetLabelName "Label1.lwl"
ClientX1.SetData 0, "ABC-123"
ClientX1.Quantity = 5
ClientX1.Duplicates = 2
ClientX1.Pages = 2
ClientX1.PrintJob
PrinterAlias Property
Syntax
printerAlias = Object.PrinterAlias
Type = string, read only
Description
PrinterAlias is used along with PrinterName, PrinterCount, and PrinterPort properties to allow you to
prompt your users for the target-configured printer to whom they wish to print. Essentially, these
properties expose the list of configured printers that was set up in the Loftware Label Manager. Printer
Alias is a descriptive name for a printer that is assigned when in the device configuration menu of
Loftware Label Manager (same dialog box where you specify a port/spool/IP address).
Note: The PrinterPath or the ClientIniPath property MUST be set in order to obtain the printer information. The
Printer properties only reflect the printers that have been previously configured at the LPS. They are Read Only!
Loftware Print Server Version 11.1 User's Guide 198
The ActiveX Client Control
Example
'this example populates a list box with printer aliases. If the
'printer alias does not exist, it uses the default printer name.
Public Sub populatePrinterList()
Dim i As Integer
If ClientX1.PrinterCount = 0 Then
MsgBox "You have not configured any printers in Loftware yet."
Exit Sub
End If
For i = 1 To ClientX1.PrinterCount
If ClientX1.PrinterAlias(i) = "" Then
frmFront.lstPrinters.AddItem ClientX1.printerName(i)
Else
frmFront.lstPrinters.AddItem ClientX1.PrinterAlias(i)
End If
Next i
End Sub
PrinterCount Property
Syntax
numConfiguredPrinters = Object.PrinterCount
Type = short, read only
Description
PrinterCount is used to return the number of printer seats on the license key. Along with PrinterName,
PrinterPort, and PrinterAlias properties, it provides information on the configured printers to which
users wish to print. These properties expose the list of configured printers that are set up in the Loftware
Label Manager as CLIENT DEFINED.
Note: Either the PrinterPath or the ClientIniPath property MUST be set in order to obtain the printer
information. The Printer properties only reflect the printers that have been previously configured at the LPS.
They are Read Only!
199 Loftware Print Server Version 11.1 User's Guide
ActiveX Client Control Properties
Example
'this example populates a list box with printer aliases. If the printer
'alias does not exist, it uses the default printer name.
Public Sub populatePrinterList()
Dim i As Integer
If ClientX1.PrinterCount = 0 Then
MsgBox "You have not configured any printers in Loftware Yet."
Exit Sub
End If
For i = 1 To ClientX1.PrinterCount
If ClientX1.PrinterAlias(i) = "" Then
frmFront.lstPrinters.AddItem ClientX1.printerName(i)
Else
frmFront.lstPrinters.AddItem ClientX1.PrinterAlias(i)
End If
Next i
End Sub
PrinterName Property
Syntax
printerName = Object.PrinterName
Type = string, read only
Description
PrinterName is used along with PrinterCount, PrinterPort, and PrinterAlias properties to allow you to be
able to prompt your users for the target-configured printer to which they wish to print. Essentially, these
properties expose the list of configured printers that was set up in the Loftware Label Manager.
Note: The PrinterPath or the ClientIniPath property MUST be set in order to obtain the printer information. The
Printer Properties only reflect the printers that have been previously configured at the LPS. They are Read Only.
Example
'this example populates a list box with printer aliases. If the printer
'alias does not exist, it uses the default printer name.
Public Sub populatePrinterList()
Dim i As Integer
If ClientX1.PrinterCount = 0 Then
MsgBox "You have not configured any printers in Loftware Yet."
Exit Sub
End If
For i = 1 To ClientX1.PrinterCount
If ClientX1.PrinterAlias(i) = "" Then
frmFront.lstPrinters.AddItem ClientX1.printerName(i)
Else
frmFront.lstPrinters.AddItem ClientX1.PrinterAlias(i)
End If
Next i
End Sub
Loftware Print Server Version 11.1 User's Guide 200
The ActiveX Client Control
PrinterPort Property
Syntax
printerPort = Object.PrinterPort
Type = string, read only
Description
PrinterPort is used along with PrinterName, PrinterCount, and PrinterAlias properties to allow you to be
able to prompt your users for the target-configured printer to which they wish to print. Essentially, these
properties expose the list of configured printers that is set up in the Loftware Label Manager.
Note: Either the PrinterPath or the ClientIniPath property MUST be set in order to obtain the printer
information. The Printer Properties only reflect the printers that have been previously configured at the LPS.
(They are Read Only!)
Example
'this example populates a list with configured printer ports
Public Sub populatePorts()
Dim i As Integer, gotOne As Boolean
For i = 1 To ClientX1.PrinterCount
If ClientX1.printerName(i) <> "Not Configured" Then
frmFront.lstPorts.AddItem ClientX1.PrinterPort(i)
End If
Next i
End Sub
PrinterNumber Property
Syntax
Object.PrinterNumber = short
Type = string, read/write
Description
The PrinterNumber property is a read/write property that sets which label formats to print to which
configured LPS printer. The default for this property is configured Printer #1. Using the PrinterName or
PrinterAlias properties, you could prompt your user with a better description of the target printer. You
could then resolve their choice into a number, which ultimately must be used in code to specify the
printer.
201 Loftware Print Server Version 11.1 User's Guide
ActiveX Client Control Properties
Example
'Printer 1 in Loftware might be defined as: Loftware Intermec 3440 on COM2:
'Printer 2 in Loftware might be defined as: HP LaserJet 4M on \\Server\Print\HP
'In this example, to print to the Intermec printer, set the PrinterNumber
'property to 1.
ClientX1.SetLabelName "Label1.lwl"
ClientX1.SetData 0, "ABC-123"
ClientX1.PrinterNumber = 1
ClientX1.PrintJob
'To print to the HP printer, set the PrinterNumber property to 2:
ClientX1.SetLabelName "Label2.lwl"
ClientX1.SetData 0, "ABC-123"
ClientX1.PrinterNumber = 2
ClientX1.PrintJob
PrinterPath Property
Important: This property has been deprecated. It is included in the Loftware Print Server for backward
compatibility.
Syntax
printerPath = Object.PrinterPath
Type = string, read/write if not using ClientIniPath, otherwise, read only
Description
The PrinterPath reflects the path to the LPS install directory or the path that contains the printr32.ini
file. The default LPS path on the server path is:
32-bit: C:\Program Files\Loftware Labeling
64-bit: C:\Program Files (x86)\Loftware Labeling
This property MUST be set in order to obtain the printer information (PrinterCount, PrinterName,
PrinterPort, or PrinterAlias)
Example
' Set the PrinterPath for the Default server (0)
ClientX1.PrinterPath = “\\XFILES\LOFTWARE”
PasExt Property
Important: This property has been deprecated. It is included for backward compatibility.
Syntax
pasExt = Object.PrinterPath
Type = string, read/write if not using ClientIniPath, otherwise, read only
Loftware Print Server Version 11.1 User's Guide 202
The ActiveX Client Control
Description
The PasExt Property reflects the extension that the LPS is expecting PAS files to use. If files are not
processed in the LPS scan directory, it may be because the server is looking for files of a different
extension. The default PAS file extension is .pas which is the default for the server as well. The "." should
not be specified when setting this property.
Example
' Set the PasExt for the Default server (0)
' This is for non-standard extensions only
ClientX1.PasExt = “pvv”
Quantity Property
Syntax
Object.Quantity
Type = short, read/write
Description
The Quantity property is a read/write property that sets the amount of labels to print. The default for this
property is one. The Quantity of labels is used to increment serial numbers and other incrementing
fields.
When using this property with a label that has an incrementing or decrementing serial number, it is
important to note that changing this property DOES NOT create duplicate serial numbers. To create
multiple copies of labels with identical serial numbers use the Duplicates Property.
Example
'This example ends up producing 10 labels
'with 2 duplicates of any incrementing or decrementing number
ClientX1.SetLabelName "Label1.lwl"
ClientX1.SetData 0, "ABC-123"
ClientX1.Quantity = 5
ClientX1.Duplicates = 2
ClientX1.PrintJob
ServerCount Property
Syntax
ServerCount = Object.ServerCount
Type = short, read only
Description
ServerCount is used along with ServerNumber, ServerName, ServerAlias, and ClientIniPath
properties. ServerCount only reflects a value greater than 1 (one) if a valid ClientIniPath & configuration
file (LLMWClnt.ini) with multiple servers listed is set. The default for this property is 1 (the Default
203 Loftware Print Server Version 11.1 User's Guide
ActiveX Client Control Properties
Server). This property is useful for iterating through a list of servers to get the names and aliases for
display to the user. If you are not using the ClientIniPath property with multiple servers specified in the
.ini file, ServerCount has no use.
Example
'this example sets the ClientIniPath property to a .ini file name. It then
'populates a list box control with the server names and aliases found in
'the ini file. The iteration is controlled with the ServerCount property.
Dim i As Integer
On Error GoTo Handler
frmFront.ClientX1.ClientIniPath = Trim(txtClientIniLocation.Text)
For i = 1 To frmFront.ClientX1.ServerCount - 1
frmFront.ClientX1.SetServer (i)
lstServers.AddItem frmFront.ClientX1.ServerName & " ALIAS " &
frmFront.ClientX1.ServerAlias
Next i
ServerNumber Property
Syntax
serverNumber = Object.ServerNumber
Type = short, read only
Description
ServerNumber is used along with ServerCount, ServerName, and ServerAlias properties. ServerNumber
reflects the index of the internal Server array. The default for this property is 0. This property enables you
to retrieve, in code, the number of the currently selected server that was selected with the SetServer
Method. If you are not using the ClientIniPath property with multiple servers specified in the .ini file,
ServerNumber has no use.
Example
'this example gets the currently selected server and sets the system to the
'next one. If the next one goes beyond server count, 0 is used
'(the default server)
Dim I as integer
serverNumber = ClientX1.ServerNumber
' Now let us get the next server
serverNumber = serverNumber + 1
If (serverNumber = ClientX1.ServerCount) then
serverNumber = 0
end if
ClientX1.SetServer(serverNumber)
Loftware Print Server Version 11.1 User's Guide 204
The ActiveX Client Control
ServerName Property
Syntax
serverName = Object.ServerName
Type = string, read only
Description
ServerName is used along with ServerCount, ServerNumber, and ServerAlias properties. ServerName
reflects the name of the currently selected Server. If you are not using the ClientIniPath property with
multiple servers specified in the .ini file, ServerName has no use.
Example
'this example sets the ClientIniPath property to a .ini file name. It then
'populates a list box control with the server names and aliases found in
'the ini file. The iteration is controlled with the ServerCount property.
Dim i As Integer
On Error GoTo Handler
frmFront.ClientX1.ClientIniPath = Trim(txtClientIniLocation.Text)
For i = 1 To frmFront.ClientX1.ServerCount - 1
frmFront.ClientX1.SetServer (i)
lstServers.AddItem frmFront.ClientX1.ServerName & " ALIAS " &
frmFront.ClientX1.ServerAlias
Next i
ServerAlias Property
Syntax
serverAlias = Object.ServerAlias
Type = string, read only
Description
ServerAlias is used along with ServerCount, ServerNumber, and ServerName properties. ServerAlias
reflects the alias name of the currently selected Server. If you are not using the ClientIniPath property
with multiple servers specified in the .ini file, ServerAlias has no use.
Example
'this example sets the ClientIniPath property to a .ini file name. It then
'populates a list box control with the server names and aliases found in
'the ini file. The iteration is controlled with the ServerCount property.
Dim i As Integer
On Error GoTo Handler
frmFront.ClientX1.ClientIniPath = Trim(txtClientIniLocation.Text)
For i = 1 To frmFront.ClientX1.ServerCount - 1
frmFront.ClientX1.SetServer (i)
lstServers.AddItem frmFront.ClientX1.ServerName & " ALIAS " &
frmFront.ClientX1.ServerAlias
Next i
205 Loftware Print Server Version 11.1 User's Guide
ActiveX Client Control Methods
TrimLeadingSpaces Property
Syntax
Object.TrimLeadingSpaces = Boolean
Type = short, read/write
Description
The TrimLeadingSpaces property trims the leading spaces from data before it presented to the label. If
your program has control of the data, you should do any trimming or data manipulation before using
the "SetData" Method. If you are going to use this property, it must be set before using the SetData
Method. The default for this property is FALSE.
Example
'This example ends up producing 10 labels
'The spaces before "ABC" are removed by the system
ClientX1.SetLabelName "Label1.lwl"
ClientX1.TrimLeadingSpaces=TRUE
ClientX1.SetData 0, " ABC-123"
ClientX1.PrintJob
ActiveX Client Control Methods
AppendJob Method
Syntax
Object.AppendJob
Description
AppendJob is used to queue up the current label that has been designated via the SetData method calls,
as well as Quantity, Duplicates, Pages, and/or PrinterNumber properties. AppendJob is used for batching
label requests together for one server request, instead of many separate jobs. The resulting .pas file that is
placed in the DropDirectory contains a "stacked" list of all requested labels.
Note: If the PrinterNumber property is not set before invoking this method, the default printer (Printer 1) is
used.
Loftware Print Server Version 11.1 User's Guide 206
The ActiveX Client Control
Example
'Queue up several labels and then print
For j = 1 To numberOfLabels
ClientX1.ClearData
populateControlwithRandomData
ClientX1.Quantity = MaskQuantity.Text
ClientX1.Duplicates = maskDuplicates.Text
ClientX1.printerNumber = printerNumber
ClientX1.AppendJob
Next j
'the batch is now complete, submit the job to LPS
ClientX1.PrintJob
ClearData Method
Syntax
Object.ClearData
Description
ClearData is used to clear all the data members for the current label, ensuring there are no ‘sticky’ data
values being sent for the next job.
Example
'Queue up several labels and then print
For j = 1 To numberOfLabels
ClientX1.ClearData
populateControlwithRandomData
ClientX1.Quantity = MaskQuantity.Text
ClientX1.Duplicates = maskDuplicates.Text
ClientX1.printerNumber = printerNumber
ClientX1.AppendJob
Next j
' The Batch is complete, now send it
ClientX1.PrintJob
Login Method
Syntax
Object.Login (IPAddress as string, ServerName as string)
Description
The Login method is the fastest and easiest way to login to a single LPS through a socket connection.
When called, the ActiveX Client Control issues a login request to the LPS. The LPS must be online and
started . The LPS then responds and opens a communication socket between itself and the application
using the ActiveX Client Control. Once connected, information is sent back and forth between the client
and the server, including any properties or methods used during the current session.
207 Loftware Print Server Version 11.1 User's Guide
ActiveX Client Control Methods
Example
'use the Login method connect to connect to a single LPS
'The following issues a Login Request on an LPS running on a server named
'SHIPLINE1 with an IP Address of 165.10.0.120
ClientX1.Login “165.10.0.120”, “SHIPLINE1”
PrintJob Method
Syntax
Object.PrintJob
Description
PrintJob is used to submit the current job to the LPS. The current data is supplied via the SetData method
calls, as well as Quantity, Duplicates, Pages, and/or PrinterNumber properties. The job is submitted to
LPS.
Example
'initialize the control to point to the LPS
'assume loftwarePath has been preset to the network location of
'the Loftware print server (LPS). GScanDirectory has been preset
'to the directory where the LPS is scanning.
ClientX1.LabelsPath = loftwarePath & "\labels"
ClientX1.LayoutPath = loftwarePath & "\layouts"
ClientX1.DropDirectory = gScanDirectory
ClientX1.PrinterPath = loftwarePath
ClientX1.SetLabelName "mytest.LWL"
'populate the data fields with data typed into a text input control array
For i = 0 to ClientX1.FieldCount - 1
ClientX1.SetData(i) txtfield(i)
Next i
ClientX1.PrintJob
ResetJob Method
Syntax
Object.ResetJob
Description
ResetJob is used to clear the entire job, including any labels that have been appended to the batch with
the AppendJob method. This is useful for instances where the end user has changed their mind and
wishes to cancel the job.
Loftware Print Server Version 11.1 User's Guide 208
The ActiveX Client Control
Example
' Want to send x number of labels in one job to the printer
dim inner as integer
dim outer as integer
For outer = 0 to x
'Ensure all the data for the current label is cleared
ClientX1.ClearData
for inner = 0 to ClientX1.FieldCount -1
ClientX1.SetData inner, “Some Data”
Next inner
'Append this label to the batch
ClientX1.AppendJob
Next outer
' Did the user click the cancel button?
If cmdCancel.Enabled = FALSE then
' Yep, lets u delete all this data
ClientX1.ResetJob
Exit function ' And leave
Else
'The Batch is complete, now send it
ClientX1.PrintJob
End If
SetData Method
Syntax
Object.SetData FieldName or index as Variant, Data as String
Description
The ‘FieldCount’, ‘FieldName’, ‘Field Data’, and ‘FieldLength’ properties describe the array that is
created when the 'SetLabelName' method is invoked. SetData accesses this array and populates the field
specified by either index number or field name with the data specified. Your program may not know
ahead of time which and how many fields are in the label. This is why we allow you to iterate through
the array with an index. If you do know your field names ahead of time, it is easier to set their data
using the 'FieldName' property.
Note: You must do a 'SetLabelName' before you can set data using 'SetData'. You do not have to redo a
'SetLabelName' after doing a 'PrintJob'.
Example 1
'Sending data to the array by using the field's index number:
'setting label data by iterating through field count
ClientX1.SetLabelName "mytest.LWL"
'populate the data fields with data typed into a text input control array
For i = 0 to ClientX1.FieldCount - 1
ClientX1.SetData(i) txtfield(i)
Next i
ClientX1.PrintJob
209 Loftware Print Server Version 11.1 User's Guide
ActiveX Client Control Methods
Example 2
'This example builds an SQL statement on the fly based on the field names
'in the label. The database is then hit with a random key field and the
'data for the fields is set. See the "Interface" section of Section 1 for
'more information on providing data for the general case.
Assumptions
'The field names in the label format are constrained to the field names in
'the database. (See Section 1)
'Global myDatabase As Database defined in module1.
'Global myRecordset As Recordset defined in module1
'assume loftwarePath has been preset to the network location of the
'Loftware Print Server (LPS).
'GScanDirectory has been preset to the directory where the LPS is scanning.
Public Sub populateControlwithRandomData()
Dim sqlStatement As String, i As Integer, thisFieldName As String
'initialize the control to point to the LPS
ClientX1.LabelsPath = loftwarePath & "\labels"
ClientX1.LayoutPath = loftwarePath & "\layouts"
ClientX1.DropDirectory = gScanDirectory
ClientX1.PrinterPath = loftwarePath
'open the database
Set myDatabase = OpenDatabase(App.Path & "\sample.mdb")
'build SQL statement to grab data for this label
sqlStatement = "SELECT "
ClientX1.SetLabelName "mytest.LWL"
For i = 0 To ClientX1.FieldCount - 1
sqlStatement = sqlStatement & "[" & ClientX1.FieldName(i) & "]" & ", "
Next i
'get rid of the last comma before the FROM clause and append key
sqlStatement = Left(sqlStatement, Len(sqlStatement) - 2) & " FROM Newwar
WHERE NAME1='" & cboRecordChoice.Text & "';"
'grab the record and populate the data
'only grab the fields we need for this label from the database
Err = 0
On Error Resume Next
Set myRecordset = myDatabase.OpenRecordset(sqlStatement)
If Err <> 0 Then
MsgBox "SQL Error #" & Err & " SQL = " & sqlStatement, vbInformation, "SQL Error"
Exit Sub
End If
'populate the label fields with the retrieved data
For i = 0 To ClientX1.FieldCount - 1
thisFieldName = ClientX1.FieldName(i)
ClientX1.SetData thisFieldName, myRecordset.Fields(thisFieldName)
Next i
myRecordset.Close
pickRandomRecord
myDatabase.Close
'print the label
ClientX1.PrintJob
End Sub
Loftware Print Server Version 11.1 User's Guide 210
The ActiveX Client Control
Example 3
'setting data by iterating through field count instead of using field name
'this example sets every field to “sample data”
ClientX1.SetLabelName "ibm.LWL"
For I = 0 to ClientX1.FieldCount – 1
ClientX1.SetData I, “sample data”
Next I
ClientX1.PrintJob
SetLabelName Method
Syntax
Object.SetLabelName (newLabelName as String)
Description
The SetLabelName method retrieves the field information for the specified label format. This method also
creates an array to hold the variable data for every variable field on the current label format. This array
is iterated by index number or field name. If you do not know the field names ahead of time, you must
use an index into the array. See 'FieldCount' and 'SetData' for more information on this.
The SetLabelName Method does the following: Creates an Array to hold label field names, maximum
field lengths, and data.
Note:Because the array is contained within the control, it is Private. The only way to get information to and
from the array is through the control's properties and methods. The Array that is created has the following
structure:
FieldName() as a String
FieldLength() as a short
FieldData() as a String
The first index number of the array is zero.
Example
'assume loftwarePath has been preset to the network location of the
'Loftware print server (LPS). GScanDirectory has been preset to the
'directory where the LPS is scanning.
ClientX1.LabelsPath = loftwarePath & "\labels"
ClientX1.LayoutPath = loftwarePath & "\layouts"
ClientX1.DropDirectory = gScanDirectory
ClientX1.PrinterPath = loftwarePath
ClientX1.SetLabelName "AIAG.LWL"
ClientX1.SetData "PARTNUMBER","A100"
ClientX1.PrintJob
SetServer Method
Syntax
Object.SetServer ServerName or index as Variant
211 Loftware Print Server Version 11.1 User's Guide
ActiveX Client Control Events
Description
SetServer is only useful if you are using the ClientIniPath property to specify multiple Loftware servers
in the llmwclnt.ini file. After pointing the ClientIniPath property to an .ini file that contains references to
multiple Loftware servers, you may use the SetServer method to tell the control which server to use. The
Labels, Layouts, and Printers paths automatically inherit the values specified in the corresponding entry
in the .ini file. If you need to disable a previous use of the ClientIniPath property, "SetServer 0” causes
the default server to be selected. That uses the "LabelsPath," "LayoutPath," "DropDirectory," and
"PrinterPath" properties manually set with the control instead of the ones that are specified in the .ini
file. Therefore, server numbers specified in the .ini file start at 1.
Example
'this example sets the ClientIniPath property to a .ini file name. It then
'populates a list box control with the server names and alias's found in
'the ini file. The iteration is controlled with the ServerCount property, with
'the selected server being controlled with the SetServer Method. Notice the
'default server (0) is not included in the loop.
Dim i As Integer
On Error GoTo Handler
frmFront.ClientX1.ClientIniPath = Trim(txtClientIniLocation.Text)
For i = 1 To frmFront.ClientX1.ServerCount - 1
frmFront.ClientX1.SetServer (i)
lstServers.AddItem frmFront.ClientX1.ServerName & " ALIAS " &
frmFront.ClientX1.ServerAlias
Next i
ActiveX Client Control Events
ErrorEvent Event
Syntax
errorID as Long, errorString as String
Description
Passes error messages back to the container during various operations. ErrorEvent items are critical and
indicate that an error is generated (caught by error handling). An operation might send multiple error
events, but the first occurrence of the ErrorEvent is the error that is passed back to the container to the
error handling routines. See the ErrorEventIDs table for a breakdown of all warning events that are
generated. Make sure that your program takes appropriate action after receiving one of these events. The
safest bet when it comes to the error event is to end the program.
Note: It is critical that you trap the error event. This is especially true if the LPS server is running in a clustered
environment and a failover occurs. Many of the ClientX methods throw critical errors during the failover
transition. The following error trap handles this scenario:
Loftware Print Server Version 11.1 User's Guide 212
The ActiveX Client Control
Example
'display a message box showing the error number and string
Private Sub ClientX1_ErrorEvent(ByVal errorID As Long, ByVal errorString As String)
Dim nResult, szMsg
szMsg = "Error or Failover event -" & vbNewLine
szMsg = szMsg & "Loftware ActiveX Error Event #" & errorID & " has occurred. Error
String = " & Trim(errorString) & ". Consult the documentation for the Loftware
ActiveX Client control for more information." & vbNewLine & vbNewLine
szMsg = szMsg & "Cluster Failover -" & vbNewLine
szMsg = szMsg & "If your Loftware Print Server is running in a clustered
environment, you may be experiencing a failover situation. Wait 30 seconds and try
your program again."
nResult = MsgBox(szMsg, vbCritical, "Loftware - Critical Error or Failover in
Progress")
End
End Sub
ErrorEvent Ids and Messages
Also includes error returned from the control.
ID Message Explanation
25500 Name not found! Name entry in llmwcint.ini file not found.
25501 PrinterPath not PnnterPath entry in llmwclnt.ini file not found
found!
25502 Unable to locate While attempting to obtain the printer information, the control
path to Printr32.ini could not locate the path for the printer information.
file!
25503 Critical Failure of job A critical failure of a job has been reported
# jobNum
(Not currently used
in the control)
25504 Error on printer The server is reporting a printer error on the listed printer. (Not
printernumber currently used in the control)
25505 Printer Name: Not The printer name was not located in the printr32.ini file
Found
25506 Printer Port: Not The printer port was not located in the printr32.ini file.
Found
25507 Printer ID: Not The printer id was not located in the printr32.ini file.
Found
25508 No servers located. There were no server entries (sections) located in the llmwclnt.ini
Application cannot file.
print labels!
25510 Redirected Ini File The redirected ini file was not located.
does not exist!
213 Loftware Print Server Version 11.1 User's Guide
ActiveX Client Control Events
ID Message Explanation
25512 Failed to obtain the The computer name is required to generate the unique jobname as
Computer Name! well as unique filenames.
25513 Path does not exist! Tested path does not exist!
25514 Write Access Denied! Write access (For the DropDirectory) has been denied during the
test.
25515 Read Access Denied Cannot read file in Label, Layout, or PrinterPath.
for File: file
25516 File does not exist! Tested file does not exist (printr32.ini).
25517 Read Access Denied! Read access for a given directory is denied (LabelsPath, LayoutPath,
or PrinterPath).
25518 Sever name is Recorded during isRunning call if server is not running. (Yet
stopped accessible)
25519 Server name is Recorded during isRunning call if the DropDirectory is not set, or is
unreachable! incorrect.
26500 Unable to open file. Unable to open the label file (unlikely)
26501 Unable to open file Unable to open the label file
‘file’.
26502 Unable to change file Internal error when opening and parsing the label file. (Try again)
mode for 'file'
26503 Tab marker The requested label file has been saved under a previous version.
information not
located in file ‘file’
26504 Label not set An attempt to access a field or print a job with having called
SetLabelName() first.
26505 Not a valid index An invalid index number.
number (<0 or greater than the count)
26506 Fieldname 'name' A call to SetData or Fieldlength with the invalid fieldname ‘name’.
not found
26507 Printerpath is not set An attempt was made to access printer information without first
setting the PrinterPath or ClientiniPath, or the path was determined
invalid.
26508 DropDirectory is not An attempt to call Printjob without setting the DropDirectory or
set. ClientiniPath.
Or the path was determined invalid
26509 Not a Valid Printer A negative printer number was passed
Number
26510 Printeralias ‘alias’ not An invalid printer alias was passed to PrinterPort.
found
Loftware Print Server Version 11.1 User's Guide 214
The ActiveX Client Control
ID Message Explanation
26511 Error creating pass There was an error while attempting to create a PAS file in the
file ‘file’. DropDirectory.
26512 ClientIni file ‘file’ not The llmwclnt.ini file was not located in the specified path
found (ClientIniPath).
26513 No sections located There were no server sections located in the llmwclnt.ini file.
in ini file.
26514 Value cannot be Quantity, Duplicates, Pages, or PrinterNumber was set to a negative
negative. number.
26515 Could not determine Call to SetData with a zero-length string for a fieldname.
the
fieldname/position
26516 Invalid Server Name SetServer was passed a ServerName that does not exist.
26517 Invalid Server SetServer was passed a server number or index that does not exist.
Number
25520 Printer Error …job should print when error is cleared.
25261 All requests failed (Critical)
25262 Stacked job partially printed
27000 Ignore
InfoEvent Event
Syntax
infoID as Long, infoString as String
Description
Passes informational messages back to the container during various operations. InfoEvent items are used
mainly as checkpoints and can be useful if displayed to the end user during initialization, etc. See the
InfoEvent ID table for a breakdown of all infoevents that may be generated. This is a useful event during
the development/debug process of your program. Once your program is fully debugged, you do not have
to pay much attention to this event.
Example
Private Sub ClientX1_InfoEvent(ByVal infoID As Long, ByVal infoString As String)
' Log these messages to an info multi-line textbox
lstInfoList.AddItem infoString
End sub
215 Loftware Print Server Version 11.1 User's Guide
ActiveX Client Control Events
InfoEvent IDs and Messages
ID Message Explanation
25000 LabelsPath: path Displays the LabelsPath.
25001 LayoutPath: path Displays the Layout Path.
25002 PrinterPath: path Displays the PrinterPath.
25003 ScanPath: path Displays the DropDirectory.
25004 StatusPath: path Displays the internal path used for status.
25005 PasExt: ext Displays the extension used for PAS files.
25006 Name: name Displays the ServerName.
25007 Alias: alias Displays the ServerAlias.
25008 Gathering Printer Checkpoint before obtaining the printer info.
Information
25009 Printer number Displays the PrinterNumber
25010 Printer name: Displays the PrinterName
25011 Printer Port: port Displays the PrinterPort
25012 Printer ID: number Displays the printer ID (Not used)
25013 Printer Alias: alias Displays the PrinterAlias
25016 Looking for ini File: Checking for the existence of the LLMWClnt.ini file in the
file ClientIniPath.
25017 Using Redirected ini Detected the use of a redirected LLMWClnt.ini file and attempts to
File: file obtain config information from the listed file.
25018 Getting information Lists the current section in the ini file being processed.
for entry: section
25019 Verified Path Exists Path existence test OK.
25020 Verified Write Access Path write test OK
25021 Verified Existence of Files with extension of type were found in directory
type files
25022 Verified Read Access Verified the ability to open a file for read (filename is displayed).
for one file: file
25023 Verified Read Access Verified read access to a directory
25025 Verified File Exists A file has been checked for existence
25029 Job Printed
Loftware Print Server Version 11.1 User's Guide 216
The ActiveX Client Control
WarningEvent Event
Syntax
warningID as Long, warningString as String
Description
Passes warning messages back to the container during various operations. WarningEvent items are used
to flag a missing item, etc., which is not detrimental to the operation, but is out of the ordinary. See the
WarningEventID table for a breakdown of all warning events that may be generated.
Example
'display a message box showing the error number and string
Private Sub ClientX1_WarningEvent(ByVal warningID As Long, ByVal warningString As
String)
MsgBox("Warning # " & warningID & " has occurred. Message = " & warningString)
End sub
WarningEvent IDs and Messages
ID Message Explanation
2525 Alias Not Found! Server Alias was not located (optional entry) in the
0 llmwclnt.ini file.
2525 LabelsPath not found There was no entry for LabelsPath in the llmwclnt.ini file, the
1 default is the “Labels” sub-directory off the PrinterPath.
2525 LayoutPath not found There was no entry for LayoutPath in the llmwclnt.ini file, the
2 default is the “Layouts” sub-directory off the PrinterPath.
2525 ScanPath not found There was no entry for ScanPath in the llmwclnt.ini file, the
3 default is the “WDDrop” sub-directory off the PrinterPath
2525 PrinterAlias: Not Found There was no Printer Alias defined for the particular printer.
4
2525 Could not locate any ‘type’ No files of type “type” were located when checking the path.
6 files
2525 Unable to test Read Access! Since there were no files located, read access on files cannot
7 be checked.
2525 Failed to obtain the Username The username of the current logged in user is unable to be
8 of the currently logged in user determined (used for job tracking, on the back end).
OtherEvent Event
Syntax
otherID as Long, otherString as String
217 Loftware Print Server Version 11.1 User's Guide
ActiveX Client Control Properties and Methods
Description
Other events are not currently used, but they contain information that does not fit into the info, warning,
or error categories.
Example
Private Sub ClientX1_OtherEvent(ByVal otherID As Long, ByVal otherString As String)
' Log these messages to an info multi-line textbox
txtOther.Text = otherString
' No ID tests as there are no known other Ids. . .
End sub
ActiveX Client Control Properties and Methods
Name Read Write Type Default Comment
AppendJob N/A N/A Method N/A Batches label requests together.
ClearData N/A N/A Method N/A Clears all the data members for the
current label
ClientIniPath X X Propert N/A Allows use of LLMWClnt.ini file for
y the control to read the properties
from the LPS, or to connect to
multiple .servers through socket
connections.
DropDirectory X X* Propert N/A Reflects the path to the server’s LPS
y scan path.
Duplicates X X Propert 1 Sets the amount of duplicate labels
y to print.
ErrorEvent N/A N/A Event N/A Passes error messages back to the
container.
FieldCount X X Propert N/A Displays how many variable fields
y there are in the current label format
FieldLength X N/A Propert N/A Displays the length of a specified
y field in the current label format
FieldName X X Propert N/A Displays the name of a specific field
y in the current label format.
InfoEvent N/A N/A Event N/A Passes informational messages back
to the container.
isRunning N/A N/A Propert N/A Checks to see if the selected LPS is
y started.
JobName X X Propert Contains Reflects a unique identifier for the
y computer current job.
name
Loftware Print Server Version 11.1 User's Guide 218
The ActiveX Client Control
Name Read Write Type Default Comment
LabelsPath X X* Propert N/A Reflects the UNC or mapped drive
y path to the labels directory used by
the LPS.
LayoutPath X X* Propert N/A Reflects the UNC or mapped drive
y path to the LPS’s Layout Directory.
Login N/A N/A Method N/A Used to log in to a single LPS
through a socket connection.
OtherEvent N/A N/A Event N/A Contains information that does not
fit into the info, warning or error
categories
Pages X X Propert 1 Sets how many pages of labels are
y printed.
PrinterAlias X Propert N/A The descriptive name for an
y assigned printer.
PrinterCount X Propert N/A The number of configured printers.
y
PrintJob N/A N/A Method N/A Used to submit the current job to
the LPS.
PrinterName X Propert N/A Name of configured printer.
y
PrinterPort X Propert N/A List of configured printer ports
y
PrinterNumber X X Propert 1 Corresponds to configured Printers
y
PrinterPath X X* Propert N/A Reflects the path to the LPS install
y directory.
PasExt X X* Propert .pas Reflects the extension that the LPS
y is expecting PAS files to use.
Quantity X X Propert 1 Sets the amount of labels to print.
y
ResetJob N/A N/A Method N/A Clears the entire job, including
appended labels.
ServerCount X Propert N/A Iterates through a list of servers to
y display names and aliases to the
user.
ServerNumber X Propert N/A Number of currently selected server.
y
219 Loftware Print Server Version 11.1 User's Guide
ActiveX Client Control Properties and Methods
Name Read Write Type Default Comment
ServerName X Propert N/A The name of the currently selected
y server.
ServerAlias X Propert N/A The alias name of the currently
y selected server.
SetData N/A N/A Method N/A Populates the field by index number
or field name.
SetLabelName N/A N/A Method N/A Retrieves field information for the
specified label format.
SetServer N/A N/A Method N/A Tells the control which server to
use.
TrimLeadingSpaces Propert 0 Trims the leading spaces from the
y data before it is presented to the
label.
WarningEvent Event N/A Passes warning messages back to
the container during various
operations.
*Only if not using ClientIniPath
Loftware Print Server Version 11.1 User's Guide 220
This page intentionally left blank
Internet ActiveX
Like the WebClient, the Internet ActiveX, or “iX” as it is known, prints across the Internet to locally
selected printers that have been configured as CLIENT DEFINED on the server. This section contains
references to applications that are also documented in previous sections. It is recommended that you
read the Internet Printing section, before continuing.
This section includes information on the use of Web Servers, JSPs, servlets, and servlet engines, all of
which are components of the Internet ActiveX.
Programmers developing in 32-bit languages supporting ActiveX Controls can easily interface the
Loftware Print Server functions with their own applications. In the previous ActiveX sections, Loftware
discussed the Client Control. These controls may be employed with ease by a user to connect and print
to stand-alone and networked barcode label printers. The Internet ActiveX Control (“iX”) can utilize this
innovative technology as well.
Figure 6-A: The Concept of Internet ActiveX
This section documents the Loftware Internet ActiveX Control. Like the WebClient and Loftware's other
ActiveX Client Controls, iX has a “thin” footprint because it does not require that the Loftware Label
Manager subsystem be installed on the same computer as the control. It is called the “Internet ActiveX”
because it acts as a client across the Internet to the LPS (Loftware Print Server). Use this control when
your application is running in several places, needs to access many printers, and requires a small
footprint.
Loftware Print Server Version 11.1 User's Guide 222
Internet ActiveX
Installation/Use of the Internet ActiveX Control
Pre-Install Checklist
Have you installed the following?
l Loftware Print Server
Note: The Loftware Print Server can be installed on any computer with a supported operating system anywhere
on your LAN or WAN.
l Web Server
l Servlet Engine
l LPS Web Servlet
l Client-defined Printers
Hint:Before proceeding, install and run the WebClient from a Client computer to ensure that the Loftware Print
Server installation is successful .
Installing the Internet ActiveX Control
Install the Internet ActiveX Control to the Client computer one of the following ways:
l A Full install from the CD adds the web x dll.
l A Client install from the LPS Client Install Folder on the CD.
l An Internet ActiveX Control install, either from the CD, or hosted on the Web Server and
downloaded by the Client computer.
Using the Internet ActiveX Control
By running the sample program, called Internet ActiveX Sample 1, and examining the code, you will be
able to see how each property, method and event of the Internet ActiveX control is used. Sample
programs are installed to Loftware Labeling\Sample Programs with the Loftware Print Server Premier
Edition.
The sample program can be run from the computer where Loftware is installed or a client computer. To
run the program from a client computer, install the Loftware Print Server WebClient from the LPS Client
Install folder of the Loftware CD. Before opening the sample program:
l Configure the connected printer as CLIENT DEFINED (using Loftware Label Manager) on the
server.
l Design a label format in Loftware Label Manager. Make sure the label you design prints
successfully from Loftware Label Manager.
223 Loftware Print Server Version 11.1 User's Guide
Installation/Use of the Internet ActiveX Control
Once you complete the previous steps, you can open the Internet Active X Control Sample 1 program
from the Loftware Labeling\Sample Programs folder.
l Open on InternetActiveControlSample1.exe.
l Open the .vbp file to open the program in Visual Basic, if Visual Basic is installed on your
computer.
Figure 10.1: Internet ActiveX Sample Program
Follow the steps that are displayed on the form to print a label. The Blue items are the associated
properties, methods or events associated with the corresponding object. Items with Red asterisk are
required fields.
1. Create a project in a programming tool that can utilize ActiveX Controls.
2. Add the Loftware Internet ActiveX Control to the new project.
3. Connect to the Web Server by invoking the Connect Method.
4. Select a printer by invoking the SetPrinter Method.
5. Choose a label by invoking the SetLabelName Method.
6. Set field data by using the SetData Method.
7. Print the label format by using the PrintJob Method.
Related Information
For instructions on how to install the Loftware Print Server, refer to The Loftware Print Server section of this
guide
Loftware Print Server Version 11.1 User's Guide 224
Internet ActiveX
For information on installing the Web Server, Servlet Engine, and LPS Web Servlet, refer to the Internet Printing
section of this guide.
For information on configuring client-defined printers, refer to the Device Connections section of the Loftware
Label Manager User's Guide.
Troubleshooting the Internet ActiveX Client Control
Important: It is critical that you trap error events. This is especially true if the LPS server is running in a
clustered environment and a failover occurs. Many of the iX methods throw critical errors during the failover
transition.
l The control uses a list inside the label format that is generated when the label is saved. Error
Event #26503 is thrown if the label format does not contain the list.
l Make sure that you have some labels designed and printers configured on the LPS as CLIENT
DEFINED before trying to use the PrintJob Method.
l Make sure you trap errors and display the error string in the ErrorEvent. This saves considerable
debug time.
l You may want to add a multi-line list box to your application that you can add a line to for each
WarningEvent and InfoEvent. This provides valuable information that helps you get up and
running quickly. You can remove these events when they are no longer needed.
Related Information
For more information on iX errors, refer to the Internet ActiveX Error Event section in this guide.
Design Scenario and Distribution
Overview
The iX control can be integrated into the user or integrator’s applications running on remote
systems. The Loftware Print Server (LPS) is installed at a central location driving the connected clients
through the Loftware Web Servlet component. Printers that are not normally accessible from the central
location can be driven with the iX control.
Design Scenario
Your company has a central site and remote locations not connected via a WAN. This could be as
simple as the building next door, a store in the next city, a plant or hub in the next state, or a facility in
another country. No matter the scenario, the only [reasonable] connectivity to the site(s) is through the
Internet (dial-up, frame, T1, etc.). You have an application that is installed or accessed at the site(s) that
has the ability to integrate ActiveX components. The clients that access your application have
connectivity to the Internet.
225 Loftware Print Server Version 11.1 User's Guide
Internet ActiveX Properties
You can include the iX control in your application to allow for printing at each client location. The
Loftware Print Server as well as the Loftware Web Servlet can be installed at the central location. The iX
control only needs to know the address of the central web server, to establish and maintain
connectivity. You also need to let the iX control know about the location of the locally accessible printer
(s).
The iX control can also be used internally as well. The necessary component is the Loftware Web Servlet
(running on the Web Server). If you are looking for an Intranet solution, the iX control can communicate
to the Loftware Print Server through your internal Web Server. If you already have a WAN and have an
intranet application, the iX control can be added to it. Configuration and Operation are the same whether
internal or external; it is the location of the Web Server that determines the architecture.
The iX control relies upon the Loftware Print Server for licensing; you can include the control in your
product and distribute it to anyone who requires it. Only when you decide to ‘connect’ to the LPS will
you require a license. This allows integrators and end users the flexibility to include the functionality at
design time.
Distributing the iX Control with your Application
As mentioned previously, the iX Control can be distributed to anyone who requires it. Licensing
constraints are handled by the LPS that the Control connects to. When building an install program for
your application, include the required Loftware files with it. This way, your setup program takes care of
installing the Loftware control and its associated files, thereby avoiding having to run two setup
programs. The following files are needed to use the control. These files are found in the ...Internet
ActiveX/redist directory on the Loftware CD. If your programming language has a setup wizard, it
probably picks up the correct files.
WebX.tlb -> winsys folder
WebX.dll (the control) -> winsys folder. This file needs to be registered.
Internet ActiveX Properties
Loftware’s ActiveX Properties are as follows:
Duplicates Property
Syntax
Object.Duplicates
Type = short, read/write
Description
The Duplicates property is a read/write property that sets the amount of duplicate labels to print. The
default for this property is one. Duplicate labels are EXACT copies of the original label. When using this
property with a label that has an incrementing or decrementing serial number, this many labels print
Loftware Print Server Version 11.1 User's Guide 226
Internet ActiveX
before incrementing (or decrementing) the number. To create multiple labels with unique serial numbers,
use the Quantity Property.
Example
'print 2 copies of each serial number 5 times.
'the total number of labels printed = 10
CWebX1.SetLabelName "WebSerial.lwl"
CWebX1.SetData 0, "ABC-123"
CWebX1.Quantity = 5
CWebX1. Duplicates = 2
CWebX1.PrintJob
FieldCount Property
Syntax
Object.FieldCount
Type = short, read only
Description
The FieldCount property describes the array created when the SetLabelName method is invoked. It is
important to understand that this array is the key to having access to all fields in your label in a
dynamic fashion. Fields in the array are accessed by their index number in the array or by the field name
itself. Your program may not know ahead of time which and how many fields are in the label. This is
why you to iterate through the array with an index. If you do know your field names ahead of time, it is
easier to set their data using the 'FieldName' property.
The FieldCount property is a read only property that displays how many variable fields there are in the
current label format. This allows you to iterate through the field array that is generated when the
'SetLabelName' method is invoked. There is no default for this property.
Example
Dim i As Integer
Dim fn As String
Dim fs As Integer
Dim line As String
For i = 0 To CWebX1.FieldCount - 1
Err.Clear
fn = CWebX1.FieldName(i)
If (Err.Number <> 0) Then
line = i & " - Error"
Else
fs = CWebX1.FieldLength(i)
line = i & " - " & fn & " Len: " & fs
End If
227 Loftware Print Server Version 11.1 User's Guide
Internet ActiveX Properties
FieldLength Property
Syntax
Object.FieldLength (index) or (FieldName)
Type = short, read only
Description
The ‘FieldCount’, ‘FieldName’ and ‘FieldLength’ properties describe the array created when the
'SetLabelName' method is invoked. It is important to understand that this array is the key to having
access to all fields in your label in a dynamic fashion. Fields in the array can be accessed by their index
number in the array or by the field name itself. Your program may not know ahead of time which and
how many fields are in the label. This is why we allow you to iterate through the array with an index. If
you do know your field names ahead of time, it is easier to set their data using the 'FieldName' property.
The FieldLength property is a read only property that displays the length of a specified field in the
current label format. This property can be retrieved by the actual field name or field index number. This
property is not filled until the SetLabelName method has been invoked.
Note: This property is very useful for validating data before actual printing to assure the number of characters
supplied for the field does not exceed its Field Length.
There is no default for this property.
Example
Dim i As Integer
Dim fn As String
Dim fs As Integer
Dim line As String
For i = 0 To CWebX1.FieldCount - 1
Err.Clear
fn = CWebX1.FieldName(i)
If (Err.Number <> 0) Then
line = i & " - Error"
Else
fs = CWebX1.FieldLength(i)
line = i & " - " & fn & " Len: " & fs
End If
FieldName Property
Syntax
Object.FieldName ( index )
Type = short, read only
Loftware Print Server Version 11.1 User's Guide 228
Internet ActiveX
Description
The ‘FieldName’ property is created when the 'SetLabelName' method is invoked. It is important to
understand that this array is the key to having access to all fields in your label in a dynamic fashion.
Fields in the array can be accessed by their index number in the array or by the field name itself. Your
program may not know ahead of time which and how many fields are in the label. This is why we
allow you to iterate through the array with an index. If you do know your field names ahead of time, it is
easier to set their data using the 'FieldName' property.
The FieldName property is a read only property that displays the name of a specific field in the current
label format. This property can only be retrieved by the field index number. This property is not filled
until the SetLabelName method has been invoked. There is no default for this property.
Example
Dim i As Integer
Dim fn As String
Dim fs As Integer
Dim line As String
For i = 0 To CWebX1.FieldCount - 1
Err.Clear
fn = CWebX1.FieldName(i)
If (Err.Number <> 0) Then
line = i & " - Error"
Else
fs = CWebX1.FieldLength(i)
line = i & " - " & fn & " Len: " & fs
End If
isConnected Property
Syntax
Object.isConnected
Type = boolean, read only
Description
The isConnected property checks to see if the currently selected Loftware Print Server is connected. If the
LPS is not found, or is not connected, an error is thrown in the ErrorEvent. Make sure that you handle
this error in the ErrorEvent, if you do NOT, your program may crash!
Example
If (CWebX1.isConnected = True) Then
MsgBox(“LPS is Successfully Connected”)
Else
MsgBox (“Not Connected”)
End If
229 Loftware Print Server Version 11.1 User's Guide
Internet ActiveX Properties
JobName Property
Syntax
Object.JobName
Type = string, read/write
Description
JobName is a read/write property reflecting a unique identifier for the current job. The default value
changes after the PrintJob method is called and follows this naming convention:
ComputerName + “X” + unique instance number + “_” + YYYYMMDDHHNNSS + serial number per
second
If you wish to specify your own JobName, it is up to the creator to ensure its uniqueness. It is through
this identifier that future job status is returned. The JobName is also reflected in the Status View console
that monitors the status and progress of the jobs processed by the LPS. This property is for feedback
purposes only. It is not needed to print labels.
Example
Dim jobName as string
' Get the current JobName to store for reference
jobName = CWebX1.JobName
Pages Property
Syntax
Object.Pages
Type = short, read/write
Description
The Pages property is a read/write property that sets how many pages of labels are printed. A page of
labels is a copy of an entire page of labels created when printing with layouts. The default for this
property is one. For more detail on pages of labels, consult the Loftware Label Manager User's Guide. Do
not use this property if your label does not use a “multi-up” layout.
Example
'print 2 identical pages, line break, comment,
'10 labels/page with 2 labels for each serial #
CWebX1.SetLabelName "WebSerial.lwl"
CWebX1.SetData 0, "ABC-123"
CWebX1.Quantity = 5
CWebX1.Duplicates = 2
CWebX1.Pages = 2
CWebX1.PrintJob
Loftware Print Server Version 11.1 User's Guide 230
Internet ActiveX
PrinterAlias Property
Syntax
Object.PrinterAlias (pindex)
Type = string, read only
Description
Table of printer aliases used in conjunction with: PrinterAlias, PrinterCount, PrinterName, PrinterPort,
PrinterNumber, that is populated during Connect().
PrinterAlias is used along with PrinterName, PrinterCount, and PrinterPort properties to allow you to
prompt your users for the target-configured printer to which they wish to print. Essentially, these
properties expose the list of configured printers that was set up in the Loftware Label Manager. Printer
Alias is a descriptive name for a printer that is assigned when in the printer connection dialog box of
Loftware Label Manager (same dialog box where you specify a port/spooler/IP address).
Example
Dim i As Integer
Dim pn As String
Dim pp As String
Dim line As String
For i = 1 To CWebX1.PrinterCount
pn = CWebX1.PrinterName(i)
If (Err.Number <> 0) Then
line = i & " - Not Configured"
Else
pp = CWebX1.PrinterPort(i)
pa = CWebX1.PrinterAlias(i)
line = i & " - " & "Alias" & " (" & pa & ") " & pn & " on " & pp
End If
List1.AddItem (line)
Next
PrinterCount Property
Syntax
Object.PrinterCount
Type = short, read only
Description
PrinterCount is used to return the number of printer seats on the license key. Along with PrinterName,
PrinterPort, and PrinterAlias properties, it provides information on the configured printers to which
users wish to print. These properties expose the list of configured printers that are set up in the Loftware
231 Loftware Print Server Version 11.1 User's Guide
Internet ActiveX Properties
Label Manager as CLIENT DEFINED.
Example
Dim i As Integer
Dim pn As String
Dim pp As String
Dim line As String
For i = 1 To CWebX1.PrinterCount
Err.Clear
pn = CWebX1.PrinterName(i)
If (Err.Number <> 0) Then line = i & " - Not Configured"
Else
pp = CWebX1.PrinterPort(i)
pa = CWebX1.PrinterAlias(i)
line = i & " - " & "Alias" & " (" & pa & ") " & pn & " on " & pp
End If
List1.AddItem (line)
Next
PrinterName Property
Syntax
Object.PrinterName (pindex)
Type = string, read only
Description
PrinterName allows you to be able to prompt users for the target-configured printer to which they wish
to print. Essentially, this property exposes the list of configured printers set up in the Loftware Label
Manager.
Example
Dim i As Integer
Dim pn As String
Dim pp As String
Dim line As String
For i = 1 To CWebX1.PrinterCount
line = “”
Err.Clear
pn = CWebX1.PrinterName(i)
If (Err.Number <> 0) Then
line = i & " - Not Configured"
Else
pp = CWebX1.PrinterPort(i)
pa = CWebX1.PrinterAlias(i)
line = i & " - " & "Alias" & " (" & pa & ") " & pn & " on " & pp
End If
List1.AddItem (line)
Next
Loftware Print Server Version 11.1 User's Guide 232
Internet ActiveX
PrinterNumber Property
Syntax
Object.PrinterNumber
Type = string, read/write
Description
Set by application to indicate the printer number for the print job.
Used in conjunction with: PrinterAlias, PrinterCount, PrinterName, PrinterPort, PrinterNumber.
See the “Printer Lists” section.
The PrinterNumber property is a read/write property that sets which configured LPS printer to print
to. The default for this property is configured Printer #1. Using the PrinterName or PrinterAlias
properties, you could prompt your user with a better description of the target printer. You could then
resolve their choice into a number, which ultimately must be used in code to specify the printer.
Example
Dim P As Integer
P = txtPrinterNum.Text
'Set the printer number, printer port and the printer timeout value
Call CWebX1.SetPrinter(p, txtPrinterPort.Text, txtPrinterTimeout.Text)
CWebX1.printerNumber = p
PrinterPort Property
Syntax
Object.PrinterPort (pindex)
Type = string, read only
Description
PrinterPort allows you to be able to prompt your users for the target-configured printer to which they
wish to print. They are listed as “Not Configured” or as “CLIENT DEFINED”.
233 Loftware Print Server Version 11.1 User's Guide
Internet ActiveX Properties
Example
Dim i As Integer
Dim pn As String
Dim pp As String
Dim line As String
For i = 1 To CWebX1.PrinterCount
Err.Clear
pn = CWebX1.PrinterName(i)
If (Err.Number <> 0) Then
line = i & " - Not Configured"
Else
pp = CWebX1.PrinterPort(i)
pa = CWebX1.PrinterAlias(i)
line = i & " - " & "Alias" & " (" & pa & ") " & pn & " on " & pp
End If
List1.AddItem (line)
Next
PrinterTimeout Property
Syntax
Object.PrinterTimeout (pindex)
Type = string, read/write
Description
The PrinterTimeout reflects the length of time in seconds that the LPS waits for response from the printer
before displaying a timeout message. The default is 8 seconds, which may not be enough time if there
are large graphics being sent to the printer that take longer that 8 seconds to load.
This property MUST be set in order to obtain the printer information (PrinterCount, PrinterName,
PrinterPort, or PrinterAlias).
Example
Dim p as Integer
p = txtPrinterNum.Text
'Set the printer number, printer port and the printer timeout value
Call CWebX1.SetPrinter(p, txtPrinterPort, Text, txtPrinter.Text)
Quantity Property
Syntax
Object.Quantity
Type = short, read/write
Description
The Quantity property is a read/write property that sets the amount of labels to print. The default for this
property is one. The Quantity of labels is used to increment serial numbers and other incrementing
Loftware Print Server Version 11.1 User's Guide 234
Internet ActiveX
fields.
When using this property with a label that has an incrementing or decrementing serial number, it is
important to note that changing this property DOES NOT create duplicate serial numbers. To create
multiple copies of labels with identical serial numbers use the Duplicates Property.
Example
'This example ends up producing 10 labels
'with 2 duplicates of any incrementing or decrementing number
CWebX1.SetLabelName "Label1.lwl"
CWebX1.SetData 0, "ABC-123"
CWebX1.Quantity = 5
CWebX1. Duplicates = 2
CWebX1.PrintJob
TrimLeadingSpaces Property
Syntax
Object.TrimLeadingSpaces
Type = Boolean, read/write
Description
The TrimLeadingSpaces property trims the leading spaces from data before it printed. If your program
has control of the data, you should do any trimming or data manipulation before using the "SetData"
Method. If you are going to use this property, it must be set before using the SetData Method. The default
for this property is FALSE.
Example
'This example ends up producing 10 labels
'The spaces before "ABC" are removed by the system
CWebX1.SetLabelName "Label1.lwl"
CWebX1.TrimLeadingSpaces=TRUE
CWebX1.SetData 0, " ABC-123"
CWebX1.PrintJob
WebAddress Property
Syntax
Object.WebAddress
Type = string
Description
The web URL for the web server that connects to the LPS server. Where WebAddress is a character string
containing the TCP/IP address in the standard format, or Hostname such as
“www.loftwarelabeling.com”.
235 Loftware Print Server Version 11.1 User's Guide
Internet ActiveX Methods
Example
CWebX1.WebAddress = ”172.15.0.99”
WebPort Property
Syntax
object.WebPort
type = string
Description
The WebPort Property sets the Web Port to be utilized in the transmission of the data. This is used if a
Port other than the default (80) is used.
Example
CWebX1.WebPort = ”8080”
WebUserName Property
Syntax
object.WebUserName
Description
(OPTIONAL) Username for security (if required for access to the Web Server)
Default: null
Example
CWebX1.WebUserName = “UserOne”
Internet ActiveX Methods
This section describes Loftware’s ActiveX Methods.
AppendJob Method
Syntax
Object.AppendJob
Description
AppendJob is used to queue up the current label that has been designated via the SetLabelName method
calls, as well as Quantity, Duplicates, Pages, and/or PrinterNumber properties. AppendJob is used for
batching label requests together for one server request, instead of many separate jobs.
Loftware Print Server Version 11.1 User's Guide 236
Internet ActiveX
Example
Private Sub cmdAppendJob_Click()
Adds the current job to a queue
CWebX1.AppendJob
End Sub
ClearAllData Method
Syntax
Object.ClearAllData
Description
ClearAllData is used to clear all the data members for the current label, ensuring there are no ‘sticky’
data values being sent for the next job.
Example
Private Sub cmdCancel_Click()
'Clears data queued
CWebX1.ClearAllData
'Removes all queued jobs
CWebX1.ResetJob
End Sub
Connect Method
Syntax
Object.Connect
Description
Connect the iX control to the Web Server and JSP. If the JSP is successful in establishing a session with
LPS, Connect returns TRUE.
Otherwise, Connect returns FALSE and an ErrorEvent is generated.
Note: THIS METHOD SHOULD BE CALLED BEFORE ANY MANIPULATION OF THE CONTROL.
Example
Call CWebX1.Connect (txtURl.Text, txtPort.Text, txtUserName.Text, txtPassword.Text)
Disconnect Method
Syntax
Object.Disconnect
237 Loftware Print Server Version 11.1 User's Guide
Internet ActiveX Methods
Description
This method disconnects the iX Control from the Web and LPS connection. If there are no
errors, Disconnect returns TRUE. If there is an error, Disconnect returns FALSE.
Example
CWebX1.Disconnect
PrintJob Method
Syntax
Object.PrintJob
Description
PrintJob is used to submit the current job to the LPS via the internet. iX client control creates a PAS file
with all queued jobs and sends it to the LPS over the web. The current data is supplied via the SetData
method calls, as well as Quantity, Duplicates, Pages, and/or PrinterNumber properties. The job is then
created as a print stream by the LPS, sent back to the client control, and printed.
Example
CWebX1.Quantity = txtQuantity.Text
CWebX1.Duplicates = txtDuplicates.Text
CWebX1.PrintJob
ResetJob Method
Syntax
Object.ResetJob
Description
ResetJob is used to clear the entire job, including any labels that have been appended to the batch with
the AppendJob method. This is useful for instances where the end user has changed their mind and
wishes to cancel the job.
Example
Private Sub cmdCancel_Click()
'Clears data queued
CWebX1.ClearAllData
'Removes all queued jobs
CWebX1.ResetJob
End Sub
SetData Method
Syntax
Object.SetData
Loftware Print Server Version 11.1 User's Guide 238
Internet ActiveX
Description
The ‘FieldCount’, ‘FieldName’, ‘FieldData’, and ‘FieldLength’ properties describe the array that is created
when the ‘SetLabelName’ method is invoked. SetData accesses this array and populates the field
specified by either index number or field name with the data specified. Your program may not know
ahead of time which and how many fields are in the label. This is why we allow you to iterate through
the array with an index. If you do know your field names ahead of time, it is easier to set their data
using the ‘FieldName’ property.
Note: You must do a 'SetLabelName' before you can set data using 'SetData'. You do not have to redo a
'SetLabelName' after doing a 'PrintJob', unless you are changing to a different label format.
Example1
Call CWebX1.SetData(txtFieldName.Text, txtData.Text)
Example 2
'setting data by iterating through field count instead of using field name
'this example sets every field to “sample data”
CWebX1.SetLabelName "ibm.LWL"
For I = 0 to CWebX1.FieldCount – 1
CWebX1.SetData I, “sample data”
Next I
CWebX1.PrintJob
SetLabelName Method
Syntax
Object.SetLabelName
Description
The SetLabelName method accesses the label across the web and retrieves the field information for the
specified label format. This method also creates an array to hold the variable data for every variable field
on the current label format. This array is accessed by index number or field name. If you do not know
the field names ahead of time, you must use an index into the array. See ‘FieldCount’ and ‘SetData’ for
more information on this.
Note: Because the array is contained within the control, it is Private. The only way to get information to and
from the array is through the control's properties and methods. The Array that is created has the following
structure:
FieldName() as a String
FieldLength() as a short
FieldData() as a String
The first index number of the array is zero.
Example
CWebX1.SetLabelName "AIAG.LWL"
CWebX1.SetData "PARTNUMBER","A100"
CWebX1.PrintJob
239 Loftware Print Server Version 11.1 User's Guide
Internet ActiveX Methods
SetPrinter Method
Syntax
Object.SetPrinter
Description
The SetPrinter Method sets the following parameters for the local printer:
l Index into local tables (the printer number)
l The local port (PrinterPort)
l A timeout value (PrinterTimeout)
l Sets the corresponding properties
Example
CWebX1.SetPrinter
Dim p As Integer
p = txtPrinterNum.Text
Call CWebX1.SetPrinter(p, txtPrinterPort.Text, txtPrinterTimeout.Text)
CWebX1.printerNumber = p
Test Connection Method
Syntax
Object.TestConnection
Type = Boolean
Description
This method tests the URL/Port connection to servlet. Similar to the “Test” button on the WebClient
Address/URL dialog box.
Example
Dim nPort as integer or short
Err.Clear
nPort = CInt(txtPort.Text)
Call CWebX1.TestConnection(txtURL.Text, nPort, txtUserName.Text, txtPassword.Text)
If (Err.Number <> 0) Then
MsgBox ("Test Connection Failed!")
Else
MsgBox ("Test Connection OK!")
End If
TestPrinter Method
Syntax
Object.TestPrinter
Loftware Print Server Version 11.1 User's Guide 240
Internet ActiveX
Description
This method tests the local printer denoted by “PrinterNumber” by sending a formfeed to the
printer. This is useful to see if your locally configured client-defined printer is configured / connected
correctly. If communication is successful, a label ejects with the word TEST printed on the label, and the
message “Check printer for the Label” is displayed. 'If the there is no communication with the printer, a
“Test Failed” message box is displayed.
Example
Dim p As Integer
p = txtPrinterNum.Text
CWebX1.TestPrinter (p)
Internet ActiveX Events
This section describes Loftware’s iX Events.
AfterPrint Event
Syntax
Object_AfterPrint()
Description
The after print event is an event that is fired just after closing the port once the print stream has been
sent, and is used for specialized printing needs.
Example
CWebX1_AfterPrint
BeforePrint Event
Syntax
Object_BeforePrint()
Description
The before print event is an event that is fired just before opening the port to send the print stream, and
is used for specialized printing needs.
Example
CWebX1_BeforePrint
ErrorEvent Event
Syntax
Object_ErrorEvent()
241 Loftware Print Server Version 11.1 User's Guide
Internet ActiveX Events
Description
Passes error messages back to the container during various operations. ErrorEvent items are critical and
indicate that an error is generated (caught by error handling). An operation might send multiple error
events, but the first occurrence of the ErrorEvent is the error that is passed back to the container to the
error handling routines. See the ErrorEventIDs table for a breakdown of all warning events that are
generated. Make sure that your program takes appropriate action after receiving one of these events. The
safest bet when it comes to the error event is to end the program.
Note: It is critical that you trap the error event. This is especially true if the LPS server is running in a clustered
environment and a failover occurs. Many of the ClientX methods throw critical errors during the failover
transition. The following error trap handles this scenario:
Example
'display a message box showing the error number and string
Private Sub CWebX1_ErrorEvent(ByVal errorID As Long, ByVal errorString As String)
Debug.Print errorString
End Sub
ErrorEvent Ids and Messages
(Also includes error returned from the control)
ID Message Explanation
25503 Critical Failure of A critical failure of a job has been reported
job # jobNum
25504 Error on printer The server is reporting a printer error on the listed printer.
printernumber (Not currently used in the control)
25505 Printer Name: Not The printer name was not located in the LPS printer
Found configuration file
25506 Printer Port: Not The printer port was not located in the LPS printer
Found configuration file
25507 Printer ID: Not The printer id was not located in the LPS printer configuration
Found file .
25512 Failed to obtain the The computer name is required to generate the unique
Computer Name! jobname as well as unique filenames.
26500 Unable to open Unable to open the label file
file.
26501 Unable to open file Unable to open the label file
‘file’.
26502 Unable to change Internal error when opening and parsing the label file. (Try
file mode for 'file' again)
Loftware Print Server Version 11.1 User's Guide 242
Internet ActiveX
ID Message Explanation
26503 Tab marker The requested label file has been saved under a previous
information not version. Open and save the label file to the newest version
located in file ‘file’
26504 Label not set An attempt to access a field or print a job with having called
SetLabelName() first.
26505 Not a valid index An invalid index number. (<0 or greater than the count)
number
26506 Fieldname 'name' A call to SetData or Fieldlength with the invalid fieldname
not found ‘name’.
26509 Not a Valid Printer A negative printer number was passed
Number
26510 Printer alias ‘alias’ Printer alias was not found.
not found
26514 Value cannot be Quantity, Duplicates, Pages, or PrinterNumber was set to a
negative. negative number.
26515 Could not Call to SetData with a zero-length string for a fieldname.
determine the
fieldname/position
27501 Not connected to Connect method must be called before calling other methods
Server
27502 Error Retrieving A communications level error occurred while transacting with
Data from LPS the Print Server. Try the operation again, or disconnect
27503 Error processing An error occurred while processing a request on LPS. The
request from LPS textual message is included.
27504 Error Printer has An attempt to print to a printer without calling SetPrint first.
not been locally
configured
27505 Error Control not An attempt to print a job without a valid connection.
properly initialized
27506 Error Print Job The entire print request failed
Totally Failed
27507 Failed to initialize Failed to connect to the printer, check configuration to ensure
the printer proper connection
27508 Failed to generate Internal error attempting to send the print request to LPS.
the print request Disconnect, reconnect and try again.
27509 Invalid An attempt to connect to the Web Server failed with an invalid
UserName/Passwor UserName and/or Password.
d
243 Loftware Print Server Version 11.1 User's Guide
Internet ActiveX Events
ID Message Explanation
27510 The connection The connection has been severed. LPS, Web Server or the
with LPS has been Internet connection may have been shut down. Disconnect,
dropped! Please reconnect and try again.
restart.
27511 Received error xx An error from the Loftware Web Servlet has been
from Web reported. Please note the number, disconnect, reconnect, and
Server/Servlet then try again. If this persists, contact Loftware Technical
Support for further assistance.
InfoEvent Event
Syntax
Object_InfoEvent()
Description
The InfoEvent Event passes informational messages back to the container during various operations.
InfoEvent items are used mainly as checkpoints and can be useful if displayed to the end user during
initialization, etc. See the InfoEvent ID table for a breakdown of all info events that may be generated.
This is a useful event during the development/debug process of your program. Once your program is
fully debugged, you do not have to pay much attention to this event.
Example
Private Sub CWebX1_InfoEvent(ByVal infoID As Long, ByVal infoString As String)
Debug.Print infoString
End Sub
InfoEvent IDs and Messages
ID Message Explanation
25005 PasExt: ext Displays the extension used for PAS files.
25006 Name: name Displays the ServerName.
25007 Alias: alias Displays the ServerAlias.
25008 Gathering Printer Information Checkpoint before obtaining the printer info.
25009 Printer number Displays the PrinterNumber
25010 Printer name: Displays the PrinterName
25011 Printer Port: port Displays the PrinterPort
25012 Printer ID: number Displays the printer ID
25013 Printer Alias: alias Displays the PrinterAlias
Loftware Print Server Version 11.1 User's Guide 244
Internet ActiveX
ID Message Explanation
25018 Getting information for entry: section Lists the current section in the ini file being
processed.
25019 Verified Path Exists Path existence test OK.
25020 Verified Write Access Path write test OK
25021 Verified Existence of type files Files with extension of type were found in directory
25022 Verified Read Access for one file: file Verified the ability to open a file for read
(filename is displayed).
25023 Verified Read Access Verified read access to a directory
25025 Verified File Exists A file has been checked for existence
27001 Printed Job Number xx to printer on Job Printed Info Message
port
OtherEvent Event
Syntax
Object_OtherEvent()
Description
Other events are not currently used, but they contain information that does not fit into the info, warning,
or error categories.
Example
Private Sub CWebX1_OtherEvent(ByVal otherID As Long, ByVal otherString As String)
Debug.Print otherString
End Sub
' Log these messages to an info multi-line textbox
txtOther.Text = otherString
End sub
WarningEvent Event
Syntax
Object_WarningEvent()
Description
Passes warning messages back to the container during various operations. WarningEvent items are used
to flag a missing item, etc., which is not detrimental to the operation, but is out of the ordinary. See the
WarningEventID table for a breakdown of all warning events that may be generated.
Example
'display a message box showing the error number and string
Private Sub CWebX1_WarningEvent(ByVal warningID As Long, ByVal warningString As
245 Loftware Print Server Version 11.1 User's Guide
Internet ActiveX Reference Table
String)
MsgBox("Warning # " & warningID & " has occurred. Message = " & warningString)
End sub
WarningEvent IDs and Messages
ID Message Explanation
25250 Alias Not Found! Server Alias was not located (optional entry) in the llmwclnt.ini file.
25254 PrinterAlias: Not Found There was no Printer Alias defined for the particular printer.
25256 Could not locate any No files of type “type” were located when checking the path.
‘type’ files
25257 Unable to test Read Since there were no files located, read access on files cannot be
Access! checked.
25258 Failed to obtain the The username of the current logged in user is unable to be
Username of the determined. (Used for job tracking, on the back end).
currently logged in
user
27251 There were errors There were errors encountered by LPS while processing the
processing Job! job/request.
Internet ActiveX Reference Table
Name Read Write Type Default Comment
AfterPrint Event N/A N/A Event N/A Event fired just after closing port
BeforePrint Event N/A N/A Event N/A Event fired just after opening port
AppendJob N/A N/A Method N/A Batches label requests together.
CancelOperation N/A N/A Property N/A Cancels data transmission
ClearAllData N/A N/A Method N/A Clears all the data members for the
current label
Connect N/A N/A Method N/A Connects to the Web Server
Disconnect N/A N/A Method N/A Disconnects from the Web Server
Duplicates X X Property 1 Sets the amount of duplicate labels to
print.
ErrorEvent N/A N/A Event N/A Passes error messages back to the
container.
Field Count X Property N/A Displays how many variable fields
there are in the current label format
Loftware Print Server Version 11.1 User's Guide 246
Internet ActiveX
Name Read Write Type Default Comment
FieldLength X N/A Property N/A Displays the length of a specified field
in the current label format
FieldName X Property N/A Displays the name of a specific field in
the current label format.
InfoEvent N/A N/A Event N/A Passes informational messages back to
the container.
isConnected N/A N/A Property N/A Checks to see if the program is
connected to the Web Server
JobName X X Property Contains Reflects a unique identifier for the
computer current job.
name
OtherEvent N/A N/A Event N/A Contains information that does not fit
into the info, warning or error
categories
Pages X X Property 1 Sets how many pages of labels are
printed.
PrinterAlias X Property N/A The descriptive name for an assigned
printer.
Printer Count X Property N/A The number of configured printers.
PrintJob N/A N/A Method N/A Used to submit the current job to the
LPS.
PrinterName X Property N/A Name of configured printer.
PrinterNumber X X Property 1 Corresponds to configured Printers
PrinterPort X Property N/A List of configured printer ports
PrinterTimeout X Property N/A Sets the time in seconds before Printer
Timeout message is displayed.
Quantity X X Property 1 Sets the amount of labels to print.
ResetJob N/A N/A Method N/A Clears the entire job, including
appended labels.
SetData N/A N/A Method N/A Populates the field by index number
or field name.
SetLabelName N/A N/A Method N/A Retrieves field information for the
specified label format.
SetPrinter N/A N/A Method N/A Tells the control which printer to use.
TestConnection N/A Property 0 Tests the connection to the Web
Server
247 Loftware Print Server Version 11.1 User's Guide
Internet ActiveX Reference Table
Name Read Write Type Default Comment
TestPrinter N/A N/A Method Sends a test to the printer to see if
properly configured
TrimLeading Property Trims spaces off of label data
Spaces
WarningEvent N/A N/A Event N/A Passes warning messages back to the
container during various operations.
WebAddress X Property The Web IP Address or URL for the
web server that connects to the LPS
server.
WebPort X Property 80 Sets the WebPort number if you are
not using the default
WebUserName Property Null Username for security (Used if
required for access to the Server)
Loftware Print Server Version 11.1 User's Guide 248
This page intentionally left blank
The .NET Control
Using Loftware’s .NET Control, you can integrate Loftware’s barcodes printing modules directly into
your own applications.
These controls diminish the level of knowledge and expertise required to connect and print to stand-
alone and networked barcodes label printers. Development languages such as C#, J#, managed C++, and
VB.NET can utilize this technology as long as they are a CLR compliant language.
Figure 11.1: Computers using one of the Client Controls to offload print jobs to the LPS
This section documents the Loftware .NET Control. Like the other Loftware Client Controls, this control
has a thin footprint because it does not require that the Loftware Print Server be installed on the same
computer as the control. It is called a client control because it acts as a client to the Loftware Print Server.
You can use this control when your application is running in several places, needs to access many
printers, and requires a small footprint.
The Loftware .NET Control utilizes the Microsoft .NET© framework. This control is designed for use in
.NET applications where ActiveX Client Controls may not be suitable.
Loftware Print Server Version 11.1 User's Guide 250
The .NET Control
Considerations when using the .NET Control
The Loftware .NET Control acts similar to the way other Loftware Client Controls do. However, for this
control, the file drop functionality is not available. A client connection from the control is easier to
control, and more scalable. Considerations in the use of the .NET Control include:
l The LPS is logged in to as a client application.
l The .NET Control uses the *.XML file type for print requests.
l Print requests are created programmatically by providing data for each field on the selected label.
l Quantity, duplicates, pages, and field data are set for each label.
l The print job or loaded label only exists in memory while the client is logged in. All of the print
jobs are deleted from memory and the label is unloaded if logged out.
l One label at a time may be loaded.
Installation and Use of the Loftware .NET Control
Pre-Installation Requirements
l Microsoft Visual Studio .NET 2013 is required to open and build any of the Loftware .NET
Control sample solutions listed below.
l Microsoft .NET Framework 4.5.1 is required for development using the Loftware .NET Control.
Note: If you do not already have the Microsoft .NET Framework 4.5.1 installed, it is installed during the
Loftware .NET Control install.
l One of the supported Operating Systems.
l The Loftware Print Server Premier Edition, with available client seats.
See Also
System Requirements in the Loftware Print Server and Label Manager Installation Guide.
Sample Programs and Read Me Files
Before attempting to use the Loftware .NET Control, please review the sample programs and their
associated Read Me files. By default, the sample programs can be found at:
\Loftware Labeling\Loftware .NET Control\Samples
There are three sample programs in this folder:
C# Samples
l TestClientSimple - This project is an implementation of Loftware's .NET Control written in C#. Its
purpose is to show you how to use the majority of the methods that Loftware's .NET Control
251 Loftware Print Server Version 11.1 User's Guide
Installation and Use of the Loftware .NET Control
offers.
l TestClientAdvanced - The TestClientCSharp project is an implementation of the .NET Control
written in C#. It is based on Loftware's On Demand Print Client and the Web Client.
Important: You may need to make some changes for the sample applications to work properly:
Change the labels folder to C:\Program Files (x86)\Loftware Labeling
Disable IP Version 6 (IPv6). For more information, see Microsoft under "External Links" on page 283.
If the samples are running on the same computer as the LPS, you will need to disable IPv6 on the LAN.
Unbind IPv6 from a specific network adapter
You can unbind IPv6 from a specific network adapter in Local Area Connection Properties. To do this, follow
these steps:
1. Click Start, and then click Control Panel.
2. Click Network and Sharing Center.
3. In the View your active networks area, click Local Area Connection, and then click Properties.
4. On the Networking tab, clear the Internet Protocol Version 6 (TCP/IPv6) check box, and then click
OK.
VB .NET Samples
l Loftware .NET Control VB Test Client - The VBTestClient project is an implementation of
Loftware's .NET Control written in VB.NET. Its purpose is to show you how to use the majority of
the methods that Loftware's .NET Control offers.
Review the sample program's Read Me files to help you understand build steps and special notes the
Loftware .NET Control.
Installing the Loftware .NET Control
The first part of the install checks the computer for Microsoft Windows® Installer. If the correct version
is not found on the computer, the Loftware .NET Control install updates the Windows installer version.
You may have to reboot your computer.
The second part of the install checks the system for the existence of the Microsoft® .NET framework. If
the correct version does not exist, the .Net framework is installed on the server. A series of screen
prompts are displayed. The installation of the .NET framework may take up to 10 minutes depending on
your computer's hardware and operating system. You may have to reboot your computer after the .NET
framework installation.
The third part of the install installs the Loftware .NET Control application and samples to:
Loftware Labeling\Loftware .NET Control
Loftware Print Server Version 11.1 User's Guide 252
The .NET Control
Installing the .NET Control
1. Open the Loftware .NET Control folder from the CD or download package, and run Setup.
2. Click Next at the Welcome page.
3. Choose Complete or Custom install, and click Next from the Setup Type page.
4. Click Install at the Ready to Install page.
5. Click Finish at the Install Shield Wizard Completed page.
Configuring the Loftware Print Server for use with the .NET Control
1. Configure all connected printers using Loftware Label Manager.
2. Design the necessary label formats using Loftware Label Manager, and make the labels available
to the Loftware Print Server.
The Options | File Locations menu in Loftware Label Manager allows you to set network
locations for your label files. For example, the shared Loftware Labeling\Labels folder on the
Loftware Print Server server.
3. Verify that the LPS is working by building a simple label and manually creating a .pas file for
it. Copy your pas file to the directory that LPS is scanning and your label should print.
Related Information
For information on configuring printers, refer to Device Connections in the Loftware Label Manager User’s Guide.
For troubleshooting information, refer to The Loftware Print Server section of this guide.
Using the Loftware .NET Control
1. Install the Loftware .NET Control on a client computer.
2. Load one of the sample programs. The sample programs for the Loftware .NET Control are found
by default under:
\Loftware Labeling\Loftware .NET Control\Samples
3. Create a new project using Microsoft Visual Studio.
4. Add the Loftware .NET Control to the new project. For example, follow these steps if you are using
Microsoft Visual Studio:
Add a reference to the Loftware.LLMControl.dll.
1. Right-click References in Solution Explorer and select Add Reference.
2. Select the .NET tab in the Add Reference dialog, click Browse and browse to ..\Loftware
Labeling\Loftware .NET Control.
3. Select the Loftware.LLMControl.dll, click Open, and then click OK in the Add Reference
dialog. A reference to Loftware.LLMControl is now shown under the References in your project.
253 Loftware Print Server Version 11.1 User's Guide
Distributing the Loftware .NET Control
If your project is a Windows Application, follow these steps:
1. Open the main form of your project in design view.
2. Right-click and select Add/Remove Items.
3. Select the .NET Framework Components tab in the Customize Toolbox dialog, click Browse and
browse to ..\Loftware Labeling\Loftware .NET Control.
4. Select the Loftware.LLMControl.dll and click Open. LoftClient is then added to the list of .NET
Framework Components.
5. Verify that LoftClient is selected, and click OK.
6. Select the LoftClient component under My User Controls and place it on the main form of your
project. An item named LoftClient1 is displayed in a window below your form.
7. Right-click LoftClient1 and select Properties if you want to change its default name.
If your project is a Console Application
l During the initialization of your application, create an instance of the Loftware .NET Control. For
example:
Loftware.LLMControl.LoftClient m_LoftClient = new Loftware.LLMControl.LoftClient();
Important: The Loftware.LLMControl.DLL must be in the same directory as the executable for your
project. Copy and paste the DLL to your debug, release, or bin folders as necessary.
Distributing the Loftware .NET Control
The Loftware .NET Control can be distributed with your application(s) to anyone who requires it. When
building an install program for your application, include the required Loftware.LLMControl.dll with it.
Your setup program should take care of installing the Loftware.LLMControl.dll, thereby avoiding having
to run two setup programs.
Using the .NET Control in a Web Application
It is possible to use the Loftware .NET Control in a web application such as ASP.NET. To do so the
project must contain a Web.config file. To add a Web.config file to a Microsoft Visual Studio project
follow these steps:
1. Select the Project menu.
2. Select Add New Item.
3. In the Add New Item dialog, select Workflow, and select Web Configuration File.
4. Click Open.
The Web.config file is an XML file. To use the .NET Control in a web application it is necessary to edit
this file. Open it and add the following to the <configuration> section:
Loftware Print Server Version 11.1 User's Guide 254
The .NET Control
<appSettings>
<add key="assemblyPath" value="C:\TEMP\dotNetControl"/>
</appSettings>
The assemblyPath value can be set to any directory but the directory must contain the
Loftware.LLMControl.dll.
The DLL can reside anywhere* as long as the assemblyPath value points to its location. The
Loftware.LLMControl.dll must reside in the same directory as the web application.
*Note: Even if the Loftware.LLMControl.dll is in the same directory as the web application, the Web.Config file
still needs to exist with the assemblyPath value pointing to the directory of the web application.
Loftware .NET Control Methods
Methods are used when you want to get information, format information, or send information. If you see
a method definition with two parameter sets, that method is overloaded. The methods described in this
section are used in the Loftware .NET Control.
AppendJob
Declaration
Public Sub AppendJob()
Syntax
control.AppendJob()
Description
AppendJob takes the current job in memory and saves it on a list, allowing you to work on a new job
and still be able to print the other jobs.
Note: The .NET control supports only one printer per print job. Appended jobs must be sent to the same printer
as the first specified. All requests will be sent to the first printer specified.
Example
Private Sub Btnappend_Click(ByVal sender As System.Object, ByVal e As
System.EventArgs) Handles btnappend.Click
LoftClient.PrinterName = "dotnetprinter"
LoftClient.JobName = "job2723"
LoftClient.Quantity = 1
LoftClient.Duplicates = 1
LoftClient.Pages = 1
LoftClient.SetData("text0000", TextBox1.Text) 'text0000 is the name
of the field
LoftClient.SetData(1, TextBox2.Text) '1 is the index number of the
field
LoftClient.AppendJob()’Appends this job to the queue
End Sub
255 Loftware Print Server Version 11.1 User's Guide
Loftware .NET Control Methods
ClearData
Declaration
Public Sub ClearData()
Syntax
control.ClearData()
Description
The ClearData method clears all of the user-entered data from the current job.
Example
Private Sub Btnappend_Click(ByVal sender As System.Object, ByVal e As
System.EventArgs) Handles btnappend.Click
LoftClient.PrinterName = "dotnetprinter"
LoftClient.JobName = "job2723"
LoftClient.Quantity = 1
LoftClient.Duplicates = 1
LoftClient.Pages = 1
LoftClient.SetData("text0000", TextBox1.Text) 'text0000 = name of the field
LoftClient.SetData(1, TextBox2.Text) ' 1 is the index number of the field
LoftClient.ClearData() 'Clears the data that was entered for current job
End Sub
GetFieldIndex
Declaration
Public Function GetFieldIndex(ByVal strFieldName As String) As Integer
Syntax
nFieldIndex = control.GetFieldIndex(strFieldName)
Description
The GetFieldIndex method allows you to obtain the index of the field based on the field name.
Loftware Print Server Version 11.1 User's Guide 256
The .NET Control
Example
Private Sub Form1_Load(ByVal sender As System.Object, ByVal e As System.EventArgs)
Handles MyBase.Load
Dim iCount As Integer
Dim lblFieldTest As String
LoftClient.Login("172.16.0.93", 2723)
ListLabels("")
printgrid()
LoftClient.GetLabel("c:\Program files\Loftware Labeling\Labels\dotnet.lwl")
LoftClient.LabelDtd = ("c:\Program files\Loftware
Labeling\batch\label.dtd")
lblgrid()
lblindex0.Text = LoftClient.GetFieldIndex("Text0000").ToString()
lblindex1.Text = LoftClient.GetFieldIndex("Text0001").ToString()
lblserver.Text = LoftClient.CurrentServer
End Sub
GetFieldMaxLength
Declarations
Public Function GetFieldMaxLength(ByVal iFieldNum As Integer) As Integer
Public Function GetFieldMaxLength(ByVal strFieldName As String) As Integer
Syntax
nMaxFieldLen = control.GetMaxFieldLength(strFieldName)
or
nMaxFieldLen = control.GetMaxFieldLength(nFieldIndex)
Description
The GetFieldMaxLength method takes the Index or Name of the fields and returns the maximum
number of allowed characters for that field.
Example
' gets user entered data from the list view and puts it into an edit box
' restricts the amount of data a user can type into a edit box
Private Sub lstLabelData_SelectedIndexChanged(ByVal sender As System.Object, ByVal e
As System.EventArgs) Handles lstLabelData.SelectedIndexChanged
Dim iMaxFieldLen As Integer
'get the selected item's text, put it into the data entry edit box
If lstLabelData.SelectedIndices.Count Then
' get the field max length so we can constrain input
iMaxFieldLen=mLlmClient1.GetFieldMaxLength(lstLabelData.SelectedIndices.
Item(0))
DataEntry.MaxLength = iMaxFieldLen
If lstLabelData.SelectedItems(0).Text.Length() Then
DataEntry.Text = lstLabelData.SelectedItems(0).Text
End If
End If
End Sub
257 Loftware Print Server Version 11.1 User's Guide
Loftware .NET Control Methods
GetFieldName
Declaration
Public Function GetFieldName(ByVal iFieldNum As Integer) As String
Syntax
strFieldName = control.GetFieldName(nFieldIndex)
Description
The GetFieldName method takes the Index of the field and returns that Name. This function allows you
to quickly iterate through all the fields after loading a label using the FieldCount property.
Example
' get the label information and add it to the list view
Private Sub GetFields()
Dim i As Integer
Dim Item As ListViewItem
Dim sFieldName As String
Dim iMaxFieldLen As Integer
' get the label whose name is stored in mLabelName
mLlmClient1.GetLabel(mLabelName)
For i = 0 To mLlmClient1.FieldCount - 1
Item = New ListViewItem("")
' get the field name from the control
sFieldName = mLlmClient1.GetFieldName(i)
' get the max field length from the control
iMaxFieldLen = mLlmClient1.GetFieldMaxLength(i)
' add the field name and max field length to the list view
Item.SubItems.Add(sFieldName)
Item.SubItems.Add(System.Convert.ToString(iMaxFieldLen))
lstLabelData.Items.Add(Item)
Next
' resize the list view columns to fit
lstLabelData.Columns(0).Width = lstLabelData.Width / 3
lstLabelData.Columns(1).Width = lstLabelData.Width / 3
lstLabelData.Columns(2).Width = lstLabelData.Width / 3
End Sub
GetLabel
Declaration
Public Function GetLabel(ByVal strLabelName As String) As Boolean
Syntax
bResult = control.GetLabel(strLabelName)
Loftware Print Server Version 11.1 User's Guide 258
The .NET Control
Description
The GetLabel method downloads the label information from the LPS and sets it as the currently loaded
label in memory. This method must be called before you begin work on a job.
Example
' get the label information and add it to the list view
Private Sub GetFields()
Dim i As Integer
Dim Item As ListViewItem
Dim sFieldName As String
Dim iMaxFieldLen As Integer
' get the label whose name is stored in mLabelName
mLlmClient1.GetLabel(mLabelName)
For i = 0 To mLlmClient1.FieldCount - 1
Item = New ListViewItem("")
' get the field name from the control
sFieldName = mLlmClient1.GetFieldName(i)
' get the max field length from the control
iMaxFieldLen = mLlmClient1.GetFieldMaxLength(i)
' add the field name and max field length to the list view
Item.SubItems.Add(sFieldName)
Item.SubItems.Add(System.Convert.ToString(iMaxFieldLen))
lstLabelData.Items.Add(Item)
Next
' resize the list view columns to fit
lstLabelData.Columns(0).Width = lstLabelData.Width / 3
lstLabelData.Columns(1).Width = lstLabelData.Width / 3
lstLabelData.Columns(2).Width = lstLabelData.Width / 3
End Sub
GetLabelList
Declaration
Public Function GetLabelList(ByVal strSubDir As String, ByRef strLabelList() As
String) As Boolean
Syntax
bResult = control.GetLabelList(strFolder, arrLabelNames)
Description
The GetLabelList method returns a list of all available labels on the LPS as a string array. You may pass
in a path if you wish to specify another path on the LPS for the labels directory. Not specifying a path
defaults it to the current label directory.
259 Loftware Print Server Version 11.1 User's Guide
Loftware .NET Control Methods
Example
' gets a list of available labels and displays them in a listbox
Private Sub GetLabels()
Dim LabelList() As String
Dim Folder As String
Dim ErrorBox As MessageBox
'
lstLabels.DataSource = Nothing
' get a list of available labels
If LlmClient1.GetLabelList(Folder, LabelList) <> True Then
ErrorBox.Show("Failed to get list of labels from server")
Return
End If
lstLabels.DataSource = LabelList
End Sub
GetLabelListExt
Declaration
Public Function GetLabelListExt(ByVal strSubDir As String, ByRef strLabelList() As
String) As Boolean
Syntax
bResult = control.GetLabelListRxt(strFolder, arrLabelNames)
Description
The GetLabelListExt method is similar to the GetLabelList method, except that GetLabelListExt returns a
list with file extensions on the LPS as a string array. You may pass in a path if you wish to specify
another path on the LPS for the labels directory. No path defaults to the current label directory.
Example
' gets a list of available labels and displays them in a listbox
Private Sub GetLabelsAndTags()
Dim LabelList() As String
Dim Folder As String
Dim ErrorBox As MessageBox
lstLabels.DataSource = Nothing
' get a list of available labels with file extensions
If LlmClient1.GetLabelListExt(Folder, LabelList) <> True Then
ErrorBox.Show("Failed to get list of labels from server")
Return
End If
lstLabels.DataSource = LabelList
End Sub
Loftware Print Server Version 11.1 User's Guide 260
The .NET Control
GetLabelsPrinterID
Declaration
Public Function GetLabelsPrinterID(ByVal strLabelName As String, ByRef strPrintID As
String) As Boolean
Syntax
bResult = control.GetLabelsPrinterID(strLabelName, strPrinterID)
Description
GetLabelsPrinterID passes in a label name (with path, optional) and the ID of the printer the label was
designed for comes back as strPrinterID.
Example
' get the printer ID the label was designed for
Private Sub GetLabelsPrinter(strLabelName) As String
Dim strID As String
' get the printer ID
If LlmClient1.GetLabelsPrinterID(strLabelName, strID) <> True Then
ErrorBox.Show("Failed to get printer ID")
Return
Else
Return(strID)
End Sub
GetPrinterByNumber
Declaration
Public Function GetPrinterByNumber(ByVal iPrinterNumber As Integer, ByRef
strPrintName As String, ByRef strPrintAlias As String, ByRef strPrintPort As String)
As Boolean
Public Function GetPrinterByNumber(ByVal iPrinterNumber As Integer, ByRef
strPrintName As String, ByRef strPrintAlias As String, ByRef strPrintPort As String,
ByRef strPrintID As String) As Boolean
Syntax
bResult = control.GetPrinterByNumber(nPrinterNumber, strPrinterName,
strPrinterAlias, strPrinterPort)
bResult = control.GetPrinterByNumber(nPrinterNumber, strPrinterName,
strPrinterAlias, strPrinterPort, strPrinterID)
Description
The first (original) GetPrinterByNumber method described previously takes in the LLM Printer number
and gives back the name, alias (if any) and port of the specified printer as strings.
261 Loftware Print Server Version 11.1 User's Guide
Loftware .NET Control Methods
The second GetPrinterByNumber method is a method override and takes in the LLM Printer number and
gives back the name, alias (if any), port, and printer ID of the specified printer as strings.
Example of the first GetPrinterByNumber method
' gets a list of available printers and displays them in a list view
Private Sub GetPrinters()
Dim sPrinter As String
Dim sAlias As String
Dim sPort As String
Dim i As Integer
Dim ErrorBox As MessageBox
Dim Item As ListViewItem
lstPrinters.Items.Clear()
' get a list of available printers
If LlmClient1.GetPrinters(mPrinterNumbers) <> True Then
ErrorBox.Show("Failed to get printer list")
Return
End If
For i = 0 To mPrinterNumbers.Length - 1
' get the printer name, alias and port
If LlmClient1.GetPrinterByNumber(mPrinterNumbers(i), sPrinter, sAlias,
sPort) <> True Then
ErrorBox.Show("Failed to get printer name")
Return
Else
Item = New ListViewItem(" " + System.Convert.ToString(mPrinterNumbers(i)) + " ")
Item.SubItems.Add(sPrinter)
Item.SubItems.Add(sAlias)
Item.SubItems.Add(sPort)
lstPrinters.Items.Add(Item)
End If
Next
' set the width of the listview columns
lstPrinters.Columns(0).Width = lstPrinters.Width / 4
lstPrinters.Columns(1).Width = lstPrinters.Width / 4
lstPrinters.Columns(2).Width = lstPrinters.Width / 4
lstPrinters.Columns(3).Width = lstPrinters.Width / 4
End Sub
Loftware Print Server Version 11.1 User's Guide 262
The .NET Control
Example of the GetPrinterByNumber override
' gets a list of available printers and displays them in a list view
Private Sub GetPrinters()
Dim sPrinter As String
Dim sAlias As String
Dim sPort As String
Dim sPrinterID As String
Dim i As Integer
Dim ErrorBox As MessageBox
Dim Item As ListViewItem
lstPrinters.Items.Clear()
' get a list of available printers
If LlmClient1.GetPrinters(mPrinterNumbers) <> True Then
ErrorBox.Show("Failed to get printer list")
Return
End If
For i = 0 To mPrinterNumbers.Length - 1
' get the printer name, alias, port, printer ID
If LlmClient1.GetPrinterByNumber(mPrinterNumbers(i), sPrinter, sAlias,
sPort, sPrinterID) <> True Then
ErrorBox.Show("Failed to get printer name")
Return
Else
Item = New ListViewItem(" " + System.Convert.ToString(mPrinterNumbers(i))
+ " ")
Item.SubItems.Add(sPrinter)
Item.SubItems.Add(sAlias)
Item.SubItems.Add(sPort)
Item.SubItems.Add(sPrinterID)
lstPrinters.Items.Add(Item)
End If
Next
' set the width of the listview columns
lstPrinters.Columns(0).Width = lstPrinters.Width / 4
lstPrinters.Columns(1).Width = lstPrinters.Width / 4
lstPrinters.Columns(2).Width = lstPrinters.Width / 4
lstPrinters.Columns(3).Width = lstPrinters.Width / 4
End Sub
GetPrinters
Declaration
Public Function GetPrinters(ByRef iPrinterList() As Integer) As Boolean
Syntax
bResult = control.GetPrinters(arrPrinterNumbers)
Description
The GetPrinters method obtains a list of all configured printers from the LPS and returns a list of the
configured printer numbers as an int. This int should be used to obtain the printer information using the
263 Loftware Print Server Version 11.1 User's Guide
Loftware .NET Control Methods
GetPrinterByNumber function call.
Example
' gets a list of available printers and displays them in a listview
Private Sub GetPrinters()
Dim sPrinter As String
Dim sAlias As String
Dim sPort As String
Dim i As Integer
Dim ErrorBox As MessageBox
Dim Item As ListViewItem
lstPrinters.Items.Clear()
' get a list of available printers
If LlmClient1.GetPrinters(mPrinterNumbers) <> True Then
ErrorBox.Show("Failed to get printer list")
Return
End If
For i = 0 To mPrinterNumbers.Length - 1
' get the printer name, alias and port
If LlmClient1.GetPrinterByNumber(mPrinterNumbers(i), sPrinter, sAlias,
sPort) <> True Then
ErrorBox.Show("Failed to get printer name")
Return
Else
Item = New ListViewItem(" " +
System.Convert.ToString(mPrinterNumbers(i)) + " ")
Item.SubItems.Add(sPrinter)
Item.SubItems.Add(sAlias)
Item.SubItems.Add(sPort)
lstPrinters.Items.Add(Item)
End If
Next
' set the width of the listview columns
lstPrinters.Columns(0).Width = lstPrinters.Width / 4
lstPrinters.Columns(1).Width = lstPrinters.Width / 4
lstPrinters.Columns(2).Width = lstPrinters.Width / 4
lstPrinters.Columns(3).Width = lstPrinters.Width / 4
End Sub
KillJobs
Declaration
Public Sub KillJobs(ByVal bUnloadLabel As Boolean)
Syntax
control.KillJobs(True)
Description
The KillJobs method removes all the jobs from memory (saved via AppendJob) and clears the job you are
currently working on. If you pass in true to the parameter, then KillJobs also “unloads” the currently
Loftware Print Server Version 11.1 User's Guide 264
The .NET Control
loaded label from memory.
Example
Private Sub btnkillJobs_Click(ByVal sender As System.Object, ByVal e As
System.EventArgs) Handles btnkillJobs.Click
LoftClient.KillJobs(False) 'clears jobs from the queue if set to true it
will also unload the label from memory
End Sub
Login
Declaration
Public Function Login(ByVal strAddr As String, ByVal iPort As Integer) As Boolean
Syntax
bResult = control.Login(strIpAddress, nPort)
Description
The Login method takes the server name or IP address (string) and port number (int) and attempts to log
in as a client to the LPS.
Example
' logs the user in or out in response to clicking the login button
Private Sub btnLogin_Click(ByVal sender As System.Object, ByVal e As
System.EventArgs) Handles btnLogin.Click
' if we're logged in, log us out
If LlmClient1.LoggedIn() Then
btnLogin.Text = "Login"
LlmClient1.Logout()
lstPrinters.Items.Clear()
lstLabels.DataSource = Nothing
Else ' otherwise, log us in
btnLogin.Text = "Logout"
LlmClient1.Login(IPAddress.Text, 2723)
GetLabels()
GetPrinters()
End If
End Sub
Logout
Declaration
Public Sub Logout()
Syntax
control.Logout()
265 Loftware Print Server Version 11.1 User's Guide
Loftware .NET Control Methods
Description
The Logout method sends a logout request to the LPS and then closes out the connected socket.
Example
'Sends a logout request to the LPS and then closes out the connected socket.
Private Sub btnlogout_Click(ByVal sender As System.Object, ByVal e As
System.EventArgs) Handles btnlogout.Click
LoftClient.Logout()
End Sub
PrintJob
Declaration
Public Function PrintJob(ByRef prtJobRsp As Loftware.LLMControl.PrintJobResponse) As
Integer
Syntax
nJobNumber = LoftClient1.PrintJob(prtJobRsp)
or, if you don’t want data back:
nJobNumber = LoftClient1.PrintJob()
Description
The PrintJob method prints all of the jobs in memory, including the one currently being worked
on. When PrintJob returns, the optional prtJobRsp object contains data that can be used to determine the
result of the submitted job. See Class PrintJobResponse for more information.
Note: The .NET control supports only one printer per print job. Appended jobs must be sent to the same printer
as the first specified. All requests will be sent to the first printer specified.
Example
Private Sub btnPrint_Click(ByVal sender As System.Object, ByVal e As
System.EventArgs) Handles BtnPrint.Click
Dim prtJobRsp As Loftware.LLMControl.PrintJobResponse
Dim nJobNum As Integer
LoftClient1.GetLabel(“TestLabel.lwl”)
LoftClient1.SetData(“TestField”, “TestData”)
LoftClient1.PrinterNumber = 1
nJobNum = LoftClient1.PrintJob(prtJobRsp)
'nJobNum will be 0 if it’s a 'critical error’
'therefore, if it is not 0, check the StatusCode before trying
'to grab data
if ((nJobNum <> 0) And (prtJobRsp.StatusCode = 4))
m_strXmlData = prtJobRsp.XmlData
'now parse whatever data you want out of the XML
Else
MessageBox(“Errors Encountered”, MsgBoxStyle.Critical)
End If
End Sub
Loftware Print Server Version 11.1 User's Guide 266
The .NET Control
Class PrintJobResponse
Declaration
Public Class PrintJobResponse
Syntax
Dim prtJobRsp As Loftware.LLMControl.PrintJobResponse
Description
The PrintJobResponse class is passed into the PrintJob method to obtain valuable data from the LPS in
response to a print job request. At the time of this writing, the only data that is passed back is the EPC
data related to RFID printing, and pass/fail job status. Future versions will have the ability to pass back
other kinds of data. This is a synchronous call and may be blocked if the LPS is under a very heavy
load. In other words, your code will not continue until the LPS has printed the request. For this reason,
we suggest placing your print job code in a separate thread so that your program can be doing other
things in the event it has to wait.
The PrintJobResponse class contains the following properties:
Property Description
public int Each print job request results in one of the following status codes:
StatusCode
2 = Critical Failure
4 = Printed
6 = Printed with Errors
8 = Printer Error
public string Each print job request results in one of the following status messages:
StatusMessage
“Critical Failure”
“Printed”
“Printed with Errors”
“Printer Error”
public string Contains the error message if the print job request encountered any errors;
ErrorMessage otherwise, it is empty.
public int Printer number of the print job request
PrinterNumber
public int Job number of the print job request assigned by the LPS
JobNumber
public object Empty, reserved for future use
Reserved
public string Response to the print job request from the LPS in XML form. May contain EPC
XmlData data, see the following examples of possible XmlData values.
267 Loftware Print Server Version 11.1 User's Guide
Loftware .NET Control Methods
Note: To properly parse the XML response data, the LoftDataResp.xsd file must be copied to the path
containing the executable file of the application that uses the .NET Control. If the XML responses are saved to
disk, the LoftDataResp.xsd file must be copied to the same directory the XML responses are saved to. The
LoftDataResp.xsd file is installed to the “Loftware Labeling\Batch” directory.
Example 1 – Single request containing EPC data
<?xml version="1.0" encoding="utf-8" ?>
<job xmlns:xsi="http://www.w3.org/2001/XMLSchema-instance"
xsi:noNamespaceSchemaLocation="LoftDataResp.xsd" name="20041119153416000011709_
RKNOWLES-XP2" jobnumber="11709" device="6">
<status code="4" text="" />
<request number="1" LabelNumber="1">
<field name="RFID" value="B80F600390000064">
<property name="EncodingType" value="SGTIN-64"/>
<property name="FilterValue" value="7"/>
<property name="CompanyPrefixIndex" value="123"/>
<property name="ItemReference" value="456"/>
<property name="SerialNumber" value="100"/>
</field>
</request>
</job>
Loftware Print Server Version 11.1 User's Guide 268
The .NET Control
Example 2 – Stacked request containing EPC data
<?xml version="1.0" encoding="utf-8" ?>
<job xmlns:xsi="http://www.w3.org/2001/XMLSchema-instance"
xsi:noNamespaceSchemaLocation="LoftDataResp.xsd" name="20041119153416000011709_
RKNOWLES-XP2" jobnumber="11709" device="6">
<status code="4" text="" />
<request number="1" LabelNumber="1">
<field name="RFID" value="B80F600390000064">
<property name="EncodingType" value="SGTIN-64"/>
<property name="FilterValue" value="7"/>
<property name="CompanyPrefixIndex" value="123"/>
<property name="ItemReference" value="456"/>
<property name="SerialNumber" value="100"/>
</field>
</request>
<request number="1" LabelNumber="2">
<field name="RFID" value="B80F600390000065">
<property name="EncodingType" value="SGTIN-64"/>
<property name="FilterValue" value="7"/>
<property name="CompanyPrefixIndex" value="123"/>
<property name="ItemReference" value="456"/>
<property name="SerialNumber" value="101"/>
</field>
</request>
<request number="1" LabelNumber="3">
<field name="RFID" value="B80F600390000066">
<property name="EncodingType" value="SGTIN-64"/>
<property name="FilterValue" value="7"/>
<property name="CompanyPrefixIndex" value="123"/>
<property name="ItemReference" value="456"/>
<property name="SerialNumber" value="102"/>
</field>
</request>
</job>
Example 3 – Single request without EPC data
<?xml version="1.0" encoding="utf-8" ?>
<job xmlns:xsi="http://www.w3.org/2001/XMLSchema-instance"
xsi:noNamespaceSchemaLocation="LoftDataResp.xsd" name="20041201100415000011798_
RKNOWLES-XP2" jobnumber="11798" device="1">
<status code="2" text="PAS File Error" />
</job>
SetData
Declaration
Public Sub SetData(ByVal iFieldToSet As Integer, ByVal strData As String)
Syntax
control.SetData(nFieldIndex, strDataValue)
or
269 Loftware Print Server Version 11.1 User's Guide
Loftware .NET Control Methods
control.SetData(strFieldName, strDataValue)
Description
The SetData method takes the name or index of the field the user wishes to set the data for as well as the
data as a string.
Example
Private Sub btnprint_Click(ByVal sender As System.Object, ByVal e As
System.EventArgs) Handles Btnprint.Click
LoftClient.GetLabel("c:\Program files\Loftware Labeling\Labels\dotnet.lwl")
LoftClient.PrinterNumber = 1
LoftClient.JobName = "job2723"
LoftClient.Quantity = 1
LoftClient.Duplicates = 1
LoftClient.Pages = 1
LoftClient.SetData("text0000", TextBox1.Text) 'text0000 is the name of the
field
LoftClient.SetData(1, TextBox2.Text) ' 1 is the index number of the field
LoftClient.PrintJob()
End Sub
Loftware Print Server Version 11.1 User's Guide 270
Loftware .NET Control Properties
This section describes Loftware .NET Control properties and their access abilities (get, set, or both). The
Loftware .NET Control properties refer to the currently loaded label.
CurrentLabel
Declaration
Public ReadOnly Property CurrentLabel() As String
Syntax
strCurLabel = control.CurrentLabel
Description
The CurrentLabel property maps directly to the currently loaded label. This is only valid after calling
GetLabel().
Example
Private Sub lblgrid() '(ByVal sender As System.Object, ByVal e As System)
lbllabel.Text = LoftClient.CurrentLabel
End Sub
CurrentServer
Declaration
Public ReadOnly Property CurrentServer() As String
Syntax
strServer = control.CurrentServer
Description
The CurrentServer property is the name or IP address of the LPS to which you are currently connected.
Example
Private Sub Form1_Load(ByVal sender As System.Object, ByVal e As System.EventArgs)
Handles MyBase.Load
LoftClient.Login("172.16.0.93", 2723)
ListLabels("")
printgrid()
LoftClient.GetLabel("c:\Program files\Loftware
Labeling\Labels\dotnet.lwl")
lblgrid()
lblserver.Text = LoftClient.CurrentServer
End Sub
Loftware Print Server Version 11.1 User's Guide 271
The .NET Control
Duplicates
Declaration
Public Property Duplicates() As Integer
Syntax
control.Duplicates=1
Description
The Duplicates property allows you to both get and set the number of duplicates you want for the
current job. This is only valid after calling GetLabel().
Example
Private Sub Form1_Load(ByVal sender As System.Object, ByVal e As System.EventArgs)
Handles MyBase.Load
LoftClient.Duplicates=1
End Sub
FieldCount
Declaration
Public ReadOnly Property FieldCount() As Integer
Syntax
nFieldCount = control.FieldCount
Description
The FieldCount property allows you to get the total number of fields in the currently loaded label. This is
only valid after calling GetLabel().
272 Loftware Print Server Version 11.1 User's Guide
Loftware .NET Control Properties
Example
' get the label information and add it to the list view
Private Sub GetFields()
Dim i As Integer
Dim Item As ListViewItem
Dim sFieldName As String
Dim iMaxFieldLen As Integer
' get the label whose name is stored in mLabelName
mLlmClient1.GetLabel(mLabelName)
For i = 0 To mLlmClient1.FieldCount - 1
Item = New ListViewItem("")
' get the field name from the control
sFieldName = mLlmClient1.GetFieldName(i)
' get the max field length from the control
iMaxFieldLen = mLlmClient1.GetFieldMaxLength(i)
' add the field name and max field length to the list view
Item.SubItems.Add(sFieldName)
Item.SubItems.Add(System.Convert.ToString(iMaxFieldLen))
lstLabelData.Items.Add(Item)
Next
' resize the list view columns to fit
lstLabelData.Columns(0).Width = lstLabelData.Width / 3
lstLabelData.Columns(1).Width = lstLabelData.Width / 3
lstLabelData.Columns(2).Width = lstLabelData.Width / 3
End Sub
JobName
Declaration
Public Property JobName() As String
Syntax
control.JobName = strJobName
Description
The JobName property allows you to get or set the Job Name for the current job you are working on. This
is only valid after calling GetLabel().
Example
Private Sub btnprint_Click(ByVal sender As System.Object, ByVal e As
System.EventArgs) Handles Btnprint.Click
LoftClient.GetLabel("c:\Program files\Loftware Labeling\Labels\dotnet.lwl")
LoftClient.PrinterNumber = 1
LoftClient.JobName = "job2723"
LoftClient.Quantity = 1
LoftClient.Duplicates = 1
LoftClient.Pages = 1
LoftClient.SetData("text0000", TextBox1.Text) 'text0000 is the name of the field
LoftClient.SetData(1, TextBox2.Text) ' 1 is the index number of the field
LoftClient.PrintJob()
End Sub
Loftware Print Server Version 11.1 User's Guide 273
The .NET Control
LabelDtd
Note: The LabelDtd call has been deprecated as of the Loftware Print Server version 10.0. This property will not
function in version 10.0. See XML Files in this guide for more information.
Declaration
Public Property LabelDtd() As String
Syntax
control.LabelDtd = strDtdPath
Description
The LabelDTD property allows you to get or set the current label.dtd path for the LPS. The label.dtd must
exist in the same place on both the LPS and the Client in order for the XML creation to work properly.
Note: If you wish to modify any of the Loftware default xsd or dtd schema files that ship with the product,
create and modify a renamed copy of the file. Otherwise, any subsequent install may overwrite changes you
made.
Example
Private Sub Form1_Load(ByVal sender As System.Object, ByVal e As System.EventArgs)
Handles MyBase.Load
LoftClient.Login("172.16.0.93", 2723)
LoftClient.LabelDtd = ("c:\Program files\Loftware Labeling\batch\label.dtd")
End Sub
LastErrorMessage
Declaration
Public ReadOnly Property LastErrorMessage() As String
Syntax
strLastError = control.LastErrorMessage
Description
The LastErrorMessage property allows you to obtain the last error message for the control. These error
messages are the same as the ones that are captured by the ErrorMessage Event.
Example
Private Sub btnlasterrmsg_Click(ByVal sender As System.Object, ByVal e As
System.EventArgs) Handles btnlasterrmsg.Click
TextBox3.Text = LoftClient.LastErrorMessage
If (TextBox3.Text = "") Then
TextBox3.Text = "There has been no error messages"
End If
End Sub
274 Loftware Print Server Version 11.1 User's Guide
Loftware .NET Control Properties
LoggedIn
Declaration
Public ReadOnly Property LoggedIn() As Boolean
Syntax
bLoggedIn = control.LoggedIn
Description
The LoggedIn property allows you to check if you are logged into the LPS or not. Also takes socket
connection into consideration.
Example
' logs the user in or out in response to clicking the login button
Private Sub btnLogin_Click(ByVal sender As System.Object, ByVal e As
System.EventArgs) Handles btnLogin.Click
' if we're logged in, log us out
If LlmClient1.LoggedIn() Then
btnLogin.Text = "Login"
LlmClient1.Logout()
lstPrinters.Items.Clear()
lstLabels.DataSource = Nothing
Else ' otherwise, log us in
btnLogin.Text = "Logout"
LlmClient1.Login(IPAddress.Text, 2723)
GetLabels()
GetPrinters()
End If
End Sub
Pages
Declaration
Public Property Pages() As Integer
Syntax
control.Pages=1
Description
The Pages property allows you to get or set the number of pages of labels printed. This refers to an entire
copy of a page of labels when printing with layouts only.
Loftware Print Server Version 11.1 User's Guide 275
The .NET Control
Example
Private Sub btnprint_Click(ByVal sender As System.Object, ByVal e As
System.EventArgs) Handles Btnprint.Click
LoftClient.GetLabel("c:\Program files\Loftware Labeling\Labels\dotnet.lwl")
LoftClient.PrinterNumber = 1
LoftClient.JobName = "job2723"
LoftClient.Quantity = 1
LoftClient.Duplicates = 1
LoftClient.Pages = 1
LoftClient.SetData("text0000", TextBox1.Text) 'text0000 is the name of the
field
LoftClient.SetData(1, TextBox2.Text) ' 1 is the index number of the field
LoftClient.PrintJob()
End Sub
PrinterName
Declaration
Public Property PrinterName() As String
Syntax
control.PrinterName = strPrinterName
Description
Allows you to get or set the printer name (alias) of the printer to which you wish to print.
Note: The .NET control supports only one printer per print job. Appended jobs must be sent to the same printer
as the first specified. All requests will be sent to the first printer specified.
Example
Private Sub btnprint_Click(ByVal sender As System.Object, ByVal e As
System.EventArgs) Handles Btnprint.Click
LoftClient.GetLabel("c:\Program files\Loftware Labeling\Labels\dotnet.lwl")
'LoftClient.PrinterNumber = 1
LoftClient.PrinterName = "dotnetprinter"
LoftClient.JobName = "job2723"
LoftClient.Quantity = 1
LoftClient.Duplicates = 1
LoftClient.Pages = 1
LoftClient.SetData("text0000", TextBox1.Text) 'text0000 is the name of the
field
LoftClient.SetData(1, TextBox2.Text) ' 1 is the index number of the field
LoftClient.PrintJob()
End Sub
PrinterNumber
Declaration
Public Property PrinterNumber() As Integer
276 Loftware Print Server Version 11.1 User's Guide
Loftware .NET Control Properties
Syntax
control.PrinterNumber=3
Description
The PrinterNumber property allows you to get or set the LLM printer number of the printer to which you
wish to print.
Note: The .NET control supports only one printer per print job. Appended jobs must be sent to the same printer
as the first specified. All requests will be sent to the first printer specified.
Example
Private Sub btnprint_Click(ByVal sender As System.Object, ByVal e As
System.EventArgs) Handles Btnprint.Click
LoftClient.GetLabel("c:\Program files\Loftware Labeling\Labels\dotnet.lwl")
LoftClient.PrinterNumber = 3
LoftClient.JobName = "job2723"
LoftClient.Quantity = 1
LoftClient.Duplicates = 1
LoftClient.Pages = 1
LoftClient.SetData("text0000", TextBox1.Text)
'text0000 is the name of the field
LoftClient.SetData(1, TextBox2.Text) ' 1 is the index number of the field
LoftClient.PrintJob()
End Sub
Quantity
Declaration
Public Property Quantity() As Integer
Syntax
control.Quantity=1
Description
The Quantity property allows you to get or set the total number of labels you want to print.
Loftware Print Server Version 11.1 User's Guide 277
The .NET Control
Example
Private Sub btnprint_Click(ByVal sender As System.Object, ByVal e As
System.EventArgs) Handles Btnprint.Click
LoftClient.GetLabel("c:\Program files\Loftware Labeling\Labels\dotnet.lwl")
LoftClient.PrinterNumber = 1
LoftClient.JobName = "job2723"
LoftClient.Quantity = 1
LoftClient.Duplicates = 1
LoftClient.Pages = 1
LoftClient.SetData("text0000", TextBox1.Text)
'text0000 is the name of the field
LoftClient.SetData(1, TextBox2.Text) ' 1 is the index number of the field
LoftClient.PrintJob()
End Sub
Tray
Declaration
Public Property Tray() As String
Syntax
control.Tray = "Tray2"
Description
The Tray property allows you to set the name of the tray from which the stock is taken for the labels you
want to print (Windows printers and printers using the PCL driver).
Example
Private Sub Btnappend_Click(ByVal sender As System.Object, ByVal e As
System.EventArgs) Handles btnappend.Click
LoftClient.PrinterName = "dotnetprinter"
LoftClient.JobName = "job2723"
LoftClient.Tray = "tray2"
LoftClient.Duplicates = 1
LoftClient.Pages = 1
LoftClient.SetData("text0000", TextBox1.Text) 'text0000 is the name of the
field
LoftClient.SetData(1, TextBox2.Text) ' 1 is the index number of the field
LoftClient.Tray() 'Selects the Tray Number for the Printer for current job.
End Sub
Loftware .NET Control Events
The Loftware .NET Control has three type of events:
l ErrorMessage Event
l WarningMessage Event
l InfoMessage Event
278 Loftware Print Server Version 11.1 User's Guide
Loftware .NET Control Events
Each one signifies a different type of “error” message. Event handling is the primary and best way to
handle errors when using this control for integration.
ErrorMessage Event
Declaration
Public Event ErrorMessage(ByVal strErrMsg As String, ByVal objSender As Object)
Description
This event signifies some form of error has occurred. Both LPS errors (invalid logins, etc.) and printer
error/critical failures may be returned through this event (which includes failure to generate proper XML
for the LPS).
Example
Private Sub LoftClient_ErrorMessage(ByVal strErrMsg As String, ByVal objSender As
Object) Handles LoftClient.ErrorMessage
MsgBox(strErrMsg)
End Sub
WarningMessage Event
Declaration
Public Event WarningMessage(ByVal strWarnMsg As String, ByVal objSender As Object)
Description
This event is thrown in the case of a warning condition. These conditions are things that are brought to
your attention but are not necessarily critical. Printed with Errors falls into this category.
Example
Private Sub LoftClient_WarningMessage(ByVal strWarnMsg As String, ByVal objSender As
Object) Handles LoftClient.WarningMessage
MsgBox(strWarnMsg)
End Sub
InfoMessage Event
Description
This event is thrown for non-essential information. "Printed successfully" falls into this category.
Example
Private Sub LoftClient_InfoMessage(ByVal strInfoMsg As String, ByVal objSender As
Object) Handles LoftClient.InfoMessage
MsgBox(strInfoMsg)
End Sub
Loftware Print Server Version 11.1 User's Guide 279
The .NET Control
More Error Information and Return Codes
There are two other ways to handle errors in the Loftware .NET Control.
l Return Codes - Most of the methods used in the ActiveX Control return a code. Check these codes
first.
l LastErrorMessage property - This property allows you to obtain the last set error message from
either the Loftware Print Server or the Control.
Return Codes in .NET
Return codes from functions are one way to check error conditions while using any kind of API. In the
Loftware .NET Control return codes are typically Boolean (Yes/No). False always indicates failure. True
always indicates success.
The return codes for other functions are specified as needed.
LastErrorMessage
Whenever any type of critical error occurs within the Loftware .NET Control, the area that had the error
calls OnErrorMessage, passing through an error string.
Reference Table for the Loftware .NET Control
Name Get Set Type Comment
AppendJob N/A N/A Method Batches label requests together.
Clear Data N/A N/A Method Clears all the user-entered data from the
current job
CurrentLabel X Property Maps directly to the currently loaded label.
CurrentServer X Property Name or IP address of connected LPS.
Duplicates X X Property Gets and Sets the # of duplicates for the
current job.
ErrorMessage N/A N/A Event Signifies some form of error has occurred
FieldCount X Property Gets the total # of fields in the currently
loaded label.
GetFieldIndex X Method Obtain the index of the field based on the
field name.
GetFieldMax X Method Takes index or name of fields, returns the
Length max # of allowed chars.
GetFieldName X Method Takes index of field and returns the name
GetLabel X Method Downloads label info from LPS sets it as
current loaded label
280 Loftware Print Server Version 11.1 User's Guide
Reference Table for the Loftware .NET Control
Name Get Set Type Comment
GetLabelList X Method Returns list of available labels on the LPS.
GetLabelListExt X Method Returns list of available labels and RFID tags
with file extensions
GetLabelsPrinterID X Method Passes in a label name (with path, optional),
returns the ID of the printer the label was
designed for.
GetPrinterByNumber X Method Takes in the LLM Printer #, gives back name,
alias, port, printer ID.
GetPrinters X Method Obtains a list of all configured printers,
returns as an integer.
KillJobs N/A N/A Method Removes all the jobs from memory, clears
current job.
InfoMessage N/A N/A Event Thrown for non-essential information.
JobName X X Property Get or Set the current JobName for the
current job.
LabelDtd X X Property Get or set the current label.dtd path for the
LPS.
LastErrorMessage X Property Obtain the last set error message from either
the LPS or the Control.
Login N/A N/A Method Takes the Server Name or IP add. and port
#, logs in as client to LPS.
LoggedIn X Property Checks the user log in to the LPS
Logout N/A N/A Method Sends a logout request to the LPS and
closes out connected socket.
Pages X X Property Get or set the number of pages of labels
printed.
PrintJob N/A N/A Method Prints all of the current jobs
PrinterName X X Property Name of configured printer.
PrinterNumber X X Property Get or set LLM Printer Number to which you
want to print.
Quantity X X Property Get or set the amount of labels to print.
SetData X Method Takes name or index of field user wishes to
use.
Tray X X Property Sets the tray number or ID for the printer
stock (Windows printers and printers using
the PCL5 driver)
WarningMessage N/A N/A Event Thrown for a warning condition.
Loftware Print Server Version 11.1 User's Guide 281
The .NET Control
282 Loftware Print Server Version 11.1 User's Guide
Reference Table for the Loftware .NET Control
External Links
The following material was cited or consulted while developing LPS Family documentation or is a
source of more detailed information that is beyond the scope of this documentation.
Apache. Apache Tomcat.
(http://tomcat.apache.org)
IETF. Internet Engineering Task Force.
(http://www.ietf.org)
Microsoft. How to disable IPv6 or its components in Windows.
(http://support.microsoft.com/kb/929852)
Wikipedia. Comparison of web server software.
(http://en.wikipedia.org/wiki/Comparison_of_web_servers)
Loftware Print Server Version 11.1 User's Guide 283
S-ar putea să vă placă și
- Oracle Wms and Msca Barcode and Label Printing IntegrationDocument7 paginiOracle Wms and Msca Barcode and Label Printing Integrationd.vasanthkumarÎncă nu există evaluări
- Oracle® Iprocurement: Implementation and Administration Guide Release 12Document280 paginiOracle® Iprocurement: Implementation and Administration Guide Release 12nithin_kothaÎncă nu există evaluări
- Collab07 WF ContextDocument17 paginiCollab07 WF ContextPreetha VarrierÎncă nu există evaluări
- Microsoft Hive ODBC Driver Install GuideDocument28 paginiMicrosoft Hive ODBC Driver Install GuideMastroÎncă nu există evaluări
- Oracle Advanced PlanningDocument79 paginiOracle Advanced PlanningSanjay Narayan100% (1)
- How To Pick-Release SO For Reserved.Document7 paginiHow To Pick-Release SO For Reserved.sagarbolisettiÎncă nu există evaluări
- 10151-Fully Automated Distribution Centre With Oracle Warehouse Management System-Presentation - 76Document31 pagini10151-Fully Automated Distribution Centre With Oracle Warehouse Management System-Presentation - 76Venkata jagadish kumarÎncă nu există evaluări
- Oracle R12 MFG Oracle Inventory First Cut Training V1.1Document41 paginiOracle R12 MFG Oracle Inventory First Cut Training V1.1kumar appsÎncă nu există evaluări
- Oracle® Order Management: User's Guide Release 12.2Document1.440 paginiOracle® Order Management: User's Guide Release 12.2Narumon SrisuwanÎncă nu există evaluări
- OAF Personalization GuideDocument242 paginiOAF Personalization Guidenupreti100% (1)
- Beginners Guide to Implementing Oracle ASCPDocument21 paginiBeginners Guide to Implementing Oracle ASCPVikram ReddyÎncă nu există evaluări
- WORKPLAN VERSIONSDocument69 paginiWORKPLAN VERSIONSnilgoyalÎncă nu există evaluări
- Supplier Management Implementation and Administration Guide R12.2Document198 paginiSupplier Management Implementation and Administration Guide R12.2Val0% (1)
- Integration With Oracle's WMS and MSCA: White PaperDocument7 paginiIntegration With Oracle's WMS and MSCA: White Papergopalkhandelwal1234Încă nu există evaluări
- Customization ReductionDocument85 paginiCustomization ReductionOdair MeloÎncă nu există evaluări
- BOM and ENG APIsDocument10 paginiBOM and ENG APIshsk12Încă nu există evaluări
- Ascp IgDocument1.616 paginiAscp IgParag BhayaniÎncă nu există evaluări
- Amlogic Customization Tool User Guide V0.5Document33 paginiAmlogic Customization Tool User Guide V0.5Pablo BarbozaÎncă nu există evaluări
- Document 1463861 Back Date - Maintain Sourcing Rules Using The Automated Generate Sourcing Rules Concurrent RequestDocument20 paginiDocument 1463861 Back Date - Maintain Sourcing Rules Using The Automated Generate Sourcing Rules Concurrent RequestTanzila KhanÎncă nu există evaluări
- Oracle Fusion Functional Setup Manager (FSM) : Security ConsoleDocument9 paginiOracle Fusion Functional Setup Manager (FSM) : Security ConsoleAmitfusion R13Încă nu există evaluări
- Oracle Project MFG User GuideDocument192 paginiOracle Project MFG User Guiderenganathan venkatesanÎncă nu există evaluări
- Quality Integration SetupDocument12 paginiQuality Integration SetupAbu SiddiqueÎncă nu există evaluări
- BR100Ainv Inventory Application SetupDocument51 paginiBR100Ainv Inventory Application Setupselva pmscreativeÎncă nu există evaluări
- Barcode and Label Integration With Oracle Wms Msca 201406Document6 paginiBarcode and Label Integration With Oracle Wms Msca 201406d.vasanthkumarÎncă nu există evaluări
- Ebs r12 Accelerators 069695Document2 paginiEbs r12 Accelerators 069695Carlos Gutierrez CallejaÎncă nu există evaluări
- CRM Technical Reference Manual PDFDocument612 paginiCRM Technical Reference Manual PDFjaggaraju8Încă nu există evaluări
- Printing Special Fonts Using XML PublisherDocument16 paginiPrinting Special Fonts Using XML Publisherconnect_mustafaÎncă nu există evaluări
- Loftware Print Server and Label Manager Installation GuideDocument133 paginiLoftware Print Server and Label Manager Installation Guideadalbertopolanco5305Încă nu există evaluări
- Demantra Patching On Windows and WAR File Deployment in LinuxDocument10 paginiDemantra Patching On Windows and WAR File Deployment in LinuxBirendra PadhiÎncă nu există evaluări
- Loftwareconnectorv 2Document2 paginiLoftwareconnectorv 2Ramesh HadliÎncă nu există evaluări
- Libero MFGDocument45 paginiLibero MFGiamsudiro7674Încă nu există evaluări
- (INV0006) Copy Inventory Organization - Simplifying Oracle E Business SuiteDocument3 pagini(INV0006) Copy Inventory Organization - Simplifying Oracle E Business SuiteAKSHAY PALEKARÎncă nu există evaluări
- Using Procurement ContractsDocument204 paginiUsing Procurement ContractsMohammed Abdelfttah Mustafa100% (1)
- ID 734397.1-PO Output For Communication Concurrent Request Does Not Print Terms & ConditionsDocument1 paginăID 734397.1-PO Output For Communication Concurrent Request Does Not Print Terms & ConditionsssssdevendragulveÎncă nu există evaluări
- Oracle Applications Framework (OAFDocument50 paginiOracle Applications Framework (OAFjoydeep.bonnerÎncă nu există evaluări
- Oracle Cloud IPSec VPNDocument34 paginiOracle Cloud IPSec VPNUdo DudoÎncă nu există evaluări
- Oracle OPM Formula SecurityDocument34 paginiOracle OPM Formula SecurityAmcymon100% (1)
- Aim Methodology For Oracle Ebusiness Suite: Author: Abhijit RayDocument32 paginiAim Methodology For Oracle Ebusiness Suite: Author: Abhijit RayTito247Încă nu există evaluări
- Agile PLM Technical GuideDocument278 paginiAgile PLM Technical GuideGantayya Bokka (TATA CONSULTANCY SERVICES ASIA PACIFIC ... Employee)Încă nu există evaluări
- Oracle Process Manufacturing - 2 PDFDocument78 paginiOracle Process Manufacturing - 2 PDFkumar_amit_99Încă nu există evaluări
- Iproc R12 Imp & User GuideDocument308 paginiIproc R12 Imp & User GuideManmohan KulkarniÎncă nu există evaluări
- Oracle Process ManufacturingDocument194 paginiOracle Process Manufacturingramesh.78621Încă nu există evaluări
- R12 Delta Traing - Depot RepairDocument39 paginiR12 Delta Traing - Depot Repairvijaykk2447Încă nu există evaluări
- Oracle Mobile Supply Chain ApplicationsDocument388 paginiOracle Mobile Supply Chain ApplicationsSuppaluck SatirasombutÎncă nu există evaluări
- Install Base Open InterfaceDocument15 paginiInstall Base Open InterfaceSutirtha SinhaÎncă nu există evaluări
- Accpac - Guide - User Manual For PJC54 PDFDocument320 paginiAccpac - Guide - User Manual For PJC54 PDFcaplusincÎncă nu există evaluări
- Project Costing PDFDocument436 paginiProject Costing PDFNirali Raja0% (1)
- Too Many Objects ExceptionDocument9 paginiToo Many Objects ExceptionPrasanta K PattadarÎncă nu există evaluări
- White Paper On Oracle BI Discoverer Administration-EULDocument34 paginiWhite Paper On Oracle BI Discoverer Administration-EULJayashree Satapathy100% (1)
- Procurement Roles and Privileges PDFDocument415 paginiProcurement Roles and Privileges PDFsubhani1211Încă nu există evaluări
- R11 MSCA Setup Flow (Including Profile)Document58 paginiR11 MSCA Setup Flow (Including Profile)Babu ChalamalasettiÎncă nu există evaluări
- AimDocument504 paginiAimGops989100% (1)
- VMIDocument22 paginiVMISalmanÎncă nu există evaluări
- Oracle Procurement Contracts1515 PDFDocument188 paginiOracle Procurement Contracts1515 PDFVishnu SharmaÎncă nu există evaluări
- Oracle SOA SuiteDocument12 paginiOracle SOA SuiteHarikrishna CharyÎncă nu există evaluări
- Oracle E-Business Suite The Ultimate Step-By-Step GuideDe la EverandOracle E-Business Suite The Ultimate Step-By-Step GuideÎncă nu există evaluări
- Oracle Business Intelligence Enterprise Edition 12c A Complete Guide - 2020 EditionDe la EverandOracle Business Intelligence Enterprise Edition 12c A Complete Guide - 2020 EditionÎncă nu există evaluări
- Oracle Cloud Applications A Complete Guide - 2019 EditionDe la EverandOracle Cloud Applications A Complete Guide - 2019 EditionÎncă nu există evaluări
- Oracle E Business Suite A Complete Guide - 2020 EditionDe la EverandOracle E Business Suite A Complete Guide - 2020 EditionÎncă nu există evaluări
- Enhanced Remote Repair With WinRE Rev 1.0Document27 paginiEnhanced Remote Repair With WinRE Rev 1.0Anselmo Silva de OliveiraÎncă nu există evaluări
- Alyssa Marie Gascon - Module 1-2-AssignmentDocument12 paginiAlyssa Marie Gascon - Module 1-2-AssignmentAlyssaÎncă nu există evaluări
- KeyDocument4 paginiKeyQuocduy LieuÎncă nu există evaluări
- Savic-Net™ For Integrated Building Management Systems: SpecificationsDocument16 paginiSavic-Net™ For Integrated Building Management Systems: SpecificationsKishoreÎncă nu există evaluări
- 06 - Intel Learning Series Software Suite Update Jun'11Document50 pagini06 - Intel Learning Series Software Suite Update Jun'11alinaresvÎncă nu există evaluări
- Windows 7-1Document14 paginiWindows 7-1Abdullahi FranceÎncă nu există evaluări
- HP Elitebook 820 g1 Notebook PCDocument178 paginiHP Elitebook 820 g1 Notebook PCRicardo AlfaroÎncă nu există evaluări
- Installation and License Activation GuideDocument99 paginiInstallation and License Activation GuidePetta26Încă nu există evaluări
- Enervista Launchpad: Version 5.03 Release NotesDocument4 paginiEnervista Launchpad: Version 5.03 Release NotesRudy A. HartliepÎncă nu există evaluări
- 8001 Deskphone: Omnipcx Office Rich Communication Edition Omnipcx EnterpriseDocument23 pagini8001 Deskphone: Omnipcx Office Rich Communication Edition Omnipcx EnterpriseIvan Carrasco QuintanaÎncă nu există evaluări
- OPTIMOOR InstallationDocument1 paginăOPTIMOOR InstallationÍcaro da Silva ReisÎncă nu există evaluări
- Fatal Error 0xc0000005 in RSLogix 5000 v20 SoftwareDocument5 paginiFatal Error 0xc0000005 in RSLogix 5000 v20 SoftwareThandayudhapani VeeraputhiranÎncă nu există evaluări
- FrameworkDocument28 paginiFrameworkrubenÎncă nu există evaluări
- Driver Installation Guide - Samsung USB LTE Dongle 20101110Document24 paginiDriver Installation Guide - Samsung USB LTE Dongle 20101110Varun VashishtÎncă nu există evaluări
- Windows Embedded Standard 7 Technical OverviewDocument6 paginiWindows Embedded Standard 7 Technical OverviewSum Ting WongÎncă nu există evaluări
- Using Windows 7 and Windows Server 2008 R2 - Controlling Communication With The InternetDocument246 paginiUsing Windows 7 and Windows Server 2008 R2 - Controlling Communication With The Internetmahendrakumarmishra8799Încă nu există evaluări
- c1932321 PDFDocument342 paginic1932321 PDFJefferson CondeÎncă nu există evaluări
- RTL8188CEBT Combo Solution GuideDocument8 paginiRTL8188CEBT Combo Solution GuideIrwan Karima PutraÎncă nu există evaluări
- Serial NomorDocument3 paginiSerial NomorJatua MuntheÎncă nu există evaluări
- PL2303 DriverInstallerv1.16.0 ReleaseNoteDocument5 paginiPL2303 DriverInstallerv1.16.0 ReleaseNotejeffsctÎncă nu există evaluări
- How to download and read eBooks on eBook ReaderDocument9 paginiHow to download and read eBooks on eBook ReadervikasbapatÎncă nu există evaluări
- Manual For Ricoh 2001L CopierDocument68 paginiManual For Ricoh 2001L Copiersyaora100% (1)
- STEP 7 V12 Compatibility List eDocument1 paginăSTEP 7 V12 Compatibility List eJorge M. Henriquez H.Încă nu există evaluări
- Reduce Memory v1.4: - January 1, 2021Document3 paginiReduce Memory v1.4: - January 1, 2021Tamil Arasu SÎncă nu există evaluări
- ABBYY FlexiCapture - ReadmeDocument13 paginiABBYY FlexiCapture - ReadmeNikola KosticÎncă nu există evaluări
- TM ViewDocument25 paginiTM ViewOscar Felipe C.Încă nu există evaluări
- Swann ManualDocument62 paginiSwann ManualAndyPalmerÎncă nu există evaluări
- Okuma Thinc启动服务发行说明Document8 paginiOkuma Thinc启动服务发行说明中国心Încă nu există evaluări