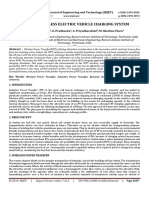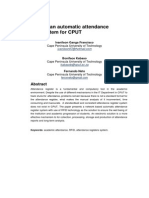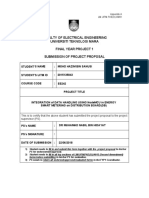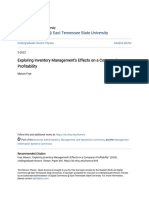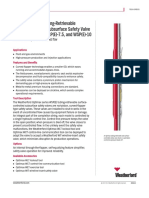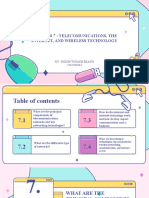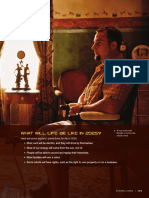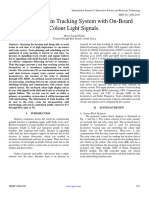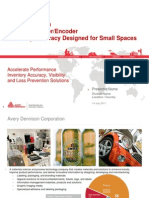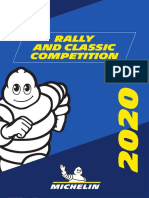Documente Academic
Documente Profesional
Documente Cultură
Nquire 200 PDF
Încărcat de
nicolas2109Titlu original
Drepturi de autor
Formate disponibile
Partajați acest document
Partajați sau inserați document
Vi se pare util acest document?
Este necorespunzător acest conținut?
Raportați acest documentDrepturi de autor:
Formate disponibile
Nquire 200 PDF
Încărcat de
nicolas2109Drepturi de autor:
Formate disponibile
Customer Information Terminal
User Manual
Version 1.2
Downloaded from www.Manualslib.com manuals search engine
Downloaded from www.Manualslib.com manuals search engine
Revisions
Version Description Date
Initial release, use only in case of
Version 1.0 NQuire firmware version 1.0 and 1.1. 21-10-2009
Version 1.1 Support as from NQuire firmware
version 1.2 / hardware V1.2 and higher 18-12-2009
Support as from NQuire firmware
Version 1.2 version 1.4 / hardware V1.3 and higher 18-05-2010
Downloaded from www.Manualslib.com manuals search engine
Downloaded from www.Manualslib.com manuals search engine
NQuire 200/230 User Manual
© 2009, Fuijan Newland Computer Co., Ltd. All rights reserved.
This manual is copyrighted, with all rights reserved. Under the copyright laws, this manual
may not, in whole or in part, be copied, photocopied, reproduced, translated or converted to
any electronic medium or machine readable form without prior written consent of Newland.
Limited Warranty: Under all circumstances this manual should be read attentively, before
installing and/or using the product. In no event shall Newland be liable for any direct,
indirect, special, consequential or incidental damages arising out of the use or inability to
use this documentation or product, even if advised of the possibility of such damages. In
particular, Newland shall not be liable for any hardware, software, or data that is stored or
used with the product, including the cost of repairing, replacing or recovering the above.
Newland reserves the right to change parts of the device at any time without preceding or
direct announcement to the client. Newland reserves the right to revise this manual, and
to make changes in the contents without obligation to notify any person or entity of the
revision or change. A serial number appears on the product. Make sure that this official
registration number has not been removed. It should be used whenever servicing by
Newland or an authorised Newland dealer is necessary.
NOTE: This equipment has been tested and found to comply with the limits for a Class
B digital device, pursuant to EN55022, and with the limits for a class A digital device,
pursuant to part 15 of the FCC rules. These limits are designed to provide reasonable
protection against harmful interference when the equipment is operated in a commercial
environment. This equipment generates, uses, and can radiate radio frequency energy and, if
not installed and used in accordance with the user’s manual, may cause harmful interference
to radio communications. Operation of the equipment in a residential area is likely to cause
harmful interference in which case the user will be required to correct the interference at
his own expense. Any unauthorised changes or modifications to this equipment could void
the user’s authority to operate this equipment. The NQuire is in conformity with the CE
standards. Please note that a Newland CE-marked power supply unit should be used to
conform to these standards.
Radio and/or television interference: Operation of this equipment in a residential area can
cause interference with radio or television reception. This can be determined by turning the
equipment off and on. The user is encouraged to try to correct the interference by one or
more of the following measures:
- Re-orientate the receiving antenna
- Relocate the devices with respect to the receiver
- Move the device away from the receiver
- Plug the device into a different outlet in order to have the device and receiver on
different branch circuits.
If necessary, the user should consult the manufacturer, an authorised Newland dealer or
experienced radio/television technician for additional suggestions.
nlscan.com Page I
Downloaded from www.Manualslib.com manuals search engine
Content
Unpack....................................................................................... ..............1
Declaration of Conformity........................................................................2
Tips and Cautions.....................................................................................3
Specifications.......... .................................................................................4
Product Outline.........................................................................................5
1. General Device Operation....................................................................6
2. Installation............................................................................................7
2.1 Mounting.. ............................................................................................................7
2.2 Power supply.. ......................................................................................................8
2.3 Connections.. ........................................................................................................9
3. Configuration......................................................................................10
3.1 General................................................................................................................10
3.2 Network settings.................................................................................................11
3.3 Wireless settings .................................................................................................12
3.4 Idle screen settings .............................................................................................13
3.4 Scanner settings ..................................................................................................15
3.5 Miscellaneous settings........................................................................................17
4. How to Scan........................................................................................20
4.1 Introduction. .......................................................................................................20
4.2 How to scan 1D with NQuire 201/231 ...............................................................20
4.3 How to scan 1D/2D with NQuire 202/232. ........................................................21
4.4 How to scan RFID. .............................................................................................22
5. Connecting external devices...............................................................23
5.1 HR100 Scanner ..................................................................................................23
5.2 HR200 Scanner ..................................................................................................23
5.3 GPIO device .......................................................................................................24
nlscan.com Page II
Downloaded from www.Manualslib.com manuals search engine
Content
Appendices.............................................................................................26
A. NQuire programming codes ................................................................................26
B. Programming the NQuire with barcodes .............................................................29
C. NQuire control .....................................................................................................30
D. HR100 programming...........................................................................................35
E. Example barcodes ................................................................................................36
F. Maintenance .........................................................................................................37
G. Troubleshooting ...................................................................................................38
nlscan.com Page III
Downloaded from www.Manualslib.com manuals search engine
Downloaded from www.Manualslib.com manuals search engine
Unpack
When you unpack the NQuire, the following hardware should be available to you:
- NQuire 200/230 main unit
- Power Adapter - USB back cover (for external USB devices)
- VESA 75 mount, screws and screwdriver - Rigid Ethernet connector back cover
(optional use)
nlscan.com Page 1
Downloaded from www.Manualslib.com manuals search engine
Declaration of Conformity
Declaration of Conformity
Newland Europe B.V.
Nijverheidsweg 1-d-e
Druten, The Netherlands
Tel: +31 487 5888 99
Fax:+31 487 5182 73
Hereby declares under our sole responsibility that the product:
Product : NQuire200/230 series Customer Information Terminal
Model Number : NQuire200/230
Product View
Will comply with the following product specifications:
Laser/LED Safety: EN60825-1(1994) and IEC 60825-1(1993)
Electrical Safety : EN60950
EMC : EN55022 (2006) Radio disturbance characteristic
EN55024(1998) Immunity characteristics
EN61000-3-2(2006) Limits for harmonic current emissions
EN61000-3-3(1995) Limitation of voltage fluctuations and flicker
EN61000-4-2(1995) Electrostatic discharge immunity
EN61000-4-3(2006) Radiated, radio-frequency, electromagnetic field immunity
EN61000-4-4(2004) Electrical fast transient/burst immunity
EN61000-4-5(2006) Surge immunity
EN61000-4-6(1996) Immunity to conducted disturbances, induced by radio-frequency fields
EN61000-4-8(1993) Power frequency magnetic field immunity
EN61000-4-11(2004) Voltage dips, short interruptions and voltage variations immunity
Means of Conformity:
Please note that a CE-Marked power supply unit should be used to conform to the product
specifications stated above.
Peter H. Sliedrecht
CEO Newland Europe B.V.
2009-07-10
nlscan.com Page 2
Downloaded from www.Manualslib.com manuals search engine
Tips and Cautions
The following tips and cautions are used in this manual:
»» TOOL, facilitates the use of the manual
»» ATTENTION, be aware & read through
»» TIPS, E.g., to help understand the product better
»» EXAMPLE, to clarify a situation
Introduction of the NQuire 200/230
»» The NQuire 200/230 customer information terminal is designed to read/scan,
inform and interact with your customer. It is excellent for communicating prices, product
information and loyalty points.
»» This small and attractive information terminal reads multiple data carriers; from 1D
EAN/UPC barcodes to complex 2D barcodes of mobile phone displays. It is even possible
to equip the NQuire 200/230 with a RFID reader.
»» The NQuire 200/230 complies with standard VESA 75 brackets enabling easy
mounting on shelves and walls. Furthermore, it is possible to add USB peripherals to
expand this solution with a printer, a hand held scanner for scanning large objects, a
magnetic stripe reader and more.
»» The NQuire 200/230 supports various networking options: 10/100Mbps Ethernet,
WiFi 802.11b/g, GPRS and Power-over-Ethernet so it can be easily integrated into your
existing wireless or wired LAN.
»» The NQuire 200/230 can be used for various applications such as price checking,
product information inquiries, access control, mobile barcode/coupon/ticket validations and
more...
nlscan.com Page 3
Downloaded from www.Manualslib.com manuals search engine
Specifications
Specifications
Specification NQuire 201/231 NQuire 202/232
CPU 32-bit ARM9 CPU
SDRAM: 32 MB
Flash: 8 MB
Memory
Support Micro SD up to 2GB (optionally used for loading
different kind of ttf font set)
Blue-White 240*128 pixels graphical LCD (90mm x 55mm) /
Display NQuire 230 models have a touch screen with 16 free definable
“buttons”
Interface 10/100 Mbps Ethernet + WiFi OR PoE OR GPRS
WiFI IEEE 802.11b/g, 2.4GHz, DSSS,14dBm, WEP 64/128, WPA
Optional GPRS GSM 850 / 900 / 1800 / 1900 MHz, 85.4Kbps(Max)
RFID Mifare (ISO 14443A)
External USB USB Host
ports GPIO Free programmable GPIO (2 in - 2 out)
Reading Modes CCD Imager
PDF417,QR Code, Data Matrix,
Aztec, Vericode, Chinese-Sensible
Code
Symbologies
Code128,EAN-13,EAN-8,Code39,UPC-A,UPC-E, Codabar,
Interleaved 2 of 5,China post 25,ISBN/ISSN,Code93, GS1
Databar
Precision ≥4 mil ≥3 mil
Power Consumption Up to 12W, depending on configuration
Power Adapter 12DC, 2000mA
P-o-E Power-over-Ethernet IEEE 802.3af (Optional)
Operate Temperature 0 °C ~ + 50 °C
Storage Temperature -20 °C ~ + 55 °C
Environment
Operate Humidity 5% - 90% (no condensation)
Storage Humidity 5% - 95% (no condensation)
Weight 440g
Dimensions 140 mm(H) * 140 mm (W)* 60 mm(D)
Operation System Linux Kernel 2.6.25
Certifications CE, FCC
nlscan.com Page 4
Downloaded from www.Manualslib.com manuals search engine
Product Outline
Outline
1.Network indicator 2.Good scan indicator 3.LCD (touch) display
4.Beeper speaker 5.”Where to scan” arrow 6.Barcode scanner
7.Micro SD card Slot 8.Ethernet port 9.Debug port
10.Power jack 11.USB host 12.GPIO connectors
13.Cable run
nlscan.com Page 5
Downloaded from www.Manualslib.com manuals search engine
1. General Device Operation
How it works
The NQuire 200/230 is a terminal which receives its input via either:
- a 1D CCD barcode scanner (NQuire 201/231).
- a 2D CMOS barcode scanner (NQuire 202/232).
- optional RFID reader (on NQuire 201/202 or 231/232).
When the input is received, it is sent to the application software which runs on
a remote PC/server elsewhere. The application program will send the appropiate
display information back to the NQuire 200/230.
By default, the NQuire 200/230 sends its input according to the
information in the barcode with code identifier and with [CR].
The code ID's can be disabled in the web configuration tool.
Barcode Identifier Barcode Identifier
EAN-8 FF Codabar %
EAN-13 F Code 93 c
Code128 # PDF417 r
EAN128 P QR Code s
IF 2/5 i Aztec z
Code39 * DataMatrix u
GS1 Databar R RFID option MF
F8712345678906
nlscan.com Page 6
Downloaded from www.Manualslib.com manuals search engine
2. Installation
2.1 Mounting
The NQuire 200/230 comes standard with a VESA mount. Please follow the
following instructions for mounting:
1. Determine the mounting location.
2. Choose a convenient scanning hight for your user environment.
3. Secure the mounting plate on a wall, countertop or shelve.
4. Secure the adjustable VESA plate on the back cover of the NQuire using the 4
screws and screw inserts.
5. After having connected the appropiate cabling (See chapter 2.2 and 2.3), you
can slide the NQuire into the mounting plate.
nlscan.com Page 7
Downloaded from www.Manualslib.com manuals search engine
Installation
Power supply
2.2 Power Supply
Please select, based on the model you have, between the following power supply
options:
1. Newland power supply.
2. Power-over-Ethernet.
In case of the power supply:
1. Remove the right cover on the back of the NQuire 200/230.
2. Click the appropiate adapter on the Power Supply and plug it in (see page 5).
3. Lead the cable trough the cable run for appropiate routing (see page 5).
4. Wired ethernet: Connect the Ethernet cable to the Ethernet port (see page 5),
close the cover and fix it with the screw. NOTE: When using a rigid Ethernet
connector (unable to close cover), the "Rigid Ethernet back cover" must be
used as described on page 1 to connect to the NQuire.
5. Wireless ethernet: Close the cover and fix it with the screw.
In case of using Power-over-Ethernet:
1. Remove the right cover on the back of the NQuire 200/230.
2. Connect the Ethernet cable to the Ethernet port (see page 5).
3. Lead the cable trough the cable run for appropiate routing (see page 5).
4. Close the cover and fix it with the screw. NOTE: When using a rigid Ethernet
connector (unable to close cover), the "Rigid Ethernet back cover" must be
used as described on page 1 to connect to the NQuire.
5. Connect the other end of the Ethernet cable into a PoE module or a Powered
Switch (NOT supplied by Newland). The NQuire supports both the Mid-span
and End-span Power-over-Ethernet protocol.
6. Connect DC power to either the third party PoE module or Powered Switch.
Do not use the power supply in conjunction with an active PoE
solution. This can cause damage to the NQuire.
nlscan.com Page 8
Downloaded from www.Manualslib.com manuals search engine
Installation
Connections
2.3 Connections
There are 5 physical connectors on the NQuire 200/230:
1. Power connector:
- It has a positive center and the outer tab is ground.
- It is compatible with 100 ~240V ~50/60Hz, 12V.
2. Debug connector: only for Newland internal use.
3. Ethernet connector:
PIN Description
1 Tx+
2 Tx-
3 Rx+
4 Not Used / PoE
5 Not Used / PoE
6 Rx-
7 Not Used / PoE
8 Not Used / PoE
4. USB host connector: In conjuction with the delivered USB back cover (see
page 1), this can be used to connect external devices such as a hand held
scanner, a keypad or magnetic stripe card reader.
When your user environment asks for scanning large objects,
you can connect a Newland HR100 or HR200 hand held
scanner to the USB connector. See chapter 5 for details.
5. GPIO connectors (General Purpose Input/Output interface):
- Two in (2 pin each).
- Two out (2 pin each).
Please read Chapter 5.3 for connector details and connection possibilities.
nlscan.com Page 9
Downloaded from www.Manualslib.com manuals search engine
3. Configuration
3.1 General
The NQuire 200/230 uses a internal webserver for configuration. This eliminates
Operating System restrictions. You can access the configuration tool by following
this process:
1. Open/Start your web browser.
2. Enter the NQuire IP address in the address bar (default 192.168.1.200).
3. The following screen opens:
4. In the event of an error screen, please try to "ping" the device:
- Make sure your PC is in the same IP range as the NQuire, for instance
192.168.1.198. NOTE: If you don't want to change your network settings,
please scan the DHCP programming code in Appendix A.
- Type ping 192.168.1.200 in your "command prompt" (MS Windows: cmd.
exe).
- If this is not successful, please double check the IP address (in case of
DHCP, you can check the IP address with the programming code "on screen
configuration" in Appendix A) and physical Ethernet connection.
All configuration settings are saved in the "cit.conf" file which
can be accessed through any FTP program (e.g. FileZilla). This
allows you to save your configuration locally and duplicate/
upload it to other NQuire units. Please be aware that you will
have to change the IP settings per individual device!
nlscan.com Page 10
Downloaded from www.Manualslib.com manuals search engine
Configuration
Network settings
3.2 Network settings
When you are using an Ethernet/PoE NQuire and you click on "Network" in the
Configuration tool, the following screen opens:
1. IP settings: Use of DHCP (automatic assignment of IP-address to NQuire
200/230) or not (NQuire has fixed IP-address). In a DHCP-request the NQuire
vendor ID is: NQuire200 or NQuire230
2. NQuire protocol settings:
- Define UDP/TCP port;
- Define connect mode: server (also UDP active), client (also UDP active),
(pure) UDP, TCP server (no UDP), TCP client (no UDP) and TCP client on
scan (for non-continuous Ethernet connections such as ISDN).
- Define remote IP address.
For each setting you want to change and save, click the "Apply
settings" button after each change and in each box.
nlscan.com Page 11
Downloaded from www.Manualslib.com manuals search engine
Configuration
Wireless settings
3.3 Wireless settings
When you have an Ethernet/WiFi NQuire, two extra boxes appears in the
"Network" screen as shown below:
1. Network interface: You can choose between either wired or wireless Ethernet.
2. ESSID: Please type the ESSID name of your wireless router in this box.
3. Wireless key type: You can choose between three security levels:
- None: No encryption key is needed, the NQuire is, via your wireless router,
available to all WiFi enabled devices.
- WEP: Entry-level encryption with a wireless key to limit network access.
- WPA / WPA2: High-end encryption with a wireless key to limit network
access.
It is strongly advised to use a wireless key to avoid third parties
to intrude your network. Please ask your administrator what
network security level is available in your user environment.
4. Wireless key: Type the key which is going to be used to encrypt wireless data
communication.
For each setting you want to change and save, click the "Apply
settings" button after each change.
nlscan.com Page 12
Downloaded from www.Manualslib.com manuals search engine
Configuration
Idle screen settings
3.4 Idle screen settings
When you click on "Messages" in the Configuration tool, the following screen
opens:
1. Idle message: You can type (on three lines) the text which is displayed on the
screen at moments nothing is scanned:
- X Pos / Y Pos: define the X-and Y positions per pixel on the screen.
- Vert Align / Hor Align: Vertical and horizontal alignment options which have
system default X -and Y screen positions. X positions can only defined when
horizontal alignment is set to "left".
- Size: Choose between system default large -and small size text.
- Picture: Instead of or as a background picture in addition to the idle
messages you can upload an (animated) .gif picture file (2-colour
black&white, inverted (black background/white drawing), max 240 x 128
pixels, max 100K size, non-interlaced) through any FTP program. The file
name must be renamed to "welcome.gif" before uploading. When uploaded,
you can enable it in this screen.
2. Error message: You can type (on two lines) the text which is displayed on the
screen when the NQuire receives a timeout from the network (NQuire not
connected / offline). Timeout settings can be changed at "Miscellaneous".
nlscan.com Page 13
Downloaded from www.Manualslib.com manuals search engine
Configuration
Idle screen settings
3. Font sizes: You can select here whether the small used font size should be 18
(default) or 24 pixels high. For instance when you use 18 pixels, you can have
up to 25 characters on one line and have 8 lines on a display. For the big font
size you can choose between a height of 28 or 32 pixels.
For alternative font sizes and how to implement these, please see Appendix C
/ NQuire control.
For each setting you want to change and save, click the "Apply
settings" button after each change.
nlscan.com Page 14
Downloaded from www.Manualslib.com manuals search engine
Configuration
Scanner settings
3.5 Scanner settings
When you click on "Scanner" in the Configuration tool, the following screen
opens:
nlscan.com Page 15
Downloaded from www.Manualslib.com manuals search engine
Configuration
Scanner settings
Barcodes:
- The NQuire reads, by default, only 1D codes. You can select it to read 2D
codes as well (only available for NQuire 202/232 models).
- Constrain multi reading:
• ON: Same barcode cannot be read twice.
• Semi (default): Same barcode can only be read after barcode is removed
from scanning field first.
• OFF: Same barcode can be read twice when in scanning field.
- Duplicate scan timeout can be set to avoid that e.g. a ticket is scanned twice.
- The barcode identifiers (as described on page 6) can be enabled or disabled.
- Depending on the selection made (1D or 1D and 2D), you can select which
barcodes you want to enable or disable.
2. Scanning modes Imager : Scanning modes CCD :
(202/232 model) (201/231 model)
- Red Illumination LEDs • Always ON
• Blinking (default) • Blinking
• Always ON • Sensor Mode (default)
• Always OFF (the 2 middle LEDs will stay on; this can result in decreased
scanning performance in case of insufficient ambient light)
- Blinking Sensitivity (how reactive the blinking sensor is when there is a
object in its field of view)
• Low (default)
• Medium
• High
- Green Aiming LEDs
• Blinking (default, LEDs will only be activated when product is in view)
• Always ON
• Sensor mode (LEDs will be "Always on" only when product is in view)
RFID Scanner settings: When you have a NQuire unit with a RFID scanner
integrated, you will be able to configure also the following options:
1. Access key: Please type the access key A (no Key B can be inserted) which has
been defined for your Mifare tags/cards.
2. Sectors to read: Please define which of the 16 sectors of the Mifare tag/card
should be read. Each sector number should be divided by a comma.
3. Duplicate scan timeout: Define how many seconds the RFID reader waits
before you can succesfully scan the same tag/card with the same information on it
(no time restriction when you scan a different tag/card).
nlscan.com Page 16
Downloaded from www.Manualslib.com manuals search engine
Configuration
Miscellaneous settings
3.6 Miscellaneous settings
When you click on "Miscellaneous" in the Configuration tool, the following
screen opens:
nlscan.com Page 17
Downloaded from www.Manualslib.com manuals search engine
Configuration
Miscellaneous settings
1. Device name: You can type a random name which you will use to for your
own administration.
2. Authentication: You can choose whether or not you want a password protection
to access the NQuire configuration tool via a username and password.
3. Programming barcode security:
- Programming mode timeout: The time before returning to idle state when no
programming barcode is scanned in seconds.
- Security code: You can also program the NQuire with a so-called 2D batch
code (only for 202/232 models, see Appendix ) . As you don’t not want to
allow just anyone to be able to program the unit with barcodes, you can set a
security code out of which you can create a barcode to enable programming
with a batch code.
4. Text and messages:
- Idle message timeout: the period of time before the idle message is displayed
again after a scan in seconds.
- Error message timeout: the period of time the NQuire device waits for a
response from the host pc/server in seconds. When this timeout is exceeded,
the error message will be displayed for 5 seconds.
- Font codepage: Choose either UTF-8 (universal fontset which supports most
used language fonts) or one of the following codepages:
Codepage Description
852 “Multilingual” West European Latin-1
866 Cyrillic DOS codepage
874 Thai
1250 Central and East European Latin
1251 Cyrillic
1252 West European Latin-2
1254 Turkish
1257 Baltic
5. Interaction:
- Decide on the level of contrast of the display dependant on the user
environment and display reading angle.
- Choose between different types of beeper tones and volumes dependant on
the user environment.
6. GPIO:
You can set the parameters for the GPI ports to "On read GPIO" (only wehn
information passes through, "On change"(state change GPI port) or by
"polling" the GPI port including the eventual poll speed (continuous process).
nlscan.com Page 18
Downloaded from www.Manualslib.com manuals search engine
Configuration
Miscellaneous settings
7. When you have an NQuire with touch screen (Model NQuire 23x), one extra
box appears in the "Miscellaneous" screen as shown below:
- Server message prefix: You can define a prefix so the database identifies the
touch "key" similar to identifying a barcode.
- Touch keyboard timeout: The time the keyboard/button is shown on the
screen before returning to idle state.
- Touch key click: You can choose between 3 sounds in the event a key is
touched.
- Minimum time between click: Define how many seconds the touch screen
waits before you can touch the same key again. Useful to prevent “double
clicks”.
- Only send active key events to server: When selected “No” every touch is
registered on the network, even when no “button” is shown.
nlscan.com Page 19
Downloaded from www.Manualslib.com manuals search engine
4. How to scan
4.1 Introduction
The NQuire 200/230 is a terminal which receives its input via either:
- a 1D CCD barcode scanner (NQuire 201/231).
- a 2D CMOS barcode scanner (NQuire 202/232).
- optional RFID reader (on NQuire 201/202 or 231/232).
Each input device requires a different approach in scanning movement and
orientation.
Please check Appendix E for example codes of the different 1D and 2D barcodes.
4.2 How to scan 1D with NQuire 201/231
The NQuire 201/231 is only able to read 1D barcodes and optionally RFID. A
single line CCD scan engine reads 1D codes via a horizontal red line.
Optimal reading orientation Optimal reading approach to scanner
The optimal reading distrance from the scanner screen lies
between 5 and 15 centimeters.
nlscan.com Page 20
Downloaded from www.Manualslib.com manuals search engine
How to scan
How to scan 1D/2D with NQuire 202/232
4.3 How to scan 1D/2D with NQure 202/232
The NQuire 202/232 is able to read 1D and 2D barcodes and optionally RFID. A
omnidirectional imager reads 1D and 2D codes via red leds (for illumination) and
a green line (for targeting).
Reading orientation can be 360° Optimal reading approach to scanner
The optimal reading distrance from the scanner screen lies
between 5 and 15 centimeters.
nlscan.com Page 21
Downloaded from www.Manualslib.com manuals search engine
How to scan
How to scan RFID
4.4 How to scan RFID
The NQuire 201/202 and 231/232 can be equipped with a RFID reader (Mifare
ISO14443A)as well. The most common use is for access control applications. A
small sticker with a "RFID label" just below the LCD screen indicates the place to
scan your RFID tags/cards.
When a RFID tag/card is scanned, the information sent to the back office server is
by default preceded by the prefix "MF" to identify this information came from the
RFID reader. This is similar in using barcode prefixes.
RFID label
The optimal reading distance from the RFID scanner label is
between 0 and 5 centimeters.
nlscan.com Page 22
Downloaded from www.Manualslib.com manuals search engine
5. Connecting external devices
5.1 HR100 Scanner
A Newland HR100 can be attached to the USB port (see page 5) in case of
scanning large objects.
When attaching a HR100 which is in factory default settings, please scan
the programming codes in Appendix D with the HR100 in order for proper
communication with the NQuire.
5.2 HR200 scanner
A Newland HR200 can be attached to the USB port (see page 5) in case of
scanning large objects.
When attaching a HR200 which is in factory default settings, please scan the
following programming codes with the HR200 in order for proper communication
with the NQuire. The sequence is: Code Programming ON Allow read batch
Code Read DataMatrix batch Code Code Programming OFF
Code Programming ON Allow Batch Code
Batch Code HR200 Code Programming OFF
The optimal reading distance of the HR100 and HR200
scanners is around 10 cm.
nlscan.com Page 23
Downloaded from www.Manualslib.com manuals search engine
Connecting external devices
GPIO Device
5.3 GPIO Device
The NQuire 200/230 supports interfacing with a GPIO device such as an entry/exit
gate, door lock or LED lamp by connecting the signal wires to the GPIO ports.
The pin definitions of the GPIO ports are as follows:
nlscan.com Page 24
Downloaded from www.Manualslib.com manuals search engine
Connecting external devices
GPIO device
Please find below an example of how a GPO integration could look like:
nlscan.com Page 25
Downloaded from www.Manualslib.com manuals search engine
Appendices
A. NQuire programming codes (simplified hardcopy / part of the configuration tool)
Tools
Programming ON Programming OFF
Program network settings
Network settings
When the below barcode is scanned, the NQuire will have a fixed IP-address, it
will use the last configured IP address. The default IP address is 192.168.1.200
When the below barcode is scanned, the NQuire will function in DHCP mode
and it is not necessary to put your own network environment in the default
range 192.168.1.xxx
The programming sequence is succesful, when the NQuire
displays: "Programming" > "Scan settings" > "Programming"
nlscan.com Page 26
Downloaded from www.Manualslib.com manuals search engine
Appendices
NQuire programming codes
Tools
Programming ON Programming OFF
Beeper settings
No Beeper Beeper Volume 1
Beeper Volume 2 Beeper Volume 3
Beeper Volume 4 Beeper Volume 5
Beeper Tone 1 Beeper Tone 2
Beeper Tone 3
Always scan the "Programming OFF" barcode in order to
return to idle state.
nlscan.com Page 27
Downloaded from www.Manualslib.com manuals search engine
Appendices
NQuire programming codes
Tools
Programming ON Programming OFF
LCD display settings
Contrast level 1 Contrast level 2
Contrast level 3 Contrast level 4
Reboot
Reboot Back to Factory
Default & Reboot
Configuration
On screen
configuration
overview
nlscan.com Page 28
Downloaded from www.Manualslib.com manuals search engine
Appendices
Programming the NQuire with barcodes
B. Programming the NQuire with barcodes (only for 202 and 232 models)
Introduction
When you do not have a PC/laptop available at the moment of physically installing the
NQuire, you can alternatively create 2D Datamatrix codes from each "configuration
section" in the cit.conf file which you can upload through any FTP program. You can
create 2D Datamatrix codes for instance on our website www.newland-id.com.
Scanning sequence
Programming ON Programming OFF
Program configuration settings
After you have scanned the above barcode, you can now scan he 2D Datamatrix
code you have created, for EXAMPLE:
/network/interface = ethernet
=
/network/dhcp = false
/network/ip/address = 192.168.1.202
/network/ip/netmask = 255.255.255.0
/network/ip/gateway = 192.168.1.254
The programming sequence is succesful, when the NQuire
diplays: "Programming" > "Scan settings" > "Programming"
nlscan.com Page 29
Downloaded from www.Manualslib.com manuals search engine
Appendices
NQuire control
C. NQuire control
Introduction
The NQuire is controlled by means of ESC commands in order to configure:
- Cursor control.
- Clear display.
- Text alignment.
- Remotely putting the NQuire LCD screen and scanner in "Sleep mode" and
"Wake up" again.
- Controlling the touch screen (only on NQuire 23x models)
Text
The NQuire uses proportional font widths. This means a "m" is physically wider
than a "i". Consequently, you can not exactly measure how many characters fit on
one line. When a line is "too long", some characters will not fit on the screen and
will not be shown. Twenty characters per line can be shown on average.
ASCII values from 20 - 255 which are not part of a command
are normally displayed on the screen.
The following commands control the position and control of text:
- Carriage return (go to next line): ESC 0x0d
- Linefeed (go to start position next line): ESC 0x0a
- Set cursor (for predefined cursor postions): ESC 0x2c
- Set pixel position (placing the cusror on any position): ESC 0x2C
- Align text (easy alignment, such as center of screen, right of screen): ESC 0x2e
The complete command set table is on page 30.
nlscan.com Page 30
Downloaded from www.Manualslib.com manuals search engine
Appendices
NQuire control
NQuire command set table
ESC HEX DEC CHAR Action Parameters
ESC 24 or 25 36 or 37 $ or % Clear Display and
move the cursor to the
top left position
ESC 27 39 ‘ Set cursor position ¹ <POS> 0x30- <LINE>
0x3F 0x30-0x34
ESC 2C 44 , Set current pixel posi- <POS> 0x30- <LINE>
tion on display ² 0xAF 0x30-0X6F
ESC 2E 46 . Align a string of text ³ <ALIGN> <DATA>
0x30-0x3E “...”[0x03]
ESC 42 66 B Select font set ⁴ <FONTSET>
Normal: 0x30 0x30-0x31
Large: 0x31
ESC 5A 90 Z Reboot
ESC 5B 91 [ Enable/Disable scan- <MODE>
ning Disable:0x30
Enable:0x31
ESC 5C 92 \ Enable/Disable <MODE>
Backlight Disable:0x30
Enable:0x31
ESC 5D 93 ] Sleep/Wakeup barcode <MODE>
scanner Disable:0x30
Enable:0x31
ESC 5E 94 ˆ Generate default beep
ESC 7E 126 ~ GP-Out on/off <PORT> <STATE>
Out1:0x30 Off:0x30
Out2:0x31 On:0x31
ESC 7F 127 State request GP-In <PORT>
In1:0x30
In2:0x31
¹ The actual pixel position is dependant on the selected font set:
- Every x-position is a multiple of 8 pixels.
- Every y-position is dependant on selected font set; height of 18, 24, 28 or 32 pixels.
- POS: 0-15 (0x30 - 0x3F).
- LINE: 0-4 (0x30 - 0x34).
² This allows a text to be displayed anywhere on the screen. A character will only be
dsiplayed if it fully fits on the screen.
- POS: 0-127 (0x30) - 0xAF).
- LINE: 0-63 (0x30 - 0x6F).
nlscan.com Page 31
Downloaded from www.Manualslib.com manuals search engine
Appendices
NQuire control
³ Display a text, using current used font set, on a calculated position on the screen:
<ALIGN> Action <ALIGN> Action
0x30 Left top 0x39 Left, using current y-coordinate
0x31 Center top 0x3A Center, using current y-coordinate
0x32 Right top 0x3B Right, using current y-coordinate
0x33 Left center
0x3C Top, using current x-coordinate
0x34 Center
0x35 Right center
0x3D Center, using current x-coordinate
0x36 Left bottom 0x3E Bottom, using current x-coorinate
0x37 Center bottom
0x38 Right bottom
<DATA> field has a maximum length of 25 characters. If less characters are used, please
use 0x03 (ETX) as last character.
⁴ Please find below a list of font sizes which can be used directly in your application code as an
alternative to the set which can be configured in the web configuration tool at the “Messages” tab.
Code Font size
\x1b\x42\x32 6 pixels
\x1b\x42\x33 12 pixels
\x1b\x42\x34 18 pixels
\x1b\x42\x35 24 pixels
\x1b\x42\x36 30 pixels
\x1b\x42\x37 36 pixels
\x1b\x42\x38 42 pixels
\x1b\x42\x39 48 pixels
\x1b\x42\x3A 54 pixels
\x1b\x42\x3B 60 pixels
\x1b\x42\x3C 66 pixels
\x1b\x42\x3D 72 pixels
nlscan.com Page 32
Downloaded from www.Manualslib.com manuals search engine
Appendices
NQuire control
Controlling the touch screen (only for 23x models)
The NQuire 230 series has a touch layer on the screen containing 16 free-definable
"buttons". The picture shown on the screen is related to 1 or more touchscreen buttons.
The names of the images/buttons should not be too long and not contain spaces. Together they
can have 64-16-3=45 characters. Pre-defined buttons can be downloaded from the NQuire via the
FTP directory “img”. You can upload your own .gif files into this directory as well.
\xf2<released.gif>\x0d<pressed.gif>\x0d<position by key-id><coupled to key-id>n \x03
When “pressed.gif” is empty, the image of name-released will be inverted when pressed.
Touch screen position layout:
0 1 2 3
4 5 6 7
8 9 a b
c d e f
Command Action
x1b\x42\x30 Normal font
set
x1b\x24 Clear screen,
cursor top left
\x1b\xf21.gif\x0d\x0d44\x03\ Align image
x1b\xf22.gif\x0d\x0d55\x03\ buttons on
x1b\xf23.gif\x0d\x0d66\x03\ screen
x1b\xf2ok.gif\x0d\x0d77\x03\
x1b\xf24.gif\x0d\x0d88\x03\
x1b\xf25.gif\x0d\x0d99\x03\
x1b\xf26.gif\x0d\x0daa\x03\
x1b\xf2cancel.gif\x0d\x0dbb\
x03\x1b\xf27.gif\x0d\x0dcc\
x03\x1b\xf28.gif\x0d\x0ddd\
x03\x1b\xf29.gif\x0d\x0dee\
x03\x1b\xf20.gif\x0d\x0dff\x03
\x1b\x42\x30\x1b\x2c\x30\ Normal font
x35Welcome ${user} Code: \ set, clear
x03 screen, cursor
top and align
text right
center
nlscan.com Page 33
Downloaded from www.Manualslib.com manuals search engine
Appendices
NQuire control
Example screens
Here are some example on how to generate different screens on the NQuire 200/230:
Command Action
<ESC> 0x42 0x30 Normal font size
<ESC> 0x25 Clear screen, cursor top
left
“Cheese” Text on screen
0x0d Carriage return
“500 gr.” Text on screen
<ESC> 0x42 0x31 Large font size
<ESC> 0x2e 0x38 Align right bottom and
“€ 5.69” 0x03 text on screen
Command Action
<ESC> 0x42 0x31 Large font size
<ESC> 0x24 Clear screen, cursor top
left
<ESC> 0x2e 0x31 Align center top and text
“Special offer!” on screen
0x03
<ESC> 0x42 0x30 Normal font size
<ESC> 0x2e 0x34 Align center and text on
“6-pack water 0.5L” screen
0x03
<ESC> 0x42 0x31 Large font size
<ESC> 0x2e 0x37 Align center bottom and
“€ 0.99” 0x03 text on screen
<ESC> should be sent as the hexadecimal value 1B
Notation of, for example, 0x25 means hexadecimal value 25.
nlscan.com Page 34
Downloaded from www.Manualslib.com manuals search engine
Appendices
HR100 programming
D. HR100 programming
Scan the below barcodes starting with the top left "Code Programming ON" and working
from left to right, ending with "Code programming OFF".
Code Programming ON
*Load All Factory Default
Code Programming ON
Program Stop Suffix 0
D Save
Code Programming ON
Enable Stop Suffix
Code Programming OFF
Allow Code ID Prefix
nlscan.com Page 35
Downloaded from www.Manualslib.com manuals search engine
Appendices
Testing codes
E. Testing Codes
Code128 UCC/EAN-128
UPC-E UPC-A
Interleaved 2 of 5 Code 39
PDF 417 QR Code
Aztec Data Matrix
nlscan.com Page 36
Downloaded from www.Manualslib.com manuals search engine
Appendices
Maintenance
F. Maintenance
Keeping the NQuire dust-free
To keep the inside of the NQuire dust-free and at its peak performance, please
always screw the back covers back onto the backhousing.
Wired Ethernet: When you are using a rigid Ethernet connector (unable to close
back cover), the "Rigid Ethernet back cover", as described on page 1, must be
used to connect to the NQuire.
USB devices: The USB back cover, as described on page 1, must be used to
connect your usb device to the connector on the NQuire.
Cleaning
Occasional clean the scanner window to remove dust, dirt and fingerprints.
Cleaning can be performed during operation with a non-abrasive glass spray
cleaner and a soft lint-free cloth.
C lean the h ous i ng a n d d i spl ay scr ee n e ve r y n ow a n d the n. Tak e ca r e:
• Use a mild glass spray cleaner;
• Spray the cleaner on a soft, lint-free cloth;
• Wipe the NQuire clean.
The display screen and bottom scanner screen are scratch-
sensitive, please clean carefully!
The NQuire should NOT be cleaned with cleaners containing:
• Aromatic hydrocarbons.
• Chloride.
• Acids, oxydizing agents.
• Abrasives.
• Other aggressive cleaners.
nlscan.com Page 37
Downloaded from www.Manualslib.com manuals search engine
Appendices
Troubleshooting
G. Troubleshooting
Problem Possible Cause Possible Solution(s)
NQuire does not turn on No power to the NQuire AC outlet power
- Connect the approved
power supply to an AC power
source and to the NQuire
power connector. See page 5.
Power-over-Ethernet
- Connect Ethernet cable to
NQuire Ethernet port.
- Connect other end of Eth-
ernet cable to Power-Over-
Ethernet (POE) device.
- Connect POE device power
supply to an AC outlet.
- Perform continuity check on
the Ethernet cable.
NQuire does not respond No communication between Check cables to the NQuire.
to polls/pings from the host NQuire and the host. Ensure the NQuire IP-address
computer is the address the host is
polling/pinging.
Check communication pa-
rameters.
NQuire does not send data to NQuire is not connected Check all cabling to host
host computer to the host. computer.
No Wireless communication Incorrect WiFi settings Please scan the "back to
with NQuire 20xRW factory default" barcode on
page 28, connect a physical
Ethernet cable and try
configuring again.
Parameter changes made Parameter changes were For each setting you want
using Web Configuration not saved. to change and save, click
Tool were not retained after the "Apply settings" button
the NQuire was re-booted after each change and in
each box
The NQuire 202/232 does Default settings are See chapter 3.5 how to set
not read 2D barcodes not changed in Web the internal scanner to read
Configuration tool 2D barcodes as well.
nlscan.com Page 38
Downloaded from www.Manualslib.com manuals search engine
Downloaded from www.Manualslib.com manuals search engine
Headquarters
Fujian Newland Auto-ID Tech. Co., Ltd.
Newland Science & Technology Park
No.1 Rujiang West Rd., Mawei,
Fuzhou, Fujian 350001, China
TEL: +86 591 8397 9219
WEB: www.nlscan.com
AsiaPac Office
Newland Taiwan Co., Ltd.
7F.-6, No.268, Liancheng Rd., Zhonghe
City, Taipei County, Taiwan
TEL: +886-2-77315388
WEB: www.newland-id.com
EMEA office
Newland Europe BV
Nijverheidsweg 1-d-e 6651 KS Druten,
The Netherlands
TEL: +31 (0) 487 58 88 99
WEB: www.newland-id.com
US Office
Newland North America Inc.
46559 Fremont Blvd., Fremont, CA 94538,
USA
TEL: +510 490 3888
WEB: www.newlandna.com
Downloaded from www.Manualslib.com manuals search engine
S-ar putea să vă placă și
- Hidden Figures: The American Dream and the Untold Story of the Black Women Mathematicians Who Helped Win the Space RaceDe la EverandHidden Figures: The American Dream and the Untold Story of the Black Women Mathematicians Who Helped Win the Space RaceEvaluare: 4 din 5 stele4/5 (895)
- The Subtle Art of Not Giving a F*ck: A Counterintuitive Approach to Living a Good LifeDe la EverandThe Subtle Art of Not Giving a F*ck: A Counterintuitive Approach to Living a Good LifeEvaluare: 4 din 5 stele4/5 (5794)
- Shoe Dog: A Memoir by the Creator of NikeDe la EverandShoe Dog: A Memoir by the Creator of NikeEvaluare: 4.5 din 5 stele4.5/5 (537)
- Grit: The Power of Passion and PerseveranceDe la EverandGrit: The Power of Passion and PerseveranceEvaluare: 4 din 5 stele4/5 (588)
- The Yellow House: A Memoir (2019 National Book Award Winner)De la EverandThe Yellow House: A Memoir (2019 National Book Award Winner)Evaluare: 4 din 5 stele4/5 (98)
- The Little Book of Hygge: Danish Secrets to Happy LivingDe la EverandThe Little Book of Hygge: Danish Secrets to Happy LivingEvaluare: 3.5 din 5 stele3.5/5 (400)
- Never Split the Difference: Negotiating As If Your Life Depended On ItDe la EverandNever Split the Difference: Negotiating As If Your Life Depended On ItEvaluare: 4.5 din 5 stele4.5/5 (838)
- Elon Musk: Tesla, SpaceX, and the Quest for a Fantastic FutureDe la EverandElon Musk: Tesla, SpaceX, and the Quest for a Fantastic FutureEvaluare: 4.5 din 5 stele4.5/5 (474)
- A Heartbreaking Work Of Staggering Genius: A Memoir Based on a True StoryDe la EverandA Heartbreaking Work Of Staggering Genius: A Memoir Based on a True StoryEvaluare: 3.5 din 5 stele3.5/5 (231)
- The Emperor of All Maladies: A Biography of CancerDe la EverandThe Emperor of All Maladies: A Biography of CancerEvaluare: 4.5 din 5 stele4.5/5 (271)
- Devil in the Grove: Thurgood Marshall, the Groveland Boys, and the Dawn of a New AmericaDe la EverandDevil in the Grove: Thurgood Marshall, the Groveland Boys, and the Dawn of a New AmericaEvaluare: 4.5 din 5 stele4.5/5 (266)
- The Hard Thing About Hard Things: Building a Business When There Are No Easy AnswersDe la EverandThe Hard Thing About Hard Things: Building a Business When There Are No Easy AnswersEvaluare: 4.5 din 5 stele4.5/5 (345)
- On Fire: The (Burning) Case for a Green New DealDe la EverandOn Fire: The (Burning) Case for a Green New DealEvaluare: 4 din 5 stele4/5 (74)
- The World Is Flat 3.0: A Brief History of the Twenty-first CenturyDe la EverandThe World Is Flat 3.0: A Brief History of the Twenty-first CenturyEvaluare: 3.5 din 5 stele3.5/5 (2259)
- Team of Rivals: The Political Genius of Abraham LincolnDe la EverandTeam of Rivals: The Political Genius of Abraham LincolnEvaluare: 4.5 din 5 stele4.5/5 (234)
- The Unwinding: An Inner History of the New AmericaDe la EverandThe Unwinding: An Inner History of the New AmericaEvaluare: 4 din 5 stele4/5 (45)
- The Gifts of Imperfection: Let Go of Who You Think You're Supposed to Be and Embrace Who You AreDe la EverandThe Gifts of Imperfection: Let Go of Who You Think You're Supposed to Be and Embrace Who You AreEvaluare: 4 din 5 stele4/5 (1090)
- The Sympathizer: A Novel (Pulitzer Prize for Fiction)De la EverandThe Sympathizer: A Novel (Pulitzer Prize for Fiction)Evaluare: 4.5 din 5 stele4.5/5 (121)
- Her Body and Other Parties: StoriesDe la EverandHer Body and Other Parties: StoriesEvaluare: 4 din 5 stele4/5 (821)
- CHRYSLER Transponder CatalogDocument2 paginiCHRYSLER Transponder CatalogEliseo ManosalvaÎncă nu există evaluări
- Wireless Charging of Electric VehiclesDocument7 paginiWireless Charging of Electric VehiclesElena Paul ElenaÎncă nu există evaluări
- RC522 RFID Card Reader ModuleDocument2 paginiRC522 RFID Card Reader ModuleBrightchip TechnologiesÎncă nu există evaluări
- Assignment Leadership in Health SVCDocument10 paginiAssignment Leadership in Health SVCKomal AsgherÎncă nu există evaluări
- BTech Thesis Student AttendanceDocument24 paginiBTech Thesis Student AttendanceJohn Pecson100% (1)
- Energy MonitoringDocument28 paginiEnergy MonitoringHazim SanusiÎncă nu există evaluări
- Exploring Inventory Managements Effects On A Companys ProfitabiDocument27 paginiExploring Inventory Managements Effects On A Companys ProfitabiZahid ImranÎncă nu există evaluări
- Anviz OC500 Catalogue EN 10.30.2017Document2 paginiAnviz OC500 Catalogue EN 10.30.2017yadirs1Încă nu există evaluări
- TR1P System TechnologiesDocument16 paginiTR1P System TechnologiesMarkus LandingtonÎncă nu există evaluări
- Chapter 7Document30 paginiChapter 7Nixon Yusach SihombingÎncă nu există evaluări
- Improved Traceability Solution Based On UHF RFID For Cheese Production SectorDocument5 paginiImproved Traceability Solution Based On UHF RFID For Cheese Production SectorMahesh MahiÎncă nu există evaluări
- READING LEVEL 6A-R-páginas-3,5-7Document4 paginiREADING LEVEL 6A-R-páginas-3,5-7Alejandro Campo SantiagoÎncă nu există evaluări
- Online Data Sheet RFU630-13100Document5 paginiOnline Data Sheet RFU630-13100Bruno PorcelÎncă nu există evaluări
- Real Time Train Tracking System With On-Board Colour Light Signals.Document5 paginiReal Time Train Tracking System With On-Board Colour Light Signals.Anonymous izrFWiQÎncă nu există evaluări
- Maglumi 600-800 Manual de ServicioDocument319 paginiMaglumi 600-800 Manual de Serviciogcasco1980Încă nu există evaluări
- Food Packaging and Shelf Life: Abdus Sobhan, Kasiviswanathan Muthukumarappan, Lin WeiDocument12 paginiFood Packaging and Shelf Life: Abdus Sobhan, Kasiviswanathan Muthukumarappan, Lin Weiedwar tinocoÎncă nu există evaluări
- DSC2006 Final Cheatsheet NUS Business SchoolDocument3 paginiDSC2006 Final Cheatsheet NUS Business SchoolDouglas FongÎncă nu există evaluări
- SKEMA Inventory of PSW and PCSDocument59 paginiSKEMA Inventory of PSW and PCSIlhamRifaldiÎncă nu există evaluări
- Handbook Of: Materials ManagementDocument11 paginiHandbook Of: Materials Managementastewayb_964354182Încă nu există evaluări
- Abstract:: Unauthorized Vehicle Detection in BRTDocument5 paginiAbstract:: Unauthorized Vehicle Detection in BRTrock starÎncă nu există evaluări
- 2Document18 pagini2littlemastermanjuÎncă nu există evaluări
- Ar2005-0793-0802 Kasim Anumba and DaintyDocument10 paginiAr2005-0793-0802 Kasim Anumba and Daintysmanikan03Încă nu există evaluări
- What Is Business Tools?Document22 paginiWhat Is Business Tools?Gale JunioÎncă nu există evaluări
- 9906RFID Customer PresentationDocument16 pagini9906RFID Customer PresentationYashvanth ShettyÎncă nu există evaluări
- Cata2020 Professionnels RALLYE ENG BD PLANCHESDocument31 paginiCata2020 Professionnels RALLYE ENG BD PLANCHESAlexander MitsuraÎncă nu există evaluări
- Automated Tollplaza System Using RfidDocument6 paginiAutomated Tollplaza System Using RfiddamodharÎncă nu există evaluări
- Manual BartenderDocument56 paginiManual BartenderDary Cambrich100% (3)
- Li Ukkonen 2014Document21 paginiLi Ukkonen 2014Lavanya SothiÎncă nu există evaluări
- Weebly Cite Work CitedDocument2 paginiWeebly Cite Work Citedapi-551134819Încă nu există evaluări
- 2018 DSL Joulon RigCentral Proof03Document5 pagini2018 DSL Joulon RigCentral Proof03waleedÎncă nu există evaluări