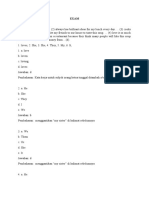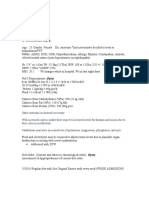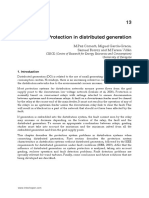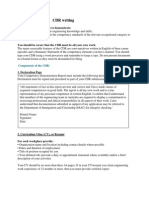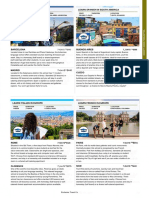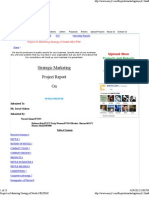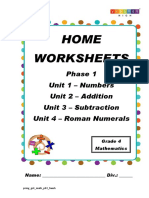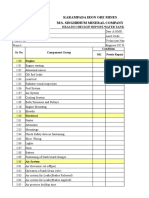Documente Academic
Documente Profesional
Documente Cultură
Pfe Chap30a
Încărcat de
Agus AtorTitlu original
Drepturi de autor
Formate disponibile
Partajați acest document
Partajați sau inserați document
Vi se pare util acest document?
Este necorespunzător acest conținut?
Raportați acest documentDrepturi de autor:
Formate disponibile
Pfe Chap30a
Încărcat de
Agus AtorDrepturi de autor:
Formate disponibile
CHAPTER 30, DATA TABLES*
slight bug fix: July 12, 2003
Chapter contents
Overview......................................................................................................................................... 1
30.1. A simple example ................................................................................................................. 2
30.2. Summary: How to do a one-dimensional data table ............................................................ 4
30.3. Some notes on data tables ..................................................................................................... 7
30.4. Two dimensional data tables............................................................................................... 11
EXERCISES ................................................................................................................................. 12
Overview
Data tables are Excel’s most sophisticated way of doing sensitivity analysis. They are a
bit tricky to implement, but the effort of learning them is well worth it!
*
Notice: This is a preliminary draft of a chapter of Principles of Finance by Simon Benninga
(benninga@wharton.upenn.edu). Check with the author before distributing this draft (though
you will probably get permission). Make sure the material is updated before distributing it. All
the material is copyright and the rights belong to the author.
PFE Chapter 30, Data tables page 1
30.1. A simple example
If we deposit $100 today and leave it in a bank drawing 15% interest for 10 years, what
will be its future value? As the example below shows, the answer is $404.56:
A B C
1 DATA TABLE EXAMPLE
2 Interest rate 15%
3 Initial deposit 100
4 Years 10
5 Future value $404.56 <-- =B3*(1+B2)^B4
Now suppose we want show the sensitivity of the future value to the interest rate. In cells
A10:A16 we have put interest rates varying from 0% to 60%, and in cell B9 we have put =B5,
which refers to the initial calculation of the future value.
A B C
1 DATA TABLE EXAMPLE
2 Interest rate 15%
3 Initial deposit 100
4 Years 10
5 Future value $404.56 <-- =B3*(1+B2)^B4
6
7
8 Interest rate
9 $404.56 <-- =B5
10 0%
11 10%
12 20%
13 30%
14 40%
15 50%
16 60%
To use the data table technique we mark the range A9:B16 and then use the command
Data|Table. Here’s the way the screen looks at this point:
PFE Chapter 30, Data tables page 2
The dialog box asks whether the parameter to be varied is in a row or a
column of the marked table. In our case, the interest rate to be varied is in column A of the table,
so we move the cursor from Row input cell to Column input cell and indicate where in the
original example the interest rate occurs:
PFE Chapter 30, Data tables page 3
When you press OK you get the result:
A B C
1 DATA TABLE EXAMPLE
2 Interest rate 15%
3 Initial deposit 100
4 Years 10
5 Future value $404.56 <-- =B3*(1+B2)^B4
6
7
8 Interest rate
9 $404.56 <-- =B5
10 0% 100
11 10% 259.3742
12 20% 619.1736
13 30% 1378.585
14 40% 2892.547
15 50% 5766.504
16 60% 10995.12
30.2. Summary: How to do a one-dimensional data table
• Create an initial example
• Set up a range with:
PFE Chapter 30, Data tables page 4
o Some variable in the initial example that will be changed (like the interest
rate in the above example)
o A reference to the initial example (like the =B5 in the above). Note that
you will always have a blank cell next to this reference. Note the blank
cells when the variable is in a column:
A B C D
1 DATA TABLE EXAMPLE
2 Interest rate 15%
3 Initial deposit 100
4 Years 10
5 Future value $404.56 <-- =B3*(1+B2)^B4
6
7 Blank cell when variable is in column
8 Interest rate
9 $404.56 <-- =B5
10 0%
11 5%
12 10%
13 15%
14 20%
15 25%
16 30%
Here’s the blank cell when the variable is in a row:
E F G H I J K L
6
7 Blank cell when variable is in row
8
9 0% 5% 10% 15% 20% 25% 30%
10 $404.56
11
12 =B5
13
• Bring up the Data|Table command and indicate in the dialog box:
o Whether the variable is in a column or a row
o Where in the initial example the variable occurs:
PFE Chapter 30, Data tables page 5
Variable in column Variable in row
Either way the result will be a sensitivity table:
A B C D E F G H I J K L
1 DATA TABLE EXAMPLE
2 Interest rate 15%
3 Initial deposit 100
4 Years 10
5 Future value $404.56 <-- =B3*(1+B2)^B4
6
7 Blank cell when variable is in column Blank cell when variable is in row
8 Interest rate
9 $404.56 <-- =B5 0% 5% 10% 15% 20% 25% 30%
10 0% 100 $404.56 100 162.8895 259.3742 404.5558 619.1736 931.3226 1378.585
11 5% 162.8895
12 10% 259.3742 =B5
13 15% 404.5558
14 20% 619.1736
15 25% 931.3226
16 30% 1378.585
PFE Chapter 30, Data tables page 6
30.3. Some notes on data tables
Data tables are dynamic
You can change either your initial example or the variables and the table will adjust.
Here’s an example where we’ve changed the interest rates we want to vary (compare to the
previous example):
A B C
1 DATA TABLE EXAMPLE
2 Interest rate 15%
3 Initial deposit 100
4 Years 10
5 Future value $404.56 <-- =B3*(1+B2)^B4
6
7
8 Interest rate
9 $404.56 <-- =B5
10 0% 100
11 10% 259.3742
12 20% 619.1736
13 30% 1378.585
14 40% 2892.547
15 50% 5766.504
16 60% 10995.12
Here’s another example: We change the function we’re calculating, putting
=FV(B2,B4,-B3,,1) in cell B5, as explained in Chapter 1, this function calculates the future value
of 10 annual $100 deposits starting today and accumulating interest at 15% for 10 years.1 Note
that we’ve also changed the text in cell A5 from “initial deposit” to “annual deposit” to reflect
what’s now happening.
1
As we also explained in Chapters 1 and 29, we put the minus sign before B3 because otherwise—for reasons
beyond logic—Excel produces a negative future value. Note that if we had typed FV(B2,B4,-B3) the assumption is
that there are 10 deposits starting one year from now.
PFE Chapter 30, Data tables page 7
When we press OK, both the example and the data table update:
A B C
1 DATA TABLE EXAMPLE
2 Interest rate 15%
3 Initial deposit 100
4 Years 10
5 Future value $2,334.93 <-- =FV(B2,B4,-B3,,1)
6
7
8 Interest rate
9 2334.928 <-- =B5
10 0% 1000
11 10% 1753.117
12 20% 3115.042
13 30% 5540.535
14 40% 9773.913
15 50% 16999.51
16 60% 29053.64
You can only erase the whole table but you cannot erase part of a table
If you try to erase part of a data table, you’ll get an error message:
PFE Chapter 30, Data tables page 8
You can hide the cell header but not erase it
The formula at the top of the table’s second column (cell B9 in our case, containing the
reference to cell B5) is called the “column header.” This formula controls what the data table
calculates. If you want to print a table, you often want to hide the column header. In the
example below, we’ve put the cursor on cell B9. We then use the command Format|Cells and
go to Number|Custom. Typing a semicolon in the Type box hides the cell:
PFE Chapter 30, Data tables page 9
Here’s the result:
A B C
8 Interest rate
9 <-- =B5
10 0% 1000
11 10% 1753.117
12 20% 3115.042
13 30% 5540.535
14 40% 9773.913
15 50% 16999.51
16 60% 29053.64
PFE Chapter 30, Data tables page 10
30.4. Two dimensional data tables
In the example below we return to the FV example discussed above. We want to vary
our initial example with respect to both the interest rate and the initial deposit. The data table is
set up in cells B9:H15:
A B C D E F G H I
1 DATA TABLE EXAMPLE
2 Interest rate 15%
3 Annual deposit 100
4 Years 10
5 Future value $2,334.93 <-- =FV(B2,B4,-B3,,1)
6
7 Two-dimensional table, showing sensitivity of future value to both interest rate and deposit size
8
9 $2,334.93 0% 5% 10% 15% 20% 25%
10 50
11 =B5 100
12 150
13 200
14 250
15 300
This time we indicate in the Data|Table command that there are two variables:
This creates a two-dimensional table:
PFE Chapter 30, Data tables page 11
B C D E F G H
9 $2,334.93 0% 5% 10% 15% 20% 25%
10 50 500.00 660.34 876.56 1,167.46 1,557.52 2,078.31
11 100 1,000.00 1,320.68 1,753.12 2,334.93 3,115.04 4,156.61
12 150 1,500.00 1,981.02 2,629.68 3,502.39 4,672.56 6,234.92
13 200 2,000.00 2,641.36 3,506.23 4,669.86 6,230.08 8,313.23
14 250 2,500.00 3,301.70 4,382.79 5,837.32 7,787.60 10,391.53
15 300 3,000.00 3,962.04 5,259.35 7,004.78 9,345.13 12,469.84
EXERCISES
1. The spreadsheet below shows the value of the function f ( x ) = x 2 + 3 x − 16 for x=3. Create
the indicated data table and use it to graph the function in the range (-10,14).
A B C D
3 x 3
4 f(x) 2 <-- =B3^2+3*B3-16
5
6
7 Data table
8 2 <-- =B4
9 -10
10 -8
11 -6
12 -4
13 -2
14 0
15 2
16 4
17 6
18 8
19 10
20 12
21 14
2. The example below calculates the NPV and IRR for an investment.
a. Create a one-dimensional data table showing the sensitivity of the NPV and IRR to the year-1
cash flow (currently $10,000). Use a range of $9,000 - $12,000 in increments of $500.
PFE Chapter 30, Data tables page 12
b. Create a two-dimension data table showing the sensitivity of NPV to the year-1 cash flow and
to the discount rate. Use the same range for the cash flow as above and use discount rates from
8% to 20%, with increments of 2%.
A B C D E
3 Discount rate 15%
4 Cost 50,000
5 Cash flow growth 6%
6
7 Year Cash flow
8 0 (50,000.00) <-- =-B4
9 1 10,000.00
10 2 10,600.00 <-- =B9*(1+$B$5)
11 3 11,236.00 <-- =B10*(1+$B$5)
12 4 11,910.16
13 5 12,624.77
14 6 13,382.26
15 7 14,185.19
16 8 15,036.30
17 9 15,938.48
18 10 16,894.79
19
20 NPV 11,925.54 <-- =NPV(B3,B9:B18)+B8
21 IRR 20.41% <-- =IRR(B8:B18)
3. Project A and Project B cash flows are given in the spreadsheet below. Recreate the Data
Table in cells A21:C37 and create the graph. Notice that the Data Table headers in cells
B21:C21 have been hidden (see Section 30.3 for details on how to do this).
What is the crossover point of the two lines? (You can use the data table to do this, but
you can also refer to Chapter 3 for a better solution.)
PFE Chapter 30, Data tables page 13
A B C D E F G H I
1 TWO INVESTMENTS AND THEIR NPVs
2 Discount rate 15%
3
Project A Project B
4 Year cash flow cash flow
5 0 -1,000 -1,000
6 1 220 300
7 2 220 300
8 3 220 300
9 4 220 300
10 5 220 300
11 6 220 100
12 7 220 100
13 8 220 100
14 9 220 100
15 10 220 100
16
17 NPV 104.13 172.31 <-- =NPV($B$2,C6:C15)+C5
18 IRR 17.68% 20.64% <-- =IRR(C5:C15)
19
20 NPV A NPV B
21 <-- The data table headers have been hidden; see Chapter 30 for details
22 0% 1,200.00 1,000.00
23 2% 976.17 840.95 1,400.00
24 4% 784.40 701.45
1,200.00
25 6% 619.22 578.48
26 8% 476.22 469.55 1,000.00
27 10% 351.80 372.61
800.00
28 12% 243.05 285.98
29 14% 147.55 208.23 600.00 NPV A
30 16% 63.31 138.18 NPV B
400.00
31 18% -11.30 74.84
32 20% -77.66 17.37 200.00
33 22% -136.90 -34.95
0.00
34 24% -189.99 -82.74
35 26% -237.74 -126.51 -3%
-200.00 2% 7% 12% 17% 22%
36 28% -280.84 -166.71
-400.00
37 30% -319.86 -203.73
38
4. Finance texts always have tables which give the present value factor for an annuity:
N
1
PV factor for annuity of $1 for N years = ∑ .
(1 + r )
t
t =1
As illustrated below in Excel these present value factors are created with the PV function:
PFE Chapter 30, Data tables page 14
A B C D E F G H I J K
1 ANNUITY TABLE
2
3 r 9%
4 T 5
5 PV factor 3.8897 <-- =PV(B3,B4,-1)
6
7
Number of
8 periods PRESENT VALUE OF AN ANNUITY OF $1 FOR N PERIODS
9 1% 2% 3% 4% 5% 6% 7% 8% 9% 10%
10 1
11 2
12 3
13 4
14 5
15 6
16 7
17 8
18 9
19 10
Use Data Table to create the table in the template above.
5. (Do this example only if you’ve studied Chapter 24 on option pricing.) The Black-Scholes
option pricing model, defined in Chapter 24, prices call and put options based on 5 parameters:
• S, the stock price today
• X, the option’s exercise price (also called the option’s strike price)
• T, the option’s expiration date
• r, the interest rate
• σ (“Sigma”), the riskiness of the stock
These inputs and the resulting call and put prices are highlighted below.
Your assignment: Use Data Table to create tables showing the sensitivity of the call and
put prices to the various inputs. Here are some suggestions:
a. Using the parameters shown below, what are the call and put prices given σ = 10%,
15%, 20%, … , 80%?
PFE Chapter 30, Data tables page 15
b. Using the parameters shown below, what are the call and put prices when T = 0.1, 0.2,
0.3, … , 1?
A B C
1 The Black-Scholes Option-Pricing Formula
2 S 100 Current stock price
3 X 90 Exercise price
4 T 0.50000 Time to maturity of option (in years)
5 r 4.00% Risk-free rate of interest
6 Sigma 35% Stock volatility
7
8 d1 0.6303 <-- (LN(S/X)+(r+0.5*sigma^2)*T)/(sigma*SQRT(T))
9 d2 0.3828 <-- d1-sigma*SQRT(T)
10
11 N(d1) 0.7357 <-- Uses formula NormSDist(d1)
12 N(d2) 0.6491 <-- Uses formula NormSDist(d2)
13
14 Call price 16.32 <-- S*N(d1)-X*exp(-r*T)*N(d2)
15 Put price 4.53 <-- call price - S + X*Exp(-r*T): by Put-Call parity
PFE Chapter 30, Data tables page 16
S-ar putea să vă placă și
- Hidden Figures: The American Dream and the Untold Story of the Black Women Mathematicians Who Helped Win the Space RaceDe la EverandHidden Figures: The American Dream and the Untold Story of the Black Women Mathematicians Who Helped Win the Space RaceEvaluare: 4 din 5 stele4/5 (895)
- Never Split the Difference: Negotiating As If Your Life Depended On ItDe la EverandNever Split the Difference: Negotiating As If Your Life Depended On ItEvaluare: 4.5 din 5 stele4.5/5 (838)
- The Yellow House: A Memoir (2019 National Book Award Winner)De la EverandThe Yellow House: A Memoir (2019 National Book Award Winner)Evaluare: 4 din 5 stele4/5 (98)
- The Subtle Art of Not Giving a F*ck: A Counterintuitive Approach to Living a Good LifeDe la EverandThe Subtle Art of Not Giving a F*ck: A Counterintuitive Approach to Living a Good LifeEvaluare: 4 din 5 stele4/5 (5794)
- Shoe Dog: A Memoir by the Creator of NikeDe la EverandShoe Dog: A Memoir by the Creator of NikeEvaluare: 4.5 din 5 stele4.5/5 (537)
- Devil in the Grove: Thurgood Marshall, the Groveland Boys, and the Dawn of a New AmericaDe la EverandDevil in the Grove: Thurgood Marshall, the Groveland Boys, and the Dawn of a New AmericaEvaluare: 4.5 din 5 stele4.5/5 (266)
- The Little Book of Hygge: Danish Secrets to Happy LivingDe la EverandThe Little Book of Hygge: Danish Secrets to Happy LivingEvaluare: 3.5 din 5 stele3.5/5 (400)
- Elon Musk: Tesla, SpaceX, and the Quest for a Fantastic FutureDe la EverandElon Musk: Tesla, SpaceX, and the Quest for a Fantastic FutureEvaluare: 4.5 din 5 stele4.5/5 (474)
- A Heartbreaking Work Of Staggering Genius: A Memoir Based on a True StoryDe la EverandA Heartbreaking Work Of Staggering Genius: A Memoir Based on a True StoryEvaluare: 3.5 din 5 stele3.5/5 (231)
- Grit: The Power of Passion and PerseveranceDe la EverandGrit: The Power of Passion and PerseveranceEvaluare: 4 din 5 stele4/5 (588)
- The Emperor of All Maladies: A Biography of CancerDe la EverandThe Emperor of All Maladies: A Biography of CancerEvaluare: 4.5 din 5 stele4.5/5 (271)
- The Unwinding: An Inner History of the New AmericaDe la EverandThe Unwinding: An Inner History of the New AmericaEvaluare: 4 din 5 stele4/5 (45)
- On Fire: The (Burning) Case for a Green New DealDe la EverandOn Fire: The (Burning) Case for a Green New DealEvaluare: 4 din 5 stele4/5 (74)
- The Hard Thing About Hard Things: Building a Business When There Are No Easy AnswersDe la EverandThe Hard Thing About Hard Things: Building a Business When There Are No Easy AnswersEvaluare: 4.5 din 5 stele4.5/5 (345)
- Team of Rivals: The Political Genius of Abraham LincolnDe la EverandTeam of Rivals: The Political Genius of Abraham LincolnEvaluare: 4.5 din 5 stele4.5/5 (234)
- The Gifts of Imperfection: Let Go of Who You Think You're Supposed to Be and Embrace Who You AreDe la EverandThe Gifts of Imperfection: Let Go of Who You Think You're Supposed to Be and Embrace Who You AreEvaluare: 4 din 5 stele4/5 (1090)
- The World Is Flat 3.0: A Brief History of the Twenty-first CenturyDe la EverandThe World Is Flat 3.0: A Brief History of the Twenty-first CenturyEvaluare: 3.5 din 5 stele3.5/5 (2259)
- The Sympathizer: A Novel (Pulitzer Prize for Fiction)De la EverandThe Sympathizer: A Novel (Pulitzer Prize for Fiction)Evaluare: 4.5 din 5 stele4.5/5 (121)
- Her Body and Other Parties: StoriesDe la EverandHer Body and Other Parties: StoriesEvaluare: 4 din 5 stele4/5 (821)
- Bài Tập Từ Loại Ta10Document52 paginiBài Tập Từ Loại Ta10Trinh TrầnÎncă nu există evaluări
- Why File A Ucc1Document10 paginiWhy File A Ucc1kbarn389100% (4)
- T-Tess Six Educator StandardsDocument1 paginăT-Tess Six Educator Standardsapi-351054075100% (1)
- Corvina PRIMEDocument28 paginiCorvina PRIMEMillerIndigoÎncă nu există evaluări
- Industrial Machine and ControlsDocument31 paginiIndustrial Machine and ControlsCarol Soi100% (4)
- Cad Data Exchange StandardsDocument16 paginiCad Data Exchange StandardskannanvikneshÎncă nu există evaluări
- Lec. 2Document22 paginiLec. 2محمدÎncă nu există evaluări
- ULANGAN HARIAN Mapel Bahasa InggrisDocument14 paginiULANGAN HARIAN Mapel Bahasa Inggrisfatima zahraÎncă nu există evaluări
- Adime 2Document10 paginiAdime 2api-307103979Încă nu există evaluări
- Alpha Sexual Power Vol 1Document95 paginiAlpha Sexual Power Vol 1Joel Lopez100% (1)
- Protection in Distributed GenerationDocument24 paginiProtection in Distributed Generationbal krishna dubeyÎncă nu există evaluări
- Hindi ShivpuranDocument40 paginiHindi ShivpuranAbrar MojeebÎncă nu există evaluări
- CDR Writing: Components of The CDRDocument5 paginiCDR Writing: Components of The CDRindikuma100% (3)
- Will Smith BiographyDocument11 paginiWill Smith Biographyjhonatan100% (1)
- Lateritic NickelDocument27 paginiLateritic NickelRAVI1972100% (2)
- LM2TB8 2018 (Online)Document252 paginiLM2TB8 2018 (Online)SandhirÎncă nu există evaluări
- A Review of Stories Untold in Modular Distance Learning: A PhenomenologyDocument8 paginiA Review of Stories Untold in Modular Distance Learning: A PhenomenologyPsychology and Education: A Multidisciplinary JournalÎncă nu există evaluări
- Adverbs of Manner and DegreeDocument1 paginăAdverbs of Manner and Degreeslavica_volkan100% (1)
- Chem Resist ChartDocument13 paginiChem Resist ChartRC LandaÎncă nu există evaluări
- Holiday AssignmentDocument18 paginiHoliday AssignmentAadhitya PranavÎncă nu există evaluări
- Explore The WorldDocument164 paginiExplore The WorldEduardo C VanciÎncă nu există evaluări
- The Grass Rink Summer Final 2019Document9 paginiThe Grass Rink Summer Final 2019api-241553699Încă nu există evaluări
- Microeconomics Term 1 SlidesDocument494 paginiMicroeconomics Term 1 SlidesSidra BhattiÎncă nu există evaluări
- Report On Marketing Strategy of Nestle MILKPAKDocument13 paginiReport On Marketing Strategy of Nestle MILKPAKAzeem Ahmad100% (1)
- DIFFERENTIATING PERFORMANCE TASK FOR DIVERSE LEARNERS (Script)Document2 paginiDIFFERENTIATING PERFORMANCE TASK FOR DIVERSE LEARNERS (Script)Laurice Carmel AgsoyÎncă nu există evaluări
- Final Prmy Gr4 Math Ph1 HWSHDocument55 paginiFinal Prmy Gr4 Math Ph1 HWSHKarthik KumarÎncă nu există evaluări
- HandsoutDocument3 paginiHandsoutloraine mandapÎncă nu există evaluări
- Water Tanker Check ListDocument8 paginiWater Tanker Check ListHariyanto oknesÎncă nu există evaluări
- LS01 ServiceDocument53 paginiLS01 ServicehutandreiÎncă nu există evaluări
- AFAR - 07 - New Version No AnswerDocument7 paginiAFAR - 07 - New Version No AnswerjonasÎncă nu există evaluări