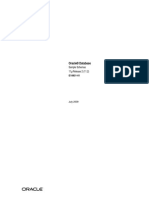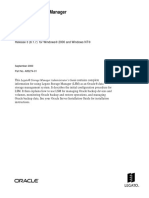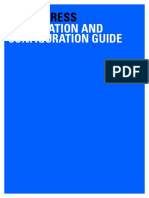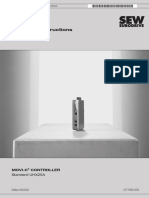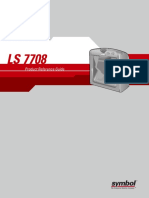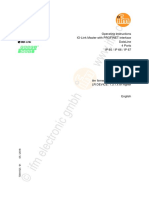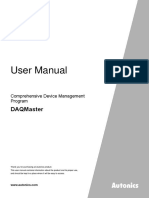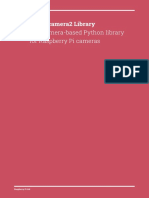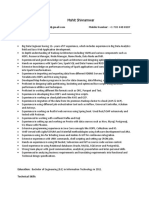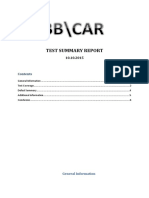Documente Academic
Documente Profesional
Documente Cultură
LWEB900 User Manual
Încărcat de
Bruno AlcaideTitlu original
Drepturi de autor
Formate disponibile
Partajați acest document
Partajați sau inserați document
Vi se pare util acest document?
Este necorespunzător acest conținut?
Raportați acest documentDrepturi de autor:
Formate disponibile
LWEB900 User Manual
Încărcat de
Bruno AlcaideDrepturi de autor:
Formate disponibile
LWEB-900
Building Management System
User Manual
LOYTEC electronics GmbH
Contact
LOYTEC electronics GmbH
Blumengasse 35
1170 Vienna
AUSTRIA/EUROPE
support@loytec.com
http://www.loytec.com
Version 1.3
Document № 88081504
LOYTEC MAKES AN D YOU RECEIVE N O WARRAN TIES OR CON DITION S,
EXPRESS, IMPLIED, STATUTORY OR IN AN Y COMMUN ICATION WITH YOU,
AN D
LOYTEC SPECIFICALLY DISCLAIMS AN Y IMPLIED WARRAN TY OF
MERCH AN TABILITY OR FITN ESS FOR A PARTICULAR PURPOSE. TH IS
PRODUCT IS N OT DESIGN ED OR IN TEN DED FO R USE IN EQUIPMEN T
IN TEN DED FOR SURGICAL IMPLAN T IN TO TH E BODY OR OTH ER
APPLICATION S IN TEN DED TO SUPPORT OR SUSTAIN LIFE, FOR USE IN
FLIGH T CON TROL OR EN GIN E CON TROL EQUIPMEN T WITH IN AN
AIRCRAFT, OR FOR AN Y OTH ER APPLICATION IN WH ICH IN TH E FAILURE
OF SUCH PRODUCT COULD CREATE A SITUATION IN WH ICH PERSON AL
IN JURY OR DEATH MAY OCCUR. LOYTEC MAKES N O REPRESEN TATION
AN D OFFERS N O WARRAN TY OF AN Y KIN D REGARDIN G OF AN Y
TH IRDPARTY COMPON EN TS MEN TION ED IN TH IS MAN UAL.
No part of this publication may be reproduced, stored in a retrieval system, or transmitted,
in any form or by any means, electronic, mechanical, photocopying, recording, or otherwise,
without the prior written permission of LOYTEC.
LC3020, L-Chip, L-Core, L-DALI, L-GATE, L-INX, L-IOB,
LIOB-Connect, LIOB-FT, L-IP, LPA, L-Proxy, L-Switch, L-Term,
L-VIS, L-WEB, L-ZIBI and ORION™ stack are trademarks of LOYTEC
electronics GmbH.
LonTalk®, LONWORKS®, Neuron®, LONMARK®, LonMaker®, i.LON®, and LNS® are
trademarks of Echelon Corporation registered in the United States and other countries.
LWEB-900 User Manual 3 LOYTEC
Contents
1 Introduction .................................................................................................. 9
1.1 Overview .............................................................................................................. 9
1.2 Operating and Monitoring ............................................................................... 10
1.3 Device Configuration ........................................................................................ 11
1.4 Global Connections ........................................................................................... 11
1.5 Parameter View ................................................................................................. 11
1.6 Alarming ............................................................................................................ 11
1.7 Scheduling .......................................................................................................... 11
1.8 Trending ............................................................................................................. 12
1.9 Reporting ........................................................................................................... 12
1.10 Multiuser System ............................................................................................... 12
1.11 Event Log ........................................................................................................... 13
1.12 Licensing ............................................................................................................ 13
1.13 Supported LOYTEC Devices ........................................................................... 13
1.14 Scope................................................................................................................... 15
2 What’s New in LWEB-900 ........................................................................ 16
2.1 New in LWEB-900 1.3.0.................................................................................... 16
3 Installation .................................................................................................. 19
3.1 Software Installation ......................................................................................... 19
3.2 Product Activation ............................................................................................ 19
3.3 Firewall Configuration ..................................................................................... 21
4 System Tray Icon ........................................................................................ 22
5 LWEB-900 Server ...................................................................................... 23
5.1 Manage Projects ................................................................................................ 23
5.2 Password Protection.......................................................................................... 25
5.3 Network Settings ............................................................................................... 25
5.4 Backup/Restore ................................................................................................. 28
5.4.1 Manual Backup ........................................................................................ 28
5.4.2 Scheduled Backup .................................................................................... 28
5.4.3 Restore ..................................................................................................... 30
5.5 Database Engines .............................................................................................. 31
6 LWEB-900 Client ....................................................................................... 34
6.1 Login................................................................................................................... 34
6.2 User Interface Overview ................................................................................... 35
6.3 Navigation View ................................................................................................ 37
Version 1.3 LOYTEC electronics GmbH
LWEB-900 User Manual 4 LOYTEC
6.4 Object List View ............................................................................................... 38
6.5 Add Devices ....................................................................................................... 41
6.6 Configure Devices ............................................................................................. 47
6.7 Identification Key ............................................................................................. 49
6.8 Advanced Search and Search View ................................................................. 52
6.9 Watch View ....................................................................................................... 54
6.10 Graphical View ................................................................................................. 56
6.10.1 Operate Graphical View .......................................................................... 57
6.10.2 Configure Graphical View....................................................................... 59
6.10.3 Graphical View Templates ...................................................................... 62
6.10.4 Graphical Views in LWEB-900 Server and in LOYTEC device ............ 63
6.11 Parameter View ................................................................................................ 64
6.11.1 Operate Parameter View.......................................................................... 65
6.11.2 Configure Parameter View ...................................................................... 66
6.12 Web View .......................................................................................................... 68
6.13 Alarming ............................................................................................................ 69
6.13.1 Alarm View ............................................................................................. 70
6.13.2 System Alarms ......................................................................................... 74
6.13.3 Alarm Notification................................................................................... 74
6.13.4 Alarm Log ............................................................................................... 77
6.14 Scheduling ......................................................................................................... 78
6.14.1 Device Schedulers ................................................................................... 78
6.14.2 LWEB-900 Server Schedulers................................................................. 78
6.14.3 Master Scheduler View ........................................................................... 80
6.15 Trending ............................................................................................................ 93
6.15.1 Trend Log Size Limitation ...................................................................... 94
6.15.2 Device Trend Logs .................................................................................. 95
6.15.3 LWEB-900 Server Trend Logs ............................................................... 96
6.15.4 Trend Log View .................................................................................... 100
6.15.5 Trend Chart View .................................................................................. 102
6.16 Reporting ......................................................................................................... 108
6.16.1 Report View .......................................................................................... 109
6.16.2 Configure Reports ................................................................................. 110
6.16.3 Trigger a report manually ...................................................................... 115
6.16.4 Report Templates .................................................................................. 116
6.17 E-Mail Notification ......................................................................................... 120
6.18 Event View ...................................................................................................... 121
6.19 Global Connections ......................................................................................... 124
6.20 Device Management View .............................................................................. 128
Version 1.3 LOYTEC electronics GmbH
LWEB-900 User Manual 5 LOYTEC
6.20.1 Device Overview.................................................................................... 130
6.20.2 Firmware Update.................................................................................... 131
6.20.3 Device Configuration ............................................................................. 137
6.20.4 Program Files ......................................................................................... 141
6.20.5 LWEB-800/802 files .............................................................................. 145
6.20.6 Backup and Restore ............................................................................... 148
6.20.7 File Selection Dialog.............................................................................. 152
6.20.8 Manage Files .......................................................................................... 153
6.21 Perspectives...................................................................................................... 154
6.22 Device Communication Profiles ..................................................................... 156
6.23 System Registers .............................................................................................. 158
6.24 Offline Mode .................................................................................................... 158
6.25 User Management ........................................................................................... 159
6.26 Access Rights ................................................................................................... 162
7 WEB Access .............................................................................................. 165
7.1 Supported Features ......................................................................................... 167
7.2 Navigation Menu ............................................................................................. 167
7.3 Global Settings ................................................................................................. 168
7.4 Project Settings ................................................................................................ 168
7.5 Connections...................................................................................................... 169
7.6 System Log ....................................................................................................... 169
8 Interfaces ................................................................................................... 170
8.1 Trend Log CSV File ........................................................................................ 170
8.2 Alarm Log CSV File ........................................................................................ 171
8.3 Identification Key CSV File ........................................................................... 171
8.4 Database Interface .......................................................................................... 172
8.4.1 Datalog Configuration Table (DatalogConfig) ...................................... 172
8.4.2 Log Information Table (LogInfo) .......................................................... 172
8.4.3 Log Item Information Table (LogItemInfo) ........................................... 173
8.4.4 Trend Log Table (TrendLog) ................................................................. 173
8.4.5 Alarm Log Table (AlarmLog) ................................................................ 174
9 Troubleshooting ........................................................................................ 176
9.1 Technical Support ........................................................................................... 176
9.2 Bug Reports ..................................................................................................... 176
10 Specifications ............................................................................................ 178
10.1 System requirements ....................................................................................... 178
11 References ................................................................................................. 180
12 Revision History........................................................................................ 181
Version 1.3 LOYTEC electronics GmbH
LWEB-900 User Manual 7 LOYTEC
Abbreviations
100Base-T ........................... 100 Mbps Ethernet network with RJ-45 plug
Aggregation ......................... Collection of several CEA-709 packets into a single CEA-852
packet
AST ..................................... Alarming, Scheduling, Trending
BACnet ............................... Building Automation and Control Network
BOOTP ............................... Bootstrap Protocol, RFC 1497
CEA-709 ............................. Protocol standard for LONWORKS networks
CEA-852 ............................. Protocol standard for tunneling CEA-709 packets over IP
channels
CN ....................................... Control Network
COV .................................... change-of-value
CR ....................................... Channel Routing
CS........................................ Configuration Server that manages CEA-852 IP devices
DA ....................................... Data Access (Web service)
DHCP .................................. Dynamic Host Configuration Protocol, RFC 2131, RFC 2132
DIF, DIFE ........................... Data Information Field, Data Information Field Extension
DL ....................................... Data Logger (Web service)
DNS .................................... Domain Name Server, RFC 1034
DST ..................................... Daylight Saving Time
GMT.................................... Greenwich Mean Time
IP ......................................... Internet Protocol
IP-852.................................. logical IP channel that tunnels CEA-709 packets according
CEA-852
LSD Tool ............................ LOYTEC System Diagnostics Tool
MAC ................................... Media Access Control
MD5 .................................... Message Digest 5, a secure hash function, see Internet
RFC 1321
M-Bus ................................. Meter-Bus (Standards EN 13757-2, EN 13757-3)
MS/TP ................................. Master/Slave Token Passing (this is a BACnet data link layer)
NAT .................................... Network Address Translation, see Internet RFC 1631
NV ....................................... Network Variable
OPC ..................................... Open Process Control
PLC ..................................... Programmable Logic Controller
RNI...................................... Remote Network Interface
RSTP ................................... Rapid Spanning Tree Protocol (Standard IEEE 802.1D-2004)
RTT ..................................... Round-Trip Time
RTU .................................... Remote Terminal Unit
SCPT ................................... Standard Configuration Property Type
SL ........................................ Send List
SMTP .................................. Simple Mail Transfer Protocol
SNTP ................................... Simple Network Time Protocol
SSL...................................... Secure Socket Layer
STP ..................................... Spanning Tree Protocol (Standard IEEE 802.1D)
Version 1.3 LOYTEC electronics GmbH
LWEB-900 User Manual 8 LOYTEC
TLS ..................................... Transport Layer Security
UCPT .................................. User-defined Configuration Property Type
UI ........................................ User Interface
UNVT ................................. User-defined Network Variable Type
UTC .................................... Universal Time Coordinated
VIF, VIFE ........................... Value Information Field, Value Information Field Extension
XML ................................... eXtensible Markup Language
Version 1.3 LOYTEC electronics GmbH
LWEB-900 User Manual 9 LOYTEC
1 Introduction
1.1 Overview
LWEB-900 is an innovative and comprehensive solution for building management. The
software covers the whole sequence of activities, from installation of the building
management system through configuring the devices, all the way to daily operation of the
facilities. Thus, a common user interface is available at all phases of the project.
Figure 1: LWEB-900 Client User Interface
The central component is the LWEB-900 Server, which stores all configuration data in a
database and communicates with the devices of the building management system in real
time. The LWEB-900 Client is the user interface of the building management system. When
a user starts the client, he has to log on to the server before receiving access. Client and
server exchange data using web services only. Due to this system architecture, remote
access is easily possible through firewalls and NAT routers. In addition, differences
between the various field bus technologies (CEA-709, BACnet, DALI, MBus, Modbus,
KNX, etc.) are compensated and the user is presented with a consolidated view of the
separate systems.
Version 1.3 LOYTEC electronics GmbH
LWEB-900 User Manual 10 LOYTEC
Figure 2: LWEB-900 System Architecture
To operate and monitor the building technical equipment a standard web browser can be
used. In this way it is possible to quickly check the status of the building automation system
while travelling. It makes no difference, whether a smart phone, tablet, or PC is used.
Compared to the LWEB-900 Client, the functionality of the web application is limited to
the daily operation of the building and does not include the functionality to install and
configure the system.
Figure 3: Graphical View on a Mobile Device
1.2 Operating and Monitoring
In LWEB-900, all areas of a building are visualized and operated using installation
schematics. Each schematic can consist of a large number of dynamic display elements
which reflect the current status of the facilities. These display elements also include
complex elements like alarms, trend logs and schedules.
Version 1.3 LOYTEC electronics GmbH
LWEB-900 User Manual 11 LOYTEC
The configuration software to design the graphical representation of the installation is built
directly into LWEB-900. It allows users to easily create dynamic graphics without requiring
any programming knowledge.
1.3 Device Configuration
LWEB-900 manages and configures all LOYTEC devices based on a central database. The
set-up of the devices can be changed very comfortably because the required configuration
software is built directly into LWEB-900. It is also easily possible to update the firmware of
all devices and to perform backups.
1.4 Global Connections
With LWEB-900 it is easy to connect data points of different LOYTEC devices. For this
purpose, a global connection can simply be created and drag&drop can be used to add input
and output data points. LWEB-900 configures all devices which are part of the global
connection accordingly. After the connection has been configured, the devices exchange
data directly over TCP/IP.
1.5 Parameter View
The parameter view allows configuring operational parameters, which are distributed over
multiple devices, efficiently. For example, parameters for room temperature control, light
control, or sunblind control can be organized in different parameter views. Each parameter
view is a matrix where each cell represents a parameter. Parameters can be organized freely
in the matrix depending on space layout and function. In this way, it is possible to e.g.
adjust the running periods of sun blinds across many rooms with a few mouse clicks and
write the new values reliably into the corresponding automation devices.
1.6 Alarming
With LWEB-900, alarms from different sources can be visualized and managed in a
uniform manner. For example, an L-DALI device can generate alarms in case of a ballast
failure or if the emergency light test fails. On the other hand, a L-INX device controls the
air handling unit and triggers an alarm if the V-belt is torn or if the air filter is dirty. In
LWEB-900, these alarms are presented in a common view and the user can acknowledge or
disable them.
When an alarm occurs, one or multiple receivers can be notified via e-mail. A scheduler can
be used to control who is notified about alarms at a specific date and time. If the alarm is
not acknowledged within a configurable amount of time, an alternative action can be
triggered.
1.7 Scheduling
Schedules can be either executed in LOYTEC devices or directly in the LWEB-900 Server.
To optimize the reliability of the system, create schedulers at the same location as the
corresponding control logic. For example, an occupancy scheduler should be executed by
the L-INX automation controller which primarily uses this information, whereas a scheduler
determining which people are notified about alarms should be executed by the LWEB-900
Server.
Version 1.3 LOYTEC electronics GmbH
LWEB-900 User Manual 12 LOYTEC
LWEB-900 offers the unique possibility of organizing schedules in a hierarchical way,
independently of where they are executed. The resulting tree structure permits defining
entries which apply to all schedulers or only a subset. For example, a standard occupancy
schedule can be defined for a whole building. This global schedule can be modified for
certain areas of the building. The area specific entries can in turn be supplemented by room
specific entries.
After the schedule hierarchy has been defined, LWEB-900 calculates the resulting
configurations. If a scheduler is executed by in a LOYTEC device, LWEB-900 downloads
the configuration.
1.8 Trending
LOYTEC devices can record the value of data points over time. However, the memory
available on a device is limited. LWEB-900 overcomes this restriction by reading out the
trend data from the devices periodically and storing everything in the database.
A user can also create ad-hoc trend logs directly in LWEB-900. This is the fastest way to
create a trend log. One simply selects a data point and activates trending using the context
menu. LWEB-900 periodically polls the data point value from the device and stores the
value in the database.
Trend logs can be viewed either as tables or as charts. Especially for trend charts, a large
number of customization options are available.
1.9 Reporting
LWEB-900 can create reports based on trend logs. Reports can be used, for example, to
document the energy consumption in a building. The generation of a report can be trigger in
one of the following ways:
Periodically: Reports can be generated daily, weekly, monthly, or yearly.
Event: The change of a data point value can trigger a report.
Manually: A report can be triggered manually by the user.
Reports can be generated in PDF, Excel, or Word format. They can be automatically
distributed via e-mail.
1.10 Multiuser System
LWEB-900 provides a separate work environment for each user. A user has to log on to the
system and is presented with a perspective tailored to his individual requirements. A
perspective defines which windows are open and how they are arranged. In this way, a user
can define separate perspectives which are optimized for different tasks and quickly switch
between them.
LWEB-900 uses access control lists to define which operations a user can perform on a
certain object (e.g. folder, data point, graphical view, parameter view, trend chart). To
speed up the access right configuration, access control lists can be inherited from parent to
child objects.
Version 1.3 LOYTEC electronics GmbH
LWEB-900 User Manual 13 LOYTEC
1.11 Event Log
All events are logged by LWEB-900 in the database. Events include alarms, alarm
acknowledgements, log-in and log-out of users, change of operational parameter, change of
device configuration, system messages, etc. The event log view offers a large variety of
filters to efficiently analyze all activities in LWEB-900.
1.12 Licensing
The license limits the number of devices which can be managed by LWEB-900. Different
license options are available starting with 10 devices up to an unlimited number of devices.
1.13 Supported LOYTEC Devices
This section provides an overview of the supported LOYTEC devices.
Version 1.3 LOYTEC electronics GmbH
LWEB-900 User Manual 14 LOYTEC
Product code Comment
LINX-100 Full support.
LINX-101 Full support.
LINX-110 Full support.
LINX-111 Full support.
LINX-210 Full support.
LINX-211 Full support.
LINX-200 Full support.
LINX-201 Full support.
LINX-120 Full support.
LINX-121 Full support.
LINX-150 Full support.
LINX-151 Full support.
LINX-220 Full support.
LINX-221 Full support.
LIP-ME201 The device has no OPC XML-DA server. Therefore data point values
cannot be displayed in LWEB-900.
LIP-xxECTB The device has no OPC XML-DA server. Therefore data point values
cannot be displayed in LWEB-900.
LIP-xxxxECTB The device has no OPC XML-DA server. Therefore data point values
cannot be displayed in LWEB-900.
LIP-xxECRB The device has no OPC XML-DA server. Therefore data point values
cannot be displayed in LWEB-900.
LROC-100 Full support.
LGATE-900 Full support.
LGATE-950 Full support.
LGATE-951 Full support.
LDALI-E201-U The device exposes only alarming, trending, and scheduling data via
OPC XML-DA. Therefore data point values cannot be displayed in
LWEB-900.
LDALI-ME204 The device exposes only alarming, trending, and scheduling data via
OPC XML-DA. Therefore data point values cannot be displayed in
LWEB-900.
LDALI-3E101, The device exposes only alarming, trending, and scheduling data via
LDALI-E101-U OPC XML-DA. Therefore data point values cannot be displayed in
LWEB-900.
LDALI-3E102 The device exposes only alarming, trending, and scheduling data via
OPC XML-DA. Therefore data point values cannot be displayed in
LWEB-900.
LDALI-3E104 The device exposes only alarming, trending, and scheduling data via
OPC XML-DA. Therefore data point values cannot be displayed in
LWEB-900.
LVIS-3E100 Full support.
LVIS-100-RE Full support.
LVIS-ME200 Full support.
LVIS-3E112 Full support.
LVIS-3E115 Full support.
LVIS-ME212 Full support.
LVIS-ME215 Full support.
Version 1.3 LOYTEC electronics GmbH
LWEB-900 User Manual 15 LOYTEC
LIOB-100 The device is connected to a LINX-xxx via LIOB-CONNECT.
LIOB-101 The device is connected to a LINX-xxx via LIOB-CONNECT.
LIOB-102 The device is connected to a LINX-xxx via LIOB-CONNECT.
LIOB-103 The device is connected to a LINX-xxx via LIOB-CONNECT.
LIOB-131 The device is connected to a LINX-xxx via LIOB-CONNECT.
LIOB-150 The device is connected to a LINX-xxx via LIOB-FT.
LIOB-151 The device is connected to a LINX-xxx via LIOB-FT.
LIOB-152 The device is connected to a LINX-xxx via LIOB-FT.
LIOB-153 The device is connected to a LINX-xxx via LIOB-FT.
LIOB-154 The device is connected to a LINX-xxx via LIOB-FT.
LIOB-450 Supported as stand-alone device in LonMark Mode or connected to a
LINX-xxx via LIOB-IP.
LIOB-451 Supported as stand-alone device in LonMark Mode or connected to a
LINX-xxx via LIOB-IP.
LIOB-452 Supported as stand-alone device in LonMark Mode or connected to a
LINX-xxx via LIOB-IP.
LIOB-453 Supported as stand-alone device in LonMark Mode or connected to a
LINX-xxx via LIOB-IP.
LIOB-454 Supported as stand-alone device in LonMark Mode or connected to a
LINX-xxx via LIOB-IP.
LIOB-480 Full support.
LIOB-481 Full support.
LIOB-482 Full support.
LIOB-483 Full support.
LIOB-484 Full support.
LIOB-550 Supported as stand-alone device in LonMark Mode or connected to a
LINX-xxx via LIOB-IP.
LIOB-551 Supported as stand-alone device in LonMark Mode or connected to a
LINX-xxx via LIOB-IP.
LIOB-552 Supported as stand-alone device in LonMark Mode or connected to a
LINX-xxx via LIOB-IP.
LIOB-553 Supported as stand-alone device in LonMark Mode or connected to a
LINX-xxx via LIOB-IP.
LIOB-554 Supported as stand-alone device in LonMark Mode or connected to a
LINX-xxx via LIOB-IP.
LIOB-580 Full support.
LIOB-581 Full support.
LIOB-582 Full support.
LIOB-583 Full support.
LIOB-584 Full support.
Table 1: Supported LOYTEC Devices.
1.14 Scope
This document covers the LWEB-900 software. The LOYTEC devices and their
configuration software are beyond the scope of this manual. Please refer to the device
specific user manuals for additional information.
Version 1.3 LOYTEC electronics GmbH
LWEB-900 User Manual 16 LOYTEC
2 What’s New in LWEB-900
2.1 New in LWEB-900 1.3.0
This section describes the major changes and new features. For a full list of changes refer to
the Readme file.
Reporting
LWEB-900 can now create reports based on trend logs. Reports can be used, for example,
to document the energy consumption in a building. Figure 4 shows an example report. Refer
to Section 6.16 for details.
Figure 4: Example Report
Version 1.3 LOYTEC electronics GmbH
LWEB-900 User Manual 17 LOYTEC
LWEB-900 Server Schedulers
It is now possible to create schedulers which are executed by the LWEB-900 Server. They
should be used to schedule LWEB-900 Server user registers which trigger a report or enable
an alarm receiver. Refer to Section 6.14 for details.
Alarming
A number of features have been added to alarm management in LWEB-900:
It is now possible to configure the priority of LWEB-900 system alarms.
A custom filter can be configured for alarm notifiers.
It is now possible to specify an enable data point for alarm receivers. By using a
user register which is controlled by a scheduler it is possible to configure different
receivers based on a time table.
A column for the identification key of the data point which triggered the alarm has
been added to the alarm view. The identification key can also be added as a place
holder in an alarm notification template.
Create L-VIS project from LWEB-900 Server graphical view
It is now possible to simply copy an LWEB-900 graphical view to an L-VIS device. Refer
to Section 6.10.4 for details.
Allow wildcards in search expressions
You can now use the percent sign (%) as a wild card character in the search string. It
matches zero or more characters. For example, the search string “nvi%Fb” finds all data
points which have names starting with “nvi” and ending with “Fb”.
Hide folders to which a user has no access
The new option Show objects on which the user has no read access has been added to the
user configuration dialog. If this checkbox is enabled, the user sees objects (e.g. folders) to
which he has no read access. They are displayed with a lock icon. If this option is disabled,
those objects are not visible in the navigation and object list view.
Import and export Identification key schema
It is now possible to export the identification key schema from one LWEB-900 project and
import it in a different LWEB-900 project.
Datapoint details
A double-click on a data point displays detailed information about the data point (see Figure
5). The Links section shows where the data point is used. Click on a link to open the
corresponding view.
Version 1.3 LOYTEC electronics GmbH
LWEB-900 User Manual 18 LOYTEC
Figure 5: Data Point Details
Chart view improvements
A number of improvements have been made to the chart view:
Support a secondary y-axis.
Dynamic scaling of y-axis.
Support configuration of line width for trend curves.
Allow to display chart view description as header of the trend graph.
Improve trend zooming: If cursor is active, zoom relative to current cursor position
else relative to center.
Support linear interpolation for trend log charts.
Support limit lines: It is now possible to display limit lines in the trend graph. A
horizontal line with the configured color and value is drawn across the entire
graph.
Manage files in master device manager
A new dialog was added to the master device manager which displays all files imported or
uploaded from LOYTEC devices. This dialog allows removing unused files quickly. Refer
to Section 6.20.8 for details.
Version 1.3 LOYTEC electronics GmbH
LWEB-900 User Manual 19 LOYTEC
3 Installation
3.1 Software Installation
The LWEB-900 software can be downloaded from the LOYTEC Web site
http://www.loytec.com. When asked for the type of installation, there are two options to
choose from (see Figure 6). Select LWEB-900 Server and Client to install both server and
client on the same PC. Select LWEB-900 Client to install the client only. This option is
useful, if the server is installed on a different PC.
Figure 6: LWEB-900 Installation Options
3.2 Product Activation
After LWEB-900 has been installed, the server has to be activated:
1. Start the LWEB-900 Server user interface by selecting Windows Start Programs
LOYTEC LWEB-900 LWEB-900 Server.
2. Select Help Register… to open the registration dialog (see Figure 7).
3. Select the required license from the Select feature drop-down list. The following kinds
of licenses are available for the LWEB-900 Sever:
a. LWEB-900: License for 10 LOYTEC devices. If this number is insufficient,
one or more extension licenses (LWEB-900-ADD10 or
LWEB-900-ADDMAX) can be added later.
Version 1.3 LOYTEC electronics GmbH
LWEB-900 User Manual 20 LOYTEC
b. LWEB-900-MAX: License for unlimited number of LOYTEC devices.
c. LWEB-900-ADD10: One or multiple LWEB-900-ADD10 licenses can be
added to the LWEB-900 license to increase the number of supported devices.
Each license adds 10 devices.
d. LWEB-900-ADDMAX: The LWEB-900-ADDMAX license can be added to
the LWEB-900 license to support an unlimited number of LOYTEC devices.
The combination of LWEB-900 and LWEB-900-ADDMAX licenses is
equivalent to the LWEB-900-MAX license.
e. LWEB-900-DEMO: The demo license has the same features as the
LWEB-900 license but will work only for 30 days.
f. LWEB-900-CP: LWEB-900 license for LOYTEC competence partners.
4. If you have already purchased the license, enter your serial number (shipped with the
LWEB-900 product). If you have not yet purchased the license, click on the Not
purchased yet button. No serial number is required for the demo license.
5. Click on Request activation file by e-mail to request the activation file. Alternatively,
write an e-mail to sales@loytec.com with both the Target ID and the Serial Number
in the subject.
6. You will receive a LOYTEC activation file, which you import by clicking on Add
activation file....
Figure 7: LWEB-900 Registration
The activation files determine the maximum number of LOYTEC devices which can be
added in LWEB-900. Exceptions are the following devices which do not add to the total
count:
L-IOB devices attached to other LOYTEC devices
Version 1.3 LOYTEC electronics GmbH
LWEB-900 User Manual 21 LOYTEC
L-IP devices
The LWEB-900 Server user interface displays the limit determined by the activation files
and how many devices are currently used for each project (see Figure 8). Only projects
which have the status Running count for the total limit.
Figure 8: LWEB-900 Device License
3.3 Firewall Configuration
If you want to access the LWEB-900 Server with an LWEB-900 Client from a remote PC,
you need to add the following firewall rule for inbound traffic on the server:
Protocol: TCP
Port: Specify the port configured in the LWEB-900 Server preferences (File
Preferences, Network tab). If you have enabled secure connection, configure the
HTTPS port (default 8443) else configure the HTTP port (default 8080).
The exact procedure how to add the rule depends on the firewall you are using. If you are
using the Windows 7 firewall, execute the following procedure:
1. Open Windows Firewall by opening the Windows Control Panel and clicking
Windows Firewall.
2. In the left pane, click Advanced settings. If you are prompted for an administrator
password or confirmation, type the password or provide confirmation.
3. In the Windows Firewall with Advanced Security dialog box, in the left pane, click
Inbound Rules. In the right pane, click New Rule.
4. Follow the instructions in the New Inbound Rule wizard.
Version 1.3 LOYTEC electronics GmbH
LWEB-900 User Manual 22 LOYTEC
4 System Tray Icon
The status of the LWEB-900 Server is indicated by a system tray icon (see Figure 9). The
systray icon is not present, if only the LWEB-900 Client is installed on the PC.
Figure 9: LWEB-900 System Tray Icon
The color of the systray icon reflects the status of the LWEB-900 Server (refer to Table 2).
Moving the mouse pointer over the systray icon displays detailed information in a tooltip.
Color Condition
Green LWEB-900 Server is running without errors and warnings
Red Fatal error (e.g. database error)
Orange One or more LOYTEC devices are not responding
Grey No LWEB-900 project is running
Table 2: LWEB-900 System Tray Icon Color
The context menu of the systray icon allows starting the LWEB-900 Server user interface
and the LWEB-900 Client. A double-click on the systray icon opens the LWEB-900 Client.
Version 1.3 LOYTEC electronics GmbH
LWEB-900 User Manual 23 LOYTEC
5 LWEB-900 Server
The LWEB-900 Server runs as a service which is started automatically when the PC boots.
The user interface for the service is shown in Figure 10. It can be started from the Windows
start menu (Start Programs LOYTEC LWEB-900 LWEB-900 Server) or from
the context menu of the LWEB-900 system tray icon.
Figure 10: LWEB-900 Server User Interface
5.1 Manage Projects
When starting the LWEB-900 Server user interface for the first time, you will notice, that a
project with the name “Default LWEB-900 Project” has already been created. You can edit
the project by selecting Edit project… from the context menu. The project properties are
displayed and can be edited as shown in Figure 11.
Version 1.3 LOYTEC electronics GmbH
LWEB-900 User Manual 24 LOYTEC
Figure 11: Edit LWEB-900 Project
Project name: The project name has to be specified when connecting with the
LWEB-900 Client.
Project location: Folder in which project related data is stored.
Description: Project description.
Startup mode: The startup mode determines if the project is started automatically
when the PC boots:
o Automatic: The project is started automatically when the PC boots. This
is the default setting.
o Manual: The project has to be started manually.
Database type: LWEB-900 supports different database engines (refer to Section
5.5).
The LWEB-900 Server can manage multiple independent projects. A new project can be
added by clicking on the Add project… button. Projects can be removed by selecting
Remove project… from the context menu. A double-click on the project starts the
LWEB-900 Client.
Each project can be in the state running or stopped. After a reboot of the PC, the project
state is determined by startup mode. The project state can be changed using the context
menu of the project. To be able to connect with the LWEB-900 Client, the project has to be
running. A running project can be in online or offline mode. In offline mode, the
LWEB-900 Server does not communicate with the LOYTEC devices (see Figure 12).
Version 1.3 LOYTEC electronics GmbH
LWEB-900 User Manual 25 LOYTEC
Figure 12: LWEB-900 Project Status
5.2 Password Protection
Per default the LWEB-900 Server user interface is not protected by a password. The
password protection can be activated in the Login Tab of the menu File Preferences
(see Figure 13).
Note Do not confuse the server login with the client login. The LWEB-900 Server user interface
can be started on the server PC only and is used to manage multiple projects. The
LWEB-900 Client can be started on a remote PC and connects to a specific project. The
user name and password specified in the client login is part of the project.
Figure 13: LWEB-900 Server, Activate Login
5.3 Network Settings
The LWEB-900 Server provides web services for the LWEB-900 Client. The
communication parameters are defined in the Network tab of the File Preferences
menu.
Version 1.3 LOYTEC electronics GmbH
LWEB-900 User Manual 26 LOYTEC
Figure 14: LWEB-900 Server Network Settings
HTTP port: Server port used to communicate between client and server.
Use secure connection: Use SSL (Secure Sockets Layer) to communicate between
client and server. If the client tries to connect to the server using an unsecure
connection on HTTP port, the client will be redirected to the secure connection on
HTTPS port.
o HTTPS port: Port used for SSL (Secure Sockets Layer) communication.
o Certificate: Certificates are part of Secure Socket Layer (SSL)
encryption. The server certificate enables the user to confirm the identity
of the LWEB-900 Server.
o Create Self-signed Certificate: Press this button to generate a self-
signed certificate.
o Create Certification Request: Press this button to generate a
certification request which can be sent to a certification authority.
Enable secure connection using a self-signed certificate
1. Start the LWEB-900 Server UI and select the Network tab of the File Preferences
menu.
2. Enable the Use secure connection checkbox.
3. Optionally change the HTTPS port.
4. Click on the button Create Self-Signed Certificate.
5. Click on OK.
When you connect with the LWEB-900 Client to the LWEB-900 Server for the first time, a
warning will be displayed because the certificate was not issued by a trusted certification
authority (see Figure 15). If you set the checkbox Do not show this warning again, the
certificate will be accepted without warning in the future.
Version 1.3 LOYTEC electronics GmbH
LWEB-900 User Manual 27 LOYTEC
Figure 15: Server Certificate Warning
Enable secure connection using a certificate issued by a public certification
authority
1. Start the LWEB-900 Server UI and select the Network tab of the File Preferences
menu.
2. Click on the button Create Certificate Request.
3. In the certificate request dialog fill out the following data:
Common Name: The name through which LWEB-900 Server will be accessed
(usually the fully-qualified domain name).
Organization: The legally registered name of your organization/company.
Organizational unit: The name of your department within the organization.
City/Locality: The city in which your organization is located.
State/Province: The state in which your organization is located.
Country/Region: Enter your two-digit country code (e.g. AT: Austria, DE
Germany, US United States).
Bit Length: In the drop-down box, select a bit length for the RSA encryption
algorithm.
4. Type the file name or click on the browser button (…) to locate a file and press OK.
5. Send the request to a public certification authority (CA).
After you received a response from the public certification authority, perform the following
actions to install the certificate:
1. Start the LWEB-900 Server UI and select the Network tab of the File Preferences
menu.
2. Enable the Use secure connection checkbox.
3. Optionally change the HTTPS port.
4. Click on the browse button (…) for the Certificate input filed and select the certificate
contained in the certification authority’s response.
5. Click OK.
Version 1.3 LOYTEC electronics GmbH
LWEB-900 User Manual 28 LOYTEC
5.4 Backup/Restore
5.4.1 Manual Backup
To create a system backup including the LWEB-900 Server configuration and all
LWEB-900 projects, select File System backup.
Figure 16: System Backup
Backup location: Folder in which the backup file will be stored
Backup type: This drop-down field specifies the contents of the backup. A Full
system backup contains all data. A Configuration system backup contains
configuration data, but no historic data other than the event log (no alarm logs and
no trend logs). Therefore the file size of this type of backup will be much smaller.
It is also possible to backup only a specific project. This is useful to e.g. transfer a project
from one LWEB-900 Server to another. To execute a project backup, right click on the
project and select Backup project… from the context menu. Refer to Table 3 for a
description of the different backup types.
Type Sub-Type Contents
System Full system backup Configuration of LWEB-900 server
Configuration of all LWEB-900 projects
Historic data of all LWEB-900 projects
Configuration system backup Configuration of LWEB-900 server
Configuration of all LWEB-900 projects
Project Full project backup Configuration of selected LWEB-900 project
Historic data of selected LWEB-900 project
Configuration project backup Configuration of selected LWEB-900 project
Backup datalogs Historic data of selected LWEB-900 project
Table 3: Backup Types
5.4.2 Scheduled Backup
Periodic backup schedules can be defined in the menu File Scheduled backups (see
Figure 17).
Version 1.3 LOYTEC electronics GmbH
LWEB-900 User Manual 29 LOYTEC
Figure 17: Scheduled Backups
Name: Name of the backup schedule.
Description: Description of the backup schedule.
Backup type: This drop-down field specifies the contents of the backup (refer to
Table 3).
Backup location: Folder in which the backup files will be stored.
Interval: Definition of the backup schedule. Note, that the times of the last and the
next scheduled backup are displayed in the project list (see Figure 18).
Max backups: Maximum number of stored backups. When this number is
exceeded the oldest backup file is removed.
Projects: This section defines which projects will be included in the backup.
System backups contain all projects and this section is therefore disabled. For
project backups, move one or more projects from the list Available projects to the
list Projects to backup.
Version 1.3 LOYTEC electronics GmbH
LWEB-900 User Manual 30 LOYTEC
Figure 18: Last Backup and Next Scheduled Backup
5.4.3 Restore
The LWEB-900 Server offers different ways to restore a backup:
Restore System: To restore a complete LWEB-900 Server configuration with all
projects, select File Restore system from the menu. The complete system can
be restored only from a system backup.
Restore Project: To restore a single project without affecting other projects on the
server, right click on the project and select Restore project… from the context
menu. A project can be restored from a system backup or from a project backup.
Import Project: To create a new LWEB-900 project from a backup, click on the
button Import project above the project list. A project can be imported from a
system backup or from a project backup.
Figure 19 shows the dialog to restore the LWEB-900 system. The dialogs to restore or
import a single project are similar.
Version 1.3 LOYTEC electronics GmbH
LWEB-900 User Manual 31 LOYTEC
Figure 19: Restore System Backup
Restore from file: Select this option to restore a backup created by a different
LWEB-900 Server.
Restore from existing system backup: All system backups performed by the
LWEB-900 Server are displayed in the list. Select one of the available backups.
Delete backup: To free up space on the hard drive, select one of the available
backups and click on the Delete backup button.
System backup content: The projects contained in the selected backup are listed.
Type of system restore: Use the radio button to define which part of the backup
to restore.
o Restore full system: Restore everything contained in the backup.
o Restore system configuration: Restores the system configuration, but no
historic data (alarm log, trend log, event log). This option is useful, if you
want to restore an old configuration but keep the latest log data.
5.5 Database Engines
LWEB-900 supports different database engines:
SQLite
Microsoft SQL Server
Version 1.3 LOYTEC electronics GmbH
LWEB-900 User Manual 32 LOYTEC
MySQL
When creating a new project, the database engine is selected. Per default SQLite is selected
as shown in Figure 20. SQLite is a light-weight database implementation which is included
in LWEB-900.
Figure 20: New SQLite Project
If you want to use a Microsoft SQL or MySQL server (not included in LWEB-900), you
can select the appropriate database type in the New Project dialog and configure the
connection parameters shown in Figure 21.
Figure 21: New Microsoft SQL Server Project
Server: Database server (e.g. “.\SQLSERVER” for Microsoft SQL Server or IP
address of the MySQL server).
Version 1.3 LOYTEC electronics GmbH
LWEB-900 User Manual 33 LOYTEC
Database: Name of the database which will be created for LWEB-900.
User: Name of the user that will be created to access the database.
Password: Password for the created user.
Confirm password: Password confirmation to ensure that the password was
entered correctly.
Admin user: Admin user for database server (e.g. “sa” for Microsoft SQL Server
or “root” for MySQL server); necessary to create the database.
Admin Password: Password for admin user; necessary to create the database.
Version 1.3 LOYTEC electronics GmbH
LWEB-900 User Manual 34 LOYTEC
6 LWEB-900 Client
The LWEB-900 Client is the primary user interface for the server. It can be started on the
same PC as the server or on a remote PC. Multiple clients can access the server
concurrently.
6.1 Login
When the LWEB-900 Client is started, the login dialog is displayed (see Figure 22).
Figure 22: LWEB-900 Client Login
The Connection drop-down list allows to choose between different LWEB-900 projects.
To open the Manage Project Connections dialog, click on the Edit button (see Figure 23).
Version 1.3 LOYTEC electronics GmbH
LWEB-900 User Manual 35 LOYTEC
Figure 23: Manage Project Connections
Connection name: The name entered in this text field, will appear in the
connection drop-down list of the login dialog.
Host name or IP address: Host name or IP address of the LWEB-900 Server.
Use secure connection: Activate this checkbox to connect to the LWEB-900
Server using SSL (Secure Socket Layer).
Port: Port of the LWEB-900 Server (see Section 5.3).
Project name: Name of the project. To obtain a list of projects, press on the
button “…”. If the server is protected by a password (see Section 5.2), the server
user name and password are requested.
Each LWEB-900 project has its own set of users and access rights (see Sections 6.25 and
6.26). A new project has an administrator user with the following default credentials:
Username: admin
Password: loytec4u
6.2 User Interface Overview
The LWEB-900 Client user interface is highly customizable. You can arrange views inside
the workspace in the layout that best suits your working style. An example is shown in
Figure 24.
Version 1.3 LOYTEC electronics GmbH
LWEB-900 User Manual 36 LOYTEC
Figure 24: LWEB-900 Client User Interface
A pane displays one or multiple views. If a pane contains multiple views, they are displayed
as tabs. To move the entire pane, grab the caption bar and drag it. To move only a single
view from a pane, grab the tab and drag it.
While dragging a pane, docking indicators are displayed to make it easy to choose the
destination. You can drop the pane over a docking indicator (see Figure 25) or leave it
floating in a separate window above the application window. Floating windows are very
useful if you have a secondary monitor.
Another very useful feature that allows conserving space on your monitor is auto-hiding of
panes. To control this feature there is a pinup button in the upper right corner of each pane.
If you unpin it, the pane will automatically hide when it loses focus.
Version 1.3 LOYTEC electronics GmbH
LWEB-900 User Manual 37 LOYTEC
Figure 25: Docking Indicators
6.3 Navigation View
The navigation view displays the contents of the LWEB-900 project in a tree view. Figure
26 shows the navigation view of a new project.
Figure 26: Navigation View for New Project
Home: This folder contains a sub-folder for each user. When adding a new user
(refer to Section 6.25), a corresponding user folder is created automatically.
o admin: A new project contains an admin user per default.
Version 1.3 LOYTEC electronics GmbH
LWEB-900 User Manual 38 LOYTEC
Library: This folder can contain templates for graphical views (refer to Section
6.10) and reports (refer to Section 6.16). Those templates can be instantiated
multiple times.
System: This folder contains LWEB-900 system items.
o Perspectives: Views are organized in the application window in an
arrangement called a perspective. These perspectives can be made
available for other users by placing them in the System/Perspectives
folder. Refer to Section 6.21 for details.
o Alarming: This folder contains the LWEB-900 alarm server and alarm
log. LWEB-900 monitors all devices and creates an alarm if a device is
not responding (refer to Section 6.13).
o System Registers: This folder contains data points which describe the
status of the LWEB-900 Server. Refer to Section 6.23 for details.
o User Registers: This folder contains user defined LWEB-900 registers.
They can be used in combination with LWEB-900 schedulers. Refer to
Section 6.14 for details.
o Scheduler: This folder contains schedulers which are executed by the
LWEB-900 Server. Refer to Section 6.14 for details.
o Trending: This folder contains LWEB-900 Server trend logs. Refer to
Section 6.15 for details.
Network: This folder contains items related to the building automation network.
o Devices: This folder contains all LOYTEC devices. Refer to Section 6.5
for details.
o Communication Parameters: This folder contains settings for the
communication between the LWEB-900 Server and the LOYTEC
devices. Refer to Section 6.22 for details.
o Global Connections: This folder contains connections between input and
output data points of LOYTEC devices. After the connections have been
configured by LWEB-900, the devices exchange data directly over
TCP/IP. Refer to Section 6.19 for details.
6.4 Object List View
The object list view shows all items in a folder (see Figure 27).
Version 1.3 LOYTEC electronics GmbH
LWEB-900 User Manual 39 LOYTEC
Figure 27: Object List View
The active object list view in the document area is linked to the navigation view. It is
updated whenever a new folder is selected in the navigation view. To open a new object list
view, double click on a folder in the navigation view or select Open Open in new
object list view from the context menu. When docking an object list view to another pane,
it becomes independent of the navigation view.
Use the breadcrumb navigation bar as shown in Figure 28 to move around without the
navigation view.
Figure 28: Breadcrumb Navigation Bar
Configure Columns
The columns of the object list view can be customized. Per default the Name, Type, and
Description columns are displayed. To add columns or to change the column order, click
on the Configure columns toolbar button.
Version 1.3 LOYTEC electronics GmbH
LWEB-900 User Manual 40 LOYTEC
Figure 29: Configure Columns
The column configuration is stored for each folder separately. To change the column
configuration for the current folder only, deactivate the Apply to all ‘Datapoints folder’
objects checkbox and click the Apply button. To save the configuration for all datapoint
folders, activate the checkbox and press the Apply button.
Column Description
Name Name of object
Type Object type
Description Object description
Path Complete path
Referenced If the object is a link, this column displays the referenced object
Value If the object is a data point, this column displays the value
Identification Key (IK) Refer to Section 6.7
IK.<field name> The identification key consists of user defined fields. Each field
can be displayed as a separate column
Table 4: Object List View Columns
Note If the Value column is displayed, LWEB-900 does not refresh the values automatically.
Click on the Refresh values toolbar button to update the object list view. If you want to see
periodic updates, drag the data point into a watch view.
Sorting
You can sort the list of objects by clicking one of the column headings - Name or Type, for
example. The first click sorts the objects in ascending order, the second click in descending
order, and the third click removes the sort order.
To sort by a second column, hold down the [Shift] key and click the column heading that
represents the secondary sort group.
Search
To find objects, type the name or part of the name in the search box (see Figure 30). The
search includes the folder and all its subfolders. To access additional search options, click
on the Advanced search button. Refer to Section 6.8 for details.
Version 1.3 LOYTEC electronics GmbH
LWEB-900 User Manual 41 LOYTEC
Figure 30: Search Tool Bar
Data Point Details
A double-click on a data point displays detailed information about the data point (see Figure
31). The Links section shows where the data point is used. Click on a link to open the
corresponding view.
Figure 31: Data Point Details
6.5 Add Devices
LOYTEC devices are added in the folder Network/Devices. To manage a large number of
devices, they can be grouped in subfolders. The LWEB-900 Server can communicate with
LOYTEC devices using one of the following modes:
Web Service: This is the default communication mode enabling LWEB-900 to
access the full functionality of the device. The LWEB-900 Server uses web
services only (HTTP or HTTPS) for all communications with the device.
TCP/IP: This communication mode should be used for devices with old firmware
versions which do not yet support web services for device management. It requires
that LWEB-900 can access the device using web services for real time data and
FTP/Telnet (or SCP/ SSH) to manage the device.
E-Mail: Most LOYTEC devices can send an e-mail with a trend or alarm log in
CSV format in the attachment when a configurable fill level is reached. The
LWEB-900 Server can fetch these e-mails from a mail box and process the
contained data. This communication mode is a good option, if the device is behind
a firewall and cannot be accessed directly. Only history data (trend and alarm logs)
can be received from the device.
Version 1.3 LOYTEC electronics GmbH
LWEB-900 User Manual 42 LOYTEC
Add a device with communication mode “Web Service”
1. Select the folder Network/Devices or a subfolder and choose New New device
from the context menu.
2. In the New Device dialog (see Figure 32) enter the following data:
Family: Select the LOYTEC device family from the drop-down list.
Type: Select the LOYTEC device type from the drop-down list.
Name: User defined name to identify the device.
Description: Description of the device.
Communication: Select Web Service.
State: If the device is online, select Enabled, else select Disabled.
IP address: IP address or DNS name of the device.
Operator password: Enter the operator password which has been configured via
the Web UI of the device. The default password is “operator”.
Admin password: Enter the admin password which has been configured via the
Web UI of the device. The default password is “loytec4u”.
Communication profile: Select one of the available communication profiles from
the drop-down list. Per default the communication profiles LAN and WAN are
available. The LAN setting ensures fast response times, the WAN setting saves
bandwidth. Refer to Section 6.22 for details.
HTTP port: HTTP port of the device.
HTTPS port: Some LOYTEC devices (LINX-12x, LINX-22x, LINX-15x,
LVIS-3E11x, LVIS-ME21x, L-ROC) support HTTPS. For those devices the Use
secure connection checkbox can be activated and the HTTPS port can be
configured.
Version 1.3 LOYTEC electronics GmbH
LWEB-900 User Manual 43 LOYTEC
Figure 32: Add Device with Communication Mode Web Service
3. Press the button Test connection to verify that LWEB-900 can communicate with the
device correctly.
4. In the next dialog you are offered the following options:
Upload device configuration: Choose this option if the device is already
configured. LWEB-900 will upload the configuration of the device and display the
data points.
Assign device configuration: Choose this option to assign the configuration of a
different device. This option is useful if you have multiple devices with identical
configuration.
Start the configurator: Open the device configuration view. Refer to Section 6.6
for details.
Cancel: Perform none of the above actions. You can execute any of the actions
later from the context menu of the device.
5. The new device is displayed in the navigation view. If you have uploaded the device
configuration or assigned a configuration, you now have access to all data points of the
device (see Figure 33).
Version 1.3 LOYTEC electronics GmbH
LWEB-900 User Manual 44 LOYTEC
Figure 33: Device Datapoints
Add a device with communication mode “TCP/IP”
If a device does not support the Web Service communication mode, use TCP/IP instead.
The following additional parameters need to be configured:
FTP port and Telnet port: Those ports are fixed and cannot be changed.
SSH port: Some LOYTEC devices (LINX-12x, LINX-22x, LINX-15x,
LVIS-3E11x, LVIS-ME21x, L-ROC) support SSH. For those devices the Use
secure connection for device management checkbox can be activated and the
SSH port can be configured.
Add a device with communication mode “E-mail”
1. Before mails can be received, the incoming mail server has to be configured. Select
Properties from the context menu of the project node in the navigation view and select
the Incoming mails tab.
Version 1.3 LOYTEC electronics GmbH
LWEB-900 User Manual 45 LOYTEC
Figure 34: Incoming Mail Configuration
Incoming server: IP address of the incoming mail server.
Server type: The LWEB-900 Server supports POP3 and IMAP.
Port number: Incoming mail server port.
Use secure connection (SSL)
Username: User name for mail box access.
Password: Password for mail box access.
Check incoming mail period: The LWEB-900 Server checks the mail box
periodically for new mail. This value defines how often the mail box will be
checked.
Keep mails on server after reading: The LWEB-900 Server can either remove
the processed e-mails from the server or leave them on the server.
Store attached files locally: If this option is selected, the attached CSV log files
from the processed e-mails will be stored on the hard disk in the directory <project
directory>\MailInputBox\AttachedFiles.
2. Select the folder Network/Devices or a subfolder and choose New New device
from the context menu.
3. In the New Device dialog (see Figure 35) enter the following data:
Family: Select the LOYTEC device family from the drop-down list.
Type: Select the LOYTEC device type from the drop-down list.
Version 1.3 LOYTEC electronics GmbH
LWEB-900 User Manual 46 LOYTEC
Name: User defined name to identify the device.
Description: Description of the device.
Communication: Select E-mail.
State: If the device is online, select Enabled, else select Disabled.
Serial number: Serial number of the LOYTEC device. The serial number is part
of the CSV log files which are transmitted by LOYTEC devices.
Figure 35: Add Device with Communication Mode E-mail
4. The new device is displayed in the navigation view. After the first data has been
received via e-mail, the trend logs and alarm logs will be displayed in the
corresponding folders (see Figure 36).
Figure 36: Device Trend and Alarm Logs
Organize devices
To keep track of a large number of devices, it is recommended to organize them in folders.
To create a folder, select Add folder from the context menu. Devices can easily be moved
between folders using drag-and-drop.
Version 1.3 LOYTEC electronics GmbH
LWEB-900 User Manual 47 LOYTEC
6.6 Configure Devices
Configuration Software
LOYTEC devices can be configured very comfortably because the required software can be
started directly in LWEB-900. The L-VIS, L-INX, and L-DALI Configurators are separate
software packages which can be downloaded from the LOYTEC homepage. When the
LWEB-900 Client is started, it checks which Configurators are installed on your PC and
displays any missing components (see Figure 37).
Figure 37: Device Configuration Software Not Installed
If the corresponding configuration software is installed, you can right-click on a device in
the navigation view and select Configure device.
Figure 38: L-VIS Configuration Software in LWEB-900
The configuration software of the different LOYTEC devices is outside the scope of this
document. It is described in the corresponding product manuals instead (see Table 5).
Figure 39 shows the part of the device configuration toolbar which is independent of the
product type.
Version 1.3 LOYTEC electronics GmbH
LWEB-900 User Manual 48 LOYTEC
Figure 39: Common Button for Device Configuration
Save Configuration: Save the current configuration in the LWEB-900 database.
The navigation view will be updated with the objects created in the device
configuration software.
Upload Configuration: If the configuration on the device is newer than the
configuration in the LWEB-900 database, use this button to upload it. It will
upload the entire configuration from the device, including data points, NVs,
registers, client mappings, schedules, etc.
Download Configuration: To download the configuration, the device must be
online. Before downloading the configuration, it will be saved in the LWEB-900
database.
Device Family Configuration Software
L-VIS L-VIS devices are configured with the L-VIS Configurator. Refer
to the L-VIS User Manual [1] for details.
L-INX, L-GATE L-INX and L-GATE devices are configured with the L-INX
Configurator. Refer to the L-INX/L-GATE User Manual [2] for
details.
L-IOB L-IOB devices are configured with the L-INX Configurator. Refer
to the L-IOB User Manual [3] for details.
L-DALI LDALI-3E10x devices are configured with the L-DALI
Configurator. LDALI-ME20x devices are configured using the
web interface and do not need a separate configuration software.
Refer to the L-DALI User Manual [5] for details.
Table 5: Device Configuration Software
Note: If you are using a network management tool based on LNS, do NOT configure the devices
in LWEB-900, but start the device configuration software from the network management
tool in plug-in mode.
Note: The device configuration software accesses the device directly and does not go through the
LWEB-900 Server.
Access Web UI of device
The web UI of a LOYTEC device can be accessed easily by selecting Open device web UI
from the context menu. There is no need to remember the password of each device.
Depending on your access rights (see Sections 6.16.4 and 6.26) to the device, you will be
automatically logged in as admin user or as operator user.
Version 1.3 LOYTEC electronics GmbH
LWEB-900 User Manual 49 LOYTEC
6.7 Identification Key
In LWEB-900 each data point is uniquely identified by its path and name. Optionally, you
can define your own identification key schema and assign identification keys to each data
point. Figure 40 shows an example.
Figure 40: Identification Key Example
Define identification key schema
1. Select Properties from the context menu of the project node in the navigation view and
select the Identification key tab (see Figure 41).
2. An identification key consists of a number of fields which have fixed length. To add a
new field, click on the Add field button.
3. Specify a name and the length of the field.
4. Each field can have a number of predefined values. Define the values and optionally
add a description.
5. Click on the Apply button to save the field configuration.
Version 1.3 LOYTEC electronics GmbH
LWEB-900 User Manual 50 LOYTEC
Figure 41: Identification Key Schema
Assign identification keys to data points
1. In the object list view, click on the toolbar button Configure columns and add the
Identification Key (IK) column.
2. Click on the identification key which you want to change. The identification key is split
into its fields as shown in Figure 42. For each field you can select one of the predefined
values or enter a new value.
Figure 42: Assign Identification Key
Multi-edit identification key fields
1. In the object list view, click on the toolbar button Configure columns and add the
identification key fields which you want to change.
Version 1.3 LOYTEC electronics GmbH
LWEB-900 User Manual 51 LOYTEC
2. Select multiple data points in the object list view.
3. Click on the identification key field of the first data point and change it (see Figure 43).
The identification key of all selected data points is changed.
Figure 43: Multi-Edit Identification Keys
Change identification key schema
If you need to change the length of an identification key field or add a new field, all existing
identification keys will be affected. LWEB-900 can give you a preview of the effect of the
change.
1. Select Properties from the context menu of the project node in the navigation view and
select the Identification key tab
2. Change the identification key definition.
3. Click on the button Select datapoint for preview to see the effects of your change.
4. If you do not set the checkbox Change existing identification keys, the existing
identification key strings will be left unchanged. In the example shown in Figure 44, the
length of the field “Location” has been increased from three to four characters. Because
the field boundaries change, the values of all fields change. If you activate the
checkbox, the configuration key strings will be modified as shown in Figure 45. Note,
that the configured Fill character is used to bring the length of the field “Location”
from 3 characters up to 4 characters.
Figure 44: Do Not Change Existing Identification Keys
Version 1.3 LOYTEC electronics GmbH
LWEB-900 User Manual 52 LOYTEC
Figure 45: Change Existing Identification Keys
Export identification keys
1. Right click on a data point folder in the navigation view and select Export
Identification keys to CSV file from the context menu.
2. Select a destination folder and filename.
The format of the exported file is documented in Section 8.3.
Import identification keys
1. Right click on a data point folder in the navigation view and select Import
Identification keys from CSV file from the context menu.
2. The identification keys are imported relative to the selected folder.
Export identification key schema
1. Select Properties from the context menu of the project node in the navigation view and
select the Identification key tab.
2. Click on the Export schema… button.
3. Select a destination folder and filename.
Import identification key schema
1. Select Properties from the context menu of the project node in the navigation view and
select the Identification key tab.
2. Click on the Import schema… button.
3. Select the identification key schema file.
6.8 Advanced Search and Search View
Advanced Search
To access additional search options in the object list view, click on the Advanced search
button. The following search parameters can be configured:
Version 1.3 LOYTEC electronics GmbH
LWEB-900 User Manual 53 LOYTEC
Search options: Select whether you want to search in the identification key, name,
description, or path.
Search string: This input field is available only for the search options Search in
name, Search in description, and Search in path. An object satisfies the search
condition if its name, description, or path contains the specified search string.
Note: To search for a specific field of a structured data point, use the “.” separator in the data
point name (e.g. nviSBstateFb.pos).
You can use the percent sign (%) as a wild card character in the search string. It matches
zero or more characters. For example, the search string “nvi%Fb” finds all data points
which have names starting with “nvi” and ending with “Fb”.
Figure 46: Search in Name
Object type:
o All types: Return any object.
o Folders: Return only folders.
o Devices: Return only devices.
o Datapoint: Return only data points which can be used in global
connections.
o Parameter: Return only parameters which can be used in parameter
views.
o OPC Datapoint: Return only OPC data points which can be used in
watch views, graphical views, and server trend logs.
Identification Key: This input is available only if the search option Search in
identification key is selected. An object satisfies the search condition, if its
identification key fields match the specified values. If you leave a field empty, it
will match any value.
Version 1.3 LOYTEC electronics GmbH
LWEB-900 User Manual 54 LOYTEC
Figure 47: Search in Identification Key
Save search parameters in search view
If you regularly search for a certain type of objects, it might be useful to save your search. If
you click on the Save Search View button, a new search view with the current search
parameters is created in your home directory. The next time you want to execute the search,
just double click it, and you will see the current objects that match the original search. To
modify the search parameters, click on the Properties button in the search view toolbar.
Figure 48: Search View Icon
To create a search view in another folder than your home directory, right click on the folder
and select New New search view from the context menu.
6.9 Watch View
The watch view allows observing data point values in real time. Per default each user has
his own watch view stored in his home directory (see Figure 49). Double click on the watch
view to open it. To monitor data points, drag them from an object list view to the watch
view.
Figure 49: Watch View in Home Directory
Create new watch view
1. Right click on a folder in the navigation view and select New New Watch View
from the context menu. A watch view can be created in root folder (the project node),
in the home folder of the user, or in any user defined folder.
Version 1.3 LOYTEC electronics GmbH
LWEB-900 User Manual 55 LOYTEC
2. Enter a name and a description for the watch view and click on OK.
3. The new watch view is created and displayed in the navigation view. Double click the
watch view to open it. A new watch view does not contain any data points.
Add data points to watch view
1. Select the data points you want to monitor in the object list view and drag them to the
watch view as shown in Figure 50.
2. Save your changes to the watch view by clicking on the Save button in the toolbar.
Figure 50: Add Data Points to Watch View
Note: Only OPC data points can be added to a watch view. They are marked with a small “O” in
the top right corner of the data point symbol. To expose a data point via OPC, the
corresponding checkbox has to be activated in the device configuration software.
Change data point values
1. Click on the value of a data point. Depending on the data point type, a drop down list, a
number input, or a text input box is displayed (see Figure 51).
2. Enter the new value and press the Enter key.
Version 1.3 LOYTEC electronics GmbH
LWEB-900 User Manual 56 LOYTEC
Figure 51: Change Data Point Value in Watch View
Column Configuration
The columns of the watch view can be customized. Per default the Polled, Name, and
Value columns are displayed. To add columns or to change the column order, click on the
Configure columns toolbar button.
The column configuration is stored for each watch view separately. To change the column
configuration for the current watch view only, deactivate the Apply to all ‘Watch view’
objects checkbox and click the Apply button. To save the configuration for all watch views,
activate the checkbox and press the Apply button.
Column Description
Polled If this checkbox is set, the data point value is updated periodically.
Name Name of data point
Value Current value of the data point
Timestamp Timestamp of last value change
Type Data point type
Description Data point description
Path Complete path
Identification Key (IK) Refer to Section 6.7
IK.<field name> The identification key consists of user defined fields. Each field
can be displayed as a separate column.
Table 6: Watch View Columns
Sorting
You can sort the watch view by clicking one of the column headings. The first click sorts
the data points in ascending order, the second click in descending order, and the third click
removes the sort order.
6.10 Graphical View
Graphical views are schematics to visualize and operate areas of a building. Each graphical
view can consist of a large number of dynamic display elements which reflect the current
status of the facilities. Figure 52 shows an example graphical view for an air handling unit.
Version 1.3 LOYTEC electronics GmbH
LWEB-900 User Manual 57 LOYTEC
Figure 52: Graphical View
6.10.1 Operate Graphical View
A graphical view is displayed in the navigation view and in the object list view with a
special icon (see Figure 53) and can be opened with a double-click.
Figure 53: Graphical View Icon
Interact with schematics
When you move the mouse pointer over an element of the schematics which allows user
interaction, the form of the pointer changes from arrow to hand. Depending on the nature of
the element, clicking the element with your left mouse button will trigger an action (e.g.
switch to another page, hide or show parts of the schematic) or allow to change the value of
an underlying data point.
View data point details
You can easily access information about data points visualized in the graphical view. Click
with your right mouse button on the value of a data point to open a context menu. Select the
Version 1.3 LOYTEC electronics GmbH
LWEB-900 User Manual 58 LOYTEC
name of the data point for which you want to inspect the properties as shown in Figure 54
and Figure 55.
Figure 54: Graphical View Context Menu
Figure 55: Data Point Properties
Value: Current data point value and value range.
Timestamp: Timestamp when the data point value was read from the device.
Quality: OPC quality.
Identification Key: Identification key assigned to the data point. Refer to Section
6.7 for details.
Description: Description of the data point. The description is configured by the
device configuration software.
Path: Path of the data point starting with the device name.
Alarming: If an alarm condition has been defined for the data point, this section
contains related information. Alarm conditions are defined by the device
configuration software.
Version 1.3 LOYTEC electronics GmbH
LWEB-900 User Manual 59 LOYTEC
Trend charts: This section lists the LWEB-900 trend charts which contain the
data point. Refer to Section 6.15.5 for details.
View Events: This button opens an event view which displays all events related to
the data point.
Error handling
If LWEB-900 cannot read the value of a data point from a LOYTEC device, the
corresponding visualization element is grayed out. The OPC error message will be
displayed when hovering over the control as shown in Figure 56.
Figure 56: Error Display in Graphical View
Navigation menu
The navigation menu can be opened by a click with the right mouse button on an empty area
in the schematics. If the right-click is executed over a control, a context menu is displayed
which allow to either open the navigation menu or to inspect the data point properties.
Zoom levels
The zoom level can be configured in the tool bar of the graphical view. If the zoom level is
set to Auto-scale, the schematics will be scaled to fit completely into the pane.
6.10.2 Configure Graphical View
In order to configure graphical views, the L-VIS Configurator has to be installed on your
PC. This software can be downloaded from the LOYTEC homepage. When the LWEB-900
Client is started, it checks which Configurators are installed on your PC and displays any
missing components (see Figure 37).
Create new graphical view
1. Right click on a folder in the navigation view and select New New Graphical View
from the context menu. A graphical view can be created in the root folder (the project
node), in the home folder of a user, or in any user defined folder.
2. Enter a name and description for the graphical view and click on OK.
3. The new graphical view is created and displayed in the navigation view. Note, that a
data point interface folder is created below the graphical view.
Define data point interface
The data point interface folder contains all data points which can be used in the graphical
view. After creating a new project, the data point interface is empty. You can add data point
in one of the following ways:
Version 1.3 LOYTEC electronics GmbH
LWEB-900 User Manual 60 LOYTEC
Pull data points from an object list view into the interface. A link to the original
data point is created.
Drag a complete folder into the interface. In this case, a link to the folder is
created. If the contents of the original folder change (e.g. data point configuration
of a device is modified), the interface changes accordingly.
Press the [CTRL] key while dragging a folder into the interface. The folder
including all its sub-folders is created in the interface and populated with data
point links.
You can create folders to organize data point and folder links by selecting New New
Folder from the context menu.
Figure 57: Data Point Interface of Graphical View
Note Only OPC data points can be added to the interface of a graphical view. They are marked
with a small “O” in the top right corner of the data point symbol. To expose a data point
via OPC, the corresponding checkbox has to be activated in the device configuration
software.
Design graphics
To design the graphics, click with the right mouse button on the graphical view icon and
select Configure Graphical View from the context menu. The graphical design tool is
outside the scope of this document. It is described in the L-VIS User Manual [1].
Note If you dock an object list view showing the data point interface to the graphical design tool,
you can quickly attach data points to controls using drag-and-drop (see Figure 58).
Version 1.3 LOYTEC electronics GmbH
LWEB-900 User Manual 61 LOYTEC
Figure 58: Design Graphics
Broken Links
A data point link breaks if the referenced data point is removed (e.g. data point
configuration of the device is modified). If a graphical view contains a broken link, it is
marked with an asterisk in the navigation view to warn you. In the object list view, broken
links are marked with a special icon (see Figure 59). They can be easily fixed by dragging a
new data point on the broken link.
Figure 59: Broken Link
Import Graphical View from LWEB-800/802 project
1. Right click on a folder in the navigation view and select New New Graphical View
from the context menu.
2. Activate the checkbox Initialize from file and select the LWEB-800/802 project file.
Version 1.3 LOYTEC electronics GmbH
LWEB-900 User Manual 62 LOYTEC
Figure 60: Import LWEB-800 Project
3. The graphical view is created and displayed in the navigation view. The data point
interface contains a link to the device in the imported project (see Figure 61). If a
matching device with the same IP address exists in the LWEB-900 project, the link is
resolved automatically, else a broken link is displayed. To fix the broken link, simply
drag a device from the Devices folder and drop it on the broken link.
Figure 61: Navigation View after Import of LWEB-800 Project
6.10.3 Graphical View Templates
Use graphical view templates to create multiple graphical views with the same graphics but
referencing different data points. For example, you can create a graphical view template
which visualizes a room. This template can then be instantiated for each room in your
building. If you modify the template, all instances of the template will be updated.
Create new graphical view template
1. Right click the folder Library in the navigation view and select New New
Graphical View Template from the context menu.
2. Enter a name and description for the graphical view template and click on OK.
3. Create the data point interface and the graphics in the same way as for a normal
graphical view (see Section 6.10.2).
Instantiate Template
1. Right click on a folder in the navigation view and select New New Graphical View
from the context menu.
2. Enter a name and description for the graphical view.
3. Select the option Initialize from template and press the browser button to choose the
template. Click on OK.
4. Replace folder/data point links: Drag a folder/data point from a device in the Network
folder onto the folder/data point link in the data point interface for the template
instance.
Note Wherever possible, use folder links instead of data point links. A folder which contains
multiple data points can be relinked much faster than multiple separate data point links.
Version 1.3 LOYTEC electronics GmbH
LWEB-900 User Manual 63 LOYTEC
6.10.4 Graphical Views in LWEB-900 Server and in LOYTEC device
There are two types of graphical views:
Graphical view in LWEB-900 Server: Graphical views of this type can be located
in any user folder in the navigation view. In order to display real-time data, the
graphical view communicates with the LWEB-900 Server using OPC XML-DA.
The LWEB-900 Server in turn communicates with LOYTEC devices using OPC
XML-DA. This approach has the advantage that it relieves the communication load
of the LOYTEC devices. For the LOYTEC devices it makes no difference whether
a graphical view is displayed only on one PC or on multiple PCs. The server
fetches the data only once from the LOYTEC devices and distributes it to multiple
graphical views (see Figure 63).
Graphical view in LOYTEC device: These views are located in the Graphical
Views folder below a LOYTEC device (see Figure 62). In order to display real-
time data, the graphical view communicates directly with the LOYTEC devices
using OPC XML-DA. This approach has the advantage that it offers faster
response times. However, value changes cannot be logged by the server, because
the communication bypasses the LWEB-900 Server.
Figure 62: Graphical View in LOYTEC Device
Figure 63: Comparison of Graphical View Types
Move graphical view from LWEB-900 Server to device
1. Right click on the LWEB-900 Server graphical view in the navigation view and select
Copy from the context menu.
Version 1.3 LOYTEC electronics GmbH
LWEB-900 User Manual 64 LOYTEC
2. Select the Graphical Views subfolder of the device to which you want to move the
graphical view and select Paste from the context menu.
3. Right click on the graphical view in the device and select Download Graphical View
from the context menu.
4. If the new graphical view is working properly, remove the original LWEB-900 Server
graphical view.
Move graphical view from device to LWEB-900 Server
1. Right click on the device graphical view in the Graphical Views folder of the device
view and select Copy from the context menu.
2. Select the user folder to which you want to move the graphical view and select Paste
from the context menu.
3. If the new graphical view is working properly, remove the original device graphical
view.
Creating an L-VIS project from a LWEB-900 Server graphical view
1. Right click on the LWEB-900 Server graphical view in the navigation view and select
Copy from the context menu.
2. Use the right mouse button to click on the target L-VIS device in the navigation view
and select Paste from the context menu.
3. The L-VIS Configurator is opened and automatically converts the graphical view to an
L-VIS project.
4. Click on the Download Configuration button.
6.11 Parameter View
The parameter view allows to efficiently configure operational parameters which are
distributed over multiple devices. Figure 64 shows an example parameter view for room
temperature control. Each cell of the matrix represents a parameter. Parameters can be
organized freely in the matrix depending on space layout and function.
Version 1.3 LOYTEC electronics GmbH
LWEB-900 User Manual 65 LOYTEC
Figure 64: Parameter View
6.11.1 Operate Parameter View
A parameter view is displayed in the navigation view and in the object list view with a
special icon (see Figure 65) and can be opened with a double-click.
Figure 65: Parameter View Icon
Edit parameters
1. Parameter values can be edited in one of two ways:
Edit single parameters: Click on the corresponding value field and enter a new
value.
Edit multiple parameters: Select multiple parameters and select Edit from the
context menu (see Figure 66) and enter a new value.
Version 1.3 LOYTEC electronics GmbH
LWEB-900 User Manual 66 LOYTEC
Figure 66: Edit Multiple Parameters
2. Press the Save Parameters button in the toolbar. A dialog as shown in Figure 67 is
displayed.
Figure 67: Save Parameters
3. Select Yes to download the new parameter values directly to the device(s). If you select
No, the parameter values are saved in the database but not downloaded to the device(s).
This is useful if you want to quickly save your changes and then continue editing the
values. After you have finished editing, you can download all changes at once.
Download Parameters
To download the parameters saved in the database to the device(s), click the Download
Parameters button in the toolbar.
Upload Parameters
To upload the currently configured parameters from the device(s) and save them in the
database, click on the Upload Parameters button in the toolbar.
6.11.2 Configure Parameter View
To configure the parameter view, you have to switch from operating mode to configuration
mode. You can switch between the two modes using the toolbar buttons shown in Table.
Version 1.3 LOYTEC electronics GmbH
LWEB-900 User Manual 67 LOYTEC
Button Description
Change from operating mode to configuration mode
Change from configuration mode to operating mode
Table 7: Buttons to Switch between Operating and Configuration Mode
Create new parameter view
1. Right click on a folder in the navigation view and select New New Parameter View
from the context menu. A parameter view can be created in the root folder (the project
node), in the home folder of a user, or in any user defined folder.
2. Enter a name and description for the parameter view and click on OK.
3. The new parameter view is created and opened in configuration mode.
Add parameters
Parameters can be added to the view by pulling them from an object list view to the
parameter list. You can also perform a search operation and then select the results and drop
them on the parameter list. The advanced search dialog, offers the possibility to filter for
objects of type Parameter (see Figure 68 and Figure 69).
Figure 68: Search for Object Type Parameter
Version 1.3 LOYTEC electronics GmbH
LWEB-900 User Manual 68 LOYTEC
Figure 69: Add Data Points to Parameter View
Note Only parameters can be added to a parameter view. They are marked with a small gear
wheel in the top left corner of the data point symbol. To expose a data point as parameter,
the corresponding checkbox has to be activated in the device configuration software.
Assign column and row
When adding a new parameter, it is automatically assigned to a default row and column:
The parameter name determines the column and the path determines the row. To change the
default row, select one or multiple parameter and choose Change row of selected
parameters from the context menu. The default column can be changed by selecting the
option Change column of selected parameters.
Order rows and columns
The upper part of the parameter view displays a preview of the parameter matrix. To change
the column order, grab a column header and drag it to the desired new position. Rows can
be reordered in the same way.
6.12 Web View
Web views display the contents of a web page. They are useful to e.g. integrate web cams
into your LWEB-900 project. A web view is displayed in the navigation view and in the
object list view with a special icon and can be opened with a double-click (see Figure 70
and Figure 71).
Version 1.3 LOYTEC electronics GmbH
LWEB-900 User Manual 69 LOYTEC
Figure 70: Web View Icon
Figure 71: Web View
Create new web view
1. Right click on a folder in the navigation view and select New New Web View from
the context menu. A web view can be created in the root folder (the project node), in
the home folder of a user, or in any user defined folder.
2. Enter a name, description, and an URL for the web view and click on OK.
3. The new web view is created and displayed in the navigation view.
6.13 Alarming
In the bottom right corner of the LWEB-900 client window, the status bar displays an icon
reflecting the current alarm state. To see the alarm details, double click on the icon and the
alarm view is opened.
Version 1.3 LOYTEC electronics GmbH
LWEB-900 User Manual 70 LOYTEC
Figure 72: LWEB-900 Client Status Bar
Icon Description
At least one active, not acknowledged alarm
At least one active, acknowledged alarm
At least one inactive, not acknowledged alarm
No alarms
Table 8: Alarm Icons in LWEB-900 Status Bar
6.13.1 Alarm View
The alarm view displays the currently pending alarms. It can be opened by clicking on the
alarm icon in the LWEB-900 status bar or by selecting Show Alarms from the context
menu of a folder. An example is shown in Figure 73.
Figure 73: Alarm View
Alarm path
LWEB-900 receives alarms from a number of different sources which are called alarm
servers. Each LOYTEC device can have one or multiple alarm servers. System alarms
originate from the LWEB-900 alarm server in the folder System/Alarming (see Section
6.13.2). The alarm view displays only alarms from alarm servers which are inside the path
set in the breadcrumb navigation bar. To see all alarms, select the top folder. To see alarms
of a single device only, select the corresponding device folder. To see system alarms only,
select the System folder.
Alarm filter
The alarm filter lets you drill down to the specific alarms you want to see. The alarm view
offers a number of predefined filters described in Table 9 or you can use the powerful
custom filter.
Version 1.3 LOYTEC electronics GmbH
LWEB-900 User Manual 71 LOYTEC
Column Description
All Enabled Alarms Display alarms which are not disabled and have one of the
following states:
Active, not acknowledged
Active, acknowledged
Inactive, not acknowledged
Not Acknowledged Alarms Display alarms which are not disabled and have one of the
following states:
Active, not acknowledged
Inactive, not acknowledged
Active Alarms Display alarms which are not disabled and have one of the
following states:
Active, not acknowledged
Active, acknowledged
Disabled Alarms Display all disabled alarms.
Table 9: Predefined Alarm Filters
Figure 74 shows an example of a custom filter definition. As you can see, the custom filter
allows to combine multiple conditions with AND and OR operators.
Figure 74: Custom Filter
Acknowledge alarms
To acknowledge alarms, select one or multiple alarms and choose Acknowledge selected
alarms from the context menu. Or alternative, you can use the corresponding toolbar
button.
Disable alarms
To disable alarms, select one or multiple alarms and select Disable selected alarms from
the context menu. When you disable an alarm, you can enter a comment explaining the
reason why you disabled the alarm. The disabled alarms disappear from the current alarm
view. To see the disabled alarms, select Disabled Alarms from the alarm filter drop-down
box. Disabled alarms can be enabled again, by selecting Enable selected alarms from the
context menu.
Multiple occurrences of the same alarm
If the same alarm is triggered multiple times, only the last alarm entry is displayed. This
alarm entry can be expanded to see the previous occurences of the alarm (see Figure 75).
Version 1.3 LOYTEC electronics GmbH
LWEB-900 User Manual 72 LOYTEC
Figure 75: Multiple Occurrences of the Same Alarm
Column Configuration
The columns of the alarm view can be customized. To add columns or to change the column
order, click on the Configure columns toolbar button.
The column configuration is stored for each alarm view separately. To change the column
configuration for the current alarm view only, deactivate the Apply to all ‘Alarm view’
objects checkbox and click the Apply button. To save the configuration for all alarm views,
activate the checkbox and press the Apply button.
Version 1.3 LOYTEC electronics GmbH
LWEB-900 User Manual 73 LOYTEC
Column Description
Id Unique alarm ID
Alarm Time Date and time when the alarm occurred.
Clear Time Date and time when the alarm condition was cleared. If the alarm
is still active, this field is empty.
Ack. Time Data and time when the alarm was acknowledged. If the alarm has
not yet been acknowledged, this field is empty.
Ack. Source Name of the user who acknowledged the alarm. If the alarm has
not yet been acknowledged, this field is empty.
State An alarm undergoes a number of state changes during its life-
cycle. When the alarm occurs, it is Active, not acknowledged.
The alarm can be acknowledged by a user. Then it becomes
Active, acknowledged. Alarms can also become inactive, but an
acknowledgement is still required. Then they become Inactive,
not acknowledged. When an alarm is inactive and was
acknowledged it disappears from the alarm view.
Type An alarm can be of different alarm types. The alarm type specifies
the class of the alarm. The following alarm types exist:
Off-Normal: This alarm type is a generic alarm class. It
indicates that the alarmed data point is on an off-normal
operating condition that triggered the alarm. An alarm value
is supplied, if the technology supports it.
High/Low Limit: This alarm type is typical for analog alarm
conditions. It applies when the alarmed value is over or under
the defined alarm limits. An alarm value is supplied, if the
technology supports it.
Fault: This alarm type is indicating that the monitored data
point or device is in a fault state.
Value Value of the data point at the time the alarm occurred.
Description Description of the alarm condition. The description is configured
in the device configuration software.
Priority Priority of the alarm.
Source Device: The alarm was generated by a LOYTEC device.
Server: The alarm was generated by the LWEB-900 Server.
Device Name of the device which was the source of the alarm.
Alarm Server Name of the alarm server which was the source of the alarm
Alarm Server Path Path to alarm server.
Source Name Name of the data point which was the source of the alarm.
Identification Key (IK) Identification key of the data point which was the source of the
alarm. Section 6.7 describes how to assign identification keys to
data points.
Disable Source Name of the user who disabled the alarm. If the alarm is not
disabled, this field is empty.
Comment This text is entered by the user when he disables an alarm and
specifies the reason. If the alarm is not disabled, this field is
empty.
XAID On a LOYTEC device, each alarm is uniquely identified by the
XAID. The XAID is used in the acknowledgement to identify the
alarm.
Table 10: Alarm View Columns
Version 1.3 LOYTEC electronics GmbH
LWEB-900 User Manual 74 LOYTEC
Save alarm view
If you regularly need to filter for certain alarms, it might be useful to save your alarm view.
A new alarm view with the current path and filter settings is created in your home directory.
The next time you want access the alarm view, just double click it, and you will see the most
current alarms matching your path and filter.
Figure 76: Alarm View Icon
6.13.2 System Alarms
LWEB-900 monitors all LOYTEC devices. If a device is not responding, the device icon in
the navigation view turns red and a fault alarm is generated in the LWEB-900 alarm server
which is located in the folder System/Alarming.
Figure 77: LWEB-900 Alarm Server
Configure priority of system alarms
1. Right click on the LWEB-900 Alarm Server and select Properties from the context
menu.
2. Select the priority for system alarms. The highest priority is 0, the lowest priority is
255.
Figure 78: LWEB-900 Alarm Server Properties
6.13.3 Alarm Notification
When an alarm occurs, LWEB-900 can notify one or multiple users via e-mail or log the
alarm in a text file. The target of the notification is called an alarm receiver. Primary alarm
receivers are notified as soon as the alarm occurs. Secondary alarm receivers are notified
Version 1.3 LOYTEC electronics GmbH
LWEB-900 User Manual 75 LOYTEC
only if the alarm is not acknowledged in time. A prerequisite to sending e-mails is the
configuration of the outgoing e-mail server as described in Section 6.17.
Create new alarm notifier
The alarm notifier determines which alarms are notified to which alarm receivers. It also
defines the format of the notification.
1. Right click on a folder in the navigation view and select New New Alarm Notifier
from the context menu. An alarm notifier can be created in the root folder (the project
node), in the home folder of a user, or in any user defined folder.
2. Enter a name and description for the new alarm notifier.
3. Define notification properties:
Acknowledge timeout: An alarm is sent to the primary receivers first. If it is not
acknowledged after the acknowledgement timeout, the alarm is sent to the
secondary alarm receivers. To disable the acknowledge timeout, set it to 0.
Notify alarm state changes: If this checkbox is active, the alarm receivers will be
notified when the state of an alarm changes (e.g. alarm condition cleared, alarm
acknowledged).
4. Define one or more notification templates. In case of an e-mail receiver, the template is
used for the message body. If the alarm is logged to a text file, the template specifies
the format of the log entry. You can easily add any column of the alarm view (see
Table 10) to the template using the context menu.
Figure 79: Alarm Notifier, Properties
5. Switch to the Alarm Servers tab and specify a folder as the Base object. The base
object serves the same function as the path in the alarm view: the alarm notifier applies
only to alarms from alarm servers which are inside the base folder.
Version 1.3 LOYTEC electronics GmbH
LWEB-900 User Manual 76 LOYTEC
6. Enable custom filter: If you enable this checkbox, only alarms will be notified which
pass through the configured filter. This filter has the same functionality as the custom
filter for the alarm view.
7. Switch to the Alarm Receivers tab to define who should be notified of the alarm. The
primary alarm receivers are notified as soon as the alarm occurs. Secondary alarm
receivers are notified only if the alarm is not acknowledged in time. To add an alarm
receiver, click on the corresponding plus icon.
8. Enter a name for the alarm receiver and select the type. The E-Mail Alarm Receiver
sends an e-mail notification to one or multiple e-mail addresses. The File Alarm
Receiver logs the alarm in a text file.
9. Configure the properties of the alarm receiver:
Alarm Template: This template is used when an alarm occurs.
Alarm State Changes Template: This template is used when the alarm changes
its state. You have to assign this template only if you have selected the option
Notify alarm state changes.
Enable: Per default this parameter is set to Always. When you click on this
parameter, you can select an enable data point and specify the enable condition.
Figure 80 shows an example: The e-mail alarm receiver “Main Operator” is
enabled if the datapoint operator_status has the value “main”. If the datapoint
operator_status has the value “backup”, the e-mail alarm receiver “Backup
Operator” is enabled. The file alarm receiver “Log File” is always enabled.
Note Use an LWEB-900 Server scheduler to control the enable data point (see Section 6.14)
E-Mail addresses: For an e-mail alarm receiver, select the e-mail addresses which
should be notified about the alarm.
Note The list of available e-mail addresses contains all users for which an e-mail address has
been specified (see Section 6.25). If you want to send alarm notification to an e-mail
address which does not belong to an LWEB-900 user, you can add this e-mail address in
the project properties: Select Properties from the context menu of the project node in the
navigation view and switch to the Outgoing mails tab.
File name: For a file alarm receiver, you have to specify a file name. The file is
stored on the server in the directory <project directory>\AlarmReceiverFiles\
Version 1.3 LOYTEC electronics GmbH
LWEB-900 User Manual 77 LOYTEC
Figure 80: Alarm Notifier, Alarm Receiver
6.13.4 Alarm Log
The alarm view contains a live list of currently active and acknowledge-pending alarms. As
soon as an alarm becomes inactive and has been acknowledged, it disappears from the alarm
view. To store a historical log of alarm transitions, the alarm log in the folder
System/Alarming is utilized. This alarm log records transitions of the LWEB-900 alarm
server and all device alarm servers.
LOYTEC devices can have their independent alarm logs. Those device alarm logs are part
of the device configuration and displayed in the Alarm logs sub folder of the device.
Figure 81: Alarm Log Icon
Version 1.3 LOYTEC electronics GmbH
LWEB-900 User Manual 78 LOYTEC
An alarm log can be viewed by double clicking on the alarm log icon in the navigation or
object list view.
Figure 82: Alarm Log
The contents of the alarm log can be exported as a comma separated value list (CSV
export). The alarm log window can be refreshed by hitting the [F5] function key or pressing
the Refresh value toolbar button. If the log contains a large number of entries, the log is
split into multiple pages and the buttons at the bottom can be used to navigate through the
pages. Alternatively, the Go to date button can be used to jump to a specific date and time.
Note Alarms are a special kind of events. Therefore, you can also use the event view (see Section
6.16.4) to investigate alarm transitions. The event view is often more convenient, because
its filters let you drill down to the specific alarm transitions you want to see.
6.14 Scheduling
Schedulers are objects that schedule values of data points on a timely basis. LWEB-900
distinguishes between two kinds of schedulers:
Device scheduler: The scheduler is executed on a LOYTEC device. Device
schedulers should be used to schedule data points on the device.
LWEB-900 Server scheduler: The scheduler is executed by the LWEB-900
Server. LWEB-900 Server scheduler should be used to schedule an LWEB-900
user register. The scheduled user register can in turn be used to trigger a report or
to enable/disable an alarm receiver.
Both scheduler types can be configured using the master schedule configuration view in
LWEB-900.
6.14.1 Device Schedulers
Device schedulers are part of the device’s data point configuration. Therefore, they are
created using the device configuration software. How to create device schedulers is outside
the scope of this document. Refer to the device specific manuals (see Table 5).
6.14.2 LWEB-900 Server Schedulers
LWEB-900 Server schedulers are located in the System/Scheduler folder. Per default a
new LWEB-900 project includes 10 schedulers which schedule LWEB-900 user registers of
type Binary. Those user registers are located in the folder System/User Registers. If
necessary, additional user registers and schedulers can be created.
Version 1.3 LOYTEC electronics GmbH
LWEB-900 User Manual 79 LOYTEC
Figure 83: Default LWEB-900 Server Schedulers
Create new LWEB-900 user registers
1. Right click on the folder System/User Registers and select New New Register…
from the context menu. This opens the register creation dialog as shown in Figure 84.
Figure 84: New LWEB-900 Server User Register
2. Enter a Name and Description for the register.
3. Select the Type of the register. The following types are available:
Analog: An analog data point typically represents a scalar value.
Binary: A binary data point contains a Boolean value. The State text defines
human-readable labels for the two Boolean states. Select one of the existing state
texts from the drop-down list or create a new one by clicking on the plus icon.
Multistate: A multi-state data point represents a discrete set of states. The State
map defines the possible states and the human-readable labels. Select one of the
existing state maps from the drop-down list or create a new one by clicking on the
plus icon.
4. Select the Default value.
5. If you want to use the register in a Parameter view, select the Parameter checkbox.
Version 1.3 LOYTEC electronics GmbH
LWEB-900 User Manual 80 LOYTEC
6. Click OK.
Create a new LWEB-900 Server scheduler
1. Right click on the folder System/Schedulers and select New New Scheduler… in
the context menu.
2. Enter a name for the schedule and a description.
3. Select the tab Datapoints (see Figure 85).
4. Click the Add… button. This opens a data point selector window.
5. Select the LWEB-900 Server user register to attach and click OK. For each of the
attached data points, one line appears in the list below the Add… button.
6. Data points can be removed from the scheduler by clicking Remove.
7. Select the default value for the attached data point.
8. Click OK.
Figure 85: New Scheduler, Datapoints Tab
6.14.3 Master Scheduler View
LWEB-900 offers the unique possibility of organizing schedules in a hierarchical way,
independently of whether they are executed. The resulting tree structure permits defining
entries which apply to all schedulers or only a subset. For example, a standard occupancy
schedule can be defined for a whole building. This global schedule can be modified for
certain areas of the building. The area specific entries can in turn be supplemented by room
specific entries (see Figure 86).
Version 1.3 LOYTEC electronics GmbH
LWEB-900 User Manual 81 LOYTEC
Figure 86: Schedule Hierarchy
6.14.3.1 Using the Master Scheduler View
To open the master schedule view, double click on any object in the schedule hierarchy.
The master schedule view is linked to the navigation view. Whenever a different hierarchy
level is selected in the navigation view, the master schedule view is updated. The current
hierarchy level is displayed on the top right (see Figure 87). The toolbar buttons shown in
Table 11 select the information which is displayed in the master schedule view.
Button Description
Display the schedule for a complete week from Monday to Sunday. The week is
selected in the calendar on the left.
Display the schedule details of a single day. The day is selected in the calendar on
the left.
Display all events in a list.
Display the calendar configuration.
Table 11: View Selection Buttons
Version 1.3 LOYTEC electronics GmbH
LWEB-900 User Manual 82 LOYTEC
Figure 87: Master Scheduler View
Week view
Week view gives a quick overview of the scheduled events for one week. The week can be
selected in the calendar on the left. All events which are defined on the current hierarchy
level are displayed and can be modified. Events which are defined on higher hierarchy
levels are also displayed, but are greyed out and cannot be edited. Figure 88 shows an
example schedule for a specific meeting room. Figure 89 shows the same schedule for a
higher hierarchy level which applies to all meeting rooms.
Version 1.3 LOYTEC electronics GmbH
LWEB-900 User Manual 83 LOYTEC
Figure 88: Master Schedule Week View Example 1
Figure 89: Master Schedule Week View Example 2
The color of the timeline bar depends on the level of hierarchy on which the event is
defined. The color of the timeline bar corresponds with the color of the icons in the
navigation view (see Table 12).
Hierarchy Level Symbol in Timeline Bar Color
Navigation View
Master schedule level Green
User defined folder level 1 Brown
User defined folder level 2 Red
User defined folder level 3 Purple
Scheduler level Blue
Table 12: Schedule Hierarchy Levels
If an event is overridden by events defined on lower hierarchy levels, the corresponding part on
the timeline is hatched. You can right click on the hatched part and select Show overriding
events… to see the list of events which override the event at that time (see Figure 89).
Version 1.3 LOYTEC electronics GmbH
LWEB-900 User Manual 84 LOYTEC
If you have defined a default value for the schedule, it is displayed at the top of the week
view.
Day view
The left side of the day view shows a preview similar to the week view. The right part shows the
details of all defined events. Lower priority events are displayed to the left and higher priority
events are displayed further to the right and partly cover the lower priority events (see Figure
90).
Events with higher priority override events with lower priority. There are three priority
levels:
Low
Normal
Override
If two events have the same priority, the event on the lower hierarchy level overrides the
event on the higher hierarchy level.
Figure 90: Master Schedule Day View
Event List
The event list displays the events defined in the master schedule (see Figure 91). Events of the
current hierarchy level can be edited. Events which are defined on higher hierarchy level are
greyed out and cannot be edited. To see events defined on lower hierarchy levels, activate
the checkbox Show events defined at lower hierarchy levels.
Version 1.3 LOYTEC electronics GmbH
LWEB-900 User Manual 85 LOYTEC
Figure 91: Master Schedule Event List
Calendar
Events can reference a calendar pattern which defines on which days the event will be
active. Each calendar pattern is a collection of date entries (see Figure 92). Calendar
patterns can be defined on any hierarchy level. If you define a calendar patterns at the level
of the master schedule folder, it will apply to all master schedules.
Calendar patterns of the current hierarchy level can be edited. Calendar patterns which are
defined on higher hierarchy levels are greyed out and cannot be edited. To see calendar
pattern defined on lower hierarchy levels, activate the checkbox Show calendar patterns
defined at lower hierarchy levels.
If you select a calendar pattern or a date entry, the corresponding days are highlighted in the
calendar pane on the left.
Figure 92: Master Schedule Calendar
Configure presets
Presets define the set of values which can be scheduled. Each master schedule has its own
presets.
1. Double click on a master schedule in the navigation view.
2. Click on the toolbar button Define presets.
3. Click on the Create button to add a new presets (see Figure 93).
Version 1.3 LOYTEC electronics GmbH
LWEB-900 User Manual 86 LOYTEC
Figure 93: Preset Definition
4. For each preset, the following parameters can be changed:
Name of the preset
Color: The color is used to display the preset in week view and day view.
Value
5. To set a default preset, select its name in the table header and click on the Set as
default preset button. The default preset will be scheduled when no event is active.
Note The buttons Rename, Set as default preset, and Delete become active if the name of a
preset is selected in the table header.
Add events
1. Double click on a schedule hierarchy level in the navigation view.
2. Right click anywhere in the week view, day view, or event list and select Add event…
from the context menu.
3. Figure 94 shows an example for the event definition dialog. The following parameters
can be configured:
Name: Each event is given a name. The name has to be unique.
Value: Select a preset.
Priority: If two events are scheduled at the same time, the priority defines which
event takes precedence. The following priority levels are supported:
o Low: Lowest priority
o Normal
o Override: Highest priority
If two events have the same priority, the event defined on the lower hierarchy level
takes precedence.
Start, End, Duration: Define start and end time of an event. At the end of an
event, the value is withdrawn. This means that the event with the next highest
priority can take over and set a different value. If there is no lower priority event,
Version 1.3 LOYTEC electronics GmbH
LWEB-900 User Manual 87 LOYTEC
the default preset will be sent out. If no default preset is defined, no value update
will be sent out.
Event Type: The event type defines on which days an event will be active. The
following event types are supported:
o One-time: The event is active only on one specific date.
o Daily: The event is executed daily, starting at a specific date and ending
on another date or never.
o Weekly: The event is active on a specific weekday (e.g. every Monday).
o Monthly: Monthly events are repeated every month or only every
odd/even month.
o Yearly: Yearly events are repeated every year.
o Calendar: The days on which the event is active is defined by a calendar
pattern.
o Special: The special event type is available for compatibility reasons.
Figure 94: Event Definition
Add calendar patterns and date entries
1. Double click on a schedule hierarchy level in the navigation view. If you want to add a
calendar pattern which applies to all schedulers, select the master schedule folder.
2. Switch to the calendar view by clicking the corresponding button on the tool bar.
3. Right click anywhere in the calendar view and select Add calendar pattern… from the
context menu.
4. Specify a name for the new calendar pattern and click OK.
Version 1.3 LOYTEC electronics GmbH
LWEB-900 User Manual 88 LOYTEC
Figure 95: New Calendar Pattern
5. Right click on the new calendar pattern and select Add date entry… from the context
menu.
6. The dialog is very similar to the lower part of the event definition dialog. You can
define One-time, Daily, Weekly, Monthly, Yearly, or Special date entries.
Figure 96: New Calendar Date Entry
7. To add additional date entries to the same calendar pattern, repeat Step 5 and 6.
Note Calendar patterns can be defined on any hierarchy level. A calendar pattern will be visible
only at the hierarchy level it was defined and in lower hierarchy levels.
It is possible to add date entries on different hierarchy levels. Date entries are visible only
in the hierarchy on which they were defined and below. In this way, a calendar pattern can
be composed of different date entries in different hierarchy levels.
Download master schedules
After you have configured the schedules in LWEB-900, you have to download them to the
LOYTEC devices. The schedules are executed decentralized in the devices to increases
reliability of the system.
1. The download to the LOYTEC devices is triggered by pressing one of the buttons
shown in Table 13.
Button Description
Download schedulers in or below the currently selected hierarchy level.
Download all schedulers.
Table 13: Schedule Download Buttons
2. The download dialog is shown in Figure 97. If the checkbox Process only modified
items is selected, only the schedulers which have been modified since the last
Version 1.3 LOYTEC electronics GmbH
LWEB-900 User Manual 89 LOYTEC
download will be downloaded. This is useful to speed up the download if you have a
large number of schedulers. If this checkbox is not active, all schedulers displayed in
the list below will be downloaded. This is useful to override any potential changes of
the schedulers on the devices.
Figure 97: Master Schedule Download
3. Press the Start download button.
4. The status of the last download is displayed in the top right corner of the master schedule
view. Clicking on the icon opens the download dialog showing detailed information of the
last download process. After a successful download the following icon is displayed.
Figure 98: Download Status
Note Events which are in the past and unused calendar patterns will not be downloaded to the
LOYTEC device to save resources.
Upload schedules from device
After a schedule has been downloaded by LWEB-900 to a LOYTEC device, it can be
changed locally on the device (e.g. using the Web UI). LWEB-900 detects these changes
and marks changed schedulers with an asterisk. Changes are detected because LWEB-900
periodically polls the devices. The poll cycle is configured as part of the communication
profile (see Section 6.22).
LWEB-900 can upload local schedule changes only if they do not affect other schedulers.
This means that e.g. a change to the start or end time of an event, which was defined on the
scheduler level, can be uploaded. However, if an event is changed, which is defined on a
higher hierarchy level, it will not be uploaded because it might affect other schedulers.
1. The upload of schedules is trigged by pressing one of the buttons shown in Table 14.
Version 1.3 LOYTEC electronics GmbH
LWEB-900 User Manual 90 LOYTEC
Button Description
Upload schedulers in or below the currently selected hierarchy level.
Upload all schedulers.
Table 14: Schedule Upload Buttons
2. The upload dialog is shown in Figure 99. If the checkbox Process only modified items
is selected, only the schedulers which have been detected as modified will be uploaded.
This option is useful to speed up the process if you have a large number of schedulers.
However, if schedulers have been changed since the last poll cycle of LWEB-900,
these changes will not be taken into account. If the checkbox is not active, all
schedulers displayed in the list below will be uploaded. Use this option to get the most
current scheduler configuration from the devices.
Figure 99: Master Schedule Upload
3. If the changes cannot be uploaded into the master schedule configuration, an error will
be displayed as shown in Figure 100. In this example the preset values were changed
using the Web UI. Because the presets affect all other schedulers under the same master
schedule node, the modified presets will not be uploaded to the master schedule
configuration.
Figure 100: Master Schedule Upload Error
4. To find out more about why the upload did not work, double click on the scheduler in
the upload dialog. The pop-up window shows on the left side the scheduler as
configured in LWEB-900 and on the right side the changes made on the device (see
Figure 101).
Version 1.3 LOYTEC electronics GmbH
LWEB-900 User Manual 91 LOYTEC
Figure 101: Schedule Comparison
Note If you have a master schedule which contains only a single scheduler, define the events on
the scheduler level. This gives you the possibility to upload any local changes.
6.14.3.2 Configure Master Schedule View
Create new master schedule
1. Right click on the master schedule folder and select New New Master Schedule
from the context menu. If no master schedule folder exists yet, right click on the project
node instead. The master schedule folder is created automatically when creating the
first master schedule.
2. Enter a name and description for the new master schedule and click on OK.
3. The new master schedule is displayed in the navigation view. Double click the master
schedule to open the master schedule view.
Configure scheduler hierarchy
1. To add a hierarchy level select New hierarchical folder from the context menu. Each
hierarchy level can contain further hierarchy levels. Up to three nested hierarchy levels
can be created under the master schedule node. All events defined on a specific
hierarchy level affect all schedulers attached to the same or lower hierarchy levels.
2. To add schedulers to a hierarchy level select Add scheduler… from the context menu.
Device schedulers as well as LWEB-900 Server schedulers can be added. All
schedulers which are added under a master schedule node must be compatible. This
means that the number and type of the scheduled data points must be identical.
Version 1.3 LOYTEC electronics GmbH
LWEB-900 User Manual 92 LOYTEC
Figure 102: Add Scheduler
Note LWEB-900 takes over the presets from the first scheduler which is added to a master
schedule node. Presets can be edited any time.
Scheduler and calendar limitations
Each LOYTEC device has only a limited amount of resources. LWEB-900 knows about
these limitations and checks every time a preset, event, or calendar pattern is added whether
there are enough resources available. Figure 103 shows an example error message which is
caused by adding too many presets.
Figure 103 Too Many Presets Defined
For CEA-709 devices, the number of available daily schedule, calendar patterns, etc. can be
configured in the configuration software. Open the menu Settings Project Settings …
and select the CEA709 AST tab as shown in Figure 104.
Version 1.3 LOYTEC electronics GmbH
LWEB-900 User Manual 93 LOYTEC
Figure 104: Project Settings, CEA709 AST Tab
For the master schedule view, the following settings are relevant:
Number of calendar patterns: Influences the number of calendar patterns which
can be created in a master schedule. However, there is no one-to-one mapping of
calendar patterns in a master schedule and in a device. Depending on the
configuration, LWEB-900 sometimes has to split a calendar pattern into multiple
calendar patterns before downloading it into the device.
Total number of date entries: This parameter specifies the total number of date
entries for all calendar patterns on a device.
Number of daily schedules: Defines how many events can be created.
Entries in Time/Value table: Also limits the maximum number of events. Each
event consists of 2 time/value pairs.
Number of value templates: Defines the maximum number of presets.
Note: Every change of the CEA709 AST settings changes the static network interface of the
device.
6.15 Trending
Trending refers to the ability to log values of data points over time. LWEB-900
distinguishes between two kinds of trend logs:
Device trend log: The data points are logged by a LOYTEC device. The
LWEB-900 Server reads out the stored data periodically (e.g. once a day). This
Version 1.3 LOYTEC electronics GmbH
LWEB-900 User Manual 94 LOYTEC
approach has the advantage, that data points are logged even if the LWEB-900
server is offline. Moreover, the traffic between LWEB-900 server and LOYTEC
devices is kept to a minimum.
LWEB-900 Server trend log: The data points are logged directly by the
LWEB-900 server. This approach has the advantage that you do not need to
change the configuration of the LOYTEC device. However, the LWEB-900 Server
has to access the device much more frequently. Therefore, the LWEB-900 Server
trend log is recommended only for temporary trends.
Trend logs can be visualized using a chart view. One chart view can reference multiple
trend logs.
6.15.1 Trend Log Size Limitation
Even on a server with a large hard drive, the disk space is limited. Therefore, you need to
configure for how long the LWEB-900 Server keeps old trend log records.
Configure default values for log size limitations
1. Select Properties from the context menu of the project node in the navigation view and
switch to the Database Log Limitations tab.
2. The trend and alarm log size is limited by the following parameters (see Figure 105):
Size limit: Trend and alarm logs are organized as ring buffers. As soon as the
maximum number of log items has been reached, new log entries will overwrite the
oldest entries.
Duration limit: This parameter defines the maximum time span for which old data
is kept before deleting it from the database.
Figure 105: Database Log Limitations
Version 1.3 LOYTEC electronics GmbH
LWEB-900 User Manual 95 LOYTEC
New trend logs are assigned the configured default values. These initial values can be
changed any time by editing the properties of an individual trend log.
6.15.2 Device Trend Logs
Device trend logs are part of the device’s data point configuration. Therefore, they are
created using the device configuration software. How to create device trend logs is outside
the scope of this document. Refer to the device specific manuals (see Table 5).
LWEB-900 automatically detects new records in trend logs of LOYTEC devices. Before the
trend log buffer on the device can overrun, LWEB-900 reads out the trend log data and
stores it in the LWEB-900 database on the PC. The trend log poll cycle is configured as part
of the communication profile (see Section 6.22). Thus, memory limitations on the devices
can be overcome.
All trend logs of a device are stored in the folder Trend logs below the device (see Figure
106). Double click on the trend log to open it.
Figure 106: Device Trend Log
Edit device trend log properties
1. Right-click on a device trend log and select Properties from the context menu.
2. The properties dialog is opened (see Figure 107). You can only modify the Database
Log Limits (refer to Section 6.15.1) parameters. The other parameters are defined by
the device configuration and cannot be edited.
Version 1.3 LOYTEC electronics GmbH
LWEB-900 User Manual 96 LOYTEC
Figure 107: Device Trend Log Properties
Inactive trend logs
The LWEB-900 Server polls the device trend logs periodically. If LWEB-900 detects that a
trend log no longer exist on the device, this trend log is marked as inactive (see Figure 108).
Inactive trend logs are not removed automatically, to ensure that no data is lost by mistake.
To remove the inactive trend log, right click on it and select Delete, or right click on the on
the device and select Upload Device Configuration.
Figure 108: Inactive Trend Log
6.15.3 LWEB-900 Server Trend Logs
Server trend logs can record one or multiple data points and operate in one of the following
modes:
Interval Mode: In this mode a snapshot of all trended data points is logged
periodically.
COV Mode: In this mode, each of the trended data points is logged separately if
and only if its value changes. For analog data points, a specific COV increment can
be configured.
Version 1.3 LOYTEC electronics GmbH
LWEB-900 User Manual 97 LOYTEC
Trigger Mode: In this mode a snapshot of all trended data points is logged each
time a trigger condition fires. The trigger condition is applied to a trigger data
point.
Create a new server trend log
1. Right click on the folder System/Trending in the navigation view and select New
New Trend Log from the context menu.
2. Enter a name and description for the new trend log.
Figure 109: LWEB-900 Server Trend Log Properties
3. Select the desired Trend mode.
4. If necessary, change the Log size and Log duration parameters (refer to Section
6.15.1).
5. For trend logs of type Interval, select the Log interval.
6. Select Starting date and time. For trend logs of type Interval, LWEB-900 aligns the
log interval to this time.
7. The trending can be enabled/disabled by attaching an enable data point. This data point
should be of type binary. If the value of that enable data point is TRUE, the trend logs
data as defined by the trend mode. If the value of the enable is FALSE, trending is
disabled. If no enable data point is configured, the trend log is always enabled. Click
the … button to select a data point.
8. To remove the enable data point, click the Remove button.
9. Click OK to store the basic configuration of the trend. The new trend log appears in the
navigation view.
Version 1.3 LOYTEC electronics GmbH
LWEB-900 User Manual 98 LOYTEC
Configure trended data points
When an LWEB-900 Server trend log has been created, it needs to be configured, which
data points it shall log. This is done by attaching data points to the trend log. Only simple
data points can be attached for trending, i.e. analog, binary, or multi-state.
1. Right click on the LWEB-900 Server trend log and select Properties from the context
menu. The same dialog which appears when a new trend object is created is shown and
allows configuring the trend.
Note Of course, this step can also be done directly when the object is created.
2. Switch to the Datapoints tab.
Figure 110: LWEB-900 Server Trend Log Datapoints
3. Add data points to be trended. Click on Add… to open a data point selector window.
4. Select the data points and click OK. For each of the attached data points, a line appears
in the list below the add button.
Note: Data points can also be attached to a trend by selecting a data point in the object list view
and dragging it onto a trend log.
Only OPC data points can be added to LWEB-900 Server trend logs. They are marked with
a small “O” in the top right corner of the data point symbol. To expose a data point via
OPC, the corresponding checkbox has to be activated in the device configuration software.
5. Data points can be removed from the trend by clicking Remove.
6. If COV mode was selected, the COV increment is displayed in the COV Delta column.
This value can be increased to generate less trend data.
Version 1.3 LOYTEC electronics GmbH
LWEB-900 User Manual 99 LOYTEC
7. If the trended value of the data point shall be aggregated over the log interval, select the
desired aggregation in the Type column. Available options are Min, Max, Avg.
Note To create multiple curves with min, average, and maximum values, add the same data point
three times and select the different aggregation types.
8. When done with the data point setup, click OK to leave the dialog.
Configure trigger data points
In trigger mode, one or more trigger data points cause the generation of a snapshot
containing the values of the trended data points at the time instant the trigger is activated.
For a trend log, one or more trigger conditions can be defined.
1. Right-click on the LWEB-900 Server trend log and select Properties from the context
menu.
Note Of course, this step can also be done directly when the object is created.
2. Switch to the Triggers tab.
Figure 111: Trend Log Trigger
3. Click the Add… button. A data point selection dialog opens.
4. Select one or more data points and click OK.
5. The triggers appear now in the list.
6. In the Manage Trigger Conditions you can refine the trigger condition depending on
the trigger data point class.
Version 1.3 LOYTEC electronics GmbH
LWEB-900 User Manual 100 LOYTEC
7. When done with the data point setup, click OK to leave the dialog.
6.15.4 Trend Log View
To view a trend log, double click on it in the navigation view or object list view.
Figure 112: Trend Log View
The contents of the trend log can be exported as a comma separated value list (CSV export).
The trend log view can be refreshed by hitting the [F5] function key or pressing the Refresh
value toolbar button. If the log contains a large number of entries, the log is split into
multiple pages and the buttons at the bottom can be used to navigate through the pages.
Alternatively, the Go to date button can be used to jump to a specific date and time.
Column Configuration
The columns of the trend log view can be customized. To add columns or to change the
column order, click on the Configure columns toolbar button.
The column configuration is stored for each trend log view separately. To change the
column configuration for the current trend log view only, deactivate the Apply to all ‘Log’
objects checkbox and click the Apply button. To save the configuration for all trend log
views, activate the checkbox and press the Apply button.
Version 1.3 LOYTEC electronics GmbH
LWEB-900 User Manual 101 LOYTEC
Column Description
Sequence No. The log record sequence number. This is a monotonously
increasing number, which is unique for each log record.
Record Type Data records:
Bool
Real
Enum
Unsigned
Signed
Null: This element is included if the logged data point has no
value.
System records:
Error: This element is included if a communication error has
occurred. The value of the error is technology-specific.
Purge: This element is included if a purge action is logged.
In this case, no value is logged.
Log Enable: This element is included if a log enable (TRUE)
or log disable (FALSE) action is logged.
Time Change: This element is included, if a change in the
device’s clock has been logged. The integer value specifies
the number of seconds the clock was put forward or
backward.
Timestamp The date/time of the log record.
Item (Index) Name of logged data point and index.
Value Logged value.
Value Type Data type of the Value field.
Aggregation Mode Value: No aggregation.
Min.: Minimum value during log interval.
Max.: Maximum value during log interval.
Avg.: Average value during log interval.
Path Complete path of logged data point (if available).
Table 15: Trend Log View Columns
Clear trend log
1. Click on the Clear Trend Log button in the toolbar.
2. To clear all data, activate the checkbox Remove all data, else specify a date.
Figure 113: Clear Trend Log
Note In case of a device trend log, only data in the LWEB-900 database is cleared. Data logged
by the LOYTEC device is left unchanged. You can clear the trend log data on the device
using its web UI.
Version 1.3 LOYTEC electronics GmbH
LWEB-900 User Manual 102 LOYTEC
Note Clearing trend log data is recorded in the event log.
Edit trend log records
1. Select one or multiple trend log records and open the context menu
Note Only data records, no system records can be edited.
2. The context menu allows to remove the selected records or to change the recorded
value.
Figure 114: Edit Trend Log Records
Figure 115: Edit Trend Log Record
Note Editing trend log records is recorded in the event log.
6.15.5 Trend Chart View
One or multiple trend logs are visualized using a chart view. Figure 116 shows the chart
icon in the navigation view. Double click on the icon to open the chart view (see Figure
117).
Version 1.3 LOYTEC electronics GmbH
LWEB-900 User Manual 103 LOYTEC
Figure 116: Chart View Icon
Figure 117: Chart View
Create a new chart view
1. Right click on a folder in the navigation view and select New New Chart View
from the context menu. A trend chart can be created in the root folder (the project
node), in the home folder of a user, or in any user defined folder.
2. Enter a name and description for the new chart view.
Version 1.3 LOYTEC electronics GmbH
LWEB-900 User Manual 104 LOYTEC
Figure 118: Chart View Properties
3. Define the Chart size in pixels.
4. Line Width: Sets the line width for all curves drawn in this trend control.
5. Draw grid: This option enables a grid which allows easier readout of the displayed
data. The checkbox defines the initial state of the grid when you open the chart view.
You can enable/disable the grid any time using the corresponding toolbar button.
6. Display description in the view: If this option is enabled, the description of the chart
view is displayed as title of the chart.
7. Configure the X Axis Properties:
Label: Text displayed as label for the x-axis.
Time Span: Select a suitable time span which is displayed initially when you open
the chart view. You can zoom in and zoom out any time using the corresponding
toolbar buttons of the char view.
Date Format: Format string used to display date labels on the time axis. Date
labels are shown at midnight of each day which has a label drawn. If the user
zooms out further, date labels will be shown only for every other day, every start of
the week, or every month, as space allows.
Time Format: Format string used to display time labels on the time axis. Time
labels are displayed only when there is more than one label for one day. Otherwise,
time labels will not be used.
Tick marks: Enables drawing of tick marks for the time axis.
Scale labels: Enables drawing of scale labels.
8. Configure the Y Axis Properties:
Version 1.3 LOYTEC electronics GmbH
LWEB-900 User Manual 105 LOYTEC
Label: Text displayed as label for the primary y-axis.
Range: Value range for the primary value axis drawn on the left end of the trend
graph. This is the default range for the standard zoom setting and may be changed
during runtime when the option Y-Scaling is enabled.
Label 2: Text displayed as label for the secondary y-axis.
Range 2: Value range for the secondary value axis. If enabled, the secondary scale
is drawn on the right end of the graph.
Tick Marks: Enables drawing of tick marks for the value axis.
Scale Labels: Enables drawing of scale labels. Note that scale labels should
always be enabled for controls which have the Y-Scaling option set.
Y-Scaling: Enables navigation buttons for the value axis.
Second. Scale: Activates the secondary Y-axis.
9. Configure the chart view Colors:
Color Name Description
Labels Labels of the value scale (x-axis) and the time scale (y-axis).
Horizontal Grid Horizontal grid lines (if the grid is enabled).
Vertical Grid Vertical primary grid lines (if the grid is enabled).
Second. Grid Vertical secondary grid lines (if the grid is enabled).
Axis Tick marks and axis for value and time.
Container Background of the graph area, which is the rectangular area
spawned by the value and time axis.
Background Color of the background outside the graph.
Table 16: Colors of Trend Chart View
10. Click OK to store the basic configuration of the chart view. The new chart view
appears in the navigation view.
Attach trend logs
When a chart view has been created, it needs to be configured, which trend logs it shall
display. This is done by attaching trend logs to the chart view. Device trend logs as well as
LWEB-900 Server trend logs can be attached.
1. Right-click on the chart view and select Properties from the context menu. The same
dialog which appears when a new char view is created is shown and allows configuring
the chart view.
Note Of course, this step can also be done directly when the object is created.
2. Switch to the Datapoints tab.
Version 1.3 LOYTEC electronics GmbH
LWEB-900 User Manual 106 LOYTEC
Figure 119: Chart View Datapoints
3. Click on Add… to add a trend log to the chart view. A trend log selector window is
opened.
4. Select the trend log and click OK. The trend log and the logged data point(s) appear in
the list below the add button.
5. Trend logs can be removed from the chart view by clicking Remove.
6. For each logged data point the following parameters can be configured:
Name: Name displayed in the chart view legend. If you leave this field empty,
the data point name will be displayed per default.
Color: Color used to draw the trend curve.
Y-Axis: Select First to display the data point on the primary y-axis or Second
to display the data point on the secondary y-axis.
Interpolation: If you select None, the current value will be drawn
horizontally until the next recorded value is available, causing the trend graph
to show a vertical step to the new value. This setting is suitable to record
binary or multi state values like window state or room occupancy. Selecting
Linear will draw straight lines between the recorded values, which is suitable
for temperatures or other analog values which do not represent a small set of
discrete values.
7. When done with the data point setup, click OK to leave the dialog.
Define limit lines
A limit line draws a value as a horizontal line across the entire graph. The value can either
be constant or fetched from a data point.
Version 1.3 LOYTEC electronics GmbH
LWEB-900 User Manual 107 LOYTEC
1. Right-click on the chart view and select Properties from the context menu. The same
dialog which appears when a new char view is created is shown and allows configuring
the chart view.
Note Of course, this step can also be done directly when the object is created.
2. Switch to the Limit Lines tab.
Figure 120: Chart View Limit Lines
3. To add a constant value limit line, click on the Add a Constant Value… button. The
limit line appears in the list.
4. To add a limit line based on a data point value, click on the Add Datapoint button. A
data point selector window is opened. Select the data point and click OK. The limit line
appears in the list.
5. Limit lines can be removed from the chart view by clicking Remove.
6. For limit lines the following parameter can be configured:
Color: Color used to draw the limit line.
Y-Axis: Select First to display the limit line on the primary y-axis or Second
to display the limit line on the secondary y-axis.
Value: Value displayed for constant value limit lines.
7. When done with the data point setup, click OK to leave the dialog.
Shortcut to create a new trend log and chart view
A shortcut to creating a LWEB-900 Server trend log and a corresponding chart view is to
select a data point in the object list view, right click on it and choose Show the Datapoint
Version 1.3 LOYTEC electronics GmbH
LWEB-900 User Manual 108 LOYTEC
in a new Chart View (see Figure 121) . The trend log is created with default settings in the
folder System/Trending and the chart view is placed in the home directory of the user (see
Figure 122).
Figure 121: Create Chart View Directly From Data Point
Figure 122: LWEB-900 Trend Log and Chart View Created in Home Directory
6.16 Reporting
LWEB-900 can create reports based on trend logs. Reports can be used, for example, to
document the energy consumption in a building. Figure 123 shows an example report.
Version 1.3 LOYTEC electronics GmbH
LWEB-900 User Manual 109 LOYTEC
Figure 123: Example Report
6.16.1 Report View
A report is displayed in the navigation view and in the object list view with a special icon
(see Figure 124). Each time a report is triggered, for example on the first day of each
month, the generated data is stored as child object of the report. Double-clicking on the
report data opens the report view with the selected data. If you double-click on the report
itself, the report view opens with the latest generated data. The report view includes a
toolbar that provides navigation, search, and print functionality. The report can be exported
to an Excel, PDF, or Word file.
Figure 124: Reports in Navigation View
Version 1.3 LOYTEC electronics GmbH
LWEB-900 User Manual 110 LOYTEC
6.16.2 Configure Reports
Create a new report
Right click on a folder in the navigation view and select New New Report from the
context menu. A report can be created in the root folder (the project node), in the home
folder of the user, or in any user defined folder.
Define report properties
When creating a new report, the report properties dialog (see Figure 125) is opened. To
change the properties of an existing report, right click on the report and select Properties
from the context menu.
Figure 125: Report Properties
1. Enter a name and a description for the report.
2. Select a report template from the drop-down list. The report template defines how the
data from the trend logs is presented. Refer to section 6.16.4 for details.
3. Configure the report schedule: The report schedule defines when LWEB-900 generates
a report. LWEB-900 offers the following options:
Periodic report: The report is generated automatically each day, week, month, or
year.
Version 1.3 LOYTEC electronics GmbH
LWEB-900 User Manual 111 LOYTEC
Triggered report by datapoint: The report is generated if the attached data point
changes to a value other than zero. This feature is useful to e.g. generate a report
when an alarm occurs.
Manual report: The report is generated only when the user triggers it manually.
4. Configure how the generated report will be distributed. The report can be generated in
PDF, Excel, or Word format. If the E-mail report checkbox is active, the report will be
distributed via e-mail. A prerequisite to sending e-mails is the configuration of the
outgoing e-mail server as described in Section 6.17. The following parameters need to
be specified for e-mail distribution:
E-mail to: Select the e-mail addresses which should receive the generated reports.
Note The list of available e-mail adresses contains all users for which an e-mail address has
been specified (see Section 6.25). If you want to send a report to an e-mail address which
does not belong to an LWEB-900 user, you can add this e-mail address in the project
properties: Select Properties from the context menu of the project node in the navigation
view and switch to the Outgoing mails tab.
E-mail subject: The e-mail subject can contain the place holders described in
Table 17. To add a place holder, use the right mouse button and select the place
holder from the context menu.
E-mail body: The body can contain the same place holders as the e-mail subject.
5. Configure the folder and file name for the generated report:
Base folder: Base folder for all generated report files.
Report folder: Subfolder for generated report files. The report folder can contain
the place holders described in Table 18. To add a place holder, use the right mouse
button and select the place holder from the context menu.
Report filename: The report filename can contain the place holders described in
Table 17. To add a place holder, use the right mouse button and select the place
holder from the context menu.
Date & time format: The date and time format can contain the format specifier
described in Table 19. To add a format specifier, use the right mouse button and
select the format specifier from the context menu.
6. Configure how many generated reports the LWEB-900 Server stores:
Max. reports: If a value different from 0 is specified, the LWEB-900 Server will
delete the oldest report when this number is exceeded.
Store for a period of: If a value different from 0 is specified, the LWEB-900
Server deletes reports which have been generated before the specified period.
Version 1.3 LOYTEC electronics GmbH
LWEB-900 User Manual 112 LOYTEC
Place holder Description
ReportName Name of the Report
ReportType Type of the report:
Periodic: Report was generated based on a periodic schedule
Triggered: Report was triggered by a data point
Manual: Report was generated by manual request
TriggerName The value of this place holder depends on the trigger type:
Periodic: “System”
Triggered: Name of the data point which triggered the report
Manual: Name of the user who requested the report
ReportTime Date and time when the report was generated
ReportIndex The report index starts with 1 and is incremented for each
generated report
Table 17: Place Holders for E-Mail Subject, E-Mail Body, and Report File Name
Place holder Description
ReportName Name of the Report
ReportType Type of the report:
Periodic: Report was generated based on a periodic schedule
Trigger: Report was triggered by a data point
Manual: Report was generated by manual request
TriggerName The value of this place holder depends on the trigger type:
Periodic: “System”
Triggered: Name of the data point which triggered the report
Manual: Name of the user who requested the report
Year Year when the report was generated
Month Month when the report was generated
Table 18: Place Holders for Report Folder
Format Specifier Description
%Y Year
%m Month
%d Day
%H Hour
%M Minute
%S Second
Table 19: Format Specifiers for Date and Time
Define report data
Figure 126 shows the Datalogs tab of the report properties dialog. This dialog allows you to
configure the data source for your report. Depending on the report template, you can have
one or multiple data groups. The template “Stacked Column Chart“, for example, has the
following two data groups:
Version 1.3 LOYTEC electronics GmbH
LWEB-900 User Manual 113 LOYTEC
Group 1: All trend logs in group 1 are displayed on the primary y-axis as stacked
column chart. Typically trend logs which represent energy meters are added to
group 1.
Group 2: All trend logs in group 2 are displayed on the secondary y-axis as line
chart. Group 2 can be used to display data which influences the energy
consumption reported by group 1 (e.g. outside temperature, solar irradiation).
Figure 126: Report Properties, Datalogs Tab
For each data group the following information needs to be configured:
1. Define the time period: All data records with a timestamp inside the time period will be
selected for the report. You have to specify a start date (From) and an end date (To).
Both can be absolute or relative:
Absolute: An absolute date and time is independent of the time when the report is
generated.
Example: 1.1.2014 at 12:00 AM
Relative: If you want to create a periodic report or a triggered report, the time
period should be relative to the time when the report is generated.
Example: Relative to start of current month, 1 month ago at 12:00 AM
If the report template has multiple data groups, you can link the time periods of the
different groups by using the Identical to option. For example, after you have defined
the time period for group 1, you can select Identical to Group 1 for the time period of
group 2.
Version 1.3 LOYTEC electronics GmbH
LWEB-900 User Manual 114 LOYTEC
2. Define step interval: The step interval defines the resolution of the report. All data
during the step interval will be aggregated. The aggregation algorithm can be
configured for each data point separately (see Table 20).
Example: To report the daily energy consumption, set the step interval to 1 day and the
aggregation mode to “Delta”.
3. Click on Add… to attach a trend log to the chart view. A trend log selector window is
opened.
4. Select the trend log and click OK. The trend log and the logged data point(s) appear in
the list below the add button.
5. Trend logs can be removed from the chart view by clicking Remove.
6. For each logged data point the following parameters can be configured:
Report legend: Name displayed in the report. If you leave this field empty, the
data point name will be displayed per default.
Aggregation Mode: The aggregation mode defines how a value for the step
interval is calculated (see Table 20).
Scale Factor: Each calculated value is multiplied with the scale factor.
Example: To convert Wh to kWh, enter a scale factor of 0.001.
Aggregation Mode Description
Average Average value during the step interval
First value First value in the step interval
Last value Last value in the step interval
Min value Minimum value in the step interval
Max value Maximum value in the step interval
Sum Sum of all values in the step interval
Delta Calculate the difference between the last value of the current step
interval and the last value of the previous step interval. This
aggregation mode is used for energy counters. To take a
wraparound of the energy counter into account, specify the
parameter Max counter value
On counter Counts how often the value changed from zero to non-zero during
the step interval.
Off counter Counts how often the value changed from non-zero to zero during
the step interval.
Pulse counter Count how many occurrences of the following sequence is
detected during the step interval: change from zero, to non-zero
and then change back to zero.
Running time Time during which the value is non-zero
Down time Time during which the value is zero
Availability RunningTime/(RunningTime+DownTime) in percent
Table 20: Aggregation Mode
Configure report template specific parameters
Figure 127 shows the Parameters tab of the report properties dialog. This dialog allows
configuring report template specific parameters. Each report template can be customized
using parameters. The parameters for the different built-in report templates are described in
Section 6.16.4.
Version 1.3 LOYTEC electronics GmbH
LWEB-900 User Manual 115 LOYTEC
Figure 127: Report Properties, Parameters Tab
6.16.3 Trigger a report manually
To trigger a report manually, right-click on the report and select Generate report from the
context menu. When you trigger the report generation manually, you can override the
standard values for time period and step interval. The default values are determined by the
report properties (see Figure 128).
Figure 128: Trigger Report Manually
Version 1.3 LOYTEC electronics GmbH
LWEB-900 User Manual 116 LOYTEC
6.16.4 Report Templates
Reports are based on report templates which are displayed in the Library/Report
Templates folder. Standard report templates are provided by LOYEC.
Figure 129: Built-In Report Templates
The following sections describe the standard report templates provided by LOYTEC.
Stacked Column Chart
The stacked column chart template contains two data groups. If the second data group is
used, the time period and the step interval for group 2 should be set identical to group 1.
The stacked column chart contains the following report items:
Header: The report header displays the report name, description, the time period
for group 1, the date and time when the report was created, and the page number.
Chart: All trend logs in group 1 are displayed on the primary y-axis as stacked
column chart. All trend logs in group 2 are displayed on the secondary y-axis as
line chart.
Figure 130: Stacked Column Chart, Chart
Step table: The step table contains the same information as the line chart in tabular
form. Each row contains the aggregated data for the corresponding step interval.
The minimum and maximum values are highlighted in bold.
Statistics table: The statistics table provides a summary of the report data.
Version 1.3 LOYTEC electronics GmbH
LWEB-900 User Manual 117 LOYTEC
The following parameters can be configured for the stacked column chart template:
Parameter Description
Chart title Title displayed in the chart
Group 1 name Text used for the primary y-axis in the chart and as table header in
the step and statistics tables
Group 1 decimal digits Number of decimal digits used to display values of group 1
Group 2 name Text used for the secondary y-axis in the chart and as table header
in the step and statistics tables
Group 2 decimal digits Number of decimal digits used to display values of group 2
Table 21: Parameters of Report Template Stacked Column Chart
Line Chart
The line chart contains the following report items:
Header: The report header displays the report name, description, the time period,
the date and time when the report was created, and the page number.
Line Charts: Depending on the time period, the data of the attached trend logs is
displayed in one or multiple line charts. The following screenshot shows an
example of the electric power for the time period of one month. Each line chart
shows one complete week starting with Monday. Therefore, data from
corresponding weekdays is displayed above each other.
Version 1.3 LOYTEC electronics GmbH
LWEB-900 User Manual 118 LOYTEC
Figure 131: Line Chart Template, Chart
Step table: The step table displays the same information as the line chart in tabular
form. Each row contains the aggregated data for the corresponding step interval.
The minimum and maximum values are highlighted in bold.
Statistics table: The statistics table provides a summary of the report data.
The following parameters can be configured for the line chart template:
Parameter Description
Chart title Title displayed in the chart
Y-Axis label Text used for the y-axis in the chart
Decimal digits Number of decimal digits used to display values in the step table
and statistics table
Table 22: Parameters of Report Template Line Chart
Compare
This report template is intended to compare two groups of trend logs during different time
periods. It can be used to e.g. compare the energy consumption in the current time period
with a baseline. It is possible to add multiple trend logs to each data group. The report
template compares the total of group 1 will the total of group 2. Additionally, each pair of
trend logs is compared separately.
The compare report template contains the following report items:
Version 1.3 LOYTEC electronics GmbH
LWEB-900 User Manual 119 LOYTEC
Header: The report header displays the report name, description, the time periods
for group 1 and for group 2, the date and time when the report was created, and the
page number.
Gauge: The gauge displays the difference between the sum of all data in group 1
and group 2 in percent.
Figure 132: Compare Template, Gauge
Summary table: This table compares each pair of trend logs (trend log n in group 1
and trend log n in group 2). For each pair of trend logs the following information is
displayed: sum of values for trend log in group 1, sum of values for trend log in
group 2, absolute delta, and delta in percent.
Line chart: This chart displays a pair of trend logs (trend log n in group 1 and trend
log n in group 2) over time. The x-axis labels display the timestamp of group 1.
Data from group 2 is displayed with a time offset so that both data lines start at the
same x-axis position.
Figure 133: Compare Template, Chart
Step table: The step table displays the same information as the line chart in tabular
form. Each row contains the aggregated data for the corresponding step interval.
The following parameters can be configured for the compare template:
Parameter Description
Y-Axis label Text used for the y-axis in the chart
Group 1 name Name for data in group 1
Group 2 name Name for data in group 2
Unit Unit displayed in chart view and in tables
Decimal digits Number of decimal digits used to display values in the tables
Table 23: Parameters of Report Template Compare
Version 1.3 LOYTEC electronics GmbH
LWEB-900 User Manual 120 LOYTEC
6.17 E-Mail Notification
The LWEB-900 Server can send e-mail notification in case of an alarm (see Section 6.13.3)
or if a report is generated (see Section 6.16). The prerequisite to sending e-mails is the
configuration of the outgoing e-mail server. Select Properties from the context menu of the
project node in the navigation view and open the Outgoing mails tab.
Figure 134: Configure Outgoing Mails
E-mail address: Enter the e-mail address of the LWEB-900 server’s e-mail
account.
SMPT server: SMTP server of your Internet provider.
Port number: Typically, the SMTP server port can be left at 25.
User secure connection (SSL): Enable secure socket layer.
Username and Password: If the provider’s SMTP server requires authentication,
specify the user name and password.
E-Mail addresses: The list automatically contains all users for which an e-mail
address has been specified (see Section 6.25). If you want to add e-mail addresses
which do not belong to LWEB-900 users, you can add them explicitly to the list by
pressing the plus icon.
Version 1.3 LOYTEC electronics GmbH
LWEB-900 User Manual 121 LOYTEC
6.18 Event View
The event view helps you to keep track of what is going on in LWEB-900. It can be opened
by selecting Show Events from the context menu of a folder. An example is shown in
Figure 135.
Figure 135: Event View
Event path
Each event is associated with an LWEB-900 object. LWEB-900 objects are organized
hierarchically and can be explored using the navigation view and the object list view. The
event view displays only events related to objects which are inside the path set in the
breadcrumb navigation bar. To see all events, select the top folder. Select a specific folder
to see only events which are associated with objects inside this folder.
Event filter
The event filter lets you drill down to the specific events you want to see. The event view
offers a number of predefined filters described in Table 24 or you can use the powerful
custom filter.
Version 1.3 LOYTEC electronics GmbH
LWEB-900 User Manual 122 LOYTEC
Column Description
All Events Display all events.
Alarm Events Display alarm events only.
Configuration Events Display configuration events only. Configuration events include
the creation and deletion of objects and the modification of their
properties.
Set Value Events Display events which change the value of an object. This includes
modification of a data point value, modification of schedulers
(scheduler events, calendar patterns, date entries), and
modification of trend logs (edit trend log records, clear trend log)
done by LWEB-900 users.
Device Management Display events related to device management. This includes the
Events upload and download of files from/to the device.
User Management Events Display user management events. This includes login and logout
events, configuration of users and groups, and setting access
rights.
System Events System events are generated by the LWEB-900 Server if an
LWEB-900 project is started or stopped, a project backup or
restore operation is executed, or if an error occurs.
Table 24: Predefined Event Filters
Figure 136 shows an example of a custom filter definition. As you can see, the custom filter
allows to combine multiple conditions with AND and OR operators.
Figure 136: Custom Filter
Column Configuration
The columns of the event view can be customized. To add columns or to change the column
order, click on the Configure columns toolbar button.
The column configuration is stored for each event view separately. To change the column
configuration for the current event view only, deactivate the Apply to all ‘Event view’
objects checkbox and click the Apply button. To save the configuration for all event views,
activate the checkbox and press the Apply button.
Version 1.3 LOYTEC electronics GmbH
LWEB-900 User Manual 123 LOYTEC
Column Description
Timestamp Date and time when the event occurred.
Category Event main category:
Alarm: Alarm events.
Set Value: Object value changed.
Configuration: Object created, deleted, or properties
modified.
User Management: User management related events.
System: System events like project start/stop, project
backup/restore, and error events.
Device Management: Upload and download of files from/to
the device.
Type Type of event inside the main category.
Description Description of the event.
Object Name of the object associated with the event.
Object Type Type of the object associated with the event.
Path Path of the object.
User If the event was triggered by a user, this field contains the user
name.
Access Level User access level required to trigger the event.
Comment For some events (e.g. disable alarms, edit trend log records), the
user can enter a comment.
Item (Index) Some objects contain sub items (e.g. a graphical view object has
data point items in its data point interface, a trend log has attached
data points). If such a sub item is affected by the event, the Item
(Index) field contains its name.
Item Path Path of the sub item.
Value New value of the object after the event.
Old Value Old value of the object before the event.
State In case of an alarm event, this field contains the alarm state:
Active, not acknowledged
Active, acknowledged
Inactive, not acknowledged
Inactive acknowledged
Priority In case of an alarm event, this field contains the priority.
Alarm Time Date and time when the alarm occurred.
Clear Time Date and time when the alarm condition was cleared. If the alarm
is still active, this field is empty.
Ack. Time Data and time when the alarm was acknowledged. If the alarm has
not yet been acknowledged, this field is empty.
XAID On a LOYTEC device, each alarm is uniquely identified by the
XAID. The XAID is used in the acknowledgement to identify the
alarm.
Table 25: Event View Columns
Save event view
If you regularly need to filter for certain events, it might be useful to save your event view:
click the Save event view button, enter the view name and its optional description. A new
event view with the current path and filter settings is created in your home directory. The
Version 1.3 LOYTEC electronics GmbH
LWEB-900 User Manual 124 LOYTEC
next time you want access the event view, just double click it, and you will see the most
current events matching your path and filter.
Figure 137: Event View Icon
Event log size limitation
Even on a server with a large hard drive, the disk space is limited. Therefore, you need to
configure for how long the LWEB-900 Server keeps old events.
1. Select Properties from the context menu of the project node in the navigation view and
switch to the Database Log Limitations tab.
2. The event log size is limited by the following parameters:
Size limit: The event log is organized as a ring buffer. As soon as the maximum
number of log items has been reached, new log entries will overwrite the oldest
entries.
Duration limit: This parameter defines the maximum time span for which old data
is kept before deleting it from the database.
6.19 Global Connections
Global connections are an easy way to connect data points from different LOYTEC devices.
The data is transferred over an IP-based network. Global connections are especially useful
to distribute certain global data (e.g. weather station data, wind alarms, global on/off) in a
system.
To configure such communication, all devices need to be member of a CEA-852 channel.
The configuration of the CEA-852 channel is done by adding devices to a configuration
server using the web UI. Refer to device specific manuals for more details.
Version 1.3 LOYTEC electronics GmbH
LWEB-900 User Manual 125 LOYTEC
Figure 138: CEA-852 Channel List Setup
Create a global connection
1. Use your right mouse button to click on the Global connections folder in the
navigation view and select New New Global Connection from the context menu.
Note You can organize global connections in sub folders. To create a sub folder, right click on
the Global connections folder and select New New Folder from the context menu.
Figure 139: Global Connections Folder
2. Define a name and description for the global connection. The name is required to be
unique.
Version 1.3 LOYTEC electronics GmbH
LWEB-900 User Manual 126 LOYTEC
Figure 140: Global Connection Properties
3. Define timing parameters for the global connection:
Max Send Time: This timing parameter of the global connection specifies a
time in seconds, in which a value update is transmitted into the connection,
even if the value has notchanged. This is typically used for heartbeat
functions.
Min Send Time: This timing parameter of the global connection specifies a
time in seconds, for which transmissions will be delayed after sending out a
value into the connection. This setting can be used to limit the transmission
rate to the connection.
4. Switch to the Datapoints tab
Figure 141: Global Connection Datapoints
5. Add data points to the global connection. Click on Add… to open a data point selector
window.
6. Select the data points and click OK. For each of the attached data points, a line appears
in the list below the add button.
7. Data points can be removed from the global connection by clicking Remove.
Version 1.3 LOYTEC electronics GmbH
LWEB-900 User Manual 127 LOYTEC
8. As a default, output data points will be added with the direcction Send, input data
points with the direction Receive. Change the direction by modifying Send or Receive.
9. When done with the global connection setup, click OK to leave the dialog. The global
connection is displayed in the navigation view. All datapoints which are member of the
connection are displayed in the object list view.
Figure 142: Global Connections in Object List View
Download global connections
After the connections have been created in LWEB-900, the LOYTEC devices need to be
configured accordingly. This is done by downloading the connection information to the
devices.
1. Use your right mouse button to click on the Global connections folder in the
navigation view and select Download Global Connections from the context menu.
2. Select the devices to which the global connection information should be downloaded.
Per default only devices for which the global connnection configruation changed since
the last download are selected. You can change the selection by activating/deactivating
the checkboxes beside the devices (see Figure 143).
Figure 143: Download Global Connections
3. Click on the Download button
Upload global connections
If global connections have been configured using a different tool (e.g. device configuration
software), those existing global connections can be uploaded into LWEB-900:
Version 1.3 LOYTEC electronics GmbH
LWEB-900 User Manual 128 LOYTEC
1. Use your right mouse button to click on the Global connections folder in the
navigation view and select Upload Global Connections from the context menu.
2. The existing global connections of all devices are checked and the current status is
displayed. You can select from which devices you want to upload the global
connections and import them into LWEB-900.
6.20 Device Management View
The device management view provides functionality to upgrade the firmware of multiple
LOYTEC devices in parallel. It checks periodically if a new firmware has been published
on the LOYTEC web site and informs the user if an update is available.
Using the device management view, the configuration and parameterization of LOYTEC
devices can be managed. In a typical installation multiple devices have the same data point
configuration but are parameterized differently. LWEB-900 can assign configuration and
parameter files to devices and download them in parallel. Furthermore, LWEB-900 can
manage program (logi.CAD) files.
The backup feature allows defining regular backup schedules for LOYTEC devices. It is
also possible to backup selected devices on request.
To open the device management view, right click on the Network/Devices folder in the
navigation view and select Open in Device Management View (see Figure 144).
Figure 144: Device Management View
Version 1.3 LOYTEC electronics GmbH
LWEB-900 User Manual 129 LOYTEC
Current hierarchy level:
The device management view is linked to the navigation view. The selected folder in the
navigation view determines which devices are displayed. If you select the Network/Devices
folder, you see all devices in the project. If you select a sub-folder all devices in or below
this folder are displayed.
Device list:
The device list displays all devices which are in or below the currently selected folder in the
navigation view. Each line in the device list describes one device. If a line is displayed in
red, the LWEB-900 Server cannot communicate with the device.
The first three columns in the device list always show the device name, IP address, and
device type. The remaining columns are depending on the selected tab. By clicking on the
column header, the list can be sorted. It is possible to filter the list to display only a certain
device type by right-clicking on the Type column header as shown in Figure 145.
Figure 145: Filter Device List
One or multiple devices can be selected in the list view. The buttons above the device list
(e.g. Download all files, Upload all files) execute actions on all selected devices.
Additional actions are available in the context menu of the selected devices.
Property view
The property view displays the properties of the device(s) selected in the device list. Which
properties are displayed depends on the selected tab.
Tab selection
Each tab provides different information about the devices. The following tabs are available:
Overview: On the overview tab you can see the complete status of the devices at
one glance. It combines the most important information of the Firmware file,
Configuration file, and Program file tabs.
Firmware file: This tab allows upgrading the firmware of LOYTEC devices
including L-IOB devices attached to programmable controllers. A detailed
description is given in Section 6.20.2.
Configuration file: This tab allows managing configuration and parameter files.
Refer to Section 6.20.3 for a detailed description.
Version 1.3 LOYTEC electronics GmbH
LWEB-900 User Manual 130 LOYTEC
Program file: This tab is used to manage logi.CAD files for programmable
controllers. See Section 6.20.4 for more information.
Backup/Restore: This tab is used to backup and restore LOYTEC devices. It is
also possible to define periodic backup schedules. The backup and restore features
are described in Section 6.20.6
6.20.1 Device Overview
Figure 146 shows the overview tab which displays the status of LOYTEC devices at one
glance. On this tab you can see if the device firmware, L-IOB firmware, configuration file,
parameter file, program file, and LWEB-800/802 projects are up-to-date. The following
sections describe each of those configuration elements in detail.
Figure 146: Overview Tab
The columns of the device list are described in Table 26. The property view contains
detailed information about the selected device(s). This information is described in the
following sections (see Table 27).
Version 1.3 LOYTEC electronics GmbH
LWEB-900 User Manual 131 LOYTEC
Column Description
Device Name of the device as configured in LWEB-900 navigation view.
IP address IP address of the device.
Type Device type (e.g. LINX-120).
FW Status of device firmware. Refer to Table 29 for a list of possible
status symbols.
L-IOB FW Status of L-IOB firmware. Refer to Table 29 for a list of possible
status symbols.
Configuration Status of configuration file. Refer to Table 33 for a list of
possible status symbols.
Parameter file Status of parameter file. Refer to Table 33 for a list of possible
status symbols.
Program file Status of program file. Refer to Table 36 for a list of possible
status symbols.
L-Web project Status of LWEB-800/802 projects. Refer to Table 38 for a list of
possible status symbols.
Location Location of the device in the tree view using the format
Devices/<folder>/…
Table 26: Device List on Overview Tab
Property View Header Description
Firmware file Refer to Section 6.20.2
L-IOB firmware(s) Refer to Section 6.20.2
Configuration file Refer to Section 6.20.3
Parameter file Refer to Section 6.20.3
Program file Refer to Section 6.20.4
LWEB-800/802 projects Refer to Section 6.20.5
Table 27: Property View on Overview Tab
6.20.2 Firmware Update
A special tab is available to manage the firmware as shown in Figure 147. Some devices
(LINX-12x, LINX-22x, LINX-15x, and LINX-11x) can be extended by attaching one or
multiple I/O modules (L-IOB devices). The device management view allows upgrading the
firmware of the base device and of the attached L-IOB devices.
Version 1.3 LOYTEC electronics GmbH
LWEB-900 User Manual 132 LOYTEC
Figure 147: Firmware File Tab
The columns of the device list are described in Table 28. The status of the firmware (up-to-
date, new on web, etc.) is visualized in the column FW status. If L-IOB devices are
attached to the base device, the column L-IOB FW status displays the summary status of
the connected L-IOB devices. The status of device firmware and L-IOB firmware is
visualized using the symbols described in Table 29.
Column Description
Device Name of the device as configured in LWEB-900 navigation view.
IP address IP address of the device.
Type Device type (e.g. LINX-120).
Version in LWEB-900 Firmware version assigned to the device.
Build date in LWEB-900 Build date of the firmware assigned to the device.
FW status Status of device firmware. Refer to Table 29 for a list of possible
status symbols.
L-IOB FW Status Status of L-IOB firmware. Refer to Table 29 for a list of possible
status symbols.
Location Location of the device in the tree view using the format
Devices/<folder>/…
Table 28: Device List on Firmware Tab
Version 1.3 LOYTEC electronics GmbH
LWEB-900 User Manual 133 LOYTEC
Symbol Name Description
Up-to-date The firmware of the device is up to date.
New on web There is a new firmware version available on the LOYTEC
web site.
Download The firmware version assigned to the device is newer than
the firmware which is currently installed on the device. The
firmware needs to be downloaded to the device.
New on device The firmware in the device is newer than the firmware in
the database. This happens if the firmware of the device is
updated with a different tool or if a new device is added to
the database and no firmware is assigned yet.
New in database There is a new firmware version available in the database
which is not yet assigned to the device. You should
consider assigning the new firmware version to the device.
File missing This is an error state. The device is assigned a firmware file
which no longer exists on the server.
Status symbols for L-IOB firmware only
Undefined This status symbol is only used for the L-IOB firmware in
the device list. It is displayed if there are multiple L-IOB
devices connected to the L-INX device and the L-IOB
firmware status is not the same for all attached devices.
Not available This status symbol is displayed if the device does not
support L-IOB devices.
- No L-IOB devices This status symbol is displayed if no L-IOB devices are
attached to the L-INX device.
Table 29: Firmware Status
The property view contains detailed information about the selected device(s). Table 30
describes the information displayed in the Firmware file section of the property view. A
new firmware can be assigned to the selected device(s) by clicking on the button Select new
firmware file.
Line Description
Type List of device types which are supported by the firmware file.
Latest version in database Version and timestamp of the newest firmware file in the
database which fits the selected device.
Version in database for Version and timestamp of the firmware file which is assigned to
this device the device.
Version on device Version and timestamp of the firmware installed on the device.
Table 30: Device Firmware Properties
If the device supports L-IOB devices, the property view contains a L-IOB firmware
section. This section displays a list of all connected L-IOB devices. For each L-IOB device,
the information described in Table 31 is displayed.
A new L-IOB firmware can be assigned by clicking on the button Select new L-IOB
firmware files. The same L-IOB firmware file will be assigned to all connected L-IOB
devices which are compatible with this firmware. Before downloading a new L-IOB
firmware, it is recommended to click on the button Check for new L-IOB devices. This
ensures that all L-IOB devices (even devices which are not yet configured) are detected.
Version 1.3 LOYTEC electronics GmbH
LWEB-900 User Manual 134 LOYTEC
Line Description
Bus x, Device y This line displays the firmware status symbol for the individual
L-IOB device (refer to Table 29) and live status of the device
(e.g. online, offline, not detected, etc.). The last contact
timestamp informs the user when this information has been
updated by LWEB-900.
Name Name of the L-IOB bus and of the L-IOB device in the format
<L-IOB bus name>, <L-IOB device name>.
Latest version in database Version and timestamp of the newest L-IOB firmware file in the
database.
Version in database for Version and timestamp of the L-IOB firmware file which is
this device assigned to the device.
Version on device Version and timestamp of the firmware installed on the L-IOB
device.
Table 31: L-IOB Firmware Properties
6.20.2.1 Upgrade Device Firmware
Firmware updates can be done either in the Overview tab or in the Firmware file tab.
Upgrading the device firmware is done in two steps: First a new firmware has to be assigned
to the devices. Different device types require different firmware files. This means that you
need to assign a different firmware file to e.g. an LVIS-3E100 device or a LINX-100
device. In a second step the firmware is downloaded to the devices. This can be done in
parallel for all devices independent of the device type.
Assign new device firmware
1. In the device list, select one or more devices which you want to upgrade. All selected
devices have to belong to the same product family. To select all devices of a product
family, right click on a device and choose Select devices with compatible firmware
from the context menu.
2. Click on the Select new firmware file button in the property view.
Note: An alternative method is to choose Select firmware file from the context menu in the list
view.
3. The Select Firmware dialog opens as shown in Figure 148. The dialog displays a list
of compatible firmware files available in the LWEB-900 database. If the desired
firmware version is already available in the list, select it and press OK. You can either
import a new firmware file from the hard disk or check if a new firmware is available
on the LOYTEC web site:
Hard disk: If you have the firmware file available on your hard disk, click on the
Import new file… button, which opens a file selection dialog.
LOYTEC web-site: You can download the newest released firmware directly
from the LOYTEC web-site by clicking on the Check for new version on
LOYTEC web-site… button. If a new firmware version is available, LWEB-900
downloads it from the web-site and displays the Readme file.
4. Repeat the previous steps for other devices which require a different firmware file.
Version 1.3 LOYTEC electronics GmbH
LWEB-900 User Manual 135 LOYTEC
Figure 148: Select Firmware Dialog
Download device firmware file
1. In the device list, select all devices. Press the button Download device firmware on
the top of the Firmware file tab.
Note: An alternative method is to choose Download device firmware from the context menu in
the list view.
2. The Download firmware file dialog opens as shown in Figure 149. This dialog
displays a list of devices and the firmware files which will be downloaded. To start the
download, press the Start download button.
3. During the download, the Status column is updated with current information.
LWEB-900 first checks if the firmware in the devices is already up-to-date. If this is the
case, the status “Up-to-date” is displayed and the firmware will not be downloaded.
Figure 149: Download Firmware File Dialog
6.20.2.2 Upgrade L-IOB Firmware
Upgrading the L-IOB firmware is very similar to upgrading the device firmware described
in the previous section.
Assign new L-IOB firmware
1. In the device list, select one or more L-INX devices with attached L-IOB devices.
2. Click on the button Check for new L-IOB devices. This ensures that all L-IOB
devices (even devices which are not yet configured) are detected.
Version 1.3 LOYTEC electronics GmbH
LWEB-900 User Manual 136 LOYTEC
3. Click on the Select new L-IOB firmware files button in the property view.
Note: An alternative method is to choose Select L-IOB firmware files from the context menu in
the list view.
4. The Select Firmware dialog opens as shown in Figure 150. The dialog displays a list
of available L-IOB firmware files. The list is split into separate sections for L-IOB
devices which require different firmware files. If the desired L-IOB firmware version is
already available in the list, select it and press OK. You can either import a new L-IOB
firmware file from the hard disk or check if a new firmware is available on the
LOYTEC web site:
Hard disk: If you have the L-IOB firmware file available on your hard disk, click
on the Import new file… button, which opens a file selection dialog.
LOYTEC web-site: You can download the newest released firmware directly
from the LOYTEC web-site by clicking on the Check for new version on
LOYTEC web-site… button. If a new L-IOB firmware version is available,
LWEB-900 downloads it from the web-site and displays the Readme file.
The selected firmware is assigned to all L-IOB devices which are attached to the
selected L-INX device(s).
Figure 150: Select Firmware for L-IOB Devices Dialog
Download L-IOB firmware file
1. In the device list, select all devices. Press the button Download L-IOB firmware files
on the top of the Firmware file tab.
Note: An alternative method is to choose Download L-IOB firmware files from the context menu
in the list view.
2. The Download L-IOB firmware files dialog opens as shown in Figure 151. This
dialog displays a list of L-INX devices and the L-IOB firmware files which will be
downloaded. To start the download press the Start download button.
Version 1.3 LOYTEC electronics GmbH
LWEB-900 User Manual 137 LOYTEC
3. During the download, the Status column is updated with current information.
LWEB-900 downloads the L-IOB firmware to the L-INX device and then tells the
L-INX device to upgrade the attached L-IOB devices with this firmware.
Figure 151: Download L-IOB Firmware File Dialog
6.20.3 Device Configuration
A special tab is available to manage the configuration of LOYTEC devices as shown in
Figure 152. The configuration of a LOYTEC device is defined by the following two files:
Configuration file: The configuration file defines the data points on the device
(e.g. user registers, CEA-709 network variables, BACnet server objects and client
mappings, M-Bus registers, Modbus registers, etc.). The configuration file is
created by the configuration software of the device.
Parameter file: In the configuration file some data points are marked as
parameters. The parameter file defines the values of these parameters. Not all
LOYTEC devices have a parameter file.
Version 1.3 LOYTEC electronics GmbH
LWEB-900 User Manual 138 LOYTEC
Figure 152: Configuration File Tab
The columns of the device list are described in Table 32. The status of the configuration file
(up-to-date, download, etc.) is visualized in the column Config. status. If the device
supports a parameter file, the column Parameter file status displays the status of the
parameter file. The status of configuration and parameter file is visualized using the
symbols described in Table 33.
Column Description
Device Name of the device as configured in LWEB-900 navigation view.
IP address IP address of the device.
Type Device type (e.g. LINX-120).
Configuration File name of the configuration file assigned to the device.
Config. date Modification date of the configuration file assigned to the device.
Config. Status Status of configuration file. Refer to Table 33 for a list of
possible status symbols.
Parameter file File name of the parameter file assigned to the device.
Parameter file date Modification date of the parameter file assigned to the device.
Parameter file status Status of parameter file. Refer to Table 33 for a list of possible
status symbols.
Location Location of the device in the tree view using the format
Devices/<folder>/…
Table 32: Device List on Configuration File Tab
Version 1.3 LOYTEC electronics GmbH
LWEB-900 User Manual 139 LOYTEC
Symbol Name Description
Up-to-date The configuration/parameter file on the device is up to
date. This is the case if the configuration/parameter file on
the device is identical to the file assigned to the device in
the database.
Download A new configuration/parameter file has been assigned to
the device but has not yet been downloaded. The
configuration/parameter file needs to be downloaded to the
device.
New on device The configuration/parameter file has changed on the device
since the last download.
Configuration file: The “New on device” symbol is
displayed if the configuration is updated with a different
tool (e.g. the device configuration software) or if a new
device is added to the database and no configuration is
assigned yet.
Parameter file: The parameter file will change during
normal operation of the device whenever the value of a
parameter is modified using e.g. the Web UI of the device
or by sending an update via the fieldbus interface.
File missing This is an error state. The device is assigned a
configuration/parameter file which no longer exists on the
server.
Not available This status symbol is displayed if the device does not
support a configuration/parameter file.
- No file This status symbol is displayed if the device is not
configured/has no parameter file.
Table 33: Configuration/Parameter File Status
The property view contains detailed information about the selected device(s). Table 34
describes the information displayed in the Configuration file and Parameter file sections
of the property view. A new configuration can be assigned to the selected device(s) by
clicking on the button Select new configuration file. A new parameter file is assigned by
clicking on the button Select new parameter file.
Line Description
Configuration Name/File Name of the configuration/parameter file
name Configuration file: Name given to the configuration in the
configuration software. This name is different from the file name.
Parameter file: File name of the parameter file
File date in database Timestamp of the configuration/parameter file which is assigned
to the device.
File date on device Timestamp of the configuration/parameter file installed on the
device.
Table 34: Configuration File and Parameter File Properties
6.20.3.1 Upload a configuration file
To upload the current configuration file from one or more devices perform the following
steps:
1. In the device list, select one or more devices for which you want to upload the
configuration file.
Version 1.3 LOYTEC electronics GmbH
LWEB-900 User Manual 140 LOYTEC
2. Press the button Upload configuration on the top of the Configuration file tab.
Note: An alternative method is to choose Upload configuration from the context menu in the list
view.
3. The Upload configuration file dialog opens as shown in Figure 153. This dialog
displays a list of devices and the configuration files which will be uploaded. To start
the upload, press the Start upload button.
4. During the upload, the Status column is updated with current information. The
uploaded configuration files get default names. Default names for configuration files
have the following format:
[<device name>_<date>_<time>]_config.zml
The configuration file name can be changed in the Select Configuration File dialog
(see Section 6.20.7).
Figure 153: Upload Configuration File Dialog
6.20.3.2 Assign a configuration file
To assign a new configuration file to one or more devices, perform the following steps:
1. In the device list, select one or more devices to which you want to assign the same
configuration. To select all devices which have identical configuration assigned, right-
click on a device and choose Select devices with identical configuration from the
context menu.
2. Click on the Select new configuration file button in the property view.
Note: An alternative method is to choose Select configuration file from the context menu in the
list view.
3. The Select configuration dialog opens as shown in Figure 154. The dialog displays a
list of compatible configuration files available in the LWEB-900 database. If the
desired configuration file is already available in the list, select it and press OK.
To get a configuration file into LWEB-900 you have two possibilities:
Upload the configuration from a device as described in Section 6.20.3.1.
Version 1.3 LOYTEC electronics GmbH
LWEB-900 User Manual 141 LOYTEC
Note: Uploading a configuration file from one device and then assigning this configuration to
multiple other devices is a quick way to copy the configuration of a device to other devices.
If you have the configuration file available on your hard disk, click on the Import
new file… button which opens a file selection dialog.
Note: Configuration files can be exported from the device configuration software.
Figure 154: Select Configuration Dialog
6.20.3.3 Downloading a configuration file
To download a configuration file to one or more devices, perform the following steps:
1. In the device list, select the devices to which you want to download the assigned
configuration. Press the button Download configuration on the top of the
Configuration file tab.
Note: An alternative method is to choose Download Configuration from the context menu in the
list view.
2. The Download configuration file dialog opens. This dialog displays a list of devices
and the configuration files which will be downloaded. To start the download, press the
Start download button.
6.20.3.4 Parameter files
Parameter files can be uploaded, assigned, and downloaded in the same way as
configuration files (see Section 6.20.3.1, 6.20.3.2, and 6.20.3.3).
6.20.4 Program Files
The LOYTEC LINX-11x, LINX-21x, LINX-12x, LINX-15x, LROC-100, and LIOB-48x
device families are programmable controllers. Those devices contain a program file which
is created using the logi.CAD software supplied by LOYTEC. A special tab is available to
manage program files as shown in Figure 155.
Version 1.3 LOYTEC electronics GmbH
LWEB-900 User Manual 142 LOYTEC
Figure 155: Program File Tab
The columns of the device list are described in Table 35. The status of the program file (up-
to-date, download, etc.) is displayed in the column Status. The status of the program file is
visualized using the symbols described in Table 36.
Column Description
Device Name of the device as configured in LWEB-900 navigation view.
IP address IP address of the device.
Type Device type (e.g. LINX-120).
Program file File name of the program file assigned to the device.
Server timestamp Modification date of the program file assigned to the device.
Device timestamp Modification date of the program file installed on device.
Status Status of program file. Refer to Table 36 for a list of possible
status symbols.
Location Location of the device in the tree view using the format
Devices/<folder>/…
Table 35: Device List on Program File Tab
Version 1.3 LOYTEC electronics GmbH
LWEB-900 User Manual 143 LOYTEC
Symbol Name Description
Up-to-date The program file on the device is up-to-date. This is the
case if the program file on the device is identical to the file
assigned to the device in the database.
Download A new program file has been assigned to the device but has
not yet been downloaded. The program file needs to be
downloaded to the device.
New on device The program file has changed on the device since the last
download. The “New on device” symbol is displayed if the
program is updated with a different tool (e.g. the device
configuration software).
File missing This is an error state. The device is assigned a program file
which no longer exists on the server.
Not available This status symbol is displayed if the device does not
support a program file.
- No file This status symbol is displayed if the device has no
program file.
Table 36: Program File Status
The property view contains detailed information about the selected device(s). Table 37
describes the information displayed in the Program file sections of the property view. A
new program file can be assigned to the selected device(s) by clicking on the button Select
new program file.
Line Description
File name File name of the program file.
File date in database Timestamp of the program file which is assigned to the device.
File date on device Modification date of the program file on the device.
Table 37: Program File Properties
6.20.4.1 Upload a program file
To upload the current program file from one or more devices perform the following steps:
1. In the device list, select one or more devices for which you want to upload the program
file.
2. Press the button Upload program file on the top of the Program file tab.
Note: An alternative method is to choose Upload program file from the context menu in the list
view.
3. The Upload program file dialog opens as shown in Figure 156. This dialog displays a
list of devices and the program files which will be uploaded. To start the upload, press
the Start upload button.
4. During the upload, the Status column is updated with current information. The
uploaded program files get default names. Default names for program files have the
following format:
[<device name>_<date>_<time>]_program.so
Version 1.3 LOYTEC electronics GmbH
LWEB-900 User Manual 144 LOYTEC
The program file name can be changed in the Select Program File dialog (see Section
6.20.7).
Figure 156: Upload Program File Dialog
6.20.4.2 Assign a program file
To assign a new program file to one or more devices perform the following steps:
1. In the device list, select one or more devices to which you want to assign the same
program file. To select all devices which have identical program files assigned, right-
click on a device and choose Select devices with identical program from the context
menu.
2. Click on the Select new program file button in the property view.
Note: An alternative method is to choose Select program file from the context menu in the list
view.
3. The Select program dialog opens as shown in Figure 157. The dialog displays a list of
program files available in the LWEB-900 database. If the desired program file is
already available in the list, select it and press OK.
To get a program file into LWEB-900 you have two possibilities:
Upload the program from a device as described in Section 6.20.3.1.
Note: Uploading a program file from one device and then assigning this program to multiple
other devices is a quick way to copy the program of a device to other devices.
If you have the program file available on your hard disk, click on the Import new
file… button, which opens a file selection dialog.
Note: The program file can be exported from the L-INX Configurator by pressing the Restore to
Disk button on the LogiCAD Files tab.
Version 1.3 LOYTEC electronics GmbH
LWEB-900 User Manual 145 LOYTEC
Figure 157: Select Program File Dialog
6.20.4.3 Downloading a program file
To download a program file to one or more devices perform the following steps:
1. In the device list, select the devices to which you want to download the assigned
program. Press the button Download program file on the top of the Program file tab.
Note: An alternative method is to choose Download program file from the context menu in the
list view.
2. The Download program file dialog opens. This dialog displays a list of devices and
the program files which will be downloaded. To start the download, press the Start
download button.
6.20.5 LWEB-800/802 files
The device families LINX-10x, LINX-20x, LINX-12x, LINX-15x can contain
LWEB-800/802 projects for visualization. They can be managed on the overview tab.
The status of the LWEB-800/802 projects is visualized in the column L-Web project using
the symbols described in Table 38. Note that multiple projects can be stored on a single
device.
Version 1.3 LOYTEC electronics GmbH
LWEB-900 User Manual 146 LOYTEC
Symbol Name Description
Up-to-date The LWEB-800/802 projects on the device are up-to-date
Download The LWEB-800/802 projects assigned to the device do not
exist on the device or are newer than the corresponding
versions on the device. The LWEB-800/802 projects needs
to be downloaded to the device.
New on device The LWEB-800/802 projects on the device are newer than
the projects in the database. This happens if the
LWEB-800/802 projects are updated with a different tool.
File missing This is an error state. The device is assigned a
LWEB-800/802 project, but the file no longer exists on the
server.
Undefined This status symbol is displayed if there are multiple
LWEB-800/802 projects on the same device and the status
is not the same for all projects.
Not available This status symbol is displayed if the device does not
support LWEB-800/802 projects.
- No This status symbol is displayed if the device supports
LWEB-800/802 LWEB-800/802 projects, but no project is stored on the
project devices device.
Table 38: LWEB-800/802 Status
The property view contains detailed information about the selected device(s). Table 39
describes the information displayed in the LWEB-800 projects section of the property
view. New LWEB-800/802 projects can be assigned to the selected device(s) by clicking on
the button Select new LWEB-800 project files.
Line Description
File name File name of LWEB-800/802 project.
File date in database Timestamp of the LWEB-800/802 file which is assigned to the
device.
File date on device Modification date of the LWEB-800/802 file on the device.
Table 39: LWEB-800/802 Project Properties
6.20.5.1 Upload LWEB-800/802 projects
To upload the LWEB-800/802 projects stored on one or more devices perform the
following steps:
1. In the device list, select one or more devices for which you want to upload the
LWEB-800/802 project files.
2. Choose Upload LWEB-800 projects from the context menu in the list view of the
Overview tab.
3. The Upload LWEB-800 projects dialog opens as shown in Figure 158. This dialog
displays a list of devices and the LWEB-800/802 projects which will be uploaded. To
start the upload, press the Start upload button.
4. During the upload the Status column is updated with current information. Uploaded
LWEB-800/802 files get a prefix containing the name of the device and the upload
timestamp:
Version 1.3 LOYTEC electronics GmbH
LWEB-900 User Manual 147 LOYTEC
[<device name>_<date>_<time>]_<LWEB-800 project file name>.lweb
or
[<device name>_<date>_<time>]_<LWEB-802 project file name>.lweb2
This prefix is internal to LWEB-900. When downloading a LWEB-800/802 project to a
device the prefix is removed and the file gets the original name.
The LWEB-800/802 file name can be changed in the Select L-Web projects dialog
(see Section 6.20.7).
Figure 158: Upload LWEB-800 Projects Dialog
6.20.5.2 Assign LWEB-800/802 projects
To assign LWEB-800/802 projects to one or more devices perform the following steps:
1. In the device list, select one or more devices to which you want to assign the same
LWEB-800/802 project files. Usually you will assign a certain LWEB-800/802 project
only to a single device.
2. Click on the Select new LWEB-800 project files button in the property view.
Note: An alternative method is to choose Select LWEB-800 project files from the context menu in
the list view.
3. The Select L-Web projects dialog opens as shown in Figure 159. The dialog displays
a list of LWEB-800/802 projects available in LWEB-900. Use the checkboxes to
assign LWEB-800/802 projects to the device(s) and press OK.
To get LWEB-800/802 projects into LWEB-900 you have two possibilities:
Upload the program from a device as described in Section 6.20.5.1.
If you have the LWEB-800/802 project file (extension .lweb or .lweb2) available
on your hard disk, click on the Import new file… button, which opens a file
selection dialog.
Note: The LWEB-800/802 project file can be exported from the L-INX Configurator by pressing
the Export… button on the L-Web Projects tab.
Version 1.3 LOYTEC electronics GmbH
LWEB-900 User Manual 148 LOYTEC
Figure 159: Select LWEB-800 Projects Dialog
6.20.5.3 Downloading LWEB-800/802 projects
To download LWEB-800/802 projects to one or more devices perform the following steps:
1. In the device list, select the devices to which you want to download the assigned
LWEB-800/802 projects. Select Download LWEB-800 projects from the context
menu in the list view of the Overview tab.
2. The Download LWEB-800 projects dialog opens. This dialog displays a list of
devices and the LWEB-800/802 project files which will be downloaded. To start the
download press the Start download button.
6.20.6 Backup and Restore
Figure 160 shows the Backup/Restore tab. Using this tab, you can perform manual
backups, define backup schedules, and restore LOYTEC devices.
Figure 160: Backup/Restore Tab
6.20.6.1 Manual Backup
To backup one or more devices manually perform the following steps:
1. In the device list select the devices which you want to backup.
2. Press the button Backup selected devices.
Version 1.3 LOYTEC electronics GmbH
LWEB-900 User Manual 149 LOYTEC
3. Enter a backup description and press Continue. The description helps you later to
identify a certain backup.
4. The Backup devices dialog opens (see Figure 161). To start the process, press the
Start backup button. During the backup the Status column is updated with current
information.
Figure 161: Backup Devices Dialog
6.20.6.2 Backup Schedules
The lower part of the Backup/Restore tab (see Figure 162) allows to define backup
schedules. Table 40 describes the columns of this table.
Figure 162: Backup Schedules Table
Column Description
Active This checkbox allows to activate/deactivate a backup schedule.
Name User defined name for backup schedule.
Folder The backup schedule contains all devices inside this folder.
Type Type of schedule: Daily, Weekly, Monthly, or Yearly.
Date Configured backup date.
Daily: Empty
Weekly: Weekday
Monthly: Day in month
Yearly: Date
Time Configured backup time.
Next backup Date and time when the backup schedule will be executed next.
Last backup Date and time when the backup schedule was executed last.
Table 40: Backup Schedule Properties
Version 1.3 LOYTEC electronics GmbH
LWEB-900 User Manual 150 LOYTEC
Create a new backup schedule:
1. In the navigation view select a folder. The device list displays all devices below the
selected hierarchy level. These devices will be included in the backup schedule.
Because the backup schedule references a hierarchy level (folder) and not individual
devices, devices which are added later below this level will be included in the backup
automatically.
2. Click on the New backup schedule button.
3. Configure the name in the Edit backup schedule dialog (see Figure 163) and select
when the backup will be executed.
Figure 163: Edit Backup Schedule
Edit Backup Schedule
1. Select a backup schedule.
2. Right click and select Edit selected backup schedule from the context menu, or
double click on the selected backup schedule.
3. Change the schedule settings in the Edit backup schedule dialog (see Figure 163)
Remove Backup schedule
1. Select a backup schedule.
2. Right click and select Delete selected backup schedule from the context menu.
6.20.6.3 Restore
Perform the following steps to restore one or more devices from a backup:
1. Select the devices you want to restore in the device list
2. Click on the button Restore selected devices.
3. The Restore devices dialog (see Figure 164 and Table 41) allows selecting the backups
which will be restored. Per default the latest backup is selected for each device. You
can select a different backup using one of the following methods:
Select specific backup: Select a single device and right-click on the date column.
A context menu appears which allows you to select one of the available backups
for the selected device.
Version 1.3 LOYTEC electronics GmbH
LWEB-900 User Manual 151 LOYTEC
Select backup before a certain date: Select multiple devices, right-click on the date
column and select Backup before date…. The following dialog allows you to
specify a date.
Select latest backup: Select multiple devices, right-click on the date column, and
select Latest backup.
4. Press the button Restore devices.
5. The Restore backup files dialog opens (see Figure 165). To start the restore process,
press the Start download button. During the restore operation, the Status column is
updated with current information.
Figure 164: Restore Devices Dialog
Column Description
Device Name and IP address of the device.
No of backups Number of available backups for this device.
Date Date of the currently selected backup.
Description Description of the currently selected backup.
Backup Type of the currently selected backup:
Manual: The currently selected backup was created
manually.
Automatic: The currently selected backup was created by a
backup schedule.
Table 41: Columns of Restore Device Dialog
Version 1.3 LOYTEC electronics GmbH
LWEB-900 User Manual 152 LOYTEC
Figure 165: Restore Backup Files Dialog
6.20.7 File Selection Dialog
The dialog to assign a file to a device looks similar for all devices types. Figure 166 shows
the Select Firmware dialog as an example. All dialogs have the following columns in
common:
File name
Original path: Files are uploaded from an LWEB-900 client to the LWEB-900
server. The original path shows where the file was originally stored:
[localhost]<path>
The file was stored on the same PC where the LWEB-900 server is running in the
specified path.
[<IP address or host name>]<path>
The file was stored on the PC with the specified IP address in the specified path.
<device name>
File was uploaded from the specified device.
www.loytec.com
File was downloaded from the LOYTEC homepage (for firmware files only).
Use: This number indicates how many devices the file is assigned to. A file can be
deleted only if the use count is 0.
Version 1.3 LOYTEC electronics GmbH
LWEB-900 User Manual 153 LOYTEC
Figure 166: File Selection Dialog
The dialog allows the following actions:
Import new file: Import a new file from the hard disk. If a file with the same name
already exists in the database, you have the option to overwrite or to rename the
existing file.
Remove file: A file can be removed only if it is not assigned to any device (use
count must be zero).
Rename file: Existing files can be renamed. The new name must be unique.
Check for new version on LOYTEC web-site: This action applies only to
firmware files. LWEB-900 checks if a new firmware version has been published on
the LOYTEC web site. If this is the case, LWEB-900 can download the new
firmware and assign it to the selected device.
6.20.8 Manage Files
The manage files dialog displays all files which have been imported into the master device
manager or uploaded from LOYTEC devices. The dialog is opened by pressing the
Manage files button on the Overview tab.
Figure 167: Open Manage Files Dialog
The list of files can be filtered using the checkboxes on the top (see Figure 168).
Version 1.3 LOYTEC electronics GmbH
LWEB-900 User Manual 154 LOYTEC
Figure 168: Manage Files Dialog
The dialog allows the following actions:
Import new file: Import a new file from the hard disk. If a file with the same name
already exists in the database, you have the option to overwrite or to rename the
existing file.
Remove file: A file can be removed only if it is not assigned to any device (use
count must be zero).
Remove unused file: Only files which appear in the list above (filter is applied)
and which have a use count of 0 are removed.
Rename file: Existing files can be renamed. The new name must be unique.
6.21 Perspectives
Views are organized in the application window in an arrangement called a perspective. You
can create and customize your own perspectives by arranging views in the layout that best
suits your working style for specific tasks.
Figure 169: Perspectives Toolbar
Create a new perspective
1. Open the relevant views and arrange them on your screen in the way it suits you best.
2. Press on the New perspective toolbar button.
3. Define a name and description for the perspective.
Version 1.3 LOYTEC electronics GmbH
LWEB-900 User Manual 155 LOYTEC
Figure 170: New Perspective
4. Select the initial perspective configuration:
From current perspective: The new perspective is based on your current view
arrangement. This is the default.
From default perspective: The new perspective is based on your default
perspective. The default perspective is defined for each user in the user
management dialog (see Section 6.25).
5. Click OK to save the perspective. The perspective is created in your home directory. It
is now available in the perspective selection drop-down list.
Save and reset perspectives
After you have created a new perspective, you will open new views and change the
arrangement of existing views. Your current layout is automatically saved when you log out.
Therefore, when you start the LWEB-900 client, you will find it in the same state as when
you left it. To return to the initial layout of your perspective, click on the Reset Perspective
toolbar button. To override the initial layout with your current layout, click on the Save
Perspective toolbar button.
Make perspective available to other users
When you create a new perspective, it is stored in the Perspectives folder of your home
directory. Objects in your home directory cannot be accessed by other users. To make a
perspective available to other users, drag it to the System/Perspectives folder (see Figure
171). Per default all user have access to this folder and its contents. You can change the
access rights as described in Section 6.26. The perspective selection drop-down box shows
all perspectives to which you have at least Read access. To save a perspective, you need to
have Configure access.
Figure 171: Make Perspective Available to Other Users
Version 1.3 LOYTEC electronics GmbH
LWEB-900 User Manual 156 LOYTEC
6.22 Device Communication Profiles
Communication profiles define how LWEB-900 accesses LOYTEC devices. When adding
a new device, the communication profile is assigned to the device (see Section 6.5). In the
object list view the communication profiles can be expanded to see all devices which are
member of the profile (see Figure 172). You can use drag-and-drop to re-assign a device
from one communication profile to another.
Figure 172: Communication Parameters Folder
Create a new communication profile
1. Right click on the folder Network/Communication Parameters and select New
New Web Service Communication Profile from the context menu.
2. Define name and description for the communication profile.
Version 1.3 LOYTEC electronics GmbH
LWEB-900 User Manual 157 LOYTEC
Figure 173: Device Communication Profile
3. Define OPC communication parameters: The LWEB-900 Server uses the OPC
XML-DA communication standard to access data points on LOYTEC devices. The
standard defines two data access modes:
Polling: The data points are polled periodically using the interval defined by Poll
cycle.
Delayed response: Delayed response is a more efficient alternative to polling. In
this mode, a LOYTEC device delays the poll response until one of the requested
data points has changed. The parameter Hold time specifies the minimum time the
LOYTEC holds off until it responds. Set this value based on the maximum update
rate needed. The parameter Wait time instructs the LOYTEC device to wait the
specified duration after the hold time is reached before responding even if no data
points have changed.
4. Define status polling properties: The LWEB-900 Server monitors all LOYTEC devices
to detect if a device is not responding or if the configuration has changed. The Polling
status properties define how often the device is checked.
5. Define trend and alarm log polling properties: These settings specify how often device
trend and alarm logs are read from the device. This poll cycle has to be configured so
that LWEB-900 reads out the data before the device runs out of memory and overwrites
old data. Usually the devices have enough memory to store log data for several days.
Therefore, it is sufficient to read out log data once a day.
Note: Using the Starting date and time parameter, you can define at what times a poll cycle is
started.
Version 1.3 LOYTEC electronics GmbH
LWEB-900 User Manual 158 LOYTEC
6.23 System Registers
The LWEB-900 server provides internal information as system registers in the folder
System/System Registers. These registers can be used in a graphical view or added to a
watch view.
Folder System/System Registers
Name Description
Server Version Version of LWEB-900 Server and build date
Server Time Server Time (UTC) in seconds since January 1, 1970 00:00:00
Server TZ Offset Server time zone offset in seconds, positive east of GMT
Server CPU Load CPU load in % of PC hosting the LWEB-900 Server
Server Free Memory Free RAM in MBytes of PC hosting the LWEB-900 Server
Project Status XML description of the contents of the LWEB-900 project.
Folder System/System Registers/Alarm
Name Description
Active Unack Alarm Total number of active unacknowledged alarms
Count
Active Ack Alarm Count Total number of active acknowledged alarms
Inactive Unack Alarm Total number of inactive unacknowledged alarms
Count
Disabled Alarm Count Total number of disabled alarms
Table 42: LWEB-900 System Registers
6.24 Offline Mode
The LWEB-900 Server can be set into offline mode. In this mode there is no
communication with the LOYTEC devices. Therefore, no current data point values can be
displayed in graphical view, watch view, and object list view. No alarms are displayed in
the alarm view. The trend chart view, trend log view, and alarm log view display only data
which has already been stored in the database before switching to offline mode.
In offline mode all functionalities which require communication with the device are
disabled (upload/download device configuration and parameters, refresh data point values,
device backup, firmware update, etc.).
Switch to offline mode
1. Press on the Set Project Offline toolbar button.
2. The LWEB-900 client status bar indicates the project is now in offline mode.
Switch to online mode
1. Press on the Set Project Online toolbar button.
Version 1.3 LOYTEC electronics GmbH
LWEB-900 User Manual 159 LOYTEC
2. The LWEB-900 client status bar indicates the project is now in online mode.
6.25 User Management
When the LWEB-900 client is started a login is required. There is a default admin user
(user name: “admin”, password: “loytec4u”) who has full access rights. New users can be
created in the user management dialog. Users can be assigned to user groups. User groups
are the basis to define detailed access rights on objects.
Figure 174: User Management Toolbar
Crate a new user
1. Click on the User Management toolbar button.
2. To add a new user, click on the New user button.
Figure 175: New User
3. Specify the user properties:
Version 1.3 LOYTEC electronics GmbH
LWEB-900 User Manual 160 LOYTEC
User name: Login name.
Access level: This drop-down box defines the default access rights of the user. It is
used to define a role for a user. The following access levels are defined:
o No access: The user cannot log-in. This setting is used to temporarily
disable a user.
o Read: The user can start the LWEB-900 client, but he is not allowed to
modify anything. He can monitor data points in watch views, graphical
views, etc., but he is not allowed to change the values of the data points.
He can see the current parameter values in a parameter view, but he is not
allowed to set the parameters. The user is notified about alarms, but he
does not have the right to acknowledge them. Master schedules can be
viewed but not modified. The user is allowed to open chart and trend log
views, but he cannot edit trend log records.
o Read/Write: The user is allowed to change data point values using e.g.
watch views and graphical views. He can modify and download
parameters using parameter views. The events and calendars of a master
schedule can be configured. The user is allowed to acknowledge and
disable alarms. He can edit trend log records.
o Configure: In addition to access level Read/Write, the user is allowed to
create/edit/remove objects in the navigation view. The user is not allowed
to open the user management dialog or change access rights.
o Full Control: The user has unrestricted access. He is allowed to
create/edit/remove users and groups and can define detailed access rights
on objects.
Password: Password for login.
Password confirmation: Enter password a second time for confirmation.
Full name: Optional input field for full user name.
Description: Optional input filed for user description.
E-Mail address: Optional input field for user e-mail address. If an e-mail address
is specified, an alarm receiver is created automatically for the user (see also
Section 6.13.3).
Auto logout time: If the user performs no activity for the specified amount of
time, he is automatically logged out. Set this value to zero to disable the auto
logout function.
Default perspective: This drop-down box configures the perspective which is
loaded when the user logs in for the first time.
Show objects on which the user has no read access: If this checkbox is enabled,
the user sees objects (e.g. folders) to which he has no read access. They are
displayed with a lock icon. If this option is disabled, those objects are not visible in
the navigation and object list view.
Version 1.3 LOYTEC electronics GmbH
LWEB-900 User Manual 161 LOYTEC
Note: The admin user is a special user with the following properties:
The user name of the admin user cannot be changed .
The admin user has access level Full Control and this cannot be changed.
The admin user cannot be assigned to groups.
Access rights do not apply to the admin user.
Create a new user group
1. Click on the User Management toolbar button and switch to the User Groups tab.
2. To add a new group, click on the New group button.
Figure 176: User Groups
3. Specify a group name. The description is optional.
4. Define the group members: The list on the left side of the dialog displays the available
users; the list on the right displays the group members. To add a user to the group,
select the user in the left list and click on the -> button. To remove a user from the
group, select the user on the right side and press the <- button.
Edit personal information
Each user can change his full name, description, e-mail address, and password by clicking
on the Edit personal information toolbar button.
Version 1.3 LOYTEC electronics GmbH
LWEB-900 User Manual 162 LOYTEC
Figure 177: Edit Personal Information
6.26 Access Rights
The global access level specified for each user defines the default access rights. These
default access rights can be further refined by defining access rights to the individual
objects in the navigation tree. The effective access rights can never exceed the user access
level.
LWEB-900 uses access control lists (ACL) to define which operations a user can perform
on a certain object (e.g. folders, data points, visualization view, parameter view, trend
charts). Figure 178 shows the default access control list for objects outside the user’s home
directory.
Figure 178: Default Access Control List
The access control contains only a single entry: Allow full control to everyone. This ACL
entry is inherited from the parent object. Because full control is the highest access level, the
effective access level for a specific user is determined by the access level settings in the user
management dialog.
Change access right of an object
1. Right-click on an object (e.g. folder) in the navigation or object list view and select
Access rights from the context menu.
Version 1.3 LOYTEC electronics GmbH
LWEB-900 User Manual 163 LOYTEC
Figure 179: Edit Access Rights
2. Per default an object inherits the access rights from its parent. To remove the inherited
permissions, clear the checkbox Inherit permissions from parent.
3. To add a new ACL entry, click on the button New permission entry. Because the
permission entry is created specifically for this object, this type of entry is called an
explicit permission entry.
Figure 180: New Permission Entry
4. Select the Group/User for which the permission entry applies. Everyone is a special
group which contains all users.
5. Specify the Access Level (see Table 43). Deny permissions take precedence over allow
permissions.
6. To remove an ACL entry, select it and click Delete. Inherited permission entries cannot
be deleted. Disable the Inherit permissions from parent checkbox instead.
7. To edit an ACL entry, select it and click Edit. Inherited permission entries cannot be
edited.
8. If you want to apply the access level settings to all child objects, click on the button
Replace all child explicit permissions by inherited permissions.
Version 1.3 LOYTEC electronics GmbH
LWEB-900 User Manual 164 LOYTEC
Access Level Description
Allow Read The user is allowed to see the value of the object (e.g. data point
value, parameter value).
Allow Write In addition to the permissions granted by Allow Read, the user is
allowed to change the value of the object (e.g. data point value,
parameter value).
Allow Configure In addition to the permissions granted by Allow Read, the user is
allowed to change the configuration of the object (e.g. change
graphical view, add object in folder).
Allow Full Control In addition to the permissions granted by Allow Configure, the
user is allowed to edit the access rights of the object.
Deny Full Control The user is denied to change the access rights of the object.
Deny Configure In addition to the permissions denied by Deny Full Control, the
user is denied to change the configuration of the object (e.g.
change graphical view, add object in folder).
Deny Write In addition to the permissions denied by Deny Configure, the
user is denied to change the value of the object (e.g. data point
value, parameter value).
Deny Read In addition to the permissions denied by Deny Write, the user is
denied to see the value of the object (e.g. data point value,
parameter value).
Table 43: Access Levels
Algorithm to determine effective access rights
LWEB-900 uses the following algorithm to determine if a user is allowed to perform a
certain action on an object:
1. If the action is not allowed due to the access level set in the user management dialog
(see Section 6.25), the algorithm stops and the action is denied.
2. If the ACL of the object contains an explicit Deny entry for the requested action, the
algorithm stops and the action is denied.
3. If the ACL of the object contains an explicit Allow entry for the requested action, the
algorithm stops and the action is allowed.
4. If the ACL of the object contains a Deny entry inherited from the parent object, the
algorithm stops and the action is denied.
5. If the ACL of the object contains an Allow entry inherited from the parent object, the
algorithm stops and the action is allowed.
6. Step 4 and 5 are repeated for entries inherited from the next higher hierarchy level until
the top level is reached.
7. If the evaluation has made it to the top of the tree and the action does not have an
Allow or Deny permission, the action is denied.
Note: It is possible to deny a user read access to a folder but allow him access to lower-down
objects. For example, you can setup the access rights to allow Write access to the folder
Network/Devices, but deny access to the folder Network. In this case, the user cannot use
the navigation and object list view to browse the data points on the devices. However, the
user can use a graphical view to modify the referenced data points.
Version 1.3 LOYTEC electronics GmbH
LWEB-900 User Manual 165 LOYTEC
7 WEB Access
The graphical views defined in an LWEB-900 project can be accessed with a standard web
browser. In this way it is possible to quickly check the status of the building automation
system while travelling. It makes no difference, whether a smart phone, tablet, or PC is
used.
Open graphical view in web browser
1. Open the web browser an enter the following URL:
http://<IP address of server>:<port>/lweb900/
Note: The port is configured in the network settings of the LWEB-900 server (see Section 5.3).
The default port is 8080.
2. Specify the name of the LWEB-900 project. If the LWEB-900 Server is password
protected, you have to enter the name in a text field, else you are presented with a drop-
down list of the available projects.
3. Enter your user name and password and press OK to login.
LWEB-900 Web Login
4. The web browser displays a list of all graphical views of the LWEB-900 project to
which you have at least Read access.
Version 1.3 LOYTEC electronics GmbH
LWEB-900 User Manual 166 LOYTEC
Figure 181: Graphical View List
5. Click on the name of a graphical view to open it.
Figure 182: Graphical View in Web Browser
Create home screen icon on Android devices
1. Bookmark the graphical view in your browser.
2. Android 4.x: Tap on the app panel (six squares) in the upper right of the home screen.
Switch to Widgets and long press on Bookmark.
Older Android versions: Long press on the home screen. From Add to Home Screen,
select Shortcuts and then select Bookmark.
Version 1.3 LOYTEC electronics GmbH
LWEB-900 User Manual 167 LOYTEC
3. Select the bookmark of your graphical view.
Create home screen icon on iOS devices
When the graphical view is displayed, just hit + and select Add to Home Screen.
7.1 Supported Features
Currently not all features of graphical views are supported in the web access. The following
features are not yet supported:
Data log control
Sound support
Occupancy detection
Scheduler control: Only the extended UI mode is supported.
7.2 Navigation Menu
The navigation menu is opened by one of the following actions in the main window:
Left click and hold: The left click and hold operation opens the navigation menu
after the time configured in the L-VIS/L-WEB Configurator. Please note that for
correct operation, the left click and hold action should be executed on a free spot
on the display. If the area of an input control is clicked, the control enters input
mode and all further input is processed by the control.
Right click: A right click has the same effect than a left click and hold operation. It
is not available on touch displays.
Figure 183 shows an example of the navigation menu.
Figure 183: Navigation Menu
The navigation menu displays the menu items which were defined in the L-VIS/L-WEB
Configurator and a set of icons which give access to predefined functionality:
Project list: Display a list of graphical views in the LWEB-900 project.
Global settings: Refer to section 7.3.
Connections: Refer to section 7.5.
Project settings: Refer to section 7.4.
System log: Refer to section 7.6.
Version 1.3 LOYTEC electronics GmbH
LWEB-900 User Manual 168 LOYTEC
Manual update: This icon is displayed only if manual only is selected as
update method in the global settings. Clicking on this icon performs a manual
update of the data point values.
7.3 Global Settings
Global settings apply to all graphical views.
Figure 184: Global Settings
The Global settings dialog as shown in Figure 184 contains the following settings:
Show error tooltips: If this checkbox is set, a tooltip is displayed showing the
OPC error when hovering over a grayed-out control.
Update control: This setting defines how often data point values are updated. The
default setting is from project settings.
7.4 Project Settings
This dialog contains settings which are specific to a graphical view.
Figure 185: Project Settings
Default page: If the graphical view contains multiple pages, the default page
which is displayed when opening the view can be selected from this drop-down
list.
Version 1.3 LOYTEC electronics GmbH
LWEB-900 User Manual 169 LOYTEC
Lock project settings: If this checkbox is enabled, a PIN code will be required
before opening the project settings dialog. In addition, no menu entries will be
displayed in the navigation menu. This feature can be used for example to setup a
project with multiple pages where each page controls an office room. The default
page for each user is set to the room in which he is located and then the menu is
disabled. This way each user can control only the own room.
The PIN codes can be configured in the L-VIS/L-WEB Configurator using the
menu File Project Settings. Press the Button Setup Pin Codes… to open the
Access Codes Dialog and set the PIN code for Level 15.
7.5 Connections
The Connections dialog displays the connection status with the LWEB-900 Server (see
Figure 186).
Figure 186: Connections Dialog
7.6 System Log
The system log records all activities. When reporting a problem with the LWEB-900 web
access, it is recommended to include a screenshot of the system log. This will speed-up
problem analysis.
Version 1.3 LOYTEC electronics GmbH
LWEB-900 User Manual 170 LOYTEC
8 Interfaces
8.1 Trend Log CSV File
The CSV file format for a trend log is defined in this section. The CSV file starts with a
header, containing at least the first line, which specifies the CSV format (log_csv_ver). The
current version is 2. The next line contains the field log_device. It has trailing fields that
specify the vendor, product code, firmware version and device ID string. The Device ID
String contains the host name of the LWEB-900 Server.
The log_info line specifies the ID and name of the trend log object. The line log_create has
two fields specifying the date and time when this CSV log was generated. The line
log_capacity has two fields: the current number of log entries in the file and the log
capacity.
Following are one or more lines of log_item. Each line specifies a trended data point. The
first field is the index, the second the ID of the logged data point, the third the data point
name. The data point name can be augmented by engineering units in square brackets. Log
entries in the CSV refer to the item index to identify the data point, for which the entry was
logged.
#log_csv_ver,2
#log_device;LOYTEC;Product Code;Firmware Version;Device ID String
#log_info;Log-ID;Log Name
#log_create;YYY-MM-DD;HH:MM:SS
#log_capacity;filled;capacity
#log_item;index;UID;data point name [units]
After those lines any number of comment lines starting with a hash character ‘#’ are
allowed. One line contains the column headings. Lines that are not comments specify one
log record per line, using the column information as described below. The columns are
separated by commas ‘,’ or semi-colons ‘;’. If commas are used as a separator, the decimal
point must be a point ‘.’. If semi-colons are used, the decimal point must be a comma ‘,’.
Version 1.3 LOYTEC electronics GmbH
LWEB-900 User Manual 171 LOYTEC
Column Field Example Description
A Sequence Number 50 The log record sequence number. This is the
monotonously increasing sequence number, which is
unique for each log record.
B Source 0 Data point source identifier. Indexes into logger_entry
header. For value lines in a multi-column CSV, this
field indexes the first column, which has a value. For the
ERROR record type, the field indexes the data source
that caused the error. For LOGSTATE, TIMECHANGE
records this field is not applicable and set to 255.
C Record Type 2 The record type: LOGSTATE (0), BOOL (1), REAL
(2), ENUM (3), UNSIGNED (4), SIGNED (5), NULL
(7), ERROR (8), TIMECHANGE (9)
D Error/Time 1 This field is valid for records of type ERROR,
Change/Log TIMECHANGE, and LOGSTATUS.
Status
E Date/Time 2007-11-02 15:34:22 The date/time of the log record. This is in the format
YYYY-MM-DD HH:MM:SS.
F Value 0 24,5 Logged value from source 0 or empty
G Value 1 200 Logged value from source 1 or empty
… …
… Value n – 1 5000 Logged value from source n – 1 or empty
Table 44: Columns of the Trend Log CSV File.
There are as many value columns as value sources specified in the header. If at a given
date/time more values are logged, all of them appear in the same line. If at that given time
some sources did not log values, those columns are left empty. The “Source” column in a
multi-value CSV refers to the first data source that supplied a value in a given line.
8.2 Alarm Log CSV File
The historical alarm logs can also be exported as CSV-formatted files. The CSV format of
the alarm log CSV file is identical to the trend log CSV format as described in Section 8.1.
8.3 Identification Key CSV File
Identification keys can be exported and imported via CSV files. Figure 187 shows and
example.
Path,Name,IK,Type,Description
./LI/I1/,nvoLIvalue,VIEBG35O401LIRCT00ZON01LIF00CMD00,DP User Output,
./LI/I1/,nviLIvalueFb,VIEBG35O401LIRCT00ZON01LIF00CMF00,DP User Input,
./LI/I1/,nviLIOvrValue,VIEBG35O401LIRCT00ZON01LIF00OVR00,DP User Input,
./LI/I1/,nvoLIovrValue,VIEBG35O401LIRCT00ZON01LIF00OVR00,DP User Output,
./LI/I1/,nvoLIvalFb,VIEBG35O401LIRCT00ZON01LIF00CMF00,DP User Output,
./LI/I1/,nviLIlux,VIEBG35O401LIRCT00ZON01SEL00VAL00,DP Analog Input,
./LI/I1/,nviLIoccup,VIEBG35O401LIRCT00ZON01SEO00VAL00,DP Multistate Input,
Figure 187: Example of Identification Key CSV File
Version 1.3 LOYTEC electronics GmbH
LWEB-900 User Manual 172 LOYTEC
Column Field Description
A Path Path of the object relative to the folder from which the file was exported
B Name Name of object
C IK Identification key assigned to the object
D Type Object type
E Description Object description
Table 45: Columns of the Identification Key CSV File.
8.4 Database Interface
To allow 3rd party applications access to historical data, trend and alarm logs are stored in a
dedicated database. When creating a new LWEB-900 project, you can decide which
database engine to use (see Section 5.5). The following sections describe the tables used to
store trend and alarm log information.
8.4.1 Datalog Configuration Table (DatalogConfig)
This table contains global data log parameters stored as (key, value) pairs. The "key" is the
unique identifier of the parameter, its "value" is a string.
Name Type Description
Id int64 Id of the parameter:
DATABASE_VERSION (0)
Value text Value of the parameter.
Table 46: DatalogConfig Table
8.4.2 Log Information Table (LogInfo)
This table contains global information on log objects.
Version 1.3 LOYTEC electronics GmbH
LWEB-900 User Manual 173 LOYTEC
Name Type Description
Id int64 Unique identifier of the log
Type int16 Type of the log:
Device trend log (0)
Device alarm log (1)
Server trend log (2)
Server alarm log (3)
SourceName varchar(64) Name of the source for this log:
Name of a device in case of a device log
Name of an LWEB-900 project in case of a server log
AbsolutePath text Path of the log in the form /<log source name>/…/<log
name>
SourceTotalCnt Int64 Total count of records ever logged on the log source (e.g.,
device). Some of these records might no longer be on the
log source due to log size limitation or user deletion.
ServerTotalCnt Int64 Total count of records ever logged on the LWEB-900
Server. Some of these records might no longer be in the
database due to log size limitation or user deletion.
ServerRecCnt Int64 Actual count of records stored in this log on the
LWEB-900 Server
FirstTimestamp Int64 Date/time in seconds since 1.1.1970 of the oldest record
in this log
LastTimestamp Int64 Date/time in seconds since 1.1.1970 of the newest record
in this log
Table 47: LogInfo Table
8.4.3 Log Item Information Table (LogItemInfo)
This table contains a description of the items for which trend log records are stored into the
database.
Name Type Description
LogId int64 Identifier of the log this log item is attached to
ItemId Int64 Internal identifier of the log item in the LWEB-900
configuration database
ItemIndex int16 Index of this item within the set of log items attached to
the same log
AbsolutePath text Absolute path to the log item, in the form /<root object
name>/…/<log name>
Unit varchar(20) Unit to interpret the values logged for this log item
AggregationMode int16 Aggregation mode used when logging values for this
item:
val (0) : no aggregation
min (1)
max (2)
average (3)
Table 48: LogItemInfo Table
8.4.4 Trend Log Table (TrendLog)
This table contains the records forming the trend logs.
Version 1.3 LOYTEC electronics GmbH
LWEB-900 User Manual 174 LOYTEC
Name Type Description
RecordType int16 The record type: LOGSTATE (0), BOOL (1), REAL
(2), ENUM (3), UNSIGNED (4), SIGNED (5), NULL
(7), ERROR (8), TIMECHANGE (9)
LogId int64 Identifier of the log this data log record belongs to
ItemIndex int16 Index of the item of the log
SeqNum int64 Sequence number assigned to this record when logged
on the server
Value Nvarchar(1024) Logged value, depending on the record type:
Data record (BOOL, REAL, ENUM,
UNSIGNED, SIGMNED): value of the item
Log state record (LOGSTEATE): 1 (log enabled)
or 0 (log disabled)
Error record (ERROR): error code
Time change record (TIME CHANGE): Number
of seconds to clock was put forward or backward
Other: 0
Timestamp int64 Date and time when the record was logged in seconds
since 1.1.1970
Table 49: TrendLog Table
8.4.5 Alarm Log Table (AlarmLog)
This table contains the records forming the alarm logs.
Version 1.3 LOYTEC electronics GmbH
LWEB-900 User Manual 175 LOYTEC
Name Type Description
LogId int32 Identifier of the log this alarm log record is attached to
ItemIndex Int16 0
RecordType int16 The record type: LOGSTATE (0), BOOL (1), REAL (2),
ENUM (3), UNSIGNED (4), SIGNED (5), NULL (7),
ERROR (8), TIMECHANGE (9)
Timestamp int32 Date and time the record was logged in seconds since
1.1.1970
SeqNum int64 Sequence number assigned to this record when logged on
the server
XAID Varchar(30) Extended alarm identifier; this identifier is used to
acknowledge the alarm on its source
State Int16 State of the alarm in case the event is an alarm event:
1: active, not acknowledged
2: acknowledged, but still active
3: inactive, but not acknowledged
4: acknowledged and inactive
5: inactive, no acknowledgement required
AlarmType Int16 Type of the alarm:
0: normal
1: off-normal
2: low-limit
3: high-limit
4: fault
5: buffer
Priority Int16 Priority of the alarm
AlarmTime Int64 Date and time in seconds since 1.1.1970 when the alarm
occurred
ClearTime Int64 Date and time in seconds since 1.1.1970 when the alarm
condition was cleared
AckTime Int64 Date and time in seconds since 1.1.1970 when the alarm
was acknowledged
AckSource text Name of the user who acknowledged the alarm
DisableSource text Name of the user who disabled the alarm
AckRequired Boolean True when acknowledgement is required for the alarm,
else False
Description text Textual description associated to the alarm
ValueType int16 Type of the value column:
double (0)
integer (1)
boolean (2)
Value text Value of the data point when the alarm condition was
triggered
PointName text Name of the data point which triggered the alarm
condition
UserId int64 Internal ID of the user who acknowledged or disabled the
alarm.
Comment Text Comment entered by the user when he disables an alarm
Table 50: AlarmLog Table
Version 1.3 LOYTEC electronics GmbH
LWEB-900 User Manual 176 LOYTEC
9 Troubleshooting
9.1 Technical Support
LOYTEC offers free telephone and e-mail support for the L-WEB product series. If none of
the above descriptions solves your specific problem please contact us at the following
address:
LOYTEC electronics GmbH
Blumengasse 35
A-1170 Vienna
Austria / Europe
e-mail : support@loytec.com
Web : http://www.loytec.com
tel : +43/1/4020805-100
fax : +43/1/4020805-99
or
LOYTEC Americas Inc.
N27 W23957 Paul Road
Suite 103
Pewaukee, WI 53072
USA
email: support@loytec-americas.com
web: http://www.loytec-americas.com
tel: +1 (512) 402-5319
fax: +1 (262) 408 5238
9.2 Bug Reports
When you report a bug, you can speed-up the problem analysis a great deal if you include
the right information. These guidelines explain how to write such reports.
Before you report a bug, make sure your software is up to date. A good bug report includes
the following items:
Description how to reproduce the problem. This is the most important part of the
bug report. The developer has to be able to reproduce the bug on his or her own
computer. Include screenshots to document the steps to reproduce the problem.
Version 1.3 LOYTEC electronics GmbH
LWEB-900 User Manual 177 LOYTEC
System Log: The system log can give useful information about what was
happening at the time when the problem occurred.
Project backup: Sometimes the problem cannot be reproduced without a backup of
your setup. There might be something unusual about your configuration which is
necessary to reproduce the bug.
Save system log to CSV file
1. Start LWEB-900 Server UI
2. Select File Display System Log from the menu bar.
3. Press on the button Save to CSV file.
Figure 188: LWEB-900 Server System Log
Create a project backup
1. Start LWEB-900 Server UI
2. Right click on the project and select Backup project from the context menu.
3. To minimize the size of the project, select the option Configuration project backup.
4. Click on the button Make backup.
Figure 189: Project Backup
Version 1.3 LOYTEC electronics GmbH
LWEB-900 User Manual 178 LOYTEC
10 Specifications
10.1 System requirements
The LWEB-900 Server requires a Windows PC with the following minimum requirements:
2 GHz 32-bit or 64-bit processor
4 GB main memory
50 GB free hard disk space (for program installation and database)
Ethernet access
Operating System:
o Windows XP
o Windows Vista
o Windows Server 2008
o Windows 7
The LWEB-900 Client requires a Windows PC with the following minimum requirements:
2 GHz 32-bit or 64-bit processor
2 GB main memory
1 GB free hard disk space
Ethernet access
Operating System:
o Windows XP
o Windows Vista
o Windows Server 2008
o Windows 7
Minimum display resolution: 1280x720
For the LWEB-900 web access one of the following browsers is required:
Google Chrome (recommended)
Version 1.3 LOYTEC electronics GmbH
LWEB-900 User Manual 179 LOYTEC
Firefox
Internet Explorer 9
Android web browser
iOS web browser
Version 1.3 LOYTEC electronics GmbH
LWEB-900 User Manual 180 LOYTEC
11 References
[1] L-VIS User Manual, LOYTEC electronics GmbH,
Document № 88068518, August 2013.
[2] L-INX/L-GATE User Manual, LOYTEC electronics GmbH,
Document № 88073017, August 2013.
[3] LIOB-10X/X5X User Manual, LOYTEC electronics GmbH,
Document № 88078509, August 2013.
[4] LIOB-X8X User Manual, LOYTEC electronics GmbH,
Document № 88080305, August 2013.
[5] L-DALI User Manual, LOYTEC electronics GmbH,
Document № 88077108, October 2013.
[6] L-IP User Manual, LOYTEC electronics GmbH,
Document № 88065911, September 2012.
[7] LWEB-800/802 User Manual, LOYTEC electronics GmbH,
Document № 88074212, February 2014.
Version 1.3 LOYTEC electronics GmbH
LWEB-900 User Manual 181 LOYTEC
12 Revision History
Date Version Author Description
2012-12-14 1.0 AD Initial revision for LWEB-900 1.0.0
2012-05-24 1.1 AD Update for LWEB-900 Version 1.1.0:
License model based on number of devices
Support secure communication (SSL) between server
and client
Use web services for all communication between
server and LOYTEC devices
Support graphical view templates
Support graphical views in devices
Support upload global connections
Group multiple occurrences of the same alarm
Search in object path
Search in fields of structured data points
Navigation view: additional hierarchy level added to
context menu options
Import of LWEB-900 project: renaming of the
imported project is now possible
2014-03-02 1.3 AD Update for LWEB-900 Version 1.3.0:
Reporting
LWEB-900 Server schedules
Alarming improvements
Create L-VIS project from LWEB-900 Server
graphical view
Allow wildcards in search expressions
Hide folders to which user has no access
Import and export Identification key schema
Datapoint details
Chart view improvements
Manage files in master device manager
Version 1.3 LOYTEC electronics GmbH
S-ar putea să vă placă și
- LIP User ManualDocument166 paginiLIP User ManualmaenÎncă nu există evaluări
- LWEB-802 - 803 User ManualDocument61 paginiLWEB-802 - 803 User ManualelectroduendezÎncă nu există evaluări
- Lip Loytec ManualsDocument39 paginiLip Loytec Manualsrajkumar9734Încă nu există evaluări
- LINX LGATE User Manual 7 6 ReleasedDocument118 paginiLINX LGATE User Manual 7 6 Releasedlopez.garyjavierÎncă nu există evaluări
- Loytec L-OIB ModulesDocument166 paginiLoytec L-OIB Modulesalt.s3-83jpdbÎncă nu există evaluări
- Criticare 8500q Poet Iq2 Operators ManualDocument92 paginiCriticare 8500q Poet Iq2 Operators ManualEng. Edelson MartinsÎncă nu există evaluări
- LDALI User ManualDocument266 paginiLDALI User ManualAlex CheriyanÎncă nu există evaluări
- LINX - Configurator User Manual PDFDocument308 paginiLINX - Configurator User Manual PDFahmad jaberÎncă nu există evaluări
- L Gate User ManualDocument161 paginiL Gate User ManualNguyen Manh ThangÎncă nu există evaluări
- Oracle® Grid Engine: User Guide Release 6.2 Update 7Document154 paginiOracle® Grid Engine: User Guide Release 6.2 Update 7Yasser AbdellaÎncă nu există evaluări
- Manual MasterDocument147 paginiManual Masterdanyrey021Încă nu există evaluări
- Oracle® Database: Sample Schemas 11g Release 2 (11.2)Document48 paginiOracle® Database: Sample Schemas 11g Release 2 (11.2)Dida UserÎncă nu există evaluări
- Overview and Planning GuideDocument86 paginiOverview and Planning GuideRobertÎncă nu există evaluări
- Storagetek sl150-117Document130 paginiStoragetek sl150-117Zitouni HachemÎncă nu există evaluări
- RemoteControl II v301Document130 paginiRemoteControl II v301Jayme Ferreira da Costa FilhoÎncă nu există evaluări
- Usage Portal UsDocument60 paginiUsage Portal UsCristhian HaroÎncă nu există evaluări
- Legato Storage Manager: Administrator's GuideDocument146 paginiLegato Storage Manager: Administrator's GuideIstván StahlÎncă nu există evaluări
- Operating Instructions: XV-102 Micro PanelDocument78 paginiOperating Instructions: XV-102 Micro PanelEdison MalacaraÎncă nu există evaluări
- Application Manual Plastic Ware PDFDocument204 paginiApplication Manual Plastic Ware PDFJanewith NachaisithÎncă nu există evaluări
- LDALI User Manual 6 1Document199 paginiLDALI User Manual 6 1Guillermo Andres García MoraÎncă nu există evaluări
- Oracle Fusion Middleware Developer GuideDocument1.422 paginiOracle Fusion Middleware Developer GuideahsunÎncă nu există evaluări
- ALFOplus80HD (MN.00318E)Document120 paginiALFOplus80HD (MN.00318E)Al LaÎncă nu există evaluări
- PTT Express Installation and Configuration Guide A en UsDocument42 paginiPTT Express Installation and Configuration Guide A en UscharlesÎncă nu există evaluări
- 9000 246 Ve 5100p User ManualDocument83 pagini9000 246 Ve 5100p User ManualRooselvet GalindoÎncă nu există evaluări
- UHX24A ManualDocument80 paginiUHX24A ManualM KÎncă nu există evaluări
- Hand-Held Programmable Terminal: Operation ManualDocument121 paginiHand-Held Programmable Terminal: Operation ManualBouain AnisÎncă nu există evaluări
- Understanding Oracle WebLogic Server 24446Document96 paginiUnderstanding Oracle WebLogic Server 24446SachinÎncă nu există evaluări
- LabSocket User GuideDocument65 paginiLabSocket User GuideWahyudiÎncă nu există evaluări
- Dev OIM PS2Document1.130 paginiDev OIM PS2Atanas Stoianov CholakovÎncă nu există evaluări
- Application NoteDocument88 paginiApplication NoteMuhammad IlyasÎncă nu există evaluări
- Sunbelt Kerio Personal Firewall User GuideDocument121 paginiSunbelt Kerio Personal Firewall User GuideJessie ElijaÎncă nu există evaluări
- Oracle Argus Safety: Administration Guide Release 8.2.2Document258 paginiOracle Argus Safety: Administration Guide Release 8.2.2Arjun TalwakarÎncă nu există evaluări
- MA ALTOSONIC-V12 en 190102 4002643505 R05 PDFDocument156 paginiMA ALTOSONIC-V12 en 190102 4002643505 R05 PDFJohn cooperÎncă nu există evaluări
- Klaros-Testmanagement User ManualDocument231 paginiKlaros-Testmanagement User ManualtanishbindalÎncă nu există evaluări
- FactoryTalk Linx GatewayDocument135 paginiFactoryTalk Linx GatewaydeccanchaserÎncă nu există evaluări
- Book Susemanager User PDFDocument208 paginiBook Susemanager User PDFFabian Quevedo CoronaÎncă nu există evaluări
- Cnet gr001 - en eDocument98 paginiCnet gr001 - en eshekoofe danaÎncă nu există evaluări
- e!COCKPIT ManualDocument226 paginie!COCKPIT ManualazzszoÎncă nu există evaluări
- Beckhoff Automation - InterfaceDocument192 paginiBeckhoff Automation - InterfaceDamianHerreraÎncă nu există evaluări
- Prod Guide Ls 7708Document362 paginiProd Guide Ls 7708Ever SantoroÎncă nu există evaluări
- 301-9999-30 Switched PRO2 RevEDocument213 pagini301-9999-30 Switched PRO2 RevEmauricioÎncă nu există evaluări
- Operating Instructions Io-Link Master With Profinet Interface Dataline 4 Ports Ip 65 / Ip 66 / Ip 67Document88 paginiOperating Instructions Io-Link Master With Profinet Interface Dataline 4 Ports Ip 65 / Ip 66 / Ip 67SMART ENGINEERINGÎncă nu există evaluări
- Iris Power BusTracII - User - ManualDocument62 paginiIris Power BusTracII - User - Manualjavier donayreÎncă nu există evaluări
- User's GuideDocument162 paginiUser's GuideRobertÎncă nu există evaluări
- Galileo Neo Operation ManualDocument173 paginiGalileo Neo Operation ManualHishamudin RaisÎncă nu există evaluări
- Insight V511 UEN Ver21 202212Document142 paginiInsight V511 UEN Ver21 202212João Pedro MagalhãesÎncă nu există evaluări
- Kuka Robot Sensor InterfaceDocument85 paginiKuka Robot Sensor InterfaceElbari Omar100% (1)
- Software Manual: AtmotionDocument103 paginiSoftware Manual: AtmotionDuvan RinconÎncă nu există evaluări
- Inview S ManualDocument64 paginiInview S ManualpcctschÎncă nu există evaluări
- 3HAC065546 AM PROFINET Controller Device With IO Configurator RW 6-EnDocument96 pagini3HAC065546 AM PROFINET Controller Device With IO Configurator RW 6-EnAngga PratamaÎncă nu există evaluări
- Picamera2 ManualDocument72 paginiPicamera2 ManualibÎncă nu există evaluări
- Manual: Movitrac Lte-B/Ltp-B Accessories Keypads, Parameter Module, Cable SetsDocument40 paginiManual: Movitrac Lte-B/Ltp-B Accessories Keypads, Parameter Module, Cable SetsFreddy Jose Diaz TorresÎncă nu există evaluări
- LDAP Manager E25092Document88 paginiLDAP Manager E25092rlufthansaÎncă nu există evaluări
- Picamera2 ManualDocument74 paginiPicamera2 ManualIqbal RamadhanÎncă nu există evaluări
- Autonics Daqmaster ManualDocument210 paginiAutonics Daqmaster ManualkariemÎncă nu există evaluări
- 3hac050974 Am Safemove1 RW 6-EnDocument230 pagini3hac050974 Am Safemove1 RW 6-EncheloooxxxÎncă nu există evaluări
- Oracle® Universal Installer: and Opatch User'S Guide 10G Release 2 (10.2) For Windows and UnixDocument168 paginiOracle® Universal Installer: and Opatch User'S Guide 10G Release 2 (10.2) For Windows and Unixrakesh.madduriÎncă nu există evaluări
- Picamera2 ManualDocument70 paginiPicamera2 ManualVictor ZhouÎncă nu există evaluări
- PIC Microcontroller Projects in C: Basic to AdvancedDe la EverandPIC Microcontroller Projects in C: Basic to AdvancedEvaluare: 5 din 5 stele5/5 (10)
- Programming Arduino Next Steps: Going Further with SketchesDe la EverandProgramming Arduino Next Steps: Going Further with SketchesEvaluare: 3 din 5 stele3/5 (3)
- Project Functional SpecsDocument11 paginiProject Functional Specsxogen100% (1)
- Testing The Software Architecture: Neeraj Sangal Lattix, IncDocument24 paginiTesting The Software Architecture: Neeraj Sangal Lattix, IncPham HieuÎncă nu există evaluări
- Netbackup Version Comparison ChartDocument3 paginiNetbackup Version Comparison ChartRousal ValinoÎncă nu există evaluări
- RSA SecurID and Microsoft MIS Server 2002 IntegrationDocument17 paginiRSA SecurID and Microsoft MIS Server 2002 IntegrationsenhydÎncă nu există evaluări
- Seaside and Wayside 1Document121 paginiSeaside and Wayside 1Pam FilesÎncă nu există evaluări
- AS-400 All in OneDocument157 paginiAS-400 All in OneRameshBabuMuthireddy100% (1)
- Wiley CIO Volume 578 Big Data Big Analytics Emerging Business Intelligence and Analytic Trends For Today S BusinessesDocument28 paginiWiley CIO Volume 578 Big Data Big Analytics Emerging Business Intelligence and Analytic Trends For Today S BusinessesEric FeunekesÎncă nu există evaluări
- RD-140 - Automatic RMA Generation V1.2 - 03222023Document7 paginiRD-140 - Automatic RMA Generation V1.2 - 03222023Ragavendran BKÎncă nu există evaluări
- Software Protection and LicensingDocument7 paginiSoftware Protection and LicensingMuhammad Nadeem Rana100% (1)
- Case Study - Read The Case and Answer Questions BelowDocument3 paginiCase Study - Read The Case and Answer Questions BelowSindhu Singh0% (1)
- PerconaMonitoringAndManagement 2.3.0Document305 paginiPerconaMonitoringAndManagement 2.3.0Debashis MallickÎncă nu există evaluări
- A Relational Database Consists of A Collection of A) Tables B) Fields C) Records D) Keys Ans:ADocument25 paginiA Relational Database Consists of A Collection of A) Tables B) Fields C) Records D) Keys Ans:AUTKARSH SHARMAÎncă nu există evaluări
- Mohit ShivramwarCVDocument5 paginiMohit ShivramwarCVNoor Ayesha IqbalÎncă nu există evaluări
- Test Summary Report: General InformationDocument6 paginiTest Summary Report: General InformationДима ВараваÎncă nu există evaluări
- Clear NetBackup Policy Execution Manager CacheDocument2 paginiClear NetBackup Policy Execution Manager Cachegiu386Încă nu există evaluări
- Smo Proposal (Fip)Document14 paginiSmo Proposal (Fip)plantillas cartaÎncă nu există evaluări
- E-Commerce Unit II The Internet As A Network InfrastructureDocument13 paginiE-Commerce Unit II The Internet As A Network Infrastructureshaikh abubakar100% (1)
- How To Merge Two Switches With Different Active Zone SetsDocument3 paginiHow To Merge Two Switches With Different Active Zone SetslpuliceÎncă nu există evaluări
- Machine Readable: Information Storage and RetrievalDocument4 paginiMachine Readable: Information Storage and RetrievalKirubel WakjiraÎncă nu există evaluări
- Conversation Based Pricing Update Overview June 2021Document4 paginiConversation Based Pricing Update Overview June 2021Krishikesh KhairnarÎncă nu există evaluări
- Postgresql 11 A4 PDFDocument2.621 paginiPostgresql 11 A4 PDFGiuliano PertileÎncă nu există evaluări
- Partner Certification Academy Associate Cloud Engineer Exam PrepDocument109 paginiPartner Certification Academy Associate Cloud Engineer Exam PrepMohan MuddaliarÎncă nu există evaluări
- Enablon Health and Safety Management - 2023Document4 paginiEnablon Health and Safety Management - 2023Ihtisham UlhaqÎncă nu există evaluări
- Schedulingalgorithms and Algorithm EvaluationDocument38 paginiSchedulingalgorithms and Algorithm EvaluationAnshika MishraÎncă nu există evaluări
- Computers & GeosciencesDocument17 paginiComputers & Geosciencesfrancarlos de la cruz chuquimangoÎncă nu există evaluări
- Lab 1 - Introduction To ArcMap and ArcCatalogDocument7 paginiLab 1 - Introduction To ArcMap and ArcCatalogAbdul Azeem SiddiquiÎncă nu există evaluări
- Job Description of IP Security Engineer L2 - ArborDocument4 paginiJob Description of IP Security Engineer L2 - ArborRahulÎncă nu există evaluări
- Data Warehouse ModelingDocument87 paginiData Warehouse Modelingscribd_use100% (1)
- The National Law Institute University, Bhopal: "Operational Working of Ettercap Tool"Document11 paginiThe National Law Institute University, Bhopal: "Operational Working of Ettercap Tool"Atul AroraÎncă nu există evaluări
- Supervisory Control and Data Acquisition (Scada)Document21 paginiSupervisory Control and Data Acquisition (Scada)Vikas ChoudharyÎncă nu există evaluări