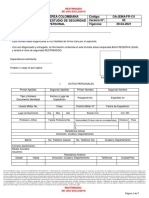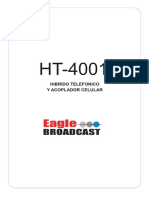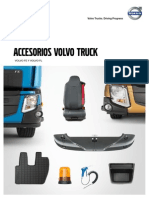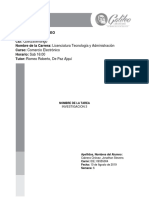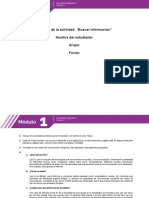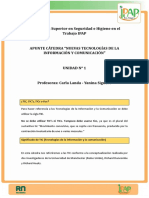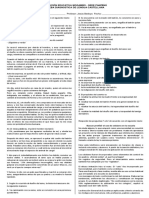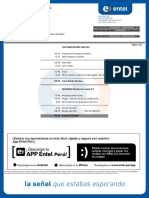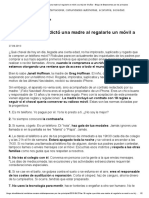Documente Academic
Documente Profesional
Documente Cultură
PCN - Manual de Usuario (General)
Încărcat de
Sergio MoralesTitlu original
Drepturi de autor
Formate disponibile
Partajați acest document
Partajați sau inserați document
Vi se pare util acest document?
Este necorespunzător acest conținut?
Raportați acest documentDrepturi de autor:
Formate disponibile
PCN - Manual de Usuario (General)
Încărcat de
Sergio MoralesDrepturi de autor:
Formate disponibile
PCN Web & Móvil - Manual de
Usuario
Juan Pablo Ortiz
CODISA
23/05/2016
Tabla de contenido
1. Accesos portal web ..................................................................................................................... 2
2. Pantalla Solicitante ...................................................................................................................... 3
2.1 Crear solicitud ..................................................................................................................... 3
2.2 Formulario .......................................................................................................................... 5
i
2.3 Listado de solicitudes ............................................................................................................. 7
2.4 Listado de aprobaciones ......................................................................................................... 8
2.5 Direcciones de entrega ....................................................................................................... 9
3. Pantalla Revisión Catálogos....................................................................................................... 10
3.1 Bandeja de solicitudes .......................................................................................................... 10
3.2 Mapa e indicadores .............................................................................................................. 11
3.3 Aprobación o rechazo ........................................................................................................... 11
4. Pantalla Aprobación Créditos .................................................................................................... 12
4.1 Bandeja de solicitudes .......................................................................................................... 12
4.2 Aprobación o Rechazo .......................................................................................................... 13
5. Plataforma Móvil ....................................................................................................................... 14
5.1 Acceso ................................................................................................................................... 14
5.2 Enlazar Cliente de Referencia ............................................................................................... 15
5.3 Creación de solicitud nueva ................................................................................................. 16
5.4 Envió de solicitudes .............................................................................................................. 19
6. Diagrama de estados ................................................................................................................. 23
7. Definiciones y Terminologías .................................................................................................... 24
8. Listado de códigos de estado .................................................................................................... 25
PCN Web & Móvil - Manual de Usuario
2
1. Accesos portal web
Portal de Cliente Nuevos “PCN” cuenta con cuatro opciones que se muestran según el rol
del usuario.
Usuarios tipo vendedores y supervisores tendrán acceso a la sección de
“Solicitudes de Clientes Nuevos”.
o URL: http://sfa.codisa.co/pcn/solicitudes
Usuarios tipo catálogos tendrá acceso a la sección de “PCN Aprobación
Catálogos”.
o URL: http://sfa.codisa.co/pcn/revision
Usuarios tipo créditos tendrán acceso a la sección de “PCN Aprobación Créditos”.
o URL: http://sfa.codisa.co/pcn/aprobaciones
Usuarios maestros y administradores tendrán acceso a los tres anteriores y a los
maestros de vistas.
PCN Web & Móvil - Manual de Usuario
2. Pantalla Solicitante 3
2.1 Crear solicitud
Al entrar a la pantalla de solicitud se visualizará el listado de solicitudes en proceso de
creación, revisión, rechazo o aprobación. Si no hay ninguna solicitud creada o pendiente
esta pantalla no aparecerá nada más que los botones para acceso para crear una nueva
solicitud o ver las solicitudes aprobadas.
Para crear una nueva solicitud presionar el botón . Esta opción redirigirá a
la siguiente pantalla
En esta pantalla en el caso de supervisores dispondrán del campo de ruta de venta para
asignarla. Muy diferente para el caso de vendedores, en donde este campo está bloqueado
con la ruta de venta de ellos. (Este campo es obligatorio)
PCN Web & Móvil - Manual de Usuario
4
En PCN web el campo de código de cliente referencia es opcional y recomendable de
utilizar. Este código de cliente de referencia autocompleta el formulario web para crear la
solicitud más rápido y sin errores. Dicho código de referencia debe pertenecer a la ruta de
venta a la que se está asignado, de lo contrario se mostrará el siguiente error:
Luego de agregar el código de cliente de referencia y la ruta de venta presionar el botón
que mostrará la página de formulario, esta se visualizará de la siguiente manera:
Información básica del
formulario
Secciones del formulario
PCN Web & Móvil - Manual de Usuario
Todo formulario se creado se le asigna un ID con el cual se le puede dar seguimiento
5
durante todo el proceso de creación y aprobación.
2.2 Formulario
El formulario consta de siete secciones:
Sección 1 – Información Básica
Sección 2 – Información Ruta
Sección 3 – Información Cliente
Sección 4 – Información Locación
Sección 5 – Información Negocio
Sección 6 – Información Pagos
Sección 7 – Información Opcional
A excepción de la sección 7, todas las demás secciones en su mayoría de campos son
obligatorios. Dichos campos obligatorios están indicados con un símbolo *.
Al autocompletar un formulario utilizando un código de cliente de referencia, se
desplegarán tres diferentes tipos de campo:
Campos Libre
Esto campos deben ser ingresados manualmente por el solicitante. Es su mayoría
información que no puede autocompletarse siendo algunos: nombre comercial, razón
social, número de DPI, Nit, etc.
Campos Autocompletados
PCN Web & Móvil - Manual de Usuario
Estos campos se autocompletan en base a la información del código de cliente referencia,
6
siendo un sugerido que puede modificarse.
Campos Bloqueados
Estos campos no pueden modificarse, solo se muestran con fines informativos. De necesitar
modificar uno de estos campos proceder a armar un formulario tipo no autocompletado (no
agregar código de referencia). Estos campos se arman en base al código cliente de
referencia.
Por último, en la parte inferior del formulario estará la sección de observaciones y las
siguientes opciones:
Validar y Guardar toma todos los campos del formulario y verifican si existe algún
tipo de error, de encontrase un error se mostrará en la parte superior de la pantalla el o los
campos con error.
De descartar el proceso de solicitud es importante que no cierre la pestaña del navegador
sino presionar el botón de en la parte inferior del formulario para dar de baja
la solicitud, de lo contrario quedará guardado en su bandeja de solicitudes como borrador.
PCN Web & Móvil - Manual de Usuario
2.3 Listado de solicitudes 7
Las solicitudes tipo borrador se les asigna el estatus 98 – Guardado con errores si tiene
errores, mientras que una solicitud creada y validada correctamente se le asigna el estatus
99 – Guardado.
Tipos de errores:
Código Tributario incorrecto
Faltan campos obligatorios
Campos numéricos tienen letras
Campos ingresados son muy grandes
Campos numéricos fuera de los limites
Una solicitud “Guardada” puede modificarse en cualquier momento presionando el botón
. Si la solicitud es válida para enviar aparecerá el botón y puede presionar el
mismo botón para enviar la solicitud para su revisión.
Al enviar la solicitud, esta no puede ser modificada y su estatus cambia a 100 – Pendiente
de revisión (nuevo). Si anteriormente la solicitud fue rechazada por catálogos o créditos y
se vuelve a re-enviar la solicitud con sus respetivas correcciones se le asignará con estatus
101 – Pendiente de revisión (re-enviado).
Durante los procesos de revisión el estado de la solicitud puede cambiar entre:
161 – En proceso de revisión (catálogos)
162 – En proceso de revisión (créditos)
Si la solicitud es aprobada el estado le indicara quien lo ha aprobado:
141 – Aprobado por catálogos
142 – Aprobado por catálogos y créditos
145 – Aprobado por catálogos, pendiente créditos
PCN Web & Móvil - Manual de Usuario
2.4 Listado de aprobaciones 8
Una solicitud aprobada y lista para crear se manda a guardar a la sección de “Solicitudes
Aprobadas”. Para visualizar todas las solicitudes de cliente aprobadas y creadas en el
sistema presionar el botón .
En esta pantalla podrán visualizar el listado de todos los clientes ya creados en el sistema.
También aparecerá el código asignado al cliente nuevo.
Nota: Todo cliente luego de ser creado podrá ser utilizado o recibir pedidos en el sistema de
SFA Web y Móvil pasado la hora después de su creación en el sistema.
PCN Web & Móvil - Manual de Usuario
2.5 Direcciones de entrega 9
La solicitud tiene a disposición agrega una dirección de entrega en caso que cliente pida
recibir el pedido en otra locación.
De requerir esta dirección entrega proceder a llenar el formulario con la respectiva
información cumpliendo con las especificaciones de cada campo.
De no haber necesidad de una dirección de entrega seleccionar la opción “Utilizar esta
dirección para entrega”.
Esto removerá de la pantalla dichos campos y la dirección de entrega será la misma de la
información del cliente.
PCN Web & Móvil - Manual de Usuario
3. Pantalla Revisión Catálogos 10
3.1 Bandeja de solicitudes
La bandeja de entrada de solicitudes muestra el listado de las solicitudes recibidas en orden
de entrada.
En la parte superior se encontraran filtros básicos con los que puede realizar búsqueda de
solicitudes. Para realizar búsqueda o filtrado basta con seleccionar el país o ingresar el
número de solicitud y presionar el botón .
Para empezar el proceso de revisión presionar el botón azul . Al acceder a la
pantalla de revisión el estado de la solicitud cambiará su estado a 161 – En proceso de
revisión (Catálogos).
Las pantalla de revisión los campos no son editables, solo informativos para su respectiva
revisión. En caso de que un campo falte o no sea válido la solicitud se rechaza y el solicitante
debe realizar el respectivo cambio y re-enviarlo.
PCN Web & Móvil - Manual de Usuario
3.2 Mapa e indicadores 11
Entre la sección 3B y 4 estará situado el mapa, si la solicitud viene con cliente de referencia
se mostrara un indicador verde de su geo-posición. El indicador rojo será la geo-posición del
cliente que se está creando. En la parte de abajo del mapa se mostrara la distancia
aproximada en línea recta que existe entre ambos clientes.
3.3 Aprobación o rechazo
Si la solicitud es validada y cumple con los requerimientos presionar el botón , de lo
contrario proceder rechazar la solicitud con el botón , el motivo de rechazo puede
especificarse en el cuadro de texto de observaciones.
Si por alguna razón se debe frenar el proceso de revisión puede presionar el botón de
para salir y regresar a la bandeja de solicitudes. Toda aquella solicitud en donde
se arrancó el proceso de revisión pero no se concluyó aparecerá con el botón
en vez del botón azul de revisión.
Nota: Si el cliente es tipo contado, la aprobación del cliente inmediatamente manda a crear
al sistema el nuevo cliente. Si es tipo crédito, la solicitud es enviada a la bandeja de créditos.
PCN Web & Móvil - Manual de Usuario
4. Pantalla Aprobación Créditos 12
4.1 Bandeja de solicitudes
Toda aquella solicitud tipo crédito ya aprobada por catálogos entrará a la bandeja de
aprobación de créditos. Las solicitudes tipo crédito entran con estado 145 – Aprobado por
catálogos, pendiente créditos. Si créditos rechaza un formulario y dicha solicitud es re-
enviada con la corrección, esta no pasa por catálogos sino entra directamente a créditos con
estado 101 – Pendiente de revisión (re-enviado).
En la parte superior se encontraran filtros básicos con los que puede realizar búsqueda de
solicitudes. Para realizar búsqueda o filtrado basta con seleccionar el país o ingresar el
número de solicitud y presionar el botón .
Para empezar el proceso de aprobación de crédito presionar el botón azul , al
acceder a la pantalla de aprobación el estado de la solicitud cambiará su estado a 162 – En
proceso de revisión (Créditos).
Las pantalla de aprobación los campos no son editables, solo informativos para su respectiva
revisión. En caso de que un campo no sea válido la solicitud se rechaza y el solicitante debe
realizar el respectivo cambio y re-enviarlo.
PCN Web & Móvil - Manual de Usuario
13
4.2 Aprobación o Rechazo
En la parte inferior del formulario estará situado la sección de asignación de límite de crédito
autorizo.
Si la solicitud cumple con los requerimientos y se le ha asignado el límite de crédito
autorizado presionar el botón , de lo contrario puede proceder rechazar la solicitud
con el botón , el motivo de rechazo lo puede especificar en el cuadro de texto de
observaciones. Si no se asigna un límite de crédito autorizado y se presiona Aprobar el
formulario levantara un error en la parte superior.
Si por alguna razón se debe frenar el proceso de aprobación de crédito puede presionar el
botón de para regresar salir y regresar a la bandeja de solicitudes. Toda aquella
solicitud en donde se arrancó el proceso de revisión pero no se concluyó aparecerá con el
botón en vez del botón azul de revisión.
Nota: La aprobación del crédito del cliente inmediatamente manda a crear al sistema el
nuevo cliente.
Nota 2: El límite de crédito asignado puede ser otro al sugerido y no existe límite mínimo o
máximo.
PCN Web & Móvil - Manual de Usuario
5. Plataforma Móvil 14
5.1 Acceso
PCN móvil está integrado dentro de SFA Móvil. Para acceder a la aplicación puede realizarse
desde el icono situado en la barra inferior.
Icono para
acceso a la
app de PCN
Si es el primer acceso a la app de PCN esta saldrá vacía con un mensaje de “Pendiente de
instalación”. La instalación de la app de PCN es como una sincronización diaria, pero solo
debe hacerse una vez o actualizarse si hay cambios. Para instalar presionar el icono de nueve
para sincronizar.
Icono para
instalación
de la app de
PCN
PCN Web & Móvil - Manual de Usuario
5.2 Enlazar Cliente de Referencia 15
Una vez instalada la app de PCN existe dos maneras de crear una solicitud. Las solicitudes
en PCN Móvil requieren a fuerza el uso de un código de cliente de referencia y para ello
desde la app de PCN presionar el botón verde “Agregar nuevo cliente” habilitará un
buscador con auto completado
Icono para
crear solicitud
Buscador de clientes con
soporte de
autocompletado por
código o nombre cliente
La otra manera de crear una solicitud usando un cliente de referencia es en la pantalla de
clientes del itinerario de SFA Móvil.
Al presionar
un cliente
Se puede crear un
cliente referenciado
con el seleccionado.
PCN Web & Móvil - Manual de Usuario
5.3 Creación de solicitud nueva 16
Al utilizar el buscador de la app de PCN o levantar la solicitud desde la pantalla de los
clientes la aplicación levantara un mensaje de confirmación de usar cliente.
El formulario de PCN en la aplicación móvil tiene el mismo orden con el portal web pero es
más resumido. En la parte superior se indicara el cliente de referencia y el día de visita
donde se creara el nuevo cliente. Todo aquel campo con el indicador (*) es obligatorio.
PCN Web & Móvil - Manual de Usuario
Dentro del formulario se desplegarán tres diferentes tipos de campo:
17
Campos Libre
Esto campos deben ser ingresados manualmente por el solicitante. Es su mayoría
información que no puede autocompletarse siendo algunos: razón social, número de DPI,
Nit, etc.
Campos Autocompletados
Estos campos se autocompletan en base a la información del código de cliente referencia,
siendo un sugerido que puede modificarse.
Campos Bloqueados
Estos campos no pueden modificarse, solo se muestran con fines informativos. De necesitar
modificar uno de estos campos el supervisor que tiene acceso al portal web deberá armar
el formulario.
Una vez lleno el campo puede procederse de dos maneras. Guardar la solicitud o Guardar
y adjuntar pedido, la primera opción redirige la pantalla a solicitudes, la segunda opción
redirige a la pantalla de picking de pedido similar a la de SFA Móvil.
Nota: La especificación de la colonia puede ir dentro del campo dirección.
Nota 2: Para un cliente tipo CONSUMIDOR FINAL escribir CF en el campo.
PCN Web & Móvil - Manual de Usuario
18
El picking, filtros, borrado de producto es similar al del SFA Móvil. Una vez tomado el pedido
se procede a guardar el mismo en el botón “Guardar Orden”.
PCN Web & Móvil - Manual de Usuario
5.4 Envió de solicitudes 19
Toda solicitud realizada en el móvil queda guardada y pendiente para su envió. Estando
guardada, si se selecciona la solicitud se mostrarán ciertas opciones como modificación de
datos, borrar la solicitud o enviarla.
Al enviar la solicitud el icono del mismo cambiará y la información del cliente ya no podrá
ser modificada. Aun así, el pedido puede ser modificado. Al seleccionar la solicitud
aparecerán las siguientes opciones.
PCN Web & Móvil - Manual de Usuario
La opción de verificar le permitirá consultar en línea en qué estado se encuentra su solicitud.
Si la solicitud aún no ha empezado el proceso de revisión devolverá un mensaje de 20
Pendiente de revisión. Si la solicitud está en proceso de revisión devolverá un mensaje de
En proceso de revisión y el icono cambiara de color.
Siendo aprobado la solicitud el solicitante recibirá un mensaje de texto en su teléfono
indicado que está en proceso de creación y si verifica el cliente aparecerá como creado. En
la información del cliente aparecerá el código con el que fue asignado al sistema.
PCN Web & Móvil - Manual de Usuario
Si hay algún mensaje de catálogos o créditos aparecerá en el cuadro de opciones al 21
seleccionar el cliente. Una vez creado el cliente deberá al menos esperar 1 hora para que el
cliente pueda recibir el pedido en SFA. Pasada la hora puede seleccionar el cliente y enviar
el pedido adjunto.
Una vez enviado el pedido el icono cambiara azul y con esto acabaría el proceso de
creación de cliente y envió de pedido.
PCN Web & Móvil - Manual de Usuario
Si la solicitud es rechazada esta aparecerá con un icono rojo con una X al momento de
verificar. Si se selecciona aparecerán los comentarios (siempre y cuando lo hayan colocado) 22
para realizar la respectiva corrección. Para corregir una solicitud proceder a presionar editar
y realizar los cambios.
Solicitud rechazada sin comentarios. Solicitud rechazada con comentarios.
Si por alguna razón o motivo el sistema falla en la creación de una solicitud la aplicación lo
indicará al momento de verificar la solicitud de cliente. De darse el caso, solo queda
contactar directo a soporte para analizar el caso.
PCN Web & Móvil - Manual de Usuario
6. Diagrama de estados 23
PCN Web & Móvil - Manual de Usuario
7. Definiciones y Terminologías 24
o PCN – Portal Clientes Nuevos.
o PCN Web – Aplicación web de Portal Clientes Nuevos.
o PCN Móvil – Aplicación móvil de Portal Clientes Nuevos.
o Rutaventa – Itinerario de visita que tiene un vendedor.
o Código Referencia Cliente – Valor numérico que tiene asignado el cliente para identificarlo
en JDE.
o Código Asignado – Valor numérico que se le asigna al cliente nuevo para identificarlo en
JDE.
o Limite crédito sugerido – Valor de crédito que el solicitante sugiere.
o Limite crédito autorizado – Valor de crédito que créditos autoriza.
o Personal de Catálogos – Personal responsable de la revisión y validación de la información
del formulario.
o Personal de Créditos – Personal responsable de la aprobación del crédito autorizado que se
le dará al cliente.
o Dirección de entrega – Lugar a donde el despachador (piloto) ira a dejar el pedido realizado.
PCN Web & Móvil - Manual de Usuario
8. Listado de códigos de estado 25
98 - Guardado, con errores
99 - Guardado
100 - Pendiente en revision (nuevo)
101 - Pendiente en revision (re-enviado)
121 - Rechazado por catalogos
122 - Rechazado por creditos
141 - Aprobado por catalogos
142 - Aprobado por catalogos y creditos
145 - Aprobado por catalogos, pendiente creditos
161 - En proceso de revision (catalogos)
162 - En proceso de revision (creditos)
180 - Autocompletado final con cliente referencia
181 - Creado entrada en F0101z2 y F03012z1
182 - Ejecutando JOB SSH LD
183 - Ejecutando JOB SSH MC
184 - Ejecutando JOB PROC
185 - Ejecutando JOB SSH LD-LI
186 - Ejecutando JOB SSH MC-Li
190 - Error inicializando cliente en PCN
191 - Error EDBT no generado
195 - Error en delay jobs JDE
199 - Error, solicitud no encontrada en la PCN
42 - Cliente aprobado y creado
PCN Web & Móvil - Manual de Usuario
S-ar putea să vă placă și
- Caso Apple PayDocument4 paginiCaso Apple PayIsag Contabilidad0% (1)
- Pa3 Procesos CognitivosDocument7 paginiPa3 Procesos CognitivosMarquiño Anthony AQ100% (1)
- Iot Marco TeoricoDocument6 paginiIot Marco TeoricoguidoÎncă nu există evaluări
- Caso TragamovilDocument4 paginiCaso TragamovilFredy QuirogaÎncă nu există evaluări
- Tarea SubnetingDocument2 paginiTarea SubnetingSergio MoralesÎncă nu există evaluări
- BMDocument18 paginiBMluishernandezquijaitÎncă nu există evaluări
- SFA Móvil - Manual de ActualizacionDocument9 paginiSFA Móvil - Manual de ActualizacionSergio MoralesÎncă nu există evaluări
- Ficha Tecnica RacuminDocument9 paginiFicha Tecnica RacuminYair RodriguezÎncă nu există evaluări
- SFA Móvil - Manual de ActualizacionDocument9 paginiSFA Móvil - Manual de ActualizacionSergio MoralesÎncă nu există evaluări
- Cambio Contraseña VPN PresentacionDocument10 paginiCambio Contraseña VPN PresentacionSergio MoralesÎncă nu există evaluări
- Caracterización y Modelado de Prestaciones en RedesDocument282 paginiCaracterización y Modelado de Prestaciones en RedesmichaelmdsÎncă nu există evaluări
- Ai Proceso de Inversión Tecnonologías Emergentes - Original PDFDocument46 paginiAi Proceso de Inversión Tecnonologías Emergentes - Original PDFErick ChavezÎncă nu există evaluări
- Ventajas y Desventajas de 4GDocument2 paginiVentajas y Desventajas de 4GhimmelvkÎncă nu există evaluări
- OA-JEINA-FR-131 FORMATO No. 1 ESTUDIO DE SEGURIDAD PERSONALDocument7 paginiOA-JEINA-FR-131 FORMATO No. 1 ESTUDIO DE SEGURIDAD PERSONALLeon Dario Solano RinconÎncă nu există evaluări
- Fallo D'alessio PDFDocument220 paginiFallo D'alessio PDFeze_firmatenseÎncă nu există evaluări
- Generación: X, Y & Z.Document8 paginiGeneración: X, Y & Z.Mariano Valdez100% (1)
- Formulario Registro Competencia Digital - ProtegidoDocument1 paginăFormulario Registro Competencia Digital - Protegidomar p.mÎncă nu există evaluări
- Hibrido HT4001Document13 paginiHibrido HT4001Daniel SevillaÎncă nu există evaluări
- 5 C Ibt Matriz de Ética ProfesionalDocument18 pagini5 C Ibt Matriz de Ética ProfesionalALAN MENDOZA OCAMPOÎncă nu există evaluări
- Manual Reloj Bluetooth U Watch U8Document4 paginiManual Reloj Bluetooth U Watch U8Daniel MontealegreÎncă nu există evaluări
- Cartilla Modelo (Reparado)Document28 paginiCartilla Modelo (Reparado)Walter MamaniÎncă nu există evaluări
- Volvo FLDocument28 paginiVolvo FLyojan20150Încă nu există evaluări
- Evolución de Los CanalesDocument12 paginiEvolución de Los CanalesFEDERICOÎncă nu există evaluări
- Ciencia vs Tecnología: Distinción, Fines y Beneficios en la SociedadDocument17 paginiCiencia vs Tecnología: Distinción, Fines y Beneficios en la SociedadChillÎncă nu există evaluări
- Proyecto de GradoDocument14 paginiProyecto de GradoBoris ApataÎncă nu există evaluări
- Comercio Electronico - Investigacion 3Document26 paginiComercio Electronico - Investigacion 3Jonathan Stevens CabreraÎncă nu există evaluări
- Buscar información sobre TIC en medios impresos y digitalesDocument4 paginiBuscar información sobre TIC en medios impresos y digitalesGaby Jimenez100% (1)
- Unidad #1 TIC. SeH. IPAPDocument14 paginiUnidad #1 TIC. SeH. IPAPPablo BrizuelaÎncă nu există evaluări
- S16 Final EstadisticaDocument20 paginiS16 Final EstadisticaAdres DiazÎncă nu există evaluări
- Prueba Diagnostica LenguajeDocument2 paginiPrueba Diagnostica LenguajeJesus BedoyaÎncă nu există evaluări
- ProyectoDocument4 paginiProyectoYeison Alexander Vanegas OsorioÎncă nu există evaluări
- Diseño y Modelación de Los Procesos de Compra y Venta de Extintores Y/o Accesorios Mediante La Metodología RUP y Lenguaje UMLDocument10 paginiDiseño y Modelación de Los Procesos de Compra y Venta de Extintores Y/o Accesorios Mediante La Metodología RUP y Lenguaje UMLJoseRamirezÎncă nu există evaluări
- Recibo de EntelDocument2 paginiRecibo de EntelLuis CarranzaÎncă nu există evaluări
- Apuntes Modulo IIDocument122 paginiApuntes Modulo IIFer Puga0% (1)
- Contrato CelularDocument3 paginiContrato CelularCarolina GarcíaÎncă nu există evaluări
- Las 18 Reglas Que Dictó Una Madre Al Regalarle Un Móvil A Su Hijo de 13 Años - Blogs de Empecemos Por Los PrincipiosDocument2 paginiLas 18 Reglas Que Dictó Una Madre Al Regalarle Un Móvil A Su Hijo de 13 Años - Blogs de Empecemos Por Los PrincipioshalesitoÎncă nu există evaluări