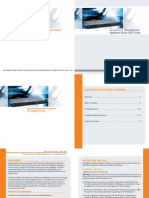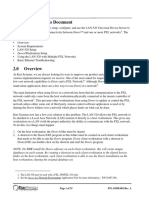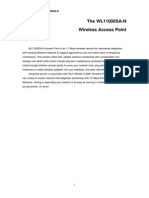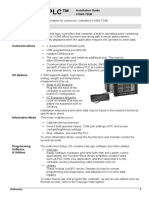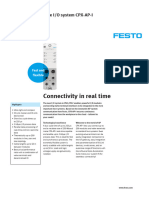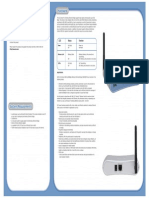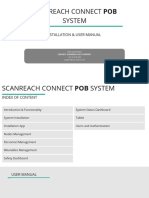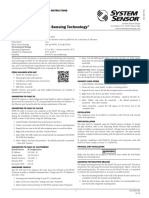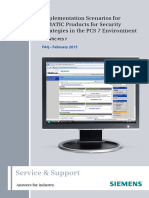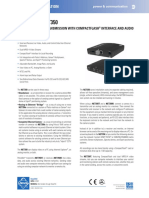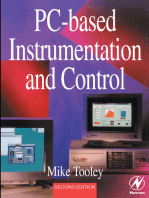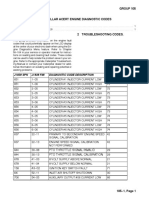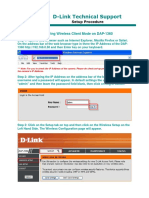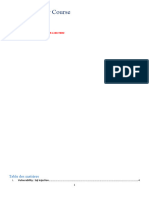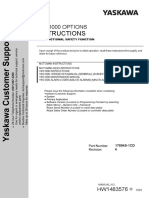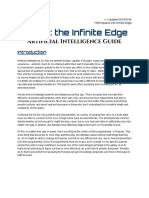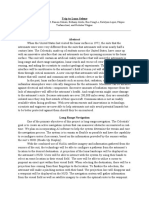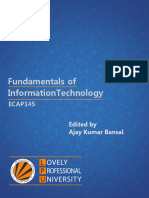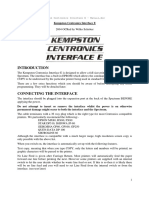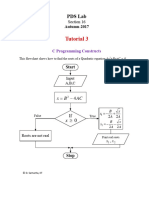Documente Academic
Documente Profesional
Documente Cultură
OpenScape Business V1, OpenScape Business X3R - X5R, Getting Started Guide, Issue 1
Încărcat de
Noel SalazarTitlu original
Drepturi de autor
Formate disponibile
Partajați acest document
Partajați sau inserați document
Vi se pare util acest document?
Este necorespunzător acest conținut?
Raportați acest documentDrepturi de autor:
Formate disponibile
OpenScape Business V1, OpenScape Business X3R - X5R, Getting Started Guide, Issue 1
Încărcat de
Noel SalazarDrepturi de autor:
Formate disponibile
OpenScape Business X3R/X5R
Getting Started
Quick Reference Guide for the installation and initial startup of the 19-inch rack-mount systems
OpenScape Business X3R/X5R.
OpenScape Business X3R/X5R is a flexible and scalable communication system with high-performance telephony and
a comprehensive unified communications (UC) solution. The UC solution UC Smart is included with the standard
system for up to 50 UC users. For more than 50 UC users, the system can be expanded with the UC solution UC Suite
- via the UC Booster Card (up to 150 UC users) or the UC Booster Server (up to 500 UC users).
1 Further information For wall mounting, the communi- 4 Providing protective
cation system is attached to the wall
For detailed information on the instal- grounding for the system
using two angle brackets.
lation and configuration, please refer To ensure the electrical safety of the
to the documentation • Attach the two mounting brackets
communication system, a separate
(mounting kit L30251-U600-A170) to
• OpenScape Business V1, Installing protective ground connection is
the base of the communication
OpenScape Business X1/X5/X8, required.
system.
Service Documentation • Attach a separate ground wire to the
• Drill a hole for the top bracket, insert
• OpenScape Business V1, Admini- ground terminal at the back of the
a wall anchor into the drilled hole
strator Documentation communication system.
and screw in a screw, leaving
and in the online help of the approx. 2 mm projecting. • Secure the ground wire with a cable
administration program OpenScape tie to the appropriate fastening
• Hang the communication system
Business Assistant (Web Based eyelet for strain relief.
with the upper angle bracket.
Management, WBM). • Connect the ground wire to the
• Drill a hole for the bottom bracket,
The documentation is available on the equipotential bonding system.
insert a wall anchor into the drilled
Internet in PDF format via the Unify
hole and secure the bottom angle
Partner Portal.
bracket with a screw. 5 Setting up the trunk
connection
2 Reading the safety instruc-
For rack mounting, the communi- The public network can be connected
tions via an ITSP (SIP provider via LAN),
cation system is mounted in a 19-inch
Before you put the rack. ISDN (S0 or S2M interface) or an analog
OpenScape Business X3R/X5R into trunk connection (analog interface).
• Attach the two supplied mounting
service, please read and observe the The trunk connection is described in
brackets to the sides of the commu-
safety instructions in the service the service documentation “Installing
nication system.
documentation “Installing OpenScape OpenScape Business X3/X5/X8”.
Business X3/X5/X8”. • Only for X5R: Attach the right and
left support bracket (mounting kit
6 Connecting telephones
3 Mounting the system L30251-U600-A172) to the 19-inch
UP0E and IP system telephones can be
rack.
OpenScape Business X3R/X5R can be connected. The other connection
mounted in a 19-inch rack or on a wall. • Lift the communication system into
the 19-inch rack and attach it to the options for ISDN, DECT and analog
WARNING: 19-inch rack with the two brackets. telephones are described in the service
The housing may only be opened by documentation “Installing OpenScape
an authorized service technician! Business X3/X5/X8”.
IMPORTANT: To provide adequate
system ventilation, make sure that a
minimum clearance of 10 cm is
maintained around the housing!
UP0E system telephones are connected 7 Starting the system 8 Configuring the system
to the UP0E interfaces. • Insert the memory card with the The system is configured using the
If you want to connect more than one system software into the SDHC card wizards of the OpenScape Business
IP system telephone, you will also need slot of the system (if not already Assistant (WBM). For each wizard
a LAN switch. done). page, the associated description is
• Connect all IP system telephones to • Connect the system to the mains available via the “Help” button.
the LAN switch with a LAN cable. power supply. The communication • Connect the admin PC with a LAN
• However, do not connect the LAN system is now started up, The cable directly to the LAN port
switch to the communication system LEDs light up in different marked “LAN”.
system as yet. This is done after the colors and sequences. • The admin PC must be able to obtain
initial Note: The startup takes some time to an IP address automatically. Check
installation. complete. During this time, the the network settings on the admin
Note: When using a LAN switch with communication system can must not PC for this if required.
PoE (Power over Ethernet) function- be turned off. • Open the login page of WBM in the
ality, no separate power supply (e.g., After completion of the startup, the web browser of the admin PC
through a power adapter) is required green LED flashes at 1Hz (0.5 s on / 0.5 (default:
for the connected IP telephones. s off). https://192.168.1.2).
IMPORTANT: The system should not • If the web browser prompts you to
be disconnected from the mains power accept or install a security certif-
supply for at least the next 2 days in icate, please follow these instruc-
order to ensure that the battery is tions.
adequately charged!
Admin PC
(Web browser)
UC Users
(Windows/MAC PC)
IP System Phones
UP0E system telephones
LAN switch
Optional: UC Booster Card
X3R/X5R
8 x UP0E / 4 x analog / 2xS0 LEDs
interfaces
SDHC card slot
Communication system (back)
Connection to
the mains power
supply
Ground wire connection
• Select the language of the WBM user After the licenses have been activated 10 Configuring phones
interface at the top right of the successfully, they must be assigned to
UP0E system telephones are automati-
screen. the stations and trunks.
cally detected and assigned a phone
• Enter the user name (administrator) • Start the “Licensing” wizard in the
number by default.
and password (administrator) and WBM under “Setup > Basic Instal-
click “Login”. lation”. For IP system telephones (HFA), you
will be asked for the call number
• When you log on for the first time, • Enter the License Authorization
(“terminal number” or “fully qual sub
you are prompted to change the Code (LAC) and the user name and
num”) when the phone is booting up.
default password. Enter the default password to log into the license
The standard call numbers are three
password and your new password, server.
digits. Enter the number 120 for the
and then click “Login”. Make sure • Click “OK & Next”. The connection first IP system telephone, for example,
that you remember your new to the license server is established, the number 121 for the second IP
password. and the licenses are released. telephone, and so on.
• Enter the date and time, and the • Click in the navigation bar on If the IP system telephone was already
click “OK & Next”. “License Management”, then on connected to another communication
• Log into the WBM again with your “Local User Licenses” in the system, you will need to first perform a
new password. navigation tree, and navigate to the factory reset.
• Start the “Initial Installation” wizard desired subscriber type (“TDM User”
• To do this, press the 2, 8 and 9 keys
in the WBM under “Setup > Basic includes the UP0E system
simultaneously on the IP system
Installation”. This wizard guides you telephones; “IP User” includes the telephone and
through the system settings and the HFA and SIP IP system telephones). confirm the prompt about the
basic configuration. The preset • Activate the user licenses (first factory reset.
values must only be changed if the column with check boxes) for the • Enter the Reset password (124816)
system is to be integrated in an required stations and then the and confirm it.
existing infrastructure. desired UC licenses.
Note: The configuration of SIP system
• Exit the WBM. • Click “OK & Next”. A check is now telephones is described in the Admin-
• Remove the LAN cable of the admin performed to determine if enough istrator Documentation under “Initial
PC from the LAN port marked “LAN” licenses are available for your Installation of OpenScape Business X”.
and connect it to the LAN switch. assignments. If licenses are missing,
• Connect the LAN port marked “LAN” the errors are displayed with a check 11 Activating UC Smart
of the communication system to the box shaded in red. Correct these
errors and click again on “OK & This configuration is only required if
LAN switch using a LAN cable. you want to use the UC solution UC
Next”.
• If a UC Booster Card is inserted, Smart.
connect the LAN port marked • In the navigation tree, click on “CO
Trunks”. UC Smart must be enabled, and you
“LAN2” of the UC Booster Card (at must assign a uniform initial password
right of the two LEDs) to the LAN • For SIP trunks, enter the number of
for all users of UC Smart.
switch using another LAN cable. Internet calls that can be conducted
simultaneously via an ITSP in the • Start the “UC Smart” wizard in the
• Restart the WBM and run the “Basic WBM under “Setup > UC Smart”.
Installation” wizard under “Setup > “License demand for number of
Basic Installation”. Here you can simultaneous Internet calls in this • Under “Basic Settings”, select the
configure, among other things: Your node” area. “Active” check box.
trunk connection, Internet access • For S2M trunks or T1 trunks (only for • Click under “System-wide initial UC
and the connected telephones the U.S.), select the number of Smart password” on “Configure”,
(subscribers). desired B-channels in the drop- enter the initial password and
down list of the Demands column in confirm it with “Set”.
9 Licensing the row of the desired slot in the IMPORTANT: Communicate the initial
“S2M” or “T1” area. password to all UC Smart users! This
You must activate your purchased
licenses within 30 days (activation • Exit with “OK & Next”. initial password be changed by the
period). user when logging in at a UC Smart
client for the first time. Without the
IMPORTANT:
assignment of an initial password, the
OpenScape Business X3R/X5R is fully
user cannot log into to a UC Smart
functional during the activation
client.
period. If the licensing is not
completed before the activation period
expires, the system will subsequently
operate only in the restricted
emergency mode!
12 Installing the UC clients The following applies when logging in
to the UC client for the first time:
The software of the UC clients is
provided via the WBM. Depending on • The user name corresponds to the
the selected UC solution, different UC station number of the user.
clients are offered. • For UC Suite clients:
• Click in the WBM on “Service Center The default password is 123456.
> Download Center” or “Service • For UC Smart clients:
Center > Applications”. The default password is the previ-
• Click on the software link of the ously assigned initial password.
desired UC client and download the • The server IP address is 192.168.1.2
software (e.g., “myPortal smart” for by default.
UC smart and “Communication- • The protocol is https.
sClients” for UC Suite).
• For UC Suite clients: 13 Updating
Unpack the ZIP file on the client PC
If a more recent version of the software
and run the installation file. Follow
is available, this is shown on the home
the installation instructions.
page of the WBM as soon as
• For UC Smart clients: OpenScape Business X3R/X5R is
Start the file connected to Internet. You can then
“SmartClient.air” on the client PC start the update via the “Service
and follow the installation instruc- Center” menu.
tions.
IMPORTANT: To install the UC clients,
you must have local administration
rights! For the UC Suite clients, the
latest version of Java must be
additionally installed. Adobe Air (link
in the Service Center) must be
additionally installed for the UC Smart
client myPortal Smart.
For mobile UC users with iOS or
Android smartphones, there is also the
mobile app “myPortal to go”, which can
be downloaded from the Apple App
Store or the Google Play Store.
Copyright © Unify GmbH & Co. KG 07/2014
Hofmannstr. 51, 81379 Munich/Germany
All rights reserved.
Reference No.: A31003-P3010-G101-1-7631
The information provided in this document contains merely general descriptions or
characteristics of performance which in case of actual use do not always apply as
described or which may change as a result of further development of the products. An
obligation to provide the respective characteristics shall only exist if expressly agreed
in the terms of contract.
Availability and technical specifications are subject to change without notice.
Unify, OpenScape, OpenStage and HiPath are registered trademarks of
Unify GmbH & Co. KG. All other company, brand, product and service names are trade-
marks or registered trademarks of their respective holders.
unify.com
S-ar putea să vă placă și
- OpenScape Business V1, OpenScape Business X1, Getting Started Guide, Issue 1Document4 paginiOpenScape Business V1, OpenScape Business X1, Getting Started Guide, Issue 1reggaemusicÎncă nu există evaluări
- DES 1210 - ManualDocument48 paginiDES 1210 - ManualAlfredo De San SalvadorÎncă nu există evaluări
- Management Appliance Quick Start GuideDocument8 paginiManagement Appliance Quick Start GuideMohanrajgbe2005Încă nu există evaluări
- WAP2000 Quick Start GuideDocument2 paginiWAP2000 Quick Start Guide_KingArthur_Încă nu există evaluări
- TMP3200/470 Marking System: © 2009 - 2013 Telesis Technologies, Inc. - All Rights ReservedDocument10 paginiTMP3200/470 Marking System: © 2009 - 2013 Telesis Technologies, Inc. - All Rights ReservedJamshed ahmed QureshiÎncă nu există evaluări
- V1040 T20B - Instal Guide - 11 10Document8 paginiV1040 T20B - Instal Guide - 11 10Minh TuÎncă nu există evaluări
- AIRNET 54Mb 2.4GHz Bridge PTP Kit Quick Configuration GuideDocument15 paginiAIRNET 54Mb 2.4GHz Bridge PTP Kit Quick Configuration GuideAngel Bernardo Gomez LizanaÎncă nu există evaluări
- Security Probe Standard X20 ManualDocument79 paginiSecurity Probe Standard X20 Manualmacis garisÎncă nu există evaluări
- TMP6100/470 Marking SystemDocument12 paginiTMP6100/470 Marking SystemnopeÎncă nu există evaluări
- Zoneflex R300 802.11N Multimedia Wi-Fi Access Point Quick Setup GuideDocument2 paginiZoneflex R300 802.11N Multimedia Wi-Fi Access Point Quick Setup GuideEdwinÎncă nu există evaluări
- Trackstaff V3 PLUSDocument6 paginiTrackstaff V3 PLUSKaleem AhmedÎncă nu există evaluări
- Quick Start Guide Guía de Inicio Rápido Guida Di Riferimento Rapido Kurzanleitung Guide de Démarrage RapideDocument72 paginiQuick Start Guide Guía de Inicio Rápido Guida Di Riferimento Rapido Kurzanleitung Guide de Démarrage RapideCosmeFulanitoÎncă nu există evaluări
- Getting StartedDocument62 paginiGetting StartedroxÎncă nu există evaluări
- C122 ImVision User Guide Jul 12Document17 paginiC122 ImVision User Guide Jul 12Josel ArevaloÎncă nu există evaluări
- PIC16F877ADocument26 paginiPIC16F877ALuis Alonso ValenciaÎncă nu există evaluări
- Instruction ManualDocument23 paginiInstruction ManualmanishÎncă nu există evaluări
- NVR WS InstallDocument4 paginiNVR WS Installmuzammil shadabÎncă nu există evaluări
- Vision v35035tr34Document10 paginiVision v35035tr34Erasmo Franco SÎncă nu există evaluări
- LAN-520 LAN Port Application Note PDFDocument33 paginiLAN-520 LAN Port Application Note PDFGuillermo Guerra IbarraÎncă nu există evaluări
- The WL11000SA-N Wireless Access PointDocument22 paginiThe WL11000SA-N Wireless Access Pointk_g_eo4309Încă nu există evaluări
- Dia 6 Ed 1090112 enDocument14 paginiDia 6 Ed 1090112 enJorge BarrosoÎncă nu există evaluări
- V1040 T20B - Instal Guide - 11 10Document8 paginiV1040 T20B - Instal Guide - 11 10dracuojiÎncă nu există evaluări
- EdgeSwitch ES-24 QSGDocument23 paginiEdgeSwitch ES-24 QSGBruno Eduardo Carvalho da SilvaÎncă nu există evaluări
- ICON (IPX-3200) IPSTAR Satellite Terminal Release 1.1Document18 paginiICON (IPX-3200) IPSTAR Satellite Terminal Release 1.1030929Încă nu există evaluări
- SIPROTEC 7VK87 ProfileDocument3 paginiSIPROTEC 7VK87 Profile01666754614100% (1)
- Ommissioning (Via Internal Web User Interface) : 7 - OperationDocument10 paginiOmmissioning (Via Internal Web User Interface) : 7 - OperationJorge PontonÎncă nu există evaluări
- Com 817Document136 paginiCom 817EduEEVÎncă nu există evaluări
- Quick Start Guide: 300 Series Managed SwitchesDocument16 paginiQuick Start Guide: 300 Series Managed SwitchesVinícius AraújoÎncă nu există evaluări
- MT6071iP MT8071iP Series: Installation InstructionDocument2 paginiMT6071iP MT8071iP Series: Installation InstructionRuwaediEdiÎncă nu există evaluări
- UCM6116 Quick Installation GuideDocument17 paginiUCM6116 Quick Installation GuideEmilio I WildeÎncă nu există evaluări
- CPX AP I Remote IO From Festo 1592342279Document4 paginiCPX AP I Remote IO From Festo 1592342279m2danielÎncă nu există evaluări
- Installing and Connecting Cisco 2921 RouterDocument44 paginiInstalling and Connecting Cisco 2921 Routerjames opioÎncă nu există evaluări
- BAC-5900 Series Controller: Installation GuideDocument9 paginiBAC-5900 Series Controller: Installation GuidePaul RyanÎncă nu există evaluări
- Qig Smcwebt-G enDocument2 paginiQig Smcwebt-G enBotella Ballantine'sÎncă nu există evaluări
- POB User Manual v1.2.2 1Document61 paginiPOB User Manual v1.2.2 1Vladimirs ArzeninovsÎncă nu există evaluări
- CE 500 ConfigurationDocument24 paginiCE 500 ConfigurationAccountsÎncă nu există evaluări
- Honeywell Wap Plus Quick Install GuideDocument2 paginiHoneywell Wap Plus Quick Install GuideAlarm Grid Home Security and Alarm MonitoringÎncă nu există evaluări
- 06-349 - Fike RS485 Network Module 10-2482Document4 pagini06-349 - Fike RS485 Network Module 10-2482B P REDDYÎncă nu există evaluări
- A&H Ilive Surface Getting StartedDocument32 paginiA&H Ilive Surface Getting StartedAUHEBEZ100% (1)
- Socomec Itys UpsDocument2 paginiSocomec Itys Upscvrao90Încă nu există evaluări
- I56-0501-001 - FAAST 7100E - MultiDocument20 paginiI56-0501-001 - FAAST 7100E - MultiHector Ernesto Cordero AmaroÎncă nu există evaluări
- Vacon NX OPTCQ Ethernet IP Board User Manual DPD00Document40 paginiVacon NX OPTCQ Ethernet IP Board User Manual DPD00garcogiazÎncă nu există evaluări
- It Watchdog GoosDocument29 paginiIt Watchdog GoosSady KanettiÎncă nu există evaluări
- ISPAIR 54Mb CPE 500 Quick Configuration GuideDocument20 paginiISPAIR 54Mb CPE 500 Quick Configuration GuideOdutola AkinyemiÎncă nu există evaluări
- Indigovision Enterprise Nvr-As 4000 Linux Appliance Quick Start GuideDocument22 paginiIndigovision Enterprise Nvr-As 4000 Linux Appliance Quick Start GuideLuis Alfonso Prada LeonÎncă nu există evaluări
- Vacon NX OPTCI Modbus TCP Board User Manual DPD009Document32 paginiVacon NX OPTCI Modbus TCP Board User Manual DPD009TanuTiganuÎncă nu există evaluări
- Catalog of LayerZero Power Systems ProductsDocument9 paginiCatalog of LayerZero Power Systems ProductsLayerZeroÎncă nu există evaluări
- Implementation Scenarios For SIMATIC Products For Security Strategies in The PCS 7 EnvironmentDocument13 paginiImplementation Scenarios For SIMATIC Products For Security Strategies in The PCS 7 EnvironmentAsghar ghahremani ghahrehlarÎncă nu există evaluări
- Proteus MX QuickStartGuideDocument2 paginiProteus MX QuickStartGuidemikkhail100% (1)
- Wireless Network Access Point: User GuideDocument33 paginiWireless Network Access Point: User GuidealvarcÎncă nu există evaluări
- Siprotec 7vk87 ProfileDocument2 paginiSiprotec 7vk87 ProfileMuhammad SyaifulhaqÎncă nu există evaluări
- 05-6709A02 RevA Orbit ECR Setup GuideDocument5 pagini05-6709A02 RevA Orbit ECR Setup GuideAbderrahmene LAHBAKÎncă nu există evaluări
- DCS-5300 ManualDocument109 paginiDCS-5300 Manualkiwi_andyÎncă nu există evaluări
- BL4601R 2.4GHz Pre-WiMax Manual Ver 1.1.1.2 PDFDocument30 paginiBL4601R 2.4GHz Pre-WiMax Manual Ver 1.1.1.2 PDFleonardomarin100% (2)
- Pelconet Net350: Product SpecificationDocument2 paginiPelconet Net350: Product SpecificationdenfertÎncă nu există evaluări
- PLC: Programmable Logic Controller – Arktika.: EXPERIMENTAL PRODUCT BASED ON CPLD.De la EverandPLC: Programmable Logic Controller – Arktika.: EXPERIMENTAL PRODUCT BASED ON CPLD.Încă nu există evaluări
- Autel Product Tool 2017Document20 paginiAutel Product Tool 2017Noel SalazarÎncă nu există evaluări
- Mama's EGR Milk Money (2.0) Step-By-StepDocument25 paginiMama's EGR Milk Money (2.0) Step-By-StepNoel Salazar100% (4)
- CM871 - ISX - BAC - Parameter List PDFDocument327 paginiCM871 - ISX - BAC - Parameter List PDFNoel Salazar100% (4)
- Caterpillar Acert Engine Diagnostic CodesDocument6 paginiCaterpillar Acert Engine Diagnostic CodesNoel Salazar100% (1)
- ' - Create ADO Connection Object: Database Programming With MSDEDocument1 pagină' - Create ADO Connection Object: Database Programming With MSDENoel SalazarÎncă nu există evaluări
- HdtvidvrDocument2 paginiHdtvidvrNoel SalazarÎncă nu există evaluări
- D-Link Technical Support: Configuring Wireless Client Mode On DAP-1360Document4 paginiD-Link Technical Support: Configuring Wireless Client Mode On DAP-1360Noel SalazarÎncă nu există evaluări
- BRO 9700293 A Wind Global ESDocument706 paginiBRO 9700293 A Wind Global ESNoel SalazarÎncă nu există evaluări
- Openscape Business: Tutorial Setup "Branch On Data" Call Flows Within The Contact CenterDocument17 paginiOpenscape Business: Tutorial Setup "Branch On Data" Call Flows Within The Contact CenterNoel SalazarÎncă nu există evaluări
- Z 20ipe 2 (Ir)Document1 paginăZ 20ipe 2 (Ir)Noel SalazarÎncă nu există evaluări
- Oral Question Bank CnsDocument9 paginiOral Question Bank CnsTera BhaiÎncă nu există evaluări
- Accuracy, Precision, Recall & F1 Score Interpretation of Performance MeasuresDocument5 paginiAccuracy, Precision, Recall & F1 Score Interpretation of Performance MeasuresFriday JonesÎncă nu există evaluări
- R01an1115ej0300 Rl78i1aDocument95 paginiR01an1115ej0300 Rl78i1aBantunegerÎncă nu există evaluări
- CT071-3-3-DDAC-Class Test Paper #2 - QuestionDocument8 paginiCT071-3-3-DDAC-Class Test Paper #2 - QuestionPurnima OliÎncă nu există evaluări
- חישוב מבוזר- תרגול 4 חלק 2Document64 paginiחישוב מבוזר- תרגול 4 חלק 2RonÎncă nu există evaluări
- Security Master Course EXAM Squalli-RhitaDocument29 paginiSecurity Master Course EXAM Squalli-RhitahounaineÎncă nu există evaluări
- Airsense Stratos HSSD 2 Installers HandbookDocument52 paginiAirsense Stratos HSSD 2 Installers HandbookJomy GeorgeÎncă nu există evaluări
- Instruction Manual 854 Density OptionDocument20 paginiInstruction Manual 854 Density OptionThái NgọcÎncă nu există evaluări
- Instructions: Yrc1000 OptionsDocument203 paginiInstructions: Yrc1000 OptionsErnesto BalderasÎncă nu există evaluări
- Computer Programming C++ Solved LabsDocument113 paginiComputer Programming C++ Solved LabsSheharyar Awan50% (4)
- Artificial Intelligence Guide MES IEDocument5 paginiArtificial Intelligence Guide MES IEPreston HalcombÎncă nu există evaluări
- Trip To Luna Selene Written by The CelestialsDocument12 paginiTrip To Luna Selene Written by The Celestialsapi-559358244Încă nu există evaluări
- Bhs. InggrisDocument3 paginiBhs. InggrisNayeolPcyÎncă nu există evaluări
- Testmax Xlbist: X-Tolerant Logic Built-In Self-Test (BIST)Document3 paginiTestmax Xlbist: X-Tolerant Logic Built-In Self-Test (BIST)Hitesh PradhanÎncă nu există evaluări
- The Effects of Stress On Employees Productivity in Service IndustryDocument6 paginiThe Effects of Stress On Employees Productivity in Service IndustryDwight Jenna de MesaÎncă nu există evaluări
- 7914 Ecap145 Fundamentals of Information TechnologyDocument274 pagini7914 Ecap145 Fundamentals of Information Technologybijaysharma24Încă nu există evaluări
- KempstonCentronicsInterfaceE ManualDocument5 paginiKempstonCentronicsInterfaceE ManualOscar Arthur KoepkeÎncă nu există evaluări
- Air BNB PaperDocument17 paginiAir BNB Paperdummyrequester3Încă nu există evaluări
- UNIT 23 Algebraic Manipulation CSEC Revision Test: X X y X XDocument3 paginiUNIT 23 Algebraic Manipulation CSEC Revision Test: X X y X XCharlotte BÎncă nu există evaluări
- 0275 Javascript EssentialsDocument23 pagini0275 Javascript EssentialsGogula MaruthiÎncă nu există evaluări
- Morales ResumeDocument2 paginiMorales ResumeAugust MoralesÎncă nu există evaluări
- Windows Server 2012: Active Directory Domain ServicesDocument42 paginiWindows Server 2012: Active Directory Domain ServicesAbdul KasimÎncă nu există evaluări
- AdvCiv ManualDocument622 paginiAdvCiv Manualjlaczko2002Încă nu există evaluări
- UniSpec Hardware Manual PDFDocument27 paginiUniSpec Hardware Manual PDFAhmadou Yerima AbbaÎncă nu există evaluări
- Dell Emc Unity: Migration Technologies: A Detailed ReviewDocument36 paginiDell Emc Unity: Migration Technologies: A Detailed ReviewKeerthi BandaraÎncă nu există evaluări
- Fluke 45 ManualDocument122 paginiFluke 45 ManualKsenia LoginovaÎncă nu există evaluări
- Platform Guide 5000 SeriesDocument60 paginiPlatform Guide 5000 SeriesDebojit GoswamiÎncă nu există evaluări
- Customer Relationship StrategiesDocument24 paginiCustomer Relationship StrategiesSiddharth Singh TomarÎncă nu există evaluări
- Wartsila Bow TrustherDocument4 paginiWartsila Bow TrustherAbdul JalaliÎncă nu există evaluări
- T3 Decision and IterationDocument27 paginiT3 Decision and IterationrevanthascsÎncă nu există evaluări