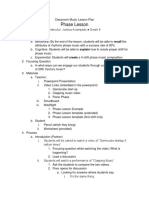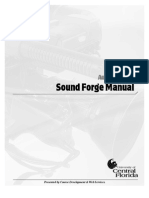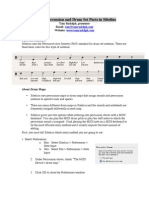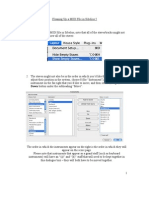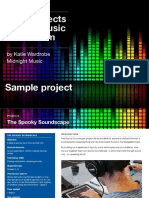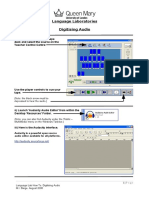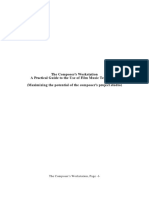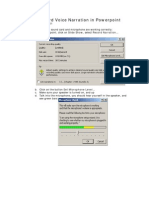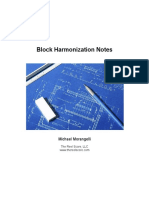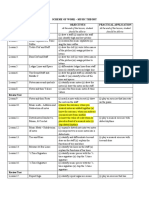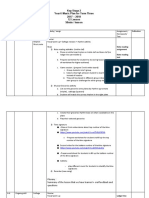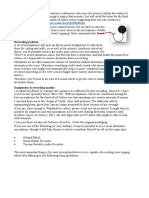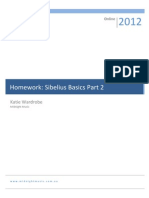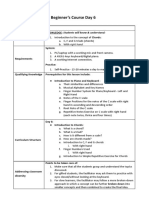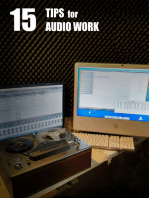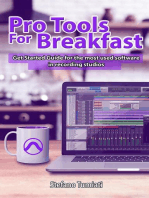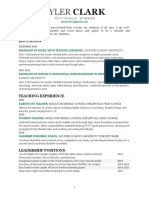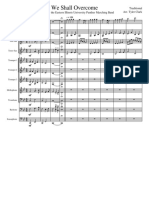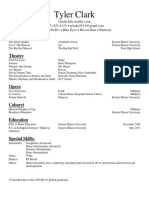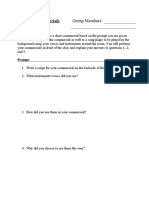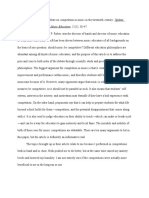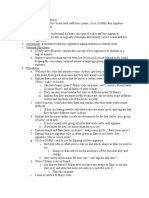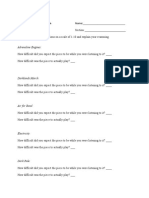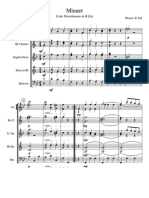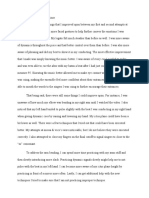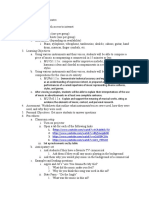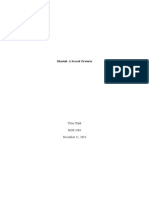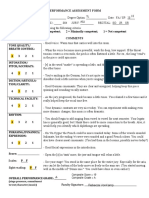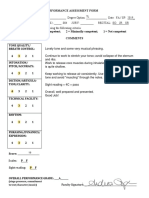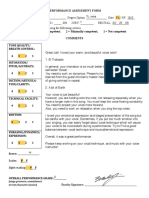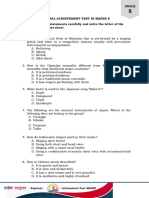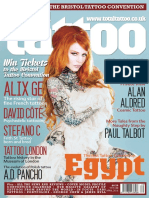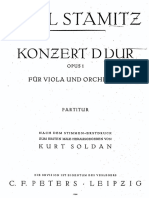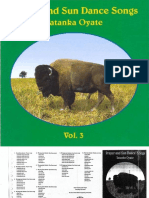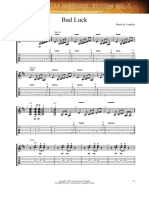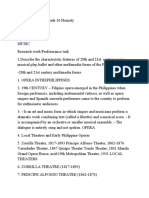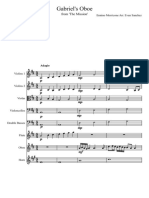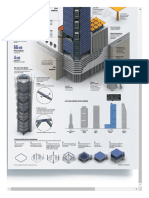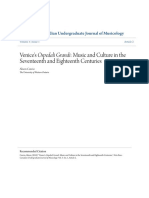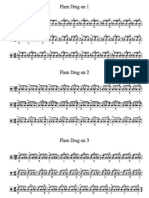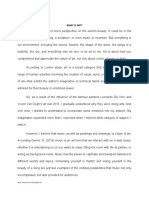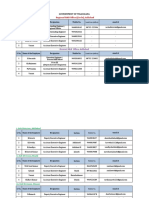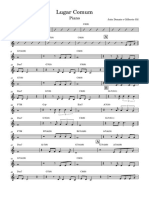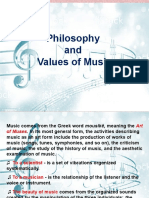Documente Academic
Documente Profesional
Documente Cultură
Sed 3330 - Lesson Plan 1
Încărcat de
api-3858606440 evaluări0% au considerat acest document util (0 voturi)
82 vizualizări5 paginiTitlu original
sed 3330 - lesson plan 1
Drepturi de autor
© © All Rights Reserved
Formate disponibile
DOCX, PDF, TXT sau citiți online pe Scribd
Partajați acest document
Partajați sau inserați document
Vi se pare util acest document?
Este necorespunzător acest conținut?
Raportați acest documentDrepturi de autor:
© All Rights Reserved
Formate disponibile
Descărcați ca DOCX, PDF, TXT sau citiți online pe Scribd
0 evaluări0% au considerat acest document util (0 voturi)
82 vizualizări5 paginiSed 3330 - Lesson Plan 1
Încărcat de
api-385860644Drepturi de autor:
© All Rights Reserved
Formate disponibile
Descărcați ca DOCX, PDF, TXT sau citiți online pe Scribd
Sunteți pe pagina 1din 5
1.
Time Needed: 50 minutes
2. Materials Needed:
a. Computer with DAW (GarageBand)
b. Projector
c. Individual computers/tablets with DAW for students
d. Instruction sheet for independent practice
e. MIDI keyboard (if available)
3. Learning Objectives:
a. Using a computer or a tablet (C), the student (A) will be able to input at least 5
different notes (D) into a DAW (B).
i. MU.Cr2.1.I b.: Use standard and/or iconic notation and/or audio/video
recording to document personal rhythmic phrases, melodic phrases, and
harmonic sequences.
4. Assessment: Successful completion of independent practice
5. Personal Objectives:
a. Outline steps clearly for students at a pace that is comfortable for them
6. Procedures:
a. Start GarageBand before lecture begins
i. Double-click program
ii. Select “Empty Project” and click “Choose”
iii. Select “Software Instrument” and click “Create”
iv. Click on loops icon at top right (center of three icons, looks like a loop)
and allow time for the program to index the loops library
b. Collect last night’s assignment if not already turned in.
c. Announce that instead of putting loops together, students will be able to create
their own music, melodies, rhythms, etc.
d. Anticipatory set
i. Keyboard worksheet
1. 2-3 minutes to complete
2. Discuss answers with worksheet on projector
e. Lecture with DAW on projector
i. DAW is not just for organizing preset loops, but you can also put in your
own notes
ii. Methods of inputting notes
1. Piano Roll (on GarageBand)
a. Explain that it’s like playing a piano, but you can stretch
the length of notes and move them around
b. Model over projector
i. Select track (Classic Electric Piano track should
already be selected)
ii. Either click the “Editor’s” button at the top-left of
the screen (scissors icon) or press E on the keyboard
iii. Right-click in the piano roll field (black and gray
stripes) and select “Create Note”
iv. Click and hold the note around the piano roll field
to change its pitch and time
1. Up = higher pitch; down = lower pitch
2. Left = earlier in time; right= later in time
v. Explain that vertical lines indicate where the beats
are
vi. Repeat, adding a few more notes
vii. Click “Play” button at top (triangle pointing to the
right)
viii. Once the notes have played, click “Stop” button at
top (square)
2. MIDI Keyboard (keyboard connected to computer)
a. Explain that MIDI stands for Musical Instrument Digital
Interface
i. Basically a universal computer language for musical
data
1. Instructions that store the pitch, velocity
(loudness or softness), duration of notes
among other data
b. Explain that you can play notes on the keyboard to input
them
c. Model over projector
i. Click “Undo” (ctrl + z) until all actions have been
undone
ii. Click “Go To Beginning” button at top (triangle
pointing left touching a vertical line)
iii. Click “Record” button at top (red circle)
iv. Play notes on keyboard
v. Click “Stop” when done
vi. Click “Go to Beginning”
vii. Click “Play”
viii. Click “Stop” when notes have finished playing
ix. Point out that you can see the notes that you played
on the piano roll and on the track (green area)
x. Explain that you can edit these on the piano roll just
like before
iii. Guided Practice
1. Click “Undo” until all actions have been undone
2. While modeling, instruct students to follow along on their own
computers/tablets as you:
a. Place a preset drum track
i. Open Loops menu
ii. Select (All Drums)
iii. Drag and drop any loop into the track field (will say
“Drop Apple Loops Here”)
1. Place at very far left of track
2. Extend loop by grabbing the right side of the
track and dragging it to the right
b. Create and place a bass track
i. Click “New Tracks” (Plus sign above picture of
“Classic Electric Piano)
ii. Select “Software Instrument” and click “Create”
iii. At left, select “Bass” menu from instrument library,
then double-click “Fingerstyle Bass”
iv. Click “Record”
v. Play notes on keyboard to record bass track
vi. Click “Stop” when finished recording
c. Play a melody
i. Click “Go To Beginning”
ii. Select “Classic Electric Piano”
iii. Click “Record”
iv. Play notes on keyboard to record melody
v. Click “Stop” when finished
d. Playback
i. Click “Go To Beginning”
ii. Click “Play”
iii. Click “Stop” when notes are finished
iv. Independent Practice
1. Pass out independent practice sheet/Display instructions from sheet
on board/projector
2. Use remaining class time to allow students to work on independent
practice on their own and provide assistance if requested
7. Closure:
a. Tell students that tomorrow they will learn how to edit their compositions even
further to give them their own unique touch.
Note Input – Independent Practice Name
:
Create your own melody on GarageBand using the two methods we
discussed in class today (piano roll and MIDI keyboard). You will turn
your project file in for a grade on MM/DD at the beginning of class.
Make sure you include the following:
A drum track using a preset loop (or make your own drum track
with the methods we learned today!)
A bass track
A melody track using any instrument of your choosing (excluding
drum sets). This track must contain at least five different notes.
Keyboard Identification Name
:
Label the key on the keyboard using the following notes:
A B B D E F
G A#/Bb C#/Db D#/Eb F#/Gb G#/Ab
S-ar putea să vă placă și
- Round 3 Phase Lesson PlanDocument3 paginiRound 3 Phase Lesson Planapi-300296416Încă nu există evaluări
- Introduction To Pitch Lesson PlanDocument3 paginiIntroduction To Pitch Lesson Planapi-370813091Încă nu există evaluări
- Piano Curriculum For 4-8 Year Olds - Group LessonDocument7 paginiPiano Curriculum For 4-8 Year Olds - Group LessonHarshit SharmaÎncă nu există evaluări
- Sound Forge Manual: Audio TutorialDocument10 paginiSound Forge Manual: Audio TutorialFalcrown Emmanuel Oluwaseun FaladeÎncă nu există evaluări
- TrainingDocument3 paginiTrainingbarry harryÎncă nu există evaluări
- Drum Set Notation SibeliusDocument6 paginiDrum Set Notation Sibeliusandreamarchesini100% (1)
- Sibelius Drum MapDocument6 paginiSibelius Drum MapRicardo TelesÎncă nu există evaluări
- Cleaning Up A MIDI File in Sibelius 5Document8 paginiCleaning Up A MIDI File in Sibelius 5portableappsÎncă nu există evaluări
- Dan Coates Complete Piano SolosDocument6 paginiDan Coates Complete Piano SolosBarry22% (9)
- Digitise AudioDocument2 paginiDigitise Audiobarry harryÎncă nu există evaluări
- The Composer's Workstation - A Practical Guide To The Use of Film Music Technology PDFDocument22 paginiThe Composer's Workstation - A Practical Guide To The Use of Film Music Technology PDFAntonello BurtoneÎncă nu există evaluări
- Flash Activity 6Document5 paginiFlash Activity 6Jjfreak ReedsÎncă nu există evaluări
- Narrating Power Point ShowsDocument9 paginiNarrating Power Point ShowsChong Wan YunÎncă nu există evaluări
- 1642604800ak Plus v2-1 c6Document20 pagini1642604800ak Plus v2-1 c6anuj32Încă nu există evaluări
- Block Harmonization Notes: Michael MorangelliDocument17 paginiBlock Harmonization Notes: Michael MorangelliKingsly MusicaÎncă nu există evaluări
- Block Harmonization Notes: Michael MorangelliDocument17 paginiBlock Harmonization Notes: Michael MorangellilebilazzarÎncă nu există evaluări
- CM2 Music TheoryDocument17 paginiCM2 Music TheorySuzumiya HaruhiÎncă nu există evaluări
- Random GuideDocument2 paginiRandom GuideAnonymous 7Jur2O4Încă nu există evaluări
- How To Solve Rubiks Cube AdvancedDocument4 paginiHow To Solve Rubiks Cube AdvancedJimmy MolinaÎncă nu există evaluări
- GCSE MGMT Kids Stages 1 7Document35 paginiGCSE MGMT Kids Stages 1 7afsdÎncă nu există evaluări
- Cheat Sheet: Part 1: Drum Pattern FormulaeDocument2 paginiCheat Sheet: Part 1: Drum Pattern Formulae00psynt00 SwanzÎncă nu există evaluări
- Drum Set Notation Sibelius - Doc - Drum Set Notation SibeliusDocument6 paginiDrum Set Notation Sibelius - Doc - Drum Set Notation SibeliusVíctor LazoÎncă nu există evaluări
- Taller 14 Material DDocument10 paginiTaller 14 Material DVictor AvilesÎncă nu există evaluări
- Step 5Document18 paginiStep 5api-272770403Încă nu există evaluări
- Piano Curriculum For 4-8 Years Old Group LessonDocument4 paginiPiano Curriculum For 4-8 Years Old Group LessonHarshit SharmaÎncă nu există evaluări
- Virtual Choir Recording InstructionsDocument1 paginăVirtual Choir Recording InstructionsBrian AndrewÎncă nu există evaluări
- Scratch WorksheetDocument4 paginiScratch WorksheetGazal Bansal100% (8)
- Impro-Visor Tutorial v3Document44 paginiImpro-Visor Tutorial v3seasowÎncă nu există evaluări
- Introduction To Music Technology Tutorials: Project 1: Sound ExplorationsDocument5 paginiIntroduction To Music Technology Tutorials: Project 1: Sound ExplorationsZachary CruzÎncă nu există evaluări
- Scheme of Work - Music Theory Unit 1 Topics Objectives Practical ApplicationDocument2 paginiScheme of Work - Music Theory Unit 1 Topics Objectives Practical ApplicationThe Eagles Music Academy, AbujaÎncă nu există evaluări
- User Manual: Iphone and Ipod TouchDocument41 paginiUser Manual: Iphone and Ipod TouchMuhammad Zulfadli ZakariaÎncă nu există evaluări
- Lesson 15 - Sound Collage Project HandoutDocument4 paginiLesson 15 - Sound Collage Project HandoutIan BurnsÎncă nu există evaluări
- Key Stage 2 Year 6 Music Plan For Term Three 2017 - 2018 12 Lesson 50min / LessonDocument5 paginiKey Stage 2 Year 6 Music Plan For Term Three 2017 - 2018 12 Lesson 50min / LessonWen Yee TangÎncă nu există evaluări
- Gal, Songs of Youth Recording InstructionsDocument3 paginiGal, Songs of Youth Recording InstructionsSteve KatongoÎncă nu există evaluări
- AppInventor XylophoneDocument23 paginiAppInventor XylophoneelmerlaguyoÎncă nu există evaluări
- Benjamin AngDocument11 paginiBenjamin AngSteveJonesÎncă nu există evaluări
- All About Music e BookDocument16 paginiAll About Music e BookJosephine rani.RÎncă nu există evaluări
- Homework Part 2 Sibelius Basics OnlineDocument7 paginiHomework Part 2 Sibelius Basics OnlineNor Eddine BahhaÎncă nu există evaluări
- Instruction Sheet For Python: Spoken Tutorial Team IIT BombayDocument2 paginiInstruction Sheet For Python: Spoken Tutorial Team IIT BombayManoj ValeshaÎncă nu există evaluări
- Mp031 - Audacity - RecordingDocument2 paginiMp031 - Audacity - RecordingTebÎncă nu există evaluări
- Sibelius Jazz Rhythm Section NotationDocument5 paginiSibelius Jazz Rhythm Section NotationAnonymous zNdbKT993YÎncă nu există evaluări
- Piano Curriculum For 4-8 Years Old Group LessonDocument4 paginiPiano Curriculum For 4-8 Years Old Group LessonHarshit SharmaÎncă nu există evaluări
- Transmit AudioDocument2 paginiTransmit Audiobarry harryÎncă nu există evaluări
- Ilya Efimov Bawu Manual ENGDocument10 paginiIlya Efimov Bawu Manual ENGVictor CortésÎncă nu există evaluări
- Create Your Own RingtoneDocument5 paginiCreate Your Own Ringtoneapi-334649206Încă nu există evaluări
- Silvercrest DP 5300xDocument43 paginiSilvercrest DP 5300xCatalin PaunÎncă nu există evaluări
- Piano Curriculum For 4-8 Years Old Group LessonDocument4 paginiPiano Curriculum For 4-8 Years Old Group LessonHarshit SharmaÎncă nu există evaluări
- Cubasis 3 Beginners Guide - Mobile Music ProDocument54 paginiCubasis 3 Beginners Guide - Mobile Music ProdmzÎncă nu există evaluări
- Computer Studies Key 1 - 5 Books PDFDocument44 paginiComputer Studies Key 1 - 5 Books PDFrekha Pohani MalhotraÎncă nu există evaluări
- A Beginner's Guide To Composing Cinematic MusicDocument15 paginiA Beginner's Guide To Composing Cinematic MusicMar LuzónÎncă nu există evaluări
- Getting Started With Orb Composer S: Accompanying VideoDocument15 paginiGetting Started With Orb Composer S: Accompanying VideoSam MeltorÎncă nu există evaluări
- Lesson Plan For Instrumental TeachingDocument5 paginiLesson Plan For Instrumental Teachingapi-356542897Încă nu există evaluări
- Logic Pro X 10.4 (Dragged)Document2 paginiLogic Pro X 10.4 (Dragged)Scott HallidayÎncă nu există evaluări
- VIRTUAL BOUZOUKI MANUAL v1.1 (PDFDrive)Document17 paginiVIRTUAL BOUZOUKI MANUAL v1.1 (PDFDrive)BrigittaLaczkoÎncă nu există evaluări
- Quick Keys: The Fastest Way to Play Piano/Keyboard Chords: No Music Theory Required!De la EverandQuick Keys: The Fastest Way to Play Piano/Keyboard Chords: No Music Theory Required!Încă nu există evaluări
- Pro Tools For Breakfast: Get Started Guide For The Most Used Software In Recording Studios: Stefano Tumiati, #2De la EverandPro Tools For Breakfast: Get Started Guide For The Most Used Software In Recording Studios: Stefano Tumiati, #2Încă nu există evaluări
- Let's Learn Piano: An Adult Beginner Method (Black&White)De la EverandLet's Learn Piano: An Adult Beginner Method (Black&White)Încă nu există evaluări
- Let's Learn Piano: An Adult Beginner Method (Color)De la EverandLet's Learn Piano: An Adult Beginner Method (Color)Evaluare: 4 din 5 stele4/5 (1)
- Music ResumeDocument2 paginiMusic Resumeapi-385860644Încă nu există evaluări
- We Shall Overcome - 2nd DraftDocument6 paginiWe Shall Overcome - 2nd Draftapi-385860644Încă nu există evaluări
- Theatre ResumeDocument1 paginăTheatre Resumeapi-385860644Încă nu există evaluări
- American Anthem - UkuleleDocument8 paginiAmerican Anthem - Ukuleleapi-385860644100% (1)
- General Music Methods - Final Spit PaperDocument2 paginiGeneral Music Methods - Final Spit Paperapi-385860644Încă nu există evaluări
- Theatre Resume No ContactsDocument1 paginăTheatre Resume No Contactsapi-385860644Încă nu există evaluări
- Band Rehearsal Lesson PlanDocument1 paginăBand Rehearsal Lesson Planapi-385860644Încă nu există evaluări
- Music in Commercials Group WorksheetDocument1 paginăMusic in Commercials Group Worksheetapi-385860644Încă nu există evaluări
- Mus 2440 - SDocument2 paginiMus 2440 - Sapi-385860644Încă nu există evaluări
- Teaching Episode 2 Lesson PlanDocument2 paginiTeaching Episode 2 Lesson Planapi-385860644Încă nu există evaluări
- First Week Playing ReflectionDocument1 paginăFirst Week Playing Reflectionapi-385860644Încă nu există evaluări
- Clark Week14Document4 paginiClark Week14api-385860644Încă nu există evaluări
- Choral Conducting Reflection 2Document1 paginăChoral Conducting Reflection 2api-385860644Încă nu există evaluări
- Sed 3330 - Lesson Plan 2Document2 paginiSed 3330 - Lesson Plan 2api-385860644Încă nu există evaluări
- Junior Recital Program NotesDocument3 paginiJunior Recital Program Notesapi-385860644Încă nu există evaluări
- Mus 3584 Research Paper Final DraftDocument11 paginiMus 3584 Research Paper Final Draftapi-385860644Încă nu există evaluări
- Tyler Clark Fall 18 Jury CommentsDocument3 paginiTyler Clark Fall 18 Jury Commentsapi-385860644Încă nu există evaluări
- Tyler Clark - Andrea CommentsDocument1 paginăTyler Clark - Andrea Commentsapi-385860644Încă nu există evaluări
- Tyler Clark - Julie Park S CommentsDocument1 paginăTyler Clark - Julie Park S Commentsapi-385860644Încă nu există evaluări
- Music History II Research Paper Final DraftDocument12 paginiMusic History II Research Paper Final Draftapi-385860644Încă nu există evaluări
- By Our LoveDocument2 paginiBy Our LoveBianca Williams0% (1)
- G9 Delivering A Jazz ChantDocument8 paginiG9 Delivering A Jazz ChantVincent OfianaÎncă nu există evaluări
- 2015 MSAA Challenge Guidelines and PiecesDocument28 pagini2015 MSAA Challenge Guidelines and PiecesRaymund P. CruzÎncă nu există evaluări
- Rat Mapeh Grade 8Document10 paginiRat Mapeh Grade 8MAGALLON ANDREWÎncă nu există evaluări
- Total TattooDocument100 paginiTotal Tattooilina octavian100% (1)
- Test 2: /OR A NUMBER For Each AnswerDocument3 paginiTest 2: /OR A NUMBER For Each AnswerVan DinhÎncă nu există evaluări
- Yngwie Malmsteen - AirDocument6 paginiYngwie Malmsteen - AirHoward Tam0% (1)
- Stamitz Viola Concerto Full ScoreDocument38 paginiStamitz Viola Concerto Full Scoreucojugetsu100% (1)
- Tatanka Oyate 3 EngDocument3 paginiTatanka Oyate 3 EngdesiÎncă nu există evaluări
- Katy Perry - FireworkDocument1 paginăKaty Perry - FireworkmichaelÎncă nu există evaluări
- TG 2018 - 06Document116 paginiTG 2018 - 06Joe Kozak67% (3)
- ccbgfrv1 005Document2 paginiccbgfrv1 005Kelvin ChanÎncă nu există evaluări
- Local Media4922645564812655773Document5 paginiLocal Media4922645564812655773Divina CacheroÎncă nu există evaluări
- Gabriels Oboe PDFDocument10 paginiGabriels Oboe PDFHolli CarpenterÎncă nu există evaluări
- Torre BBVA Bancomer Publicada en El Universal en BehanceDocument7 paginiTorre BBVA Bancomer Publicada en El Universal en BehanceBrenda CervantesÎncă nu există evaluări
- Venice's Ospedali Grandi: Music and Culture in The Seventeenth and Eighteenth CenturiesDocument13 paginiVenice's Ospedali Grandi: Music and Culture in The Seventeenth and Eighteenth CenturiesMariló Soto MartínezÎncă nu există evaluări
- Using Books To Support Social Emotional Development: AbiyoyoDocument2 paginiUsing Books To Support Social Emotional Development: AbiyoyojbonvierÎncă nu există evaluări
- HSC 2011 Final ProgrammeDocument12 paginiHSC 2011 Final Programmejeanm87Încă nu există evaluări
- MSSO Syllabus (Spring 2020)Document8 paginiMSSO Syllabus (Spring 2020)Mauricio FrancoÎncă nu există evaluări
- Flam Drag: GridDocument1 paginăFlam Drag: GridJohnÎncă nu există evaluări
- Art APP - What Is ArtDocument3 paginiArt APP - What Is ArtArian Keith AquinoÎncă nu există evaluări
- Im Sorry Joyner LucasDocument5 paginiIm Sorry Joyner Lucasapi-584826132Încă nu există evaluări
- Regional R&B Office (Circle), Adilabad: Government of TelanganaDocument5 paginiRegional R&B Office (Circle), Adilabad: Government of Telanganaamrutha sainathÎncă nu există evaluări
- Lugar Comum PianoDocument2 paginiLugar Comum PianoSavio Henrique MeloÎncă nu există evaluări
- Weeping Willow: B Clarinet 3Document2 paginiWeeping Willow: B Clarinet 3Jazz MasterÎncă nu există evaluări
- Brahms - Sonata Op. 120 N° 2Document37 paginiBrahms - Sonata Op. 120 N° 2Cosma Abarth LacanforaÎncă nu există evaluări
- MUSIC-M 2211 - Lesson 1Document11 paginiMUSIC-M 2211 - Lesson 1Ailix SumalinogÎncă nu există evaluări
- J.S. Bach - Brandenburg Concerto No. 2 (Piano Solo)Document19 paginiJ.S. Bach - Brandenburg Concerto No. 2 (Piano Solo)fiesta2Încă nu există evaluări
- Araber Tanz PDFDocument1 paginăAraber Tanz PDFMoisés GodoyÎncă nu există evaluări
- Eva Hoffman - Lost in Translation - A Life in A New LanguageDocument267 paginiEva Hoffman - Lost in Translation - A Life in A New Languagetordet1388% (8)