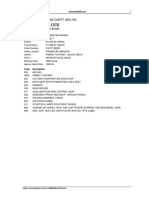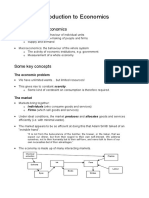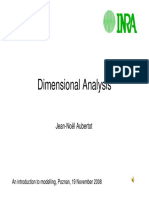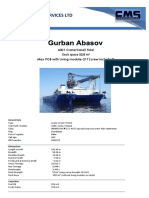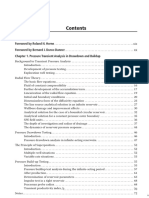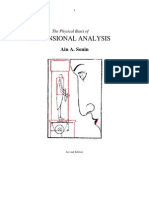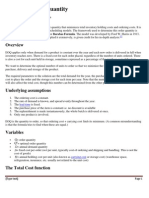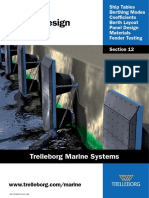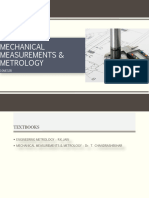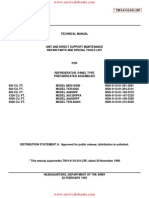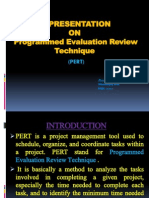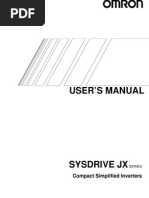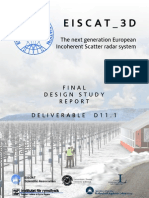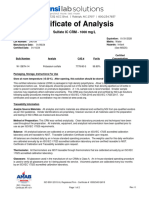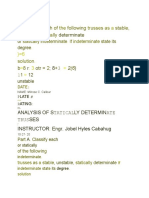Documente Academic
Documente Profesional
Documente Cultură
ReduceFileSizes PDF PDF
Încărcat de
Turtas Agrutas0 evaluări0% au considerat acest document util (0 voturi)
30 vizualizări1 paginăThis document provides steps for reducing the size of PDF files using Adobe Acrobat Pro. It describes using the Reduce File Size feature in Acrobat Pro 9 or XI to make the file compatible with older versions of Adobe Reader while decreasing the file size. If the file is still too large, it recommends using the PDF Optimizer to downsample color and grayscale images to 75 ppi to further reduce the file size. It cautions to review formatting after reducing size and keep backups in case layout is affected.
Descriere originală:
Titlu original
ReduceFileSizes_PDF.pdf
Drepturi de autor
© © All Rights Reserved
Formate disponibile
PDF, TXT sau citiți online pe Scribd
Partajați acest document
Partajați sau inserați document
Vi se pare util acest document?
Este necorespunzător acest conținut?
Raportați acest documentThis document provides steps for reducing the size of PDF files using Adobe Acrobat Pro. It describes using the Reduce File Size feature in Acrobat Pro 9 or XI to make the file compatible with older versions of Adobe Reader while decreasing the file size. If the file is still too large, it recommends using the PDF Optimizer to downsample color and grayscale images to 75 ppi to further reduce the file size. It cautions to review formatting after reducing size and keep backups in case layout is affected.
Drepturi de autor:
© All Rights Reserved
Formate disponibile
Descărcați ca PDF, TXT sau citiți online pe Scribd
0 evaluări0% au considerat acest document util (0 voturi)
30 vizualizări1 paginăReduceFileSizes PDF PDF
Încărcat de
Turtas AgrutasThis document provides steps for reducing the size of PDF files using Adobe Acrobat Pro. It describes using the Reduce File Size feature in Acrobat Pro 9 or XI to make the file compatible with older versions of Adobe Reader while decreasing the file size. If the file is still too large, it recommends using the PDF Optimizer to downsample color and grayscale images to 75 ppi to further reduce the file size. It cautions to review formatting after reducing size and keep backups in case layout is affected.
Drepturi de autor:
© All Rights Reserved
Formate disponibile
Descărcați ca PDF, TXT sau citiți online pe Scribd
Sunteți pe pagina 1din 1
PDF Files - Reducing Size with Adobe Acrobat Pro
The steps vary depending on the software and version. Here are some examples.
Step 1. The Reduce Size feature, Adobe Acrobat Pro 9 or XI
Open the PDF in Adobe Acrobat Pro.
1. The location of the Reduce File Size feature depends on your version of Adobe Acrobat.
In Acrobat 9, choose Document > Reduce File Size. That is, the Document menu at top.
In Acrobat XI, choose File > Save As Other > Reduced Size PDF.
2. For “Make compatible with”, you select the version compatibility that you need. If you choose 8.0, anyone with
Adobe Reader 8 and higher can open the file. OK. Save as a new file name (so you still have the original
elsewhere). Check the size of the resulting file and compare to the original file. It should be less than half the
size of the original. If it is small enough (i.e. less than 10MB sending to Clallam County), you are done.
Step 2. PDF Optimizer
If the file is still too large after performing Step 1 above, try the PDF Optimizer…
1. The location of this feature is different depending on your version of Acrobat.
In Acrobat 9, choose Advanced > PDF Optimizer.
In Acrobat XI, choose File > Save As Other > Optimized PDF
2. Go to Settings and select Custom, and change the Downsample to 75 ppi for both Color and Grayscale Images.
That should substantially reduce file size. See image below.
After reducing file save, open the new smaller file, and review the content to make sure formatting has not been
compromised. Occasionally, reducing file size might alter some of the layout, format, or images.
Notes and Tips:
You can sometimes reduce the file size of a PDF
simply by using the Save As command, and
saving as a new name. If that doesn’t work, the
steps above should dramatically decrease the file
size. When reducing file size using the PDF
Optimizer or the Reduce File Size command, you
should save it under a new name, or, keep a
backup of the original, in case layout and
formatting are adversely affected. Reducing the
size of PDFs usually improves their
performance—particularly when they’re being
opened on the web or sent in an email—usually
without altering their appearance. PDF
Optimizer provides many settings for reducing
the size of PDF files. It’s possible to save space by
removing embedded fonts, compressing images,
and removing items from the file that are no
longer needed. Before you optimize a file, you
can audit the file’s space usage to get ideas about
where best to reduce file size. Some methods of compression may make images unusable in a print production workflow. You should experiment
with various settings before making changes that can’t be discarded. And, keep a backup of your original file. If PDF Optimization makes the pages
too blurry or poor for your needs, you might have to break the PDF up into smaller files, instead of optimizing one large file.
S-ar putea să vă placă și
- WDB2021941F865001 PDFDocument1 paginăWDB2021941F865001 PDFTurtas AgrutasÎncă nu există evaluări
- Introduction To EconomicsDocument7 paginiIntroduction To EconomicsKavafyÎncă nu există evaluări
- 6 DimensionalAnalysis AubertotDocument14 pagini6 DimensionalAnalysis AubertotTurtas AgrutasÎncă nu există evaluări
- Mining MethodsDocument1 paginăMining MethodsTurtas AgrutasÎncă nu există evaluări
- Mining Text List - 1998 PDFDocument3 paginiMining Text List - 1998 PDFTurtas AgrutasÎncă nu există evaluări
- Academic Reading Sample Task Identifying Writers ViewsDocument4 paginiAcademic Reading Sample Task Identifying Writers ViewsckwasanaÎncă nu există evaluări
- Semilog AnalysisDocument14 paginiSemilog AnalysisTurtas AgrutasÎncă nu există evaluări
- 4aee9 Gurban AbasovDocument5 pagini4aee9 Gurban AbasovTurtas AgrutasÎncă nu există evaluări
- Well Test AnalysisDocument15 paginiWell Test AnalysisTurtas AgrutasÎncă nu există evaluări
- Semilog AnalysisDocument14 paginiSemilog AnalysisTurtas AgrutasÎncă nu există evaluări
- Lifting and Rigging: 1. PurposeDocument19 paginiLifting and Rigging: 1. PurposebalasubramaniamÎncă nu există evaluări
- Marine Weather ForecastingDocument4 paginiMarine Weather ForecastingFrds123Încă nu există evaluări
- Wire Rope SlingsDocument21 paginiWire Rope SlingsTurtas AgrutasÎncă nu există evaluări
- Dimensions PDFDocument25 paginiDimensions PDFMspamÎncă nu există evaluări
- How To Use IG Client SentimentDocument7 paginiHow To Use IG Client SentimentRJ Zeshan AwanÎncă nu există evaluări
- Dimensional Analysis 11-03-2014Document40 paginiDimensional Analysis 11-03-2014nshaqqiÎncă nu există evaluări
- Dimensional Analysis A A SoninDocument57 paginiDimensional Analysis A A SoninJeff WebbÎncă nu există evaluări
- ENI - Drilling Procedures ManualDocument234 paginiENI - Drilling Procedures Manualirma_alby100% (8)
- George Stewart - Well Test Design and Analysis-PennWell Corp (2011) - 2Document20 paginiGeorge Stewart - Well Test Design and Analysis-PennWell Corp (2011) - 2Turtas Agrutas100% (1)
- Ore Reserves and Mineral Resources 2017Document56 paginiOre Reserves and Mineral Resources 2017Turtas AgrutasÎncă nu există evaluări
- 1Document65 pagini1Mahmoud Hassanpour100% (3)
- Desorption and Regeneration Characteristics For Previously Adsorbed Indium Ions To Phosphorylated SawdustDocument3 paginiDesorption and Regeneration Characteristics For Previously Adsorbed Indium Ions To Phosphorylated SawdustTurtas AgrutasÎncă nu există evaluări
- Ore Reserves and Mineral Resources 2017Document56 paginiOre Reserves and Mineral Resources 2017Turtas AgrutasÎncă nu există evaluări
- The Subtle Art of Not Giving a F*ck: A Counterintuitive Approach to Living a Good LifeDe la EverandThe Subtle Art of Not Giving a F*ck: A Counterintuitive Approach to Living a Good LifeEvaluare: 4 din 5 stele4/5 (5794)
- The Yellow House: A Memoir (2019 National Book Award Winner)De la EverandThe Yellow House: A Memoir (2019 National Book Award Winner)Evaluare: 4 din 5 stele4/5 (98)
- A Heartbreaking Work Of Staggering Genius: A Memoir Based on a True StoryDe la EverandA Heartbreaking Work Of Staggering Genius: A Memoir Based on a True StoryEvaluare: 3.5 din 5 stele3.5/5 (231)
- Hidden Figures: The American Dream and the Untold Story of the Black Women Mathematicians Who Helped Win the Space RaceDe la EverandHidden Figures: The American Dream and the Untold Story of the Black Women Mathematicians Who Helped Win the Space RaceEvaluare: 4 din 5 stele4/5 (895)
- The Little Book of Hygge: Danish Secrets to Happy LivingDe la EverandThe Little Book of Hygge: Danish Secrets to Happy LivingEvaluare: 3.5 din 5 stele3.5/5 (400)
- Shoe Dog: A Memoir by the Creator of NikeDe la EverandShoe Dog: A Memoir by the Creator of NikeEvaluare: 4.5 din 5 stele4.5/5 (537)
- Never Split the Difference: Negotiating As If Your Life Depended On ItDe la EverandNever Split the Difference: Negotiating As If Your Life Depended On ItEvaluare: 4.5 din 5 stele4.5/5 (838)
- Elon Musk: Tesla, SpaceX, and the Quest for a Fantastic FutureDe la EverandElon Musk: Tesla, SpaceX, and the Quest for a Fantastic FutureEvaluare: 4.5 din 5 stele4.5/5 (474)
- Grit: The Power of Passion and PerseveranceDe la EverandGrit: The Power of Passion and PerseveranceEvaluare: 4 din 5 stele4/5 (588)
- The Emperor of All Maladies: A Biography of CancerDe la EverandThe Emperor of All Maladies: A Biography of CancerEvaluare: 4.5 din 5 stele4.5/5 (271)
- On Fire: The (Burning) Case for a Green New DealDe la EverandOn Fire: The (Burning) Case for a Green New DealEvaluare: 4 din 5 stele4/5 (74)
- Team of Rivals: The Political Genius of Abraham LincolnDe la EverandTeam of Rivals: The Political Genius of Abraham LincolnEvaluare: 4.5 din 5 stele4.5/5 (234)
- Devil in the Grove: Thurgood Marshall, the Groveland Boys, and the Dawn of a New AmericaDe la EverandDevil in the Grove: Thurgood Marshall, the Groveland Boys, and the Dawn of a New AmericaEvaluare: 4.5 din 5 stele4.5/5 (266)
- The Hard Thing About Hard Things: Building a Business When There Are No Easy AnswersDe la EverandThe Hard Thing About Hard Things: Building a Business When There Are No Easy AnswersEvaluare: 4.5 din 5 stele4.5/5 (344)
- The World Is Flat 3.0: A Brief History of the Twenty-first CenturyDe la EverandThe World Is Flat 3.0: A Brief History of the Twenty-first CenturyEvaluare: 3.5 din 5 stele3.5/5 (2259)
- The Gifts of Imperfection: Let Go of Who You Think You're Supposed to Be and Embrace Who You AreDe la EverandThe Gifts of Imperfection: Let Go of Who You Think You're Supposed to Be and Embrace Who You AreEvaluare: 4 din 5 stele4/5 (1090)
- The Unwinding: An Inner History of the New AmericaDe la EverandThe Unwinding: An Inner History of the New AmericaEvaluare: 4 din 5 stele4/5 (45)
- The Sympathizer: A Novel (Pulitzer Prize for Fiction)De la EverandThe Sympathizer: A Novel (Pulitzer Prize for Fiction)Evaluare: 4.5 din 5 stele4.5/5 (121)
- Her Body and Other Parties: StoriesDe la EverandHer Body and Other Parties: StoriesEvaluare: 4 din 5 stele4/5 (821)
- Troubleshooting Mechanical VentDocument15 paginiTroubleshooting Mechanical VentIvy Jorene Roman RodriguezÎncă nu există evaluări
- April 2024 - PSAD 2Document2 paginiApril 2024 - PSAD 2rando12345Încă nu există evaluări
- 07a80809 OperationsresearchDocument11 pagini07a80809 OperationsresearchSharanya ThirichinapalliÎncă nu există evaluări
- Economic Order QuantityDocument3 paginiEconomic Order QuantitySudhakar DoijadÎncă nu există evaluări
- Laboratory Requirements For ISO/IEC 17025: Accreditation of Radon Indoor Measurements Based On CR-39 Nuclear Track DetectorsDocument17 paginiLaboratory Requirements For ISO/IEC 17025: Accreditation of Radon Indoor Measurements Based On CR-39 Nuclear Track DetectorsChong CongÎncă nu există evaluări
- MT-LXX Parallel Manual PDFDocument120 paginiMT-LXX Parallel Manual PDFJunior Alexander Rodriguez Rodriguez0% (1)
- Integrating Theory, Experiments, and FEA To Solve Challenging Nonlinear Mechanics ProblemsDocument17 paginiIntegrating Theory, Experiments, and FEA To Solve Challenging Nonlinear Mechanics ProblemsBodieTechÎncă nu există evaluări
- LANTUS XR Label InformationDocument17 paginiLANTUS XR Label InformationMichaelJonatanÎncă nu există evaluări
- (DT-0581) 21010-BAE-70000-IN-RL-0002 - Revb2Document8 pagini(DT-0581) 21010-BAE-70000-IN-RL-0002 - Revb2karthikesan6Încă nu există evaluări
- 671 - BP Well Control Tool Kit 2002Document20 pagini671 - BP Well Control Tool Kit 2002Uok Ritchie100% (1)
- Ap T240 13Document92 paginiAp T240 13mehdiÎncă nu există evaluări
- Seam Strength of Corrugated Plate With High Strength SteelDocument15 paginiSeam Strength of Corrugated Plate With High Strength SteelMariano SalcedoÎncă nu există evaluări
- m1100 s12 v1.1f en - Fender - DesignDocument48 paginim1100 s12 v1.1f en - Fender - Designdzul fiqarÎncă nu există evaluări
- 1716,1734,1751,1769 - Highrise and Earthquake Resistant ConstructionDocument34 pagini1716,1734,1751,1769 - Highrise and Earthquake Resistant ConstructionFAB RAHIÎncă nu există evaluări
- MMM - Unit 1Document133 paginiMMM - Unit 1Ahmed Raza MokashiÎncă nu există evaluări
- S/Mime (Secure/Multipurpose Internet Mail Extensions)Document15 paginiS/Mime (Secure/Multipurpose Internet Mail Extensions)Vishnupriya100% (1)
- Astm D 3341Document4 paginiAstm D 3341Manuel GuzmanÎncă nu există evaluări
- Product Perspective: XP Button, LV Button and VK FrameDocument54 paginiProduct Perspective: XP Button, LV Button and VK FrameGokul krishnanÎncă nu există evaluări
- Preserving and Randomizing Data Responses in Web Application Using Differential PrivacyDocument9 paginiPreserving and Randomizing Data Responses in Web Application Using Differential PrivacyInternational Journal of Innovative Science and Research Technology100% (1)
- TM 9-4110-241-23PDocument41 paginiTM 9-4110-241-23PwwwsurvivalebookscomÎncă nu există evaluări
- Transformation To An Agile and Virtualized World: Operations Center of The FutureDocument1 paginăTransformation To An Agile and Virtualized World: Operations Center of The FuturepinardoÎncă nu există evaluări
- Problem in Traffic Flow Theory: Speed-Density Relationships: Lnu LNK Q U KDocument10 paginiProblem in Traffic Flow Theory: Speed-Density Relationships: Lnu LNK Q U KRomel DecenillaÎncă nu există evaluări
- Method Statement For Fabrication of Concrete StairsDocument10 paginiMethod Statement For Fabrication of Concrete StairsDenver Vera MendozaÎncă nu există evaluări
- Pert PPT PresentationDocument13 paginiPert PPT PresentationDhanjay Das100% (2)
- 3g3JX InverterDocument262 pagini3g3JX InverterdatdttvuÎncă nu există evaluări
- HAARPDocument230 paginiHAARPMartin hume100% (2)
- Certificate of Analysis: Sulfate IC CRM - 1000 MG/LDocument2 paginiCertificate of Analysis: Sulfate IC CRM - 1000 MG/LasanalyticalÎncă nu există evaluări
- Calibar Plate3Document10 paginiCalibar Plate3Gerald FernandezÎncă nu există evaluări
- Resume 2Document5 paginiResume 2api-265700012Încă nu există evaluări