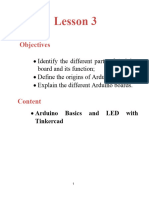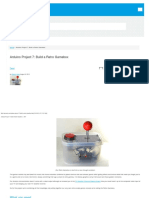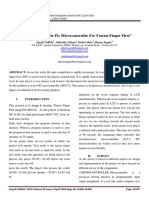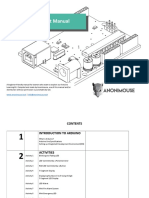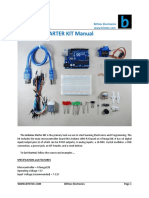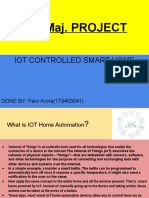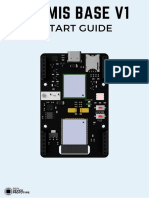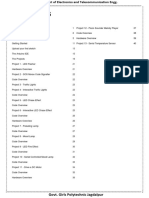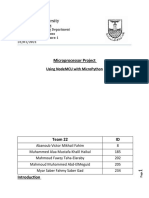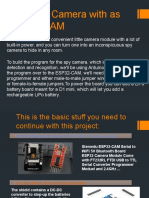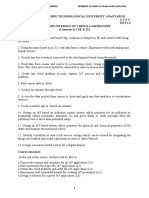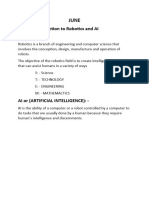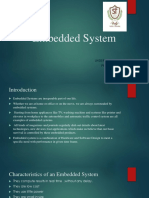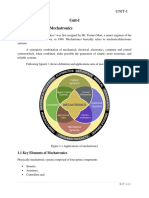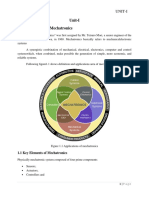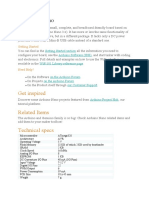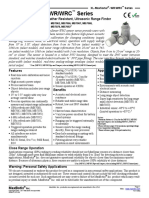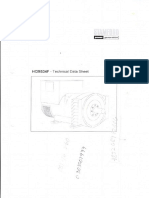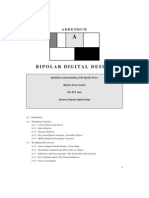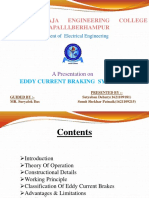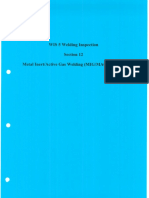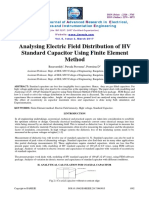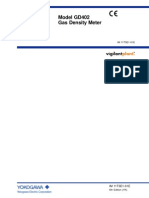Documente Academic
Documente Profesional
Documente Cultură
Axe104 PDF
Încărcat de
GabrielMontielTitlu original
Drepturi de autor
Formate disponibile
Partajați acest document
Partajați sau inserați document
Vi se pare util acest document?
Este necorespunzător acest conținut?
Raportați acest documentDrepturi de autor:
Formate disponibile
Axe104 PDF
Încărcat de
GabrielMontielDrepturi de autor:
Formate disponibile
PICAXE-18 ELECTRONIC GAME PROJECT
ELECTRONIC GAME
What is a microcontroller?
A microcontroller is often described as a
'computer-on-a-chip'. It can be used as
an ‘electronic brain’ to control a
product, toy or machine.
The microcontroller is an integrated
circuit ("chip") that contains memory (to
store the program), a processor (to process and
carry out the program) and input/output pins (to
connect switches, sensors and output devices like motors).
Microcontrollers are purchased 'blank' and then programmed with a specific control
program. This program is written on a computer and then 'downloaded' into the
microcontroller chip. Once programmed the microcontroller is built into a product to
make the product more intelligent and easier to use.
Early Electronic Games.
‘Simon’ was one of the very first portable
electronic games, made by the games company MB
in 1978. It was quite heavy and needed both 2 ‘D’
1.5V cells and a 9V PP3 battery to make it work!
The idea behind the Simon game was quite
simple. It was based on the old game ‘Simon Says’.
The game was made up of a big round plastic case
with four coloured panels – under each panel was
a switch and a light bulb. You would start the
game and the microprocessor would light up one
of the four panels and sound a tone. The game
was then to press the panel that lit up. Simple
enough! Then Simon would repeat, lighting that
panel and adding another. Now your job was to
press the two panels in the correct order. The
number of panels would continue to get longer
until you could no longer remember the
sequence, which would cause Simon to issue a
harsh buzz and end the game.
In 1979 MB released Super Simon which had two sets of panels so that two people could
play against each other. In 1980 Pocket Simon, a smaller version of the original game,
was released. There was also a Simon released with a clear casing so the electronics could
be seen inside.
Simon was quite expensive as it used a complicated circuit controlled by a micro-
processor, and needed big batteries to provide power for the light bulbs. It is now
possible to reproduc the Simon game using 4 LEDs and a microcontroller at very low
Supported by: cost, and it will run off just two small ‘AAA’ 1.5V cells!
revolution Revolution Education Ltd. Email: info@rev-ed.co.uk Web: www.rev-ed.co.uk
© copyright 2003 - AXE104 Electronic Game Project Notes Version 1.0
1
PICAXE-18 ELECTRONIC GAME PROJECT
2
BLOCK DIAGRAMS
The electronic system for an electronic game can be drawn as a ‘block diagram’.
INPUT PROCESS OUTPUT
push switch
LED outputs
light
dependent microcontroller LED outputs
resistor
piezo
preset
The switches are electronic device that can detect movement and are known as ‘inputs’.
The microcontroller can then ‘decide’ how to behave and may then switch the ‘output’
LEDs on in different patterns or generate a sound using a piezo-transducer. If desired a
Light Dependent Resistor or a temperature sensor can also be used as an input. A preset
resistor may be used to set the ‘speed’ or ‘time delay’ in a game.
WHAT IS THE PICAXE SYSTEM?
The microcontrollers used in devices such as electronic games can be difficult to
program, as they generally use a complicated programming language called ‘assembler
code’, which can be quite difficult to learn.
The PICAXE system makes the microcontrollers much easier to program. The control
sequence can be drawn (and simulated) on the computer as a flowchart, or written in a
simpler programming language called BASIC. This makes it much easier to use the
microcontroller as the complicated ‘assembler code’ does not need to be learnt.
A sample BASIC program and flowchart are shown here. In this case both programs do
the same thing - flash a light (connected to output 0) on and off every second.
main: start
high 0
wait 1
low 0 high 0
wait 1
goto main
wait 1
low 0
wait 1
Supported by:
revolution Revolution Education Ltd. Email: info@rev-ed.co.uk Web: www.rev-ed.co.uk
© copyright 2003 - AXE104 Electronic Game Project Notes Version 1.0
2
PICAXE-18 ELECTRONIC GAME PROJECT
3
BUILDING YOUR OWN ELECTRONIC GAME
Design Brief
Design and make an electronic game. The game may have 4 or 5 LED indicators and a
large push switch. It will also use a preset resistor to provide an adjustable input (e.g.
time). You may also include other sensors such as more switches, light or temperature
sensors. You may also choose to add a piezo sounder to generate sounds.
Design Specification Points
1) The design will use a PICAXE-18 microcontroller as it’s controller.
2) The design will include LED outputs, a switch input and a preset resistor input.
3) The design will be programmed with a game you must design.
Block Diagram
The block diagram for your electronic game may look like this:
INPUT PROCESS OUTPUT
push switch
LED outputs
light
dependent microcontroller LED outputs
resistor
piezo
preset
Personalising Your Electronic Game
Here are some things to think about:
1) How is your game going to function? It could be a simple timing or ‘dice’ device
used as part of a bigger game, or a complete game by itself.
2) What colour and size of LEDs are you going to use? The most common LEDs are red,
but many other sizes and colours are available (e.g. blue).
3) How will you activate the game? Normally a large push switch on the case is used,
but you could also connect other switches on leads. You could also choose to use
many other types of sensor, for example, you could have a light sensor (LDR) that
can detect changes in light level when you put your hand over it.
Supported by:
revolution Revolution Education Ltd. Email: info@rev-ed.co.uk Web: www.rev-ed.co.uk
© copyright 2003 - AXE104 Electronic Game Project Notes Version 1.0
3
PICAXE-18 ELECTRONIC GAME PROJECT
4
ELECTRONIC COMPONENTS
The main electronic components you may need for your electronic game are shown here.
The next few pages describe each of these components in more detail, and also provide
some programming ideas that may be useful when you are later programming your
electronic game patterns.
PICAXE-18 microcontroller
light emitting diode (LED)
piezo sounder
push switch
preset resistor
2 x AAA battery box
and you will also need
picaxe download socket resistors
Supported by:
revolution Revolution Education Ltd. Email: info@rev-ed.co.uk Web: www.rev-ed.co.uk
© copyright 2003 - AXE104 Electronic Game Project Notes Version 1.0
4
PICAXE-18 ELECTRONIC GAME PROJECT
5
SECTION 2 - ELECTRONIC COMPONENTS
MICROCONTROLLERS
What is a microcontroller?
A microcontroller is often described as a ‘computer-on-a-chip’. It is an
integrated circuit that contains memory, processing units, and input/
output circuitry in a single unit.
Microcontrollers are purchased ‘blank’ and then programmed with a specific
control program. Once programmed the microcontroller is built into a
product to make the product more intelligent and easier to use.
MIC
Where are microcontrollers used? RO
WA
VE
MW
-1
Applications that use microcontrollers include household
appliances, alarm systems, medical equipment, vehicle
subsystems, and electronic instrumentation. Some modern cars
TIM
E
SE
T
1
2 6
contain over thirty microcontrollers - used in a range of 3
4
7
8
5 9
FU 10
subsystems from engine management to remote locking! ME
LL
D
HIG
DE
F
H
CLE
AR
CO
OK
As an example, a microwave oven may use a single microcontroller to process
information from the keypad, display user information on the seven segment
display, and control the output devices (turntable motor, light, bell and magnetron).
How are microcontrollers used?
Microcontrollers are used as the ‘brain’ in electronic circuits. These electronic circuits are
often drawn visually as a ‘block diagram’. For instance a simplified block diagram for the
microwave above could be drawn like this:
INPUT PROCESS OUTPUT
door
switch motor
keypad
switch microcontroller magnetron
pushes
light
bell
The program for the microcontroller is developed (and tested) on the computer and then
downloaded into the microcontroller. Once the program is in the microcontroller it
starts to ‘run’ and carries out the instructions.
Supported by:
revolution Revolution Education Ltd. Email: info@rev-ed.co.uk Web: www.rev-ed.co.uk
© copyright 2003 - AXE104 Electronic Game Project Notes Version 1.0
5
PICAXE-18 ELECTRONIC GAME PROJECT
6
How are programs written?
Programs are drawn as flowcharts or typed as ‘BASIC’ listings. This is is explained in the
programming section (section 3) later in this booklet.
How is the program transferred to the microcontroller?
The PICAXE-18 microcontroller is programmed by connecting a cable from the serial
port at the back of the computer to a socket on the printed circuit board (PCB) beside
the microcontroller. This socket (which looks like a headphone socket as found on a
portable CD player) connects to two legs of the microcontroller and to 0V from the
battery. This allows the computer and the microcontroller to ‘talk’ to allow a new
Above view 2 - serial out
of socket
3 - serial in
22k 5 - 0V
x x
x x
10k
x
PICAXE-18
program to be downloaded into the microcontroller’s memory.
The socket and interfacing circuit is included on every PCB designed to be used with the
PICAXE-18 microcontroller. This enables the PICAXE microcontroller to be re-
programmed without removing the chip from the PCB - simply connect the cable
whenever you want to download a new program!
The circuit diagrams of PICAXE circuits often do not include the components above to
make it easier to understand the input/output connections. However the two resistors
and the socket are always built onto every PICAXE project board!
Note:
Most modern computers have two serial ports, normally labelled COM1 and COM2. The
Programming Editor software used to create the programs must be configured for the
correct serial port – select View>Options>Serial Port to select the correct serial port for
your machine.
If you are using a new laptop computer it may only have the newer ‘USB’ type connector.
In this case you must buy a USB to serial adapter to use the PICAXE system. These are
available from most high street computer stores or online from www.tech-supplies.co.uk
(part USB010).
Supported by:
revolution Revolution Education Ltd. Email: info@rev-ed.co.uk Web: www.rev-ed.co.uk
© copyright 2003 - AXE104 Electronic Game Project Notes Version 1.0
6
PICAXE-18 ELECTRONIC GAME PROJECT
7
BATTERIES
What is a battery?
A battery is a self-contained source of electronic
energy. It is a portable power supply.
Batteries contain chemicals that store energy.
When connected into a circuit this chemical
energy is converted to electrical energy that can
then power the circuit.
3V
Which battery size should I use?
Batteries come in all sorts of types and sizes. Most
battery packs are made up of a number of 'cells',
and each cell provides about 1.5V. Therefore 4 cells
will generate a 6V battery and 3 cells a 4.5V battery.
As a general rule, the larger the battery the longer it
will last (as it contains more chemicals and so will
be able to convert more energy). A higher voltage
battery does not last longer than a lower voltage
battery Therefore a 6V battery pack made up of 4
AA cells will last much longer than a 9V PP3 battery, as it contains a larger total amount
of chemical energy as it is physically larger. Therefore items that require more power to
work (e.g. a CD walkman which contains a motor and laser to read the CD's) will always
use AA cells rather than PP3 batteries.
Microcontrollers generally require 3 to 6V to work, and so it is better to use a battery
pack made up of two, three or four AAA or AA size cells. Never use a 9V PP3 battery
directly as the 9V supply will damage the microcontroller. If you want to use a 9V PP3
battery you must use it together with a 78L05 5V regulator.
Which battery type should I use?
Different batteries are made of different chemicals. Zinc-carbon batteries are the
cheapest, and are quite suitable for many microcontroller circuits. Alkaline batteries are
more expensive, but will last much longer when driving devices like motors that require
larger currents. Lithium batteries are much more expensive but have a long life, and so
are commonly used in computer circuits to provide a clock backup.
Rechargeable batteries can be recharged when they 'run-down'. They are generally made
up of nickel and cadmium (Ni-cad) or nickel metal hydroxide (NiMH) chemicals.
Supported by:
revolution Revolution Education Ltd. Email: info@rev-ed.co.uk Web: www.rev-ed.co.uk
© copyright 2003 - AXE104 Electronic Game Project Notes Version 1.0
7
PICAXE-18 ELECTRONIC GAME PROJECT
8
Safety!
Never 'short circuit' any battery. Alkaline and rechargeable batteries can provide a very
large current, and can get so hot that they will actually melt the battery box if you short
circuit them! Always make sure you connect the battery around the correct way (red
positive (V+) and black negative (0V or ground). The microcontroller chip will get hot
and be damaged if the battery is connected the wrong way around.
Using battery snaps.
Battery packs are often connected to electronic printed circuit boards by
battery snaps or wires. Always ensure you get the red and black wires the
correct way around. It is also useful to thread the wires through holes on
the board before soldering it in place - this provides a much stronger
joint that is less likely to snap off.
Never accidentally connect a 9V PP3 battery to the battery snap - this will damage the
microcontroller, which only works between 3 and 6V.
Soldering to battery boxes.
Some small battery boxes require wires to be soldered to metal contacts on the battery
box. In this case you must be very careful not to overheat the metal contact. If the
contacts gets very hot they will melt the plastic and fall off. A good way of stopping this
happening is to ask a friend to hold the metal contact with a pair of small pliers. The
pliers will act as a ‘heat-sink’ and help stop the plastic melting.
Supported by:
revolution Revolution Education Ltd. Email: info@rev-ed.co.uk Web: www.rev-ed.co.uk
© copyright 2003 - AXE104 Electronic Game Project Notes Version 1.0
8
PICAXE-18 ELECTRONIC GAME PROJECT
9
LIGHT EMITTING DIODE (LED)
What is an LED?
A Light Emitting Diode (LED) is an electronic component
that gives out light when current passes through it. An
LED is a special type of diode. A diode is a component
that only allows current to flow in one direction.
Therefore when using a diode, it must always be connected the
correct way around.
The positive (anode) leg of an LED is longer than the negative
(cathode) leg (shown by the bar on the symbol). The negative leg
also has a flat edge on the plastic casing of the LED.
What are LEDs used for?
LEDs are mainly used as indicator lights. Red and green LEDs are commonly used on
electronic appliances like televisions to show if they are switched on or in 'standby'
mode. LEDs are available in many different colours, including red, yellow, green and
blue. Special 'ultrabright' LEDs are used in safety warning devices such as the 'flashing
lights' used on bicycles. Infra-red LEDs produce infra-red light that cannot be seen by the
human eye but can be used in devices such as video remote-controls.
Using LEDs.
LEDs only require a small amount of current to work,
which makes them much more efficient than bulbs (this
means, for instance, that if powered by batteries the LEDs pin
will light for a much longer time than a bulb would). If
too much current is passed through an LED it will be
330R
damaged, and so LEDs are normally used together with a
'series' resistor that protects the LED from too much
current.
The value of the resistor required depends on the battery
0V
voltage used. For a 4.5V battery pack a 330R resistor can
be used, and for a 3V battery pack a 120R resistor is
appropriate.
Connecting the LED to a microcontroller.
Because the LED only requires a small amount of current to operate, it can be directly
connected between the microcontroller output pin and 0V (with the series protection
resistor). Two LEDs can be driven from the same pin if you use a resistor for each LED.
Supported by:
revolution Revolution Education Ltd. Email: info@rev-ed.co.uk Web: www.rev-ed.co.uk
© copyright 2003 - AXE104 Electronic Game Project Notes Version 1.0
9
PICAXE-18 ELECTRONIC GAME PROJECT
10
Testing the LED connection.
After connecting the LED it can be tested by a simple program like this:
main:
high 0 start
wait 1
low 0
high 0
wait 1
goto main
wait 1
This program would switch the LED (connected to
output pin 0) on and off every second. If the LED does
not work check: low 0
1) the LED is connected the correct way around wait 1
2) the correct resistor is used
3) the correct output pin number is being used in the
program
4) all the solder joints are good
This program flashes the LED connected to output pin 0 on and off 15 times using a
BASIC programming technique called a for...next loop (this technique cannot be used
with flowcharts). The number of times the code has been repeated is stored in the
memory of the PICAXE chip using a ‘variable’ called b1 (the PICAXE contains 14
variables labelled b0 to b13). A variable is a ‘number storage position’ inside the
microcontroller than the microcontroller can use to store numbers as the program is
carried out.
main: for b1 = 1 to 15 start a for...next loop
high 0 switch pin 0 high
pause 500 wait for 0.5 second
low 0 switch pin 0 low
pause 500 wait for 0.5 second
next b1 end of for...next loop
end end program
Switching more than one LED at once.
Sometimes it is useful to switch more than one LED on or off at the same time. This
saves time when lots of high and low commands would have to be used together.
The command that does
this is called let pins =
Pin 5 4 2 1 0
After the equals sign a
Value 32 16 4 2 1
number is used. Each
output pin is given a
value, and the number used in the program is the sum of these values.
Supported by:
revolution Revolution Education Ltd. Email: info@rev-ed.co.uk Web: www.rev-ed.co.uk
© copyright 2003 - AXE104 Electronic Game Project Notes Version 1.0
10
PICAXE-18 ELECTRONIC GAME PROJECT
11
Therefore this program switches all of the outputs on, and then all off, and then one on
at a time, in sequence.
main:
let pins = 23 switch first four LEDs on (16+4+2+1)
pause 100 wait for 0.1 second
let pins = 0 switch all off
pause 100 wait for 0.1 second
let pins = 1 switch pin 0 on, others off
pause 100 wait for 0.1 second
let pins = 2 switch pin 1 on, others off
pause 100 wait for 0.1 second
let pins = 4 switch pin 2 on, others off
pause 100 wait for 0.1 second
let pins = 16 switch pin 4 on, others off
pause 100 wait for 0.1 second
let pins = 0 switch all off
pause 100 wait for 0.1 second
goto main loop back to start
start
low 0 let pins = 23 let pins = 1 let pins = 4 let pins = 0
low 1 pause 100 pause 100 pause 100 pause 100
low 2 let pins = 0 let pins = 2 let pins = 16
low 4 pause 100 pause 100 pause 100
Supported by:
revolution Revolution Education Ltd. Email: info@rev-ed.co.uk Web: www.rev-ed.co.uk
© copyright 2003 - AXE104 Electronic Game Project Notes Version 1.0
11
PICAXE-18 ELECTRONIC GAME PROJECT
12
DIGITAL SENSORS (SWITCHES)
What are switches?
A digital sensor is a simple ‘switch’ type sensor that can only be ‘on’ or ‘off’. If a graph is
drawn of the on-off signals as the switch is pushed it will look like this:
5V
Voltage
0V
Time
Switches are electronic components that detect movement. There are a large number of
different types of switches e.g:
push switches that detect a momentary 'push'
micro-switches with long levers that detect small movements
tilt-switches that detect jolting
reed-switches that detect a magnet being moved
What are switches used for?
Push switches are commonly used on device like keypads. Micro-switches are used in
burglar alarms to detect if the cover is removed from the alarm box. Reed switches are
used to detect doors and windows being opened and tilt switches are often used to detect
movement in devices such as toys, hair-dryers and tool-box alarms.
Switch Symbols.
The symbols for a slide switch
and a push switch are shown here.
Supported by:
revolution Revolution Education Ltd. Email: info@rev-ed.co.uk Web: www.rev-ed.co.uk
© copyright 2003 - AXE104 Electronic Game Project Notes Version 1.0
12
PICAXE-18 ELECTRONIC GAME PROJECT
13
Using switches
A switch is used with a resistor as shown in the diagram.
The value of the resistor is not that important, but a 10k V+
resistor is often used. When the switch is 'open' the 10k
resistor connects the microcontroller input pin down to
0V, which gives an off (logic level 0) 0V signal to the
microcontroller input pin. Pin
When the switch is activated, the input pin is connected 10k
to the positive battery supply (V+). This provides an on
(logic level 1) signal to the microcontroller. 0V
Testing the switch
After connecting the switch it can be tested by a simple program like this. This program
will switch an output on and off according to if the switch is pushed or not.
main: make a label called main
if input2 is on then flash jump if the input is on
goto main else loop back around
flash: make a label called flash
high 0 switch output 0 on
wait 2 wait 2 seconds
low 0 switch output 0 off
goto main jump back to start
In this program the first three lines
start
make up a continuous loop. If the
input is off the program just loops
around time and time again.
If the switch is then pushed the
pin2=1
program jumps to the label called Y
‘flash’. The program then flashes
output 0 on for two seconds before N high 0
returning to the main loop.
Note carefully the spelling in the
if…then line – input2 is all one wait 2
word (without a space). You can
use the word pin2 or input2 to
mean the same thing. Note also
that only the label is placed after
the command then – no other low 0
words apart from a label are
allowed at this point.
Supported by:
revolution Revolution Education Ltd. Email: info@rev-ed.co.uk Web: www.rev-ed.co.uk
© copyright 2003 - AXE104 Electronic Game Project Notes Version 1.0
13
PICAXE-18 ELECTRONIC GAME PROJECT
14
BUZZERS AND PIEZO-TRANSDUCERS
What is a piezo transducer?
A piezo transducer is a low-cost 'mini-speaker' that can used to
make sounds. The sound that the piezo makes can be changed by
altering the electronic signals provided by the microcontroller.
Where are piezos used for?
Piezos are used in many different consumer goods to provide 'feedback' to the user.
A good example is a vending machine which will 'beep' whenever a keypad switch
is pressed to select a drink or snack. The 'beep' provides the user with feedback to
tell them their switch push has been successful. Uncased piezos are also often used
in musical birthday cards to play a tune when the card is opened.
What is the difference between a piezo and a buzzer?
A buzzer contains a small electronic circuit that generates the electronic
signal needed to make a noise. Therefore when a buzzer is connected to a
battery it will always make the same sound. A piezo does not contain this
circuit, and so therefore needs an external signal. This signal can be
supplied by the output pin of a microcontroller. A piezo also requires less
current to operate and so will last longer in battery powered circuits.
Using piezos.
A piezo is very simple to connect. Simply
connect the red wire to the microcontroller pin pin
output pin and the black wire to 0V (ground). +
10uF
Note that the cheapest piezos do not have a
plastic casing to them. In this case it is
necessary to mount the piezo on a piece of
board (with a sticky pad) to create a noise that
can be heard. The board acts as a 'sound-box' 40R
to amplify the sound made by the piezo. Make 0V 0V
sure the sticky pad is stuck on the correct side
of the piezo (the brass side without the wires!).
Making More Noise.
Some times you might want to make a louder noise. In
this case it is possible to use a speaker instead of the
piezo. When using a speaker it is also necessary to use a
capacitor (e.g. 10uF electrolytic capacitor) to prevent
damage to the microcontroller.
Remember that, like the piezo, a speaker only works
correctly when mounted in a 'sound-box'.
Supported by:
revolution Revolution Education Ltd. Email: info@rev-ed.co.uk Web: www.rev-ed.co.uk
© copyright 2003 - AXE104 Electronic Game Project Notes Version 1.0
14
PICAXE-18 ELECTRONIC GAME PROJECT
15
Testing the piezo connection. start
After connecting the piezo it can be tested by a
simple program like this:
main: sound 7,(65,100)
sound 7,(65,100)
sound 7,(78,100)
sound 7,(88,100)
sound 7,(119,100) sound 7,(78,100)
goto main
This program would make the piezo (connected to
output pin 7) make 4 different sounds (value 65, 78, sound 7,(88,100)
88 and 119). If the piezo does not work check:
1) the sound value is between 0 and 127
2) the correct output pin number is being used in
sound 7,(119,100)
the program
3) all the solder joints are good
With the sound command, the first number provides the pin number (on projects
output7 is often used). The next number is the tone, followed by the duration. The
higher the tone, the higher the pitch of the sound (note that some sounders cannot
produce very high tones and so number greater than 127 may not be heard).
When using multiple sounds you may also include them all on the same line e.g.
sound 7,(65,100,78,100,88,100,119,100)
The following table shows some common notes with the appropriate sound value:
A(49), As(51), B(54), C(57), Cs(61), D(65), Ds(71), E(78), F(88), Fs(101), G(119)
The following BASIC program uses a for…next loop to produce 120 different sounds,
using variable b1 to store the sound value.
main:
for b1 = 1 to 120 start a for...next loop
sound 7,(b1,50) make a sound, freq value from b1
next b1 next loop
end
The number stored in variable b1 id increased by 1 in every loop (1-2-3 etc.) Therefore
by using the variable name b1 in the tone position, the note can be changed on each
loop.
The following program does the same task but backwards (counting down instead of
up).
main:
for b1 = 120 to 1 step -1 start a for...next loop
sound 7,(b1,50) make a sound, freq value from b1
next b1 next loop
Supported by: end
revolution Revolution Education Ltd. Email: info@rev-ed.co.uk Web: www.rev-ed.co.uk
© copyright 2003 - AXE104 Electronic Game Project Notes Version 1.0
15
PICAXE-18 ELECTRONIC GAME PROJECT
16
LIGHT DEPENDENT RESISTOR (LDR)
What is an LDR?
A Light Dependent Resistor (LDR) is special type of resistor that reacts to changes in light
level. The resistance of the LDR changes as different amounts of light fall on the top
'window' of the device. This allows electronic circuits to measure changes in light level.
R(W)
LDR
Light intensity
(Lux)
dark light
What are LDRs used for?
LDRs are used in automatic street lamps to switch them on at night and off during the
day. They are also used within many alarm and toys to measure light levels.
The LDR is a type of analogue sensor. An analogue sensor measures a continuous signal
such as light, temperature or position (rather than a digital on-off signal like a switch).
The analogue sensor provides a varying voltage signal. This voltage signal can be
represented by a number in the range 0 and 255 (e.g. very dark = 0, bright light = 255).
light
5V
Voltage
dark
0V
Time
Supported by:
revolution Revolution Education Ltd. Email: info@rev-ed.co.uk Web: www.rev-ed.co.uk
© copyright 2003 - AXE104 Electronic Game Project Notes Version 1.0
16
PICAXE-18 ELECTRONIC GAME PROJECT
17
Using LDRs.
A LDR can be used in two ways. The simplest way to use an LDR is as
a simple on-off ("digital") switch - when the light level is above a
certain value (called the 'threshold value') the LDR will provide an
on signal, when the light level is below a certain value the LDR will
provide an off signal.
In this case the LDR is used in a potential divider with a standard
resistor. The value of the standard resistor sets the 'threshold value'.
For miniature LDRs a suitable value may be 1k or 10k, for larger
ORP12 type LDRs 10k is more appropriate. If desired the fixed 10k
resistor can be replaced by a variable resistor so that the threshold
value can be 'tuned' to different light values.
A more versatile way of using the LDR is to measure a number of different light values, so
that decisions can be made at varying light levels rather than just one fixed threshold
value. A varying value is known as an 'analogue' value, rather than a digital 'on-off' value.
To measure analogue values the microcontroller must contain an 'analogue to digital
converter (ADC)' and the programming software must support use of this ADC. Most
microcontrollers only contain ADC on certain input pins, and so the input pin
connection must be carefully selected. With the 18 pin microcontroller pins 0,1,2 can be
used.
The electronic circuit for using the ADC is a potential divider identical to the circuit
above. The analogue 'measurement' is carried out within the microcontroller itself.
Supported by:
revolution Revolution Education Ltd. Email: info@rev-ed.co.uk Web: www.rev-ed.co.uk
© copyright 2003 - AXE104 Electronic Game Project Notes Version 1.0
17
PICAXE-18 ELECTRONIC GAME PROJECT
18
Testing the LDR (digital)
After connecting the LDR it can be tested as a
digital switch by a simple program like this: start
main:
if input1 is on then dohigh
pin1=1
low 0 Y
goto main
N
dohigh: low 0 high 0
high 0
goto main
This program will switch output 0 on and off according to the light level.
Testing the LDR (analogue)
After connecting the LDR it can be
tested as an analogue sensor by a start
program like this:
main: readadc 1,b1
readadc 1,b1
if b1 > 100 then do4
if b1 > 50 then do0 b1> 100
Y
low 0
low 4 N
goto main
b1> 50
Y
do4:
N
high 4
low 0 high 0 high 4
low 0
goto main
do0:
low 4 low 4 low 0
high 0
low 4
goto main
The ‘readadc’ command is used to read the analogue value (a number between 0 and
255) into variable b1. Once the number is in variable b1 it can be tested to see if it is
greater than 100 or greater than 50. If it is greater than 100 output 4 is switched on, if it is
between 50 and 100 output 0 is switched on, and if it is less than 50 both outputs are
switched off.
Supported by:
revolution Revolution Education Ltd. Email: info@rev-ed.co.uk Web: www.rev-ed.co.uk
© copyright 2003 - AXE104 Electronic Game Project Notes Version 1.0
18
PICAXE-18 ELECTRONIC GAME PROJECT
19
PRESET RESISTOR
What is a preset resistor?
A preset resistor is a resistor that has a slot that can be twisted to alter the value of the
resistance of the resistor. This enables adjustment to circuits e.g. to alter the time delay
within a game.
Testing the preset resistor
The preset resistor is an analogue sensor
like the lDR, and so can be tested by the
same program as follows: start
main:
readadc 0,b1 readadc 0,b1
if b1 > 100 then do4
if b1 > 50 then do0
low 0 b1> 100
Y
low 4
goto main N
b1> 50
do4: Y
high 4
N
low 0
low 0 high 0 high 4
goto main
do0:
high 0
low 4 low 4 low 0
low 4
goto main
The ‘readadc’ command is used to read the analogue value (a number between 0 and
255) into variable b1. Once the number is in variable b1 it can be tested to see if it is
greater than 100 or greater than 50. If it is greater than 100 output 4 is switched on, if it is
between 50 and 100 output 0 is switched on, and if it is less than 50 both outputs are
switched off.
Supported by:
revolution Revolution Education Ltd. Email: info@rev-ed.co.uk Web: www.rev-ed.co.uk
© copyright 2003 - AXE104 Electronic Game Project Notes Version 1.0
19
PICAXE-18 ELECTRONIC GAME PROJECT
20
DS18B20 DIGITAL TEMPERATURE SENSOR
What is a digital temperature sensor?
A DS18B20 is special type of digital temperature sensor that reacts to changes in
temperature level. The temperature sensor can be connected to the PICAXE-18A (note
the enhanced 18A part is required) to enable accurate temperature readings to be made.
This allows the electronic circuit to measure changes in temperature.
6V
4k7
V+
PICAXE
DS18B20 input
pin
temperature
sensor
0V
NB: most project boards
are pre-fitted with a pull-
V+ down resistor on the input
pin. This must be removed
data to use the temp. sensor.
0V
0V
Testing the digital temperature sensor
After connecting the DS18B20 it can be tested by a simple program like this:
main:
readtemp 6,b1 (presuming connection to input 6)
debug b1
pause 1000
goto main
This program will display the temperature level on screen, updating every second.
Supported by:
revolution Revolution Education Ltd. Email: info@rev-ed.co.uk Web: www.rev-ed.co.uk
© copyright 2003 - AXE104 Electronic Game Project Notes Version 1.0
20
PICAXE-18 ELECTRONIC GAME PROJECT
21
SECTION 3
PROGRAMMING - DRAWING FLOWCHARTS
Flowcharts are a useful tool that allow programs to be drawn graphically to make them
easier to understand. The Programming Editor software includes a flowchart editor that
allows flowcharts to be drawn on screen. These flowcharts can then be converted to
BASIC listings for download into the PICAXE. The flowcharts can also be printed or
exported as graphics files for inclusion within project portfolios.
Detailed instructions for drawing/downloading a flowchart:
1. Connect the PICAXE cable to the computer serial port. Note which port it is
connected to (normally labelled COM1 or COM2).
2. Start the Programming Editor software.
3. Select View>Options to select the Options screen (this may automatically appear).
4. Click on the ‘Mode’ tab and select PICAXE-18
5. Click on the ‘Serial Port’ tab and select the serial port that the PICAXE cable is
connected to. Click ‘OK’
6. Start a new flowchart by clicking the File>New Flowchart menu.
7. Draw the flowchart by dragging the correct symbols onto the screen, and then using
the mouse to draw arrows between the symbols.
8. Once the flowchart is complete it can be converted into a BASIC program by
selecting Flowchart>Convert Flowchart to BASIC. The BASIC program can then be
downloaded into the PICAXE by clicking the PICAXE>Run menu.
9. To print or save the flowchart, use the File menu options. To export the flowchart as
a graphic file, use the File>Export menu. To publish the image in a Word document
select file type EMF. To publish the flowchart on an internet web page use the GIF
file type.
Supported by:
revolution Revolution Education Ltd. Email: info@rev-ed.co.uk Web: www.rev-ed.co.uk
© copyright 2003 - AXE104 Electronic Game Project Notes Version 1.0
21
PICAXE-18 ELECTRONIC GAME PROJECT
22
Flowchart Screen
The Flowchart Editor allows flowcharts to be drawn and simulated on-screen. The
flowchart can then be automatically converted into a BASIC program for downloading
into the microcontroller.
Select Zoom Zoom In/Out Pan Line Out If Delay Sub Other
edit bar
Flowchart Screen
Select Tool
Use this to select and move shapes. When a single shape is selected it’s BASIC code can
be edited in the edit bar at the bottom of the window.
Zoom
Use to zoom in to an area of the graph. Right click to zoom out.
Zoom In/Out
To zoom in click and move the mouse up. To zoom out click and move the mouse down.
Pan
Use this tool to move around the flowchart.
Supported by:
revolution Revolution Education Ltd. Email: info@rev-ed.co.uk Web: www.rev-ed.co.uk
© copyright 2003 - AXE104 Electronic Game Project Notes Version 1.0
22
PICAXE-18 ELECTRONIC GAME PROJECT
23
Line Tool
Use this tool to draw lines between shapes. Corners can be added by clicking once. When
the line is near to a shape it will ‘snap’ to the connection point.
Label Tool
Use this tool to add descriptive labels or titles to the flowchart.
Out / If / Delay / Sub / Other
Click on these buttons to move to the command sub-menu to select commands.
Drawing Flowcharts
To draw a flowchart click on one of the command menu buttons (out / if / delay / sub /
other) on the toolbar to move to the appropriate command sub-menu. Select the
appropriate command and then click on the screen where the shape is required. Do not
try to locate the shape precisely at first – just drop it in the general area and then use the
select tool to move the shape to the correct position.
Once the shape is in position click on it so that it is highlighted. The BASIC code for the
shape will then appear in the edit bar at the bottom of the screen. Edit the code as
required.
For further information about each command see the ‘BASIC Commands’ help file.
Joining Shapes
Shapes are joined by moving them close together until they ‘snap’ together. Alternately
lines can be drawn between the shapes using the ‘line tool’ from the main toolbar. Note
that it is only possible to join the bottom (side) of shapes to the top of other shapes
(you cannot connect lines to lines). Only one line is allowed out of the bottom of each
shape.
To enable neat diagrams, corners to the lines can be added by clicking with the mouse.
When a line moves close to a connection point it will snap into position and then a click
will finish the line.
Lines cannot be moved. If you try to move a line it will be deleted and a new line must
be created.
Supported by:
revolution Revolution Education Ltd. Email: info@rev-ed.co.uk Web: www.rev-ed.co.uk
© copyright 2003 - AXE104 Electronic Game Project Notes Version 1.0
23
PICAXE-18 ELECTRONIC GAME PROJECT
24
On Screen Simulation
To simulate the flowchart, click ‘Simulate’ from the Flowchart menu. The program will
then start to run on-screen.
As the program runs each cell is highlighted red as it is carried out. The ‘Inputs/Outputs’
and ‘Variables’ windows also appear when a simulation is being carried out. To adjust
the input values click the on-screen switch (shown beneath the output LED) or slide the
analogue input slider.
The time delay between shapes can be adjusted via the Flowchart options
(View>Options>Flowchart menu).
Note that certain commands have no on-screen simulation equivalent feature. In this
case the command is simply ignored as the flowchart runs.
Supported by:
revolution Revolution Education Ltd. Email: info@rev-ed.co.uk Web: www.rev-ed.co.uk
© copyright 2003 - AXE104 Electronic Game Project Notes Version 1.0
24
PICAXE-18 ELECTRONIC GAME PROJECT
25
Downloading Flowcharts
Flowcharts are not directly downloaded to the microcontroller. First the flowchart is
converted into a BASIC program, which is then downloaded.
To convert a program select ‘Convert’ from the Flowchart menu. The BASIC program for
downloading will then be created.
Shapes that are not connected to the ‘start’ or ‘sub’ shapes in the flowchart are ignored
when the conversion takes place. The conversion will stop if an unconnected shape is
found. Therefore always use a ‘stop’ shape or line to complete the flowchart before
simulation or conversion.
Note that it is possible to quickly convert and then download a flowchart by pressing the
shortcut key <F5> twice.
Using Symbols
Inputs, Outputs and Variables can all be renamed using the ‘Symbol Table’ from the
Flowchart menu. When a symbol is renamed the new name appears in the drop-down
menus on the edit bar. Note that you should not use commands (e.g. switch or sound) as
a symbol as this will generate errors in your converted BASIC program.
Saving and Printing Flowcharts
Flowcharts can be saved, printed and exported as graphic files (for adding to word
processor documents) via the File menu. Flowcharts can also be copied to the Windows
clipboard (for pasting into other applications) via the Edit menu.
Supported by:
revolution Revolution Education Ltd. Email: info@rev-ed.co.uk Web: www.rev-ed.co.uk
© copyright 2003 - AXE104 Electronic Game Project Notes Version 1.0
25
PICAXE-18 ELECTRONIC GAME PROJECT
26
SECTION 4
PROGRAMMING - BASIC
Programming in BASIC is more powerful than using flowcharts. This is because BASIC
contains more commands, eg. for...next loops, which cannot be used with the graphical
flowchart methods. However you have to be more accurate in your ‘typing’ as no spelling
mistakes are allowed!
The following program is a sample BASIC program which switches output 0 on and off
every second. When you download the program an LED connected to output 0 would
flash on and off every second..
main:
high 0
pause 1000
low 0
wait 1
goto main
This program uses the high and low commands to control output pin 0, and uses the
pause and wait commands to make a delay. Wait uses whole second units, whilst pause
uses 1 millisecond (ms) units (1000 ms = 1 second). Therefore in this program both the
delays are the same, just written in different ways.
The last goto main command makes the program ‘jump’ back to the label main: at the
start of the program. This means the program loops forever. Note that the first time the
label is used it must be followed by the colon (:) symbol. This tells the computer the
word is a new label.
Supported by:
revolution Revolution Education Ltd. Email: info@rev-ed.co.uk Web: www.rev-ed.co.uk
© copyright 2003 - AXE104 Electronic Game Project Notes Version 1.0
26
PICAXE-18 ELECTRONIC GAME PROJECT
27
Detailed instructions:
1. Connect the PICAXE cable to the computer serial port. Note which port it is
connected to (normally labelled COM1 or COM2).
1. Start the Programming Editor software.
2. Select View>Options to select the Options screen (this may automatically appear).
3. Click on the ‘Mode’ tab and select PICAXE-18
4. Click on the ‘Serial Port’ tab and select the serial port that the PICAXE cable is
connected to. Click ‘OK’
5. Type in the following program:
main:
high 0
pause 1000
low 0
wait 1
goto main
(NB note the colon (:) directly after the label ‘main’ and the spaces between the
commands and numbers)
6. Make sure the PICAXE circuit is connected to the serial cable, and that the batteries
are connected.
7. Select PICAXE>Run. A download bar should appear as the program downloads.
When the download is complete the program should start running automatically –
the LED on output 0 should flash on and off every second.
Supported by:
revolution Revolution Education Ltd. Email: info@rev-ed.co.uk Web: www.rev-ed.co.uk
© copyright 2003 - AXE104 Electronic Game Project Notes Version 1.0
27
PICAXE-18 ELECTRONIC GAME PROJECT
28
Programming Editor Software Reminders:
Toolbar short-cuts:
To download/run a BASIC program:
1. Check the download cable is connected to the PICAXE and the computer’s serial
port
2. Check that the battery is connected to the PICAXE
3. Make sure the Programming Editor software is in the correct mode (look for
‘PICAXE-18’ in the statusbar at the bottom left of the screen).
4. Click PICAXE>Run (or the toolbar icon) (or press the shortcut key F5)
To save a program/flowchart:
1. Click File - Save As... (or the toolbar icon)
2. Type in a filename
3. Click <OK>
To open a saved program/flowchart:
1. Click File - Open... (or the toolbar icon)
2. Select the file type (BASIC or flowchart)
3. Select a filename from the list by clicking on it
4. Click <OK>
To start a new BASIC program:
1. Click File - New
To start a new flowchart:
1. Click File - New Flowchart (or the toolbar icon)
To on-screen simulate a flowchart:
1. Click Flowchart - Simulate... (or the toolbar icon)
2. Click on the flowchart to stop the simulation
To convert a flowchart to BASIC:
1. Click Flowchart - Convert to BASIC... (or press the shortcut key F5)
To print a program/flowchart:
1. Click File - Print... (or the toolbar icon)
2. If you want each program line printed in A BASIC program to have a number, make
sure the ‘Print Line Numbers’ box is checked
3. Click <OK>
Supported by:
revolution Revolution Education Ltd. Email: info@rev-ed.co.uk Web: www.rev-ed.co.uk
© copyright 2003 - AXE104 Electronic Game Project Notes Version 1.0
28
PICAXE-18 ELECTRONIC GAME PROJECT
29
SECTION 5 - THE ELECTRONIC GAME PCB
The Electronic Game project uses a PICAXE-18 microcontroller with LED outputs.
The project also uses a switch to activate the LEDs.
The electronic block diagram is shown below.
INPUT PROCESS OUTPUT
push switch
LED outputs
light
dependent microcontroller LED outputs
resistor
piezo
preset
output - pin0 (leg 6) is connected to LED1
output - pin1 (leg 7) is connected to LED2
output - pin2 (leg 8) is connected to LED3
output - pin3 (leg 9) is connected to LED4
output - pin4 (leg 10) is connected to LED5
output - pin7 (leg 7) is connected to the piezo sounder
input - pin0 (leg 17) is connected to the preset resistor
input - pin1 (leg 18) is connected to LDR (optional)
input - pin2 (leg 1) is connected to the push switch
if desired two extra switches/sensors can be connected to inputs 6 and 7.
Circuit Diagram
The circuit diagram for the basic electronic game is shown below:
+3V
push
47k
7
6
1 18
100k
2 17
10k
3 16
PIC 16F627
4 15
5 14
6 13
7 12
10k
10k
8 11
10k
120R
9 10
120R
piezo
0V
Supported by:
revolution Revolution Education Ltd. Email: info@rev-ed.co.uk Web: www.rev-ed.co.uk
© copyright 2003 - AXE104 Electronic Game Project Notes Version 1.0
29
PICAXE-18 ELECTRONIC GAME PROJECT
30
BUILDING THE ELECTRONIC GAME PCB
What you will need:
R1 to 5 120R resistor (brown red brown gold)
R7 22k resistor (red red orange gold)
R6, R8-9, R10-11 10k resistor (brown black orange gold)
R10 47k resistor (yellow violet orange gold)
LED1 to 5 5mm LEDs
SW push switch
VR1 100k variable preset
IC1 18 pin IC socket
IC1 PICAXE-18 microcontroller
CT1 PICAXE download 3.5mm socket
BT1 3V (2xAAA) battery box
PCB printed circuit board
PZ piezo sounder
single core wire to connect switches and battery box
Optional:
LED1 may be replaced with a miniature LDR if desired. This
provides an extra input instead of the output LED.
If a 9V PP3 battery is preferred, a 78L05 voltage regulator is required
in position RG1. If a 3V battery box is used (recommended) simply
use a wire link across the two outer holes of position RG1.
Tools:
soldering iron and solder
side cutters
Black 0 0 Black x1 Silver ±10%
Resistor colour codes
Brown 1 1 Brown x10 Gold ±5%
Red 2 2 Red x100
Orange 3 3 Orange x1000
Yellow 4 4 Yellow x10,000
Green 5 5 Green x100,000
Blue 6 6 Blue x1,000,000
Violet 7 7 Example shown:
Grey 8 8 blue, grey, brown, gold
White 9 9 = 680R ±5%
Supported by:
revolution Revolution Education Ltd. Email: info@rev-ed.co.uk Web: www.rev-ed.co.uk
© copyright 2003 - AXE104 Electronic Game Project Notes Version 1.0
30
PICAXE-18 ELECTRONIC GAME PROJECT
31
Soldering the PCB.
The printed circuit board (PCB) is specially manufactured with a ‘solder resist’ layer to
make it simpler to solder. This is the green ‘lacquer’ layer that covers the tracks so that the
solder does not stick to these tracks. However for successful assembly the PCB must be
carefully assembled and soldered.
When soldering always make sure the solder iron tip is hot and clean. To test if it is hot
enough try to melt a piece of solder on the tip. The solder should melt almost instantly.
Then clean off the melted solder by wiping the tip on a damp sponge.
Remember that solder will only ‘stick’ to hot surfaces. Therefore never melt the solder on
the soldering iron tip and then try to ‘drop’ it onto the joint – this won’t work as the
joint will be cold and so the solder won’t stick.
To successfully solder you must hold the soldering iron in one hand and the solder in the
other. Therefore make sure the board is held on the table so it won’t move (e.g. use a
bulldog clip or get someone else to hold it for you).
Steps to soldering:
1) Clean the soldering iron tip on the damp sponge
2) Press the soldering iron tip against the pad on the PCB AND the leg of the
component. Count to 3 to give the joint time to warm up.
3) Keep the soldering iron in position and touch the solder against the joint. Allow
enough solder to melt to cover the joint.
4) Take the solder away first, then the soldering iron
5) Allow the solder to cool for about 5 seconds before trying to move the board.
After each joint is made make sure it does not accidentally ‘bridge’ across to other joints.
However be aware that some solder joints (e.g. on the two sides of the PICAXE download
socket) have two wires very close together that are already connected by a track (line) on
the PCB. In this case it does not matter if the solder joins together.
Tips!
1) Always start with the smallest components like the resistors. Then move onto larger
components like the IC socket and then finish with the tall components like
capacitors and transistors. Do not try to put all the components in position at once,
only do two or three at a time.
2) Always make sure that the components lie flat on the board before they are soldered.
When using components with long legs like resistors and LEDs, bend the legs so that
the component is held firmly in position before soldering.
3) Make sure the PICAXE stereo download socket ‘snaps’ into position flat on the board
before it is soldered.
4) Make sure that the components that only work one way around (LEDs, diodes,
transistors and capacitors) are correctly aligned before soldering (see the marks on
the PCB).
5) Piezo sounder wires are very thin. Make sure you do not overheat them or they may
melt.
6) Always thread the battery snap wires down and up through the thread holes before
soldering. This helps make a much stronger joint which is less likely to snap off.
Supported by:
revolution Revolution Education Ltd. Email: info@rev-ed.co.uk Web: www.rev-ed.co.uk
© copyright 2003 - AXE104 Electronic Game Project Notes Version 1.0
31
PICAXE-18 ELECTRONIC GAME PROJECT
32
With the electronic game the LEDs must be mounted slightly above the PCB so they fit through
the case correctly. Try the position in the case before soldering.
1) Place the 22k (red red orange gold) resistor and the five 10k (brown black orange
gold) resistors in position. Bend the legs to hold the resistors in position and then
solder.
2) Place the five 120R (brown red brown gold) resistors and 47k (yellow violdet orange
gold) resistor in position and solder. Bend the legs to hold the resistors in position
and then solder. Note if using an enhanced PICAXE-18A microcontroller the 47k
resistor is not required and should be replaced with a wire link.
3) Use an off-cut resistor leg to make a wire link in the positions LINK1 and LINK2.
4) If using a 9V PP3 battery, solder a 78L05 regulator in position RG1. If using a 3V
battery pack the regulator is not required. In this case use a wire link to solder across
the two outer contacts in position RG1 (as marked on the PCB).
5) Push the PICAXE stereo download socket onto the PCB and make sure it clicks into
position (so that it lies flat on the board). Solder the five metal square contacts (the
five round plastic support post holes do not have to be soldered). Do not worry if the
solder joins on the two metal contacts either side of the socket as they are supposed
to be joined anyway.
6) Push the IC socket into position. Make sure the notch at one end points towards the
top. Fold the legs over to hold the socket in position and then solder.
7) Solder the variable resistor in position.
8) Solder the LEDs into position. Make sure that the flat on one side of the LED aligns
with the flat marked on the PCB
9) Thread the battery clip down through the large hole by the letters AXE. Thread it back
up through the large hole by the letters 105 then solder the black wire into the hole
marked 0v and the red wire into the hole marked V+
10) Carefully check the board to make sure there are no missed joints or accidental solder
bridges.
11) Insert the microcontroller into the socket, ensuring pin1 faces the correct way.
12) Solder the piezo sounder to the holes marked PZ.
13) Solder the +ve battery connector to the minature on/off switch (side contact). Solder
a wire from the centre switch contact to the BT+ connection on the PCB. Solder a
third wire from the -ve battery connector to the BT- connection on the PCB.
14) Solder two wires from the SW connection on the PCB and connect to the push switch
connector in the casing via screws.
If using the optional miniature LDR instead of LED1, this is soldered in the pads beside
R8 and R1 (at right angles to the LED position).
If using the two optional extra inputs on inputs 6 and 7, these can be connected via direct
wire links to the rectangles marked 6 and 7 on the PCB, or a second stereo headphone
socket can be used (requires modification to casing to fit).
Supported by:
revolution Revolution Education Ltd. Email: info@rev-ed.co.uk Web: www.rev-ed.co.uk
© copyright 2003 - AXE104 Electronic Game Project Notes Version 1.0
32
PICAXE-18 ELECTRONIC GAME PROJECT
33
Testing your circuit.
Step 1 – Check the solder joints.
Check that the solder does not accidentally bridge between two pads. This is most likely
to happen on the LEDs. On the stereo socket the two round pads close together on each
side can be joined as they are already joined by a track on the board. However they must
not be joined to the central round hole.
Step 2 - Check the components.
1) Check that the black battery clip wire is in the hole marked ‘BT-’ and the red battery
clip wire is in the hole marked ‘BT+’ (via the on-off switch)
2) Check that the PICAXE-18 chip is in the socket correctly, with the dent (showing
pin1) closest to the stereo socket.
3) Check that the flat edge of the LEDs is connected to the correct hole on the PCB.
4) Check that the stereo socket is correctly soldered, including the middle round pad
which is often forgotten by mistake.
Step 3 - Connect the battery.
Check the 2 AAA batteries are in the battery box correctly. Put your finger on the
microcontroller and switch the power switch on. If it starts to get hot switch off
immediately as there is a problem – most likely that the chip or the battery wires are
around the wrong way.
Supported by:
revolution Revolution Education Ltd. Email: info@rev-ed.co.uk Web: www.rev-ed.co.uk
© copyright 2003 - AXE104 Electronic Game Project Notes Version 1.0
33
PICAXE-18 ELECTRONIC GAME PROJECT
34
Step 4 – Download a program to test LED 0.
Connect the cable to the back of the computer and to the PICAXE socket on
the PCB. Make sure the cable is pushed fully into the socket
start
on the PCB.
Make sure the software is in the PICAXE-18 mode and the high 0
correct serial port is selected (see section 4 of this booklet for
more information).
wait 1
Type in and download the following program:
program like this: low 0
main:
high 0 wait 1
wait 1
low 0
wait 1
goto main
The LEDs should flicker as the program downloads. After the download is complete the
LEDs should flash on and off every second. If the LED does not flash check that it is
around the correct way and that the 120R resistors are in the correct positions on the
PCB.
If the program does not download check that the 22k, 10k, socket and IC socket are all
soldered correctly. Use a multimeter to make sure you are getting 4.5V across the top legs
(1 and 8) of the microcontroller. Check that the cable is pushed firmly into the socket
and that the correct serial port is selected within the software.
Step 5 – Test LEDs 1-4.
Repeat the program in step 4, but use high 1 and low 1 instead of high 0 and low 0.
Then repeat on outputs 2, 3 and 4. This will test all the other LEDs.
Supported by:
revolution Revolution Education Ltd. Email: info@rev-ed.co.uk Web: www.rev-ed.co.uk
© copyright 2003 - AXE104 Electronic Game Project Notes Version 1.0
34
PICAXE-18 ELECTRONIC GAME PROJECT
35
Step 6 – Test The switch. start
main:
if pin2 = 1 then LEDon
pin2=1
low 0 Y
goto main
N
LEDon:
high 0
low 0 high 0
goto main
The LED should light as you press the switch. If they do not check that the switch and
10k resistor are correctly soldered.
Step 7 – Test the preset resistor.
main: start
readadc 0,b1
if b1 > 100 then do4
if b1 > 50 then do0 readadc 0,b1
low 0
low 4
goto main b1> 100
Y
do4: N
high 4 b1> 50
Y
low 0
goto main
N
do0:
low 0 high 0 high 4
high 0
low 4
goto main
low 4 low 4 low 0
The LEDs should light and go out as
you rotate the preset resistor back and
forward.
If all these tests pass, you can be congratulated as you have correctly built and
assembled your Electronic Game! It is now time to develop and test your own
program for your own game!
Supported by:
revolution Revolution Education Ltd. Email: info@rev-ed.co.uk Web: www.rev-ed.co.uk
© copyright 2003 - AXE104 Electronic Game Project Notes Version 1.0
35
PICAXE-18 ELECTRONIC GAME PROJECT
36
SECTION 6 - PROGRAM IDEAS.
Now that you have assembled and tested your Electronic Game, it is time to develop
your own program.
Included on the next pages are four example programs. These are designed to give you a
starting point for your program. You may choose to modify them or to start a completely
new program if you prefer.
Be creative!
Program 1 Explanation - Timing Device
This program is a simple timer. After the switch is pressed, the 5 LEDs light in turn before
the piezo sounder makes a noise. The preset resistor can be used to adjust the time delay.
Program 2 Explanation - Quiz Indicator
This program uses three switches (large switch on input 2 and two additional switches
connected to inputs 6 and 7) and three LEDs (LEDs 1-3) to show which team presses
their switch first. The LED lights for a short period of time, which can be adjusted by the
preset resistor.
Program 3 Explanation - Temperature Alarm
This program is more of an alarm than a game. When the switch is pressed, a
temperature reading is taken. Different LEDs are then lit depending on the temperature,
and if it is too cold the buzzer sounds. This could be used as a hyper or hypothermia
alarm for the elderly.
Program 4 Explanation - Simon Game
This program is quite complicated beacuse it mimics the Simon game described on page
1. Four LEDs (1-4) are used and 4 switches. One switch is the main large push switch on
input 2. The second switch is connected to input1 in the LDR position (instead of LED0
which is not required). The other two switches are connected to inputs 6 and 7.
Supported by:
revolution Revolution Education Ltd. Email: info@rev-ed.co.uk Web: www.rev-ed.co.uk
© copyright 2003 - AXE104 Electronic Game Project Notes Version 1.0
36
PICAXE-18 ELECTRONIC GAME PROJECT
37
Program 1
start
high 0 high 2 high 4
pin2=1
N
wait b3 wait b3 wait b3
Y
readadc 0,b1
low 0 low 2 low 4
b1> 150
Y high 1 high 3 sound 7,(50,50)
N
b1> 100 wait b3 wait b3
Y
let b3= 1 let b3= 5 let b3= 10 low 1 low 3
Supported by:
revolution Revolution Education Ltd. Email: info@rev-ed.co.uk Web: www.rev-ed.co.uk
© copyright 2003 - AXE104 Electronic Game Project Notes Version 1.0
37
PICAXE-18 ELECTRONIC GAME PROJECT
38
Program 1
'' AXE104 Timer Program
Note the use of a word variable (w3)
as the pause values are greater than
a byte value (255)
main:
if pin2 = 1 then start ' test switch
goto main
start: readadc 0,b1 ' read preset value
if b1 > 150 then time10 ' if bigger than 150 jump
if b1 > 100 then time5 ' if bigger than 100 jump
time1: let w3 = 1000 ' 1 second
goto flash
time5: let w3 = 5000 ' 5 second
goto flash
time10: let w3 = 10000 ' 10 second
goto flash
flash: high 0 ' light LEDs
pause w3
low 0
high 1
pause w3
low 1
high 2
pause w3
low 2
high 3
pause w3
low 3
high 4
pause w3
low 4
sound 7,(50,50) ' beep
goto main ' back to start
Supported by:
revolution Revolution Education Ltd. Email: info@rev-ed.co.uk Web: www.rev-ed.co.uk
© copyright 2003 - AXE104 Electronic Game Project Notes Version 1.0
38
PICAXE-18 ELECTRONIC GAME PROJECT
39
Program 2
start
sound 7,(100,100)
AXE104 Quiz Game
high 4
readadc 0,b1
pin2=1
Y
b1> 100
Y
N
N
pin6=1
Y pause 5000 pause 10000
N
pin7=1 let pins = 0 let pins = 0
Y
N high 3 high 2 high 1
Supported by:
revolution Revolution Education Ltd. Email: info@rev-ed.co.uk Web: www.rev-ed.co.uk
© copyright 2003 - AXE104 Electronic Game Project Notes Version 1.0
39
PICAXE-18 ELECTRONIC GAME PROJECT
40
Program 2
' AXE104 Quiz Program
main: high 4 ' use LED4 as power indicator
if pin2 = 1 then team1 ' test switch
if pin6 = 1 then team2 ' test switch
if pin7 = 1 then team3 ' test switch
goto main
team1: ' team 1 LED
high 1
goto timer
team2: ' team 2 LED
high 2
goto timer
team3: ' team 3 LED
high 3
goto timer
timer: sound 7,(100,100) ' make beep
readadc 0,b1 ' read preset value
if b1 > 100 then time10 ' if biiger than 100 jump
time5: pause 5000 ' 5 seconds
low 1 ' LEDs off
low 2
low 3
goto main ' back to start
time10: pause 10000 ' 10 seconds
low 1 ' LEDs off
low 2
low 3
goto main ' back to start
Supported by:
revolution Revolution Education Ltd. Email: info@rev-ed.co.uk Web: www.rev-ed.co.uk
© copyright 2003 - AXE104 Electronic Game Project Notes Version 1.0
40
PICAXE-18 ELECTRONIC GAME PROJECT
41
Program 3
start
AXE104 Temperature
pin2=1
N
Y
let pins = 1 let pins = 3 let pins = 7 let pins = 15 let pins = 31
readtemp 6,b1
sound 7,(100,100) pause 1000 pause 1000 pause 1000 sound 7,(100,100)
b1> 30
Y
N
pause 1000 pause 1000
b1> 25
Y
b1> 20
Y
b1> 15
Y
Supported by:
revolution Revolution Education Ltd. Email: info@rev-ed.co.uk Web: www.rev-ed.co.uk
© copyright 2003 - AXE104 Electronic Game Project Notes Version 1.0
41
PICAXE-18 ELECTRONIC GAME PROJECT
42
Program 3
' AXE104 Temperature Program
' Note requires PICAXE-18A microcontroller
' with DS18B20 temp sensor on input6
main: if pin2 = 1 then temp ' test switch
goto main
temp: readtemp 6,b1 ' read temperature value
if b1 > 30 then temp30 ' test for above 30 degrees
if b1 > 25 then temp25 ' test for 25-30 degrees
if b1 > 20 then temp20 ' test for 20-25 degrees
if b1 > 15 then temp15 ' test for 15-20 degrees
temp10: let pins = %00000001 ' light one LED - too cold
sound 7,(100,100) ' make warning sound
pause 1000
goto main ' back to start
temp15: let pins = %00000011 ' light two LEDs
pause 1000
goto main ' back to start
temp20: let pins = %00000111 ' light three LEDs
pause 1000
goto main ' back to start
temp25: let pins = %00001111 ' light four LEDs
pause 1000
goto main ' back to start
temp30: let pins = %00011111 ' light five LEDs - too hot
sound 7,(100,100) ' make warning sound
pause 1000
goto main ' back to start
Supported by:
revolution Revolution Education Ltd. Email: info@rev-ed.co.uk Web: www.rev-ed.co.uk
© copyright 2003 - AXE104 Electronic Game Project Notes Version 1.0
42
PICAXE-18 ELECTRONIC GAME PROJECT
43
Program 3
The Simon Says program is fairly complex and makes extensive use of variables to
remember how many lights are in the sequence, and how many switches the player has
pressed. The light sequence is stored in the EEPROM data memory of the PICAXE-18A
microcontroller, and in theory up to 256 steps are available, although only 64 are used
here!
The first job is to wait for the start switch to be pressed. When this switch is pushed the
data memory is loaded with a random sequence of 64 values, which can be the values 1,
2, 3 or 4. As the random command returns a number between 0 and 255, a simple
comparison test is made between 0-60, 60-120, 120 –180, 180-255 to load just the
values 1 to 4 into memory. Note how the values are made up as a series of 1+1+1+1
steps, this is a useful programming technique which can reduce the total number of lines
in a program.
A new game is then started with just two steps in the sequence. This is achieved by
loading the value 1 into a variable called counter, so that there will at first be two steps in
the playback loop (step 0 and step 1).
The playback loop then reads the memory and makes the beep noise/lights the LED as
appropriate via the ‘beep’ sub-procedure.
It is then turn for the player to respond. The number of presses a player has made is
stored in the variable called ‘position’, and so this variable is first reset to 0. Then the
correct response is read back from memory and saved into variable ‘key’.
The PICAXE then waits for a key to be pressed. If the key is correct the beep/LED are
shown, the position is incremented, and the game continues. When the sequence is
completed program flows jumps down to ‘success’, which makes a noise and then adds
one to counter so that the game can be continued with one extra step in the sequence.
If the incorrect key is pressed program flow jumps to ‘fail’ and a failure noise is made
before the program jumps back to the start.
Note this program is too complicated to be drawn as a flowchart.
Supported by:
revolution Revolution Education Ltd. Email: info@rev-ed.co.uk Web: www.rev-ed.co.uk
© copyright 2003 - AXE104 Electronic Game Project Notes Version 1.0
43
PICAXE-18 ELECTRONIC GAME PROJECT
44
Simon Says Game
Push swithes on inputs 1,2,6,7
LEDs on outputs 1-4
Piezo on output 7
symbol rand = b1 random for loading memory
symbol key = b2 switch 1-2-3-4
symbol position = b3 position of player in game
symbol freq = b4 sound variable
symbol counter = b5 number of steps in sequence
*** This section waits for start ***
wait for any switch to be pushed
with all four LEDs lit
preload rand with any number by repeatedly
using the random command in the loop
init:
let pins = %00011110
random rand
if pin1 = 1 then preload
if pin2 = 1 then preload
if pin6 = 1 then preload
if pin7 = 1 then preload
goto init
*** This section loads memory for game ***
load EEPROM data memory with 64 numbers
first get the random number (0 to 255)
and then change to either 1,2,3 or 4
and then save into data memory
preload:
for position = 0 to 63 ' for..next loop
let key = 0
random rand ' get random number 0-255
if rand > 180 then set1
if rand > 120 then set2
if rand > 60 then set3
set4: let key = key + 1 '1+1+1+1 = 4
set3: let key = key + 1 '1+1+1 = 3
set2: let key = key + 1 '1+1 = 2
set1: let key = key + 1 '1
write position,key ' save in data memory
next position ' next loop
Supported by:
revolution Revolution Education Ltd. Email: info@rev-ed.co.uk Web: www.rev-ed.co.uk
© copyright 2003 - AXE104 Electronic Game Project Notes Version 1.0
44
PICAXE-18 ELECTRONIC GAME PROJECT
45
*** This section plays back a sequence ***
switch off the LEDs and then start
a game with the end counter as 1
let pins = %00000000
let counter = 1
playback the game sequence
playback:
for position = 0 to counter
read position,key
gosub beep
pause 500
next position
*** This section detects the players reply sequence ***
now the user responds
reset the players position to 0
position = 0
get the correct key player is supposed to hit
from the EEPROM memory
gameloop:
read position,key
if position is equal to counter then all done
if position = counter then success
else wait for switch to be pressed
loop: if pin1 = 1 then played1
if pin2 = 1 then played2
if pin6 = 1 then played3
if pin7 = 1 then played4
goto loop
switch pressed so check it is the correct one
if it is make a beep sound and then continue
else fail the game
played1:
if key <> 1 then fail
let position = position + 1
gosub beep
goto gameloop
played2:
if key <> 2 then fail
let position = position + 1
gosub beep
goto gameloop
Supported by:
revolution Revolution Education Ltd. Email: info@rev-ed.co.uk Web: www.rev-ed.co.uk
© copyright 2003 - AXE104 Electronic Game Project Notes Version 1.0
45
PICAXE-18 ELECTRONIC GAME PROJECT
46
played3:
if key <> 3 then fail
let position = position + 1
gosub beep
goto gameloop
played4:
if key <> 4 then fail
let position = position + 1
gosub beep
goto gameloop
*** Failed so make noise and jump back to start ***
failed so make failed noise, light all LEDs
and go back to start
fail:
pause 250
let pins = %00011110
sound 7,(100,300)
goto init
*** Succeeded so add another step to sequence and loop ***
success so make a success sound
and then increment counter and do another sequence
success:
pause 50
sound 7,(50,100)
pause 50
sound 7,(50,100)
pause 500
let counter = counter + 1
goto playback
*** sub light LED and beep ***
sub-procedure to light correct LED
and make a different beep sound for each LED
key always contains number 1,2,3 or 4
multiply sound freq by 10 to give larger difference
beep:
high key
freq = key * 10
sound 7,(freq,100)
low key
return
Supported by:
revolution Revolution Education Ltd. Email: info@rev-ed.co.uk Web: www.rev-ed.co.uk
© copyright 2003 - AXE104 Electronic Game Project Notes Version 1.0
46
PICAXE-18 ELECTRONIC GAME PROJECT
47
ACKNOWLEDGEMENT
This project development was partly funded by
the UK Offshore Oil and Gas Industry.
www.oilandgas.org.uk/education/
(c) Revolution Education Ltd 2003
www.rev-ed.co.uk
All rights reserved.
May be photocopied for non-commercial educational
use in classrooms in schools and colleges only.
Simon is a trademark of MB Games
PICAXE is a trademark of Revolution Education Ltd
Supported by:
revolution Revolution Education Ltd. Email: info@rev-ed.co.uk Web: www.rev-ed.co.uk
© copyright 2003 - AXE104 Electronic Game Project Notes Version 1.0
47
S-ar putea să vă placă și
- Micro ControllerDocument47 paginiMicro ControllerMarielouKirsten LanzarÎncă nu există evaluări
- Lectronic ICE: RevolutionDocument34 paginiLectronic ICE: RevolutionHarshaÎncă nu există evaluări
- EMJ27204 Laboratory 01 - Smart HomeDocument7 paginiEMJ27204 Laboratory 01 - Smart HomeNURHADI ALHAKIM BIN ISMAIL STUDENTÎncă nu există evaluări
- Lesson 3 CP Robotics RevisedDocument12 paginiLesson 3 CP Robotics RevisedUrdas, John HenryÎncă nu există evaluări
- Arduino Project 7 - Build A Retro Gamebox - APCDocument15 paginiArduino Project 7 - Build A Retro Gamebox - APCPavÎncă nu există evaluări
- Handleiding Crowtail Steam Deel 1Document24 paginiHandleiding Crowtail Steam Deel 1api-285075710Încă nu există evaluări
- ArduinoDocument20 paginiArduinoMarchery AlingalÎncă nu există evaluări
- A Review Based On Pic Microcontroller For Fastest Finger FirstDocument3 paginiA Review Based On Pic Microcontroller For Fastest Finger FirstNayome Devapriya AngaÎncă nu există evaluări
- Arduino 1Document150 paginiArduino 1natashathania06Încă nu există evaluări
- Arduino Learning Kit ManualDocument113 paginiArduino Learning Kit Manualsadke213Încă nu există evaluări
- Arduino Starter Kit Manual v1.6Document38 paginiArduino Starter Kit Manual v1.6SeunOlubunmi100% (1)
- Project On IoTDocument34 paginiProject On IoTR.Deepak KannaÎncă nu există evaluări
- Project 1: LED Blink SketchVersionDocument14 paginiProject 1: LED Blink SketchVersionNguyen OanhÎncă nu există evaluări
- TD Arduino PDFDocument27 paginiTD Arduino PDFtayari_lÎncă nu există evaluări
- Arduino Learning Guide For Beginner Using Maker UNODocument69 paginiArduino Learning Guide For Beginner Using Maker UNOKhairul Yop AzreenÎncă nu există evaluări
- Advanced View Pic Microcontroller Projects List - PIC MicrocontrollerDocument206 paginiAdvanced View Pic Microcontroller Projects List - PIC MicrocontrollerBilal AfzalÎncă nu există evaluări
- Kitsrus PDFDocument17 paginiKitsrus PDFReneÎncă nu există evaluări
- Portfolio Assignments Assignment 1 Push-Button Inputs & Output LED'sDocument11 paginiPortfolio Assignments Assignment 1 Push-Button Inputs & Output LED'sKatleho Siyabonga ButheleziÎncă nu există evaluări
- Introduction To Microcontrollers - Circuit BasicsDocument1 paginăIntroduction To Microcontrollers - Circuit BasicsYANNI ZAMANÎncă nu există evaluări
- Blind Transmitter Turns TVs On/Off from PocketDocument11 paginiBlind Transmitter Turns TVs On/Off from Pocketdummy1957jÎncă nu există evaluări
- Using Analog Joystick From 37 Sensors KitDocument8 paginiUsing Analog Joystick From 37 Sensors KitStig KalmoÎncă nu există evaluări
- Arduino Upgraded Learning Kit ManualDocument116 paginiArduino Upgraded Learning Kit Manualjohn christian de leonÎncă nu există evaluări
- Arduino Learning Kit Manual PDFDocument116 paginiArduino Learning Kit Manual PDFJoshua AbenojarÎncă nu există evaluări
- Applied Science Private UniversityDocument12 paginiApplied Science Private UniversityRobin OhanyanÎncă nu există evaluări
- Lab 1Document4 paginiLab 1GeorgeÎncă nu există evaluări
- Micromis Base V1 - Quick Start GuideDocument17 paginiMicromis Base V1 - Quick Start GuideDominik NuszkiewiczÎncă nu există evaluări
- MIKRO1 - Teori MK MikrokontrollerDocument109 paginiMIKRO1 - Teori MK MikrokontrollerRelay PK 12Încă nu există evaluări
- Arduino DocumentDocument50 paginiArduino DocumentSatish Kumar ThakurÎncă nu există evaluări
- Lecture2 - Introduction To MicrocontrollersDocument27 paginiLecture2 - Introduction To MicrocontrollerseruiluvalarÎncă nu există evaluări
- Microprocessor Project Using NodeMCU with MicroPythonDocument8 paginiMicroprocessor Project Using NodeMCU with MicroPythonMahmoud MuhammedÎncă nu există evaluări
- How To Write Arduino Code For BeginnersDocument13 paginiHow To Write Arduino Code For BeginnersMihai BogdanÎncă nu există evaluări
- TG Arduino 1 Lesson 2Document7 paginiTG Arduino 1 Lesson 2claire arabela fernandezÎncă nu există evaluări
- Wi-Fi Spy Camera With As Esp-32 CamDocument18 paginiWi-Fi Spy Camera With As Esp-32 CamMohammed NissarÎncă nu există evaluări
- Epictac Lcd1602 Starter Kit 017-117Document57 paginiEpictac Lcd1602 Starter Kit 017-117grapesÎncă nu există evaluări
- Mi:node: User ManualDocument32 paginiMi:node: User Manualgiani_buzatuÎncă nu există evaluări
- Getting Started With ArduinoDocument14 paginiGetting Started With ArduinoNurin Adlin100% (1)
- Arduino LAB Manual PDFDocument25 paginiArduino LAB Manual PDFjose_mario1128100% (5)
- Arduino Smart Home With Alexa Google Assistant UsiDocument32 paginiArduino Smart Home With Alexa Google Assistant UsiMihaiÎncă nu există evaluări
- Z80 MicroprocessorDocument11 paginiZ80 Microprocessormonzer.mohamed9955Încă nu există evaluări
- ET1016 IEP Lab Guide Using Basic Embedded SystemDocument58 paginiET1016 IEP Lab Guide Using Basic Embedded Systemefsdf324Încă nu există evaluări
- Screenshot 2024-03-28 at 2.50.29 AMDocument17 paginiScreenshot 2024-03-28 at 2.50.29 AMrr1974aaÎncă nu există evaluări
- Beginning Embedded Electronics - Power Supply and Microcontroller BasicsDocument19 paginiBeginning Embedded Electronics - Power Supply and Microcontroller BasicsNagendra KashyapÎncă nu există evaluări
- IOT Practical Assignment Ayush Jain CSE-A PDFDocument19 paginiIOT Practical Assignment Ayush Jain CSE-A PDFDr-Surendra Kumar ShuklaÎncă nu există evaluări
- Experiment 9 ArduinoDocument18 paginiExperiment 9 ArduinoAshish patelÎncă nu există evaluări
- Iot Lab ManualDocument48 paginiIot Lab ManualVishnu SaiÎncă nu există evaluări
- 8&9 Classes NotesDocument29 pagini8&9 Classes Notes9e037112Încă nu există evaluări
- KeertiDocument20 paginiKeertikeerti hattiÎncă nu există evaluări
- Introduction of Arduino-1Document6 paginiIntroduction of Arduino-1lalanfajjrinÎncă nu există evaluări
- Mpi Final Report V FinalDocument16 paginiMpi Final Report V FinalAsim AslamÎncă nu există evaluări
- Introduction to Mechatronics SystemsDocument9 paginiIntroduction to Mechatronics SystemskrishnaÎncă nu există evaluări
- Introduction to Mechatronics SystemsDocument86 paginiIntroduction to Mechatronics SystemsKota Tarun ReddyÎncă nu există evaluări
- Arduino Programming for Mechatronics ModuleDocument18 paginiArduino Programming for Mechatronics ModuleJyothi SamanthulaÎncă nu există evaluări
- Project 1: Introduction To Arduino and LED Blink DescriptionDocument20 paginiProject 1: Introduction To Arduino and LED Blink Descriptiondipali shendeÎncă nu există evaluări
- Saw Cutting ProjectDocument10 paginiSaw Cutting ProjectB A L AÎncă nu există evaluări
- 2018-08-01 Everyday Practical ElectronicsDocument76 pagini2018-08-01 Everyday Practical ElectronicsnoName314Încă nu există evaluări
- TP MicroprocessorDocument10 paginiTP MicroprocessorAnshuman Swaroop DasÎncă nu există evaluări
- CPE 412 Ch2Document12 paginiCPE 412 Ch2Raqz TVÎncă nu există evaluări
- MIKRO2 - Teori MK MikrokontrollerDocument126 paginiMIKRO2 - Teori MK MikrokontrollerRelay PK 12100% (1)
- V: Building Iot With Arduino &raspberry Pi: VunitDocument41 paginiV: Building Iot With Arduino &raspberry Pi: VunitPonraj ParkÎncă nu există evaluări
- Introduction to Microprocessors and MicrocontrollersDe la EverandIntroduction to Microprocessors and MicrocontrollersEvaluare: 5 din 5 stele5/5 (1)
- Moving Charge MagnetismDocument23 paginiMoving Charge Magnetismtamana99bÎncă nu există evaluări
- Classification and Designation of Indian Railway Locomotives and EMUsDocument15 paginiClassification and Designation of Indian Railway Locomotives and EMUssuvo dasÎncă nu există evaluări
- Pioneer PDR-509 Disk Recorder ManualDocument40 paginiPioneer PDR-509 Disk Recorder ManualStefan LaurentiuÎncă nu există evaluări
- XL MaxSonar WR - Datasheet PDFDocument26 paginiXL MaxSonar WR - Datasheet PDFfernandoviolante8551100% (1)
- Design of Multiband Microstrip Patch Antenna For Wireless ApplicationDocument3 paginiDesign of Multiband Microstrip Patch Antenna For Wireless ApplicationAnonymous CUPykm6DZÎncă nu există evaluări
- STAMFORD, HCM534F - Technical Data Sheet (Power Generators)Document11 paginiSTAMFORD, HCM534F - Technical Data Sheet (Power Generators)eduardo ayalaÎncă nu există evaluări
- GPNY - GuideInfo - Machinery - UL Product IqDocument4 paginiGPNY - GuideInfo - Machinery - UL Product IqKarthik VeeÎncă nu există evaluări
- Bipolar Digital Design FundamentalsDocument78 paginiBipolar Digital Design FundamentalsViktor GardÎncă nu există evaluări
- Symmetrical Fault Calculations ExplainedDocument27 paginiSymmetrical Fault Calculations ExplainedAsanka SamaranayakeÎncă nu există evaluări
- Anodic ProtectionDocument2 paginiAnodic ProtectionSyaifullah Sa'abaÎncă nu există evaluări
- PsimDocument4 paginiPsimR.SRIKANTHÎncă nu există evaluări
- of Eddy Current Braking System NNNNDocument17 paginiof Eddy Current Braking System NNNNKaramjeet Singh MalhotraÎncă nu există evaluări
- Oil Transformers Minera 4000KVA & 35kV Technical ManualDocument26 paginiOil Transformers Minera 4000KVA & 35kV Technical ManualnooruddinkhanÎncă nu există evaluări
- Resistor Color Coding LPDocument9 paginiResistor Color Coding LPAndrea BautistaÎncă nu există evaluări
- Passenger Service Unit and Components ThereofDocument54 paginiPassenger Service Unit and Components Thereofbo pengÎncă nu există evaluări
- Adc 1867Document18 paginiAdc 1867Bernick Lincoln Salvador RosasÎncă nu există evaluări
- TECHWELD - Catalog - F2019 2020Document48 paginiTECHWELD - Catalog - F2019 2020Alquin Lunag100% (1)
- Section 12 Metal Inert-Active Gas Welding (MIG MAG GMAW)Document12 paginiSection 12 Metal Inert-Active Gas Welding (MIG MAG GMAW)S GoudaÎncă nu există evaluări
- Wbfaa 2013 Master Updated Syllabus 082713Document43 paginiWbfaa 2013 Master Updated Syllabus 082713Ben Gurgen HoffeÎncă nu există evaluări
- Specification of ZXDC02 HP400Document2 paginiSpecification of ZXDC02 HP400huynhphucthoÎncă nu există evaluări
- Sigmadsp 28-/56-Bit Audio Processor With Two Adcs and Four Dacs Adau1701Document56 paginiSigmadsp 28-/56-Bit Audio Processor With Two Adcs and Four Dacs Adau1701Anthony HubbardÎncă nu există evaluări
- TEA7532 Monitor Amplifier: Programmable Gain IC for Loudspeaker TelephonesDocument17 paginiTEA7532 Monitor Amplifier: Programmable Gain IC for Loudspeaker TelephonesGiapy Phuc TranÎncă nu există evaluări
- Manual 7SV512Document128 paginiManual 7SV512Leonardo Ortiz PastranaÎncă nu există evaluări
- ARIA SOHO Installation ManualDocument66 paginiARIA SOHO Installation ManualxelavÎncă nu există evaluări
- Analysing Electric Field Distribution of HV Standard Capacitor Using Finite Element MethodDocument7 paginiAnalysing Electric Field Distribution of HV Standard Capacitor Using Finite Element MethodsreekanthaÎncă nu există evaluări
- Ft411mkii ManualDocument32 paginiFt411mkii ManualManuel GomesÎncă nu există evaluări
- CXPS 24-2T 24Vdc Power SystemDocument49 paginiCXPS 24-2T 24Vdc Power SystemroybutcherÎncă nu există evaluări
- 994-0047 iBOX Kit User Guide V510 R3Document174 pagini994-0047 iBOX Kit User Guide V510 R3Cune IonutÎncă nu există evaluări
- Analizador de Gas de Densidad GD402 - GD402 - IM - 06Document200 paginiAnalizador de Gas de Densidad GD402 - GD402 - IM - 06Cesar Lara MÎncă nu există evaluări