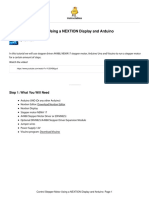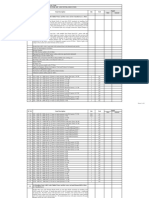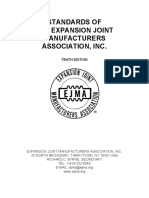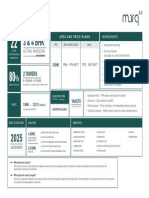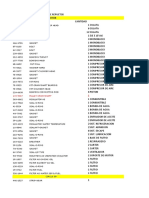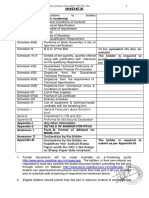Documente Academic
Documente Profesional
Documente Cultură
DigitalSystem and Analysis
Încărcat de
NikhilDrepturi de autor
Formate disponibile
Partajați acest document
Partajați sau inserați document
Vi se pare util acest document?
Este necorespunzător acest conținut?
Raportați acest documentDrepturi de autor:
Formate disponibile
DigitalSystem and Analysis
Încărcat de
NikhilDrepturi de autor:
Formate disponibile
Department of Mathematics
School of Advanced Sciences
MAT 1011 – Calculus for Engineers (MATLAB)
Introduction to MATLAB
Introduction to MATLAB
The name MATLAB stands for MATrix LABoratory. MATLAB was written originally to
provide easy access to matrix software developed by the LINPACK (linear system package) and
EISPACK (Eigen system package) projects.
MATLAB is a high-performance language for technical computing. It integrates computation,
visualization, and programming environment. Furthermore, MATLAB is a modern programming
language environment: it has sophisticated data structures, contains built-in editing and debugging
tools, and supports object-oriented programming. These factors make MATLAB an excellent tool for
teaching and research.
MATLAB has many advantages compared to conventional computer languages (e.g., C,
FORTRAN) for solving technical problems. MATLAB is an interactive system whose basic data
element is an array that does not require dimensioning. The software package has been commercially
available since 1984 and is now considered as a standard tool at most universities and industries
worldwide. It has powerful built-in routines that enable a very wide variety of computations. It also
has easy-to-use graphics commands that make the visualization of results immediately available.
Specific applications are collected in packages referred to as toolbox. There are toolboxes for signal
processing, symbolic computation, control theory, simulation, optimization, and several other fields of
applied science and engineering.
The graphical interface to MATLAB workspace can be seen in the following figure:
Workspace
(Explore data that
Current Folder
you create or import
(Access your
from files)
files)
Command Window
(Enter commands)
Basic MATLAB Commands
Starting with MATLAB: To start with, MATLAB can be used as a calculator. As an example
of a simple interactive calculation, just type the expression you want to evaluate. Let’s start at the
very beginning. For example, let’s suppose you want to calculate the expression, 1 + 2 × 3. You type
it at the prompt command (>>) as follows:
>> 1+2*3
ans =
7
Department of Mathematics, Vellore Institute of Technology, Vellore. Page 1
You will have noticed that if you do not specify an output variable, MATLAB uses a default variable
ans, short for answer, to store the results of the current calculation. Note that the variable ans is
created (or overwritten, if it is already existed). To avoid this, you may assign a value to a variable or
output argument name. For example,
>> x = 1+2*3
x =
7
will result in x being given the value 1 + 2 × 3 = 7. This variable name can always be used to refer to
the results of the previous computations. Therefore, computing 4x will result in
>> 4*x
ans =
28.0000
Quitting MATLAB: To end your MATLAB session, type quit in the Command Window, or select
File → Exit MATLAB in the desktop main menu.
Creating MATLAB variables: MATLAB variables are created with an assignment statement.
The syntax of variable assignment is
variable name = a value (or an expression)
For example,
>> x = expression
where expression is a combination of numerical values, mathematical operators, variables, and
function calls. On other words, expression can involve:
• manual entry
• built-in functions
• user-defined functions
Overwriting variable: Once a variable has been created, it can be reassigned. In addition, if you
do not wish to see the intermediate results, you can suppress the numerical output by putting a
semicolon (;) at the end of the line. Then the sequence of commands looks like this:
>> t = 5;
>> t = t+1
t =
6
Controlling the appearance of floating point number: MATLAB by default displays only 4
decimals in the result of the calculations, for example -163.6667, as shown in above examples. However,
MATLAB does numerical calculations in double precision, which is 15 digits. The command format
controls how the results of computations are displayed. Here are some examples of the different formats
together with the resulting outputs.
>> format short
>> x=-163.6667
If we want to see all 15 digits, we use the command format long
>> format long
>> x= -1.636666666666667e+002
To return to the standard format, enter format short, or simply format.
Managing the workspace: The command clear or clear all removes all variables from the workspace.
This frees up system memory.
>> clear
In order to display a list of the variables currently in the memory, type
>> who
while, whos will give more details which include size, space allocation, and class of the variables.
Department of Mathematics, Vellore Institute of Technology, Vellore. Page 2
Getting help: To view the online documentation, select MATLAB Help from Help menu or MATLAB
Help directly in the Command Window. The preferred method is to use the Help Browser. The Help
Browser can be started by selecting the ? icon from the desktop toolbar. On the other hand, information
about any command is available by typing
>> help Command
Matrix Operations
Vectors: We recall briefly how to enter vectors. Let a = (-1,2,4) and b = (1.5,2,-1). To assign these vectors
to variables a and b type either
>> a [-1 2 4]
>> b = [1.5 2 -1]
or
>> a = [-1,2,4]
>> b = [1.5,2,-1]
Thus spaces or commas can be used.
Concatenation is the process of joining arrays to make larger ones. For example, if A=[1 2] and
B=[3 4]. To create another matrix C concatenating A and B horizontally, we type
>> C=[A B] or >> C=[A,B]
Similarly Vertical concatenation can be done as >> C=[A;B] .
One way of finding the dot product of two vectors, say a.b. Here is another which uses the important
idea of element by element multiplication. Typing
>> c=a.*b
where there is a dot before the multiplication sign *, multiplies the vectors
a and b element-by-element: in this case, c = (-1.5,4, -4). The dot product is then obtained by
summing the elements of c:
>> sum(c)
gives a.b = -1.5. Similarly
>> sqrt(sum(a.*a))
gives the magnitude of a. In fact, the MATLAB command, norm, will directly find the magnitude of
a vector.
Matrices: A matrix is a two-dimensional array of numbers. To create a matrix in MATLAB, we enter
each row as a sequence of comma or space delimited numbers, and then use semicolons to mark the end of
each row. For example, consider:
1 6
A
7 11
This matrix is entered in MATLAB using the following syntax:
>> A = [–1,6; 7, 11];
or consider the matrix:
2 0 1
B 1 7 4
3 0 1
We enter it in MATLAB in the following way:
>> B = [2,0,1;–1,7,4; 3,0,1]
Many of the operations that we have been using on vectors can be extended for use with matrices.
After all a column vector with n elements is just a matrix with one column and n rows while a row
vector with n elements is just a matrix with one row and n columns. For example, scalar multiplication
can be carried out referencing the name of the matrix:
>> A = [–2 2; 4 1]
Department of Mathematics, Vellore Institute of Technology, Vellore. Page 3
A =
–2 2
4 1
>> C = 2*A
C =
–4 4
8 2
If two matrices have the same number of rows and columns, we can add and subtract them:
>> A = [5 1; 0 9];
>> B = [2 –2; 1 1];
>> A + B
ans =
7 –1
1 10
>> A – B
ans =
3 3
–1 8
We can also compute the transpose of a matrix. The transpose operation switches the rows and columns
in a matrix, for example:
1 2 4 1 0 2
A 0 1 6 A 2 1 7
2 7 1 4 6 1
We can take the transpose of a matrix using the same notation used to calculate the transpose of a
vector:
>> A = [–1 2 0; 6 4 1]
A =
–1 2 0
6 4 1
>> B = A'
B =
–1 6
2 4
0 1
Matrix Multiplication: Consider two matrices A and B. If A is an m × p matrix and B is a p × n matrix,
they can be multiplied together to produce an m × n matrix. To do this in MATLAB, we leave out the period
(.) and simply write A*B. Keep in mind that if the dimensions of the two matrices are not correct, the
operation will generate an error.
Let’s consider two matrices:
2 1 3 4
A , B
1 2 5 6
These are both 2 × 2 matrices, so matrix multiplication is permissible. First, let’s do array
multiplication so we can see the difference:
>> A = [2 1; 1 2]; B = [3 4; 5 6];
>> A.*B
ans =
6 4
5 12
Now we leave out the ‘.’ character and execute matrix multiplication, which produces quite a different
answer:
>> A*B
ans =
11 14
Department of Mathematics, Vellore Institute of Technology, Vellore. Page 4
13 16
Here is another example. Consider:
1 4
1 7 4
A 8 0, B
2 1 2
1 3
The matrix A is a 3 × 2 matrix, while B is a 2 × 3 matrix. Since the number of columns of A matches
the number of rows of B, we can calculate the product AB. In MATLAB:
>> A = [1 4; 8 0; –1 3]; B = [–1 7 4; 2 1 –2];
>> C = A*B
C =
7 11 –4
–8 56 32
7 –4 –10
While matrix multiplication is possible in this case, array multiplication is not.
To use array multiplication, both row and column dimensions must agree for each array. Here is what
MATLAB tells us:
>> A.*B
??? Error using ==> times
Matrix dimensions must agree.
Special Matrix Type: The identity matrix is a square matrix that has ones along the diagonal and zeros
elsewhere. To create an n × n identity matrix, type the following MATLAB command:
eye(n)
Let’s create a 4 × 4 identity matrix:
>> eye(4)
ans =
1 0 0 0
0 1 0 0
0 0 1 0
0 0 0 1
To create an n × n matrix of zeros, we type zeros(n). We can also create a m × n matrix of zeros by
typing zeros(m,n). It is also possible to generate a matrix
completely filled with 1’s. Surprisingly, this is done by typing ones(n) or ones(m,n) to create n × n and
m × n matrices filled with 1’s, respectively.
Referencing Matrix Elements: Individual elements and columns in a matrix can be referenced using
MATLAB.
Consider the matrix:
>> A = [1 2 3; 4 5 6; 7 8 9]
A =
1 2 3
4 5 6
7 8 9
We can pick out the element at row position m and column position n by typing A(m,n). For example:
>> A(2,3)
ans =
6
To reference all the elements in the ith column we write A(:,i). For example, we can pick out the second
column of A:
>> A(:,2)
ans =
2
5
8
Department of Mathematics, Vellore Institute of Technology, Vellore. Page 5
To pick out the elements in the ith through jth columns we type A(:,i:j). Here we return the second and
third columns:
>> A(:,2:3)
ans =
2 3
5 6
8 9
We can pick out pieces or submatrices as well. Continuing with the same matrix, to pick out the
elements in the second and third rows that are also in the fi rst and second columns, we write:
>> A(2:3,1:2)
ans =
4 5
7 8
We can change the value of matrix elements using these references as well. Let’s change the element
in row 1 and column 1 to –8:
>> A(1,1) = –8
A =
–8 2 3
4 5 6
7 8 9
Finding Determinants: The determinant of a square matrix is a number. For a 2 × 2 matrix, the
determinant is given by:
a11 a12
D a11a 22 a12 a 21
a 21 a 22
To calculate the determinant of a matrix A in MATLAB, simply write det(A). Here is the determinant
of a 2 × 2 matrix:
>> A = [1 3; 4 5];
>> det(A)
ans =
–7
In this example, we find the determinant of a 4 × 4 matrix:
>> B = [3 –1 2 4; 0 2 1 8; –9 17 11 3; 1 2 3 –3];
>> det(B)
ans =
–533
Finding Inverse: To find the inverse of a square matrix A write inv(A).
>> A = [1 2; 2 -1];
>> inv(A)
ans =
0.2000 0.4000
0.4000 -0.2000
Solution of system of linear algebraic equations:
To solve the system of the form AX=b, write X=A\b
>> A = [1 2; 2 -1];
>> b=[3;-1];
>> A\b
ans =
0.2000
1.4000
Department of Mathematics, Vellore Institute of Technology, Vellore. Page 6
Appendix
Matrices Operations
Operation Syntax Remarks
Matrix Transpose >> C=A’
Matrix Inverse >> C=inv(A) In case of Singular matrix warning will be
displayed.
Determinant >> C=det(A)
Addition >> C=A+B Matrices A and B must be of same order
Subtraction >> D=A-B Matrices A and B must be of same order
Multiplication >> C=A*B Matrices A and B must be compatible for
multiplication
(A is of order mxp and B is pxn, then C is of
order mxn.)
Element-wise >> C=A.*B Eg. A=[x, y]; B=[a, b], then A.*B=[xa, yb]
multiplication Matrices A and B must be of same order
Element-wise >> C=A./B Eg. A=[x, y]; B=[a, b], then A./B=[x/a, y/b]
division Matrices A and B must be of same order
Element-wise >> C=A.^p Eg. A=[x, y]; p=2; then A.^p=[x2, y2]
exponentiation
Right division >> A\b Solves the system of linear equations AX=b.
To create an array >>x=linspace(x1,xn,n) Creates an array of n elements starting with x1
of n elements and ending with xn.
To create an array >> C=a:h:b Creates an array with first element as a and last
with h spacing element as b with step length h.
Determinant >> C=det(A)
Zero matrix >> A=zeros(m,n) Creates an mxn matrix of zeros.
Identity matrix >> I=eye(n) Creates an identity matrix of order n.
Ones >> B=ones(m,n) Creates a matrix of order mxn of ones.
Length of a vector >> n=length(X) Displays the number of elements in the vector
X
Size of an Array >> [m,n]=size(A) Displays the number of rows and columns of
the matrix.
Diagonal >> D=diag(A) Creates a vector with diagonal entries of a
elements given matrix.
Diagonal matrix >>A=diag(x1,x2,…,xn) Creates a diagonal matrix with the specified
diagonal elements.
Department of Mathematics, Vellore Institute of Technology, Vellore. Page 7
Transcendental functions
Operation Syntax Remarks
𝑒𝑥 >> exp(x)
log 𝑒 𝑥 >> log(x) Base e
log10 𝑥 >> log10(x) Base 10
sin x >> sin(x) Here x is in radians.
When x is in degrees, we can use
cos x >> cos(x)
sind(x), cosd(x), tand(x), secd(x), cscd(x).
tan x >> tan(x)
sec x >> sec(x)
cosec x >> csc(x)
Inverse trigonometric >> asin(x)
functions >> acos(x)
>> atan(x)
Basic Output Commands
Operation Syntax Remarks
Display >> display(‘text’) The display command writes text.
Formatting >> format short Scaled fixed point format with 5 digits.
the output
>> format short e Floating point format with 5 digits.
>> format long Scaled fixed point format with 15 digits
>> format long e Floating point format with 15 digits.
Printing the >>sprintf(formatSpec, A1,…,An) Formats the data in
output arrays A1,...,An according
to formatSpec in column order
Some format >>sprintf(‘%f’,A) Try with %e, %f, and %g specifiers. For
specifiers example:
>>x=1/exp(1);
>>sprintf(‘%0.5f’,x)
Department of Mathematics, Vellore Institute of Technology, Vellore. Page 8
S-ar putea să vă placă și
- The Subtle Art of Not Giving a F*ck: A Counterintuitive Approach to Living a Good LifeDe la EverandThe Subtle Art of Not Giving a F*ck: A Counterintuitive Approach to Living a Good LifeEvaluare: 4 din 5 stele4/5 (5794)
- The Gifts of Imperfection: Let Go of Who You Think You're Supposed to Be and Embrace Who You AreDe la EverandThe Gifts of Imperfection: Let Go of Who You Think You're Supposed to Be and Embrace Who You AreEvaluare: 4 din 5 stele4/5 (1090)
- Never Split the Difference: Negotiating As If Your Life Depended On ItDe la EverandNever Split the Difference: Negotiating As If Your Life Depended On ItEvaluare: 4.5 din 5 stele4.5/5 (838)
- Hidden Figures: The American Dream and the Untold Story of the Black Women Mathematicians Who Helped Win the Space RaceDe la EverandHidden Figures: The American Dream and the Untold Story of the Black Women Mathematicians Who Helped Win the Space RaceEvaluare: 4 din 5 stele4/5 (895)
- Grit: The Power of Passion and PerseveranceDe la EverandGrit: The Power of Passion and PerseveranceEvaluare: 4 din 5 stele4/5 (588)
- Shoe Dog: A Memoir by the Creator of NikeDe la EverandShoe Dog: A Memoir by the Creator of NikeEvaluare: 4.5 din 5 stele4.5/5 (537)
- The Hard Thing About Hard Things: Building a Business When There Are No Easy AnswersDe la EverandThe Hard Thing About Hard Things: Building a Business When There Are No Easy AnswersEvaluare: 4.5 din 5 stele4.5/5 (345)
- Elon Musk: Tesla, SpaceX, and the Quest for a Fantastic FutureDe la EverandElon Musk: Tesla, SpaceX, and the Quest for a Fantastic FutureEvaluare: 4.5 din 5 stele4.5/5 (474)
- Her Body and Other Parties: StoriesDe la EverandHer Body and Other Parties: StoriesEvaluare: 4 din 5 stele4/5 (821)
- The Emperor of All Maladies: A Biography of CancerDe la EverandThe Emperor of All Maladies: A Biography of CancerEvaluare: 4.5 din 5 stele4.5/5 (271)
- The Sympathizer: A Novel (Pulitzer Prize for Fiction)De la EverandThe Sympathizer: A Novel (Pulitzer Prize for Fiction)Evaluare: 4.5 din 5 stele4.5/5 (121)
- The Little Book of Hygge: Danish Secrets to Happy LivingDe la EverandThe Little Book of Hygge: Danish Secrets to Happy LivingEvaluare: 3.5 din 5 stele3.5/5 (400)
- The World Is Flat 3.0: A Brief History of the Twenty-first CenturyDe la EverandThe World Is Flat 3.0: A Brief History of the Twenty-first CenturyEvaluare: 3.5 din 5 stele3.5/5 (2259)
- The Yellow House: A Memoir (2019 National Book Award Winner)De la EverandThe Yellow House: A Memoir (2019 National Book Award Winner)Evaluare: 4 din 5 stele4/5 (98)
- Devil in the Grove: Thurgood Marshall, the Groveland Boys, and the Dawn of a New AmericaDe la EverandDevil in the Grove: Thurgood Marshall, the Groveland Boys, and the Dawn of a New AmericaEvaluare: 4.5 din 5 stele4.5/5 (266)
- A Heartbreaking Work Of Staggering Genius: A Memoir Based on a True StoryDe la EverandA Heartbreaking Work Of Staggering Genius: A Memoir Based on a True StoryEvaluare: 3.5 din 5 stele3.5/5 (231)
- Team of Rivals: The Political Genius of Abraham LincolnDe la EverandTeam of Rivals: The Political Genius of Abraham LincolnEvaluare: 4.5 din 5 stele4.5/5 (234)
- On Fire: The (Burning) Case for a Green New DealDe la EverandOn Fire: The (Burning) Case for a Green New DealEvaluare: 4 din 5 stele4/5 (74)
- The Unwinding: An Inner History of the New AmericaDe la EverandThe Unwinding: An Inner History of the New AmericaEvaluare: 4 din 5 stele4/5 (45)
- Manual PDFDocument85 paginiManual PDFbarqzr daviÎncă nu există evaluări
- Kendriya Vidyalaya TarakeswarDocument2 paginiKendriya Vidyalaya TarakeswarSurya kantÎncă nu există evaluări
- Ankit Bhardwaj ResumeDocument2 paginiAnkit Bhardwaj ResumearpitdagreatÎncă nu există evaluări
- Control Stepper Motor Using A NEXTION Display and 8Document45 paginiControl Stepper Motor Using A NEXTION Display and 8Kifah ZaidanÎncă nu există evaluări
- Tls Master Key WindowsDocument5 paginiTls Master Key Windowsiiokojx386Încă nu există evaluări
- ESV Gas Forms Revised V2-A - Schedule 7, 10 & 11Document4 paginiESV Gas Forms Revised V2-A - Schedule 7, 10 & 11Tim WilsonÎncă nu există evaluări
- 15 Client Services Manager Interview Questions and AnswersDocument8 pagini15 Client Services Manager Interview Questions and AnswersDiana HurtadoÎncă nu există evaluări
- DV With Python-1-5Document12 paginiDV With Python-1-5MadhuÎncă nu există evaluări
- KK Line-Topographic Survey report-TS02Document25 paginiKK Line-Topographic Survey report-TS02Aparna CkÎncă nu există evaluări
- Basic Operations On MAP: ExampleDocument9 paginiBasic Operations On MAP: ExampleSamara SequeiraÎncă nu există evaluări
- VI Own Escalation Matrix Month of Jun'22Document4 paginiVI Own Escalation Matrix Month of Jun'22Palash JainÎncă nu există evaluări
- Gathering Data On Business RequirementsDocument83 paginiGathering Data On Business RequirementsBiniyam EfremÎncă nu există evaluări
- Certified Ref September 2018Document98 paginiCertified Ref September 2018Jake SalagubangÎncă nu există evaluări
- Las Redes Sociales en La EducacionDocument4 paginiLas Redes Sociales en La EducacionXaviergerardoÎncă nu există evaluări
- Topical Requirements PaperDocument2 paginiTopical Requirements PaperPrince WasindaÎncă nu există evaluări
- Sony Walkman GuideDocument154 paginiSony Walkman Guidehugssw2gmailcomÎncă nu există evaluări
- Ahu BoqDocument6 paginiAhu BoqBavakar ScribdÎncă nu există evaluări
- ACCT421 Detailed Course Outline, Term 2 2019-20 (Prof Andrew Lee) PDFDocument7 paginiACCT421 Detailed Course Outline, Term 2 2019-20 (Prof Andrew Lee) PDFnixn135Încă nu există evaluări
- Introduction of Shenzhen Water Cooled ProductsDocument25 paginiIntroduction of Shenzhen Water Cooled ProductsDidi AubarÎncă nu există evaluări
- Error in Yokogawa Centum CS3000 HIS Communication - Automation & Control Engineering ForumDocument1 paginăError in Yokogawa Centum CS3000 HIS Communication - Automation & Control Engineering ForumHBNBILÎncă nu există evaluări
- Porcelain VS PolymersDocument6 paginiPorcelain VS PolymersLisa Harrington100% (1)
- Ejma 2015Document306 paginiEjma 2015Azima Zalfa AuliyakÎncă nu există evaluări
- Marq 3.0 - Cheat SheetDocument1 paginăMarq 3.0 - Cheat SheetAbeyÎncă nu există evaluări
- Paramjeet ResumeDocument2 paginiParamjeet ResumeAditya BhargavaÎncă nu există evaluări
- PPM TFC45 - HaishiDocument280 paginiPPM TFC45 - Haishicristian100% (3)
- 172-9367 Pulley-Crankshaft: Circle GPDocument2 pagini172-9367 Pulley-Crankshaft: Circle GPIngrid Yanina Capcha JulcaÎncă nu există evaluări
- specpolymerpininsulatorTN 4817Document84 paginispecpolymerpininsulatorTN 4817deepanshu singh vishenÎncă nu există evaluări
- Addmrpt 1 36557 36558Document5 paginiAddmrpt 1 36557 36558Anonymous ZGcs7MwsLÎncă nu există evaluări
- How To Import Satellite Image From Google Earth To ArcGISDocument10 paginiHow To Import Satellite Image From Google Earth To ArcGISMehmood AlamÎncă nu există evaluări
- Uae Contractors' Association Members List: Company Name Tel. No. Fax. No. P.O.Box Emirate WebsiteDocument17 paginiUae Contractors' Association Members List: Company Name Tel. No. Fax. No. P.O.Box Emirate WebsiteHiro Ryuuno-sukeÎncă nu există evaluări