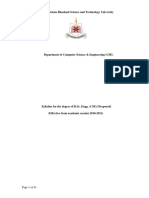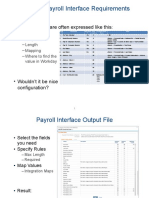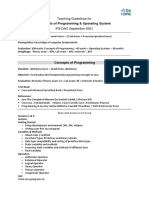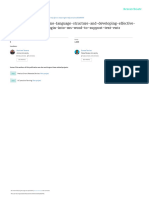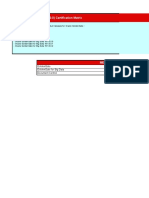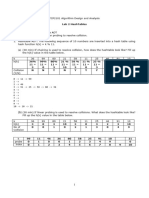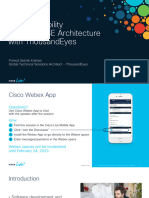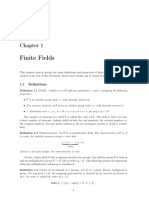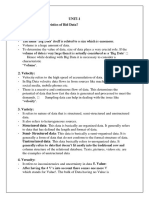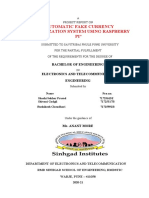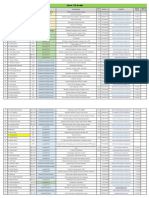Documente Academic
Documente Profesional
Documente Cultură
QNAP Configuration For iSCSI
Încărcat de
Anand RaiTitlu original
Drepturi de autor
Formate disponibile
Partajați acest document
Partajați sau inserați document
Vi se pare util acest document?
Este necorespunzător acest conținut?
Raportați acest documentDrepturi de autor:
Formate disponibile
QNAP Configuration For iSCSI
Încărcat de
Anand RaiDrepturi de autor:
Formate disponibile
QNAP Configuration for iSCSI
This article guides on how the QNAP has to configure new QNAP and use iSCSI to
mount on Server
Created by : Anand Rai
Reviewed By : Simon Jeary
Dated : 31st January 2020
Version : 1.01
Install QFinder Pro by QNAP and Open the
application
Please note that the server on which QNAP Finder Pro has been installed should be in
the same network as QNAP and DHCP should we working so that QNAP can find an IP
by DHCP.
QNAP Configuration for iSCSI 1
QNAP Configuration for iSCSI
Open QFinder PRo
A screen as below will appear, There you can see the NAME and IP of the QNAP. Also it
shows how many QNAP has been discovered in network. Choose wisely if you have
infrastructure of more than 1 NAS.
QNAP Configuration for iSCSI 2
QNAP Configuration for iSCSI
Click on Yes To Initilize the NAS
QNAP Configuration for iSCSI 3
QNAP Configuration for iSCSI
A Webpage will be open as below
QNAP Configuration for iSCSI 4
QNAP Configuration for iSCSI
Choose "Start Smart Installation Guide"
A Screen will appear which will ask you to provide password for admin user
QNAP Configuration for iSCSI 5
QNAP Configuration for iSCSI
Provide password as per the guideline provided by
administration
Then click on Next
QNAP Configuration for iSCSI 6
QNAP Configuration for iSCSI
Change Date/Time and NTP address as per the
need
Always test NTP server response. If there is no internet connection, Please provide a
NTP Server address. Check the "Success" status before proceeding. It may create issue
if the time differs on server and QNAP. After setting these up click on Next
QNAP Configuration for iSCSI 7
QNAP Configuration for iSCSI
Provide Static IP address to QNAP
Please provide a static IP address to QNAP and also check which interface you are
using(In case QNAP have more than 1 Interface). You can double check with the status
as "Connected" in interface drop down list.Then click on Next
QNAP Configuration for iSCSI 8
QNAP Configuration for iSCSI
Check the service required for cross-platform file
transfer
In our scenario we will choose "Windows SMB/CIFS, File Station). Then click on Next
QNAP Configuration for iSCSI 9
QNAP Configuration for iSCSI
Review provided settings and then Apply them by
clicking on Apply.
Proceeding will erase all the data. If you are ok then
click on Yes
QNAP Configuration for iSCSI 10
QNAP Configuration for iSCSI
A Window will show the progress bar
QNAP Configuration for iSCSI 11
QNAP Configuration for iSCSI
The settings will be applied and a status will be
shown as below
QNAP Configuration for iSCSI 12
QNAP Configuration for iSCSI
When all the servicec will be started, A Screen will
ask you to go to NAS Management. Click on that
QNAP Configuration for iSCSI 13
QNAP Configuration for iSCSI
NAS will be open with new IP which was provided
during setup.
Now login with ID "admin" and the password provided earlier while setup
QNAP Configuration for iSCSI 14
QNAP Configuration for iSCSI
Multiple tab will be open, Some of them will be
guide, Setup and Agreement. Proceed accordingly
A Final screen will look like as below
QNAP Configuration for iSCSI 15
QNAP Configuration for iSCSI
Update
Use app centre to update any application required, Or update if there is any firmware
update available before proceeeing with the iSCSI configuration
QNAP Configuration for iSCSI 16
QNAP Configuration for iSCSI
Change Hostname of NAS
Click on Control Panel on home page and then choose "General Settings"
QNAP Configuration for iSCSI 17
QNAP Configuration for iSCSI
Create a new storage pool
Choose "Storage and Snapshots" and click on
QNAP Configuration for iSCSI 18
QNAP Configuration for iSCSI
Volume Configuration Wizard
Choose "Static Volume" for configuration. Click Next
QNAP Configuration for iSCSI 19
QNAP Configuration for iSCSI
Select Disk
Choose all the disk available and then choose the RAID type. In our Scenario its RAID
5. Ensure estimated capacity is enough or choose the RAID accordingly. Click on Next
at end
QNAP Configuration for iSCSI 20
QNAP Configuration for iSCSI
Configure the Data Volume
Click on "Advance Setting" if you want to configure encryption. Provide the encryption
key and also uncheck the "Alert threshold" (This will not let you use full space for iSCSI
if checked) and then click on Next.
QNAP Configuration for iSCSI 21
QNAP Configuration for iSCSI
Review Summary of the Volume Configuration
Click on Finish once reviewed. And then click on OK
QNAP Configuration for iSCSI 22
QNAP Configuration for iSCSI
Wait for the volume to be created before starting to
share folder
QNAP Configuration for iSCSI 23
QNAP Configuration for iSCSI
Configure iSCSI
Create a LUN to be mounted on server. For that click on "iSCSI & Fibre Channel" in
"Storage and Snapshot".
It will ask you to start iSCSI and Fibre channel service. Enable them with clicking on OK
as per below snapshot
QNAP Configuration for iSCSI 24
QNAP Configuration for iSCSI
User iSCSI configuration wizard
Click on OK when it ask you launch Quick Configuration Wizard
QNAP Configuration for iSCSI 25
QNAP Configuration for iSCSI
Use iSCSI target creation Wizard
Click on Next to start configuring iSCSI target
QNAP Configuration for iSCSI 26
QNAP Configuration for iSCSI
Provide a name to iSCSI target
Better to choose a name which contain server name where this LUN will be mounted so
that it will have a better reference. Use Advance Setting if "Data Digest" and "Header
Digest" is required. Then click on Next
QNAP Configuration for iSCSI 27
QNAP Configuration for iSCSI
Choose option for Authentication accordingly
And then click on Next
QNAP Configuration for iSCSI 28
QNAP Configuration for iSCSI
Verify the summary of iSCSI target configuration
Once verified click on Apply
QNAP Configuration for iSCSI 29
QNAP Configuration for iSCSI
File-Based LUN Creation
A new window will appear just after cliking on Apply on previous tab. Here we need to
select the storage space which will be used to create LUN. We are going to use Thick
instant, If required choose Thin Provisioning. Choose accordingly and then click on
Next.
QNAP Configuration for iSCSI 30
QNAP Configuration for iSCSI
Configure LUN
Choose a LUN name(Ideally it should be the default one) and then choose the LUN
Capapcity. We are going to use Maximum allowed space(It will not take full capacity so
reduce it by 1-2GB as required) to be allocated for this LUN (Please be informed you
can not use more than 80% of available space to allocate to LUN if "Alert Threshold" is
enabled. Choose sector size from "Advance Setting Menu" and then click on next.
QNAP Configuration for iSCSI 31
QNAP Configuration for iSCSI
Review File-Based LUN configuration summary
Go through once with all the configuration provided and then click on Finish
Configuration on Server Side
Take Remote of the server where LUN will be mounted and login with admin privilege
credentials.
QNAP Configuration for iSCSI 32
QNAP Configuration for iSCSI
Click on Start button and search for "iSCSI Initiator". We are using Windows Server
2012R2. Open iSCSI Initiator. A Screen as below will be open.
QNAP Configuration for iSCSI 33
QNAP Configuration for iSCSI
Discover Target Portals
In the target field provide the IP address of NAS and then click on Quick Connect
QNAP Configuration for iSCSI 34
QNAP Configuration for iSCSI
Login Status
Check the login status. It should be as per the screenshot below. Click on Done and
then click on OK
QNAP Configuration for iSCSI 35
QNAP Configuration for iSCSI
Use Disk Management to manage LUN Disk
Go to Start menu, search for RUN. Click on RUN (Or use Windows + R to open RUN)
and then type "diskmgmt.msc"
Once open click on Action, Then choose "Rescan Disks"
QNAP Configuration for iSCSI 36
QNAP Configuration for iSCSI
Configure attached disk
After rescanning a new disk will appear in Disk Management. (It may take some time to
appear the disk and it totally depends on the size of LUN, You ca monitor this on the
screen of QNAP, the disk should be showing on screen, see below)
QNAP Configuration for iSCSI 37
QNAP Configuration for iSCSI
Disk Management
Choose the newly added disk, Right click on that and then choose to initialize the disk.
You can choose partition style(You can not use MBR on partition larger than 2TB)
QNAP Configuration for iSCSI 38
QNAP Configuration for iSCSI
Create Volume
Right click on disk and choose "New Simple Volume"
QNAP Configuration for iSCSI 39
QNAP Configuration for iSCSI
Complete the Volume creation Setup
Click Next
QNAP Configuration for iSCSI 40
QNAP Configuration for iSCSI
Choose Size
In our case choose full size of the volume. Then click on Next
QNAP Configuration for iSCSI 41
QNAP Configuration for iSCSI
Assign a drive letter
Assign a drive letter to the new volume. In our case we are using G. After selection click
on Next
QNAP Configuration for iSCSI 42
QNAP Configuration for iSCSI
Partition Format
Choose the file system and Allocation unit to fornmat the volume. You can also choose
the name of the Volume. We are going to use MELBQNAP. Then click on Next
QNAP Configuration for iSCSI 43
QNAP Configuration for iSCSI
Review partition summary
Review the partition summary and click on Finish.
QNAP Configuration for iSCSI 44
QNAP Configuration for iSCSI
Completion
Formatting will take time depending on the volume size. Just verify the disk is mounted
correctly.
Congratulations, Your new disk is ready to use.
QNAP Configuration for iSCSI 45
S-ar putea să vă placă și
- Never Split the Difference: Negotiating As If Your Life Depended On ItDe la EverandNever Split the Difference: Negotiating As If Your Life Depended On ItEvaluare: 4.5 din 5 stele4.5/5 (838)
- Shoe Dog: A Memoir by the Creator of NikeDe la EverandShoe Dog: A Memoir by the Creator of NikeEvaluare: 4.5 din 5 stele4.5/5 (537)
- The Subtle Art of Not Giving a F*ck: A Counterintuitive Approach to Living a Good LifeDe la EverandThe Subtle Art of Not Giving a F*ck: A Counterintuitive Approach to Living a Good LifeEvaluare: 4 din 5 stele4/5 (5794)
- The Yellow House: A Memoir (2019 National Book Award Winner)De la EverandThe Yellow House: A Memoir (2019 National Book Award Winner)Evaluare: 4 din 5 stele4/5 (98)
- Hidden Figures: The American Dream and the Untold Story of the Black Women Mathematicians Who Helped Win the Space RaceDe la EverandHidden Figures: The American Dream and the Untold Story of the Black Women Mathematicians Who Helped Win the Space RaceEvaluare: 4 din 5 stele4/5 (894)
- The Little Book of Hygge: Danish Secrets to Happy LivingDe la EverandThe Little Book of Hygge: Danish Secrets to Happy LivingEvaluare: 3.5 din 5 stele3.5/5 (399)
- Elon Musk: Tesla, SpaceX, and the Quest for a Fantastic FutureDe la EverandElon Musk: Tesla, SpaceX, and the Quest for a Fantastic FutureEvaluare: 4.5 din 5 stele4.5/5 (474)
- A Heartbreaking Work Of Staggering Genius: A Memoir Based on a True StoryDe la EverandA Heartbreaking Work Of Staggering Genius: A Memoir Based on a True StoryEvaluare: 3.5 din 5 stele3.5/5 (231)
- Grit: The Power of Passion and PerseveranceDe la EverandGrit: The Power of Passion and PerseveranceEvaluare: 4 din 5 stele4/5 (587)
- Devil in the Grove: Thurgood Marshall, the Groveland Boys, and the Dawn of a New AmericaDe la EverandDevil in the Grove: Thurgood Marshall, the Groveland Boys, and the Dawn of a New AmericaEvaluare: 4.5 din 5 stele4.5/5 (265)
- On Fire: The (Burning) Case for a Green New DealDe la EverandOn Fire: The (Burning) Case for a Green New DealEvaluare: 4 din 5 stele4/5 (73)
- The Emperor of All Maladies: A Biography of CancerDe la EverandThe Emperor of All Maladies: A Biography of CancerEvaluare: 4.5 din 5 stele4.5/5 (271)
- The Hard Thing About Hard Things: Building a Business When There Are No Easy AnswersDe la EverandThe Hard Thing About Hard Things: Building a Business When There Are No Easy AnswersEvaluare: 4.5 din 5 stele4.5/5 (344)
- The Unwinding: An Inner History of the New AmericaDe la EverandThe Unwinding: An Inner History of the New AmericaEvaluare: 4 din 5 stele4/5 (45)
- Team of Rivals: The Political Genius of Abraham LincolnDe la EverandTeam of Rivals: The Political Genius of Abraham LincolnEvaluare: 4.5 din 5 stele4.5/5 (234)
- The World Is Flat 3.0: A Brief History of the Twenty-first CenturyDe la EverandThe World Is Flat 3.0: A Brief History of the Twenty-first CenturyEvaluare: 3.5 din 5 stele3.5/5 (2219)
- The Gifts of Imperfection: Let Go of Who You Think You're Supposed to Be and Embrace Who You AreDe la EverandThe Gifts of Imperfection: Let Go of Who You Think You're Supposed to Be and Embrace Who You AreEvaluare: 4 din 5 stele4/5 (1090)
- The Sympathizer: A Novel (Pulitzer Prize for Fiction)De la EverandThe Sympathizer: A Novel (Pulitzer Prize for Fiction)Evaluare: 4.5 din 5 stele4.5/5 (119)
- Her Body and Other Parties: StoriesDe la EverandHer Body and Other Parties: StoriesEvaluare: 4 din 5 stele4/5 (821)
- CSE Syllebus of MBSTUDocument41 paginiCSE Syllebus of MBSTUCSE 19015100% (1)
- PGDC Syllabus - 19102022 - 221105 - 133044Document27 paginiPGDC Syllabus - 19102022 - 221105 - 133044Arjun ManeÎncă nu există evaluări
- Malayalam Indic Input 3 User GuideDocument12 paginiMalayalam Indic Input 3 User GuideJoyalÎncă nu există evaluări
- Sure Cross DXM1000-B2 Wireless Controller: DatasheetDocument8 paginiSure Cross DXM1000-B2 Wireless Controller: DatasheetLeo VazquezÎncă nu există evaluări
- Objectives: Having Read This Module The Students Should Be Able ToDocument3 paginiObjectives: Having Read This Module The Students Should Be Able ToFrancis PaderoÎncă nu există evaluări
- Chapter-2.1: Limit and ContinuityDocument9 paginiChapter-2.1: Limit and ContinuityAtique FaisalÎncă nu există evaluări
- Microsoft Cloud Profitability Scenarios Overview - FY16Document78 paginiMicrosoft Cloud Profitability Scenarios Overview - FY16Benjamen WalshÎncă nu există evaluări
- Typically Payroll Interface Requirements: - Requirements Are Often Expressed Like ThisDocument56 paginiTypically Payroll Interface Requirements: - Requirements Are Often Expressed Like Thissyedmehar100% (1)
- DAC - School - TG - Concepts of Programming and Operating SystemDocument5 paginiDAC - School - TG - Concepts of Programming and Operating SystemSourabh Narayan IngaleÎncă nu există evaluări
- Dividing by A Monomial Learning Objective(s) : Example Proble MDocument5 paginiDividing by A Monomial Learning Objective(s) : Example Proble Mrolea denioÎncă nu există evaluări
- Reusability, Portability, and Interoperability Reuse ConceptsDocument6 paginiReusability, Portability, and Interoperability Reuse ConceptsJadk AsleÎncă nu există evaluări
- Investigating Afan Oromo Language Structure and deDocument9 paginiInvestigating Afan Oromo Language Structure and degetachewÎncă nu există evaluări
- Informatica Performance TuningDocument11 paginiInformatica Performance TuningSagar WaniÎncă nu există evaluări
- Entity Relationships ModelDocument63 paginiEntity Relationships ModelAziemah HaidahÎncă nu există evaluări
- Oracle GoldenGate Certification MatrixDocument51 paginiOracle GoldenGate Certification MatrixjkmathewÎncă nu există evaluări
- TCP2101 Algorithm Design and Analysis Lab02 - HashTablesDocument4 paginiTCP2101 Algorithm Design and Analysis Lab02 - HashTableshusnazk.workÎncă nu există evaluări
- P 9 HCDDocument292 paginiP 9 HCDBilly NormanÎncă nu există evaluări
- Brkops 2857Document56 paginiBrkops 2857Lola IgriceÎncă nu există evaluări
- Finite Fields: 1.1 DefinitionsDocument12 paginiFinite Fields: 1.1 DefinitionsPriyanshu RajputÎncă nu există evaluări
- Hotel Management System - Manage Bookings & Rooms OnlineDocument29 paginiHotel Management System - Manage Bookings & Rooms OnlineShubham SahÎncă nu există evaluări
- Copia de Lab 03 1basics (Level 1) - LabDocument121 paginiCopia de Lab 03 1basics (Level 1) - LabJairo Johan Colonia GuzmanÎncă nu există evaluări
- Accelerating Convolutional Neural Network by Exploiting Sparsity On GpusDocument11 paginiAccelerating Convolutional Neural Network by Exploiting Sparsity On GpusAmeyÎncă nu există evaluări
- Requirements For Installing Oracle Database 12.1 On RHEL5 or OL5 64-Bit (x86-64) (Doc ID 1529433.1)Document6 paginiRequirements For Installing Oracle Database 12.1 On RHEL5 or OL5 64-Bit (x86-64) (Doc ID 1529433.1)elcaso34Încă nu există evaluări
- BDA Answers-1Document15 paginiBDA Answers-1afreed khanÎncă nu există evaluări
- Optiplex 7070 Spec SheetDocument7 paginiOptiplex 7070 Spec Sheetantonio jesusÎncă nu există evaluări
- Project Report On Raspberry PieDocument77 paginiProject Report On Raspberry Piejuber mullaÎncă nu există evaluări
- Faculty ListDocument4 paginiFaculty ListtiinkuÎncă nu există evaluări
- HCI-case Study - B262Document10 paginiHCI-case Study - B262Saket SinghÎncă nu există evaluări
- 4.1.10 Axis T8134 Midspan 60WDocument2 pagini4.1.10 Axis T8134 Midspan 60WnisarahmedgfecÎncă nu există evaluări
- Computer VisionDocument6 paginiComputer Visionmd alamÎncă nu există evaluări