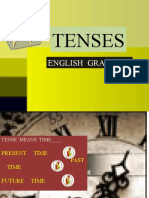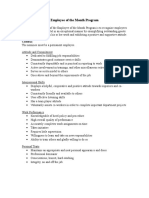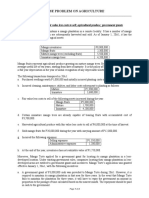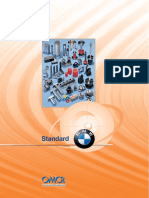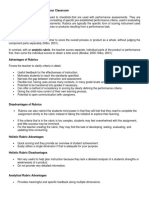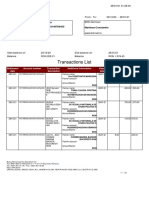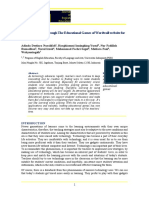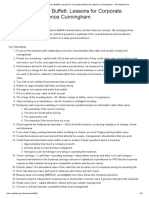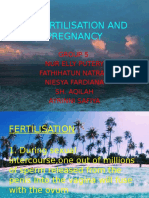Documente Academic
Documente Profesional
Documente Cultură
ZebraPrint Active X
Încărcat de
Hugo Alberto Bravo HerreraTitlu original
Drepturi de autor
Formate disponibile
Partajați acest document
Partajați sau inserați document
Vi se pare util acest document?
Este necorespunzător acest conținut?
Raportați acest documentDrepturi de autor:
Formate disponibile
ZebraPrint Active X
Încărcat de
Hugo Alberto Bravo HerreraDrepturi de autor:
Formate disponibile
ZebraPrint ActiveX Control
Copyright © 2002, Zebra Technologies Corporation. All rights reserved.
www.zebra.com
The ZebraPrint.dll is an ActiveX control providing a simple interface to the Zebra portable printers. It currently
supports 4 connection methods: serial (comm port), infrared (IrDA), TCP, and BlueTooth. Currently, BlueTooth
support is provided via a simulated serial/modem connection.
After the ZebraPrint ActiveX control is installed, it can be used from within any HTML document using Microsoft’s
JScript web scripting language. The control can also be used from within any other programming language that
supports ActiveX, such as Visual Basic or Visual C++.
Installation Instructions for Windows CE and Pocket PC
The ZebraPrint ActiveX control for Windows CE and Pocket PC may be provided in 2 forms – either as a Windows CE
/ Pocket PC CAB file OR as a self-installing Windows executable. Please follow the appropriate instructions below
depending on whether you have a .CAB installation file or a .EXE installation file:
To install the CAB file version of the control, follow these steps:
1) Copy the .CAB file to your Windows CE device
2) Using your CE or Pocket PC device’s file explorer tool, locate the CAB file and double-click on it. The
ZebraPrint.dll will automatically be installed.
To install the .EXE version of the control, follow these steps:
NOTE: This method requires that ActiveSync 3.0 or higher be installed on your PC.
1) Connect your CE or Pocket PC device to your PC using ActiveSync.
2) Double-click on the ZebraCEPrintSetup-ALL.exe file on your Windows 9x/2000/XP computer. This will launch a
Windows setup program that will unpack the ZebraPrint control and will send to your CE or Pocket PC device via
Active Sync.
3) The ZebraPrint control will then be automatically installed on your CE or Pocket PC device.
Installation Instructions for the Windows 2000 and Windows XP version
The ZebraPrint ActiveX control for Windows 2000 and Windows XP is provided as a dll. Before this dll can be used, it
must be registered. Run the following command to register the ActiveX control:
Regsvr32.exe \path\ZebraPrint.dll
Where \path\ is replaced with the actual path to where you have stored the ActiveX control. For example, if you stored
the ActiveX control in c:\ActiveX\Zebra, you would issue the command:
Regsvr.32.exe c:\ActiveX\Zebra\ZebraPrint.dll
You should then receive a message that the ActiveX control was successfully registered.
Programming Interface
Copyright © 2002, Zebra Technologies Corporation. All rights reserved.
www.zebra.com
To use the ZebraPrint control, you first declare what connection method you are using with your printer. This is done
via one of the following methods:
SerialConnection(string port, int baud);
where:
port is the serial port (e.g. “COM1:”, “COM2:”, etc.)
baud is the baud rate (e.g. 9600, 19200, 38400, 115200)
Declares you are connecting to the printer via a serial comm port or via a BlueTooth serial/modem connection.
IrDAConnection();
Declares you are connecting to the printer via the infrared (IrDA) port.
TcpConnection(string host, int port);
where:
host is the ip address or hostname of the printer
port is the TCP port number the printer is listening on
Declares you are connecting to the printer via TCP/IP.
NOTE: If you do not specify a connection type, ZebraPrint defaults to a serial connection on “COM1:” at 19200 baud.
After the connection is declared, you can use the following additional methods:
int Print(string data);
where:
data is the data to be sent to the printer
Print() will do an implicit Open() and Close() of the printer port, so it can be called immediately after
declaring the printer connection. It will also do error checking and will prompt for retry attempts (via dialog boxes)
when an error condition is encountered. Because it handles the Open() and Close() of the printer automatically and
does error handling, it is recommended that Print() be used to send data to the printer. This function returns 1 on
success and 0 if the Print() command failed. Call ZebraPrint’s GetLastError() function to get the error code.
NOTE: if you prefer this command does not do error checking or perform a status check before the print is performed,
use the EnableStatusCheck(), SetStatusQueryTimeout(), and ShowPrompts() to modify the default behavior of this
command. These commands are described below.
If you require a lower level of interaction and/or control with the printer, the following methods are also
supplied:
int Open();
Opens a connection to the printer. This function returns 1 on success and 0 if the Open() command failed. On failure,
the error code encountered can be retrieved via a call to ZebraPrint’s GetLastError() (see below).
Close();
Closes the connection to the printer.
long Send(string data);
where:
data is the null terminated string of data to be sent to the printer
Sends the data to the printer. Returns the number of bytes successfully sent. If the return value is less than the number
of bytes in data, call GetLastError() to determine the error condition. This function requires the printer connection was
previously opened via a call to Open().
string Recv(long lTimeout)
where:
lTimeout is the maximum time (in milliseconds) to block waiting for a response from the printer
Copyright © 2002, Zebra Technologies Corporation. All rights reserved.
www.zebra.com
This command will receive data from the printer. If the timeout period is exceeded, an empty string “” is returned. This
command will block a maximum of lTimeout milliseconds. If data is received before the the timeout is exceeded, the
command will return as soon as the input buffer has been exhausted for 100ms.
The maximum number of bytes returned by a single call to Recv() is 999 bytes. If 999 bytes of data is received from a
single call to Recv(), another call should be made with a timeout of 0 to check for any remaining data.
long GetPrinterStatus()
This command will query the printer for its current status and will return it as a bit field. A response of 0xFFFF0000
indicates no response from the printer. The following mask values indicate different status attributes of the printer:
LOWBATTERY_MASK 0x0008 /* printer status, low-battery bit */
HEADUP_MASK 0x0004 /* printer status, head-up bit */
PAPEROUT_MASK 0x0002 /* printer status, paper-out bit */
BUSY_MASK 0x0001 /* printer status, busy bit */
EnableStatusCheck(int iCheck)
where:
iCheck specifies whether to enable (1) or disable (0) the status checking
If status checking is enabled, the ZebraPrint ActiveX control will first verify the printer is available and in a “ready”
state before it attempts to send data to the printer via the Print() command. Disabling status checking will allow
printing of data without first querying the printer’s status.
SetStatusQueryTimeout(int iTimeout)
where:
iTimeout specifies how long (in seconds) to wait for a response from the printer
If status checking is enabled, this command will specify how long to wait until reporting an error that there is no
response from the printer. The default timeout is 10 seconds. The minimum allowed value is a timeout of 1 second.
ShowPrompts(int iPrompts)
where:
iPrompts is either a 1 or 0 to specify whether or not error messages and “retry” prompts should be
displayed.
This function can be called to alter the default behavior of the Print() command. By default, when the Print() command
encounters a printing problem, it will display a message window describing the problem and will allow the user to retry
the print command. Passing a value of 0 to this function will disable this behavior.
EnablePrintVerify(int iVerify)
where:
iVerify is a flag to specificy whether a confirmation “reprint” prompt will be displayed after each
Print()
This option is useful if you want to give the user a chance to reprint something when the printer encounters an error
while it was printing (such as running out of paper). Pass a 1 to enable this feature. By default this feature is off.
SerialCloseWait(int iWait)
where:
iWait is the time in milliseconds to wait
This command will alter the default behavior of the Print() command when used with a serial port. It specifies the
number of milliseconds to wait before closing the serial port after a Print(). This is useful if you have configured the
printer to use the PRESENT-AT command in a printer config.sys file. You should ensure the wait time chosen exceeds
the time delay specified with the PRESENT-AT command. For information on PRESENT-AT, please refer to the CPL
programmer’s guide. NOTE: This command only affects serial printing – it does not apply to IR or TCP printing.
SetFlowCtl(int iFlowMask)
where:
iFlowMask specifies the flow control settings mask
This command enables/disables serial hardware and software flow control. To choose the flow control settings, build a
mask of values where 0x01 specifies hardware flow control and 0x02 specifies software flow control. For example, to
Copyright © 2002, Zebra Technologies Corporation. All rights reserved.
www.zebra.com
enable both hardware and software flow control, you would use a mask value of 0x03 (i.e. 0x1 + 0x02). The default
mask is 0x0 (i.e. no flow control).
Version();
Displays the version number of the ZebraPrint.dll
long GetLastError();
Returns the numeric error code of the last error encountered by the ActiveX dll.
ShowLastError();
This method displays a window with the last error code encountered, along with a text description.
Usage Examples
1) Serial Printing within HTML
The following example illustrates using the ZebraPrint ActiveX control to print to a serial printer via an HTML
document:
<HTML>
<HEAD><TITLE>ZebraPrint Serial Sample</TITLE></HEAD>
<SCRIPT LANGUAGE="JScript">
var zp = new ActiveXObject("ZebraPrint.ZebraPrintCtl");
zp.SerialConnection("COM1:", 19200);
</script>
<body>
This is a test of serial printing.
<script language="JScript">
zp.Print("! 0 200 200 581 1\r\nLABEL\r\nCONTRAST 0\r\nTONE 0\r\nSPEED 3\r\nPAGE-WIDTH 240\r\nBAR-
SENSE\r\nTEXT90 4 3 36 288 $22.88\r\nTEXT90 5 2 163 273 SWEATSHIRT\r\nVBARCODE UPCA 2 1 45 139 576
04364503284\r\nTEXT90 7 0 191 511 043645032841\r\nTEXT90 5 0 4 524 COMPARE AT\r\nTEXT90 4 0 30 508 $
30.00\r\nTEXT90 5 0 115 575 ZD-180-KL\r\nTEXT90 5 2 119 269 ALL COTTON\r\nTEXT90 7 0 114 389
01/17/98\r\nTEXT90 0 0 208 173 EA00-732-00560\r\nTEXT90 5 0 82 519 ELSEWHERE\r\nBOX 189 358 217 527
1\r\nFORM\r\nPRINT\r\n");
</script>
</body>
</HTML>
2) IrDA Printing within HTML
The following example illustrates using the ZebraPrint ActiveX control to print to an IrDA printer via an HTML
document:
<HTML>
<HEAD><TITLE>ZebraPrint Infrared (IrDA) Sample</TITLE></HEAD>
<SCRIPT LANGUAGE="JScript">
var zp = new ActiveXObject("ZebraPrint.ZebraPrintCtl");
zp.IrDAConnection();
</script>
<body>
This is a test of IrDA printing.
<script language="JScript">
zp.Print("! 0 200 200 581 1\r\nLABEL\r\nCONTRAST 0\r\nTONE 0\r\nSPEED 3\r\nPAGE-WIDTH 240\r\nBAR-
SENSE\r\nTEXT90 4 3 36 288 $22.88\r\nTEXT90 5 2 163 273 SWEATSHIRT\r\nVBARCODE UPCA 2 1 45 139 576
04364503284\r\nTEXT90 7 0 191 511 043645032841\r\nTEXT90 5 0 4 524 COMPARE AT\r\nTEXT90 4 0 30 508 $
30.00\r\nTEXT90 5 0 115 575 ZD-180-KL\r\nTEXT90 5 2 119 269 ALL COTTON\r\nTEXT90 7 0 114 389
01/17/98\r\nTEXT90 0 0 208 173 EA00-732-00560\r\nTEXT90 5 0 82 519 ELSEWHERE\r\nBOX 189 358 217 527
1\r\nFORM\r\nPRINT\r\n");
</script>
</body>
</HTML>
Copyright © 2002, Zebra Technologies Corporation. All rights reserved.
www.zebra.com
3) Auto-detection / Installation of ActiveX control
Using JScript, it is possible to detect if the ZebraPrint ActiveX control is not currently installed. The following
example illustrates recognizing this condition and also illustrates the possibility of automatically installing the control
via a web URL.
<HTML>
<HEAD><TITLE>ActiveX Sample</TITLE></HEAD>
<SCRIPT LANGUAGE="JScript">
var zp = new ActiveXObject("ZebraCEPrint.ZebraCEPrintCtl");
</script>
<body>
<script language="JScript">
if (zp == null)
document.write("Failed to load the ZebraPrint activeX control. Click <a
href='http://1.2.3.4/activex/zebraprint.PPC2000_2002_ARM.CAB'>here</a> to install the ZebraPrint
ActiveX control");
else
zp.Print("! 0 200 200 581 1\r\nLABEL\r\nCONTRAST 0\r\nTONE 0\r\nSPEED 3\r\nPAGE-WIDTH
240\r\nBAR-SENSE\r\nTEXT90 4 3 36 288 $22.88\r\nTEXT90 5 2 163 273 SWEATSHIRT\r\nVBARCODE UPCA 2 1
45 139 576 04364503284\r\nTEXT90 7 0 191 511 043645032841\r\nTEXT90 5 0 4 524 COMPARE AT\r\nTEXT90 4
0 30 508 $ 30.00\r\nTEXT90 5 0 115 575 ZD-180-KL\r\nTEXT90 5 2 119 269 ALL COTTON\r\nTEXT90 7 0 114
389 01/17/98\r\nTEXT90 0 0 208 173 EA00-732-00560\r\nTEXT90 5 0 82 519 ELSEWHERE\r\nBOX 189 358 217
527 1\r\nFORM\r\nPRINT\r\n");
</script>
</body>
</HTML>
4) Using the ActiveX control within Visual Basic
The ActiveX control can be used within Visual Basic as illustrated by the code below. However, if you would like to
enable automatic syntax checking of the ZebraPrint methods within Visual Basic, you will first need to import a
reference to the ActiveX object. This can be done as follows: Open you Visual Basic project and choose “Project-
>References…” on the main menu. Click on “Browse…” and locate the ZebraPrint.tlb file that was supplied with this
document. If you are prompted with warning message, “The selected library is not marked as usable in your current
platform. Would you like this library added?”, answer “YES”. The ZebraPrint library will then be added to your list of
valid references. You can then view the ZebraPrint methods via the Object Browser.
Here is the actual VB code demonstrating the use of the ZebraPrint object:
Dim ZP As ZebraPrint.ZebraPrintCtl
Set ZP = CreateObject("ZebraPrint.ZebraPrintCtl")
Dim CRNL As String
CRNL = Chr(13) + Chr(10) ‘ Set a string equal to CR and LF
ZP.SerialConnection "COM1:", 19200
ZP.Print "! 0 200 200 581 1" + CRNL + "LABEL" + CRNL + "CONTRAST 0" + CRNL + "TONE 0" + CRNL +
"SPEED 3" + CRNL + "PAGE-WIDTH 240" + CRNL + "BAR-SENSE" + CRNL + "TEXT90 4 3 36 288 $22.88" + CRNL
+ "TEXT90 5 2 163 273 SWEATSHIRT" + CRNL + "VBARCODE UPCA 2 1 45 139 576 04364503284" + CRNL +
"TEXT90 7 0 191 511 043645032841" + CRNL + "TEXT90 5 0 4 524 COMPARE AT" + CRNL + "TEXT90 4 0 30 508
$ 30.00" + CRNL + "TEXT90 5 0 115 575 ZD-180-KL" + CRNL + "TEXT90 5 2 119 269 ALL COTTON" + CRNL +
"TEXT90 7 0 114 389 01/17/98" + CRNL + "TEXT90 0 0 208 173 EA00-732-00560" + CRNL + "TEXT90 5 0 82
519 ELSEWHERE" + CRNL + "BOX 189 358 217 527 1" + CRNL + "FORM" + CRNL + "PRINT" + CRNL
5) Using the ActiveX control from Visual C++
Within your Visual C++ project, choose “View->Class Wizard…” to open Class Wizard. Click on “Add Class…” and
choose “From a type library…”. Using the file browser, select the file ZebraPrint.tlb. You will then be prompt for the
default file names to use for this new class. Accept the defaults of ZebraPrint.cpp and ZebraPrint.h. This will create a
new class called IZebraPrintCtl within your project. This new class is derived from the class COleDispatchDriver. To
actually make use of the class, follow the example provided below:
Copyright © 2002, Zebra Technologies Corporation. All rights reserved.
www.zebra.com
IZebraPrintCtl zp;
if (zp.CreateDispatch(_T("ZebraPrint.ZebraPrintCtl")))
{
zp.Version();
zp.SerialConnection(_T("COM1:"), 19200);
zp.Print(_T("! 0 200 200 581 1\r\nLABEL\r\nCONTRAST 0\r\nTONE 0\r\nSPEED 3\r\nPAGE-WIDTH
240\r\nBAR-SENSE\r\nTEXT90 4 3 36 288 $22.88\r\nTEXT90 5 2 163 273 SWEATSHIRT\r\nVBARCODE UPCA 2 1
45 139 576 04364503284\r\nTEXT90 7 0 191 511 043645032841\r\nTEXT90 5 0 4 524 COMPARE AT\r\nTEXT90 4
0 30 508 $ 30.00\r\nTEXT90 5 0 115 575 ZD-180-KL\r\nTEXT90 5 2 119 269 ALL COTTON\r\nTEXT90 7 0 114
389 01/17/98\r\nTEXT90 0 0 208 173 EA00-732-00560\r\nTEXT90 5 0 82 519 ELSEWHERE\r\nBOX 189 358 217
527 1\r\nFORM\r\nPRINT\r\n"));
}
6) Using the Send() / Recv() commands to query various printer attributes
Using the Send() / Recv() commands, it is possible to using the printer’s “GETVAR” utility command to query various
attributes, such as battery voltage. Here is an example of doing this within JScript:
<SCRIPT LANGUAGE="JScript">
var zp = new ActiveXObject("ZebraPrint.ZebraPrintCtl");
zp.SerialConnection("COM8:", 19200);
zp.Open();
zp.Send("! U1 GETVAR \"power.voltage\"\r\n");
response = zp.Recv(1000); // wait up to 1 second (1000ms) for a response
if (response == "")
alert("Failed to receive a response.");
else
alert(response);
zp.Close();
</SCRIPT>
7) Using the Magnetic Card Reader (MCR)
The ActiveX control can also be used to retrieve data from Zebra printers that are equipped with a Magnetic Card
Reader. This involves first sending the appropriate MCR command to the printer and then using the ActiveX control’s
Recv() function to retrieve the MCR data. For specifics on the MCR command syntax, please refer to the Zebra printer
programming manual.
The following examples illustrate retrieving data from the MCR using JScript, Visual Basic, and Visual C++:
Jscript
<HTML>
<HEAD><TITLE>ActiveX Sample</TITLE></HEAD>
<SCRIPT LANGUAGE="JScript">
var zp = new ActiveXObject("ZebraPrint.ZebraPrintCtl");
zp.SerialConnection();
</script>
<body>
This is a test
<script language="JScript">
if (zp == null)
document.write("Failed to load ZebraPrint activeX control. Please re-
install the ZebraPrint ActiveX control");
else
{
var mcr_data;
zp.Version();
zp.Open();
Copyright © 2002, Zebra Technologies Corporation. All rights reserved.
www.zebra.com
zp.GetPrinterStatus(); // wait for the printer to be ready
alert("Scan a card after clicking ok and you see the amber LED begin to
flash on the printer...");
zp.Send("! U1 MCR 80 T1 T2 ERRORS\r\n");
mcr_data = zp.Recv(10000);
zp.Close();
// Display the MCR data received
alert(mcr_data);
}
</script>
</body>
</HTML>
Visual Basic
Private Sub Form_OKClick()
Dim CRNL As String
CRNL = Chr(13) + Chr(10)
Dim ZP As ZebraPrint.ZebraPrintCtl
Set ZP = CreateObject("ZebraPrint.ZebraPrintCtl")
ZP.Version
ZP.SerialConnection "COM1:", 19200
ZP.Open
ZP.GetPrinterStatus
MsgBox "Please scan a magnetic card after clicking OK and you see the
printer's amber light begin to blink."
ZP.Send "! U1 MCR 80 T1 T2 ERRORS" + CRNL
Dim mcr_data As String
mcr_data = ZP.Recv(10000)
ZP.Close
MsgBox mcr_data
End Sub
Visual C++
IZebraPrintCtl zp;
if (zp.CreateDispatch(_T("ZebraPrint.ZebraPrintCtl"))){
zp.Version();
zp.SerialConnection(_T("COM1:"), 19200);
if (zp.Open()){
if (zp.GetPrinterStatus() == 0xffff0000)
MessageBox(_T("Failed to connect to the printer."));
else {
CString szMCRData;
zp.Send(_T("! U1 MCR 80 T1 T2 ERRORS\r\n"));
Copyright © 2002, Zebra Technologies Corporation. All rights reserved.
www.zebra.com
szMCRData = zp.Recv(10000);
MessageBox(szMCRData);
}
}
}
Version History
2.1 6-2-2003
Added support for a baud rate of 115200 when using serial communications.
2.0 6-2-2003
Corrected buffer copying in Recv() function so allow data to be received on non-unicode platforms.
1.8, 8-13-2002
Added SetFlowCtl to enable/disable serial port flow control.
1.7, 7-31-2002
Added examples illustrating using the MCR.
Corrected a buffer overflow problem if more than 99 bytes were received via a call to Recv()
1.6, 4-22-2002
Added Recv() command to get data back from printer.
1.5, 4-19-2002
Modified the serial i/o behavior to support a BlueTooth serial/modem connection in additional to regular serial
(comm) printing.
1.4, 4-16-2002
Added SerialCloseWait() command to improve interaction with PRESENT-AT.
1.3, 4-1-2002
Added EnablePrintVerify() command to turn on automatic prompting of the user for reprints when the
Print() command is used.
1.2, 3-29-2002
Altered the default behavior of the Print() command so it now waits 10 seconds for the printer to become
available, rather than 5 seconds.
Added SetStatusQueryTimeout() command for altering the default timeout when waiting for the printer to
become available.
1.1, 3-25-2002
Initial full release. Added TCP support and extra commands to allow modification of the default behavior of
the Print() command.
1.0D beta, 3-20-2002
Initial test release. Supports serial and IrDA.
Copyright © 2002, Zebra Technologies Corporation. All rights reserved.
www.zebra.com
S-ar putea să vă placă și
- The Sympathizer: A Novel (Pulitzer Prize for Fiction)De la EverandThe Sympathizer: A Novel (Pulitzer Prize for Fiction)Evaluare: 4.5 din 5 stele4.5/5 (121)
- A Heartbreaking Work Of Staggering Genius: A Memoir Based on a True StoryDe la EverandA Heartbreaking Work Of Staggering Genius: A Memoir Based on a True StoryEvaluare: 3.5 din 5 stele3.5/5 (231)
- Grit: The Power of Passion and PerseveranceDe la EverandGrit: The Power of Passion and PerseveranceEvaluare: 4 din 5 stele4/5 (588)
- Devil in the Grove: Thurgood Marshall, the Groveland Boys, and the Dawn of a New AmericaDe la EverandDevil in the Grove: Thurgood Marshall, the Groveland Boys, and the Dawn of a New AmericaEvaluare: 4.5 din 5 stele4.5/5 (266)
- Never Split the Difference: Negotiating As If Your Life Depended On ItDe la EverandNever Split the Difference: Negotiating As If Your Life Depended On ItEvaluare: 4.5 din 5 stele4.5/5 (838)
- The Emperor of All Maladies: A Biography of CancerDe la EverandThe Emperor of All Maladies: A Biography of CancerEvaluare: 4.5 din 5 stele4.5/5 (271)
- The Little Book of Hygge: Danish Secrets to Happy LivingDe la EverandThe Little Book of Hygge: Danish Secrets to Happy LivingEvaluare: 3.5 din 5 stele3.5/5 (400)
- The Subtle Art of Not Giving a F*ck: A Counterintuitive Approach to Living a Good LifeDe la EverandThe Subtle Art of Not Giving a F*ck: A Counterintuitive Approach to Living a Good LifeEvaluare: 4 din 5 stele4/5 (5794)
- The World Is Flat 3.0: A Brief History of the Twenty-first CenturyDe la EverandThe World Is Flat 3.0: A Brief History of the Twenty-first CenturyEvaluare: 3.5 din 5 stele3.5/5 (2259)
- Shoe Dog: A Memoir by the Creator of NikeDe la EverandShoe Dog: A Memoir by the Creator of NikeEvaluare: 4.5 din 5 stele4.5/5 (537)
- The Gifts of Imperfection: Let Go of Who You Think You're Supposed to Be and Embrace Who You AreDe la EverandThe Gifts of Imperfection: Let Go of Who You Think You're Supposed to Be and Embrace Who You AreEvaluare: 4 din 5 stele4/5 (1090)
- The Hard Thing About Hard Things: Building a Business When There Are No Easy AnswersDe la EverandThe Hard Thing About Hard Things: Building a Business When There Are No Easy AnswersEvaluare: 4.5 din 5 stele4.5/5 (344)
- Team of Rivals: The Political Genius of Abraham LincolnDe la EverandTeam of Rivals: The Political Genius of Abraham LincolnEvaluare: 4.5 din 5 stele4.5/5 (234)
- Her Body and Other Parties: StoriesDe la EverandHer Body and Other Parties: StoriesEvaluare: 4 din 5 stele4/5 (821)
- Hidden Figures: The American Dream and the Untold Story of the Black Women Mathematicians Who Helped Win the Space RaceDe la EverandHidden Figures: The American Dream and the Untold Story of the Black Women Mathematicians Who Helped Win the Space RaceEvaluare: 4 din 5 stele4/5 (895)
- Study and Interpretation of The ScoreDocument10 paginiStudy and Interpretation of The ScoreDwightPile-GrayÎncă nu există evaluări
- The Unwinding: An Inner History of the New AmericaDe la EverandThe Unwinding: An Inner History of the New AmericaEvaluare: 4 din 5 stele4/5 (45)
- Elon Musk: Tesla, SpaceX, and the Quest for a Fantastic FutureDe la EverandElon Musk: Tesla, SpaceX, and the Quest for a Fantastic FutureEvaluare: 4.5 din 5 stele4.5/5 (474)
- On Fire: The (Burning) Case for a Green New DealDe la EverandOn Fire: The (Burning) Case for a Green New DealEvaluare: 4 din 5 stele4/5 (74)
- The Yellow House: A Memoir (2019 National Book Award Winner)De la EverandThe Yellow House: A Memoir (2019 National Book Award Winner)Evaluare: 4 din 5 stele4/5 (98)
- Tenses English Grammar PresentationDocument14 paginiTenses English Grammar PresentationMaz Gedi60% (5)
- Bill of Quantities 16FI0009Document1 paginăBill of Quantities 16FI0009AJothamChristianÎncă nu există evaluări
- Entrepreneurship - PPTX Version 1 - Copy (Autosaved) (Autosaved) (Autosaved) (Autosaved)Document211 paginiEntrepreneurship - PPTX Version 1 - Copy (Autosaved) (Autosaved) (Autosaved) (Autosaved)Leona Alicpala67% (3)
- Rapp 2011 TEREOS GBDocument58 paginiRapp 2011 TEREOS GBNeda PazaninÎncă nu există evaluări
- Employee of The Month.Document2 paginiEmployee of The Month.munyekiÎncă nu există evaluări
- Partnership Digest Obillos Vs CIRDocument2 paginiPartnership Digest Obillos Vs CIRJeff Cadiogan Obar100% (9)
- Landscape ArchitectureDocument9 paginiLandscape Architecturelisan2053Încă nu există evaluări
- B-GL-385-009 Short Range Anti-Armour Weapon (Medium)Document171 paginiB-GL-385-009 Short Range Anti-Armour Weapon (Medium)Jared A. Lang100% (1)
- Unit 1 Bearer PlantsDocument2 paginiUnit 1 Bearer PlantsEmzÎncă nu există evaluări
- ID25bc8b496-2013 Dse English PaperDocument2 paginiID25bc8b496-2013 Dse English PaperSimpson WainuiÎncă nu există evaluări
- Subeeka Akbar Advance NutritionDocument11 paginiSubeeka Akbar Advance NutritionSubeeka AkbarÎncă nu există evaluări
- Equilibrium of A Rigid BodyDocument30 paginiEquilibrium of A Rigid BodyChristine Torrepenida RasimoÎncă nu există evaluări
- Req Equip Material Devlopment Power SectorDocument57 paginiReq Equip Material Devlopment Power Sectorayadav_196953Încă nu există evaluări
- An Enhanced Radio Network Planning Methodology For GSM-R CommunicationsDocument4 paginiAn Enhanced Radio Network Planning Methodology For GSM-R CommunicationsNuno CotaÎncă nu există evaluări
- MegaMacho Drums BT READ MEDocument14 paginiMegaMacho Drums BT READ MEMirkoSashaGoggoÎncă nu există evaluări
- Land CrabDocument8 paginiLand CrabGisela Tuk'uchÎncă nu există evaluări
- Makalah Bahasa Inggris TranslateDocument14 paginiMakalah Bahasa Inggris TranslatevikaseptideyaniÎncă nu există evaluări
- Standard BMW PDFDocument19 paginiStandard BMW PDFIna IoanaÎncă nu există evaluări
- Abas Drug Study Nicu PDFDocument4 paginiAbas Drug Study Nicu PDFAlexander Miguel M. AbasÎncă nu există evaluări
- Scoring Rucric Lecture Eassess2.docx NewDocument6 paginiScoring Rucric Lecture Eassess2.docx NewMaica Ann Joy SimbulanÎncă nu există evaluări
- Prediction of CBR From Index Properties of Cohesive Soils: Magdi ZumrawiDocument1 paginăPrediction of CBR From Index Properties of Cohesive Soils: Magdi Zumrawidruwid6Încă nu există evaluări
- Transactions List: Marilena Constantin RO75BRDE445SV93146784450 RON Marilena ConstantinDocument12 paginiTransactions List: Marilena Constantin RO75BRDE445SV93146784450 RON Marilena ConstantinConstantin MarilenaÎncă nu există evaluări
- Learning English Through The Educational Games of Wordwall Website For Elementary Students by Group 1 (R4E)Document6 paginiLearning English Through The Educational Games of Wordwall Website For Elementary Students by Group 1 (R4E)NurulÎncă nu există evaluări
- Essays of Warren Buffett - Lessons For Corporate America by Lawrence Cunningham - The Rabbit HoleDocument3 paginiEssays of Warren Buffett - Lessons For Corporate America by Lawrence Cunningham - The Rabbit Holebrijsing0% (1)
- SY22-23+Annual+Report FinalDocument47 paginiSY22-23+Annual+Report FinalNorus LizaÎncă nu există evaluări
- Review of LiteratureDocument3 paginiReview of LiteratureAbhimanyu Narayan RaiÎncă nu există evaluări
- Parrot Mk6100 Userguide Zone1Document100 paginiParrot Mk6100 Userguide Zone1Maria MartinÎncă nu există evaluări
- Fertilisation and PregnancyDocument24 paginiFertilisation and PregnancyLopak TikeÎncă nu există evaluări
- Chemical & Ionic Equilibrium Question PaperDocument7 paginiChemical & Ionic Equilibrium Question PapermisostudyÎncă nu există evaluări