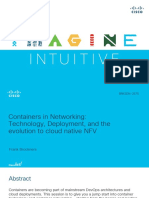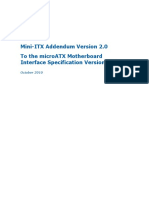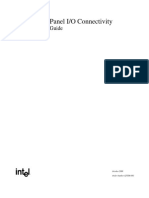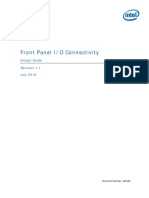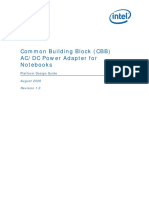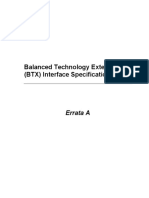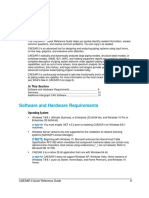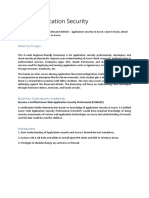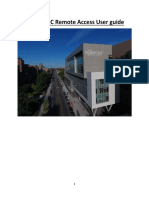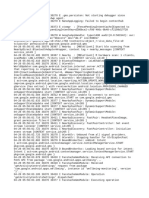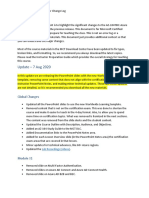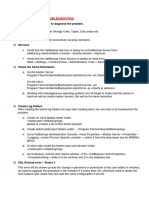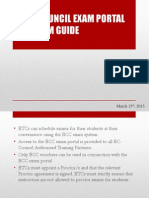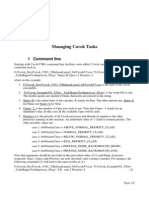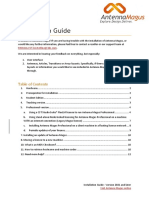Documente Academic
Documente Profesional
Documente Cultură
GS7xxTS-TPS IGprt 21nov11
Încărcat de
spotTitlu original
Drepturi de autor
Formate disponibile
Partajați acest document
Partajați sau inserați document
Vi se pare util acest document?
Este necorespunzător acest conținut?
Raportați acest documentDrepturi de autor:
Formate disponibile
GS7xxTS-TPS IGprt 21nov11
Încărcat de
spotDrepturi de autor:
Formate disponibile
GS7xxTS-TPS IG 21Nov11.
book Page 1 Thursday, December 1, 2011 12:03 PM
Connect Your Smart Switch in the Correct Order Configure the Switch with the Smart Control Center
Installation Guide Utility
These instructions assume you are using DHCP in your network. If you are using
static IP addressing in your network, configure the switch IP address before
connecting it to your network. In the absence of a DHCP server, the switch will 1. Double-click the Smart Control Center Utility icon on your desktop or in
NETGEAR GS728TS, GS728TPS, GS752TS, GS752TPS Smart default to 192.168.0.239 for its IP address. To configure the switch before
Windows Start menu Programs to run the utility and view this screen.
connecting it to your network:
Switch™
1. Set up the PC with a Static IP address in the 192.168.0.x subnet, and connect
Start Here the PC to the switch. Then, use the Smart Control Center Utility to configure
the switch.
2. Connect each PC to an RJ-45 network port on the switch front panel.
Verify Package Contents Use category 5 (Cat5) unshielded twisted-pair (UTP) cable terminated with an
• NETGEAR Smart Switch RJ-45 connector to make these connections.
• Rubber footpads for tabletop installation
• Power cord
• Rack-mount kit for installing the switch in a 19-inch rack
• Installation Guide
• Smart Switch Resource CD that includes the Smart Control Center Utility and
Hardware Installation Guide. (A link to the online Software Administration
Manual is on the Resource CD.)
Prepare a PC with an Ethernet adapter and a CD ROM
drive 2. Click Discover to find your switch in the network.
Prepare a PC with an Ethernet adapter and a CD ROM drive. 3. Connect the switch to your network.
4. Power on the switch.
Install the Smart Control Center Utility on a PC
5. Verify that the PC with the Smart Control Center Utility is on the same subnet
1. Insert the Resource CD into your CD drive. as the switch.
2. Run the Setup program to install the Smart Control Center Utility. The
Installation Wizard will guide you through the installation.
GS7xxTS-TPS IG 21Nov11.book Page 2 Thursday, December 1, 2011 12:03 PM
After you log in to the switch, the main Web Browser Access menu displays. • Make sure the network settings of the computer are correct.
In most cases, computers should be configured to obtain an IP address via
DHCP. For help with this, refer to the Reference Manual; a link to the online
Reference Manual is on the Resource CD.
If your network uses static IP addresses, be sure the switch and computer are
configured with valid IP addresses.
Technical Support
Thank you for selecting NETGEAR products.
After installing your device, locate the serial number on the label of your product and
use it to register your product at http://www.NETGEAR.com/register. Registration is
required before you can use the telephone support service. Registration via our
website is strongly recommended.
Go to http://support.netgear.com for product updates, documentation, and support.
The Smart Control Center Utility finds the switch and displays its MAC Address,
For additional information about setting up, configuring, and using your GS7xxTS/
IP Address, and model number. If you cannot configure your switch, verify that
TPS, see the Software Administration Manual.
the cable connections are secure, that the IP address configuration of the PC is
in the same subnet as the switch, and click the Discover button. For complete DoC please visit the NETGEAR EU Declarations of Conformity
3. Click to select the line displaying the details of your switch. If there are multiple website at: http://support.netgear.com/app/answers/detail/a_id/11621/
switches in your network, be sure to select the one you want to configure.
For GNU General Public License (GPL) related information, please visit
4. Click Web Browser Access to view the switch log in screen. http://support.netgear.com/app/answers/detail/a_id/2649
Use the configuration menu options to configure your switch.
WARNING!!
Troubleshooting Tips DO NOT stack equipment, or place equipment in tight spaces, or in drawers. Be
sure your equipment is surrounded by at least 2” of air space.
Here are some tips for correcting simple problems you may have.
5. Enter the default password of password in lower case letters and click Login. • Be sure to power on your PC and switch in the correct sequence.
The switch will display the switch settings main page. Configure the switch for Follow this sequence. Turn off the switch and computer. First, turn on the switch
your network. Consult the Reference Manual on the Resource CD or the online and wait two minutes. Next, turn on the computer. This symbol was placed in accordance with the European Union Directive 2002/96 on the Waste
help in the switch for assistance with configuration procedures. Electrical and Electronic Equipment (the WEEE Directive). If disposed of within the European Union,
• Make sure the Ethernet cables are securely plugged in. this product should be treated and recycled in accordance with the laws of your jurisdiction
implementing the WEEE Directive.
For each powered on computer connected to the switch with a securely plugged
NETGEAR, the NETGEAR logo, and Connect with Innovation are trademarks and/or registered trademarks of
in Ethernet cable, the corresponding switch LAN port status light will be lit. NETGEAR, Inc. and/or its subsidiaries in the United States and/or other countries. Information is subject to
November 2011 change without notice. Other brand and product names are registered trademarks or trademarks of their
respective holders. © 2011 NETGEAR, Inc. All rights reserved.
S-ar putea să vă placă și
- A Heartbreaking Work Of Staggering Genius: A Memoir Based on a True StoryDe la EverandA Heartbreaking Work Of Staggering Genius: A Memoir Based on a True StoryEvaluare: 3.5 din 5 stele3.5/5 (231)
- The Sympathizer: A Novel (Pulitzer Prize for Fiction)De la EverandThe Sympathizer: A Novel (Pulitzer Prize for Fiction)Evaluare: 4.5 din 5 stele4.5/5 (120)
- Grit: The Power of Passion and PerseveranceDe la EverandGrit: The Power of Passion and PerseveranceEvaluare: 4 din 5 stele4/5 (588)
- Devil in the Grove: Thurgood Marshall, the Groveland Boys, and the Dawn of a New AmericaDe la EverandDevil in the Grove: Thurgood Marshall, the Groveland Boys, and the Dawn of a New AmericaEvaluare: 4.5 din 5 stele4.5/5 (266)
- The Little Book of Hygge: Danish Secrets to Happy LivingDe la EverandThe Little Book of Hygge: Danish Secrets to Happy LivingEvaluare: 3.5 din 5 stele3.5/5 (399)
- Never Split the Difference: Negotiating As If Your Life Depended On ItDe la EverandNever Split the Difference: Negotiating As If Your Life Depended On ItEvaluare: 4.5 din 5 stele4.5/5 (838)
- Shoe Dog: A Memoir by the Creator of NikeDe la EverandShoe Dog: A Memoir by the Creator of NikeEvaluare: 4.5 din 5 stele4.5/5 (537)
- The Emperor of All Maladies: A Biography of CancerDe la EverandThe Emperor of All Maladies: A Biography of CancerEvaluare: 4.5 din 5 stele4.5/5 (271)
- The Subtle Art of Not Giving a F*ck: A Counterintuitive Approach to Living a Good LifeDe la EverandThe Subtle Art of Not Giving a F*ck: A Counterintuitive Approach to Living a Good LifeEvaluare: 4 din 5 stele4/5 (5794)
- The World Is Flat 3.0: A Brief History of the Twenty-first CenturyDe la EverandThe World Is Flat 3.0: A Brief History of the Twenty-first CenturyEvaluare: 3.5 din 5 stele3.5/5 (2259)
- The Hard Thing About Hard Things: Building a Business When There Are No Easy AnswersDe la EverandThe Hard Thing About Hard Things: Building a Business When There Are No Easy AnswersEvaluare: 4.5 din 5 stele4.5/5 (344)
- Team of Rivals: The Political Genius of Abraham LincolnDe la EverandTeam of Rivals: The Political Genius of Abraham LincolnEvaluare: 4.5 din 5 stele4.5/5 (234)
- The Gifts of Imperfection: Let Go of Who You Think You're Supposed to Be and Embrace Who You AreDe la EverandThe Gifts of Imperfection: Let Go of Who You Think You're Supposed to Be and Embrace Who You AreEvaluare: 4 din 5 stele4/5 (1090)
- Hidden Figures: The American Dream and the Untold Story of the Black Women Mathematicians Who Helped Win the Space RaceDe la EverandHidden Figures: The American Dream and the Untold Story of the Black Women Mathematicians Who Helped Win the Space RaceEvaluare: 4 din 5 stele4/5 (895)
- Her Body and Other Parties: StoriesDe la EverandHer Body and Other Parties: StoriesEvaluare: 4 din 5 stele4/5 (821)
- Elon Musk: Tesla, SpaceX, and the Quest for a Fantastic FutureDe la EverandElon Musk: Tesla, SpaceX, and the Quest for a Fantastic FutureEvaluare: 4.5 din 5 stele4.5/5 (474)
- The Unwinding: An Inner History of the New AmericaDe la EverandThe Unwinding: An Inner History of the New AmericaEvaluare: 4 din 5 stele4/5 (45)
- The Yellow House: A Memoir (2019 National Book Award Winner)De la EverandThe Yellow House: A Memoir (2019 National Book Award Winner)Evaluare: 4 din 5 stele4/5 (98)
- On Fire: The (Burning) Case for a Green New DealDe la EverandOn Fire: The (Burning) Case for a Green New DealEvaluare: 4 din 5 stele4/5 (73)
- BRKSDN-2575 CiscoliveDocument176 paginiBRKSDN-2575 CiscoliveING CDSDÎncă nu există evaluări
- Oracle RAC Add New NodeDocument4 paginiOracle RAC Add New Nodesnaik44Încă nu există evaluări
- SURPAC 6.14 IntroductionDocument189 paginiSURPAC 6.14 IntroductionDenis BogdanovicÎncă nu există evaluări
- Mini-Itx Addendum Version 2.0 To The Microatx Motherboard Interface Specification Version 1.2Document16 paginiMini-Itx Addendum Version 2.0 To The Microatx Motherboard Interface Specification Version 1.2spotÎncă nu există evaluări
- SC452 Dual Phase Single Chip IMVP 6 VcorDocument37 paginiSC452 Dual Phase Single Chip IMVP 6 VcorspotÎncă nu există evaluări
- Mini-Itx Addendum Version 1.1 To The Microatx Motherboard Interface Specification Version 1.2Document12 paginiMini-Itx Addendum Version 1.1 To The Microatx Motherboard Interface Specification Version 1.2spotÎncă nu există evaluări
- Introduction of NGFF (English)Document28 paginiIntroduction of NGFF (English)spotÎncă nu există evaluări
- Thermally Advantaged Small Chassis (TASC) Design Guide - V1.0Document19 paginiThermally Advantaged Small Chassis (TASC) Design Guide - V1.0spotÎncă nu există evaluări
- Mobile Add in Card NGFF Update - Intel 技术文件Document55 paginiMobile Add in Card NGFF Update - Intel 技术文件spotÎncă nu există evaluări
- Connector: 3.5mm Pitch/disconnectable Crimp Style ConnectorsDocument2 paginiConnector: 3.5mm Pitch/disconnectable Crimp Style ConnectorsspotÎncă nu există evaluări
- Front Panel ConnectivityDocument72 paginiFront Panel ConnectivityskanawatÎncă nu există evaluări
- Front Panel Fpio - Design - Guideline PDFDocument59 paginiFront Panel Fpio - Design - Guideline PDFEleonor Viola Enricoso BalilingÎncă nu există evaluări
- Developer Specs 4 Wire PWM SpecDocument25 paginiDeveloper Specs 4 Wire PWM SpectvsomÎncă nu există evaluări
- Front Panel I/O Connectivity: Design GuideDocument52 paginiFront Panel I/O Connectivity: Design GuidespotÎncă nu există evaluări
- CBB - AC - Adapter - Platform - DG - v1 0Document16 paginiCBB - AC - Adapter - Platform - DG - v1 0spotÎncă nu există evaluări
- Front Panel I/O Connectivity Design Guide: July 2004 Order Number A29286-004Document66 paginiFront Panel I/O Connectivity Design Guide: July 2004 Order Number A29286-004kannanmoorkÎncă nu există evaluări
- Developer Specs REV1 2 PublicDocument23 paginiDeveloper Specs REV1 2 PublicvolhovÎncă nu există evaluări
- Common Building Block (CBB) Hard Disk Drive For Notebooks: SpecificationDocument7 paginiCommon Building Block (CBB) Hard Disk Drive For Notebooks: SpecificationspotÎncă nu există evaluări
- Common Building Blocks (CBB) Optical Disk Drive For NotebooksDocument13 paginiCommon Building Blocks (CBB) Optical Disk Drive For NotebooksspotÎncă nu există evaluări
- Intel CBB Platform Design GuideDocument47 paginiIntel CBB Platform Design Guidespot100% (1)
- Common Building Block (CBB) Keyboard: Platform Design GuideDocument22 paginiCommon Building Block (CBB) Keyboard: Platform Design GuidespotÎncă nu există evaluări
- CBB LCD PDG v1.1Document22 paginiCBB LCD PDG v1.1spotÎncă nu există evaluări
- CBB LCD Spec v1.1Document20 paginiCBB LCD Spec v1.1spotÎncă nu există evaluări
- Common Building Block (CBB) Battery Pack For Notebooks: Specification April 2007 Revision 1.1Document33 paginiCommon Building Block (CBB) Battery Pack For Notebooks: Specification April 2007 Revision 1.1spotÎncă nu există evaluări
- Common Building Block (CBB) Battery Pack For Notebooks: Design Guide April 2007 Revision 1.1Document56 paginiCommon Building Block (CBB) Battery Pack For Notebooks: Design Guide April 2007 Revision 1.1spotÎncă nu există evaluări
- Common Building Block (CBB) Hard Disk Drive For Notebooks: Platform Design GuideDocument17 paginiCommon Building Block (CBB) Hard Disk Drive For Notebooks: Platform Design GuidespotÎncă nu există evaluări
- CBB - KB - Spec - v1 2 - 5222007Document39 paginiCBB - KB - Spec - v1 2 - 5222007spotÎncă nu există evaluări
- Common Building Block (CBB) Optical Disk Drive For NotebooksDocument7 paginiCommon Building Block (CBB) Optical Disk Drive For NotebooksspotÎncă nu există evaluări
- Balanced Technology Extended (BTX) Interface Specification: Errata ADocument12 paginiBalanced Technology Extended (BTX) Interface Specification: Errata AspotÎncă nu există evaluări
- CBB - ACDC - Adapter - Interface - Spec - v1 0Document9 paginiCBB - ACDC - Adapter - Interface - Spec - v1 0spotÎncă nu există evaluări
- BTX Specification v1.0bDocument32 paginiBTX Specification v1.0bspotÎncă nu există evaluări
- BTX Specification v1.0bDocument32 paginiBTX Specification v1.0bspotÎncă nu există evaluări
- Balanced Technology Extended (BTX) Interface SpecificationDocument32 paginiBalanced Technology Extended (BTX) Interface SpecificationspotÎncă nu există evaluări
- Iridology Station 5.1 - Iris Supplies (NP)Document1 paginăIridology Station 5.1 - Iris Supplies (NP)Tio TopÎncă nu există evaluări
- RHEL6 Samba Server in AD Domain Deployment GuideDocument91 paginiRHEL6 Samba Server in AD Domain Deployment Guidedebug3Încă nu există evaluări
- Arduino and LabVIEW InterfacingDocument12 paginiArduino and LabVIEW InterfacingImam ErekutoronikusuÎncă nu există evaluări
- HmiDocument12 paginiHmiEr. Piush JindalÎncă nu există evaluări
- ANSYS EnvironmentDocument27 paginiANSYS Environmentsathi11189Încă nu există evaluări
- Software and Hardware Requirements: EctionDocument3 paginiSoftware and Hardware Requirements: Ectiontaha1900Încă nu există evaluări
- Azure Application Security Bootcamp SyllabusDocument2 paginiAzure Application Security Bootcamp SyllabusSaiÎncă nu există evaluări
- Getting The Most Out of This Guide: Forscore - Co/supportDocument39 paginiGetting The Most Out of This Guide: Forscore - Co/supportFrank SmithÎncă nu există evaluări
- Memory Management: William StallingsDocument66 paginiMemory Management: William Stallingssavoir001Încă nu există evaluări
- SUNY DMC Remote Access User GuideDocument11 paginiSUNY DMC Remote Access User GuideDaniel SuarezÎncă nu există evaluări
- LogDocument85 paginiLogindra wantoÎncă nu există evaluări
- AZ 104T00A ENU ChangeLogDocument10 paginiAZ 104T00A ENU ChangeLogBrice TOSSAVIÎncă nu există evaluări
- 6426B: Configuring and Troubleshooting Identity and Access Solutions With Windows Server 2008 Active DirectoryDocument36 pagini6426B: Configuring and Troubleshooting Identity and Access Solutions With Windows Server 2008 Active DirectorySmRodolfo PlUrrutiaÎncă nu există evaluări
- Netbackup Basic TroubleshootingDocument10 paginiNetbackup Basic TroubleshootingWaqas Asghar SipraÎncă nu există evaluări
- CKA-Debug ServicesDocument22 paginiCKA-Debug ServicesRpl MarseilleÎncă nu există evaluări
- EC Council Exam Portal Instructions v4Document23 paginiEC Council Exam Portal Instructions v4AyahnyaAzkaAzmiÎncă nu există evaluări
- ReleaseNotes 4.03.17.354Document5 paginiReleaseNotes 4.03.17.354issackdjomaÎncă nu există evaluări
- Managing Cavok Tasks: 1 Command LineDocument2 paginiManaging Cavok Tasks: 1 Command LineJoão Diego FeitosaÎncă nu există evaluări
- E5Document17 paginiE5Phú NguyễnÎncă nu există evaluări
- Harsh SukhramaniDocument6 paginiHarsh SukhramaniHarsh SukhramaniÎncă nu există evaluări
- Epicor ERP 10.2.500 Installation GuideDocument173 paginiEpicor ERP 10.2.500 Installation Guiderikizalkarnain88Încă nu există evaluări
- Java Pet Store Demo 1Document2 paginiJava Pet Store Demo 1forureyes1lyÎncă nu există evaluări
- CMGL Sofware On WindowsDocument27 paginiCMGL Sofware On WindowsLapoÎncă nu există evaluări
- Antenna Magus Installation GuideDocument12 paginiAntenna Magus Installation GuideEDGAR RIVERAÎncă nu există evaluări
- Operating System (OS) Solved Mcqs Set 7Document6 paginiOperating System (OS) Solved Mcqs Set 7Bulcha MelakuÎncă nu există evaluări
- Hawaiian Unicode Style DocumentDocument3 paginiHawaiian Unicode Style DocumentKeola DonaghyÎncă nu există evaluări
- Data File Manager: User's ManualDocument64 paginiData File Manager: User's ManualAhmad SolihinÎncă nu există evaluări