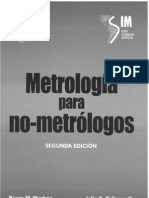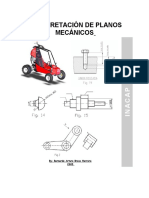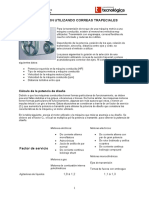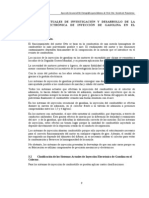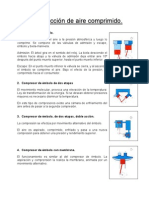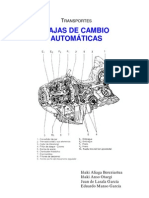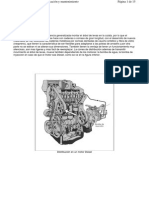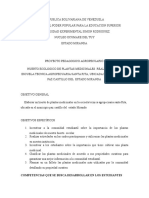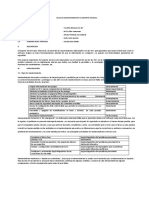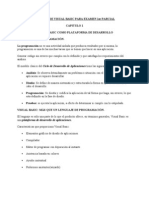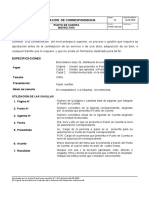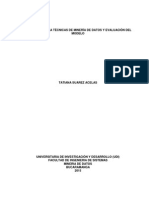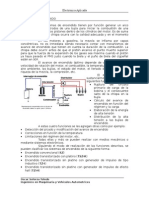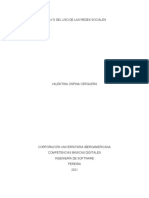Documente Academic
Documente Profesional
Documente Cultură
Curso de Exel XP
Încărcat de
Elementos IndustrialesTitlu original
Drepturi de autor
Formate disponibile
Partajați acest document
Partajați sau inserați document
Vi se pare util acest document?
Este necorespunzător acest conținut?
Raportați acest documentDrepturi de autor:
Formate disponibile
Curso de Exel XP
Încărcat de
Elementos IndustrialesDrepturi de autor:
Formate disponibile
Curso De Exel Xp
Bienvenido(a), Invitado.
Por favor Ingresar o
Registrarse.
vean como matan al americano degollandoloaqui
Comunidad Hidroklan
Informatica
Software y Hardware
Curso De Exel Xp « Anterior siguiente »
Páginas: [1]
Autor Tema: Curso De Exel Xp (Leído 113 veces)
R_15 Curso De Exel Xp
Capitán « en: Mayo 07, 2004, 06:27:49 »
General
Cabo de 1. Introducción
primera
La hoja de cálculo Excel de Microsoft es una aplicación integrada en el entorno Windows
cuya finalidad es la realización de cálculos sobre datos introducidos en la misma, así
Puntos como la representación de estos valores de forma gráfica. A estas capacidades se suma
Positivos: 0 la posibilidad de utilizarla como base de datos.
Excel trabaja con hojas de cálculo que están integradas en libros de trabajo. Un libro de
Desconectado trabajo es un conjunto de hojas de cálculo y otros elementos como gráficos, hojas de
macros, etc. El libro de trabajo contiene 16 hojas de cálculo que se pueden eliminar,
Mensajes: 483 insertar, mover, copiar, cambiar de nombre,...
Cada una de las hojas de cálculo Excel es una cuadrícula rectangular que tiene 16.384
filas y 256 columnas. Las filas están numeradas desde el uno y las columnas están
rotuladas de izquierda a derecha de la A a la Z, y con combinaciones de letras a
continuación. La ventana muestra sólo una parte de la hoja de cálculo. La unidad básica
de la hoja de cálculo es una celda. Las celdas se identifican con su encabezamiento de
columna y su número de fila. La hoja de cálculo se completa introduciendo texto,
números y fórmulas en las celdas.
file:///C|/Documents%20and%20Settings/Administrador/Mis%20documentos/Curso%20De%20Exel%20Xp.htm (1 de 20)10/09/2004 16:56:46
Curso De Exel Xp
Con Excel pueden hacerse distintos tipos de trabajos: Hojas de Cálculo, Bases de Datos
y Gráficos, de lo que se tratará en este manual, pero también Macros (un documento
similar a una hoja de cálculo que contiene grupos de instrucciones para realizar tareas
específicas).
2. Empezar a trabajar con Excel
Si es la primera vez que va a trabajar con Excel deberá hacer un doble clic sobre el
icono de la aplicación. El icono lo encontrará probablemente en la ventana de programas
de Microsoft Office. La aplicación Excel se identifica con el icono:
2.1. Hacer un nuevo documento
Para crear un nuevo libro de trabajo se debe elegir dentro del menú Archivo la opción
Nuevo. También se puede crear un nuevo libro pulsando el botón de página en blanco
que esta dentro de la barra estándar . Con cualquiera de estas dos opciones aparecerá
un nuevo libro con una hoja en blanco. A través del menú Insertar podrá introducir en
su libro más hojas de cálculo, macros o gráficos.
2.2. Guardar el documento
Es aconsejable guardar el documento por primera vez antes de empezar.
file:///C|/Documents%20and%20Settings/Administrador/Mis%20documentos/Curso%20De%20Exel%20Xp.htm (2 de 20)10/09/2004 16:56:46
Curso De Exel Xp
Lo habitual en ordenadores de uso compartido es guardarlo en discos flexibles. Este
paso se debe hacer sólo una vez por documento. Cuando haya guardado el documento
en el lugar deseado (su disco) y con el nombre que se haya querido darle bastará con
guardar los cambios en el mismo documento de forma más sencilla.
2.2.1. Guardar el documento por primera vez: Guardar como
Lo hará una vez por documento. Esta operación grabará no solo la hoja de cálculo con la
que se está trabajando sino el libro completo con todas sus hojas. Excel dará
automáticamente al nombre del documento una extensión ".xls".
Se elige del menú Archivo|Guardar como. Una vez elegido Guardar como..., aparecerá
en la pantalla lo que se denomina un cuadro de diálogo: en él se dará nombre al
documento y se elegirá el directorio donde se desea guardar. Para guardarlo haga clic en
el botón Guardar.
2.2.2. Guardar un documento ya creado: Guardar
La opción Archivo|Guardar, se utiliza para almacenar en el documento los cambios
realizados desde la última vez que se guardó.
Es importante guardar los cambios en su documento cada cierto tiempo, pues si no se
guardan y la máquina se apaga por cualquier razón se perderá toda la información no
guardada. Utilizando el ratón, se puede grabar directamente el libro que tenga en
pantalla haciendo clic en el botón que representa el disquete dentro de la barra
estándar .
2.2.3. Abrir un documento ya creado
Si en lugar de crear un nuevo documento se quiere abrir uno ya guardado debe elegirse
Archivo|Abrir y aparecerá un cuadro de diálogo donde se puede localizar el documento,
se selecciona y se pulsa Abrir. También puede realizar esta operación haciendo clic sobre
este botón .
. Introducir Información en la hoja de Cálculo
Son las celdas de la hoja de cálculo las que deben contener la información. Dentro de
una celda de Excel puede haber dos tipos de información: datos y fórmulas. La
información introducida será interpretada como una fórmula siempre que el primer
carácter introducido sea un signo igual (=). En otro caso, será interpretada como dato,
que puede ser numérico o de texto.
La información tecleada se introduce en cada momento en la celda que se encuentre
seleccionada a través de la barra editora de texto de la parte superior del documento y
se edita en la celda cuando se indica el fin de edición.
Una celda está seleccionada cuando tiene el contorno más grueso, y para seleccionarla
hay que hacer un clic sobre ella. El fin de edición se indica con un clic en el icono
correspondiente de la barra editora , pulsando la tecla retorno de carro o la tecla Intro
que se encuentra en el teclado numérico. A continuación, se van a utilizar los siguientes
datos como ejemplo para el resto del manual.
3.1. Cortar, copiar y pega
file:///C|/Documents%20and%20Settings/Administrador/Mis%20documentos/Curso%20De%20Exel%20Xp.htm (3 de 20)10/09/2004 16:56:46
Curso De Exel Xp
Estas tres funciones son muy útiles para trabajar con los datos de una manera rápida y
práctica.
Cortar: para cortar un objeto primero hay que seleccionarlo y luego seleccionar Edición|
Cortar. Al hacer esto arrancamos los datos de una casilla y tendremos que señalarle al
ordenador donde queremos pegarlos. Para esto situamos el cursor en la casilla donde
deseemos y seleccionamos Edición|Pegar.
Copiar: esta función es muy similar a la de Cortar, con la diferencia de que los datos no
desaparecen del lugar original, sino que son duplicados, en el lugar que se señale.
La opción Pegar . se puede realizar sin necesidad de desplegar el menú, ya que en la
barra de herramientas está.
3.2. Series y Listas
Excel tiene la posibilidad de llenar las casillas con datos automáticamente. Esto se puede
realizar de dos modos, cada uno es para un tipo de datos distinto.
Seleccionando Edición|Llenar|Series saldrá esta ventana en la que se puede elegir entre
los distintos tipos de series y el incremento que se quiere que haya entre un dato y otro.
Otra forma de introducir datos si los datos son numéricos se realiza del siguiente modo.
Se introducen los dos primeros números de la serie. Se seleccionan ambos y se mueve
el cursor a la esquina inferior derecha de la selección. El cursor se volverá en un símbolo
+ más fino. Apretando el ratón seleccione las casillas en las que se quiera que aparezcan
los datos. El ordenador entenderá que el incremento que hay entre los dos números es
el que debe haber entre todos los números de la serie.
Si los datos no son numéricos, sino de texto y le damos los dos primeros de la serie, el
ordenador repetirá estos dos datos de forma alternativa. A no ser que se le defina una
lista con todos los datos. Seleccione Herramientas|Opciones|Listas. Colóquese sobre
Nueva Lista y pulse Agregar, a continuación introduzca los datos en el orden en el que
desee que aparezcan. Como separación de cada dato puede utilizar la coma o pulsar
Intro. Cuando haya introducido todos los datos, pulse Aceptar.
4. Seleccionar una fila, columna u hoja de cálculo completa
Para seleccionar una celda individual: Hacer clic en la celda deseada.
Para seleccionar una fila o columna completa: Hacer clic en los encabezados de la fila o
columna.
Para seleccionar toda la hoja de cálculo: Hacer clic en el botón Seleccionar todo
(cuadrado de la hoja de cálculo situado en la esquina superior izquierda debajo de las
barras de herramientas).
Para seleccionar un rango de celdas: Arrastrar desde la 1ª celda del rango a la última.
Para seleccionar celdas no adyacentes: Seleccionar la 1ª celda o rango que se desee, y
con la tecla CTRL pulsada, seleccionar la celda o rango siguiente.
file:///C|/Documents%20and%20Settings/Administrador/Mis%20documentos/Curso%20De%20Exel%20Xp.htm (4 de 20)10/09/2004 16:56:46
Curso De Exel Xp
5. ¿Cómo variar las celdas de la hoja de cálculo?
5.1. Variar el ancho de columna o el grosor de fila
Debido a que el título Población (miles) no cabe en la celda, es necesario ajustar el
ancho de columna B.
Para ello coloque el puntero sobre la línea divisoria que separa los encabezados de las
columna B y C, debe cambiar el puntero a esta forma , manteniendo pulsado el botón
del ratón y se pude arrastrar la división hasta donde se desea. También puede
dimensionar la anchura de columnas seleccionando la columna en concreto, eligiendo en
el menú Formato el comando Fila la opción Alto.
5.2. Insertar o eliminar una fila o una columna
Se selecciona la fila sobre la que desea que aparezca la nueva línea, es decir si se quiere
que la fila nueva sea la 2, seleccione la fila 2 actual. Una vez hecha la selección elegir
Insertar Fila, de forma automática aparece la nueva fila, y se desplaza toda la
información hacia abajo.
Cuando se desea insertar una columna la nueva desplaza a las anteriores a la derecha.
Para eliminar una fila o una columna completa únicamente es necesario seleccionarla y
elegir Edición|Eliminar.
6. Dar formato a la información
La forma en que la información aparece en la hoja de cálculo se puede cambiar si se
cambia el tamaño, estilo y color de los datos dentro de esas celdas. El formato
predeterminado que presenta Excel, diferencia entre valores numéricos y valores de
texto: basta fijarse en que la alineación dentro de la celda no es la misma en los dos
casos. Del mismo modo, los formatos aplicables a las celdas por el usuario, se
establecen por separado según sean de aplicación sobre números, texto o ambas cosas.
A una celda se le pude aplicar formato a través del menú Formato en la opción Celdas o
a través de la barra de Formato.
6.1.Barra de formato
La forma más sencilla de variar el aspecto de las celdas es a través de esta barra.
Todas las funciones de esta barra se pueden activar antes de escribir los datos, o bien
cuando ya se han escrito seleccionando lo que se quiera variar con el ratón.
El primer recuadro es el tipo de letra, junto con el tamaño que se le quiera dar. La
negrita, cursiva y subrayado ayuda a resaltar datos significativos.
También se puede alinear el texto dentro de las celdas, con los botones de la barra en
forma de párrafo se puede alinear el texto o los números, a la izquierda, en el centro y a
la derecha.
Este botón sirve para convertir varias celdas en una sola de modo que sea la cabecera
de distintas columnas.
file:///C|/Documents%20and%20Settings/Administrador/Mis%20documentos/Curso%20De%20Exel%20Xp.htm (5 de 20)10/09/2004 16:56:46
Curso De Exel Xp
El botón con monedas, sirve para añadir el símbolo monetario que esté definido.
El % sirve para los porcentajes, hay que introducir los datos en tanto por uno, el
ordenador multiplicará por cien el dato que se le introduzca.
Los ceros con flechita hacia la izquierda o hacia la derecha sirven para añadir o
quitar decimales.
El primer botón que es un recuadro sirve para añadir bordes a las celdas, pinchando
sobre este botón se despliega un menú donde aparecen diferentes ventanitas con las
diferentes formas de aplicar los bordes.
Con el bote de pintura se puede seleccionar el color del relleno de la celda, y aplicarlo a
la zona en la que se pinche. Y con la letra se selecciona el color de la letra de la celda, y
se aplica. En ambos casos hay que pinchar la flecha de la derecha para que se
despliegue la paleta de colores.
6.2. Formato
6.2.1. Celdas
En el menú Formato|Celdas aparecerá un cuadro de diálogo donde se encuentran todas
las posibilidades para formatear el contenido de las celdas, de esa forma conseguirá
presentaciones de alta calidad.
Todas las celdas en una hoja de cálculo nueva tienen formato estándar.
Para cambiar el formato, hay que seleccionar el conjunto de celdas sobre las que
queremos que se apliquen los cambios y elegir el menú Formato|Celdas.
6.2.2. Número
Se selecciona la sección correspondiente a Número haciendo clic en la etiqueta de la
carpeta. Puede emplearse uno de los formatos de número incorporados o crear formatos
personalizados.
file:///C|/Documents%20and%20Settings/Administrador/Mis%20documentos/Curso%20De%20Exel%20Xp.htm (6 de 20)10/09/2004 16:56:46
Curso De Exel Xp
En el cuadro de diálogo podrá elegir Categoría. Si elige Todas verá todos los formatos
posibles en cuadro Tipo, para un formato más concreto como Monedas, Fecha y Hora,
Porcentaje, en el Tipo aparecerán las opciones más específicas.
En el primer recuadro de Tipo muestra el formato seleccionado. Para agregar un formato
personalizado, escriba ahí uno nuevo. Este se agregará al tipo de valor que esté
seleccionado en ese momento. Hacer clic sobre Aceptar.
Cuando se trabaja con el formato Porcentaje Excel multiplica por 100 el valor de la celda
automáticamente. Hay que tenerlo en cuenta para introducir bien los números y también
en las fórmulas de porcentajes: el dato debe estar en tanto por uno para que la
aplicación del formato sea correcta.
6.2.3. Fuentes
Algunos elementos de formato son aplicables a las celdas con independencia del tipo de
valor que contenga. Por ejemplo, la fuente, el tamaño o el color.
La opción Formato Celdas en la carpeta Fuentes es donde se podrá elegir el formato de
los caracteres previamente seleccionados.
Dentro del formato de carácter hay distintos componentes: la fuente, que es el tipo de
letra, el estilo: si el texto irá en cursiva, negrita, el subrayado, el color y los efectos de
tachado, superíndice y subíndice. Todas estas modificaciones ayudan a poner títulos,
destacar, subrayar, y seleccionar color. Los cambios que se vayan efectuando se verán
reflejados dentro del cuadro Muestra.
6.2.4. Bordes y Diseño de celdas
Excel ofrece la posibilidad de crear fácilmente líneas y tramas para organizar y presentar
de forma más clara la información de la hoja de cálculo.
Con la sección Bordes del menú Formato|Celdas se puede personalizar; elegir el borde
que se desee para las celdas, el estilo y también su color.
En la sección Diseño se elegirán las tramas y sombreados que permitirán modificar la
presentación.
6.2.5. Alineación
La información tipo texto en las celdas aparece alineada a la izquierda. Se diferencia de
la numérica porque esta aparece alineada a la derecha.
Por defecto la orientación Horizontal es la general que diferencia texto y números. Se
puede cambiar y alinear números a la izquierda. Para hacerlo bastaría con seleccionar el
rango de celdas a que se desea aplicar, elegir Formato|Alineación y hacer un clic en el
botón Izquierda y Aceptar.
La orientación Vertical se refiere a la situación del texto en la celda considerado de
arriba a abajo. Tendrá importancia en celdas muy anchas o cuando se quiere buena
presentación en tablas, etc... Podrá elegir superior, cerca del borde superior de la celda,
media, centrada verticalmente, o inferior, cerca del borde inferior de la celda.
El sentido de la información en la celda puede cambiarse. Dentro del cuadro de diálogo
orientación verá reflejados los cambios que realice en la orientación del texto que haya
seleccionado. La orientación del texto se puede cambiar tanto en una celda, como en un
título de un gráfico, en un rótulo de un eje, etc...
Para que el texto de una celda se divida en varias líneas se marca la opción Retorno
Automático de este cuadro de diálogo.
6.2.6. Fila
Al seleccionar Fila dentro del menú Formato se despliega un menú con diferentes
opciones referentes al tamaño y a la vista o no de la fila.
Con Alto se selecciona la altura de toda la fila. Con Ajustar a la selección se ajustará la
altura de toda la fila al tamaño de una de sus celdas.
Con las opciones Ocultar y Mostrar. Se puede ocultar en pantalla una fila, o mostrarla.
Estos datos no son eliminados de la hoja de cálculo, pueden ser recuperados en
file:///C|/Documents%20and%20Settings/Administrador/Mis%20documentos/Curso%20De%20Exel%20Xp.htm (7 de 20)10/09/2004 16:56:46
Curso De Exel Xp
cualquier momento. Esto suele ser necesario cuando se trabaja con muchos datos, y se
prefiere ocultar aquello que no sea necesario en ese momento.
6.2.7. Columna
Al igual que en Fila, el menú que se despliega al pinchar sobre Columna sirve para
ajustar el tamaño de la columna en la que se encuentre el cursor en ese momento. En el
caso de la columna lo que se ajusta es el ancho. También se puede ocultar o mostrar la
columna oculta. Para esto último seleccionar Edición|Ir a … dar la referencia de la
columna o fila que queramos volver a mostrar. Y sin pulsar en ninguna celda seleccionar
Formato|Columna|Mostrar.
6.2.8. Hoja
Esta opción se refiere a la hoja en la que estemos trabajando en ese momento, se le
puede cambiar el nombre, ponerle un fondo distinto, y al igual que las columnas y las
filas, se puede ocultar o mostrar.
7. Introducir Cálculos
Los cálculos que se realizan en una hoja de cálculo se llevan a cabo mediante fórmulas.
Para introducir una fórmula en una celda de Excel hay que empezar por un signo igual
(=). Si en la fórmula se introducen referencias a celdas en lugar de valores en número
se podrán ver actualizados los cálculos automáticamente cuando se modifique un dato
en esa referencia.
Se hará en primer lugar el cálculo del total de población en las cinco provincias de la
tabla. Seleccione la celda debajo de Vizcaya y escriba TOTAL, a la derecha de esta celda
introducirá la fórmula, seleccione esta celda. En ella debe introducir una suma de las
celdas desde B3 hasta B7. Puede hacerse escribiendo: =B3+B4+B5+B6+B7, pero de
este modo no tendría mucha utilidad la hoja de cálculo, especialmente si se IMAGina una
columna con mil datos. Para ello es mejor que utilice fórmulas creadas con funciones.
Resulta sencillo el uso de funciones que facilitan el trabajo. Al hacer modificaciones de la
fórmula se recalculará automáticamente con los nuevos datos. Excel proporciona más de
300 funciones.
Se selecciona la celda que debe recoger el total de población, escribir un signo igual (=)
y seleccionar la opción Fórmula | insertar función. Le aparecerá el asistente para
funciones:
PASO1: Las Categorías de funciones se agrupan por tipos. La categoría Todas incluye
todas las funciones que están agrupadas en las demás categorías. Dentro de cada
categoría los nombres de las funciones están agrupados por orden alfabético.
file:///C|/Documents%20and%20Settings/Administrador/Mis%20documentos/Curso%20De%20Exel%20Xp.htm (8 de 20)10/09/2004 16:56:46
Curso De Exel Xp
Para calcular el total de la población en las cinco provincias de la tabla de este manual
debe buscar la fórmula SUMA y hacer un clic en Aceptar.
PASO2: Introducir los datos necesarios para realizar el cálculo.
Esta es la estructura básica de una función introducida con el menú Fórmula. En primer
lugar aparece la función y, debajo los elementos sobre los que debe aplicarla. Por
ejemplo en la suma se necesita Numero1, esto sería el rango de celdas que deseamos
sumar. Basta con seleccionar las celdas correspondientes en la hoja de cálculo para que
aparezcan en el recuadro.
-El punto y coma equivale a una y otra, es decir, =SUMA ( B3;B4) equivale a sumar B3
y B4.
-Los dos puntos equivalen a rango, es decir, desde...hasta.... Por tanto, =SUMA(B2:B7)
equivale a sumar desde B2 hasta B7.
7.1. Repetición de cálculos: llenados automáticos
Si se quiere calcular el total de la columna Extensión en la celda C8 según el ejemplo, se
podrá volver a introducir una fórmula de suma como en la celda B8 para la población.
Esta fórmula debería ser =SUMA(C2:C7), es decir, igual en estructura a la suma
anterior.
En las dos sumas, la fórmula introducida equivale a sumar desde 6 celdas más arriba
hasta 2 celdas por encima de la celda que debe recoger el cálculo: los factores del
cálculo están en ambos casos en la misma posición relativa respecto a la celda que
contiene la fórmula. Esto es muy útil cuando se trata de calcular los totales de dos
columnas paralelas.
7.1.1. Llenar hacia la derecha
Se selecciona la celda que contiene el total de población y se amplía la selección hasta la
celda de la derecha -en la que se quiere introducir el cálculo del total de extensión-.
Elegir la opción Edición|Llenar hacia la derecha. En la celda de debajo de los datos de
extensión debe aparecer el total de extensión. En un llenado hacia la derecha se
actualizan los nombres de columnas y no los números de fila.
7.1.2. Llenar hacia abajo
Para calcular en la columna D la densidad de población en cada provincia: La densidad
de población de Sevilla será el resultado de dividir su población entre su extensión, es
decir, =B3/C3. La siguiente densidad será exactamente igual a ésta en cuanto a
file:///C|/Documents%20and%20Settings/Administrador/Mis%20documentos/Curso%20De%20Exel%20Xp.htm (9 de 20)10/09/2004 16:56:46
Curso De Exel Xp
posiciones relativas de los factores respecto de la celda cálculo, aunque en este caso
deban actualizarse los números de fila y no los nombres de columna. En estos casos se
usa el llenado hacia abajo.
Se selecciona la celda que contiene el cálculo para Sevilla ampliando la selección en la
misma columna hasta la fila de Vizcaya. Elegir Edición|Llenar hacia abajo y aparecerán
todos los cálculos de densidades de las distintas provincias.
7.2. Presentar fórmulas en pantalla
Las fórmulas aparecen en pantalla como resultados y no la fórmula en sí. Para presentar
las fórmulas en pantalla o para imprimir, se elige el menú Herramientas|Opciones.
Dentro del cuadro del cuadro Opciones de la ventana podrá marcar Fórmulas entonces
aparecerán las fórmulas en las celdas correspondientes.
El resto de posibilidades que ofrece esta ventana puede ser útil en otras ocasiones.
8. Referencias absolutas y referencias relativas
Cuando en Excel introduce una fórmula que hace referencia a otra u otras celdas hay
varias formas de hacerlo según el uso que vaya a hacer posteriormente de ella .
Una referencia relativa indica la posición relativa de una celda con respecto a la que
contiene la fórmula y cuando se copia en otra posición modifica y actualizar las
posiciones. Son referencias posiciónales. ej.: C4.
Una referencia absoluta es una introducción explícita y única de otra celda en un cálculo,
no de su posición relativa. ej:$C$4
En la hoja de cálculo se trabaja normalmente con referencias relativas. Es el tipo de
referencia que emplea Excel por defecto. Para trabajar con referencias absolutas se debe
especificar escribiendo el signo $ delante de la letra de la columna y del número de fila.
Por ejemplo $A$3 se refiere exclusivamente a la celda A3 y, al aplicar llenados -hacia
abajo o hacia la derecha- u operaciones de copiar y pegar las referencias que tengan el
signo $ delante no serán actualizadas.
Para calcular los % de Población respecto al total, debe hacerse referencia absoluta a la
celda B8 y fijarla de forma que al copiarla y llenar hacia abajo no se desplace la
referencia y se llegue siempre a ese valor.
También puede incluir referencias mixtas. Son referencias mixtas $C4 o C$4. En el
file:///C|/Documents%20and%20Settings/Administrador/Mis%20documentos/Curso%20De%20Exel%20Xp.htm (10 de 20)10/09/2004 16:56:46
Curso De Exel Xp
primer caso la columna es absoluta y la fila relativa, y en el segundo caso la columna es
relativa y la fila absoluta.
9. Mensajes de error más frecuentes
Cuando una fórmula no se introduce correctamente, Excel presenta un mensaje de error
que indica cuál es el fallo cometido:
9.1. #¡valor!
En el primer caso (#¡VALOR!) hay que considerar que se han incluido en la fórmula
algunos caracteres de texto, o bien se ha hecho referencia a una casilla en la que no hay
un valor numérico sino de texto.
Por ejemplo, suele aparecer este error cuando se hace referencia a celdas con contenido
decimal. Microsoft Excel y sus formatos numéricos tienen establecidos algunos
caracteres para separar, por ejemplo, la parte entera de un número, del decimal, que
dependen de la versión en uso. Emplear otros caracteres supone introducir valores
distintos y que la aplicación lea como texto lo que debería ser un número.
Para solucionar este problema hay que asegurarse de cuál es la formula correcta para la
versión en uso, y asegurarse de que, en las opciones, está especificado el idioma
correcto para formatos numéricos, teclado, etc.
9.2. #¡div/0!
El segundo caso (error del tipo #¡DIV/0!) se corrige cambiando la fórmula, considerando
que hemos hecho referencia en un denominador a una casilla donde el valor no existe, o
es cero, o es una casilla en blanco.
9.3. #¡ref!
El error del tipo #¡REF! quiere decir error en la referencia: Indica que, al actualizar una
fórmula con referencias relativas, se están tomando celdas que no existen porque la
referencia sale de la hoja de cálculo.
9.4. ###
Si después de una operación aparecen los símbolos # en la celda es indicativo de que el
resultado no cabe en ese ancho. Basta con ampliar la anchura de la columna para
conseguir ver bien los resultados.
9.5. #¿Nombre?
Este error quiere decir que hay algún error en el enunciado de la fórmula, algún espacio
o alguna letra incorrecta.
10. Crear un gráfico en Excel
Un gráfico es una representación de los datos de la hoja de cálculo.
Excel ofrece 14 tipos de gráficos, en 88 formatos incorporados. Para crear un gráfico hay
que basarse en la forma del rango de datos seleccionado y en los tipos de datos en la
fila y columnas.
Un gráfico se puede crear directamente en una hoja de cálculo que se mostrará en
pantalla y se guardará como parte de la misma: a esto se le llama gráfico incrustado. O
bien, se puede crear un gráfico como un documento separado en su propia ventana. Los
gráficos se vinculan a los datos de la hoja de cálculo a partir de la que se generaron y se
actualizarán cuando se actualiza la hoja de cálculo.
10.1. Crear un gráfico nuevo
Primero se seleccionan los datos que se desea representar. Deben incluirse las celdas
file:///C|/Documents%20and%20Settings/Administrador/Mis%20documentos/Curso%20De%20Exel%20Xp.htm (11 de 20)10/09/2004 16:56:46
Curso De Exel Xp
que contienen rótulos para las filas o columnas para que salgan automáticamente títulos
de gráficos, ejes, leyendas... Haga clic en la herramienta:
Coloque el puntero en forma de cruz donde desee una esquina del gráfico y arrastre el
ratón hasta que el contorno tenga el tamaño deseado para el gráfico.
Aparecerán cinco ventanas con instrucciones para elegir el tipo de gráfico, títulos, etc...
· PASO1: Después de dibujar el recuadro donde se incluirá el gráfico, aparece el cuadro
de diálogo del primer paso del asistente para gráficos. En este momento Excel permite
cancelar la selección de celdas que acaba de hacer para representar en el gráfico, si así
se desea, y seleccionar un nuevo rango. Hacer clic en el botón Siguiente.
· PASO2: Aparece en pantalla un cuadro de diálogo con los tipos de gráficos de que
dispone. Gráficos en dos dimensiones (Áreas, Barras, Columnas, Líneas, Circular,
Anillos, Radar, Coordenadas XY, Combinado) y de tres dimensiones. Excel selecciona por
defecto el gráfico más adecuado para los datos, para modificarlo basta con hacer clic
sobre el icono del tipo de gráfico deseado.
· PASO3: Elegir entre distintas representaciones para el gráfico elegido.
· PASO4: Aparece una muestra de cómo quedará el gráfico con el tipo que ha elegido.
Excel coloca en las coordenadas las divisiones que estima oportunas. Puede cambiarse
con los botones que aparecen a la derecha.
Por ejemplo, con el primer botón se ha establecido que aparezcan las series de datos por
filas, si se quiere que se representen por columnas se hace clic en el segundo botón.
Con el indicador Usar primeras XX fila(s) para rótulos del eje de abscisas (X), Excel
sabrá qué tiene que utilizar los datos de esa(s) fila(s) para poner los títulos de los datos.
Con el indicador Usar primeras XX columnas(s) para el texto de la leyenda, Excel sabrá
que los datos de la primera columna deberán aparecer en la leyenda del gráfico.
· PASO5: En él se podrá escribir los títulos del gráfico. En los botones ¿Desea agregar
una leyenda? puede indicar si se quiere o no incluir una leyenda para el gráfico. En el
recuadro siguiente escriba el Título del gráfico (por ej.: Población y Extensión de
Provincias Españolas). Puede introducir también títulos a los ejes X e Y en el recuadro
Títulos de los ejes. Se pueden escribir los títulos para las abscisas (eje X) y para las
ordenadas (eje Y), en las líneas correspondientes.
Se pulsa Terminar para finalizar.
10.2. Eliminar un gráfico de una hoja de cálculo
Se selecciona el gráfico incrustado en la hoja de cálculo, elija Edición|Borrar, Excel
elimina el gráfico en la hoja de cálculo.
10.3. Hacer un gráfico en una ventana independiente
En lugar de crear un gráfico como parte de una hoja de cálculo, se puede crear en una
ventana independiente. Así el gráfico estará en el mismo libro y la actualización de los
datos es idéntica pero no ocupa espacio dentro de la hoja de cálculo.
Para ello basta con que se seleccione el rango que quiere representar y se elija en el
menú Insertar|Gráfico|Como hoja nueva. Automáticamente se creara una hoja con el
nombre Gráfico y el asistente como en la opción anterior.
10.4. Cambiar el tipo de gráfico
Se utiliza la herramienta del dibujo; si esta barra no está en pantalla se visualiza en Ver|
Barra de herramientas, se pone un aspa delante de Gráfico.
file:///C|/Documents%20and%20Settings/Administrador/Mis%20documentos/Curso%20De%20Exel%20Xp.htm (12 de 20)10/09/2004 16:56:46
Curso De Exel Xp
10.5. Agregar un título de gráfico o un rótulo de datos
Pase a la ventana del gráfico. Si el gráfico está incrustado en una hoja de cálculo con un
doble clic en el gráfico se presentará dentro de un marco.
Elegir en el menú Insertar aquel elemento que desee añadir al gráfico por ej.: Nombre,
aparece un cuadro de diálogo donde debe elegir sobre que objeto se añade.
Después de pulsar Aceptar se escribe el texto que aparecerá en la barra de fórmulas
como si fuera una celda de la hoja de cálculo. Hacer clic en el icono correspondiente
para verificar . o pulsar Intro.
10.6. Agregar leyenda a un documento de Excel
Desde la ventana del gráfico elegir Insertar|Leyenda. Excel inserta una leyenda a la
derecha del área del trazado y vuelve a ajustar el tamaño del área del trazado para
acomodar la leyenda; se selecciona la leyenda para darle formato.
11. Impresión de un documento de Excel
Como cualquier programa Excel dispone de opciones que permiten imprimir los
documentos propios del programa: hojas de cálculo, gráficos y macros. Antes de
imprimir siempre es aconsejable definir el área de impresión y preparar la página para la
impresión.
11.1. Establecer área de impresión
Para imprimir en Excel primero hay que definir el Área de impresión. Seleccione el rango
de celdas que quiera imprimir. Con las celdas ya seleccionadas abra el menú Archivo y
pulse Área de Impresión, le aparecerán dos opciones seleccione Establecer Área de
impresión.
Cuando ordene al programa que imprima siempre imprimirá el Área de impresión que
esté definida. Para borrar el área de impresión seleccione Archivo|Área de impresión y
seleccione Borrar Área de impresión.
11.2. Preparar página
11.2.1. Página
En esta carpeta se selecciona todo lo referente a la página, su orientación, cómo se
encaja el cuadro de Excel en la página, el tamaño de la página en la que se va a
imprimir.
-Orientación: vertical o apaisada del papel al imprimir.
-Escala: permite la opción de aumentar o reducir el tamaño de la hoja de cálculo con
respecto a la página, según sea mayor o menor de 100.
file:///C|/Documents%20and%20Settings/Administrador/Mis%20documentos/Curso%20De%20Exel%20Xp.htm (13 de 20)10/09/2004 16:56:46
Curso De Exel Xp
11.2.2. Márgenes
Aquí se determinan los márgenes del documento y cómo se centra el cuadro con
respecto a los márgenes. También se configura el tamaño del encabezado y del pie de
página.
11.2.3. Encabezado /pie
file:///C|/Documents%20and%20Settings/Administrador/Mis%20documentos/Curso%20De%20Exel%20Xp.htm (14 de 20)10/09/2004 16:56:46
Curso De Exel Xp
Por defecto en todos los documentos de Excel por defecto sale en el encabezado el
nombre del documento y en el pié de página el número de hoja.
De modo que antes de imprimir conviene retocar el encabezado y el pie si no nos
interesa que aparezcan así. Presionando sobre Personalizar encabezado/pie de página
aparecerá una ventana en la que se pueden realizar los cambios.
11.2.4. Hoja
Desde esta ventana también es posible definir el Área de impresión. Sin cerrar la
ventana seleccione el rango de celdas que desee imprimir, o escriba directamente las
referencias sobre el cuadro.
También sin cerrar la ventana seleccione con el ratón las filas y columnas que quiera que
aparezcan repetidas en cada una de las páginas del documento.
Dentro de Imprimir puede elegir entre todas estas opciones:
-Líneas de división: tiene la opción de elegir si quiere que aparezca la cuadrícula que
separa las celdas de Excel.
-Notas: los comentarios ocultos de las celdas también se pueden imprimir eligiendo esta
opción.
-Calidad de borrador: la impresión será más rápida pero la calidad resultante será muy
baja.
-Blanco y negro: a veces si la impresora es en blanco y negro, el imprimir en color
resulta muy confuso, sin embargo si la orden de impresión se le da en blanco y negro las
tonalidades se distinguen perfectamente.
-Encabezado de Filas y Columnas: activa/desactiva la impresión de la hoja con los
nombres de identificación de filas y columnas (1,2,3...o A,B,C...).
El orden de las páginas es necesario cuando hay varias páginas. Elija el orden que le
resulte más cómodo.
En todo momento se pueden visualizar los cambios efectuados pulsando el botón
Presentación Preliminar. También se puede dar la orden de Imprimir si todo es correcto.
file:///C|/Documents%20and%20Settings/Administrador/Mis%20documentos/Curso%20De%20Exel%20Xp.htm (15 de 20)10/09/2004 16:56:46
Curso De Exel Xp
11.3. Presentación Preliminar
Esta opción ahorra mucho tiempo ya que se puede ver el documento como si realmente
estuviera impreso sin la necesidad de hacerlo. Desde aquí puede acceder a preparar
página para realizar cambios, y también a los márgenes y desde allí volver aquí para
comprobarlo.
Si quiere ver algún elemento con más detalle pulse zoom y mueva el ratón sobre la
hoja, el cursor se convertirá en una lupa con un símbolo +, haga clic sobre la zona que
quiera ampliar. Para volver a ver la hoja en las proporciones anteriores vuelva a hacer
clic con el ratón sobre la página.
file:///C|/Documents%20and%20Settings/Administrador/Mis%20documentos/Curso%20De%20Exel%20Xp.htm (16 de 20)10/09/2004 16:56:46
Curso De Exel Xp
11.4. Imprimir
En este cuadro de diálogo deberá seleccionar la impresora en la que quiere imprimir.
Seleccione lo que quiere imprimir, y el número de copias que quiere hacer.
Cuando ya tenga todo listo, pulse el botón aceptar.
12. Módulo de Base de Datos
Microsoft Excel aporta al usuario la posibilidad de trabajar con tablas de información:
nombres, direcciones, teléfonos, etc. En una base de datos se puede incluir y escribir
datos en cada ficha, consultarla y modificarla siempre que se quiera.
Toda la información incluida en una base de datos se organiza en campos (cada
elemento de información para todas las fichas -columnas-) y está constituida por
registros (cada ficha que contiene los datos concretos para cada campo-filas-)
Para crear una base de datos se necesita una hoja de cálculo en blanco donde se
introducen los datos de los distintos campos para confeccionar así el fichero.
12.1. Introducir los datos
Toda base de datos se crea como una lista, en ella debe haber una fila situada en la
parte superior que contenga el nombre de los campos que forman el registro (fila de
encabezados). Para ejemplo puede introducir estos datos:
Apellido Nombre Profesión
González Juan Arquitecto
Pérez Pablo Abogado
Sánchez José Economista
Microsoft Excel ofrece dos formas de trabajar con los registros:
A. Como si se tratara de un fichero real utilizando la tabla dinámica.
Para trabajar con tabla dinámica una vez creados los nombres de los campos se
file:///C|/Documents%20and%20Settings/Administrador/Mis%20documentos/Curso%20De%20Exel%20Xp.htm (17 de 20)10/09/2004 16:56:46
Curso De Exel Xp
seleccionan y se elige la opción Informe de gráficos y tabla dinámica del menú Datos. La
tabla dinámica organiza y resume automáticamente los datos.
Si se utiliza esta opción sin haber establecido la base de datos, Excel indicaría con un
mensaje de error que no existe rango seleccionado.
Sucesivamente seleccione los campos y el área respectivamente, ya sea columnas, filas,
páginas, datos, como muestra el recuadro.
Para pasar de un campo a otro se utiliza la tecla Tabulador. Para modificar el valor de
alguno de los campos bastará con poner el cursor en el campo correspondiente y
modificar el dato. Al pasar a otro campo la modificación quedará grabada.
B. Directamente sobre la hoja de cálculo:
En este caso las filas corresponderían a los registros y las columnas a los campos de
cada uno. Para ello deberá ir editando las celdas y escribiendo en ellas la información
correspondiente. Pero tenga en cuenta que siempre deberá haber elegido por lo menos
una vez la opción Datos Informe de datos y tabla dinámica
Al poner el nombre de los campos y empezar a introducir datos se debe dar a cada
campo un nombre distinto de los demás. No se deben dejar celdas en blanco
intercaladas.
12.2. Ordenar la base de datos
Excel puede ordenar según distintos criterios, por orden alfabético o numérico. Así
podemos encontrar información de forma sencilla.
Seleccione el rango de celdas que quiera ordenar. Es importante recordar si se ha
seleccionado o no los títulos de los campos. Se elige el comando Ordenar del menú
Datos. Aparece el cuadro de diálogo ordenar donde permite elegir la columna a partir de
la cual se desear hacer la ordenación.
Hay 3 criterios:
Criterio 1: Seleccione el campo principal por el que quiere ordenar. Marcar Ascendente o
Descendente. Microsoft Excel usa el siguiente orden ascendente: números, texto,
valores lógicos, valores de error, espacios en blanco.
Criterio 2: Para elegir un nuevo criterio de orden en caso de que coincidan datos del
primer criterio.
Criterio 3: En caso de que los anteriores coincidan.
Si en el rango que se seleccionó inicialmente contiene los nombres de los campos
file:///C|/Documents%20and%20Settings/Administrador/Mis%20documentos/Curso%20De%20Exel%20Xp.htm (18 de 20)10/09/2004 16:56:46
Curso De Exel Xp
incluidos marcar Si en Existe fila de títulos, así la primera fila quedará excluida de la
ordenación aunque esté seleccionada. Se hace clic en el botón Aceptar para ordenar los
datos.
12.3. Buscar y reemplazar
Se selecciona el comando Buscar del menú Edición, esta opción busca y selecciona en la
celda o en la hoja seleccionada el texto que se le especifique.
12.4. Extraer registros con filtro
El filtrado de datos de una lista permite encontrar subconjuntos de los datos y trabajar
con ellos. Al aplicar filtros se muestran sólo las filas que contienen cierto valor mientras
que ocultan las otras filas.
Seleccione los títulos de los campos. Seleccione Autofiltro en el menú Datos|Filtros.
Aparece una flecha (menú desplegable) a la derecha del encabezado de cada campo
para elegir en uno o varios campos la condición que se desee.
Antes de seleccionar un filtro automático hay que asegurarse de que no hay otro
activado ya, esto se puede comprobar mirando si existe o no una marca de activación al
lado de la opción Datos|Autofiltro.
12.5. Eliminar un filtro de una lista
Para eliminar un filtro de una columna se hace clic en la flecha ubicada junto a la
columna, y se elige Todas en la lista desplegable.
Para volver a mostrar todas las filas de una lista filtrada hay que ir al menú Datos|Filtro
y elegir Mostrar todo.
Para eliminar las flechas del Filtro automático de una lista se elige el menú Datos|Filtros
y Mostrar Todo. Vuelva a pulsar Datos|Filtros, pero ahora sitúese en Filtro Automático
para desactivarlo.
13. Libro de trabajo
El libro de trabajo se compone de hojas de cálculo, en cada hoja puede haber diferentes
datos, y diferente disposición, ya que son totalmente independientes unas de otras.
Aunque si se quiere se puede trabajar con los datos de cualquier hoja en las fórmulas de
las hojas.
Cada hoja tiene un número, pero este número se puede cambiar por un nombre. El
nombre de una hoja de cálculo se puede cambiar de diferentes maneras. La primera de
ellas es hacer un doble clic sobre la solapa de la hoja de cálculo, saldrá un cuadro de
diálogo Cambiar el nombre de la hoja, con un recuadro donde se escribirá el nuevo
nombre de la hoja. Otra forma consiste en situarse en la hoja, seleccionar Formato|Hoja|
Cambiar nombre…
13.1. Duplicar una hoja de cálculo
Si se quiere tener el mismo formato o los mismos datos en varias hojas, lo más sencillo
es duplicar una hoja.
Pulse la tecla Control y sin soltarla pinche con el ratón la pestaña de la hoja del ratón
que desea duplicar, sin dejar de presionar con el botón. Sitúese donde desee insertar la
nueva hoja y suelte el botón del ratón sin soltar la tecla control, aparecerá la nueva
hoja, y entonces podrá soltar la tecla control.
13.2. Trabajar con todos los datos del libro de trabajo
Para trabajar con los datos de las diferentes hojas de trabajo de un mismo libro para
una fórmula sólo tiene que buscar la celda en cada página. Los datos aparecerán en la
fórmula con referencia a la página de donde se hayan obtenido.
Escriba el enunciado de la fórmula y vaya a la hoja de cálculo en la que esté la celda con
el dato que necesite.
file:///C|/Documents%20and%20Settings/Administrador/Mis%20documentos/Curso%20De%20Exel%20Xp.htm (19 de 20)10/09/2004 16:56:46
Curso De Exel Xp
fuente: universidad de navarra.
Trabajando Por Un Mundo Mejor
En línea
es mejor no postear nada y paracer idiota, que postear pra confirmarlo.
Páginas: [1]
« Anterior siguiente »
Ir a: => Software y Hardware ir
Siempre Ingresar
Ingresar con nombre de usuario, contraseña y duración de la sesión
Comunidad Hidroklan | Powered by SMF 1.0 Beta 4 Public.
© 2001-2004, Lewis Media. All Rights Reserved.
file:///C|/Documents%20and%20Settings/Administrador/Mis%20documentos/Curso%20De%20Exel%20Xp.htm (20 de 20)10/09/2004 16:56:46
S-ar putea să vă placă și
- METROLOGIA IACC Tarea - 6Document7 paginiMETROLOGIA IACC Tarea - 6Elementos Industriales100% (2)
- Lubricación I-Diseño de Programa de LubricaciónDocument9 paginiLubricación I-Diseño de Programa de LubricaciónElementos IndustrialesÎncă nu există evaluări
- Int PL1 AraucoDocument25 paginiInt PL1 AraucoElementos IndustrialesÎncă nu există evaluări
- Selección de cadena de rodillos para transmisión de potenciaDocument7 paginiSelección de cadena de rodillos para transmisión de potenciaElementos IndustrialesÎncă nu există evaluări
- Elementos de Union No RoscadosDocument10 paginiElementos de Union No RoscadosRoy Alcalá OrtizÎncă nu există evaluări
- Inspeccion de RodamientosDocument2 paginiInspeccion de RodamientosElementos IndustrialesÎncă nu există evaluări
- ROSCASDocument9 paginiROSCASElementos IndustrialesÎncă nu există evaluări
- Metrologia para No Metro LogosDocument146 paginiMetrologia para No Metro Logosjljimenez196995% (20)
- Número OctanoDocument3 paginiNúmero OctanoElementos IndustrialesÎncă nu există evaluări
- Manual Interpretacion de Planos - BBDocument30 paginiManual Interpretacion de Planos - BBElementos Industriales100% (1)
- Selección de cadena de rodillos para transmisión de potenciaDocument7 paginiSelección de cadena de rodillos para transmisión de potenciaElementos IndustrialesÎncă nu există evaluări
- Transmision Utilizando Correas TrapecialesDocument10 paginiTransmision Utilizando Correas TrapecialesElementos IndustrialesÎncă nu există evaluări
- Inspeccion de Motores ElectricosDocument2 paginiInspeccion de Motores ElectricosElementos IndustrialesÎncă nu există evaluări
- Ensayos y Reportes Termográficos RealesDocument4 paginiEnsayos y Reportes Termográficos RealesElementos IndustrialesÎncă nu există evaluări
- E934 Perdida de CargaDocument14 paginiE934 Perdida de CargaCamilaRomeroIbañezÎncă nu există evaluări
- ELECTRONEUMATICADocument13 paginiELECTRONEUMATICAElementos IndustrialesÎncă nu există evaluări
- E936 Fuerza de Arrastre 2 299610Document10 paginiE936 Fuerza de Arrastre 2 299610fabiola andrea gomezÎncă nu există evaluări
- Electroneumática y SensóricaDocument3 paginiElectroneumática y SensóricaElementos IndustrialesÎncă nu există evaluări
- E934 Perdida de CargaDocument14 paginiE934 Perdida de CargaCamilaRomeroIbañezÎncă nu există evaluări
- E936 Fuerza de Arrastre 2 299610Document10 paginiE936 Fuerza de Arrastre 2 299610fabiola andrea gomezÎncă nu există evaluări
- TransDocument21 paginiTranspetete100% (7)
- NEUMATICADocument168 paginiNEUMATICAanadeoro100% (2)
- 05CAPITULO3Document56 pagini05CAPITULO3Jimmy Quispe LlamoccaÎncă nu există evaluări
- Neumatica PDFDocument33 paginiNeumatica PDFvelero100% (13)
- Todoterreno PDFDocument28 paginiTodoterreno PDFJhovany Lima ZarateÎncă nu există evaluări
- Cambiar Discos Pastillas Liquido Reparacion PistonesDocument34 paginiCambiar Discos Pastillas Liquido Reparacion Pistonesdnik2Încă nu există evaluări
- Suspensiones ActivasDocument19 paginiSuspensiones ActivasLeo Espinoza33% (3)
- Caja Automatica 2Document24 paginiCaja Automatica 2agalarzag86% (7)
- Juntas y DiferencialesDocument21 paginiJuntas y DiferencialesspalomosÎncă nu există evaluări
- Correas de DistribucionDocument15 paginiCorreas de DistribucionHenry JoséÎncă nu există evaluări
- Modelo de Transporte y AsignacionDocument48 paginiModelo de Transporte y AsignacionhernandeznolascoÎncă nu există evaluări
- Practica EEFF - SAN VALENTIN S.A.Document105 paginiPractica EEFF - SAN VALENTIN S.A.Angela Rojas100% (1)
- Tema 4 PilaresDocument24 paginiTema 4 PilaresJuan VergelÎncă nu există evaluări
- Actividad 3Document4 paginiActividad 3Monica CastroÎncă nu există evaluări
- Manual de Sony AspenDocument80 paginiManual de Sony Aspenpekitapepa85Încă nu există evaluări
- Manual de Dungeons 2Document40 paginiManual de Dungeons 2Brahian GarciaÎncă nu există evaluări
- Cultura Organizacional en Gestion de Proyectos Obreval PDFDocument92 paginiCultura Organizacional en Gestion de Proyectos Obreval PDFSebastianRomeroGuayaraÎncă nu există evaluări
- Pasantias 1Document5 paginiPasantias 1EmmaMTineoÎncă nu există evaluări
- ExelenteDocument37 paginiExelentecristian ariel pinto veizaga100% (1)
- Soporte Santo TomasDocument3 paginiSoporte Santo TomasVannesa GtÎncă nu există evaluări
- Plan Operativo Anual Tigo MovilDocument11 paginiPlan Operativo Anual Tigo MovilIVAN100% (1)
- Configuración Electrohidraulic Controls Cat 972 GDocument40 paginiConfiguración Electrohidraulic Controls Cat 972 GAngel Alberto Franco KukÎncă nu există evaluări
- Resumen de Visual Basic para Examen 1er ParcialDocument160 paginiResumen de Visual Basic para Examen 1er ParcialJorge España AlarcónÎncă nu există evaluări
- La ley de Moore: nada es eterno en la computaciónDocument8 paginiLa ley de Moore: nada es eterno en la computaciónmiriam villegasÎncă nu există evaluări
- Lab 02 - Excel 2013 - Ingreso y Formato de Datos Operaciones de Edición y Condiguración de PáginaDocument9 paginiLab 02 - Excel 2013 - Ingreso y Formato de Datos Operaciones de Edición y Condiguración de PáginaAngel Alonso Flores GómezÎncă nu există evaluări
- Android App Development TestDocument4 paginiAndroid App Development Testyeison sanchezÎncă nu există evaluări
- 4° Unidades y Colegio en CasaDocument22 pagini4° Unidades y Colegio en CasaMaria Angelica Moreno ChavezÎncă nu există evaluări
- BIOLOGIA CELULAR Y MOLECUALR: Actividad grupo colaborativoDocument6 paginiBIOLOGIA CELULAR Y MOLECUALR: Actividad grupo colaborativoleo chÎncă nu există evaluări
- Diagrama de ProcesosDocument7 paginiDiagrama de ProcesosAxel Brian Wilson AlonsoÎncă nu există evaluări
- Estrategias de Seguimiento Al ClienteDocument1 paginăEstrategias de Seguimiento Al Clientecremas2006Încă nu există evaluări
- Instructivo Punto de CuentaDocument2 paginiInstructivo Punto de CuentaWilmerGironÎncă nu există evaluări
- Objetivos de William Hidalgo Septiembre 2017Document3 paginiObjetivos de William Hidalgo Septiembre 2017William HidalgoÎncă nu există evaluări
- Mineria de Datos Tecnicas de MineriaDocument24 paginiMineria de Datos Tecnicas de MineriaTatiana Suarez AcelasÎncă nu există evaluări
- Guia Rapida Mega ESPDocument43 paginiGuia Rapida Mega ESPMJZEÎncă nu există evaluări
- Sistemas de EnendidoDocument37 paginiSistemas de Enendidoapi-377106792% (37)
- Actividad 4, Uso de Las Redes SocialesDocument4 paginiActividad 4, Uso de Las Redes SocialesValen OspinaÎncă nu există evaluări
- Trabajo de Teoría de ColasDocument9 paginiTrabajo de Teoría de ColasJhorsyGonzálesArroyoÎncă nu există evaluări
- Código Ascii, BCD y GrayDocument7 paginiCódigo Ascii, BCD y GrayJose PastorÎncă nu există evaluări
- Power PointDocument16 paginiPower PointFranklin MateranoÎncă nu există evaluări
- Expresiones y PolinomiosDocument2 paginiExpresiones y Polinomiosvictor elias quintero tobarÎncă nu există evaluări