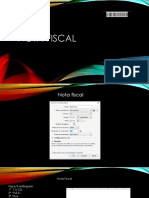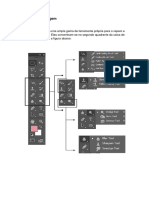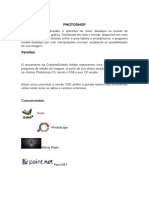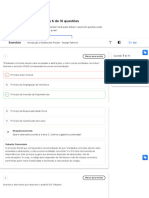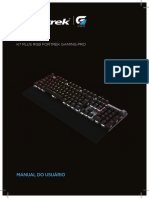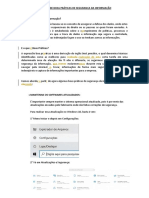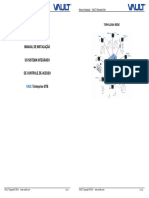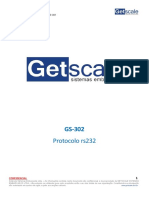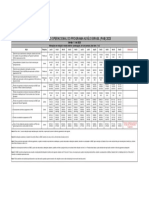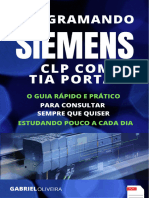Documente Academic
Documente Profesional
Documente Cultură
17 - Mala Direta e Correspondência
Încărcat de
Brando GoetheTitlu original
Drepturi de autor
Formate disponibile
Partajați acest document
Partajați sau inserați document
Vi se pare util acest document?
Este necorespunzător acest conținut?
Raportați acest documentDrepturi de autor:
Formate disponibile
17 - Mala Direta e Correspondência
Încărcat de
Brando GoetheDrepturi de autor:
Formate disponibile
Proativa Informática
Proativa Informática
Word 2010 Básico
Apostila do Aluno
Mala Direta e Correspondência
Desenvolvido por Wender Lucas Rodrigues Silva C.N.P.J. 19.333.157/0001-67
Proativa Informática
Correspondências
Imagine que você tenha de enviar uma carta ou email aos funcionários contendo
informações pessoais (salário, valor de FGTS, reembolso de férias etc.). Ou ainda,
que seu gerente tenha decidido vender um produto pela metade do preço e pediu a
você que dê essa informação aos clientes preferenciais.
Criar carta ou email individualmente levaria horas. É aqui que o recurso da mala direta
pode ser muito útil.
Para usar a mala direta, você precisará de um documento principal, com o texto
padrão e espaços reservados para as informações exclusivas, e de outro, que
contenha tais informações. O Word cuidará do resto.
O documento principal é seu ponto de partida e pode ser uma carta, envelope, email
ou mesmo um cupom. Ele deve conter os elementos mostrados na figura a seguir:
Onde:
Informações exclusivas de cada destinatário
Texto comum a todos os destinatários
As informações de cada destinatário são armazenadas em outro arquivo (tabela do Word, planilha
do Excel, banco de dados do Access) e são preenchidas nos espaços reservados, adicionados ao
documento principal.
A guia Correspondências tem as opções que nos auxiliam a trabalhar com esses e outros recursos.
Desenvolvido por Wender Lucas Rodrigues Silva C.N.P.J. 19.333.157/0001-67
Proativa Informática
Criando uma mala direta
Para exemplificar a criação de uma mala direta, utilizaremos o documento principal
Comunicado_Redes_Sociais, que está gravado na pasta Exemplo. Após abrir o documento, faça o
seguinte:
1. Posicione o cursor após o texto Unidade de:.
2. Na guia Correspondências, no grupo Iniciar Mala Direta, clique no botão Iniciar Mala Direta
.
3. A caixa de diálogo apresentará várias opções. Clique em .
O assistente o auxiliará em todas as etapas a serem executadas e é sempre mais fácil utilizá-lo.
4. Selecione as opções desejadas em cada uma das etapas. Na figura a seguir, visualizamos as
opções da primeira etapa.
Exibe ações principais relativas à etapa. Nesse nosso exemplo, devemos selecionar o tipo carta
para o documento a ser elaborado.
Exibe explicações e opções a serem selecionadas de acordo com a etapa.
Permite avançar ou retroceder etapas. É interessante observar que as etapas são nomeadas.
Desenvolvido por Wender Lucas Rodrigues Silva C.N.P.J. 19.333.157/0001-67
Proativa Informática
5. Na área 3, clique em Próxima: Documento inicial.
6. Como temos um documento pronto para receber as informações de cada destinatário, na etapa
2, deixe a opção Usar o documento atual selecionada e clique em Próxima: Selecione os
destinatários.
7. A etapa 3 define onde se encontram as informações dos destinatários. Utilizaremos uma lista
existente, chamada Filiais, que está gravada na pasta Exemplo. Clique em para
poder acessá-la.
Desenvolvido por Wender Lucas Rodrigues Silva C.N.P.J. 19.333.157/0001-67
Proativa Informática
8. Após selecionar o arquivo com os dados desejados, uma caixa de diálogo é aberta.
Nela, o conteúdo pode ser visualizado.
Nessa caixa de diálogo, há diversas opções para refinar sua lista como, por exemplo, Classificar e
Filtrar.
9. Clique em OK e observe que surgiram duas opções diferentes no item Use uma lista existente
(pontose ). Essas opções possibilitam selecionar outra lista de destinatários ou editar a
utilizada.
10. Em seguida, clique em Próxima: Escreva a carta.
Desenvolvido por Wender Lucas Rodrigues Silva C.N.P.J. 19.333.157/0001-67
Proativa Informática
11. O assistente lhe trará opções de formatação de endereço, saudação e postagem eletrônica
(este último item requer software complementar). Para ter acesso ao conteúdo da lista Filiais,
clique em .
12. Selecione o campo CIDADE-UF e clique em Inserir. Em seguida, clique em Fechar.
13. Posicione o cursor após Atenção de: e repita os passos 11 e 12, selecionando o campo
DIRETOR.
14. Veja como, no documento principal, são visualizados os espaços reservados (campos), a serem
preenchidos com os dados dos destinatários.
Desenvolvido por Wender Lucas Rodrigues Silva C.N.P.J. 19.333.157/0001-67
Proativa Informática
15. Em seguida, clique em Próxima: Visualize as cartas.
16. Observe a próxima figura e as opções disponíveis
Desenvolvido por Wender Lucas Rodrigues Silva C.N.P.J. 19.333.157/0001-67
Proativa Informática
17. Clique em Próxima: Conclua a mesclagem.
18. Na última etapa, há duas opções, conforme mostra a figura. Selecione aquela que se adapta à
sua necessidade.
19. Feche a caixa de diálogo do assistente de mala direta.
20. Salve o documento com o nome de Comunicado_Redes_Sociais2.
A seguir, descreveremos os demais grupos e opções disponíveis para trabalhar com mala direta.
No grupo Iniciar Mala Direta, estão disponíveis os seguintes comandos:
No grupo Gravar e Inserir Campos, temos os seguintes comandos:
Desenvolvido por Wender Lucas Rodrigues Silva C.N.P.J. 19.333.157/0001-67
Proativa Informática
No grupo Visualizar Resultados, temos os seguintes comandos:
O último grupo, Concluir, apresenta as seguintes opções:
Desenvolvido por Wender Lucas Rodrigues Silva C.N.P.J. 19.333.157/0001-67
Proativa Informática
Abrindo um documento que contém mala direta
Sempre que você abrir um documento elaborado com base em uma mala direta, será
exibida uma caixa de diálogo informando que um comando SQL será executado. Esse
comando se encarregará de abrir a lista de destinatários utilizada.
Para continuar a abertura do documento, clique em Sim.
Caso queira abrir apenas o documento principal, clique em Não.
Desenvolvido por Wender Lucas Rodrigues Silva C.N.P.J. 19.333.157/0001-67
S-ar putea să vă placă și
- Aula 7 - Nota Fiscal - CorelDocument7 paginiAula 7 - Nota Fiscal - CorelBrando GoetheÎncă nu există evaluări
- Aula 7 - Tabelas e ImpressãoDocument12 paginiAula 7 - Tabelas e ImpressãoBrando GoetheÎncă nu există evaluări
- Aula 6 - Blocos PDFDocument11 paginiAula 6 - Blocos PDFBrando GoetheÎncă nu există evaluări
- Aula 6 - Cardápio - Feito No CorelDocument16 paginiAula 6 - Cardápio - Feito No CorelBrando GoetheÎncă nu există evaluări
- Aula 1 Introdução - CorelDocument8 paginiAula 1 Introdução - CorelBrando GoetheÎncă nu există evaluări
- Aula 10 Edição de Formas - CorelDocument8 paginiAula 10 Edição de Formas - CorelBrando GoetheÎncă nu există evaluări
- 19 - Revisão Avançada, Alteração e ProteçãoDocument15 pagini19 - Revisão Avançada, Alteração e ProteçãoBrando GoetheÎncă nu există evaluări
- 10 - Cabeçalho e RodapéDocument6 pagini10 - Cabeçalho e RodapéBrando GoetheÎncă nu există evaluări
- 03-Estilos de Bordas e Copiando e MovendoDocument7 pagini03-Estilos de Bordas e Copiando e MovendoBrando GoetheÎncă nu există evaluări
- 18 - Envelopes e EtiquetasDocument15 pagini18 - Envelopes e EtiquetasBrando GoetheÎncă nu există evaluări
- 14 ReferênciasDocument7 pagini14 ReferênciasBrando GoetheÎncă nu există evaluări
- 12-Modelo, Folha de Rosto e HiperlinkDocument6 pagini12-Modelo, Folha de Rosto e HiperlinkBrando GoetheÎncă nu există evaluări
- 13 - Configurando A PáginaDocument15 pagini13 - Configurando A PáginaBrando GoetheÎncă nu există evaluări
- 16 - Citações, Biografias, Legendas e ReferênciasDocument12 pagini16 - Citações, Biografias, Legendas e ReferênciasBrando GoetheÎncă nu există evaluări
- 11-Inserindo Objetos No Word e AutocorreçãoDocument6 pagini11-Inserindo Objetos No Word e AutocorreçãoBrando GoetheÎncă nu există evaluări
- 09-Estilos de Texto, Capitular e Word ArtDocument8 pagini09-Estilos de Texto, Capitular e Word ArtBrando GoetheÎncă nu există evaluări
- 08-Tabelas e BordasDocument11 pagini08-Tabelas e BordasBrando GoetheÎncă nu există evaluări
- 05-Inserindo Imagens No WordDocument12 pagini05-Inserindo Imagens No WordBrando GoetheÎncă nu există evaluări
- 07 GráficosDocument5 pagini07 GráficosBrando GoetheÎncă nu există evaluări
- 01-Introdução - Word 2010Document10 pagini01-Introdução - Word 2010Brando GoetheÎncă nu există evaluări
- 04-Revisão OrtográficaDocument11 pagini04-Revisão OrtográficaBrando GoetheÎncă nu există evaluări
- 06-Clip Art, Formas, Figuras e Smart ArtsDocument11 pagini06-Clip Art, Formas, Figuras e Smart ArtsBrando GoetheÎncă nu există evaluări
- 02-Fontes, Parágrafos, Listas e MarcadoresDocument14 pagini02-Fontes, Parágrafos, Listas e MarcadoresBrando GoetheÎncă nu există evaluări
- 03-Ferramentas de Seleção PhotoshopDocument11 pagini03-Ferramentas de Seleção PhotoshopBrando GoetheÎncă nu există evaluări
- 01-Introdução - Conceitos Do PhotoshopDocument6 pagini01-Introdução - Conceitos Do PhotoshopBrando GoetheÎncă nu există evaluări
- 06-Maquiagem Digital - PhotoshpDocument9 pagini06-Maquiagem Digital - PhotoshpBrando GoetheÎncă nu există evaluări
- 05-Ajustes - PhotoshopDocument14 pagini05-Ajustes - PhotoshopBrando GoetheÎncă nu există evaluări
- 04-Camadas e Plano de Fundo - PhotoshopDocument15 pagini04-Camadas e Plano de Fundo - PhotoshopBrando GoetheÎncă nu există evaluări
- 02-Conhecendo o PhotoshopDocument11 pagini02-Conhecendo o PhotoshopBrando GoetheÎncă nu există evaluări
- Interpretando o Arquivo COMTRADE - LinkedInDocument7 paginiInterpretando o Arquivo COMTRADE - LinkedInHar HarÎncă nu există evaluări
- Diagrama Uml Atividades Estacio - Tema 06Document14 paginiDiagrama Uml Atividades Estacio - Tema 06ThattyÎncă nu există evaluări
- Autómato (Guardado Automaticamente) - 1Document19 paginiAutómato (Guardado Automaticamente) - 1John Kelvin100% (1)
- Questões Windows 11Document20 paginiQuestões Windows 11thiagosampaio900Încă nu există evaluări
- K7 Plus-UserguideDocument8 paginiK7 Plus-UserguiderysemprelivreÎncă nu există evaluări
- Cartilha de Boas Práticas de Segurança Da InformaçãoDocument6 paginiCartilha de Boas Práticas de Segurança Da InformaçãoioellytonsilvaÎncă nu există evaluări
- Prova B3agDocument13 paginiProva B3agCarlos SilveiraÎncă nu există evaluări
- 09 - Listas HTML PDFDocument10 pagini09 - Listas HTML PDFTeixeira JorgeÎncă nu există evaluări
- Consultas PDFDocument33 paginiConsultas PDFPapamorÎncă nu există evaluări
- Introdução+à+computação +navegando+pelo+mundo+digital AULA4 ALUNODocument10 paginiIntrodução+à+computação +navegando+pelo+mundo+digital AULA4 ALUNODiogo BrancãoÎncă nu există evaluări
- Ms Get DadosDocument4 paginiMs Get DadosHelitom SilvaÎncă nu există evaluări
- Proposta Bling 16353 - Heliomar Antonio Beffart MachadoDocument3 paginiProposta Bling 16353 - Heliomar Antonio Beffart MachadoAntonivan OliveiraÎncă nu există evaluări
- Aula 03 Introdução A Redes Definidas Por Software (SDN) e Arquitetura SDNDocument17 paginiAula 03 Introdução A Redes Definidas Por Software (SDN) e Arquitetura SDNValdson Pereira de Souza100% (1)
- Big LinuxDocument7 paginiBig LinuxMilla Lee HammettÎncă nu există evaluări
- LotemobileDocument11 paginiLotemobileWesley AlvesÎncă nu există evaluări
- Manual Instalação - Vault EnterpriseDocument17 paginiManual Instalação - Vault EnterpriseDÎncă nu există evaluări
- Comunicação Entre ProcessosDocument54 paginiComunicação Entre ProcessosRodrigo NavesÎncă nu există evaluări
- SAP004 Copia PRD QADocument31 paginiSAP004 Copia PRD QAJose Carlos Dantas SilvaÎncă nu există evaluări
- Câmera IP Intelbras Dome VIP 3230 D Full HD IR 30 PoeDocument2 paginiCâmera IP Intelbras Dome VIP 3230 D Full HD IR 30 PoeRicardo LandellÎncă nu există evaluări
- Manual de Utilizador Da Plataforma MoodleDocument20 paginiManual de Utilizador Da Plataforma MoodleBrigite AzevedoÎncă nu există evaluări
- A Presença Digital Do Psicólogo - Ebook Gratuito PsidofuturoDocument32 paginiA Presença Digital Do Psicólogo - Ebook Gratuito PsidofuturoSema Amorim100% (1)
- Autocad - Aula 01Document23 paginiAutocad - Aula 01Lucas MortariÎncă nu există evaluări
- GS302 Protocolo ComandosDocument5 paginiGS302 Protocolo ComandosSuporte TecnicoÎncă nu există evaluări
- Matematica Prova Celepar 2014 Concurso Tecn - Assistente - ProcessamentoDocument14 paginiMatematica Prova Celepar 2014 Concurso Tecn - Assistente - ProcessamentoMarcos SouzaÎncă nu există evaluări
- Dez Principais Dicas de Ilogic e ApiDocument9 paginiDez Principais Dicas de Ilogic e ApiBarbara BrunaÎncă nu există evaluări
- Calendario Operacional Auxilio Brasil 2023Document1 paginăCalendario Operacional Auxilio Brasil 2023Jefferson LuzÎncă nu există evaluări
- Provisionamento de Nokia Na Area de FiberhomeDocument9 paginiProvisionamento de Nokia Na Area de FiberhomeAlexandre SchiavoÎncă nu există evaluări
- Programação de CLP SIEMENS v1Document113 paginiProgramação de CLP SIEMENS v1Gilmar DemenekÎncă nu există evaluări
- Edital Angiologia 2022Document30 paginiEdital Angiologia 2022Francisco AraujoÎncă nu există evaluări
- Reauditoria Recurso DevDocument10 paginiReauditoria Recurso DevGay ZolebskyÎncă nu există evaluări