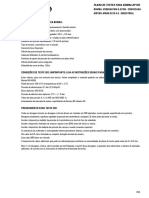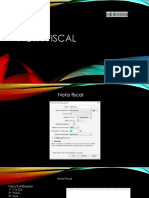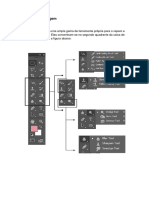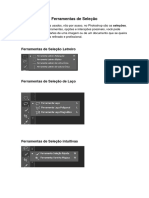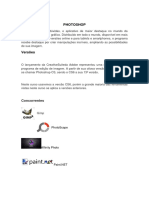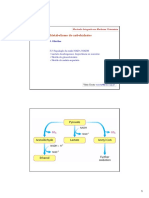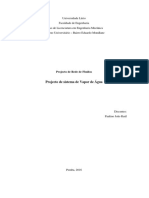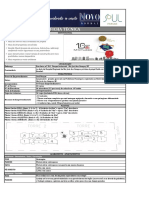Documente Academic
Documente Profesional
Documente Cultură
18 - Envelopes e Etiquetas
Încărcat de
Brando GoetheTitlu original
Drepturi de autor
Formate disponibile
Partajați acest document
Partajați sau inserați document
Vi se pare util acest document?
Este necorespunzător acest conținut?
Raportați acest documentDrepturi de autor:
Formate disponibile
18 - Envelopes e Etiquetas
Încărcat de
Brando GoetheDrepturi de autor:
Formate disponibile
Proativa Informática
Proativa Informática
Word 2010 Básico
Apostila do Aluno
Envelopes e Etiquetas
Desenvolvido por Wender Lucas Rodrigues Silva C.N.P.J. 19.333.157/0001-67
Proativa Informática
Envelopes e etiquetas
Muitas pessoas recorrem à mala direta quando precisam enviar um grande número de
correspondências, tanto para imprimir os envelopes, quanto para criar as etiquetas. Há ocasiões,
porém, em que é necessário imprimir um pequeno número de envelopes ou etiquetas.
O que fazer então? Utilizar a tradicional caneta ou imprimir envelopes e etiquetas com aparência
profissional que seja compatível com a correspondência?
Na guia Correspondências, temos dois recursos: Envelopes, maneira mais simples de criar um
único envelope, e Etiquetas, que permite imprimir poucas etiquetas ou uma única folha de
etiquetas com as mesmas informações em todas elas.
Em ambos os casos, não se utiliza a mala direta.
Endereçando um envelope
Para criar um envelope de endereçamento, basta fazer o seguinte:
1. Crie um documento novo.
2. Na guia Correspondências, no grupo Criar, clique em .
3. Na caixa de diálogo apresentada, digite as informações do destinatário diretamente
na caixa de texto Endereço do destinatário, ou clique no botão Catálogo de endereços .A
última opção abrirá seu cadastro de contatos do Outlook.
Desenvolvido por Wender Lucas Rodrigues Silva C.N.P.J. 19.333.157/0001-67
Proativa Informática
4. Repita o procedimento para informar os dados do remetente e observe o resultado.
5. Para alterar o tipo de envelope e a fonte do texto inserido, clique em Opções. Na guia Opções
de envelope, temos as seguintes possibilidades:
Desenvolvido por Wender Lucas Rodrigues Silva C.N.P.J. 19.333.157/0001-67
Proativa Informática
6. Para alterar informações referentes à impressão, clique em Opções e na guia Opções de
impressão. As possibilidades são as seguintes:
Desenvolvido por Wender Lucas Rodrigues Silva C.N.P.J. 19.333.157/0001-67
Proativa Informática
7. Após definir as opções necessárias, clique em OK.
Imprimir ou salvar?
Para imprimir o envelope apenas uma vez, basta clicar em Imprimir na caixa de
diálogo Envelopes e etiquetas.
Para utilizar o envelope novamente, salvando seu layout e endereços, adicione-o ao
documento, clicando no botão Adicionar ao Documento.
Para utilizar a opção de postagem eletrônica , é necessária a instalação de software
específico, disponibilizado diretamente no portal da Microsoft.
Desenvolvido por Wender Lucas Rodrigues Silva C.N.P.J. 19.333.157/0001-67
Proativa Informática
Caso opte por salvar o layout do envelope, o Word lhe perguntará se o endereço do
remetente deverá ser salvo como padrão. Clique em Sim.
Observe, na imagem abaixo, que o envelope foi inserido acima da primeira página.
8. Salve o documento com o nome de Envelope.
Quando você precisar imprimir outro envelope, faça o seguinte:
1. Abra o documento que contém o layout de envelope.
2. Na guia Correspondências, no grupo Criar, clique em .
3. Altere os dados do destinatário e/ou remetente.
4. Clique em Alterar documento, ou clique em Imprimir.
Desenvolvido por Wender Lucas Rodrigues Silva C.N.P.J. 19.333.157/0001-67
Proativa Informática
Endereçando etiquetas
Agora, que você já sabe lidar com os envelopes, criar etiquetas será mais fácil, pois
poderão ser utilizados vários recursos vistos anteriormente.
Para criar uma etiqueta, você poderá:
Utilizar dados existentes em um documento, uma vez que o Word reconhece o
endereço e o insere para você.
Digitar o conteúdo diretamente na caixa de diálogo.
Em nosso exemplo, utilizaremos os dados que foram salvos, quando criamos o
envelope.
1. Abra o documento Envelope.
2. Na guia Correspondências, no grupo Criar, clique em .
3. Veja, na próxima figura, que o endereço que consta do envelope já foi inserido na caixa de texto
Endereço da caixa de diálogo Envelopes e etiquetas.
Desenvolvido por Wender Lucas Rodrigues Silva C.N.P.J. 19.333.157/0001-67
Proativa Informática
4. Se a etiqueta que deseja criar for para identificar o remetente salvo anteriormente como
padrão, clique em Usar remetente padrão, para que o endereço seja preenchido
automaticamente.
5. Se você clicar no botão Catálogo de endereços , os contatos no Outlook serão visualizados,
como ocorre no caso do envelope.
Embora a caixa de diálogo tenha diversas referências a endereços, você pode digitar o texto que
quiser na etiqueta. Por exemplo, “Fabricado em __/__/20__”,“Frágil” etc.
6. Para alterar o tipo de etiqueta, clique em Opções e, para ver os detalhes do tipo
selecionado, clique em Detalhes.
Desenvolvido por Wender Lucas Rodrigues Silva C.N.P.J. 19.333.157/0001-67
Proativa Informática
7. Observe que todas as medidas são definidas automaticamente, de acordo com o modelo de
etiqueta selecionado.
8. Clique em OK.
Imprimir ou salvar
Para imprimir a etiqueta apenas uma vez, basta clicar em Imprimir na caixa de
diálogo Envelopes e Etiquetas.
Para utilizar a etiqueta novamente, salvando seu layout e endereços, clique em Novo
Documento. Um documento com o nome de Etiqueta... será criado. Salve o normalmente.
Observe também, na figura, que a guia Ferramentas de Tabela é ativada.
Desenvolvido por Wender Lucas Rodrigues Silva C.N.P.J. 19.333.157/0001-67
Proativa Informática
9. Salve o documento com o nome de Etiqueta.
Minha etiqueta não consta da lista de modelos
Se sua etiqueta não constar da lista de modelos, não se preocupe. Nesse caso, você terá que
definir os valores para criar um layout, utilizando uma régua, pois os valores são indicados em
centímetros.
1. Crie um documento e, na guia Correspondências, grupo Criar, clique em .
2. Clique em Opções e, em seguida, em Nova Etiqueta.
3. Preencha as novas informações da folha de etiquetas e as novas medidas das etiquetas.
Desenvolvido por Wender Lucas Rodrigues Silva C.N.P.J. 19.333.157/0001-67
Proativa Informática
Onde:
4. Depois de inseridos todos os detalhes, clique em OK duas vezes e veja que o modelo foi inserido
na lista de modelos.
5. Clique em Novo documento e preencha o conteúdo das etiquetas no novo layout.
Desenvolvido por Wender Lucas Rodrigues Silva C.N.P.J. 19.333.157/0001-67
Proativa Informática
6. Salve o documento como Etiqueta_personalizada.
Criando etiquetas para vários destinatários
Agora, utilizaremos os recursos vistos anteriormente – mala direta e etiqueta – para imprimir
etiquetas para vários destinatários.
O ideal é ter a fonte de dados pronta. Em nosso exemplo, vamos utilizar o documento Dados_etiq.
Para isso, faça o seguinte:
1. Crie um documento novo.
2. Na guia Correspondências, no grupo Iniciar Mala Direta, clique no botão Iniciar Mala Direta
e selecione a opção .
Desenvolvido por Wender Lucas Rodrigues Silva C.N.P.J. 19.333.157/0001-67
Proativa Informática
3. A próxima caixa de diálogo permite selecionar o tipo de etiqueta e definir os detalhes. Vamos
utilizar o modelo Teste, criado anteriormente.
4. No grupo Iniciar Mala Direta, clique em Selecionar Destinatários e em Usar Lista Existente
.
5. Indique o local onde o arquivo Dados_etiq está armazenado e clique em Abrir.
Veja o que acontece no documento principal: o espaço reservado para a primeira etiqueta está em
branco e o das demais apresenta uma variável definida como <<Próximo registro>>, que é
visualizada, mas não impressa.
6. Clique no espaço reservado para a primeira etiqueta e, no grupo Gravar e Inserir
Campos, clique em Inserir Campo de Mesclagem .
Desenvolvido por Wender Lucas Rodrigues Silva C.N.P.J. 19.333.157/0001-67
Proativa Informática
7. Selecione os campos com um clique e insira o texto, conforme mostra a figura:
8. Para que os dados de cada etiqueta correspondam a cada destinatário e o texto seja impresso
para todos, é necessário inserir os campos e o texto em cada uma das colunas após a variável
<<Próximo registro>>. A forma mais rápida de fazer isso é com o procedimento de copiar e colar.
9. Observe o resultado na figura:
10. No grupo Visualizar Resultados, clique no botão Visualizar Resultados e
observe que os registros foram preenchidos corretamente.
Desenvolvido por Wender Lucas Rodrigues Silva C.N.P.J. 19.333.157/0001-67
Proativa Informática
11. No grupo Concluir, clique no botão Concluir e Mesclar e escolha uma das opções disponíveis.
12. Salve o documento como Etiquetas_mala_direta.
Desenvolvido por Wender Lucas Rodrigues Silva C.N.P.J. 19.333.157/0001-67
S-ar putea să vă placă și
- Receitas e Sabores Dos Territorios RuraisDocument270 paginiReceitas e Sabores Dos Territorios RuraisJosivaldo andradeÎncă nu există evaluări
- História da Música na Congregação Cristã no BrasilDocument102 paginiHistória da Música na Congregação Cristã no Brasillinomarrocheli100% (1)
- Introdução A Terapia Cognitivo ComportamentalDocument38 paginiIntrodução A Terapia Cognitivo ComportamentalIana FernandesÎncă nu există evaluări
- Código de Ética e CondutaDocument18 paginiCódigo de Ética e CondutaJulia SchiewaldtÎncă nu există evaluări
- Setembro Amarelo Suicidio Manual para A PrevençãoDocument18 paginiSetembro Amarelo Suicidio Manual para A PrevençãoCPSST100% (1)
- Bomba DP100 teste ISODocument2 paginiBomba DP100 teste ISOIsmael De Jesus AndradeÎncă nu există evaluări
- RESUMO Cultura Da ConvergenciaDocument2 paginiRESUMO Cultura Da ConvergenciaNatacha EngelmannÎncă nu există evaluări
- Exercícios de Cálculo de MedicaçãoDocument2 paginiExercícios de Cálculo de MedicaçãoPaulo Emilio33% (3)
- Anatomia do Sistema MuscularDocument28 paginiAnatomia do Sistema MuscularÉrica Martinez0% (1)
- Nota fiscal com objetos básicos paraDocument7 paginiNota fiscal com objetos básicos paraBrando GoetheÎncă nu există evaluări
- Aula 6 - Blocos PDFDocument11 paginiAula 6 - Blocos PDFBrando GoetheÎncă nu există evaluări
- Aula 10 Edição de Formas - CorelDocument8 paginiAula 10 Edição de Formas - CorelBrando GoetheÎncă nu există evaluări
- Configuração de tabelas e impressão em projetos Hidro_MepDocument12 paginiConfiguração de tabelas e impressão em projetos Hidro_MepBrando GoetheÎncă nu există evaluări
- Aula 1 Introdução - CorelDocument8 paginiAula 1 Introdução - CorelBrando GoetheÎncă nu există evaluări
- 14 ReferênciasDocument7 pagini14 ReferênciasBrando GoetheÎncă nu există evaluări
- Word 2010 - Mala direta e correspondênciaDocument10 paginiWord 2010 - Mala direta e correspondênciaBrando GoetheÎncă nu există evaluări
- Revisão Avançada, Alteração e Proteção no Word 2010Document15 paginiRevisão Avançada, Alteração e Proteção no Word 2010Brando GoetheÎncă nu există evaluări
- 12-Modelo, Folha de Rosto e HiperlinkDocument6 pagini12-Modelo, Folha de Rosto e HiperlinkBrando GoetheÎncă nu există evaluări
- Aula 6 - Cardápio - Feito No CorelDocument16 paginiAula 6 - Cardápio - Feito No CorelBrando GoetheÎncă nu există evaluări
- 13 - Configurando A PáginaDocument15 pagini13 - Configurando A PáginaBrando GoetheÎncă nu există evaluări
- Criação de citações, bibliografias e legendas no WordDocument12 paginiCriação de citações, bibliografias e legendas no WordBrando GoetheÎncă nu există evaluări
- 11-Inserindo Objetos No Word e AutocorreçãoDocument6 pagini11-Inserindo Objetos No Word e AutocorreçãoBrando GoetheÎncă nu există evaluări
- 09-Estilos de Texto, Capitular e Word ArtDocument8 pagini09-Estilos de Texto, Capitular e Word ArtBrando GoetheÎncă nu există evaluări
- Tabelas Word 2010Document11 paginiTabelas Word 2010Brando GoetheÎncă nu există evaluări
- 07 GráficosDocument5 pagini07 GráficosBrando GoetheÎncă nu există evaluări
- Camadas poderosasDocument15 paginiCamadas poderosasBrando GoetheÎncă nu există evaluări
- Cabeçalho e Rodapé WordDocument6 paginiCabeçalho e Rodapé WordBrando GoetheÎncă nu există evaluări
- 03-Estilos de Bordas e Copiando e MovendoDocument7 pagini03-Estilos de Bordas e Copiando e MovendoBrando GoetheÎncă nu există evaluări
- Inserindo e formatando imagens no WordDocument12 paginiInserindo e formatando imagens no WordBrando GoetheÎncă nu există evaluări
- Inserindo Clip-art, Formas e SmartArtDocument11 paginiInserindo Clip-art, Formas e SmartArtBrando GoetheÎncă nu există evaluări
- 05-Ajustes - PhotoshopDocument14 pagini05-Ajustes - PhotoshopBrando GoetheÎncă nu există evaluări
- 03-Ferramentas de Seleção PhotoshopDocument11 pagini03-Ferramentas de Seleção PhotoshopBrando GoetheÎncă nu există evaluări
- 04-Revisão OrtográficaDocument11 pagini04-Revisão OrtográficaBrando GoetheÎncă nu există evaluări
- 02-Fontes, Parágrafos, Listas e MarcadoresDocument14 pagini02-Fontes, Parágrafos, Listas e MarcadoresBrando GoetheÎncă nu există evaluări
- 06-Maquiagem Digital - PhotoshpDocument9 pagini06-Maquiagem Digital - PhotoshpBrando GoetheÎncă nu există evaluări
- 01-Introdução - Word 2010Document10 pagini01-Introdução - Word 2010Brando GoetheÎncă nu există evaluări
- 02-Conhecendo o PhotoshopDocument11 pagini02-Conhecendo o PhotoshopBrando GoetheÎncă nu există evaluări
- Curso de edição e tratamento de imagens com PhotoshopDocument6 paginiCurso de edição e tratamento de imagens com PhotoshopBrando GoetheÎncă nu există evaluări
- MSV-030-PEX - Execução para Teste de TalhaDocument6 paginiMSV-030-PEX - Execução para Teste de TalhaEdison BlÎncă nu există evaluări
- Yaesu FT-101ZD Manual operação-BRDocument23 paginiYaesu FT-101ZD Manual operação-BRJamesson FrancoÎncă nu există evaluări
- Numeracia e Educação InfantilDocument2 paginiNumeracia e Educação InfantilJuliana MoreiraÎncă nu există evaluări
- Algebra de BooleDocument8 paginiAlgebra de BoolefymoreiraÎncă nu există evaluări
- Metabolismo de carboidratos e glicóliseDocument11 paginiMetabolismo de carboidratos e glicóliseGioconda1337Încă nu există evaluări
- Jogo Da Sedução - Desafios Íntimos para CasaisDocument2 paginiJogo Da Sedução - Desafios Íntimos para Casaisbispo.studiomapÎncă nu există evaluări
- Receita de ciabatta caseiraDocument4 paginiReceita de ciabatta caseiraMarcos Glicerio RechdanÎncă nu există evaluări
- PortuguesDocument87 paginiPortuguessilasdefariassantosÎncă nu există evaluări
- Histologia HumanaDocument7 paginiHistologia HumanaBruna AliceÎncă nu există evaluări
- Legumes na pressão e receitas levesDocument19 paginiLegumes na pressão e receitas levesLuana Guedes de OliveiraÎncă nu există evaluări
- Laneli®: Medley Indústria Farmacêutica Ltda. Polivitamínico e Polimineral Cápsula Gelatinosa MoleDocument7 paginiLaneli®: Medley Indústria Farmacêutica Ltda. Polivitamínico e Polimineral Cápsula Gelatinosa MoleFabiano SoaresÎncă nu există evaluări
- Ensino Fundamental - Matemática e GeometriaDocument6 paginiEnsino Fundamental - Matemática e GeometriaAndressaFragosoÎncă nu există evaluări
- Arte ContemporâneaDocument1 paginăArte ContemporâneaAline Andrade MoriÎncă nu există evaluări
- Projeto de sistema de vapor de águaDocument40 paginiProjeto de sistema de vapor de águaJulião Chiziane IIÎncă nu există evaluări
- Tinta líquida epóxi anticorrosiva para proteção de estruturasDocument6 paginiTinta líquida epóxi anticorrosiva para proteção de estruturasDaniela E. WagnerÎncă nu există evaluări
- Oralidade, Mobilidade e Criatividade No Rádio: Quais Os Rumos Na Era Pós-Mídia?Document12 paginiOralidade, Mobilidade e Criatividade No Rádio: Quais Os Rumos Na Era Pós-Mídia?Espaço ExperiênciaÎncă nu există evaluări
- UntitledDocument58 paginiUntitledTrazalimo CossaÎncă nu există evaluări
- CircuferênciaDocument7 paginiCircuferênciaAmparo AlmeidaÎncă nu există evaluări
- Ficha Tecnica SoulDocument3 paginiFicha Tecnica SoulCarol Pereira SilvaÎncă nu există evaluări
- Métodos de Estudo PDFDocument2 paginiMétodos de Estudo PDFdevanirmirandaestadaÎncă nu există evaluări
- Abrava Fevereiro 2021Document44 paginiAbrava Fevereiro 2021Ricardo MeyerÎncă nu există evaluări