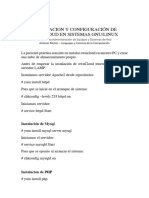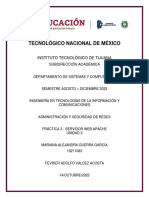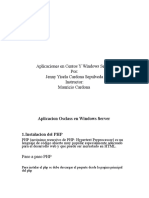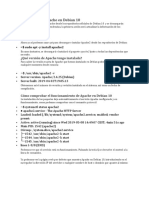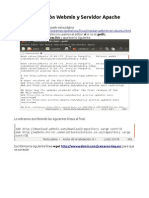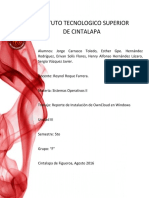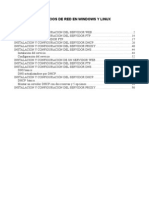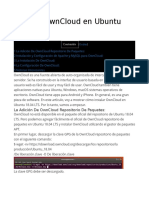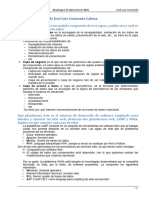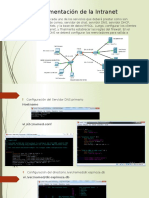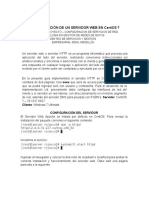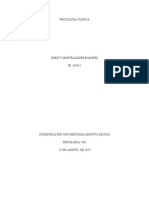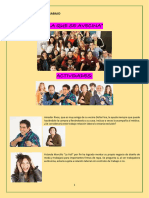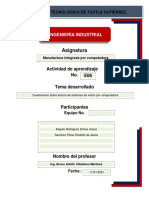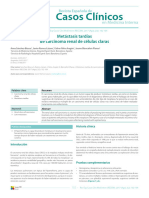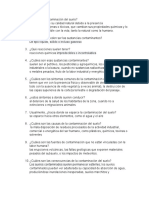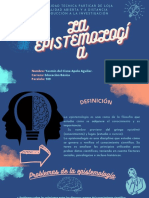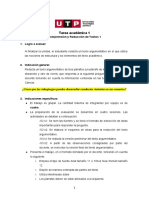Documente Academic
Documente Profesional
Documente Cultură
Instalacion y Configuración de Owncloud en Sistemas Windows PDF
Încărcat de
Promoservicios CA0 evaluări0% au considerat acest document util (0 voturi)
49 vizualizări10 paginiTitlu original
INSTALACION Y CONFIGURACIÓN DE OWNCLOUD EN SISTEMAS WINDOWS.pdf
Drepturi de autor
© © All Rights Reserved
Formate disponibile
PDF, TXT sau citiți online pe Scribd
Partajați acest document
Partajați sau inserați document
Vi se pare util acest document?
Este necorespunzător acest conținut?
Raportați acest documentDrepturi de autor:
© All Rights Reserved
Formate disponibile
Descărcați ca PDF, TXT sau citiți online pe Scribd
0 evaluări0% au considerat acest document util (0 voturi)
49 vizualizări10 paginiInstalacion y Configuración de Owncloud en Sistemas Windows PDF
Încărcat de
Promoservicios CADrepturi de autor:
© All Rights Reserved
Formate disponibile
Descărcați ca PDF, TXT sau citiți online pe Scribd
Sunteți pe pagina 1din 10
INSTALACION Y CONFIGURACIÓN DE
OWNCLOUD EN SISTEMAS WINDOWS
Asignatura Administración de Equipos y Sistemas de Red
Antonio Muñoz
Departamento de Lenguajes y Ciencias de la Computación
La presente práctica consiste en instalar owncloud en nuestro PC y crear
una nube de almacenamiento propio.
El primer paso consiste en instalar servidor XAMPP o activar la
característica IIS e instalar sobre ella PHP y Mysql. En este caso vamos
a utilizar servidor XAMPP para ownCloud.
Descargamos el paquete de instalación XAMPP y lo instalamos en
nuestra máquina.
Una vez instalado es recomendable cambiar la configuración de los
puertos que tiene por defecto, para evitar conflictos con otras
aplicaciones.
Para ello vamos al archivo de configuración de apache httpd.conf y
cambiamos los puertos 80 por 8080.
También es recomendable cambiar el puerto 443 por otro por ejemplo
por 4430 en el archivo httpd- ssl.conf.
Ya podemos empezar a instalar owncloud. Para ello descargamos el
archivo de instalación .bz2 desde la página oficial de ownCloud, lo
descomprimimos y copiamos al directorio raíz del servidor que en la
mayoría de los casos seria C:\xampp\htdocs.
Creamos la base de datos llamado owncloud y el usuario para la base
de datos llamado cloudadmin. Asignamos privilegios al usuario
cloudadmin:
Accedemos a la página de configuración de ownCloud marcando
localhost:8080/owncloud y desplegamos las opciones avanzadas donde
configuraremos la base de dados y datos de acceso a la misma:
Pinchamos en Completar la instalación y ya podemos acceder a la
página de inicio de owncloud donde ya podemos subir archivos, añadir
usuarios, etc.
Podemos crear directorios para después sincronizarlos con los
directorios de cliente ownCloud.
Para entrar en la configuración del servidor, pulsamos en el icono de
configuración en la parte baja del menú izquierda. Desde aquí podemos
agregar usuarios, modificar datos personales, administrar servidor, etc.
En la configuración vamos a incrementar el tamaño límite de
subida de archivos. Por defecto el tamaño para la subida de archivos
en nuestro servidor es de 2mb, para aumentarlo tenemos que modificar
el archivo PHP.ini y cambiar el valor de upload_max_filesize:
Además hay que aumentar el valor de post_max_size en el mismo
archivo, le ponemos el mismo tamaño o más grande y listo. Hay otras
propiedades que podemos modificar en este archivo, por ejemplo el
tiempo de espera para la subida de archivos, pero de momento dejamos
con esta configuración.
A continuación vamos a configurar el router para que owncloud sea
accesible desde Internet. Para ello tenemos que abrir el puerto: 8080 y
redirigirlo a nuestra máquina, de modo que cuando los usuarios
marquen la dirección pública de nuestro router mas el puerto: 8080 que
el redireccionamiento a nuestra máquina.
Esto se hace mediante la configuración NAT > Virtual Servers del
router:
Además tenemos que tener habilitado el acceso a nuestro router desde
Internet, esto se habilita desde el apartado Control de acceso donde
habilitamos los servicios por los que podemos acceder al router desde
Internet(http,ftp,telnet,ssh etc.), incluso podemos dar acceso sólo a unas
determinadas direcciones IP.
Una vez configurado, marcamos nuestra dirección pública desde la red
diferente a nuestra(importante ya que desde la misma red la mayoría de
routers no deja acceder a la propia dirección) y se nos abre la página
principal de nuestro servidor.
Configuración en el lado del cliente
Para facilitar acceso a las carpetas compartidas y sincronizarlas
fácilmente tenemos que instalar cliente de ownCloud (Sync Client) hay
disponibles clientes para Windows, Linux y Mac.
OwnCloud Sync Client es un programa que se ejecuta en la máquina
del cliente y se encarga de sincronizar archivos de uno o más directorios
de la máquina del cliente con servidor ownCloud, de modo que si
cambiamos el contenido de nuestro directorio se cambia también el del
servidor y viceversa para que los dos tengan los mismos archivos,
además se actualiza el contenido de todas las carpetas de todos los
clientes sincronizados.
Para instalar cliente de ownCloud, descargamos el instalador de Sync
Clients desde la página http://owncloud.org/sync-clients/ y lo
instalamos en nuestra maquina:
Una vez instalado lo iniciamos y aparece en la barra de tareas. Para
configurar el servidor y el directorio pinchamos el botón derecho sobre
el icono > Configurar, se nos abre la ventana donde introducimos la
dirección del servidor( en este caso como estoy instalando en la
maquina servidor indico la dirección de la maquina):
Pulsamos siguiente y se nos abre otra ventana donde introducimos
usuario y contraseña:
Pulsamos siguiente y si todo hemos hecho correctamente nos aparece
el mensaje indicando que se ha hecho correctamente la conexión:
Vamos a crear un directorio llamado ownCloud en nuestra máquina
para sincronizar con el servidor ownCloud.
Una vez creado hacemos doble clic en el icono de owncloud y añadimos
nuestro directorio:
Después creamos directorio (si es que ya no tenemos creado
manualmente desde el servidor) destino de sincronización en el servidor
ownCloud y pulsamos Finish:
Para comprobar que se sincronizan los directorios, abrimos el directorio
local y copiamos algún archivo en él, después entramos con nuestro
usuario en el servidor ownCloud y vemos que tenemos el mismo
archivo en la carpeta sincronizada:
En caso de no tener la ip estática, para acceder a nuestro servidor
tendremos que poner la dirección ip, lo que resulta bastante incómodo
y difícil de recordar y además la dirección va a cambiar con bastante
frecuencia y cada vez tendremos que poner la ip diferente. Para
solucionar este problema podemos crear una cuenta en la Web oficial
no-ip.com y asignarle un nombre de dominio a nuestra dirección ip del
router.
Una vez creada la cuenta descargamos la aplicación, la ejecutamos y
olvidamos de poner la dirección ip, directamente introducimos el
nombre asignado a nuestro servidor(por ej. mi-owncloud.no-ip.org) y
ya está, la misma aplicación se va a encargar de actualizar la ip.
S-ar putea să vă placă și
- GuíaBurros: Crear una Web en WordPress: Todo lo que debes saber para crear tu propia Web en WordPressDe la EverandGuíaBurros: Crear una Web en WordPress: Todo lo que debes saber para crear tu propia Web en WordPressEvaluare: 5 din 5 stele5/5 (2)
- Instalacion y Configuración de Owncloud en Sistemas Gnu - LinuxDocument11 paginiInstalacion y Configuración de Owncloud en Sistemas Gnu - LinuxAndres LeonÎncă nu există evaluări
- Guíaburros: Crear una tienda online en WordPress: Todo lo que debes saber para crear tu propia tienda online en WordPressDe la EverandGuíaburros: Crear una tienda online en WordPress: Todo lo que debes saber para crear tu propia tienda online en WordPressÎncă nu există evaluări
- Cómo Configurar Las Carpetas de Trabajo en Windows Server 2012 R2 y Windows 8Document44 paginiCómo Configurar Las Carpetas de Trabajo en Windows Server 2012 R2 y Windows 8Huamani GenaroÎncă nu există evaluări
- Instalación y configuración del software de servidor web. IFCT0509De la EverandInstalación y configuración del software de servidor web. IFCT0509Încă nu există evaluări
- Proyecto Final SXIDocument26 paginiProyecto Final SXINestorPastorPieraÎncă nu există evaluări
- Añadir Https y Let's Encrypt A Tu Aplicación Con DockerDocument10 paginiAñadir Https y Let's Encrypt A Tu Aplicación Con DockerelbogaÎncă nu există evaluări
- De Instalar MoodleDocument20 paginiDe Instalar MoodleJorge Luis Martinez MarquezÎncă nu există evaluări
- Manual CMS by RamonDocument11 paginiManual CMS by RamonJulio Cesar HerreraÎncă nu există evaluări
- Servidor Web ApacheDocument13 paginiServidor Web ApacheMARIANA ALEJANDRA GUERRA GARCIAÎncă nu există evaluări
- TEMA 6 Despliegue en Entornos WAMP-LAMPPDocument44 paginiTEMA 6 Despliegue en Entornos WAMP-LAMPPjavierroman1997Încă nu există evaluări
- Instalar WordPress en LAMPPDocument3 paginiInstalar WordPress en LAMPPpsychozombieÎncă nu există evaluări
- Actividad 4 Implantacion de Sistemas de Software LibreDocument27 paginiActividad 4 Implantacion de Sistemas de Software LibreLuis Gerardo SanchezÎncă nu există evaluări
- Osclas y OcsDocument13 paginiOsclas y Ocsmonica isabelÎncă nu există evaluări
- Servidor Web ApacheDocument10 paginiServidor Web ApacheJuan DesantiagoÎncă nu există evaluări
- Jose Alguacil Ortiz DAW Tarea 1Document9 paginiJose Alguacil Ortiz DAW Tarea 1José Antonio Alguacil OrtizÎncă nu există evaluări
- Practica - OwnCloud - Marco AL Glez GmezDocument6 paginiPractica - OwnCloud - Marco AL Glez Gmezleonfriend20Încă nu există evaluări
- Proyecto Final - Fundamentos de Seguridad - Arielis Pineda Perez - 20209977Document34 paginiProyecto Final - Fundamentos de Seguridad - Arielis Pineda Perez - 20209977Juan Samuel Fernández PérezÎncă nu există evaluări
- Instalación LAMP Centos7Document11 paginiInstalación LAMP Centos7ponce777Încă nu există evaluări
- Cómo Instalar Apache en Debian 10 y HHTrackDocument5 paginiCómo Instalar Apache en Debian 10 y HHTrackgusvellÎncă nu există evaluări
- FSI - Sesión - 01 - 2022 - Localhost, Apache y Xampp PDFDocument22 paginiFSI - Sesión - 01 - 2022 - Localhost, Apache y Xampp PDFJosué ChallaÎncă nu există evaluări
- Smoothwall ProfesionalDocument10 paginiSmoothwall ProfesionalagnusdarkÎncă nu există evaluări
- Que Es Un Servidor WebDocument5 paginiQue Es Un Servidor WebmonicaÎncă nu există evaluări
- Cómo Crear Un Servidor en La Nube Con Owncloud para Almacenar Nuestros ArchivosDocument5 paginiCómo Crear Un Servidor en La Nube Con Owncloud para Almacenar Nuestros ArchivosHernan RodrigoÎncă nu există evaluări
- Server UbuntuDocument18 paginiServer UbuntuDiego Santiago SerranoÎncă nu există evaluări
- Informe y Paso A Paso de La Instalacion y Ejecucucion de Los Servicios DHCP - DNS - HTTP - FTP & DNS en Centos 7. - LinuxDocument26 paginiInforme y Paso A Paso de La Instalacion y Ejecucucion de Los Servicios DHCP - DNS - HTTP - FTP & DNS en Centos 7. - LinuxNestor CuartasÎncă nu există evaluări
- Cómo Sincronizar Un Blog de WordPress Local y Remoto Mediante El Control de VersionesDocument9 paginiCómo Sincronizar Un Blog de WordPress Local y Remoto Mediante El Control de Versionessuper_negroÎncă nu există evaluări
- 9 Como Configurar Apache para Crear Un Sitio WebDocument10 pagini9 Como Configurar Apache para Crear Un Sitio WebEnrique Hern De Mi EspositaÎncă nu există evaluări
- Servidor Web ApacheDocument23 paginiServidor Web ApacheNEGRONAZIÎncă nu există evaluări
- Instalación de WordPress en UbuntuDocument7 paginiInstalación de WordPress en Ubuntumaximino martin espadasÎncă nu există evaluări
- Webmin y ApacheDocument15 paginiWebmin y ApacheVaderqkÎncă nu există evaluări
- Practica #17!!!Document35 paginiPractica #17!!!Brachelmy Alexandra Martinez DelgadoÎncă nu există evaluări
- Instalación de LAMP + Wordpress Sobre Virtualhost Que Responda en HttpsDocument12 paginiInstalación de LAMP + Wordpress Sobre Virtualhost Que Responda en HttpsÁlvaro Mateo GasparÎncă nu există evaluări
- Servidor HTTP en CentOS 7Document10 paginiServidor HTTP en CentOS 7Ramiro CalvaÎncă nu există evaluări
- PRACTICA 9 SERVIDOR WEB APACHE SERVIDOR WEB APACHE. JEAN CARLOS FAMILIA Página 1Document19 paginiPRACTICA 9 SERVIDOR WEB APACHE SERVIDOR WEB APACHE. JEAN CARLOS FAMILIA Página 1Starling Rafael Casado FelizÎncă nu există evaluări
- Este Artículo Te Ayudará A Configurar Tu IISDocument21 paginiEste Artículo Te Ayudará A Configurar Tu IISBeatriz GuzmanÎncă nu există evaluări
- Informe ApacheDocument4 paginiInforme ApachePhelipe Zamudio100% (1)
- Acceso Wordpress Con CMS y Carpetas Privadas Con OPENLDAP (Ubuntu)Document28 paginiAcceso Wordpress Con CMS y Carpetas Privadas Con OPENLDAP (Ubuntu)Miguel GonzalezÎncă nu există evaluări
- Manual Openfire CompletoDocument25 paginiManual Openfire CompletoValentino RickyÎncă nu există evaluări
- Actividad de Aprendizaje 4 Implantación de Sistemas de Software LibreDocument26 paginiActividad de Aprendizaje 4 Implantación de Sistemas de Software Libreelmer villagranÎncă nu există evaluări
- Cómo Instalar Tu Propia Nube Con OwncloudDocument3 paginiCómo Instalar Tu Propia Nube Con OwncloudRaul Iglesias GomezÎncă nu există evaluări
- Reporte de OwnCloud PDFDocument5 paginiReporte de OwnCloud PDFJorge Carrasco ToledoÎncă nu există evaluări
- Actividad 1 Semana 1 ApacheDocument8 paginiActividad 1 Semana 1 ApacheRoger RodriguezÎncă nu există evaluări
- Servicios de Red en Windows y Linux2Document108 paginiServicios de Red en Windows y Linux2anabanthakris100% (2)
- Alonso Vinaroz Irene - Tarea2 DawDocument7 paginiAlonso Vinaroz Irene - Tarea2 DawIrene FewÎncă nu există evaluări
- Servidor Web de UbuntuDocument3 paginiServidor Web de UbuntuAZUCENA CrisostomoÎncă nu există evaluări
- Servidores o Servicios en RedDocument15 paginiServidores o Servicios en RedNADIA LETICIA GARCÍA ÁVILAÎncă nu există evaluări
- Instalacion de Owncloud en UbuntuDocument11 paginiInstalacion de Owncloud en Ubuntueliexer guevaraÎncă nu există evaluări
- DAW01 TareaDocument4 paginiDAW01 TareaMohamed AssadkiÎncă nu există evaluări
- Servidor Apache - Parte2VACIODocument4 paginiServidor Apache - Parte2VACIOHenry ReyesÎncă nu există evaluări
- Tarea 1 Daw.Document18 paginiTarea 1 Daw.Irene FewÎncă nu există evaluări
- AdminsdeservidoresDocument15 paginiAdminsdeservidoresMelancolíaÎncă nu există evaluări
- Implementación de La IntranetDocument53 paginiImplementación de La IntranetCristhian DavidÎncă nu există evaluări
- Manual WordPressDocument47 paginiManual WordPressCarlos ChenÎncă nu există evaluări
- CMS ApacheDocument5 paginiCMS Apachedavid_cdbaÎncă nu există evaluări
- Configuración de Un Servidor Web en Centos 7Document11 paginiConfiguración de Un Servidor Web en Centos 7aldoÎncă nu există evaluări
- Servidor WebDocument10 paginiServidor WebmcdanielssÎncă nu există evaluări
- Caso de Estudio Red HatDocument25 paginiCaso de Estudio Red HatIgnacio Astudillo MaldonadoÎncă nu există evaluări
- Curso Gratis de Paginas Web. AulaClic. TreceDocument2 paginiCurso Gratis de Paginas Web. AulaClic. Trecevaleria0armstrong12Încă nu există evaluări
- Brochure BiDocument2 paginiBrochure BiPromoservicios CAÎncă nu există evaluări
- Brochure GtiDocument2 paginiBrochure GtiPromoservicios CAÎncă nu există evaluări
- Diseño InstruccionalDocument68 paginiDiseño InstruccionalPromoservicios CAÎncă nu există evaluări
- Fenomenos OndulatoriosDocument17 paginiFenomenos OndulatoriosPromoservicios CAÎncă nu există evaluări
- Manipulacion de DatosDocument9 paginiManipulacion de DatosPromoservicios CAÎncă nu există evaluări
- Pentaho Biserver 3.8 en Linux y Base PostgreSQLDocument26 paginiPentaho Biserver 3.8 en Linux y Base PostgreSQLPromoservicios CAÎncă nu există evaluări
- 3.12 Terapia Breve Estratégica - Watzlawick, NardoneDocument3 pagini3.12 Terapia Breve Estratégica - Watzlawick, NardoneJuan Manuel RodriguezÎncă nu există evaluări
- Psicologia GlosarioDocument6 paginiPsicologia GlosarioGreicy MontealegreÎncă nu există evaluări
- Actividades. La Que Se AvecinaDocument5 paginiActividades. La Que Se Avecinamaximiliano lopez zapataÎncă nu există evaluări
- Amor PerformáticoDocument10 paginiAmor PerformáticoMANUELA GOMEZ ARIASÎncă nu există evaluări
- El Adverbio 3ro SecDocument3 paginiEl Adverbio 3ro SecFabrizzio JaraÎncă nu există evaluări
- Cardiovascular - 1 PDFDocument17 paginiCardiovascular - 1 PDFFranco MartinezÎncă nu există evaluări
- Reglamento Que Regula El Uso de Cámaras de Videovigilancia en Bienes de Dominio PúblicoDocument7 paginiReglamento Que Regula El Uso de Cámaras de Videovigilancia en Bienes de Dominio PúblicoInglis PavonÎncă nu există evaluări
- Productos de Harina de ArrozDocument4 paginiProductos de Harina de ArrozRuth CalderonÎncă nu există evaluări
- Figura RetoricaDocument12 paginiFigura Retoricataliana mendozavargasÎncă nu există evaluări
- Tipos de Clima Organizacional de LikertDocument6 paginiTipos de Clima Organizacional de LikertJemima Freudiana LibertiÎncă nu există evaluări
- MIC.E06.DA - Cuestionario Sobre Lectura de Sistemas de Visión Por ComputadoraDocument5 paginiMIC.E06.DA - Cuestionario Sobre Lectura de Sistemas de Visión Por ComputadoraMiguel Ángel Angulo PérezÎncă nu există evaluări
- Cátedra Iberoamericana InclusiónDocument5 paginiCátedra Iberoamericana InclusiónluzÎncă nu există evaluări
- Caso 14 RECCMI N 4Document3 paginiCaso 14 RECCMI N 4Roland GarrozÎncă nu există evaluări
- T÷tulo 3 - Estructuras de AceroDocument137 paginiT÷tulo 3 - Estructuras de AceronelsonhugoÎncă nu există evaluări
- Semana 02 - Word - Ficha de Trabajo - TareaDocument2 paginiSemana 02 - Word - Ficha de Trabajo - TareaDenis CarpioÎncă nu există evaluări
- Cátalogo de Conceptos - Curso NEODATA 2-4Document1 paginăCátalogo de Conceptos - Curso NEODATA 2-4SofhigordilloÎncă nu există evaluări
- Carey John para Que Sirven Las Artes PDFDocument247 paginiCarey John para Que Sirven Las Artes PDFStrange Joe100% (1)
- Caliban y La BrujaDocument3 paginiCaliban y La BrujaZofii CastroÎncă nu există evaluări
- Preguntas Contaminación Del SueloDocument2 paginiPreguntas Contaminación Del SueloMercedes del Carmen Navarro RamosÎncă nu există evaluări
- PANORAMA PROFÉTICO DEL FIN DE LOS TIEMPOS Normal PDFDocument19 paginiPANORAMA PROFÉTICO DEL FIN DE LOS TIEMPOS Normal PDFteoloco777Încă nu există evaluări
- T 094 00Document38 paginiT 094 00Luna Peña Medina100% (1)
- Protocolo Evaluación Básica en Psiquiatría y Psicología ForenseDocument9 paginiProtocolo Evaluación Básica en Psiquiatría y Psicología ForenseIngrid del valle100% (1)
- Actividad 2 - Introducción A La Investigación.Document8 paginiActividad 2 - Introducción A La Investigación.Yasmin ApoloÎncă nu există evaluări
- Elrowfamily Press Kit 2016 SpanishDocument34 paginiElrowfamily Press Kit 2016 SpanishConfidencial ColombiaÎncă nu există evaluări
- Silabo 2018Document4 paginiSilabo 2018Yurico Vergara CoronelÎncă nu există evaluări
- Rele Minotaur PDFDocument88 paginiRele Minotaur PDFmigue81fÎncă nu există evaluări
- Geriatría y GerontologíaDocument33 paginiGeriatría y GerontologíaJhoana ErazoÎncă nu există evaluări
- GC - N01I - TA1Consigna - 22C1M - TA1 DESARROLLADODocument9 paginiGC - N01I - TA1Consigna - 22C1M - TA1 DESARROLLADOxiomara balderaÎncă nu există evaluări
- G AaaaaaaaaaaaaaaDocument55 paginiG Aaaaaaaaaaaaaaacarlos gonzaÎncă nu există evaluări
- Act Unidad 2 - KarenvegaDocument5 paginiAct Unidad 2 - KarenvegaBerenice KäRënÎncă nu există evaluări