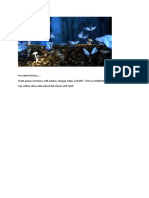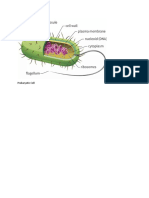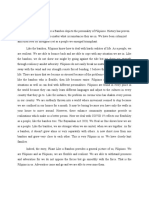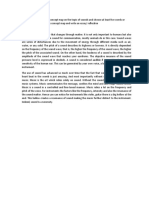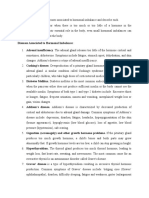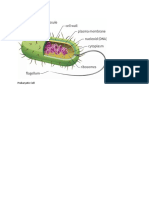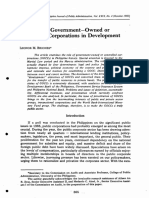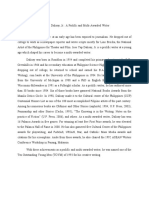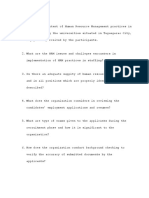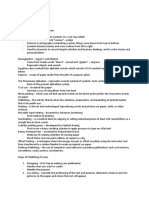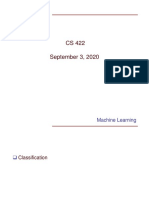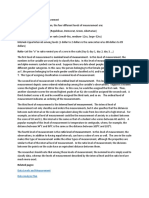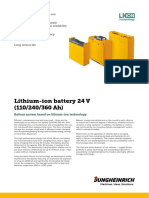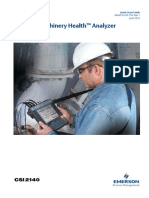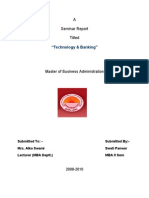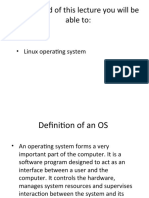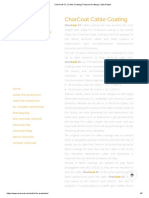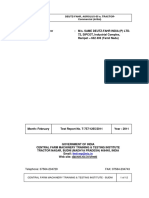Documente Academic
Documente Profesional
Documente Cultură
First Grading Computer Reviewer-Grade VI
Încărcat de
loraineDrepturi de autor
Formate disponibile
Partajați acest document
Partajați sau inserați document
Vi se pare util acest document?
Este necorespunzător acest conținut?
Raportați acest documentDrepturi de autor:
Formate disponibile
First Grading Computer Reviewer-Grade VI
Încărcat de
loraineDrepturi de autor:
Formate disponibile
First Grading Reviewer – Computer
Microsoft Power Point 2007 or MS Power point 2007 – is the most common application software used for
making visual aids.
- It can help you by placing all the information you’ve compiled together into an amazing
presentation.
New and Useful Features of MS Powerpoint 2007:
1. Micorsoft Office Fluent User Interface – new, easy to use interface
- Helps you crete a better presentation faster when compared to earlier versions of power point.
- Task are designed to be task-oriented
- Groups within each tab are organized into related subtasks
- Command button in each group perform a task, function or display a sub-menu of commands.
2. New themes and quick styles – MS Powerpoint 2007 provides several themes which you can
choose from.
- The background, graphics, texts, charts and table can be changed at once with just one click.
- After applying a theme to your presentation, the Quick Style galleries adapt to that particular
theme.
3. Share information effectively
- Allows you to share your presentation with others and work together as a team in many ways.
- Can share or send presentations through email
4. Improved Proofing tools
- Grammar and spelling can be easily corrected
5. Protect and Manage information
- Have several ways to help you protect and manage information
Helpful Tips to power up your life with powerpoint:
1. Unleash your imagination – make your own animated comic strip
2. Say hello to the world – upload your very own blof presentation to the Net
3. Show how much you care – make a special audio/visual presentation
4. Be a creative director – design a captivating campaign for an adevertisement
5. Capture every special moment – make you own photo digital
MS Powerpoint 2007 – is a powerful application software used for making visual aids presentation
Presentation – file you created in MS power point
Lay out – the arrangement of elements
Template – a sample design or a ready made model presentation
Themes – a combination of colors, fonts and effects that can be applied as a single selection.
Quick styles – a collection of formatting options that make formatting of your documents easier.
MS Office Fluent User Interface – This is used to describe the new screen design of Powerpoint 2007 which
helps you create better prsentations in less time.
Proofing tools – a powerpoint 2007 tool used easily to correct spelling, grammar, and typographical errors.
Major Components of the Microsoft Powerpoint 2007
Office Button Function
Office button - This button is used to create a new presentation, open an existing
presentation, or save a presentation with a different file name or
even version, print, send, or close.
Quick access tool bar - Gives you easy access to frequently used commands such as Save,
Undo, Redo and more.
Title bar - It displays the title of the presentation. By default, the name is
presentation.
Ribbon - The ribbon is the panel at the top section of the screen. It works like
the menu bar at the old versions of MS Power point. It has 7 tabs:
a. Home – clipboard, slides, font, paragraph, drawing, and editing
b. Insert – tables, illustrations, links, text, and media clips
c. Design – page set up, themes, background
d. Animations – preview, animations, transitions to this slide
e. Slide show – start slide show, set up, monitors
f. Review – proofing, comments, protect
g. View – presentation views, show/hide, zoom, window, nacros
Navigation Tabs - Slides navigation and Outline tab
- Slides navigation – move or browse through your slides
- Outline tab – is used to display the content outline of your
presentation
Slide Pane - This is where you do most of your work in designing and editing your
slide
Notes pane - This section is where you add notes to help you remember important
points
Ruler - Acts as your measurement and placement guide
Scrollbars - This bar enables you to move up and down or across your window
screen by simply clicking and dragging the bar
Status bar - Located at the bottom of the screen which can display the slide
number, theme name, view shortcuts buttons, zoom button, zoom
slider and zoom fit button.
To Start Powerpoint 2007
1. Click the Start button.
2. From the Start menu, click on Programs. On the Programs menu, you might see a program named
Microsoftpower point 2007. You can just click this to launch powerpoint 2007. Otherwise, look for
the folder named Microsoft Office where programs such as MS Word, Excel, and powerpoint are
usually placed.
3. Click the Powerpoint 2007 program icon to launch the program
To Exit Powerpoint 2007
Do any of the following:
- Click the Close button
- Click the Office button then click exit powerpoint
- Right click the title bar, then choose close
- Right click the MS Powerpoint button on the task bar then choose close
- Double click the Office Button
Command Buttons found at the left side of the Office Buttons:
1. New
2. Open
3. Save
4. Save As
5. Print
6. Prepare
7. Send
8. Publish
9. Close
Two Buttons found at the bottom section of the Office button’s menu:
1. Powerpoint options
2. Exit powerpoint
3 important elements of the Microsoft Office Fluent user Interface:
1. Office button
2. Quick access
3. ribbon
Normal View – this is the default view used for editing. It includes a slide pane, slide thumb nail list and
notes pane.
Slide Sorter View – It displays thumbnails of each slide and makes it easy to reaarange, add, delete slides,
and to apply and preview transitions and animation effects.
Slide show view – takes up the full computer screen and shows the actual presentation in the same way
the audience will see it.
Note page view – displays the current slide and a larger area to create notes
Working in Normal View
Normal view – is the main editing view, where we can write and design our presentation. This view has 2
navigating tabs:
a. Slides tab – this tab displays the slides in your presentation as thumb-nailed size images.
b. Outline tab – shows the slide’s text in outline form
From the outline view, you can move a paragraph up or down by one level
To access the presentation outline:
1. From the normal view, click the outline tab in the Slides pane.
2. To format items, right click and use one of the options available.
Working in Slide Sorter View
- In the Slide Sorter view, we can see all of the slides in our presentation in thumbnail form. This
makes it very easy to delete and reorder the slides.
Reordering Slides
1. From the Slide Sorter view, select the slide(s) you want to move.
2. Click and hold the selected slide(s)
Rearranging slides: Dragging and dropping
- Dragging and dropping selected slides is an easy way to move slides anywhere in the presentation.
1. Select the slide(s) you want to move.
2. Click and hold the selected slide(s)
3. Drag the slide(s) into the appropriate position
4. Release the muse button
Hiding Slides
- When giving presentation, you may decide to conceal certain slides, but you may not want to
delete thm. Powerpoint allows you to hide slides so that they will not appear during the slide show.
1. Select the slide(s) you want to hide
2. Right click the selected slide(s) and select the Hide slide option.
Working in Slide Show View
- In slide show view, each slide fills the screen.
To slide show view:
1. Click the View tab ribbon
2. Click the Slide show view button.
F5 – to start the Slide Show view
To Access the Slide Show Help Menu:
- While in the Slide show view, right click on your mouse. The Slide Show help pop-up menu appears.
- You can also access in the Slide show view, move the mouse cursor to the bottom left corner of the
screen. The Slide show button appears.
- Click the slide button then choose slide show help.
Normal View – it is the main view used for editing. It includes Slide pane, Slide thumbnail list and notes
pane.
Slide sorter – it is the view used to display the thumbnails of each slide. It makes rearranging, adding and
deletion of slides easier.
Slide Show – this view takes up the full computer screen and shows the presentation the same way your
audience will view it.
Page Notes – it is the view that is used to display the current slide and a larger area to create notes.
Live Preview feature – allows you to preview the results of applying design and formatting changes before
actually applying them.
Proofing – allows you to personalize how the built-in dictionary corrects your spelling and typographical
errors.
Save – this feature allows you personalize your presentations are saved.
Advanced – allows you to specify options for editing, copying, pasting, printing, screen layouts, slide shows,
and other general settings.
Customize – allows you to add or remove features to the Quick access toolbar.
Help – can be easily accessed online.
To Open Help:
1. Click the Help icon found on the upper right corner of your window
2. Find the topic you want, and click on it or type keywords in the Search text box, and click Search.
To access other Microsoft resources
1. Click the Office button and the power point options button
2. Click the resources option
- Click the get updates for downloading new updates avaioable for Microsoft office
- Click run Microsoft office diagnostics to run a disgnostic program if Microsoft Office does not seem
to be functioning correctly.
- Click Contact Us to send a message to Microsoft experts
- Click activate Microsoft office if you cannot access all the features within MS Powerpoint.
- Click go to Microsoft Office Online to access new product information, tips for using products,
downloads, clip art, templates and a lot more.
- Click about Microsoft Office Powerpoint 2007 to open the About Microsoft Office dialog box which
shows you what specific version you are using and other related information.
S-ar putea să vă placă și
- Script ColloquialsDocument1 paginăScript ColloquialsloraineÎncă nu există evaluări
- Types of ParagraphsDocument2 paginiTypes of ParagraphsloraineÎncă nu există evaluări
- AdvertisementDocument1 paginăAdvertisementloraineÎncă nu există evaluări
- Types of ParagraphsDocument2 paginiTypes of ParagraphsloraineÎncă nu există evaluări
- Script ColloquialsDocument1 paginăScript ColloquialsloraineÎncă nu există evaluări
- Types of ParagraphsDocument2 paginiTypes of ParagraphsloraineÎncă nu există evaluări
- Cell ProEuAniPlantDocument5 paginiCell ProEuAniPlantloraineÎncă nu există evaluări
- Pliant Like A Bamboo-ReflectionDocument1 paginăPliant Like A Bamboo-Reflectionloraine100% (1)
- Reflection SoundDocument1 paginăReflection SoundloraineÎncă nu există evaluări
- Chemistry World Jobs ROWLAND Scientific Talent SolutionsDocument1 paginăChemistry World Jobs ROWLAND Scientific Talent SolutionsloraineÎncă nu există evaluări
- Diseases Associated To Hormonal ImbalanceDocument3 paginiDiseases Associated To Hormonal ImbalanceloraineÎncă nu există evaluări
- 3 D Leadership ModelDocument2 pagini3 D Leadership ModelloraineÎncă nu există evaluări
- Facts About MaryDocument4 paginiFacts About MaryloraineÎncă nu există evaluări
- Cephas and BarnabasDocument2 paginiCephas and BarnabasloraineÎncă nu există evaluări
- Questionnaire StaffingDocument5 paginiQuestionnaire StaffingloraineÎncă nu există evaluări
- Cephas and BarnabasDocument2 paginiCephas and BarnabasloraineÎncă nu există evaluări
- Cell ProEuAniPlantDocument5 paginiCell ProEuAniPlantloraineÎncă nu există evaluări
- 06 - The Role of Government - Owned or Controlled PDFDocument27 pagini06 - The Role of Government - Owned or Controlled PDFHarold RalaÎncă nu există evaluări
- Ra 10911Document5 paginiRa 10911robinrubinaÎncă nu există evaluări
- Anti-Age Discrimination in Employment ActDocument10 paginiAnti-Age Discrimination in Employment Actloraine100% (1)
- Situational Leadership and Performance CoachingDocument7 paginiSituational Leadership and Performance CoachingloraineÎncă nu există evaluări
- English Reference Reddin-S 3-d Leadership Model Def PDFDocument3 paginiEnglish Reference Reddin-S 3-d Leadership Model Def PDFAyumi MirandiniÎncă nu există evaluări
- 3 D Leadership ModelDocument2 pagini3 D Leadership ModelloraineÎncă nu există evaluări
- Biographical EssayDocument1 paginăBiographical EssayloraineÎncă nu există evaluări
- HRM QuestionnaireDocument2 paginiHRM QuestionnaireloraineÎncă nu există evaluări
- Second Grading English Reviewer Grade 7Document9 paginiSecond Grading English Reviewer Grade 7loraineÎncă nu există evaluări
- GR 246165 2019 PDFDocument14 paginiGR 246165 2019 PDFloraineÎncă nu există evaluări
- Second Grading English Reviewer Grade 7Document9 paginiSecond Grading English Reviewer Grade 7loraineÎncă nu există evaluări
- Second Grading MAPEH - Reviewer Grade 7Document13 paginiSecond Grading MAPEH - Reviewer Grade 7loraine67% (3)
- Second Grading Computer Reviewer Grade 7Document5 paginiSecond Grading Computer Reviewer Grade 7loraineÎncă nu există evaluări
- The Subtle Art of Not Giving a F*ck: A Counterintuitive Approach to Living a Good LifeDe la EverandThe Subtle Art of Not Giving a F*ck: A Counterintuitive Approach to Living a Good LifeEvaluare: 4 din 5 stele4/5 (5794)
- Shoe Dog: A Memoir by the Creator of NikeDe la EverandShoe Dog: A Memoir by the Creator of NikeEvaluare: 4.5 din 5 stele4.5/5 (537)
- The Yellow House: A Memoir (2019 National Book Award Winner)De la EverandThe Yellow House: A Memoir (2019 National Book Award Winner)Evaluare: 4 din 5 stele4/5 (98)
- Hidden Figures: The American Dream and the Untold Story of the Black Women Mathematicians Who Helped Win the Space RaceDe la EverandHidden Figures: The American Dream and the Untold Story of the Black Women Mathematicians Who Helped Win the Space RaceEvaluare: 4 din 5 stele4/5 (895)
- The Hard Thing About Hard Things: Building a Business When There Are No Easy AnswersDe la EverandThe Hard Thing About Hard Things: Building a Business When There Are No Easy AnswersEvaluare: 4.5 din 5 stele4.5/5 (344)
- The Little Book of Hygge: Danish Secrets to Happy LivingDe la EverandThe Little Book of Hygge: Danish Secrets to Happy LivingEvaluare: 3.5 din 5 stele3.5/5 (399)
- Grit: The Power of Passion and PerseveranceDe la EverandGrit: The Power of Passion and PerseveranceEvaluare: 4 din 5 stele4/5 (588)
- The Emperor of All Maladies: A Biography of CancerDe la EverandThe Emperor of All Maladies: A Biography of CancerEvaluare: 4.5 din 5 stele4.5/5 (271)
- Devil in the Grove: Thurgood Marshall, the Groveland Boys, and the Dawn of a New AmericaDe la EverandDevil in the Grove: Thurgood Marshall, the Groveland Boys, and the Dawn of a New AmericaEvaluare: 4.5 din 5 stele4.5/5 (266)
- Never Split the Difference: Negotiating As If Your Life Depended On ItDe la EverandNever Split the Difference: Negotiating As If Your Life Depended On ItEvaluare: 4.5 din 5 stele4.5/5 (838)
- A Heartbreaking Work Of Staggering Genius: A Memoir Based on a True StoryDe la EverandA Heartbreaking Work Of Staggering Genius: A Memoir Based on a True StoryEvaluare: 3.5 din 5 stele3.5/5 (231)
- On Fire: The (Burning) Case for a Green New DealDe la EverandOn Fire: The (Burning) Case for a Green New DealEvaluare: 4 din 5 stele4/5 (73)
- Elon Musk: Tesla, SpaceX, and the Quest for a Fantastic FutureDe la EverandElon Musk: Tesla, SpaceX, and the Quest for a Fantastic FutureEvaluare: 4.5 din 5 stele4.5/5 (474)
- Team of Rivals: The Political Genius of Abraham LincolnDe la EverandTeam of Rivals: The Political Genius of Abraham LincolnEvaluare: 4.5 din 5 stele4.5/5 (234)
- The World Is Flat 3.0: A Brief History of the Twenty-first CenturyDe la EverandThe World Is Flat 3.0: A Brief History of the Twenty-first CenturyEvaluare: 3.5 din 5 stele3.5/5 (2259)
- The Unwinding: An Inner History of the New AmericaDe la EverandThe Unwinding: An Inner History of the New AmericaEvaluare: 4 din 5 stele4/5 (45)
- The Gifts of Imperfection: Let Go of Who You Think You're Supposed to Be and Embrace Who You AreDe la EverandThe Gifts of Imperfection: Let Go of Who You Think You're Supposed to Be and Embrace Who You AreEvaluare: 4 din 5 stele4/5 (1090)
- The Sympathizer: A Novel (Pulitzer Prize for Fiction)De la EverandThe Sympathizer: A Novel (Pulitzer Prize for Fiction)Evaluare: 4.5 din 5 stele4.5/5 (120)
- Her Body and Other Parties: StoriesDe la EverandHer Body and Other Parties: StoriesEvaluare: 4 din 5 stele4/5 (821)
- Educational Technology Notes 1Document21 paginiEducational Technology Notes 1Pratheesh Pk89% (9)
- Lecture 2Document98 paginiLecture 2pushpendra singhÎncă nu există evaluări
- Fritz 1970Document7 paginiFritz 1970Tanmay JainÎncă nu există evaluări
- Four Different Levels of MeasurementDocument2 paginiFour Different Levels of MeasurementMaria Isabella RuaYanaÎncă nu există evaluări
- Privacy and Data ProtectionDocument2 paginiPrivacy and Data ProtectionAloukik SharmaÎncă nu există evaluări
- Obe Syllabus (Ict 1) Intro To Ict Specialization 1: Ii. MissionDocument6 paginiObe Syllabus (Ict 1) Intro To Ict Specialization 1: Ii. MissionJoswe Baguio100% (2)
- Eticket - Rohit Gupta 5892137278569Document3 paginiEticket - Rohit Gupta 5892137278569Rohit GuptaÎncă nu există evaluări
- Log 20230325Document3 paginiLog 20230325Hanggono Ari SwasonoÎncă nu există evaluări
- Installation Qualification (Iq) Protocol FOR Mechanical SifterDocument22 paginiInstallation Qualification (Iq) Protocol FOR Mechanical SiftercorneliusÎncă nu există evaluări
- Data Sheet 24 V Batterie DataDocument4 paginiData Sheet 24 V Batterie DataMichel De Souza CorreaÎncă nu există evaluări
- AMS User ManualDocument20 paginiAMS User ManualAndújar Báez CésarÎncă nu există evaluări
- Saonon Datasheet-50Hz (Cummins) - S415CC (S)Document4 paginiSaonon Datasheet-50Hz (Cummins) - S415CC (S)Wai YanÎncă nu există evaluări
- Technology & BankingDocument15 paginiTechnology & Bankingswati100491% (11)
- 2.SV Maintenance Technology PracticeDocument134 pagini2.SV Maintenance Technology PracticeWeihan KhorÎncă nu există evaluări
- Innovative, Robust and Long-Life Products: Starters: and Alternators From BoschDocument6 paginiInnovative, Robust and Long-Life Products: Starters: and Alternators From BoschNorr MalÎncă nu există evaluări
- Introduction To LinuxDocument17 paginiIntroduction To Linuxسليمان الشمريÎncă nu există evaluări
- Upay Department: Frequently Asked Questions (Faqs) - CustomersDocument13 paginiUpay Department: Frequently Asked Questions (Faqs) - CustomerstanvirÎncă nu există evaluări
- User's Guide: Magnetic Inductive Flow Meter MAG-VIEW™Document20 paginiUser's Guide: Magnetic Inductive Flow Meter MAG-VIEW™mrdadeÎncă nu există evaluări
- Sizing & Costing - HEX& Storage TanksDocument26 paginiSizing & Costing - HEX& Storage TanksNg Kai EnÎncă nu există evaluări
- Chapter 2 - Data Envelopment AnalysisDocument28 paginiChapter 2 - Data Envelopment AnalysisAbhishek ManeÎncă nu există evaluări
- Service Manual: PCG-FXA32/FXA33/ /FXA36Document28 paginiService Manual: PCG-FXA32/FXA33/ /FXA36Frank ElizaldeÎncă nu există evaluări
- At The End of This Lecture You Will Be Able To:: - Linux Operating SystemDocument11 paginiAt The End of This Lecture You Will Be Able To:: - Linux Operating SystemAlex KharelÎncă nu există evaluări
- Chapter 4 - Electricity Intake (2020 Edition)Document20 paginiChapter 4 - Electricity Intake (2020 Edition)bibinbibinÎncă nu există evaluări
- Finals Living in The IT EraDocument2 paginiFinals Living in The IT EraLopez AeraÎncă nu există evaluări
- CharCoat CC - Cable Coating - Fireproof Coating - Cable RepairDocument5 paginiCharCoat CC - Cable Coating - Fireproof Coating - Cable RepairnaveedfndÎncă nu există evaluări
- CB 150S PDFDocument107 paginiCB 150S PDFMack DieselÎncă nu există evaluări
- Algebraic Combinatorics: Richard P. StanleyDocument268 paginiAlgebraic Combinatorics: Richard P. Stanleypark miruÎncă nu există evaluări
- Deutz Fahr Agrolux 55e Test ReportDocument12 paginiDeutz Fahr Agrolux 55e Test ReportMamta RaybageÎncă nu există evaluări
- GPC Browser GuideDocument11 paginiGPC Browser GuideAmr RizkÎncă nu există evaluări
- John Collier, Malcolm Collier Visual Anthropology Photography As A Research Method 1986Document135 paginiJohn Collier, Malcolm Collier Visual Anthropology Photography As A Research Method 1986Paul Alexandru ChirilăÎncă nu există evaluări