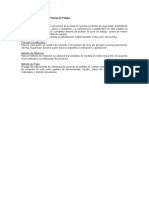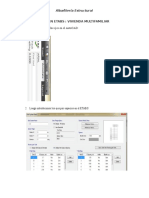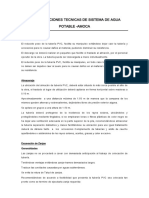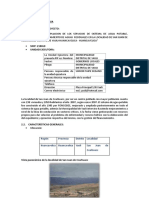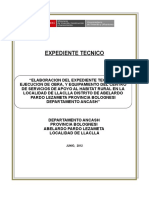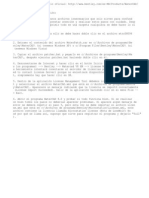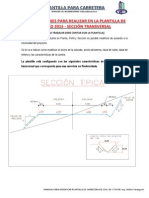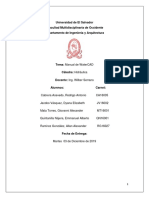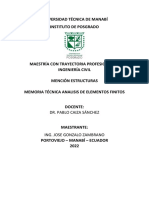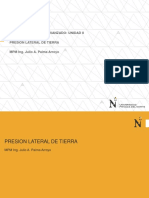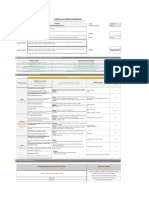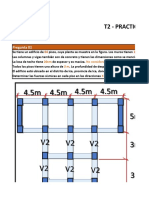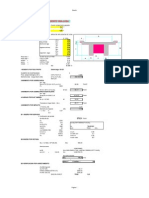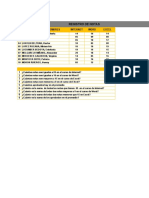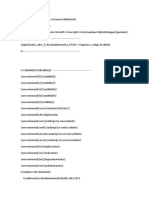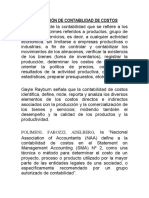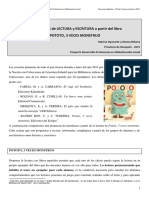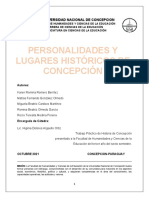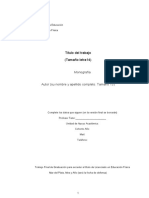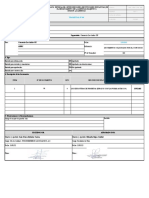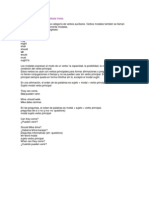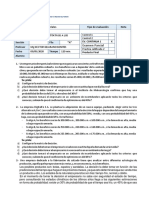Documente Academic
Documente Profesional
Documente Cultură
Taller Watercad Básico
Încărcat de
Elmer De La CruzTitlu original
Drepturi de autor
Formate disponibile
Partajați acest document
Partajați sau inserați document
Vi se pare util acest document?
Este necorespunzător acest conținut?
Raportați acest documentDrepturi de autor:
Formate disponibile
Taller Watercad Básico
Încărcat de
Elmer De La CruzDrepturi de autor:
Formate disponibile
Pág.
TALLER WATERCAD BÁSICO
Objetivo: realizar el modelamiento hidráulico de la red de agua potable de un caserío (zona
rural), utilizando el Watercad.
Procedimiento:
1. Abrir el Watercad v10i
2. Dar clic en Create New Hydraulic Model
3. Definir prototipos
Dar clic en Layout y luego en prototypes
En la ventana que aparece, dar clic derecho en Pipe /New
Docente: Ing. Juan Suárez Castro
Correo: jjsuarez63@gmail.com
Cel: 965754583
Pág. 2
A continuación dar clic derecho sobre el nombre Pipe Prototype-1 y elegir Rename
Asignar como nombre “Tubería PVC-U”
Luego dar doble clic en el nombre Tubería PVC-U para asignar propiedades:
Vamos a cambiar las siguientes propiedades:
Docente: Ing. Juan Suárez Castro
Correo: jjsuarez63@gmail.com
Cel: 965754583
Pág. 3
Diámeter = 25.4mm
Material = PVC
Cerramos el cuadro de propiedades y de prototipos
4. Importar la red de agua desde el autocad mediante la herramienta MoldelBuilder
Clic en Tools / ModelBuilder
Dar clic en new y en Select a data Source type, elegir Cad Files
Docente: Ing. Juan Suárez Castro
Correo: jjsuarez63@gmail.com
Cel: 965754583
Pág. 4
Dar clic en Browse y seleccionar el archivo Línea de Conducción y distribución
Dar clic en Next
En Specify the coordinate unit of your data source, cambiar de ft a m
Activar la casilla de verificación Establish connectivity using spatial data y digitar en
tolerance 0.5, luego dar clic en next
Clic en Next
Clic en Next
Docente: Ing. Juan Suárez Castro
Correo: jjsuarez63@gmail.com
Cel: 965754583
Pág. 5
En la ventana que aparece en Key Fields, seleccionar Label y luego clic en Next
Clic en Next
Clic en Finish
Clic en Yes
Clic en Si
Ahora vamos a verficar si lo defnido en nuestro prototipo se está cumpliendo
Para esto vamos a activar nuestra hoja de reportes de Pipes (tuberías)
Y vemos que efectivamente en los reportes tenemos como diámetro 25.4mm y como
material PVC
Docente: Ing. Juan Suárez Castro
Correo: jjsuarez63@gmail.com
Cel: 965754583
Pág. 6
5. Complementar el modelo
Al momento de pasar los elementos del modelo desde el autocad hacia el Watercad,
se observa que sólo pasan como nodos y tuberías, en este punto debemos de
reemplazar los nodos por los reservorios, tanques, válvulas, etc.
Abrir el archivo Plano Caserío General.pdf, para verificar los elementos que debemos
reemplazar, por ejemplo veo que el nodo J-47 corresponde a la captación que en
Watercad se va a representar por el Reservorio. Para esto estando en el Watercad, me
aproximo al nodo J-47, das clic en Layuot, seleccionas Reservoir y das clic sobre el
nodo J-47.
Te va salir un mensaje solicitando confirmación de reemplazo, das clic en Si
Con esto debe quedar así:
De la misma manera deberás proceder con algún otro elemento que se deba
reemplazar, en nuestro proyecto debemos reemplazar el J-33 por un Tanque y asignar
las propiedades de Operating Range Type y Physical que se muestra a continuación:
Docente: Ing. Juan Suárez Castro
Correo: jjsuarez63@gmail.com
Cel: 965754583
Pág. 7
6. Asignar cotas o elevaciones utilizando la herramienta Trex
Una vez dibujado el modelo, se procede a asignar las elevaciones a los nodos y
reservorio, para esto damos clic en Tools y a continuación en Trex
En el cuadro que aparece, en Data Source type, elegir DFX Contours
Docente: Ing. Juan Suárez Castro
Correo: jjsuarez63@gmail.com
Cel: 965754583
Pág. 8
En File elegir Topografia Cumbico y clic en Abrir
En Select Elevation Field, elegir Elevation
En X-Y Units elegir “m”
En Z Units elegir “m”
Dar clic en Next
En el cuadro que aparece dar clic en Aceptar (el mensaje que se muestra indica que
hay un elemento al que no se le ha asignado la elevación, por encontrarse en una
ubicación donde la curvas de nivel no abarcan).
Dar clic en Finish
Docente: Ing. Juan Suárez Castro
Correo: jjsuarez63@gmail.com
Cel: 965754583
Pág. 9
Ingresar la elevación del reservorio de forma manual, el valor será 2995.38 (valor
extraído del pdf), para esto dar doble clic sobre el reservorio e ingresar el valor en
elevation.
7. Asignar las demandas
Previamente las demandas han debido ser calculadas en una hoja de Excel. Abrir el
documento Cálculo de red de agua.xls
Clic en Home / Clic en Demand Center y elegir Demand Control Center
En la ventana que aparece, dar clic en New / Clic Add Demands
Docente: Ing. Juan Suárez Castro
Correo: jjsuarez63@gmail.com
Cel: 965754583
Pág. 10
A continuación seleccionar los nodos que tendrán demanda, para esto debe observar
el Plano caserío general.pdf. La forma de seleccionar cada nodo es dar clic sobre cada
uno de ellos y para finalizar dar clic en la flecha verde.
En el cuadro que aparece ingresar el valor de demanda para cada uno de los nodos y
clic en ok
En el cuadro que aparece, debemos aumentar el número de decimales a la demanda,
para esto dar clic derecho sobre Demand (Base) y elegir Units and Formatting
En Display Precision, ingresar 5 y luego OK
Docente: Ing. Juan Suárez Castro
Correo: jjsuarez63@gmail.com
Cel: 965754583
Pág. 11
Ahora las demandas se verán correctamente
Dar clic en Close
Las demandas ingresadas en cada uno de los nodos seleccionados corresponden a las
demandas unitarias de las 27 viviendas, sin embargo en el nodo J-38 existen dos
viviendas, por lo tanto debemos de duplicar la demanda.
Para esto damos clic en Home, clic en Demand Center y elegir Demand Control Center
Ingresamos la demanda en J-38
Docente: Ing. Juan Suárez Castro
Correo: jjsuarez63@gmail.com
Cel: 965754583
Pág. 12
8. Validación y ejecución del Modelo
Dar clic en validar para verificar si hay alguna incongruencia en el modelo y luego clic
en Compute.
Si no hay problemas encontrados se mostrará el siguiente mensaje, dar clic en Aceptar
Luego de haber ejecutado se debe mostrar la siguiente ventana.
Docente: Ing. Juan Suárez Castro
Correo: jjsuarez63@gmail.com
Cel: 965754583
Pág. 13
9. Insertar anotaciones
Vamos a insertar algunas anotaciones en las tuberías y nodos, para ello en el panel
Element symbology, dar clic derecho sobre Pipe y elegir annotation
En Field name dar clic en Flow
En Y Offset digitar -2 y ok
Docente: Ing. Juan Suárez Castro
Correo: jjsuarez63@gmail.com
Cel: 965754583
Pág. 14
El modelamiento mostrará:
10. Perfiles
En Watercad se pueden mostrar perfiles de los tramos que desean ser analizados a
detalle, para ello:
Dar clic en View / Profile
En el cuadro que aparece, dar clic en New y digitar el nombre del Perfil, por ejemplo
Línea de Conducción.
Docente: Ing. Juan Suárez Castro
Correo: jjsuarez63@gmail.com
Cel: 965754583
Pág. 15
A continuación dar clic en Select From Drawing
Luego dar clic en el reservorio 1 y luego clic en el Tanque 1
Luego dar clic en Open Profile y dar clic en OK
11. Imprimir reportes
En Watercad se pueden imprimir los reportes de tablas, nodos, reservorios, tamques,
bombas, etc. Para ello:
Clic en Report, luego clic en Pipe, en el cuadro que aparece dar clic en la esquina
superior izquierda con lo que se seleccionarán todas las filas
Docente: Ing. Juan Suárez Castro
Correo: jjsuarez63@gmail.com
Cel: 965754583
Pág. 16
Luego clic en Copy Whith Headers
Finalmente abrimos una hoja de Excel y lo pegamos
Bueno eso es todo por ahora.
Docente: Ing. Juan Suárez Castro
Correo: jjsuarez63@gmail.com
Cel: 965754583
S-ar putea să vă placă și
- Cinta Plastica para Señal de PeligroDocument1 paginăCinta Plastica para Señal de PeligroIvan QuispeÎncă nu există evaluări
- PLANIMETRIADocument1 paginăPLANIMETRIAjoseÎncă nu există evaluări
- Instalaciones Sanitarias en Edificaciones (1Document36 paginiInstalaciones Sanitarias en Edificaciones (1RAUL GUTIERREZ ANDRADEÎncă nu există evaluări
- Introducción A La Modelación de Acueductos - TallerDocument51 paginiIntroducción A La Modelación de Acueductos - Tallercarlos ochoaÎncă nu există evaluări
- CURSO: "Diseño Geométrico de Vías C/nuevo Manual (DG-2018) y AC 3D 2018".Document8 paginiCURSO: "Diseño Geométrico de Vías C/nuevo Manual (DG-2018) y AC 3D 2018".salvadorcito salvadorÎncă nu există evaluări
- Laboratorio 2 PDFDocument2 paginiLaboratorio 2 PDFWill RzÎncă nu există evaluări
- Carreteras en Eagle PointDocument36 paginiCarreteras en Eagle PointregarcialÎncă nu există evaluări
- Modelamiento en Etabs Vivienda MultifamiliarDocument10 paginiModelamiento en Etabs Vivienda MultifamiliarJonathan Alexander OrtegaÎncă nu există evaluări
- Tesis 57364Document103 paginiTesis 57364Jhosep MontoroÎncă nu există evaluări
- Especificaciones Técnicas de Agua PotableDocument129 paginiEspecificaciones Técnicas de Agua PotableEdward HVÎncă nu există evaluări
- Manual de Simulacion de Una Red de Alcantarillado Con Sewercad 8iDocument14 paginiManual de Simulacion de Una Red de Alcantarillado Con Sewercad 8iwilderojas100% (1)
- Guia para El Diseño y Construcción de Reservorios ApoyadosDocument35 paginiGuia para El Diseño y Construcción de Reservorios ApoyadosRene SuañaÎncă nu există evaluări
- PDFDocument4 paginiPDFalexÎncă nu există evaluări
- Temario de Alcantarillado y Agua Potable Con Civil 3dDocument3 paginiTemario de Alcantarillado y Agua Potable Con Civil 3dMario Olortegui100% (1)
- Reservorio Elevado CerroDocument66 paginiReservorio Elevado CerroCarlos GuerraÎncă nu există evaluări
- Especificaciones Tecnicas Canal de RiegoDocument2 paginiEspecificaciones Tecnicas Canal de RiegoAmerico Flores BustamanteÎncă nu există evaluări
- MANUAL DE WATERCAD V8.iDocument14 paginiMANUAL DE WATERCAD V8.iHenry Junior Hinojosa HilaresÎncă nu există evaluări
- Planta: Camara de Rejas Y Desarenador (Estructuras) : Ingreso SalidaDocument1 paginăPlanta: Camara de Rejas Y Desarenador (Estructuras) : Ingreso SalidaMadhuri AnghelyÎncă nu există evaluări
- LP Pavco Wavin 2021-WEBDocument40 paginiLP Pavco Wavin 2021-WEBPaola Espitia OsorioÎncă nu există evaluări
- Costos y Presupuesto CapecoDocument28 paginiCostos y Presupuesto CapecoJean CruzÎncă nu există evaluări
- Informe de Abast Watercad... NuevoDocument77 paginiInforme de Abast Watercad... NuevoJuan Mosquera MuñozÎncă nu există evaluări
- M-HS-02 R0 Explanaciones, ExcavacionesDocument9 paginiM-HS-02 R0 Explanaciones, ExcavacionesFrancisco Javier Guerra VegaÎncă nu există evaluări
- Calculo Paso Quebrada 20 0 MetrosDocument6 paginiCalculo Paso Quebrada 20 0 MetrossatinadorÎncă nu există evaluări
- 04 Metodo Directo Albac3b1ileriaDocument40 pagini04 Metodo Directo Albac3b1ileriaCriss AngelÎncă nu există evaluări
- Control Calidad Pinturas-VehiculosDocument1 paginăControl Calidad Pinturas-VehiculosSergio Espinola SánchezÎncă nu există evaluări
- Normas Básicas para Las Instalaciones Interiores de Suministros de AguaDocument33 paginiNormas Básicas para Las Instalaciones Interiores de Suministros de AguaMiguel Angel Batista FernandezÎncă nu există evaluări
- Diseño de Viga A Flexion en SAP 2000Document22 paginiDiseño de Viga A Flexion en SAP 2000Erick MesaÎncă nu există evaluări
- Importante PlantaDocument164 paginiImportante Plantaadriana cordobaÎncă nu există evaluări
- Metrado de Losa TechadaDocument17 paginiMetrado de Losa TechadaVannia SahuaricoÎncă nu există evaluări
- 2.memoria DescriptivaDocument20 pagini2.memoria DescriptivaNilo CasasÎncă nu există evaluări
- Diseño Estructural Ptar Agua PotableDocument16 paginiDiseño Estructural Ptar Agua Potablesamuco777Încă nu există evaluări
- Cajas de Inspeccion 20210129 122544 806Document1 paginăCajas de Inspeccion 20210129 122544 806JuanÎncă nu există evaluări
- Calculo de Instalaciones Sanitarias en ExcelDocument7 paginiCalculo de Instalaciones Sanitarias en ExcelJc Tuppia100% (1)
- Cálculos Hidráulicos de Fuentes OrnamentalesDocument5 paginiCálculos Hidráulicos de Fuentes OrnamentalesXimena Canaza NinaÎncă nu există evaluări
- TDR - Maestro de Obra - Local Comunal Barrios AltosDocument5 paginiTDR - Maestro de Obra - Local Comunal Barrios AltosDiego Rojas SanchezÎncă nu există evaluări
- Memoria DescriptivaDocument27 paginiMemoria DescriptivaRubén Robles Mendoza0% (1)
- 4.7. - Camara de Lodos PTARDocument2 pagini4.7. - Camara de Lodos PTARHellėr Lopez AdrianzenÎncă nu există evaluări
- Memoria Llaclla Ultimo JamesDocument138 paginiMemoria Llaclla Ultimo Jamesjames floresÎncă nu există evaluări
- Instalar WatercadDocument1 paginăInstalar Watercadsmaleal0% (1)
- Manual Sewercad-Vi8 - Parte 1Document22 paginiManual Sewercad-Vi8 - Parte 1ELVIS CARBAJAL VILCHEZÎncă nu există evaluări
- PresuCAD PresupuestosDocument33 paginiPresuCAD Presupuestosjuan_chacon_67Încă nu există evaluări
- Diseño de Una Infraestructura para El Istp HuamachucoDocument35 paginiDiseño de Una Infraestructura para El Istp HuamachucoLuis Vera CosmeÎncă nu există evaluări
- Cálculo de Pozo Séptico 200 HabitantesDocument4 paginiCálculo de Pozo Séptico 200 HabitantesMarcelo MorenoÎncă nu există evaluări
- Guia Cumplimiento Meta 41 - P.I 2017Document71 paginiGuia Cumplimiento Meta 41 - P.I 2017Tibillo Tibillo Palpa100% (1)
- E.T Cerchas MetalicasDocument6 paginiE.T Cerchas Metalicasheben gavilan candia100% (1)
- Calculo de ReservorioDocument10 paginiCalculo de ReservorioFredy H. TakÎncă nu există evaluări
- Diapo Adoquin DinoDocument39 paginiDiapo Adoquin DinoLuis MonzónÎncă nu există evaluări
- 3.1 Factibilidad de Instalaciones SanitariasDocument39 pagini3.1 Factibilidad de Instalaciones SanitariasAlan CubaÎncă nu există evaluări
- Exposición Alcantarillado SanitarioDocument25 paginiExposición Alcantarillado SanitarioERIKA LILIANA PACHECO CASTAÑEDAÎncă nu există evaluări
- 11.22 Unidad Básica Sanitaria Con Arrastre Hidráulico-ModelDocument1 pagină11.22 Unidad Básica Sanitaria Con Arrastre Hidráulico-ModelSantiago Murillo HuacchaÎncă nu există evaluări
- Modificaciones para Realizar en La Plantilla de Civil 3dDocument17 paginiModificaciones para Realizar en La Plantilla de Civil 3dHugo Carlos Quispe ÑahuiÎncă nu există evaluări
- Tanque Septico y Pozo PercoladorDocument1 paginăTanque Septico y Pozo PercoladorJhoan Dennis Quinteros FloresÎncă nu există evaluări
- Perfil Agua Potable y AlcantarilladoDocument255 paginiPerfil Agua Potable y AlcantarilladoJorge Luis Rioja ArceÎncă nu există evaluări
- Manual s10 Mej. y Const. Irrigacion ColliniDocument22 paginiManual s10 Mej. y Const. Irrigacion ColliniJosé ValenciaÎncă nu există evaluări
- Diseño y Analisis Estructural - InformeDocument20 paginiDiseño y Analisis Estructural - InformeGiovanna JDÎncă nu există evaluări
- Reporte de Practica ABAQUS FULLDocument13 paginiReporte de Practica ABAQUS FULLMarco A GCÎncă nu există evaluări
- Manual de WatercadDocument28 paginiManual de WatercadAlex MataÎncă nu există evaluări
- Viga Gonzalo ZambranoDocument15 paginiViga Gonzalo Zambranogian msuperflyÎncă nu există evaluări
- Anexo Guía Fase 4 - Desarrollo CasosDocument20 paginiAnexo Guía Fase 4 - Desarrollo CasosPablo AndresÎncă nu există evaluări
- Machine Learning Lo Que Tenes Que SaberDocument84 paginiMachine Learning Lo Que Tenes Que SaberEduardo Oscar RolandoÎncă nu există evaluări
- Memoria Descriptiva Sub Division de LoteDocument10 paginiMemoria Descriptiva Sub Division de LoteElmer De La CruzÎncă nu există evaluări
- Sesion 02.1Document18 paginiSesion 02.1Elmer De La CruzÎncă nu există evaluări
- Diseno Reservorio 100 m3 y 75 m3Document14 paginiDiseno Reservorio 100 m3 y 75 m3Elmer De La CruzÎncă nu există evaluări
- TDR - Riego Por Aspersión CelendinDocument10 paginiTDR - Riego Por Aspersión CelendinElmer De La CruzÎncă nu există evaluări
- Sesion 03.1Document26 paginiSesion 03.1Elmer De La CruzÎncă nu există evaluări
- Semana 2 Ejercicio Circulo de Mohr 1Document20 paginiSemana 2 Ejercicio Circulo de Mohr 1Elmer De La CruzÎncă nu există evaluări
- Sesion 03.2Document61 paginiSesion 03.2soledadyanireÎncă nu există evaluări
- Sesion 02Document23 paginiSesion 02Elmer De La CruzÎncă nu există evaluări
- S03 - Diseño - Sesión de Aprendizaje03Document1 paginăS03 - Diseño - Sesión de Aprendizaje03Elmer De La CruzÎncă nu există evaluări
- 2.s.ppt Upn SismoresistenteDocument56 pagini2.s.ppt Upn SismoresistenteAlexisJhosimarQCÎncă nu există evaluări
- S03 Diseño TrabajadoDocument88 paginiS03 Diseño TrabajadoElmer De La CruzÎncă nu există evaluări
- Examen Parcial - 2Document1 paginăExamen Parcial - 2Elmer De La CruzÎncă nu există evaluări
- S02 - Diseño - Sesión de Aprendizaje02Document1 paginăS02 - Diseño - Sesión de Aprendizaje02Elmer De La CruzÎncă nu există evaluări
- 2.s.ppt Upn SismoresistenteDocument56 pagini2.s.ppt Upn SismoresistenteAlexisJhosimarQCÎncă nu există evaluări
- Cálculo Red de AguaDocument4 paginiCálculo Red de AguaElmer De La CruzÎncă nu există evaluări
- Desarrollo Del Taller Watercad BásicoDocument16 paginiDesarrollo Del Taller Watercad BásicoElmer De La CruzÎncă nu există evaluări
- 1.S.PPT Upn - SismoresistenteDocument55 pagini1.S.PPT Upn - SismoresistenteElmer De La CruzÎncă nu există evaluări
- S01 - Diseño - Sesión de Aprendizaje01Document1 paginăS01 - Diseño - Sesión de Aprendizaje01Elmer De La CruzÎncă nu există evaluări
- Rne E-030 2016 ActualDocument30 paginiRne E-030 2016 ActualHector Anccota CcallataÎncă nu există evaluări
- Examen Sismica - RicardoDocument29 paginiExamen Sismica - RicardoElmer De La Cruz100% (1)
- Zapatas Aisladas Cuadradas X Teoría ElásticaDocument2 paginiZapatas Aisladas Cuadradas X Teoría ElásticaElmer De La CruzÎncă nu există evaluări
- Memoria de Cálculo ColegioDocument25 paginiMemoria de Cálculo ColegioEUGENIA VALLE CARBAJALÎncă nu există evaluări
- Zapatas Aisladas Cuadradas X Teoría ElásticaDocument2 paginiZapatas Aisladas Cuadradas X Teoría ElásticaElmer De La CruzÎncă nu există evaluări
- Calculos Zapata AulasDocument31 paginiCalculos Zapata AulasElmer De La CruzÎncă nu există evaluări
- Puentes Viga LosaDocument4 paginiPuentes Viga LosaJulio PalominoÎncă nu există evaluări
- Memoria de Calculo - Concreto Modulo 4 - ComedorDocument11 paginiMemoria de Calculo - Concreto Modulo 4 - ComedorElmer De La CruzÎncă nu există evaluări
- Diseño de EstriboDocument20 paginiDiseño de EstriboOnerom LuarÎncă nu există evaluări
- 3.-Calculo de Las Dimenciones Del ReservorioDocument8 pagini3.-Calculo de Las Dimenciones Del ReservorioElmer De La CruzÎncă nu există evaluări
- Diseno de Puente Losa EstribosDocument82 paginiDiseno de Puente Losa EstribosFlores Olortegui PaulÎncă nu există evaluări
- Actividad Funciones Básicas - Matemáticas y Estadísticas - CHAVEZ CUEVA NILDADocument17 paginiActividad Funciones Básicas - Matemáticas y Estadísticas - CHAVEZ CUEVA NILDATania SánchezÎncă nu există evaluări
- Informe de Uñas PalianDocument6 paginiInforme de Uñas Palianjose luisÎncă nu există evaluări
- Document ClassDocument61 paginiDocument ClassJorge EnriqueÎncă nu există evaluări
- Investigación Cuantitativa (Monismo Metodológico) y Cualitativa (Dualismo Metodológico) - El Status eDocument22 paginiInvestigación Cuantitativa (Monismo Metodológico) y Cualitativa (Dualismo Metodológico) - El Status eAdiel MirandaÎncă nu există evaluări
- Maquinas para La PlantaDocument14 paginiMaquinas para La PlantaZulmy Roque GuadalupeÎncă nu există evaluări
- Contabilidad de Costos DefinicionesDocument4 paginiContabilidad de Costos DefinicionesCornelia Isuiza AmasifuenÎncă nu există evaluări
- Ensayo - Las Categorías Del Curriculum - Mario ZárateDocument3 paginiEnsayo - Las Categorías Del Curriculum - Mario ZárateMario Zárate FabiánÎncă nu există evaluări
- Secuencia Pototo 3 Veces Monstruo 2015Document15 paginiSecuencia Pototo 3 Veces Monstruo 2015Erika Menem100% (4)
- Personalidades y Lugares Históricos de ConcepciónDocument20 paginiPersonalidades y Lugares Históricos de ConcepciónTechy MedinaÎncă nu există evaluări
- Fuente Regulada 0 A 15V - 2A (Protección Contra Cortocircuitos)Document2 paginiFuente Regulada 0 A 15V - 2A (Protección Contra Cortocircuitos)osmar rafael monsalve valenciaÎncă nu există evaluări
- Plantilla Monografia2021.1 Apa7Document12 paginiPlantilla Monografia2021.1 Apa7pablofriaspazÎncă nu există evaluări
- Él Árbol de Competencias de Marc GigetDocument3 paginiÉl Árbol de Competencias de Marc GigetCristian Santivañez Milla100% (1)
- Tipos y Clases de DurómetrosDocument12 paginiTipos y Clases de DurómetrosjbertralÎncă nu există evaluări
- 4to Grado Aprendizajes EsencialesDocument34 pagini4to Grado Aprendizajes EsencialesSol J LiraÎncă nu există evaluări
- Control Automático de Un Motor de C.D.Document3 paginiControl Automático de Un Motor de C.D.Alondran Torres PerezÎncă nu există evaluări
- TRM 001-Ie 20031 - 80382 - Ivr - Log de ProbetasDocument1 paginăTRM 001-Ie 20031 - 80382 - Ivr - Log de ProbetasLuis Marco Infantes CuevasÎncă nu există evaluări
- Verano Pre - Semana 07 - Introducción A Los Números Reales - AlgebraDocument4 paginiVerano Pre - Semana 07 - Introducción A Los Números Reales - Algebraenrique antonio nuñez del arco cullampeÎncă nu există evaluări
- El Salario o Remuneración SalarialDocument71 paginiEl Salario o Remuneración SalarialMary EspañaÎncă nu există evaluări
- Dinamicas GrupalesDocument44 paginiDinamicas GrupalesSaMy Perez ChavezÎncă nu există evaluări
- MontessoriDocument2 paginiMontessoriMEDINA GARCIA Abigail MedinaÎncă nu există evaluări
- Verbos Modales y MenuDocument3 paginiVerbos Modales y Menumakawin71773Încă nu există evaluări
- Evalucion Contina 01 MC 2020 OkokDocument3 paginiEvalucion Contina 01 MC 2020 OkokandreÎncă nu există evaluări
- Puente Clase 11 Circuito Serie y ParaleloDocument14 paginiPuente Clase 11 Circuito Serie y ParaleloHéctor Gerson Oliva UlloaÎncă nu există evaluări
- BalsaDocument63 paginiBalsaLuis Javier Mejia RoldanÎncă nu există evaluări
- s8 3 Prim Dia 2Document5 paginis8 3 Prim Dia 2Kiara Isabella Chambergo LibonÎncă nu există evaluări
- Civil, Branly (1 Juegos)Document24 paginiCivil, Branly (1 Juegos)Andree CamposecoÎncă nu există evaluări
- TP 1 Conciliacion BancariaDocument2 paginiTP 1 Conciliacion BancariaLucas LiendoÎncă nu există evaluări
- Metrado General Iglesia TinquerccasaDocument13 paginiMetrado General Iglesia TinquerccasaFredy Sihuinta HuamanÎncă nu există evaluări
- Secuenciado de La ProducciónDocument22 paginiSecuenciado de La ProducciónDayana ParadaÎncă nu există evaluări
- Actividad #2 Foro Individual - Alvaro Javier Saballet RincónDocument7 paginiActividad #2 Foro Individual - Alvaro Javier Saballet RincónIvette Giselle LondoñoÎncă nu există evaluări