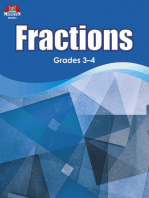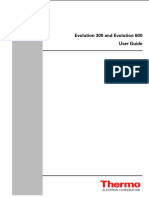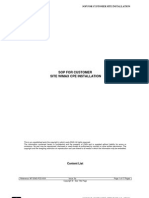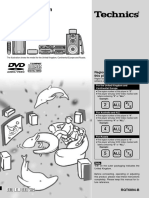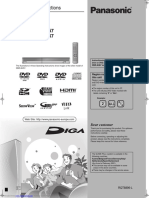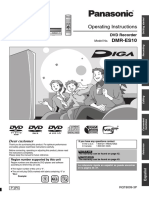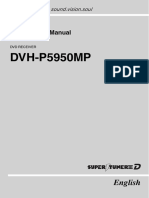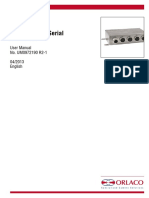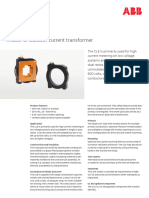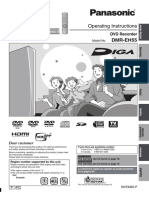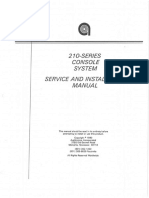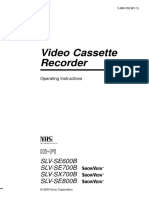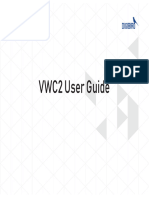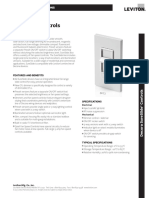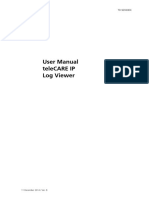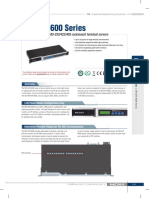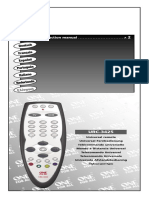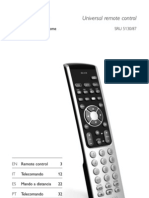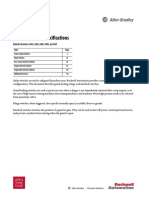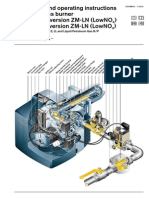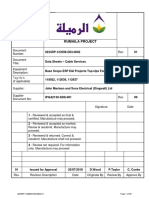Documente Academic
Documente Profesional
Documente Cultură
Panasonic DMR Es35v PDF
Încărcat de
Gianluca SimoniniTitlu original
Drepturi de autor
Formate disponibile
Partajați acest document
Partajați sau inserați document
Vi se pare util acest document?
Este necorespunzător acest conținut?
Raportați acest documentDrepturi de autor:
Formate disponibile
Panasonic DMR Es35v PDF
Încărcat de
Gianluca SimoniniDrepturi de autor:
Formate disponibile
Operating Instructions
Getting started
DVD Recorder
Model No. DMR-ES35V Region number supported by
this unit
Region numbers are allocated to DVD
players and DVD-Video according to where
they are sold.
Recording
For Asia
≥The region number of this unit is “3”.
≥The unit will play DVD-Video marked with
labels containing “3” or “ALL”.
Example:
2
3 ALL 3
4
Playback
For Australia and New Zealand
≥The region number of this unit is “4”.
≥The unit will play DVD-Video marked with
labels containing “4” or “ALL”.
Example:
2
4 ALL 3
4
Editing
For the Middle East
≥The region number of this unit is “2”.
≥The unit will play DVD-Video marked with
labels containing “2” or “ALL”.
Example:
Transferring
(Copying)
2
2 ALL 3
4
Convenient
functions
Dear customer
Thank you for purchasing this product. For
optimum performance and safety, please read
these instructions carefully.
Before connecting, operating or adjusting this
Reference
product, please read the instructions completely.
Please keep this manual for future reference.
GN GC GCS RQTV0136-1
See more at http://www.manualsworld.net
Getting started
IMPORTANT SAFETY INSTRUCTIONS
CAUTION! Caution for AC Mains Lead
THIS PRODUCT UTILIZES A LASER. (For Saudi Arabia)
USE OF CONTROLS OR ADJUSTMENTS OR PERFORMANCE OF For your safety, please read the following text carefully.
PROCEDURES OTHER THAN THOSE SPECIFIED HEREIN MAY
This appliance is supplied with a moulded three pin mains plug for your
RESULT IN HAZARDOUS RADIATION EXPOSURE.
safety and convenience.
DO NOT OPEN COVERS AND DO NOT REPAIR YOURSELF.
A 5-ampere fuse is fitted in this plug.
REFER SERVICING TO QUALIFIED PERSONNEL.
Should the fuse need to be replaced please ensure that the
replacement fuse has a rating of 5-ampere and that it is approved by
WARNING: ASTA or BSI to BS1362.
Check for the ASTA mark Ï or the BSI mark Ì on the body of the fuse.
TO REDUCE THE RISK OF FIRE, ELECTRIC SHOCK OR PRODUCT
DAMAGE, DO NOT EXPOSE THIS APPARATUS TO RAIN, If the plug contains a removable fuse cover you must ensure that it is
MOISTURE, DRIPPING OR SPLASHING AND THAT NO OBJECTS refitted when the fuse is replaced.
FILLED WITH LIQUIDS, SUCH AS VASES, SHALL BE PLACED ON If you lose the fuse cover the plug must not be used until a replacement
THE APPARATUS. cover is obtained.
A replacement fuse cover can be purchased from your local dealer.
CAUTION! CAUTION!
≥DO NOT INSTALL OR PLACE THIS UNIT IN A BOOKCASE,
IF THE FITTED MOULDED PLUG IS UNSUITABLE FOR THE
BUILT-IN CABINET OR IN ANOTHER CONFINED SPACE.
SOCKET OUTLET IN YOUR HOME THEN THE FUSE SHOULD
ENSURE THE UNIT IS WELL VENTILATED. TO PREVENT RISK
BE REMOVED AND THE PLUG CUT OFF AND DISPOSED OF
OF ELECTRIC SHOCK OR FIRE HAZARD DUE TO
SAFELY. THERE IS A DANGER OF SEVERE ELECTRICAL
OVERHEATING, ENSURE THAT CURTAINS AND ANY OTHER
SHOCK IF THE CUT OFF PLUG IS INSERTED INTO ANY 13-
MATERIALS DO NOT OBSTRUCT THE VENTILATION VENTS.
AMPERE SOCKET.
≥DO NOT OBSTRUCT THE UNIT’S VENTILATION OPENINGS WITH
NEWSPAPERS, TABLECLOTHS, CURTAINS, AND SIMILAR
If a new plug is to be fitted please observe the wiring code as stated
ITEMS.
below.
≥DO NOT PLACE SOURCES OF NAKED FLAMES, SUCH AS
If in any doubt please consult a qualified electrician.
LIGHTED CANDLES, ON THE UNIT.
≥DISPOSE OF BATTERIES IN AN ENVIRONMENTALLY FRIENDLY IMPORTANT
MANNER. The wires in this mains lead are coloured in accordance with the
following code:
Blue: Neutral, Brown: Live.
[For]Australia]and]New]Zealand] As these colours may not correspond with the coloured markings
THIS UNIT IS INTENDED FOR USE IN MODERATE CLIMATES. identifying the terminals in your plug, proceed as follows:
The wire which is coloured Blue must be connected to the terminal
[For]Asia]and]the]Middle]East] which is marked with the letter N or coloured Black or Blue.
The wire which is coloured Brown must be connected to the terminal
THIS UNIT IS INTENDED FOR USE IN TROPICAL CLIMATES.
which is marked with the letter L or coloured Brown or Red.
WARNING: DO NOT CONNECT EITHER WIRE TO THE
This product may receive radio interference caused by mobile
telephones during use. If such interference is apparent, please
EARTH TERMINAL WHICH IS MARKED WITH THE
increase separation between the product and the mobile telephone. LETTER E, BY THE EARTH SYMBOL Ó OR
COLOURED GREEN OR GREEN/YELLOW.
The socket outlet shall be installed near the equipment and easily
accessible or the mains plug or an appliance coupler shall remain THIS PLUG IS NOT WATERPROOF—KEEP DRY.
readily operable.
Before use
Remove the connector cover.
How to replace the fuse
The location of the fuse differ according to the type of AC mains
plug (figures A and B). Confirm the AC mains plug fitted and follow
the instructions below.
Illustrations may differ from actual AC mains plug.
1. Open the fuse cover with a screwdriver.
2. Replace the fuse and close or attach the fuse cover.
(Inside of product)
2
RQTV0136
See more at http://www.manualsworld.net
Precautions
IMPORTANT SAFETY INSTRUCTIONS/Precautions/About descriptions in these operating instructions/Useful features
Do not place the unit on About descriptions in these
amplifiers or equipment that
may become hot. operating instructions
The heat can damage the unit. ≥Pages to be referred to are indicated as (l ±±).
Useful features
Before moving the unit, ensure the disc tray is empty. You can enjoy both DVD and VHS with the unit.
Failure to do so will risk severely damaging the disc and the unit.
This DVD Recorder can record images and sounds in high quality to rapid
random access capable DVD media. This has resulted in many new
∫ Precautions for installation features that outperform older video cassette formats. The following
≥The unit should not be installed or operated near large magnets or
information summarizes a few of these features.
electromagnetic devices. Such devices can damage pre-recorded VHS
recordings. ª DVD
≥Do not place any heavy objects atop the unit and do not install it in a Progressive output (l 13, 16)
confined space. Please allow for adequate air circulation. If you connect the unit with a progressive output-compatible TV, you can
≥The unit should not be mounted in a vertical position. It is designed to enjoy higher-quality and less-flicker images than conventional TVs (of the
operate in the horizontal position. interlace output type) can present.
∫ Important Finalize (l 56)
Your attention is drawn to the fact that the recording of pre-recorded video This function enables you to play recorded DVD-R, DVD-R DL, DVD-RW,
cassettes or discs or other published or broadcast material may infringe +R and +R DL on other players.
copyright laws. Instant play (l 26)
∫ For your safety There is no need to rewind or search forward. Direct Navigator guides you
Do not remove outer cover. to the beginning of a previously recorded video immediately.
Touching internal parts of the unit is dangerous and may seriously damage Quick view (l 26)
it. This function allows you to watch news, information and other
To prevent electric shock, do not remove cover. There are no user programmes in a short time.
serviceable parts inside. Refer all servicing to qualified service personnel.
Chasing play (l 21)
∫ Conserve the environment There is no need to wait until recording is complete. Without stopping
See “Power Save” of page 59. recording, you can play the video currently being recorded from its
beginning.
∫ Cautions before you operate this unit
Avoid: Instant recording (l 18)
≥Humidity and dust. You no longer need to search for empty disc space. By pressing the
≥Extreme heat such as direct sunlight. recording button, the unit finds available recording space and begins
≥Magnets or electromagnetic objects. recording right away.
≥Touching internal parts of the unit. Simultaneous rec and play (l 21)
≥Water or some other liquid. With this function, you can play a previously recorded video programme
≥Lightning. (Disconnect the aerial plug from the unit during lightning while recording another programme.
storms.) Time slip (l 27)
≥Anything heavy on the unit. This function enables you to jump to the scene you specify during play.
≥Connecting or handling the equipment with wet hands.
≥Using a cell phone near the unit because it may cause noise affecting the
picture and sound. ª Common
Do: One Touch Transfer (Copying) (l 45, 47)
≥Wipe the unit with a clean and dry cloth. This function can copy video from VHS to DVD and vice versa.
≥Install the unit in a horizontal position.
≥Keep the unit, TV and other equipment switched off until all connections
are finished.
∫ Notes on these instructions
≥Company names, product names and all other names in these
instructions are the trademarks or registered trademarks of their
respective corporations.
≥These operating instructions describe operations mainly using the
-If you see this symbol-
remote control.
≥The contents of the screens used in these instructions may not Information on Disposal in other Countries outside
necessarily match what you will see on your screen.
the European Union
∫ Displays
The displays shown in these instructions are examples. Actual displays
This symbol is only valid in the European
depend on discs.
Union.
≥In certain circumstances, icons will be displayed in grey and will not
If you wish to discard this product, please
respond if clicked on. This means that the function represented by the
contact your local authorities or dealer and ask
icon is disabled.
for the correct method of disposal.
3
RQTV0136
See more at http://www.manualsworld.net
Table of contents
Getting started Playback
IMPORTANT SAFETY INSTRUCTIONS ...............................................2 Playing discs....................................................................................... 26
Precautions ...........................................................................................3 Playing discs..................................................................................... 26
About descriptions in these operating instructions..........................3 ≥ When a menu screen appears on the TV ..................................... 26
Useful features ......................................................................................3 Selecting recorded titles to play........................................................ 26
Accessories...........................................................................................5 Quick View (Play t1.3) .................................................................... 26
Disc information....................................................................................6 Manual Skip ...................................................................................... 26
Fast forward and rewind — SEARCH............................................... 27
Discs you can use for recording and play [12 cm/8 cm]......................6
Skipping ............................................................................................ 27
Play-only discs [12 cm/8 cm]...............................................................7
Slow-motion play .............................................................................. 27
Regarding recording formats...............................................................7
Frame-by-frame viewing ................................................................... 27
Discs that cannot be played ................................................................7
Direct play......................................................................................... 27
Concerning logo marks .......................................................................7
Deleting a title that is being played ................................................... 27
Which Disc Types is Playable on What TV .........................................8
Select an amount of time to skip — Time Slip .................................. 27
Disc handling.......................................................................................8
Create chapters ................................................................................ 27
Maintenance ..........................................................................................8
Changing audio during play .............................................................. 27
Using DVD-R, DVD-R DL, DVD-RW, Using menus to play DivX, MP3 and still pictures (JPEG/TIFF) ..... 28
+R, +R DL and +RW on this unit ......................................................9 Playing discs which contain
Control reference guide .....................................................................10 DivX video contents, MP3 and still pictures ...................................... 28
Remote control....................................................................................10 To select the file type........................................................................ 28
Main unit ..............................................................................................11 Playing DivX video contents ............................................................. 28
The unit’s display ..............................................................................11 ≥ Using the tree screen to find a folder ............................................ 28
STEP 1 Connection.............................................................................12 About DivX VOD content .................................................................. 29
Connecting a TV ...............................................................................12 Playing MP3...................................................................................... 29
Connecting an amplifier or system component .................................13 ≥ Using the tree screen to find a group............................................ 29
≥ Connecting an amplifier with a digital input terminal .....................13 Playing a still picture ......................................................................... 30
≥ Connection to an analogue stereo amplifier..................................13 ≥ Start Slide Show/Slide Interval...................................................... 30
DVD output and DVD/VHS output.....................................................13 ≥ To select still pictures in another folder......................................... 30
To enjoy even higher fidelity .............................................................13 Playing a video cassette .................................................................... 32
≥ Connection to the TV’s S Video terminal.......................................13 Fast-forward/Rewind......................................................................... 32
≥ Connection to the TV’s component video terminals ......................13 Cue/Review ...................................................................................... 32
STEP 2 Auto-Setup .............................................................................14 Jet Search......................................................................................... 32
Auto-Setup ........................................................................................14 Slow-motion play .............................................................................. 32
STEP 3 Set up to match your TV and remote control......................15 Jet Rewind ........................................................................................ 32
When other Panasonic products respond to this remote control ......15 S-VHS Quasi Playback (SQPB) ....................................................... 32
Selecting the television type..............................................................15 Repeat Playback............................................................................... 32
Television operation ..........................................................................15 Adjusting the playback picture .......................................................... 33
To enjoy progressive video ...............................................................16 ≥ Manual tracking............................................................................. 33
≥ Note to owners of ≥ Vertical locking adjustment ........................................................... 33
progressive compatible PAL system televisions ...........................16 VHS Index Search System (VISS).................................................... 33
Changing audio during play .............................................................. 33
Recording Various indications in on-screen display........................................... 33
Using on-screen menus/FUNCTIONS window................................. 34
Recording television programmes....................................................17 Using DISPLAY menus..................................................................... 34
Inserting a disc ..................................................................................17 ≥ Common procedures .................................................................... 34
Inserting a video cassette .................................................................17 - Disc menu ................................................................................. 34
Recording procedures.......................................................................18 - Play menu ................................................................................. 35
≥ Recording modes and approximate recording times.....................19 - Picture menu ............................................................................. 35
≥ When the format confirmation screen is displayed........................20
- Sound menu.............................................................................. 35
≥ When removing a recorded disc....................................................20
- Other menu ............................................................................... 35
Specifying the time when recording will stop ....................................21
Select audio to record .......................................................................21 Status messages ................................................................................ 36
Playing DVD while recording VHS ....................................................21 FUNCTIONS window ........................................................................ 36
Playing VHS while recording DVD ....................................................21 Status displays.................................................................................. 36
Watching the TV while recording ......................................................21 ≥ Changing the information displayed.............................................. 36
Playing while you are recording ........................................................21 ≥ Display examples.......................................................................... 36
≥ Playing from the beginning of the title you are recording– Child Lock ........................................................................................... 36
Chasing play..................................................................................21
≥ Play a title previously recorded while recording– Editing
Simultaneous rec and play ............................................................21
Edit titles ............................................................................................. 37
Flexible Recording mode (FR) ..........................................................22
Editing titles with SUB MENU button ................................................ 37
Timer Recording .................................................................................23
Title operations ................................................................................. 37
Cautions for using timer recording ....................................................23
≥ Delete............................................................................................ 37
Timer Recording................................................................................23
≥ Properties...................................................................................... 37
Using G-CODE system .......................................................................23
≥ Edit................................................................................................ 38
Manual programming ........................................................................24
- Enter Name ............................................................................... 38
≥ Check, change or delete programmes ..........................................25
≥ Cancel a timer recording that has already begun..........................25 - Set up Protection/Cancel Protection ......................................... 38
≥ Release programme from standby ................................................25 - Partial Delete............................................................................. 38
≥ Auto SP/LP mode..........................................................................25 - Change Thumbnail.................................................................... 38
- Divide Title ................................................................................ 39
Edit Chapters ...................................................................................... 39
Chapter operations ........................................................................... 39
≥ Chapter View ................................................................................ 39
- Delete Chapter .......................................................................... 39
- Create Chapter.......................................................................... 39
- Combine Chapters .................................................................... 39
- Title View................................................................................... 39
4
RQTV0136
See more at http://www.manualsworld.net
Table of contents/Accessories
Editing Convenient functions
Creating, editing and playing playlists............................................. 40 Entering text ........................................................................................52
Creating playlists .............................................................................. 40 Entering text ......................................................................................52
Playing playlists ................................................................................ 41 Deleting titles.......................................................................................53
Editing playlists with SUB MENU button .......................................... 41 Delete Navigator................................................................................53
Playlist operations ............................................................................ 41 Deleting a title during play .................................................................53
≥ Delete ........................................................................................... 41 DVD Management................................................................................54
≥ Properties ..................................................................................... 41 Disc Name.........................................................................................54
≥ Edit................................................................................................ 42 Disc Protection ..................................................................................55
- Create ....................................................................................... 42 Delete all titles ...................................................................................55
- Copy.......................................................................................... 42 Auto-Play Select................................................................................55
- Enter Name............................................................................... 42 Create Top Menu ..............................................................................55
- Change Thumbnail.................................................................... 42 Format Disc .......................................................................................55
Chapter operations ........................................................................... 43 Finalize ..............................................................................................56
≥ Chapter View ................................................................................ 43 Close First Layer ...............................................................................56
- Add Chapter.............................................................................. 43 Changing the unit’s settings..............................................................57
- Move Chapter ........................................................................... 43 Common procedures.........................................................................57
- Create Chapter ......................................................................... 43 Entering a password (Ratings) ..........................................................57
- Combine Chapters .................................................................... 43 Summary of settings..........................................................................57
Resetting the channel setting ............................................................60
- Delete Chapter.......................................................................... 43
Tuning ...............................................................................................60
- Playlist View.............................................................................. 43
≥ Manual...........................................................................................60
≥ To change detailed station settings ...............................................60
Transferring (Copying) ≥ Automatic setting ...........................................................................61
Transfer (Copying) ............................................................................. 44 Set the clock manually .......................................................................61
Before transferring (copying) ............................................................ 44
Transfer (Copying) from VHS ........................................................... 45 Reference
≥ One Touch Transfer (copying) (VHS l DVD) .............................. 45 Glossary...............................................................................................62
≥ GUI (Graphical User Interface)
Error messages ...................................................................................63
Transfer (Copying) (VHS l DVD) ................................................ 46
Transfer (Copying) from DVD ........................................................... 47 Frequently asked questions...............................................................65
≥ One Touch Transfer (copying) (DVD l VHS) .............................. 47 Troubleshooting guide .......................................................................66
≥ GUI (Graphical User Interface) Specifications......................................................................................71
Transfer (copying) (DVD l VHS) ................................................. 48 Index.....................................................................................................73
Transfer (copying) a finalized DVD-R, DVD-R DL,
DVD-RW (DVD-Video format), +R, +R DL or DVD-Video ................ 49
Recording from an external device ................................................... 50
≥ DVD .............................................................................................. 50
≥ VHS .............................................................................................. 50
DV automatic recording .................................................................... 51
Accessories
Please check and identify the supplied accessories. Use the numbers indicated in the brackets when asking for replacements.
(Product numbers correct as of April 2006. These may be subject to change.)
[For]Asia] ∏ 1 RF coaxial cable [For]Asia]
∏ 1 AC mains lead ∏ 1 Remote control
(EUR7659YL0)
∏ 1 Audio/Video cable
[For]Australia]and]New]Zealand]
∏ 1 AC mains lead
[For]Australia]and]New]Zealand]
∏ 1 Remote control
∏ 2 Batteries for the remote control (EUR7659YJ0)
[For]the]Middle]East] R6 size
∏ 2 AC mains leads
[For]the]Middle]East]
[For\Saudi\Arabia] ∏ 1 Remote control
≥For use with the unit only. Do not use it with other (EUR7659YL0)
equipment. Also, do not use cords belonging to other
equipment with the unit.
5
RQTV0136
See more at http://www.manualsworld.net
Disc information
Discs you can use for recording and play [12 cm/8 cm]
Disc type DVD-RAM DVD-R DVD-R DL¢1 DVD-RW rR¢2 rR DL¢1 rRW
≥4.7 GB/9.4 GB, ≥4.7 GB, 12 cm (dual layer on ≥4.7 GB, 12 cm ≥4.7 GB, 12 cm (double layer on ≥4.7 GB, 12 cm
12 cm ≥1.4 GB, 8 cm single side) ≥1.4 GB, 8 cm single side)
≥2.8 GB, 8 cm ≥8.5 GB, 12 cm ≥8.5 GB, 12 cm
Logo
– – –
Indicated in [-R] before [-R]DL] before [-RW‹V›] before [+R] before [+R]DL] before
these finalization finalization finalization finalization finalization
instructions [RAM] [+RW]
[DVD-V] after [DVD-V] after [DVD-V] after [DVD-V] after [DVD-V] after
with finalization finalization finalization finalization finalization
Recording DVD Video
DVD-Video format rVR format
format Recording format
Main use¢3 Re-writable discs One time One time Re-writable discs One time One time Re-writable discs
recording discs recording discs recording discs recording discs
(recordable until (recordable until (recordable until (recordable until
the disc is full) the disc is full) the disc is full) the disc is full)
Compatibility
Usable high Up to 5x Up to 16x Up to 4x Up to 6x Up to 16x Up to 2.4x Up to 4x¢5
speed recording
disc¢4
Play on other Only on DVD- Only after Only after Only after Only after Only after Yes.
player RAM compatible finalizing the disc. finalizing the finalizing the disc. finalizing the disc. finalizing the disc. (It is not possible
players. (It is not (l 56, 62) disc¢6. (l 56, 62) (l 56, 62) (l 56, 62) to finalize the
possible to (l 56, 62) disc.)
finalize the disc.)
What you can do on this unit (Y: Possible, t: Impossible)
Chasing playback Y t t t t t t
Recording Y ¢7 t t t t t t
broadcasts that
allow one copy
Recording both Y t Only one is t Only one is t Only one is t Only one is t Only one is t Only one is
M 1 and M 2 of recorded. (l 58, recorded. (l 58, recorded. (l 58, recorded. (l 58, recorded. (l 58, recorded. (l 58,
bilingual Bilingual Audio Bilingual Audio Bilingual Audio Bilingual Audio Bilingual Audio Bilingual Audio
broadcast Selection) Selection) Selection) Selection) Selection) Selection)
Recording 16:9 Y t (The picture is t (The picture is t (The picture is t (The picture is t (The picture is t (The picture is
aspect picture recorded in 4:3 recorded in 4:3 recorded in 4:3 recorded in 4:3 recorded in 4:3 recorded in 4:3
aspect.) aspect.) aspect.) aspect.) aspect.) aspect.)
Entering text Y Y Y Y Y Y Y
Deleting titles Y Y (Available Y (Available Y (Disc space Y (Available Y (Available Y (Disc space
space does not space does not increases only space does not space does not increases only
increase after increase after when the title increase after increase after when the title
deleting.) deleting.) recorded last is deleting.) deleting.) recorded last is
deleted.) deleted.)
Creating playlists Y t t t t t t
¢1
You can record onto the second layer of dual- or double-layer discs after closing the first layer. However you will no longer be able to record to the first
layer (l 56).
¢2 You may not be able to use +R recorded on this unit in another Panasonic DVD recorder and vice versa. Once the disc is finalized, however, it can be
played in the other unit.
¢3 The amount of the recordable disc space does not increase even if the programme is deleted when you use a one time recording disc.
¢4 This unit can use the high-speed recording discs shown in the chart, but using them will not shorten the recording time.
¢5
It is possible to play 8x recording speed discs recorded on other equipment.
¢6 Playable on DVD-R DL compatible equipment.
¢7 CPRM (l 62) compatible discs only
≥The explanations concerning discs are indicated by [DVD] and those concerning video cassettes are indicated by [VHS].
≥We recommend using Panasonic discs. We recommend using DVD-RAM discs with cartridges to protect them from scratches and dirt.
≥Discs from other manufactures may not be recorded or played due to the condition of the recording.
≥You cannot record programmes that allow “One time only recording” to CPRM compatible DVD-R, DVD-R DL and DVD-RW on this unit. You can record
other programmes in the DVD-Video format.
≥You can use high speed recording compatible discs on this unit.
≥This unit cannot record to discs containing both PAL and NTSC signals. Play of discs recorded with both PAL and NTSC on another unit is not guaranteed.
The manufacturer accepts no responsibility and offers no compensation for loss of recorded or edited material due to a problem with the unit
or recordable media, and accepts no responsibility and offers no compensation for any subsequent damage caused by such loss.
Examples of causes of such losses are
≥A disc recorded and edited with this unit is played in a DVD Recorder or computer disc drive manufactured by another company.
≥A disc used as described above and then played again in this unit.
6 ≥A disc recorded and edited with a DVD Recorder or computer disc drive manufactured by another company is played in this unit.
RQTV0136
See more at http://www.manualsworld.net
Disc information
Play-only discs [12 cm/8 cm]
Disc type DVD-Video DVD-Audio DVD-RW CD Video CD
(DVD Video Recording format)
Logo
Indicated in these
[DVD-V] [DVD-A] [-RW‹VR›] [CD] [VCD]
instructions with
Instructions High quality High fidelity DVD-RW¢ recorded on another Recorded CD-R¢ and CD- Recorded
movie and music music discs DVD Recorder audio and RW¢ with DivX music and
discs ≥Played on this ≥You can play programmes that allow music video contents, video
unit in 2 “One time only recording” if they have (including music recorded in (including
channels been recorded to a CPRM compatible CD-R/RW¢) MP3 and still CD-R/RW¢)
disc. pictures (JPEG
≥By formatting (l 55) the disc, you can and TIFF) (l 28).
record to it in DVD-Video format and
play it on the unit.
It may be necessary to finalize the disc on
the equipment used for recording.
¢ Play may be impossible on some DVD-RW (DVD Video Recording format), CD-R or CD-RW discs due to the condition of the recording.
≥You can play DivX video contents recorded on DVD-R and DivX video contents, still pictures (JPEG/TIFF), CD-DA, Video CD and MP3 format data
recorded on CD-R/RW.
Close the session or finalize the disc after recording on the computer.
≥The producer of the disc can control how discs are played. So you may not always be able to control play as described in these operating instructions.
Read the disc’s instructions carefully.
Note about using a DualDisc
The digital audio content side of a DualDisc does not meet the technical specifications of the Compact Disc Digital Audio (CD-DA) format so play may not
be possible.
Regarding DVD-Audio
Some multi-channel DVD-Audio will prevent down-mixing (l 62) of all or part of their contents if this is the manufacturer’s intention. Tracks that are
prevented from being down-mixed will not play properly on this unit (e.g., audio is played from the front two channels only). Refer to the disc’s jacket
for more information.
Regarding recording formats Discs that cannot be played
≥2.6/5.2 GB DVD-RAM, 12 cm
∫ DVD Video Recording format ≥3.95/4.7 GB DVD-R for Authoring
This is a recording method which allows you to record and edit TV ≥DVD-R recorded in DVD Video Recording format
broadcasts and so on. ≥DVD-R (DVD-Video format), DVD-R DL, DVD-RW (DVD-Video format),
≥Digital broadcasts that allow “One time only recording” can be +R, +R DL recorded on another unit and not finalized (l 62, Finalize)
recorded to a CPRM compatible disc. You can record to CPRM ≥[For]Asia]
compatible DVD-RAM on this unit. DVD-Video with a region number other than “3” or “ALL”
≥Play is only possible on a compatible DVD player. ≥[For]Australia]and]New]Zealand]
Use a DVD-RAM to record in DVD Video Recording format. DVD-Video with a region number other than “4” or “ALL”
≥[For]the]Middle]East]
∫ DVD-Video format DVD-Video with a region number other than “2” or “ALL”
This recording method is the same as commercially available DVD- ≥Blu-ray, DVD-ROM, +R 8 cm, CD-ROM, CDV, CD-G, Photo CD, CVD,
Video. SVCD, SACD, MV-Disc, PD, etc.
≥Digital broadcasts that allow “One time only recording” cannot be
recorded. Concerning logo marks
≥These can be played on a DVD player. However programmes
recorded on this unit must be finalized to be played on other DVD Dolby Digital (l 58)
players. This is a method of coding digital signals developed by
Use a DVD-R, DVD-R DL or DVD-RW to record in DVD-Video
Dolby Laboratories. Not only stereo (2 channel) audio,
format. these signals can also be multi-channel audio. A large
amount of audio information can be recorded on one
∫ +VR (+R/+RW Video Recording) format
disc by this method.
This is a method for recording moving pictures to +R/+RW discs. You
can play back discs recorded in this method in a similar way as DTS Digital Surround (l 58)
contents recorded in the DVD-Video format. This surround system is used in many movie theatres
≥Digital broadcasts that allow “One time only recording” cannot be around the world. The separation between channels is
recorded. good and the compression ratio is low, so realistic
≥After finalizing the disc or creating the top menu, you can play the disc sound effects are possible.
on DVD players and other equipment.
7
RQTV0136
See more at http://www.manualsworld.net
Disc information
Which Disc Types is Playable on What TV Disc handling
When you use a discs recorded in either PAL or NTSC, refer to this table. ∫ How to hold a disc
Do not touch the recorded surface.
TV type Disc Playable¢1
PAL Y
Multi-system TV
NTSC Y¢2
PAL k ∫ Concerning non-cartridge discs
NTSC TV Be careful about scratches and dirt.
NTSC Y¢3
∫ If there is dirt or condensation on the disc
PAL Y Wipe with a damp cloth and then wipe dry.
PAL TV
NTSC Y¢4(PAL 60)
¢1
Playable (Y: Possible, k: Impossible)
¢2
If you select “NTSC” in “TV System” (l 59), the picture may be clearer.
¢3 Select “NTSC” in “TV System” (l 59).
¢4 If your TV is not equipped to handle PAL 525/60 signals the picture will ∫ Handling precautions
not be displayed correctly. ≥Do not attach labels or stickers to the discs. (This may cause disc
warping and unbalanced rotation, rendering it unusable.)
Optional accessories ≥Write on the label side of the disc only with a soft, oil-based felt pen. Do
(Product numbers correct as of April 2006. These may be subject to not use ballpoint pens or other hard writing implements.
change.) ≥Do not use record cleaning sprays, benzine, thinner, static electricity
DVD-RAM prevention liquids or any other solvent.
9.4 GB, double-sided, cartridge type: ≥Do not use scratch-proof protectors or covers.
LM-AD240LE (compatible with high speed recording 3X) ≥Do not drop, stack, or cause impact to discs. Do not place objects on
them.
9.4 GB, double-sided, non-cartridge type: ≥Do not use the following discs:
LM-AE240LE (Pro Hard Coating, compatible with high speed - Discs with exposed adhesive from removed stickers or labels (rental
recording 3X) discs etc.).
4.7 GB, single-sided, cartridge type: - Discs that are badly warped or cracked.
- Irregularly shaped discs, such as heart shapes.
LM-AB120LE (compatible with high speed recording 3X)
4.7 GB, single-sided, non-cartridge:
LM-AE120LE (Pro Hard Coating, compatible with high speed
recording 3X)
LM-AF120LE (compatible with high speed recording 3X)
DVD-R ≥Do not place in the following areas:
4.7 GB, single-sided, non-cartridge: - In direct sunlight.
LM-RF120ME (compatible with high speed recording 8X) - In very dusty or humid areas.
- Near a heater.
DVD-RW - Locations susceptible to significant differences in temperature
4.7 GB, single-sided, non-cartridge: (condensation can occur).
LM-RW120E (compatible with high speed recording 2X) - Where static electricity or electromagnetic waves occur.
≥To protect discs from scratches and dirt, return them to their cases or
cartridges when you are not using them.
Maintenance
The precision parts in the unit are readily affected by the
environment, especially temperature, humidity and dust.
Cigarette smoke can also cause malfunction or breakdown.
To clean the unit, wipe with a soft, dry cloth.
≥Never use alcohol, paint thinner or benzine to clean the unit.
≥Before using chemically treated cloth, carefully read the instructions that
came with the cloth.
Observe the following points to ensure continued listening and
viewing pleasure.
Dust and dirt may adhere to the unit’s lens over time, making it impossible
to record or play discs.
Use the DVD lens cleaner about once every year depending on the
frequency of use and the operating environment.
Carefully read the lens cleaner’s instructions before use.
DVD lens cleaner: RP-CL720E
8
RQTV0136
See more at http://www.manualsworld.net
Using DVD-R, DVD-R DL, DVD-RW, +R, +R DL and +RW on this unit
Disc information/Maintenance/Using DVD-R, DVD-R DL, DVD-RW, +R, +R DL and +RW on this unit
Restrictions with DVD-R, etc.¢
≥16:9 aspect programmes are recorded in 4:3 aspect.
≥The main (M 1) or secondary audio (M 2) only can be recorded for bilingual broadcasts.
≥Playing the disc on other DVD players is not possible before finalizing.
¢
DVD-R, DVD-R DL, DVD-RW, +R, +R DL and +RW are collectively referred to as “DVD-R, etc.” on this page.
M1 M2
e.g., The selected audio only is recorded.
Hello Hallo Record to DVD-R, etc. e.g., M 1 only
Hello
16:9 aspect
programme with
main and secondary
audio 4:3 aspect
Therefore, follow the steps below when you use DVD-R, etc.
∫ When recording a bilingual programme to DVD-R, etc.
Select the audio to record before recording or transferring (copying).
Some television programmes are broadcast with main (M 1) and secondary audio (M 2). You have to select the audio recording type before recording or
transferring (copying) them to DVD-R, etc.
≥When recording from a TV tuner
Select “M 1” or “M 2” in “Bilingual
Audio Selection” in the Setup menu
(l 58). Record to DVD-R, etc. The selected audio only is recorded.
M1 M2 M1
Dynamic Range Compression Off
Setup
Hello Hallo Bilingual Audio Selection M1 Hello
Digital Audio Output
Tuning
Disc Audio Mode for DV Input Stereo 1
Picture
Sound
Display
TAB SELECT
Connection
≥When recording from the external equipment
- Select M 1 or M 2 on the external equipment.
∫ Playing the disc on other DVD players
The disc must be finalized after recording or transferring (copying) (l 56).
It is necessary to finalize DVD-R, etc. on this unit after recording or transferring (copying) titles to them. You can then play them as a commercially sold
DVD-Video. However the discs become play-only and you can no longer record or transfer (copy).¢
¢
You can record and transfer (copy) again if you format DVD-RW and +RW.
Play on other DVD equipment
Record to DVD-R, etc.
Finalize CHG
∫ Recording to a DVD-R DL and +R DL
DVD-R DL and +R DL discs have two layers of recordable surfaces on one side.
It is not possible to record continuously from the first layer to the second layer. Recording stops when the space on the first layer becomes full.
You must close the first layer to start recording on the second layer. Closing makes the first layer unavailable for recording (editing is still available).
You cannot cancel closing. Make certain before proceeding. (l 56)
The second layer It is not possible to
The available record continuously
space from the first layer to
the second layer.
The first layer
(The disc’s (The disc’s
inner side) Title 1 Title 2 outer side)
Recording/Playback direction
9
RQTV0136
See more at http://www.manualsworld.net
Control reference guide
Remote control
-
(14) ∫ [DRIVE SELECT] button (2)
[DVD]
≥Before performing DVD operations, be sure to press
DVD/VHS [DRIVE SELECT] to select the DVD. Also, make sure the
DVD indicator lights up on the unit.
(1) (15)
DRIVE VOLUME [VHS]
CH
SELECT ≥Before performing VHS operations, be sure to press
(2) AV [DRIVE SELECT] to select the VHS. Also, make sure the
TRACKING/V-LOCK VHS indicator lights up on the unit.
1 2 3 (16)
CH (1) Turn the unit on . . . . . . . . . . . . . . . . . . . . . . . . . . . . . . . . . . . .l 14
(3) (2) Select drive (DVD or VHS) . . . . . . . . . . . . . . . . . . . . . . . l above
4 5 6 (3) Select channels and title numbers etc./Enter numbers
INPUT SELECT
(17) (4) Cancel/Reset the tape counter
7 8 9 (5) Basic operations for recording and play
G-Code (6) Skip the specified time . . . . . . . . . . . . . . . . . . . . . . . . . . . . . .l 27
(4) 0 (18) Jet rewind button (6 JET REW) . . . . . . . . . . . . . . . . . . . . .l 32
(7) Show Top menu/Direct Navigator . . . . . . . . . . . . . . .l 26, 28, 37
RESET SLOW/SEARCH (8) Selection/Enter, Frame-by-frame . . . . . . . . . . . . . . . . . . .l 14, 27
(9) Show sub menu. . . . . . . . . . . . . . . . . . . . . . . . . . .l 25, 30, 37, 41
(5) SKIP/INDEX REW FF (10) Select audio/Release and put in standby/
Delete a programme position. . . . . . . . . . . . . . . .l 21, 25, 27, 60
STOP PAUSE PLAY
(11) Show DISPLAY menu
Add a blank programme position . . . . . . . . . . . . . . . . . .l 34, 60
TIME SLIP/ JET REW MANUAL SKIP (12) Start recording . . . . . . . . . . . . . . . . . . . . . . . . . . . . . .l 18, 45, 50
(6) (19) (13) Change recording mode. . . . . . . . . . . . . . . . . . . . . . . . . . . . .l 18
G/CHECK
PRO (20) (14) Transmission window
(15) TV operations . . . . . . . . . . . . . . . . . . . . . . . . . . . . . . . . . .l 15, 21
R
(16) Channel select. . . . . . . . . . . . . . . . . . . . . . . . . . . . . . . . . . . . .l 18
DIRECT NAVIGATO
FUNC
(7) (21) TRACKING/V-LOCK. . . . . . . . . . . . . . . . . . . . . . . . . . . . . . . . .l 33
TIONS
ENTER (17) Input select (AV1, AV2 and DV) . . . . . . . . . . . . . . . . . . . . . . .l 50
(18) [For]Australia]and]New]Zealand] Show G-CODE screen . . . . . . . .l 23
(8) (19) Skip 30 seconds forward . . . . . . . . . . . . . . . . . . . . . . . . . . . .l 26
SUB MENU RETURN (20) Show timer recording programming screen . . . . . . . . . . . .l 24
(9) (22) (21) Show FUNCTIONS window . . . . . . . . . . . . . . . . . . . . . . . . . .l 36
CREATE (22) Return to previous screen
AUDIO DISPLAY CHAPTER STATUS
(10) A B C
(23) (23) Show status messages . . . . . . . . . . . . . . . . . . . . . . . . . .l 33, 36
(24) Create chapters/Move a programme position . . . . . . . .l 27, 60
(11) REC REC MODE F Rec DELETE (24) (25) Delete items. . . . . . . . . . . . . . . . . . . . . . . . . . . . . . . . .l 27, 41, 53
(12) (25) (26) Start Flexible Recording. . . . . . . . . . . . . . . . . . . . . . . . . . . . .l 22
(13) (26) Notes
≥To stop them from being pressed accidentally, buttons such as [¥, REC]
do not protrude as much as other buttons.
≥The word “button” is not used in these operating instructions so “Press
the [ENTER] button.” is shown as “Press [ENTER].”
≥You can use this remote control to operate your TV if you set the TV
manufacturer code (l 15).
∫ About batteries ∫ How to use the remote control
≥Insert so the poles Aim at the sensor, avoiding obstacles, at a maximum range of 7 m directly
(i and j) match those in in front of the unit.
the remote control.
≥Do not use rechargeable Remote control
type batteries. signal sensor
Do not:
≥mix old and new
batteries.
R6/LR6, AA
≥use different types at the same time.
≥heat or expose to flame.
≥take apart or short circuit.
≥attempt to recharge alkaline or manganese batteries.
≥use batteries with the covering peeled off.
Mishandling of batteries can cause electrolyte leakage which can damage 7 m directly in front of the unit
items the fluid contacts and may cause a fire.
Notes
Remove the batteries if the remote control is not going to be used for a
≥Keep the transmission window and the unit’s sensor free from dust.
long period of time. Store in a cool, dark place.
≥Operation can be affected by strong light sources, such as direct
sunlight, inverter fluorescent lamps and the glass doors on cabinets.
10 ≥If you cannot operate the unit or TV using the remote control after
changing the batteries, please re-enter the codes (l 15).
RQTV0136
See more at http://www.manualsworld.net
Control reference guide/Remote control/Main unit
Main unit
Remote control
(1) Cassette compartment (2) signal sensor (3) (4) (5) Disc tray
EJECT OPEN /CLOSE
DRIVE REC
CH SELECT
COPYING
AV 2 S VIDEO IN VIDEO IN L /MONO AUDIO IN R
(6) (7) (8) (9) The unit’s display (10) (11) (12) (13)
(1) Cassette eject button (<, EJECT) . . . . . . . . . . . . . . . . . . . . . . l 17 (10) DVD/VHS drive indicator . . . . . . . . . . . . . . . . . . . . . . . . . . . . . l 10
(2) Disc tray open/close button (<, OPEN/CLOSE) . . . . . . . . . . l 17 ≥Lights when the DVD or VHS drive is selected.
(3) Stop button (∫) . . . . . . . . . . . . . . . . . . . . . . . . . . . . . . . . . . l 19, 32 (11) DRIVE SELECT button . . . . . . . . . . . . . . . . . . . . . . . . . . . . . . . l 10
(4) Play button (1) . . . . . . . . . . . . . . . . . . . . . . . . . . . . . . . . . . . . . l 26 ≥The selected drive changes each time you press [DRIVE SELECT].
(5) Recording button (¥, REC) . . . . . . . . . . . . . . . . . . . . . . . . . . . l 18 (12) Connector for a digital video (DV) camera . . . . . . . . . . . . l 50, 51
(6) Standby/on switch (Í/I) . . . . . . . . . . . . . . . . . . . . . . . . . . . . . . l 14 (13) One Touch Transfer (copying) operation button
Press to switch the unit from on to standby mode or vice versa. ≥From VHS to DVD. . . . . . . . . . . . . . . . . . . . . . . . . . . . . . . . . . l 45
In standby mode, the unit is still consuming a small amount of power. ≥From DVD to VHS. . . . . . . . . . . . . . . . . . . . . . . . . . . . . . . . . . l 47
(7) AV2 input terminals (AV2) . . . . . . . . . . . . . . . . . . . . . . . . . . . . l 50
(8) DVD-SEARCH . . . . . . . . . . . . . . . . . . . . . . . . . . . . . . . . . . . l 27, 29
VHS-REW/FF buttons (V/6, 5/W) . . . . . . . . . . . . . . . . l 32
(9) Channel up/down
Tracking/V-Lock buttons (CH, X, W) . . . . . . . . . . . l 14, 18, 33, 61
The unit’s display
(1) [A] (1)
(2) (3) [B] (2) (3)
Common to DVD/VHS VHS
[A] Recording mode indicator (1) Timer recording indicator ( ) (l 23, 24)
DVD: (l 19) On:
≥XP SP LP EP (all on): FR mode (l 22) When a timer recording programme is registered and a recordable
VHS:(l 19) video cassette is inserted.
≥SP: When recording or playing in Normal mode. Flashes:
≥LP: When recording or playing in Long play mode. When the unit cannot record a timer recording programme (e.g., there
≥EP: When recording or playing in Extra long play mode. is no video cassette, etc.).
[B] Main display (2) Tape indicator
≥Current time (3) Tape operation status
≥Disc recording and play counter
≥VHS recording and play counter DVD
≥Miscellaneous messages, etc. (1) Timer recording indicator ( ) (l 23, 24)
On:
When a timer recording programme is registered and a recordable
disc is inserted.
Flashes:
When the unit cannot record a timer recording programme (e.g., there
is no disc, etc.).
(2) Disc operation status
(3) Disc indicator
11
RQTV0136
See more at http://www.manualsworld.net
STEP 1 Connection
≥Please read “IMPORTANT SAFETY INSTRUCTIONS”. (l 2)
≥Before connection, turn off all equipment and read the appropriate operating instructions.
Connecting a TV
[For[Saudi[Arabia] BE SURE TO READ Television
THE CAUTION FOR AUDIO IN VIDEO VHF/UHF Cable from wall or
R L IN RF IN
THE AC MAINS LEAD antenna signal
ON PAGE 2 BEFORE Red White Yell
Yellow
ellow
CONNECTION. (1)
RF coaxial Aerial
To household Audio/Video cable cable leadl
Mains socket This unit’s rear panel (Supplied) (3) (2) (Supplied) (Not
[For[Australia[and[New[Zealand]
Supplied)
Red White Yell
Yellow
ellow
(AC 220 V to 240 V, 50 Hz)
To
[For[Asia[and[the[Middle[East]
DVD/VHS COMMON OUT RF
IN
(AC 220 V to 240 V, Y PB PR DVD/VHS COMMON OUT
A
R-AUDIO-L VIDEO
To RF IN
50/60 Hz) COMPONENT VIDEO OUT (NTSC: 480p /480i PAL: 576p /576i)
OPTICAL RF
OUT
AC IN
DIGITAL AUDIO OUT R-AUDIO-L VIDEO S VIDEO R-AUDIO-L VIDEO S VIDEO
(PCM/BITSTREAM) DVD PRIORITY OUT AV 1 IN
To RF OUT
(4)
AC mains lead (Supplied)
Connect only after all other connections are complete.
[For[the[Middle[East]
Use the AC mains lead that matches the socket for your area you live in.
∫ Connect in the following order ∫ Connection examples with other equipment
(1) Aerial lead (not supplied) Amplifier (l 13) Video camera (l 50)
(2) RF Coaxial cable (supplied)
(3) Audio/Video cable (supplied)
(4) AC mains lead (supplied)
∫ Connect the unit directly to the television
If you connect the unit to the television through an AV selector or a video
From the AUDIO/VIDEO OUT terminal
cassette recorder, the video signals will be affected by copyright protection
or the DIGITAL AUDIO OUT terminal
and the picture may not be shown correctly.
TV
The unit
VCR
To AV2 input terminals (front) To DV IN input terminal (front)
For your reference
The unit
≥The equipment connections described are examples.
≥When connecting the unit to a television with a built-in VCR, connect to ≥Peripheral equipment and optional cables are sold separately unless
the input terminals on the television, not the VCR. otherwise indicated.
∫ When the unit is not to be used for a long time
To save power, unplug it from the household mains socket. The unit consumes a small amount of power even when it is turned off.
Standby power consumption
FL Display (l 58)
Bright/Dim Auto
On Approx. 7.0 W Approx. 6.8 W
Quick Start (l 59)
Off Approx. 2.6 W Approx. 2.5 W
≥When “Power Save” is set to “On”, the “Quick Start” function does not work.
∫ Quick Start (l 59)
1 Sec. Quick Start for Recording on DVD-RAM¢
¢ From the power off state, recording on DVD-RAM starts about 1 second after first pressing the [Í, DVD/VHS] and then sequentially pressing the
[¥, REC] (Quick Start Mode).
12
RQTV0136
See more at http://www.manualsworld.net
STEP 1 Connection
Connecting an amplifier or system component To enjoy even higher fidelity
∫ Connecting an amplifier with a digital input ∫ Connection to the TV’s S Video terminal
terminal S VIDEO OUT terminal
To enjoy multi-channel surround sound on DVD-Video The S VIDEO OUT terminal achieves a more vivid picture than the VIDEO
≥Connect an amplifier with a built-in Dolby OUT terminal. (Actual results depend on the TV.)
Digital or DTS decoder displaying the logos After connecting the unit to the TV (l 12), connect the S Video cable as
on the right. illustrated below.
≥Change the settings in “Digital Audio Output”. (l 58)
(1) Audio input terminals (L/R) TV
≥Before purchasing an optical digital audio cable (not supplied), check the
(2) S Video input terminal (1) (2)
terminal shape of the connected equipment.
(3) Audio cable (not supplied)
≥You cannot use any amplifier with a DTS Digital Surround decoder not AUDIO IN
A Red (R) R L S VIDEO IN
suited to DVD.
B White (L)
≥Even if the unit is connected as illustrated, the output of DVD-Audio will
(4) S Video cable (not supplied)
only be in 2 channels.
(5) Rear panel of the unit
(6) Audio output terminals (L/R)
(1) Rear panel of the unit
(2) Optical digital output terminal
(1) (7) S Video output terminal (3) (4)
(3) Optical digital audio cable Y PB PR DVD/VHS COMMON OUT
R-AUDIO-L VIDEO PB PR DVD/VHS COMMON OUT
(not supplied) MPONENT VIDEO OUT (NTSC: 480p /480i PAL: 576p /576i)
R-AUDIO-L VIDEO
Do not bend when connecting. OPTICAL (2) EO OUT (NTSC: 480p /480i PAL: 576p /576i)
OPTICAL
A Insert fully, with this side DIGITAL AUDIO OUT
(PCM/BITSTREAM)
R-AUDIO-L
DVD
VIDEO S VID
PRIORITY OUT R-AUDIO-L VIDEO S VIDEO R-AUDIO-
DIGITAL AUDIO OUT
facing up. (5)
(PCM/BITSTREAM)
(6)
DVD PRIORITY OUT
(7)
(4) Optical digital input terminal (3) A
(5) Amplifier’s rear panel
∫ Connection to the TV’s component video
terminals
(4)
COMPONENT VIDEO OUT terminal
(5) OPTICAL IN These terminals can be used for either interlace or progressive output
(l 62) and provide a purer picture than the S VIDEO OUT terminal.
∫ Connection to an analogue stereo amplifier Connection using these terminals outputs the colour difference signals
(PB/PR) and luminance signal (Y) separately in order to achieve high
fidelity in reproducing colours.
(1) Rear panel of the unit (1) If the TV is compatible with progressive output, a high quality picture can
(2) Audio output terminals (L/R) be output because the unit’s component video output terminal outputs a
PB PR DVD/VHS COMMON OUT
(3) Audio cable (not supplied)
R-AUDIO-L VIDEO progressive output signal.
(2)
≥For progressive output (l 16)
EO OUT (NTSC: 480p /480i PAL: 576p /576i)
A Red (R) OPTICAL
B White (L) DIGITAL AUDIO OUT R-AUDIO-L VIDEO S VIDEO
After connecting the unit to the TV (l 12), connect the video cable as
(PCM/BITSTREAM) DVD PRIORITY OUT
(4) Audio input terminals (L/R) illustrated below.
(5) Amplifier’s rear panel ≥Connect to terminals of the same colour.
TV
(3) (1) Component input terminals
(2) Audio input terminals (L/R) (1) (2)
(3) Video cables (not supplied) COMPONENT
VIDEO IN
AUDIO IN
R L
(4) Audio cable (not supplied)
(4) A Red (R)
(5) R L B White (L)
AUDIO IN (5) Rear panel of the unit
(6) Component video output (3) (4)
terminals
DVD output and DVD/VHS output (7) Audio output terminals (L/R) (6)
The unit has DVD/VHS COMMON OUT terminals and DVD PRIORITY
OUT terminals. (5) Y PB PR DVD/VHS COMMON OUT
R-AUDIO-L VIDEO
COMPONENT VIDEO OUT (NTSC: 480p /480i PAL: 576p /576i)
DVD/VHS COMMON OUT OPTICAL
R-AUDIO-L
(7) VIDEO S VIDEO
DIGITAL AUDIO OUT
(PCM/BITSTREAM) DVD PRIORITY OUT
Y PB PR DVD/VHS COMMON OUT
R-AUDIO-L VIDEO
COMPONENT VIDEO OUT (NTSC: 480p /480i PAL: 576p /576i)
OPTICAL
DIGITAL AUDIO OUT R-AUDIO-L VIDEO S VIDEO R-AUDIO-L VIDEO
(PCM/BITSTREAM) DVD PRIORITY OUT AV 1
DVD PRIORITY OUT
DVD/VHS COMMON OUT
≥For DVD/VHS COMMON OUT terminals, both DVD and VHS signals can
be output.
DVD PRIORITY OUT
≥This is the dedicated terminal to enjoy pictures played on DVD in higher
picture quality. (l right)
≥The DVD PRIORITY OUT terminals can also output the VHS signal.
However this is not possible during DVD recording or DVD timer
recording.
13
RQTV0136
See more at http://www.manualsworld.net
STEP 2 Auto-Setup
Auto-Setup is complete when you see the clock setting menu.
DVD/VHS Clock
Í Í, TV Time Date
0 : 00 : 00 1 . 1 . 2006
No.
0 9
1 2 3 CHANGE SELECT
Please set clock manually.
ENTER: store RETURN: leave
Numbered 4 5 6 ENTER
RETURN
buttons
7 8 9 [5] Press [2, 1] to select the item you want to change
0 and then press [3, 4] to change the setting.
This is a 24-hour clock.
The items change as follows:
Hour!#Minute!#Second!#Day!#Month!#Year
^--------------------------------------------------------------------------------------------J
Reset the clock regularly to maintain accuracy (l 61).
≥You can also use the numbered buttons for setting.
p [6] Press [ENTER] when you have finished the settings.
After the clock settings are complete the TV aspect setting screen
FU N C
3, 4, 2, 1
TIONS
ENTER FUNCTIONS appears.
ENTER
RETURN TV Aspect
RETURN 16:9 WIDE TV
16:9
4:3 TV
4:3
Letterbox
SELECT
ENTER
RETURN
[7] Press [3, 4] to select the TV aspect and then press
[ENTER].
≥16:9: 16:9 widescreen television
≥4:3: 4:3 aspect television
Auto-Setup [RAM] Titles are recorded as they appear on the screen.
Auto-Setup automatically tunes all available stations. [DVD-V] Video recorded for a widescreen is played as Pan & Scan
[1] Switch on the TV. (unless prohibited by the producer of the disc) (l 62).
[2] Select the AV input on your TV. ≥Letterbox: 4:3 aspect television
Widescreen picture is shown in the letterbox style (l 62).
[3] Press [Í, DVD/VHS] to switch the unit on.
[4] [For]Asia]and]the]Middle]East] ∫ To stop in the middle
Auto-Setup starts automatically. Press [RETURN].
Skip to step 5.
[For]Australia]and]New]Zealand] To change the channel settings (l 60)
Press [3, 4] to select the country and then press To change the TV aspect settings (l 59)
[ENTER].
≥The pre-set channel settings are used and the clock setting menu To restart Auto-Setup (l 61)
appears when “Australia” is selected. However, Auto-Setup starts You can also use the following method to restart Auto-Setup.
when “New Zealand” or “Others” is selected. When the unit is on and stopped.
Press and hold down [CH, X] and [CH, W] on the main unit
Country
simultaneously for about 5 seconds.
Australia
≥All the settings except for the ratings level including the password and
New Zealand
Others
time settings return to the factory preset. The timer recording
If your favourite channel is not recieved programmes are also cancelled.
after selecting this, please start Auto-Setup
Restart from Setup
SELECT
ENTER
RETURN
RETURN : leave ENTER : access
Auto-Setup starts. This takes about 8 minutes.
Auto-Setup
128
Auto-Setup in progress, please wait.
RETURN: to cancel
RETURN
14
RQTV0136
See more at http://www.manualsworld.net
STEP 3 Set up to match your TV and remote control
STEP 2 Auto-Setup/STEP 3 Set up to match your TV and remote control
When other Panasonic products respond to Selecting the television type
this remote control Choose the setting to suit your television and preference.
If you place other Panasonic products close together, change the remote [1] While stopped FUNCTIONS No Disc
control code on the main unit and on the remote control (the two must Press [FUNCTIONS].
No Disc
match). When changing the remote control code, make sure the two codes
are the same.
[2] Press [3, 4] to select “To Recording
Use “DVD 1”, the factory set code, under normal circumstances. Others” and then press Copy
To Others
[ENTER].
[1] While stopped FUNCTIONS No Disc
No Disc [3] [For]Australia]and]New]Zealand] ENTER
RETURN
Press [FUNCTIONS].
Press [3, 4] to select
[2] Press [3, 4] to select Recording
“Setup” and then press
“To Others” and then press Copy
To Others [ENTER].
[ENTER]. [For]Asia]and]the]Middle]East]
[3] [For]Australia]and]New]Zealand] ENTER
RETURN Check that “Setup” is selected and then press
Press [3, 4] to select [ENTER].
“Setup” and then press ≥If a disc is inserted and “Setup” is not selected, press [3, 4] to
[ENTER]. select “Setup” and then press [ENTER].
[For]Asia]and]the]Middle]East] [4] Press [3, 4] to select “Connection” and then press
Check that “Setup” is selected and then press [2, 1].
[ENTER]. [5] Press [3, 4] to select “TV Aspect” and then press
≥If a disc is inserted and “Setup” is not selected, press [3, 4] to [ENTER].
select “Setup” and then press [ENTER].
TV Aspect
[4] Press [3, 4] to select “Others” and then press Setup 16:9 WIDE TV
[2, 1]. Tuning 16:9
[5] Press [3, 4] to select “Remote Control” and then Disc
Picture
4:3 TV
4:3
press [ENTER]. Sound
Letterbox
Display
[6] Press [3, 4] to select the code (“DVD 1”, “DVD 2” Connection SELECT
VHS
or “DVD 3”) and then press [ENTER]. Others
ENTER
RETURN
≥The code on the unit has been set.
[7] While pressing [ENTER], press and hold for about 2 [6] Press [3, 4] to select the TV aspect and then press
seconds the numbered button ([1], [2] or [3]) [ENTER].
≥16:9: 16:9 widescreen television
corresponding to the code you selected in step 6. ≥4:3: 4:3 aspect television
≥The code on the remote control has been set. [RAM] Titles are recorded as they appear on the screen.
[8] Press [ENTER]. [DVD-V] Video recorded for a widescreen is played as Pan & Scan
(unless prohibited by the producer of the disc) (l 62).
∫ When the following indicator appears on the unit’s display ≥Letterbox: 4:3 aspect television
Widescreen picture is shown in the letterbox style (l 62).
The unit’s remote control code
Television operation
Change the code on the remote control to match the main unit’s code Set the remote control as follows to turn the TV On/Off, change the TV
(l step 7). input mode, select the TV channel and change the TV volume by means of
this remote control.
Point the remote control at the TV
While pressing [Í, TV], enter the code using the
numbered buttons.
e.g., 02: press [0] > [2].
Manufacturer and Code No.
Brand Code
Panasonic/National 01/02/03/04
GOLDSTAR/LG 15/16
HITACHI 08
JVC 07
MITSUBISHI 09/10
NEC 13
PHILIPS 12
SAMSUNG 17/18
SANYO 14/19
SHARP 11
SONY 05
TOSHIBA 06
≥Test by turning on the TV and changing channels. Repeat the procedure
until you find the code that allows correct operation.
≥This remote control is not compatible with your TV if your TV brand is not
listed or if the code listed for your TV does not allow control of your TV.
∫ To return to the previous screen ∫ To exit the screen
Press [RETURN]. Press [RETURN] several times.
15
RQTV0136
See more at http://www.manualsworld.net
STEP 3 Set up to match your TV and remote control
∫ Note to owners of progressive compatible
PAL system televisions
≥If you have an LCD/plasma television or LCD projector
DRIVE Using progressive output, you can enjoy high-resolution video recorded on
DRIVE SELECT
media such as DVD-Video. Connect this unit’s component video output
SELECT terminals to your television and turn on the progressive output setting
(l 13).
COMPONENT
VIDEO IN
∫ STOP
FU N C
3, 4, 2, 1
TIONS
ENTER FUNCTIONS
ENTER
RETURN
RETURN
Progressive output
COMPONENT
To enjoy progressive video VIDEO OUT
You can enjoy progressive video by connecting the unit’s COMPONENT
VIDEO OUT terminals to an LCD/plasma television or LCD projector
≥If you have a regular television (CRT: Cathode Ray Tube)
compatible with progressive scan (l 62).
Use component output with progressive “Off” (factory setting l 59), even
[1] While stopped if the television is progressive compatible. Progressive output can cause
Press [FUNCTIONS]. some flickering. This is the same for multi system televisions using the
[2] Press [3, 4] to select “To Others” and then press PAL mode.
[ENTER].
[3] Press [3, 4] to select “Setup” and then press
[ENTER].
[4] Press [3, 4] to select “Connection” and then press COMPONENT
[2, 1]. VIDEO IN
[5] Press [3, 4] to select “Progressive” and then press
[ENTER].
[6] Press [3, 4] to select “On” and then press
[ENTER].
Output becomes progressive.
Notes
≥When connected to a regular television (CRT: Cathode Ray Tube) or a
multi system television using PAL mode, even if it is progressive
compatible, progressive output can cause some flickering.
Turn off “Progressive” if this occurs (l 35).
≥If the unit is connected to the television through VIDEO OUT or S VIDEO Progressive output
OUT terminal, output will be interlace irrespective of the settings.
∫ To return to the previous screen
Press [RETURN].
∫ To exit the screen
Press [RETURN] several times.
COMPONENT
VIDEO OUT
16
RQTV0136
See more at http://www.manualsworld.net
Recording
Recording television programmes
STEP 3 Set up to match your TV and remote control/Recording television programmes
Inserting a disc Before recording
[1] Press [<, OPEN/CLOSE] on the main unit to open [+RW]
≥The created title menu is deleted when recording on the disc.
the tray.
Create the title menu again by using “Create Top Menu” in DVD
≥You can insert a cartridge or non-cartridge disc.
Management. (l 55)
[2] Press [<, OPEN/CLOSE] on the main unit to close
the tray. [VHS]
≥If you insert a DVD-RAM with the write-protect tab set to “PROTECT” Video cassette care
(l 55), play starts automatically. ≥Poor quality or damaged video cassettes can cause the heads to
become dirty and malfunction. Store your video cassettes carefully and
Notes discard them when they become dirty or damaged.
≥A double-sided disc should be loaded with the side you want to record/ ≥Never use video cassettes on which juice has been spilled or those that
play facing down. are extremely damaged since this will not only cause the heads to
≥It is not possible to record continuously from one side of a double-sided become dirty, but will also make the unit malfunction.
disc to the other. You will need to eject the disc and turn it over.
≥When using 8 cm DVD-RAM or 8 cm DVD-R, remove the disc from the Video cassette maintenance
cartridge. Cleaning the video heads
Non-cartridge disc Cartridge disc Dirt on the video heads can cause poor recording and play.
≥If the picture does not improve, use an optional head-cleaning cassette.
(1) (2) If the problem persists seek advice from a qualified service personnel.
After recording
[DVD]
(3) Finalize (l 56) the disc to make it playable on other equipment or set the
(1) Insert label-up. protection (l 55) so that you do not accidentally erase the contents.
(2) Insert fully so it clicks into place. [VHS]
(3) Insert label-up with the arrow facing in. ≥Break off the video cassette’s tab to
prevent accidental erasure. Cover the
Inserting a video cassette hole with a double layer of adhesive tape
The surface on which you can when you want to use the video cassette
see a roll of tape should face for recording again. Tab
up. ≥You can use video cassettes with the
VHS and S-VHS marks, but the unit is unable to make full use of the
Insert a video cassette.
characteristics of S-VHS video cassettes.
≥The unit is automatically turned
on.
≥Play starts automatically if you
insert a video cassette without
the accidental erasure
prevention tab.
∫ To eject a video cassette
≥You can eject a video cassette even when the unit is in standby mode. It
switches back to standby once it ejects the video cassette.
For main unit
≥Press [<, EJECT] on the main unit.
For remote control
≥Press [DRIVE SELECT] to select the VHS and then press and hold
[∫, STOP] for about 3 seconds or more.
17
RQTV0136
See more at http://www.manualsworld.net
Recording television programmes
Preparation
DVD/VHS ≥Select the unit viewing channel (e.g., AV input) on the TV.
≥[RAM] Release protection (disc l 55, cartridge l 55).
Í ≥Press [Í, DVD/VHS] to turn the unit on.
DRIVE
DRIVE SELECT ≥Press [DRIVE SELECT] to select the drive you want to record on
SELECT (DVD or VHS).
≥Select the audio type you want to record. (l 21)
1 2 3
Numbered
CH CH, W, X
4 5 6 [1] Insert a disc. (l 17)
buttons ≥If the “Format” screen appears (l 20, When the format confirmation
7 8 9 screen is displayed).
0 ≥When using a DVD-RAM for the first time with this unit, format it to
ensure accurate recording (l 55, Format Disc)
or
STOP PAUSE Insert a video cassette with an intact accidental
∫ ;
erasure prevention tab. (l 17)
[2] Press [CH, W, X] to select the channel.
AUDIO STATUS To select with the numbered buttons:
AUDIO A STATUS e.g., 5: [5]
REC REC MODE
µ REC MODE 15: [-/--] > [1] > [5]
[3] Press [REC MODE] to select the recording mode.
Recording procedures
Remaining time on the disc
[RAM] [-R] [-R]DL] [-RW‹V›] [+R] [+R]DL] [+RW] [VHS]
[DVD]
XP#SP#LP#EP
[RAM] [-R] [-R]DL] [-RW‹V›]
^-------------------------}
≥You can record up to 99 titles on a disc. [VHS]
[+R] [+R]DL] [+RW] SP#LP#EP
≥You can record up to 49 titles on a disc. ^----------------}
≥It is not possible to record digital broadcasts that allow “One time only [4] Press [¥, REC] to start recording.
recording” onto DVD-R, DVD-R DL, DVD-RW, +R, +R DL, +RW or 8 cm
DVD-RAM discs. Use a CPRM compatible DVD-RAM.
≥The recording will take place on the open space in the disc.
Existing data will not be overwritten.
≥If there is no space left on the disc you intend to record on, you will need
to delete unwanted titles (l 27, 37) or use a new disc.
When recording to DVD-R, DVD-R DL, DVD-RW (DVD-Video
format) +R, +R DL or +RW e.g., [DVD]
≥When recording bilingual TV broadcasts
- If you are not recording from external equipment
Select “M 1” or “M 2” in “Bilingual Audio Selection” in the Setup
menu (l 58).
- If you are recording from external equipment
Select M 1 or M 2 on the external equipment.
≥The aspect ratio of the recorded image will be 4:3. ≥You cannot change the channel or recording mode during the
≥In order to play a DVD-R, DVD-R DL, DVD-RW (DVD-Video format) recording.
+R, +R DL or +RW recorded with this unit on other playback However you can change them while the recording is paused, but the
equipment, the disc must first be finalized (l 56). recording is divided into a separate title.
≥[+RW] To enable play on other DVD equipment, use “Create Top ≥You can record while the unit is in standby for timer recording, but
Menu” in the DVD Management menu (l 55). once the time for timer recording to begin is reached, any recording
taking place will stop and the timer recording will begin.
≥[RAM] You can change the audio being received by pressing [AUDIO]
during the recording. (This does not affect the actual audio being
recorded.)
18
RQTV0136
See more at http://www.manualsworld.net
∫ To pause recording
Recording television programmes
DVD-R DL¢3, +R DL¢3 (8.5 GB)
Press [;, PAUSE]. (Press again to restart recording.)
≥[RAM] Title is not split into separate titles. First layer Second layer
≥You can also press [¥, REC] to restart recording.
XP
∫ To stop recording 55 min 50 min
(High quality)
Press [∫, STOP].
≥[DVD] Recorded as 1 title until the position where stopped. SP (Normal) 1 h 50 min 1 h 40 min
≥[-R] [-R]DL] [-RW‹V›] [+R] [+R]DL] [+RW] LP (Long play) 3 h 40 min 3 h 20 min
It takes about 30 seconds for the unit to complete recording the
EP 7 h 25 min 6 h 50 min
management information after the recording finishes.
(Extra long play) (5 h 30 min¢2) (5 h 15 min¢2)
∫ To show the remaining time FR (Flexible
[DVD] 7 h 25 min maximum 6 h 50 min maximum
Recording)
Press [STATUS] several times. (l 36)
This unit uses variable bit rate (VBR) recording which varies the amount of
[VHS] data recorded to suit the images, so actual recording times and remaining
Make sure that the corresponding video cassette length is correctly recording times shown by the unit will be different. (The difference will be
selected for “Tape Length” in the Setup menu. especially noticeable with DVD-R DL and +R DL.)
Use a disc with plenty of remaining time to be sure.
Press [STATUS] several times. (l 36) ¢1 It is not possible to record continuously from one side of a double sided
≥The remaining time may not be displayed correctly depending on the disc to the other.
video cassette being used. ¢2 When “Recording time in EP mode” is set to “EP( 6Hours )” in the
Notes Setup menu.
[VHS] The sound quality is better when using “EP( 6Hours )” than when using
≥Even if the video cassette is labelled “S-VHS”, it is not possible to “EP( 8Hours )”.
¢3 It is not possible to record continuously from the first layer to the
record in the S-VHS system with this unit.
This unit records in the normal VHS system. second layer.
≥When recording is paused for 5 minutes or more, the unit returns to stop.
Note
∫ Recording modes and approximate recording When recording to DVD-RAM using “EP ( 8Hours )” mode, play may not
times be possible on DVD players that are compatible with DVD-RAM. In this
case use “EP ( 6Hours )” mode.
∫ DVD recording modes FR (Flexible Recording mode l 22):
≥You can set FR mode when transferring (copying) or programming timer
recordings.
XP
∫ Quick Start (l 59)
SP
1 Sec. Quick Start for Recording on DVD-RAM¢
Picture quality
¢ From the power off state, recording on DVD-RAM starts about
LP
1 second after first pressing the [Í, DVD/VHS] and then
EP ( 6Hours )¢2 sequentially pressing the [¥, REC] (Quick Start Mode).
“Quick Start” is set to “On” at the time of purchase.
EP ( 8Hours )
Note
Recording time ≥Startup takes up to a minute when:
- You play a disc or start recording to discs other than DVD-RAM.
DVD-RAM - You want to make other operations.
DVD-R
Single-sided Double- DVD-RW
∫ VHS recording modes
(4.7 GB) sided¢1 +R, +RW
(9.4 GB) (4.7 GB) Recording mode
XP SP: When recording or playing in the Normal mode.
1h 2h 1h
(High quality) LP: When recording or playing in the Long play mode.
SP (Normal) 2h 4h 2h EP: When recording or playing in the Extra long play mode.
≥To have a longer recording capacity, select “LP” or “EP”.
LP (Long play) 4h 8h 4h
≥If the image quality is important to you or if you wish to store the video
EP 8h 16 h 8h cassette for a long period, select “SP”.
(Extra long play) (6 h¢2) (12 h¢2) (6 h¢2)
FR (Flexible 8 h maximum
8 h maximum 8 h maximum
Recording) on one side
19
RQTV0136
See more at http://www.manualsworld.net
Recording television programmes
∫ When the format confirmation screen is
displayed
[RAM] [-RW‹V›] [+R] [+R]DL] [+RW]
DRIVE
DRIVE
SELECT
CH CH, W, X
AV When you insert a new disc or a disc recorded on a computer or other
SELECT AV equipment, a format confirmation screen might be displayed.
Format the disc to use it. However all the recorded contents will be
deleted.
Format
This disc is not formatted properly.
Format it using DVD Management ?
Yes No
∫ STOP PLAY
1 SELECT
ENTER RETURN
Press [2] to select “Yes” and then press [ENTER].
≥Several steps are necessary to format a disc. Refer to “Format Disc”
R
DIRECT NAVIGATO
DIRECT 3, 4, 2, 1 (l 55).
ENTER
NAVIGATOR ENTER
AUDIO
∫ When removing a recorded disc
AUDIO A
[-R] [-R]DL] [-RW‹V›] [+R] [+R]DL]
When you press [<, OPEN/CLOSE] on the main unit:
The following screen appears when you have not processed the disc for
play on other equipment.
Finalize
Finalize the disc so that it can be played
on other DVD players.
Note: Recording or Editing is not possible
after finalizing. This may take up to 9 min.
Press “REC” to start finalizing.
Press the OPEN/CLOSE button to exit.
The disc cannot be played on other
< µ DVD players without finalizing.
To finalizing the disc
OPEN /CLOSE
Press [¥, REC] on the main unit.
≥You cannot stop this process once you have started it.
≥If you want to provide the disc with a name or set a play menu, select
DRIVE
SELECT
REC
“Disc Name” (l 54) or “Auto-Play Select” (l 55) before finalizing.
COPYING
DV IN
When opening the tray without disc finalization
Press [<, OPEN/CLOSE] on the main unit.
20
RQTV0136
See more at http://www.manualsworld.net
Recording television programmes
Specifying the time when recording will stop Playing while you are recording
[RAM] [-R] [-R]DL] [-RW‹V›] [+R] [+R]DL] [+RW] [VHS] [RAM]
While recording
Preparation
Press [¥, REC] on the main unit to select the recording ≥Press [DRIVE SELECT] to select the DVD.
time.
The unit’s display Hint
Each time you press the button: ≥Sound is not output while fast-forwarding.
Counter (cancel)# OFF 0:30 # OFF 1:00 # OFF 1:30
^------ OFF 4:00 ! OFF 3:00 ! OFF 2:00 !----} ∫ Playing from the beginning of the title you are
For your reference recording–Chasing play
≥This does not work during timer recording or Flexible Recording. You can start play from the beginning of the title while continuing to record
≥[DVD] The set time is cleared if you change the recording mode or it.
channel while recording is paused.
≥Recording stops and the set time is cleared if you press [∫, STOP]. While recording or timer recording
≥If the unit is not being used when the recording stops, the unit will Press [1, PLAY].
automatically turn off. ≥Play starts while recording proceeds.
For your reference
Select audio to record ≥Play cannot be started until at least 2 seconds after recording starts.
[-R] [-R]DL] [-RW‹V›] [+R] [+R]DL] [+RW]
Select the main (M 1) or secondary (M 2) audio type in “Bilingual ∫ Play a title previously recorded while
Audio Selection” in the Setup menu. (l58) recording–Simultaneous rec and play
You can play a title previously recorded while you are recording another
Playing DVD while recording VHS title.
You can play discs while recording VHS. The recording will not be [1] While recording or timer recording
affected.
Press [DIRECT NAVIGATOR].
≥DVD playback (l 26)
¥: Currently recording
For your reference
≥You cannot record on discs while recording on VHS. DIRECT NAVIGATOR Title View
DVD-RAM
07 08 09
--
01 25.10. MON 01 25.10. MON
*** *** ***01 26.10. TUE
-- -- --
Playing VHS while recording DVD
[2] Press [3, 4, 2, 1] to select a title and then press
You can play video cassettes while recording to discs. The recording will
not be affected.
[ENTER].
≥VHS playback (l 32) ≥ Play starts while recording proceeds.
For your reference
∫ To exit the Direct Navigator screen
≥You cannot record on video cassettes while recording on DVD.
Press [DIRECT NAVIGATOR].
For your reference
≥During simultaneous recording and play, you cannot edit or delete titles
Watching the TV while recording with the Direct Navigator or playlists.
≥Even if you start play while the unit is on standby for timer recording,
[RAM] [-R] [-R]DL] [-RW‹V›] [+R] [+R]DL] [+RW] [VHS]
recording starts when the time you set is reached.
[1] Press [AV] to change the input mode to “TV”.
[2] Press TV’s [CH, W, X] to select the desired TV ∫ To stop play and recording
channel. [1] Press [∫, STOP]. Play stops.
(Wait 2 seconds or more.)
[2] Press [∫, STOP]. Recording stops.
≥When recording with timer record a confirmation screen appears.
For your reference Press [2] to select “Stop Recording” and the press [ENTER].
≥You can also do this if the unit is making a timer recording.
≥The recording is not affected.
21
RQTV0136
See more at http://www.manualsworld.net
Recording television programmes
Flexible Recording mode (FR)
DVD/VHS
[RAM] [-R] [-R]DL] [-RW‹V›] [+R] [+R]DL] [+RW]
Í The unit calculates a recording rate that enables the recording to fit in the
DRIVE time you set (within the remaining time on the disc) with the best picture
DRIVE SELECT
quality.
SELECT
1 2 3 Using “Flexible Rec” is convenient in the following situations.
Numbered ≥When the amount of free space on the disc makes selecting an
4 5 6 appropriate recording more difficult.
buttons
7 8 9 ≥When you want to record a long programme with the best picture
G-Code quality possible.
0 G-Code
e.g., Recording a 90 minute programme to disc
If you select XP mode, the programme will not fit on one disc.
∫ STOP
A second disc is necessary for
4.7 GB 4.7 GB
30 minutes of the programme.
DVD-RAM DVD-RAM
3, 4, 2, 1
If you select SP mode, the programme will fit on one disc.
ENTER ENTER
RETURN
However there will be 30 minutes
RETURN 4.7 GB
STATUS DVD-RAM
remaining disc space.
STATUS
REC MODE F Rec
REC MODE F Rec If you select “Flexible Rec” the programme
will fit on one disc perfectly.
4.7 GB
DVD-RAM
Preparation
≥Press [DRIVE SELECT] to select the DVD.
≥Select the channel to record.
[1] While stopped
Press [F Rec].
Flexible Rec
Record in FR mode.
Maximum rec. time 1 Hour 23 Min. Maximum recording time
Set rec. time 1 Hour 23 Min. This is the maximum
Start Cancel recording time in FR mode.
SELECT
RETURN
[2] Press [2, 1] to select “Hour” and “Min.” and then
press [3, 4] to set the recording time.
≥You can also set the recording time with the numbered buttons.
≥Maximum recording time is 8 hours.
(This depends on disc capacity.)
[3] When you want to start recording
Press [3, 4, 2, 1] to select “Start” and then press
[ENTER].
≥Recording starts.
∫ To exit the Flexible Rec window without recording
Press [RETURN].
∫ To stop recording in the middle
Press [∫, STOP].
∫ To show the time remaining until the recording finishes
Press [STATUS] several times. (l 36)
DVD-RAM
≥The remaining time is displayed in Remaining
REC 0:59
hours and minutes. time
***01
For your reference
≥During a Flexible Recording, all recording mode indicators light up on the
unit’s display.
≥It is not possible to change the channel or recording mode while Flexible
Recording is paused.
22
RQTV0136
See more at http://www.manualsworld.net
Timer Recording
Recording television programmes/Timer Recording
[For]Australia]and]New]Zealand]
Cautions for using timer recording
∫ Timer recording automatically starts at the set time. Using G-CODE system
≥Timer recording can be started whether the unit is on or off. When the
Entering the G-CODE® numbers is an easy way of timer recording. You can
unit is turned off the sound and the video cannot be output to the TV.
find these numbers in the TV listings in newspapers and magazines.
∫ Timer recording cannot be executed on both DVD and VHS
[1] Press [G-Code].
at the same time.
≥Make sure that the timer recording times do not overlap on the Timer G-Code Remain DVD 1:00 XP
Recording screen. (l 25) Record VHS : 17:50:32 5. 4. Wed
When the timer recording settings overlap: 4
≥Recording of the programme with the later start time starts when the
earlier programme finishes recording.
[2] Press the numbered buttons to enter the G-CODE
≥If there is a VHS timer recording that overlaps a DVD timer recording that
is currently being recorded, it may not be possible to operate the VHS number.
during the overlap. ≥Press [2] to move back and correct a digit.
[3] Press [ENTER].
Timer Recording Timer
Recording
Remain DVD
VHS
1:00 XP
: 17:50:32 5. 4. Wed
[RAM] [-R] [-R]DL] [-RW‹V›] [+R] [+R]DL] [+RW] [VHS] Name Date Start Stop Drive Mode
It is possible to enter a total of 16 DVD and VHS programmes a month in 1 ARD 5. 4. Wed 17:00 17:30 DVD SP
advance. Programme Name
Preparation
≥Confirm the programme and make corrections if necessary by
≥Select the unit viewing channel (e.g., AV input) on the TV.
pressing [3, 4, 2, 1] (“Manual programming” l 24, step 3).
≥Check that the clock is set to the correct time. If it has not been set,
≥Mode (Recording mode)
set it (l 61).
[DVD]
≥[RAM] Release protection (disc l 55, cartridge l 55).
XP,.SP,.LP,.EP,.FR (l 19)
≥Insert a disc (l 17) and confirm there is sufficient empty space for
^----------------------------------J
recording on it (l 36).
[VHS]
≥Insert a video cassette with an intact accidental erasure prevention
SP,.LP,.EP,.AUTO (l 19, 25)
tab. (l 17)
^----------------------------J
≥[-R] [-R]DL] [-RW‹V›] [+R] [+R]DL] [+RW] When recording bilingual
You can also press [REC MODE] to change the recording mode.
broadcasts, only the audio selected in “Bilingual Audio Selection”
≥To enter the name of the programme
(l 58) is recorded (“M 1” or “M 2”).
Press [2, 1] to select “Programme Name” and press [ENTER]
≥Press [DRIVE SELECT] to select the drive you want to record on
(l 52).
(DVD or VHS).
≥If “----------” appears under “Name”, press [3, 4] to select a desired
programme position.
After you have entered the information of a TV station, it is kept in the
unit’s memory.
≥“Invalid Entry” is displayed when you enter the wrong G-CODE
number. Re-enter the G-CODE number.
[4] If the programme is correct
Press [ENTER].
The settings are stored and the programme goes to timer recording
standby.
The Timer Recording icon is displayed in the left column.
Timer Remain DVD
Recording VHS
No. Name Date Sta
01 ¢¢¢04 8. 4. Sat 18:1
New Time
≥“ ” lights on the unit’s display.
≥Make sure that the timer recording has been programmed correctly
on the Timer Recording screen (l 25).
≥Repeat steps 1 to 4 to programme other recordings.
The timer recording standby mode is activated.
However, the unit may not turn off automatically.
≥If a timer recording starts while the unit is turned on, the unit will not
automatically turn off after the timer recording is complete. To save
power turn the unit off by pressing [Í, DVD/VHS].
You can turn the unit off during timer recording. This will not affect
the recording.
Notes
Refer to “Notes on timer recording” (l 24).
G-CODE is a registered trademark of Gemstar Development Corporation.
The G-CODE system is manufactured under license from Gemstar
Development Corporation. 23
RQTV0136
See more at http://www.manualsworld.net
Timer Recording
Manual programming
DVD/VHS
[1] Press [PROG/CHECK].
Í ≥Make sure “New Timer Programme” is selected.
DRIVE
DRIVE SELECT
Timer Remain DVD 1:00 XP
SELECT Recording VHS : 17:50:32 5. 4. Wed
“New Timer
1 2 3 Programme” is
No. Name
01 ¢¢¢04
Date
8. 4. Sat 18:10
Start
18:30
Stop Drive
DVD
Mode Drive
XP
space
OK
Numbered 4 5 6 selected.
New Timer Programme
buttons
7 8 9 [2] Press [ENTER].
0
Timer Remain DVD 1:00 XP
Recording VHS : 17:50:32 5. 4. Wed
Name Date Start Stop Drive Mode
∫
. . : : SP
STOP
Programme Name
PRO
G/CHECK
PROG/CHECK [3] Press [2, 1] to select the item then press [3, 4] to
change the settings.
3, 4, 2, 1 ≥You may use the numbered buttons to enter “Name”, “Date”, “Start”
ENTER
ENTER and “Stop”.
SUB MENU RETURN ≥Name (Programme Position/TV Station Name)
SUB MENU RETURN ≥Date
You can also make a daily or weekly programme.
A A
Each daily or weekly programme is counted as one programme.
REC MODE
REC MODE ≥Start (start time)/Stop (finish time)
The time increases or decreases in 30-minute intervals if you press
and hold the button.
≥Drive
You can select the DVD or VHS drive.
You can also press [DRIVE SELECT] to select the drive.
DVD,.VHS
≥Mode (Recording mode)
Notes on timer recording [DVD]
XP,.SP,.LP,.EP,.FR (l 19)
≥“ ” flashes when the unit cannot go to timer recording standby (non- ^----------------------------------J
recordable disc or protected disc, etc.). Check the disc or video [VHS]
cassette carefully. SP,.LP,.EP,.AUTO (l 19, 25)
≥When the disc or video cassette is removed, timer recording standby is ^----------------------------J
cancelled (the “ ” indicator goes out). You can put the unit back on You can also press [REC MODE] to change the recording mode.
≥Programme Name
standby by inserting a recordable disc or video cassette (the “ ”
Press [2, 1] to select “Programme Name” and press [ENTER]
indicator comes on again).
(l 52).
≥If the unit is not put in the timer recording standby mode at least
10 minutes before the programmed timer recording starting time, the [4] Press [ENTER] when you have finished making
“ ” indicator flashes on the unit’s display. In this case, insert a changes.
recordable disc or video cassette to put the unit in the timer recording The settings are stored and the programme goes to timer recording
standby mode. standby.
≥When you set successive timer recordings to start immediately one The timer recording icon is displayed in the left column.
after the other, the unit cannot record the part at the beginning of the
later programmes (a few seconds when recording with DVD-RAM and
approximately 30 seconds when recording with DVD-R, DVD-R DL, Timer Remain DVD
DVD-RW, +R, +R DL and +RW).
Recording VHS
≥You can play or record on DVD, play or record on VHS even if the timer No. Name Date Sta
recording standby mode is activated. 01 ¢¢¢04 8. 4. Sat 18:1
≥Timer recording can be started whether the unit is turned on or off.
New Time
≥When the timer recording starts while the unit is turned on, the unit will
not automatically turn off after the timer recording is complete.To save ≥“ ” lights on the unit’s display.
power turn the unit off by pressing [Í, DVD/VHS]. ≥Make sure that the timer recording has been programmed correctly
You can turn the unit off during timer recording. This will not affect the on the timer recording screen (l 25).
recording. ≥“Invalid Entry” is displayed when you enter the wrong item.
Re-enter the item.
≥To continue programming:
Select “New Timer Programme” and repeat steps 2 to 4.
The timer recording standby mode is activated.
However, the unit may not turn off automatically.
≥If a timer recording starts while the unit is turned on, the unit will not
automatically turn off after the timer recording is complete. To save
power turn the unit off by pressing [Í, DVD/VHS].
You can turn the unit off during timer recording. This will not affect
the recording.
Note
Refer to “Notes on timer recording” l left.
24
RQTV0136
See more at http://www.manualsworld.net
Timer Recording
∫ Check, change or delete programmes ∫ Cancel a timer recording that has already
Even when the unit is turned off, you can display the timer recording list by begun
pressing [PROG/CHECK].
It is also possible to edit the Timer Recording screen while timer recording [1] Press [DRIVE SELECT] to select the drive currently
is performing. However you cannot edit the programme that is currently recording and then press [∫, STOP].
being recorded. ≥A confirmation screen appears.
[1] Press [PROG/CHECK]. [2] Press [2] to select “Stop Recording” and then
press [ENTER].
Timer Remain DVD 1:00 XP ≥The recording stops and the timer recording programme is deleted
Recording VHS : 17:50:32 5. 4. Wed
No. Name Date Start Stop Drive Mode Drive
space
from the Timer Recording screen. (Daily and weekly timer recordings
New Timer Programme
are not deleted and timer recording will start as set.)
B
A
∫ Release programme from standby
Each programme in the Timer Recording screen can be released from
Icon explanations (A) recording standby.
¥: Currently recording [1] Press [PROG/CHECK].
W: Programmes are overlapped. Recording of the programme with the [2] Press [3, 4] to select the programme.
later start time starts when the earlier programme finishes recording. [3] Press [SUB MENU], press [3, 4] to select “Timer
: Timer recording standby is on. The recording will start at the set time.
Off” and then press [ENTER].
n: You stopped a weekly or daily timer recording. The icon disappears
≥It is also possible to press [A] to release recording standby.
when the next timer recording starts.
The Timer Recording icon disappears.
F: The disc was full (not enough space).
: The TV programme may not be recorded due to copy-protect. [DVD]
X: Recording stopped. (Dirty disc or video cassette, etc.) Timer Remain DVD
Check (B) Recording VHS
OK: Recordable. [DVD] No. Name Date Sta
# (Date): The last day of daily or weekly recording. [DVD]
01 ¢¢¢04 8. 4. Sat 18:1
!: It may not be possible to record because:
New Time
≥The disc is write-protected. [DVD]
≥There is no more space left. [DVD]
≥The number of possible titles has reached its maximum. [DVD] ≥Be sure to repeat these steps and select “Timer On” in step 3 or
≥The new timer recording will completely or partially record press [A] in step 3 before the set recording time to put the
over this timer recording. programme on recording standby. The timer recording will only work
The timer recording was not performed or completed for the if the programme is in recording standby and the timer icon is
following reasons: displayed.
≥A disc or a video cassette was not inserted.
≥A disc or a video cassette without a secure accidental ∫ Auto SP/LP mode
erasure prevention tab was inserted. [VHS]
≥The remaining recording time on the video cassette was If, at the beginning of a timer recording, there is not enough tape remaining
insufficient. [VHS] to complete the recording, the Auto SP/LP function will automatically run
–: All other recordable cases. [VHS] the tape at LP speed for recording. This ensures that the entire
[2] Press [3, 4] to select the programme. programme will be recorded. If LP mode is not enough to stretch the
≥You can also select the programme by inputting a 2-digit number remaining tape to fit the whole programme you will not be able to record
using the numbered buttons. the whole TV programme.
e.g., “5”: [0] )[5] Timer recording
“15”: [1] )[5]
≥Press [2, 1] to move to the preceding or following page. 1st programme 2nd programme
(30 min.) (45 min.)
[3] Press [¢] to delete or press [ENTER] to change.
≥You cannot delete or change the programme that is currently being
recorded.
[4] If you pressed [ENTER] in step 3, 15 min. 30 min.
30 min. in SP
in SP in LP
Press [3, 4, 2, 1] to change the settings and then
Video cassette (e.g., 60-minute cassette) o
press [ENTER].
To continue changing the programmes repeat steps 2 to 4. ≥It is not possible to automatically activate EP mode.
≥The tape length must be set correctly. (l 59)
[5] Press [RETURN].
≥This may not work correctly with some video cassettes.
The timer recording standby mode is activated.
≥It may not work correctly when NTSC is set as the “TV System”. (l 59)
However, the unit will not be turned off automatically.
≥If the recording mode changes from SP to LP during a timer recording,
≥If a timer recording starts while the unit is turned on, the unit will not
some picture distortion occurs at that point.
automatically turn off after the timer recording is complete. To save
power turn the unit off by pressing [Í, DVD/VHS].
You can turn the unit off during timer recording. This will not affect
the recording.
For your reference
≥Programmes that failed to record are deleted from the timer recording list
at 4 a.m. 2 days later.
25
RQTV0136
See more at http://www.manualsworld.net
Playback
Playing discs
∫ When a menu screen appears on the TV
DVD/VHS [VCD]
Í Press the numbered buttons to select an item.
DRIVE e.g.: “5”: [0] )[5]
DRIVE SELECT
“15”: [1] )[5]
SELECT [DVD-A] [DVD-V]
1 2 3 Press [3, 4, 2, 1] to select an item and press [ENTER].
Numbered 4 5 6 ≥You can sometimes use the numbered buttons to select an item.
buttons Other buttons used to operate menus
7 8 9 Read the disc’s instructions for further details about operation.
0
SLOW/SEARCH Note
:, 9 6, 5 ≥ If “ ” appears on the TV, the operation is prohibited by the unit or
SKIP/INDEX REW FF
disc.
∫ STOP PAUSE PLAY 1
TIME SLIP/ MANUAL SKIP ; Selecting recorded titles to play
TIME SLIP MANUAL SKIP [RAM] [-R] [-R]DL] [-RW‹V›] [+R] [+R]DL] [+RW] [-RW‹VR›]
3, 4, 2, 1 [1] Press [DIRECT NAVIGATOR].
R
DIRECT NAVIGATO
DIRECT 2;, ;1
ENTER DIRECT NAVIGATOR Title View
NAVIGATOR ENTER DVD-RAM
--
07 08 --
RETURN
RETURN ***01 25.10. TUE ***01 25.10. TUE
CREATE
AUDIO CHAPTER
CREATE -- -- --
AUDIO A C
DELETE CHAPTER
Previous Page 02/02 Next
DELETE ENTER
Select Previous Next
RETURN
SUB MENU
[2] Press [3, 4, 2, 1] to select the title you want to
Preparation watch and then press [ENTER].
≥Select the unit viewing channel (e.g. AV input) on the TV. ≥Play starts.
≥You can also select titles by entering a 2-digit number with the
Playing discs numbered buttons.
e.g.: “5”: [0] )[5]
[RAM] [-R] [-R]DL] [-RW‹V›] [+R] [+R]DL] [+RW] [DVD-A] [DVD-V] “15”: [1] )[5]
[-RW‹VR›] [VCD] [CD] ≥If you enter a number larger than the total number of titles, the last
title is selected.
[1] Press [Í, DVD/VHS] to turn the unit on. ≥Press [:, SKIP] or [9, SKIP] to show other pages.
[2] Insert a disc. (l 17)
[3] Press [DRIVE SELECT] to select the DVD drive. ∫ To stop play
[4] Press [1, PLAY]. Press [∫, STOP]. (The Title View screen appears.)
≥The disc tray closes and play begins. ∫ To exit the screen
(The unit takes some time to read the disc before play starts.) Press [RETURN].
≥[RAM] [-R] [-R]DL] [-RW‹V›] [+R] [+R]DL] [+RW] [-RW‹VR›] Playback starts
from the most recently recorded title. For your reference
≥[DVD-A] [DVD-V] [VCD] [CD] Playback starts from the beginning of the ≥Direct Navigator screen icons
disc. : Title protected
: Copy-protected so it was not recorded.
∫ To stop play t: Unable to play
Press [∫, STOP]. ¥: Currently recording
≥[DVD-A] [DVD-V] [VCD] [CD] The screen saver on the right : Title with “One time only recording” restriction (l 62, CPRM)
may appear when you stop play. Press [∫, STOP]
: NTSC/ : PAL
again and you can use the unit’s tuner to watch TV.
≥Title recorded using a different encoding system from that of the TV
The unit memorizes the position.
system currently selected on the unit.
Resume play function
Press [1, PLAY] to resume play from this position.
≥[VCD] Depending on the disc, the resume play function may not be Quick View (Play t1.3)
effective.
[RAM]
To cancel the resume play function
Press [∫, STOP] several times to clear the position. The play speed can be increased without distorting the audio.
≥The position is cleared when the tray is opened. During Play
DVD-RAM DVD-RAM
≥[DVD-A] [VCD] [CD] MP3 and DivX: The position is cleared when the unit is Press and hold [1, PLAY]. PLAY PLAY x1.3
turned off.
∫ To pause play ∫ To return to normal speed
Press [;, PAUSE]. (Press again to resume play.) Press [1, PLAY].
Notes Manual Skip
≥[RAM] [-R] [-R]DL] [-RW‹V›] [+R] [+R]DL] [+RW] [-RW‹VR›] The unit stops
playing the disc when timer recording starts. [RAM] [-R] [-R]DL] [-RW‹V›] [+R] [+R]DL] [+RW] [-RW‹VR›]
≥[RAM] Press [1, PLAY] when you wish to start playing the disc while Press [MANUAL SKIP].
recording (l 21, Chasing play). Each time you press [MANUAL SKIP], play restarts approximately
30 seconds later.
26
RQTV0136
See more at http://www.manualsworld.net
Playing discs
Fast forward and rewind — SEARCH Deleting a title that is being played
[RAM] [-R] [-R]DL] [-RW‹V›] [+R] [+R]DL] [+RW] [DVD-A] [DVD-V] [RAM] [-R] [-R]DL] [-RW‹V›] [+R] [+R]DL] [+RW]
[-RW‹VR›] [VCD] [CD] Once a title is deleted, it cannot be restored.
During Play e.g., [RAM] Make certain before proceeding. Delete
Press [6, SLOW/SEARCH] or [5, DVD-RAM
• • • • [1] During Play
Date 13. 5.2006 SAT Time 0:20
SLOW/SEARCH]. Press [DELETE]. Name Tea cup
≥There are 5 search speeds. Each press increases the
search speed.
LR
[2] Press [2] to select “Delete” Remaining Time 0 : 58(SP)
Corresponding chapter of playlists will be deleted.
([+R] [+R]DL] [+RW] Up to 3 speeds) and press [ENTER]. Delete Cancel
SELECT
≥Press [1, PLAY] to restart playback. RETURN
ENTER
≥DivX: Audio is not heard during search.
For your reference
For your reference ≥You cannot delete while recording or transferring (copying).
≥Sound is output only in the first level of fast forward. However, with ≥The disc’s available recording time may not increase after deleting short
DVD-Audio (except motion picture parts), CD and MP3, it is output in all titles.
levels. ≥[-R] [-R]DL] [+R] [+R]DL] Available space does not increase after deleting.
≥Depending on the disc, search may not be possible. ≥[-RW‹V›] [+RW] Available space increases when the title recorded last is
deleted. (The recording space may increase slightly when other titles are
Skipping deleted.)
[RAM] [-R] [-R]DL] [-RW‹V›] [+R] [+R]DL] [+RW] [DVD-A] [DVD-V]
[-RW‹VR›] [VCD] [CD] Select an amount of time to skip — Time Slip
During play or while paused [RAM] [-R] [-R]DL] [-RW‹V›] [+R] [+R]DL] [+RW] [-RW‹VR›]
Press [:, SKIP] or [9, SKIP]. [1] During play
≥Each press increases the number of skips. Press [TIME SLIP].
≥DivX: Backward [:, SKIP] only. [2] While observing the time indicator at the top right
Slow-motion play Press [3, 4] to set an amount of time to skip and
press [ENTER].
[RAM] [-R] [-R]DL] [-RW‹V›] [+R] [+R]DL] [+RW]
Play is skipped for the amount of time you specified.
[DVD-A] (Motion picture parts only) [DVD-V] [-RW‹VR›] [VCD]
≥Each time you press [3,4] the time increases [3] or decreases [4] in
While paused 1 minute intervals. (Press and hold for 10-minute intervals)
Press [6, SLOW/SEARCH] or
[5, SLOW/SEARCH]. Create chapters
≥When slow-motion play is continued for about 5 minutes it pauses [RAM]
automatically (excluding [DVD-A] [DVD-V] [VCD]). During play
≥There are 5 play speeds. Each press increases the play speed. Press [CREATE CHAPTER].
≥Press [1, PLAY] to restart playback. ≥Press [:, SKIP] or [9, SKIP] to skip to the start of a chapter.
≥[VCD] Forward direction [5, SLOW/SEARCH] only. ≥You cannot activate this function when you are carrying out Transfer
(Copy) (l 44).
Frame-by-frame viewing ≥It may not be possible to create the new chapter, if the created chapter is
[RAM] [-R] [-R]DL] [-RW‹V›] [+R] [+R]DL] [+RW] going to be extremely short.
[DVD-A] (Motion picture parts only) [DVD-V] [-RW‹VR›] [VCD]
Changing audio during play
While paused
Press [2;] ([2]) or [;1] ([1]). Press [AUDIO] to select the audio type.
≥Each press shows the next or previous frame. ≥Depending on the type of disc and format, the audio that can be selected
≥Press and hold to change in succession forward or backward. varies.
≥Press [1, PLAY] to restart playback. [RAM] [-RW‹VR›] [VCD] and DivX
DVD-RAM
≥[VCD] Forward direction [;1] ([1]) only. LR#L#R PLAY
^--------------} e.g., [RAM]
Direct play “L R” is
[RAM] [-RW‹VR›] [When playing a bilingual selected. LR
[RAM] [-R] [-R]DL] [-RW‹V›] [+R] [+R]DL] [+RW] [DVD-A] [DVD-V] broadcast recorded on DVD-RAM, DVD-RW
[-RW‹VR›] [VCD] [CD] (DVD Video Recording format)]
You can play from the title, chapter or track you select. M1( )M2
During Play [DVD-A] [DVD-V] [+R] [+R]DL] [+RW] (l 34)
Press the numbered buttons to select an item. This allows you to change items like the audio channel number and the
[CD] (MP3, JPEG and TIFF disc only) soundtrack language.
e.g.: “5”: [0] )[5] “5”: [0] )[0] )[0] )[5]
“15”: [1] )[5] “15”: [0] )[0] )[1] )[5]
Soundtrack 1 ENG Î Digital 3/2.1ch
[DVD-A]
A group number can be specified while the screen saver (l 26) is
e.g., [DVD-V] English is the selected language.
displayed.
e.g.: “5”: [5]
Note
≥With some discs, this only works when stopped (screen saver is ≥If you cannot change the audio type when you are only using an optical
displayed). digital cable for connection, set “Dolby Digital” to “PCM” (l 58).
≥Playing bonus groups Alternatively, you may connect to an amplifier with an Audio/Video cable
Some discs contain bonus groups. If a password screen appears after and change the input on the amplifier to suit the connection.
selecting a group, enter the password with the numbered buttons and
press [ENTER]. For the password, refer to the disc’s jacket, etc.
27
RQTV0136
See more at http://www.manualsworld.net
Using menus to play DivX, MP3 and still pictures (JPEG/TIFF)
[4] Press [3, 4] to select the playback mode and then
DVD/VHS press [ENTER].
Í If “DivX” is selected:
DRIVE
Go to “Playing DivX video contents” step 2, below.
DRIVE SELECT
If “MP3” is selected:
SELECT Go to “Playing MP3” step 2 on page 29.
1 2 3 If “JPEG” is selected:
Go to “Playing a still picture” step 2 on page 30.
Numbered 4 5 6
buttons Playing DivX video contents
7 8 9
[-R] [CD]
0 You can play DVD-R and CD-R/CD-RW discs which contain DivX video
SLOW/SEARCH
:, 9 6, 5 contents that have been recorded on a computer.
SKIP/INDEX
[1] Press [DIRECT NAVIGATOR].
∫ STOP
DivX Menu Folder1 : 0025
CD (DivX)
3, 4, 2, 1 No.
001 ABC.avi
Name of Title Tree
ENTER
R
DIRECT NAVIGATO
FU N C
DIRECT
TIONS
ENTER
NAVIGATOR FUNCTIONS Page 001/001 Total Titles : 001
ENTER Previous : 9 Next
RETURN RETURN
RETURN
≥Files are treated as titles.
≥Press [:, SKIP] or [9, SKIP] to show other pages.
≥When the MP3 or JPEG Menu is displayed.
Follow steps 1 to 4 in “To select file type” on the left column and select
“DivX” in step 4 to change the playback mode.
[2] Press [3, 4] to select the title and then press
Preparation [ENTER].
≥Press [DRIVE SELECT] to select the DVD. Play starts on the selected title.
≥You can also select a video contents by entering 3-digits with the
Playing discs which contain DivX video numbered buttons and then press [ENTER].
e.g., “5”: [0] )[0] )[5] “15”: [0] )[1] )[5]
contents, MP3 and still pictures
To stop play
[-R] (Only for DivX) [CD]
Press [∫, STOP].
You can play DVD-R which contain DivX video contents and CD-R/RW
To Exit the screen
which contain DivX video contents, MP3 and still pictures that have been
Press [DIRECT NAVIGATOR].
recorded on a computer.
The screen shown below is displayed when you insert a disc containing
Notes
DivX video contents, MP3 files and still pictures (JPEG/TIFF).
≥The picture sizes that were set at the time of recording may prevent the
e.g.,
unit from showing pictures in the adequate aspect. You may be able to
Play mode is set to DivX. adjust the aspect through the TV.
To play another type of file,
select the file type ≥Successive play is not available.
from Menu in FUNCTIONS.
ENTER RETURN ∫ Using the tree screen to find a folder
≥Press [ENTER] to play the file type displayed on the screen. [1] While the file list is displayed
≥Follow the steps below when you want to play files other than the one Press [1] while the title is highlighted to display the
displayed on the screen.
tree screen.
To select the file type F: Selected folder no./Total folder no. including DivX title.
[1] Press [RETURN] if the illustration above is displayed. DivX Menu
CD (DivX)
Folder
[2] Press [FUNCTIONS]. 12.02.2004
F 1/21
Image001
Image002
FUNCTIONS Image003
Image004
CD (DivX/MP3/JPEG) Play mode : DivX Image005
Image006
You cannot select
Menu
Menu Image007
Image008
Recording Image009
Image010
DATA1
DATA2
folders that contain no
Copy ENTER
RETURN
compatible files.
To Others
ENTER
RETURN
[2] Press [3, 4] to select the folder and then press
[ENTER].
[3] Press [3, 4] to select “Menu” and then press The file list for the folder appears.
[ENTER].
Menu
To return to the previous screen
Press [RETURN].
Select file type.
DivX
MP3
JPEG
ENTER RETURN
28
RQTV0136
See more at http://www.manualsworld.net
Using menus to play DivX, MP3 and still pictures (JPEG/TIFF)
About DivX VOD content Playing MP3
DivX Video-on-Demand (VOD) content is encrypted for copyright [CD]
protection. In order to play DivX VOD content on this unit, you first need to The unit plays MP3 files recorded on CD-R/RW designed for audio
register the unit. recording that are finalized (l 62) on a computer. Files are treated as
Follow the on line instructions for purchasing DivX VOD content to enter tracks and folders are treated as groups.
the unit’s registration code and register the unit.
Visit www.divx.com/vod for more information.
[1] During stop or play
Display the unit’s registration code. Press [DIRECT NAVIGATOR].
(l 59, “DivX Registration” in the Setup menu.) ≥The file list appears.
DivX Registration Selected Group No. and Name
Setup
DivX ( R ) Video On Demand No. Group
Menu
1 : MP3_MUSIC
Tuning
Your registration code is : XXXXXXXX 8 alphanumeric characters G: G 1 Total Track Tree
Disc T 1 1 001 Both Ends Freezing
To learn more visit www.divx.com/vod The Group Number TOTAL
Picture 1/ 24
Sound T:
Display Number
Track Number in the Group 0 – 9
Connection
VHS
TOTAL: Prev.
ENTER Next
Others RETURN
Selected Track Number/ SELECT
≥We recommend that you make a note of this code for future reference. Total Track Number ENTER
RETURN Page 001/016
≥After playing DivX VOD content for the first time, another registration
≥When the DivX or JPEG menu is displayed, follow steps 1 to 4 in “To
code is then displayed in “DivX Registration”. Do not use this registration
select the file type” on page 28 and select “MP3” in step 4.
code to purchase DivX VOD content. If you use this code to purchase
DivX VOD content and then play the content on this unit, you will no
[2] Press [3, 4] to select the track and press [ENTER].
longer be able to play any content that you purchased using the previous ≥Play starts on the selected track.
code. ≥“ ” indicates the track currently playing.
≥If you purchase DivX VOD content using a registration code different ≥You can also select a track by entering 4-digits with the numbered
from this unit’s code, you will not be able to play this content. buttons.
e.g., “5”: [0] )[0] )[0] )[5] “15”: [0] )[0] )[1] )[5]
(“Authorization Error” is displayed.)
Regarding DivX content that can only be played a set number of ∫ Using the tree screen to find a group (l below)
times
Some DivX VOD content can only be played a set number of times. When ∫ To show other groups
you play this content, the remaining number of plays is displayed. You Press [:] (Prev.) or [9] (Next) to show other pages.
cannot play this content when the number of remaining plays is zero. ≥After listing all the tracks in one group, the list for the next group appears.
(“Rental Expired” is displayed.) ∫ To exit the file list
When playing this content Press [DIRECT NAVIGATOR] or [RETURN].
≥The number of remaining plays is reduced by one if
- you press [Í, DVD/VHS]. ∫ Using the tree screen to find a group
- you press [∫, STOP].
- you press [:, SKIP], [6, SLOW/SEARCH] or
[1] While the file list is displayed
[5, SLOW/SEARCH] etc. and arrive at another content or the start of Press [1] while a track is highlighted to display the
the content being played. tree screen.
- you press [DRIVE SELECT] to change the drive.
≥The resume play function does not work. MENU Tree Selected Group Number/Total
G 1/ 15
G
T
1
1
3 MP3_MUSIC
001 My favorite
Group Number
TOTAL
1/ 24
001 Brazillian pops ≥If the group has no track, “– –”
002 Chinese pops
003 Czech pops is displayed as group number.
004 PC Files
No. 005 Japanese pops
0 – 9 006 Swedish pops
001 Momoko
002 Standard Number
SELECT
3 001 Piano solo
ENTER
RETURN
002 Vocal
≥A group (folder) which has no MP3 files is indicated in black. You
cannot select groups with no MP3 files.
≥Press [2, 1] to jump layers in the tree screen.
[2] Press [3, 4] to select a group and press [ENTER].
≥The file list of the selected group appears.
∫ To return to the file list
Press [RETURN].
29
RQTV0136
See more at http://www.manualsworld.net
Using menus to play DivX, MP3 and still pictures (JPEG/TIFF)
To rotate a still picture
Rotate RIGHT
[1] Press [SUB MENU].
Rotate LEFT
[2] Press [3, 4] to select “Rotate RIGHT” or “Rotate
Zoom in
LEFT” and then press [ENTER]. ENTER
≥The rotation information will not be stored: RETURN
- [CD] Still pictures
- When the disc is protected.
1 2 3 - When played on other equipment.
Numbered 4 5 6 - When copying pictures.
buttons To zoom in/out
7 8 9 [1] Press [SUB MENU].
0 [2] Press [3, 4] to select “Zoom in” and then press [ENTER].
≥To return the picture to its original size repeat step 1 and then press
:, 9 [3, 4] to select “Zoom out” in step 2 and then press [ENTER].
≥The still picture may be cut off when zooming in.
≥The enlargement information will not be stored.
≥The “Zoom in”/“Zoom out” function is only effective with still pictures
smaller than 640k480 pixels.
3, 4, 2, 1 To show the picture properties
R
DIRECT NAVIGATO
DIRECT ENTER [1] Press [STATUS] twice.
10:15:01 21.02.
ENTER
NAVIGATOR ≥Press [STATUS] again and the Date 21.02.2006 No. 100/123
SUB MENU RETURN properties disappear.
Shooting date
SUB MENU RETURN
STATUS
STATUS ∫ Start Slide Show/Slide Interval
≥Display the JPEG Menu screen by following the steps in “Playing a still
picture”. (l Left)
You can display still pictures one by one with a regular interval.
[1] Press [3] to select “Folder” JPEG Menu Picture (JPEG) View
CD (JPEG)
and then press [SUB MENU]. Folder image001
[2] Press [3, 4] to select “Start
Slide Show” and then press Start Slide Show
Playing a still picture [ENTER]. Slide Interval
[CD] To Change the length of the interval
The unit plays still pictures (JPEG/TIFF) files recorded on CD-R/RW that [1] Press [3, 4] to select “Slide Interval” in step 2 (l Above) and then
are finalized (l 62) on a computer. Files are treated as pictures and press [ENTER].
folders are treated as albums. [2] Press [2, 1] to select the desired length (0 to 30 seconds) and then
[1] Press [DIRECT NAVIGATOR]. press [ENTER].
When the DivX or MP3 menu is displayed, follow steps 1 to 4 in “To select
∫ To select still pictures in another folder
the file type” on page 28 and select “JPEG” in step 4.
JPEG Menu screen ≥Display the JPEG Menu screen by following the steps in “Playing a still
To show other pages
picture”. (l Left)
Press [:] (Previous) or [9] (Next) to JPEG Menu
CD (JPEG)
Picture (JPEG) View
show other pages. Folder image001 You can display still pictures one by one with a regular interval.
≥You can also press [3, 4, 2, 1] to select [1] Press [3] to select “Folder” AB
“Previous” or “Next” and then press and then press [ENTER]. JPEG Menu Folder
CD (JPEG)
[ENTER] to show other pages.
[2] Press [3, 4] to select the 12_02_2005
F 1/1
≥Press [DIRECT NAVIGATOR] or [RETURN] Previous Page 001/001 Next
to exit the JPEG menu. ENTER
RETURN
folder and then press [ENTER].
ASelected folder no./Total folder no.
[2] Press [3, 4, 2, 1] to select a still picture you want BYou cannot select folders that contain no
to watch and then press [ENTER]. compatible files. ENTER
≥You can also select a still picture by entering 4-digits with the RETURN
numbered buttons. ∫ To return to the file list
e.g.: “5”: [0] )[0] )[0] )[5] “15”: [0] )[0] )[1] )[5]
Press [RETURN].
≥You can watch the still pictures in order by pressing [2] (previous) or
[1] (next).
30
RQTV0136
See more at http://www.manualsworld.net
Using menus to play DivX, MP3 and still pictures (JPEG/TIFF)
Regarding DivX video contents, MP3 and still pictures (JPEG/TIFF) DivX¢1
≥Compatible formats: ISO9660 level 1 or 2 (except for extended
formats) and Joliet Playable discs [-R] [CD]
≥This unit is compatible with multi-session but reading or play of the File format DivX
disc may take time if there are a lot of sessions. ≥Files must have the extension “.DIVX”, “.divx”,
≥Operation may take time to complete when there are many files “.AVI” or “.avi”.
(tracks) and/or folders (groups) and some files (tracks) may not
Maximum number 300 (including the root folder)
display or be playable.
of folders
≥The English alphabet and Arabic numbers are displayed correctly.
Other characters may not be displayed correctly. Maximum number 200¢2
≥The display order on this unit may differ from how the order is of files
displayed on a computer. Supported version DivX ver.2.11, 4.x, 5.x
≥Depending on how you create the disc (writing software), files (tracks) Video
and folders (groups) may not play in the order you numbered them. - Number of streams: 1
≥This unit is not compatible with packet-write format. - Codec: DIV3, DIV4, DIVX, DV50
≥Depending on the recording, some items may not be playable. - Picture size: 32 k 32 to 720 k 576
- FPS (Frames Per Second): Up to 30 fps
Audio
≥You can play MP3 and still pictures (JPEG/TIFF) on this unit by
- Number of streams: Up to 8
making folders as shown below. However depending on how you - Format: MP3, Dolby Digital (AC3), MPEG
create the disc (writing software), play may not be in the order you - Multi channel: Dolby Digital (AC3) is
numbered the folders. possible, MPEG multi is 2 ch conversion.
≥When the highest level folders are “DCIM” folders, they are displayed
first on the tree. MP3¢3
Structure of MP3 folders Structure of still pictures Playable discs [CD]
Prefix with 4-digit numbers (JPEG/TIFF) File format MP3
in the order you want to play Files inside a folder are ≥Files must have the extension “.mp3” or “.MP3”.
them. displayed in the order they
were updated or taken. Maximum number 300 (including the root folder)
Tree Root of folders
001 A P0000001.jpg
Maximum number 3000¢2
001 P0000002.jpg
001track.mp3 (B) 002 C of files
001
002track.mp3
003track.mp3 P0000003.jpg Bit rate 32 kbps to 320 kbps
P0000004.jpg
002 A P0000005.jpg
Sampling 16 kHz/22.05 kHz/24 kHz/32 kHz/44.1 kHz/
003 A 001track.mp3
003 C frequency 48 kHz
002track.mp3
003track.mp3
004track.mp3 004 C P0000006.jpg
P0000007.jpg
P0000008.jpg
Still pictures (JPEG/TIFF)¢4¢5
001track.mp3
002track.mp3 P0000009.jpg
003track.mp3 P0000010.jpg Playable discs [CD]
Order of play Order of play P0000011.jpg
P0000012.jpg File format JPEG, TIFF¢4 (non-compressed RGB chunky
format)
AFolder = Group ≥Files must have the extension “.jpg”, “.JPG”, “.tif”
BFile = Track or “.TIF”
CFolder
Number of pixels 34 k 34 to 6144 k 4096
(Sub sampling is 4:2:2 or 4:2:0)
Maximum number 300 (including the root folder)
of folders
Maximum number 3000¢2
of files
¢1
GMC (Global Motion Compensation) is not supported.
¢2 The total number of recognizable DivX, MP3, JPEG and other types of
files is 4000.
¢3
This unit is not compatible with ID3 tags.
¢4 The operation may take more time to complete when playing TIFF
format still pictures.
¢5 Motion JPEG is not supported.
31
RQTV0136
See more at http://www.manualsworld.net
Playing a video cassette
Fast-forward/Rewind
DVD/VHS
While stopped
Í Press [6, REW] (backward)/[5, FF] (forward).
DRIVE
DRIVE SELECT ≥Press [∫, STOP] to stop fast-forward/Rewind.
SELECT TRACKING/V-LOCK
Cue/Review
TRACKING/
CH During play
V-LOCK, r, s
Press or press and hold [6, REW] (backward)/[5,
FF] (forward).
≥Press [1, PLAY] to restart normal playback.
RESET ≥If you press and hold these buttons, normal playback restarts by
:, 9 6, 5 releasing them.
SKIP/INDEX REW FF
∫ STOP PAUSE PLAY 1 Jet Search
JET REW ; During play
6 JET REW Press [6, REW] (backward)/[5, FF] (forward) twice.
You can increase Cue/Review search speed.
≥Press [1, PLAY] to restart normal playback.
≥The picture may not be in colour or the picture may be distorted
depending on the TV.
AUDIO STATUS
Slow-motion play
AUDIO A STATUS During play
REC
µ Press and hold [;, PAUSE] for about 2 seconds or
more.
≥Press [1, PLAY] to restart normal playback.
Jet Rewind
To perform a higher speed rewind
Press [6 JET REW].
Preparation The “6” indication appears on the TV screen and “JETREW” appears on
≥Select the unit viewing channel (e.g. AV input) on the TV. the unit’s display.
≥Press [Í, DVD/VHS] to turn the unit on. ≥Depending on the video cassette or the operating condition, the rewind
≥Press [DRIVE SELECT] to select the VHS. speed may change somewhat.
≥The tape counter is reset to “0:00.00” when the tape is rewound to the
[1] Insert a recorded video cassette. (l 17) beginning.
≥Play starts automatically if you insert a video cassette without the ≥Depending on the video cassettes, this function may not work.
accidental erasure prevention tab.
[2] Press [1, PLAY]. S-VHS Quasi Playback (SQPB)
It is also possible to play back video cassettes recorded in the S-VHS
∫ To pause play
system.
Press [;, PAUSE]. (Press again, to restart play.)
≥Some picture noise may occur depending on the type of video cassette
∫ To stop play used.
Press [∫, STOP]. ≥It is not possible to fully obtain the high resolution that S-VHS is capable
of.
Notes
≥It is not possible to record in the S-VHS system with the unit.
≥If the unit is on standby with the VHS selected, an inserted video
cassette can be played back by pressing [1, PLAY]. Repeat Playback
≥When the tape reaches its end, the unit automatically rewinds it to the
beginning. This function does not work during timer recording and fast- During play or while stopped
forwarding. Press and hold [1, PLAY] for about 5 seconds or more.
≥Jet Search, cue, review or slow-motion play will be automatically ≥At the end of the programme the tape automatically rewinds to the
cancelled after 10 minutes and pause play will be automatically beginning of the programme and play starts again (it only works if there
cancelled after 5 minutes is at least 5 seconds of blank space at the end of the programme).
≥During playback functions other than normal playback, horizontal noise This continues until you cancel it.
bars may appear on the picture, the colour of the picture may be ≥Depending on the video cassette, this function may not work.
unstable or the picture may be otherwise distorted.
≥When playing back a video cassette which was recorded on another ∫ To restart normal playback
VCR, it may be necessary to adjust the tracking (l 33). In some cases Press [1, PLAY].
the picture quality may still be inferior. This is due to format constraints. ∫ To stop play
Press [∫, STOP].
32
RQTV0136
See more at http://www.manualsworld.net
Playing a video cassette
Adjusting the playback picture Changing audio during play
Press [AUDIO] to select the audio type.
∫ Manual tracking The audio changes as follows:
The unit usually makes tracking adjustments automatically, but you may L R (Stereo) > L > R > No display (Normal audio track)
need to adjust it manually if noise appears on a video cassette recorded ^---------------------------------------------------------------}
on other equipment.
Various indications in on-screen display
During play
Press and hold [TRACKING/V-LOCK, r] or When playing back VHS, the on-screen displays that are illustrated below
can be displayed.
[TRACKING/V-LOCK, s] until the noise bars disappear.
To see these displays, set the “On-Screen Messages” item in the Display
≥If the noise bars appear during still playback, start slow-motion play and
menu in Setup to “Automatic” (l 58).
then adjust the tracking.
∫ Vertical locking adjustment Press [STATUS].
The following displays appear.
If the still picture shakes, perform the following operation.
1 2 3 4
While paused
Press and hold [TRACKING/V-LOCK, r] or VHS
L R SP 1
0 : 00 . 22
5
[TRACKING/V-LOCK, s] until the picture stops 6
shaking.
∫ To return to auto tracking
Press both [TRACKING/V-LOCK, r] and [TRACKING/V-LOCK, s]
simultaneously.
∫ To remove the noise from a paused picture
Start Slow-motion play, then adjust the tracking.
1 Currently selected drive
Notes
≥This function may not work with some TVs and video cassettes. Audio indicators
≥You can also adjust the tracking and vertical synchronization with The Left (L) and Right (R) indicators show which sound mode is
[CH, X] and [CH, W] on the main unit. selected as follows:
2
L R (Stereo): Both the L and R indicators appear.
VHS Index Search System (VISS) L: The L indicator appears.
The unit automatically records special index signals onto the tape every R: The R indicator appears.
time a recording is started. The index search function makes use of these
3 Operation status display
index signals to let you find the beginning of a desired programme quickly
and easily. Tape running display
Pressing [STATUS] once makes the on-screen display appears.
∫ Index signals are recorded in the following cases. After that, press the button repeatedly to change the display as
≥When a recording is started by pressing [¥, REC]. follows:
≥When timer recording is started. No display> Tape counter> Remaining tape time
^-------------------------------------------------------------------------}
While stopped or during normal play 4 ≥Press [¢, RESET] to reset the tape counter (elapsed time) to
Press [:, INDEX] or [9, INDEX]. “0:00.00”.
≥The unit automatically starts playback after the index The tape counter is automatically reset to “0:00.00” when
signal is found. inserting a video cassette.
≥Each press increases the number of skips. ≥The remaining time is approximate. It will be incorrect if you set
the wrong tape time in the “Tape length” item in the “Setup”
menu and if the tape is of poor quality.
∫ To cancel the index search
Tape indicator
Press [∫, STOP]. 5
Displayed when a video cassette is inserted.
Notes
≥Up to 20 index signals can be searched for in both directions. 6 Recording mode
≥When you press either of the buttons too much, you can correct the
number of skips by pressing the opposite button.
Note
≥The figure on the display decreases by 1 each time an index signal is
≥The on-screen display may be distorted depending on the video cassette
located.
being played back or the input signal.
≥This feature may not work correctly if the index signals are too close
together. Make recordings of at least 5 minutes.
33
RQTV0136
See more at http://www.manualsworld.net
Using on-screen menus/FUNCTIONS window
Using DISPLAY menus
∫ Common procedures
[RAM] [-R] [-R]DL] [-RW‹V›] [+R] [+R]DL] [+RW] [DVD-A] [DVD-V]
[-RW‹VR›] [VCD] [CD]
DRIVE
DRIVE SELECT
Preparation
SELECT ≥Press [DRIVE SELECT] to select the DVD.
[1] Press [DISPLAY].
Disc Soundtrack 1 Î Digital 2/0ch
Play
Subtitle Off
Picture
Audio channel LR
Sound
Other
Menu Item Setting
[2] Press [3, 4] to select a menu and then press [1].
[3] Press [3, 4] to select an item and then press [1].
[4] Press [3, 4] to select a setting.
3, 4, 1 ENTER ≥Different operations are required depending on settings. Follow the
on-screen instructions.
∫ To exit the screen
DISPLAY
Press [DISPLAY].
DISPLAY B
For your reference
≥The screens depend on the disc contents.
≥Depending on the condition of the unit (playing, stopped, etc.) and the
type of software you are playing, there are some items that you cannot
select or change.
1 Disc menu
[RAM] [-R] [-R]DL] [-RW‹V›] [+R] [+R]DL] [+RW] [DVD-A] [DVD-V] Angle [DVD-A] [DVD-V] [+R] [+R]DL] [+RW]
[-RW‹VR›] [VCD] Change the number to select an angle.
Disc Soundtrack 1 Î Digital 2/0ch STILL-P (Still picture) [DVD-A]
Play Selects the play method for still pictures.
Subtitle Off
Picture Slide Show: Plays according to the default order on the disc.
Audio channel LR
Sound Page: Select the still picture number and play.
Other RANDOM: Plays in random order.
Return: Returns to the default still picture on the disc.
Soundtrack
[RAM] [-R] [-R]DL] [-RW‹V›] [+R] [+R]DL] [+RW] [-RW‹VR›] PBC (Playback control) [VCD] (l 62)
The disc’s audio attributes appear. (See (B) Audio attributes) Indicates whether menu play (playback control) is On or Off.
(Unchangeable)
[DVD-A] [DVD-V]
Select the audio and language. (See (A) Soundtrack/Subtitle (A) Soundtrack/Subtitle language
language, (B) Audio attributes) ENG: English DAN: Danish THA: Thai
DivX FRA: French POR: Portuguese POL: Polish
Select the soundtrack number. DEU: German RUS: Russian CES: Czech
≥Soundtrack numbers are displayed even when there is only one ITA: Italian JPN: Japanese SLK: Slovak
audio type. ESP: Spanish CHI: Chinese HUN: Hungarian
NLD: Dutch KOR: Korean FIN: Finnish
Subtitle
SVE: Swedish MAL: Malay ¢: Others
[DVD-A] [DVD-V] [+R] [+R]DL] [+RW]
NOR: Norwegian VIE: Vietnamese
Turn the subtitle on/off and select the language (See (A) Soundtrack/
Subtitle language) (B) Audio attributes
[RAM] [-R] [-R]DL] [-RW‹V›] [-RW‹VR›] (Only discs that contain subtitle on/ LPCM/PPCM/Î Digital/DTS/MPEG: Signal type
off information) k (kHz): Sampling frequency
Turn the subtitle on/off. b (bit): Number of bits
≥Subtitle on/off information cannot be recorded using this unit. ch (channel): Number of channels
DivX For your reference
Turn the subtitle on/off and select the subtitle number. ≥The display changes according to the disc content. You cannot make a
change when there is no recording. Some discs only allow changes to
Audio channel [RAM] [-RW‹VR›] [VCD] and DivX
soundtracks, subtitles and angles by using the disc’s setup menus
l 27, Changing audio during play
(l 26)
Source select (DivX only)
When you select “Automatic” the constructing method of the DivX
contents is automatically distinguished and output. If the picture is
distorted, select “Progressive” or “Interlace” depending on which
method was used when the contents were recorded to the disc.
≥Automatic
≥Progressive
34 ≥Interlace
RQTV0136
See more at http://www.manualsworld.net
Using on-screen menus/FUNCTIONS window
.
1 Play menu
[RAM] [-R] [-R]DL] [-RW‹V›] [+R] [+R]DL] [+RW] [DVD-A] [DVD-V] [RAM] [-R] [-R]DL] [-RW‹V›] [+R] [+R]DL] [+RW] [DVD-V] [-RW‹VR›]
[-RW‹VR›] [VCD] [CD] Title,.Chapter,.Off
Disc ^------------------------J
Repeat Play Off
Play [VCD] [CD] (excluding MP3 discs)
Picture Track,.All,.Off
Sound ^----------------J
Other [DVD-A] [CD] (MP3 discs only)
Repeat Play Track,.Group,.Off
This function only works when the elapsed play time is displayed. ^-----------------------J
Select the item for repeat play. Depending on the disc, the items that While playing a playlist
can be selected will differ. [RAM] [-RW‹VR›]
≥Select “Off” to cancel. PL (playlist),.Off
1 Picture menu
Disc When the output signal is NTSC
Playback NR Off
Auto1 (normal):
Play
Progressive On Transfer Auto Detects 24 frames-per-second film content and appropriately
Picture
Copy NR Automatic converts it.
Sound
Auto2: Compatible with 30 frames-per-second film content in
Other
addition to 24 frames-per-second film content.
[RAM] [-R] [-R]DL] [-RW‹V›] [+R] [+R]DL] [+RW] [DVD-A] [DVD-V] Video: Select this when the video contents is distorted while using
[-RW‹VR›] [VCD] and DivX “Auto1” and “Auto2”.
Playback NR [RAM] [-R] [-R]DL] [-RW‹V›] [+R] [+R]DL] [+RW] [DVD-A] [DVD-V]
Reduces noise and picture degradation. [-RW‹VR›] [VCD]
On()Off Copy NR (Only when AV1, AV2 or DV IN is selected)
[RAM] [-R] [-R]DL] [-RW‹V›] [+R] [+R]DL] [+RW] [DVD-A] [DVD-V] Reduces video cassette noise during transfer (copy).
[-RW‹VR›] [VCD] Depending on the software, jittering may occur.
¢Progressive (l 62) Automatic:
Select “On” to enable progressive output. Noise reduction only works on picture input from a video
≥Select “Off” if the picture is stretched horizontally. cassette.
On()Off On: Noise reduction works for any video input.
Off: Noise reduction is off. Select when you want to record input
¢ Transfer (Only when “Progressive” is set to “On”) as is.
Select the method of conversion for progressive output to suit the type
of material being played (l 62, Film and Video). ¢ Only when you have set “Progressive” to “On” in the Setup menu.
When the output signal is PAL (l 16)
Auto: Detects 25 frames-per-second film content and appropriately
converts it.
Video: Select when using “Auto” and the video content is distorted.
Film: Select this if the edges of the film
contents appear jagged or rough when
“Auto” is selected.
However, if the video contents is
distorted as shown in the illustration on
the right, select “Auto”
1 Sound menu
[RAM] [-R] [-R]DL] [-RW‹V›] [+R] [+R]DL] [+RW] [DVD-A] [DVD-V] V.S.S.
[-RW‹VR›] [RAM] [-R] [-R]DL] [-RW‹V›] [+R] [+R]DL] [+RW] [DVD-A] [DVD-V] [-RW‹VR›]
(Only for Dolby Digital with 2.0 or more channels)
Disc Enjoy a surround-like effect if you are using 2 front speakers (L/R)
V.S.S. Off
Play only.
Dialog Enhancer Off
Picture Natural()Emphasis()Off
Sound ^-----------------------------------------J
Other
Notes
≥Turn V.S.S. off if it causes distortion.
≥V.S.S. does not work for bilingual recordings.
Dialog Enhancer
[RAM] [-R] [-R]DL] [-RW‹V›] [+R] [+R]DL] [+RW] [DVD-A] [DVD-V]
[-RW‹VR›] and DivX
(Dolby Digital, 3-channel or over only, including a centre channel)
The volume of the centre channel is raised to make the dialogue
easier to hear.
On()Off
1 Other menu
Disc Position
Play To change the display position
Picture 1 (Standard) –5:
The higher the setting the lower the screen moves.
Sound 35
Other Position 1
RQTV0136
See more at http://www.manualsworld.net
Status messages
Status displays
∫ Changing the information displayed
DRIVE
DRIVE SELECT Status messages appear on the TV screen when operating the unit, to
show you what operation was performed and what condition the unit is in.
SELECT
Press [STATUS] to change the information displayed.
The display changes each time you press the button.
e.g., [RAM]
DVD-RAM
REC/PLAY
PLAY
¢¢¢01
:, 9 STEREO
SKIP
LR
PAUSE
;
VHS Rec
3, 4, 2, 1
ENTER
R
DIRECT NAVIGATO
FU N C
DIRECT
TIONS
10:15:01 8.4 . π Remain 1:23 SP DVD-RAM
ENTER
NAVIGATOR FUNCTIONS π T1 0:05.14 XP π T2 0:00.10 SP REC/PLAY
PLAY
SUB MENU RETURN ¢¢¢01
SUB MENU RETURN STEREO
STATUS LR
STATUS
VHS Rec
No display
∫ Display examples
(1) Current medium
(1) DVD-RAM
(2) Current recording or play status, input
REC/PLAY
PLAY
REC
channel (2)
¢¢¢ 01
PLAY
≥Shows the current state of the unit and the
FUNCTIONS window (3) STEREO
Stereo
input channel. (4) LR
By using the FUNCTIONS window you can access the main functions REC: Recording
quickly and easily. PAUSE: Recording paused (5) VHS Rec
PLAY: Playing
[1] While stopped
PLAY t1.3: Quick Viewing (Play k1.3)
Press [FUNCTIONS]. ;: Playing paused
FUNCTIONS No Disc 5: Fast forwarding (5 speeds)
No Disc
6: Rewinding (5 speeds)
Recording F: Slow-motion (5 speeds)
G: Reverse slow-motion (5 speeds)
Copy
To Others OPEN/CLOSE: Indicates the status of the disc tray
ENTER
(3) TV audio type being received
RETURN Stereo: STEREO/NICAM stereo broadcast
M1/M2: Bilingual/NICAM dual-sound broadcast
M1: NICAM monaural broadcast
≥Functions displayed depend on the type of disc.
(4) Selected audio type (l 27)
[2] Press [3, 4] to select an item and then press (5) Other drive mode
[ENTER].
≥If you select “To Others” and press [ENTER], select an item with (6)
[3, 4] and press [ENTER]. 10:15:01 8.6. π Remain 1:23 SP
(7)
(8) π T1 0:05.14 XP π T2 0:00.10 SP
∫ To exit the FUNCTIONS window (9)
Press [FUNCTIONS].
(6) Available recording time and recording mode
(e.g.: “1:23 SP” indicates 1 hour and 23 minutes in SP mode)
(7) The current date and time
(8) Elapsed play time/Recording mode
(9) Recording time/Recording mode
Child Lock
The Child Lock deactivates all buttons on the unit and remote control. Use
it to prevent other people from operating the unit.
Simultaneously press and hold [ENTER] and [RETURN]
until “X HOLD” appears on the unit’s display.
“X HOLD” appears on the display if you press a button while Child Lock is
on and the operation is impossible.
To Cancel the Child Lock
Simultaneously press and hold [ENTER] and [RETURN] until “X HOLD”
36 disappears.
RQTV0136
See more at http://www.manualsworld.net
Editing
Edit titles
Status messages/Edit titles
[RAM] [-R] [-R]DL] [-RW‹V›] [+R] [+R]DL] [+RW] [-RW‹VR›]
Press [DIRECT NAVIGATOR] and the list of titles recorded (Title View) is
Editing titles with SUB MENU button
shown. You can play and edit a desired title. Note
≥Once deleted, divided or partially deleted, the title cannot be restored to
For your reference its original state. Make certain before proceeding.
≥You cannot edit during recording or transferring (copying), etc.
≥[+RW] You can create a Top Menu using “Create Top Menu” (l 55) Preparation
Recording or editing on the disc may delete the menu. If so, create the ≥[RAM] Release protection (disc l 55, cartridge l 55).
menu again. ≥Press [DRIVE SELECT] to select the DVD.
≥[+R] [+R]DL] Management information is recorded in unused sections
when you edit the disc. The available space decreases each time you [1] Press [DIRECT NAVIGATOR].
edit the contents. [2] Press [3, 4, 2, 1] to select a desired e.g., [RAM]
≥The maximum number of items on a disc: title. Delete
- [RAM] [-R] [-R]DL] [-RW‹V›] ≥To show other pages l below Properties
Titles: 99 titles
Chapters: Approximately 1000 [3] Press [SUB MENU]. Edit
- [+R] [+R]DL] [+RW] [4] Press [3, 4] to select a desired item Chapter View
Titles 49 titles and then press [ENTER].
Chapters: Approximately 254 ≥After this operation, follow the desired operation.
(Depends on the state of recording.)
∫ To return to the previous screen
Title/Chapter
Press [RETURN].
Programmes are recorded as a single title consisting of one chapter.
Title ∫ To exit the screen
Press [RETURN] several times.
Chapter
Title operations
Start End
[RAM] You can divide a title into multiple chapters. ∫ Delete
(l 27, Create chapters, l 39, Create Chapter) [RAM] [-R] [-R]DL] [-RW‹V›] [+R] [+R]DL] [+RW] (Multiple editing l below)
Title ≥Follow steps 1 to 3 of “Editing titles with SUB MENU button”. (l Above)
Once deleted, the recorded contents are lost and cannot be restored.
Chapter Chapter Chapter Chapter
Make certain before proceeding. e.g., [RAM]
[4] Press [3, 4] to select Delete
≥[RAM] You can change the order of chapters and create a playlist “Delete” and then press Date 13. 5.2006 SAT Time 0:20
(l 40). [ENTER]. Name Tea cup
≥Titles are divided into about 5 minutes chapters after finalizing
[5] Press [2] to select “Delete” Remaining Time 0 : 58(SP)
Corresponding chapter of playlists will be deleted.
(l 56). [-R] [-R]DL] [-RW‹V›] (8 minutes [+R] [+R]DL]) and then press [ENTER]. Delete Cancel
SELECT
ENTER RETURN
For your reference
≥The disc’s available recording time may not increase after deleting short
titles.
≥The available recording space on DVD-R, DVD-R DL, +R or +R DL does
not increase when you delete titles.
≥Available recording space on a DVD-RW (DVD-Video format) or +RW
increases only when the title recorded last is deleted. The recording
space may increase slightly when other titles are deleted.
∫ Properties
[RAM] [-R] [-R]DL] [-RW‹V›] [+R] [+R]DL] [+RW] [-RW‹VR›]
≥Follow steps 1 to 3 of “Editing titles with SUB MENU button”. (l Above)
Title information (e.g., date and time) is e.g., [RAM]
shown. Properties
[4] Press [3, 4] to select Football
“Properties” and then press No. 01 Time 1:02
Date 11.4.2006 TUE Rec time 1:00(SP)
[ENTER]. Name *** 01
ENTER RETURN
Various operations
∫ To show other pages
Press [3, 4, 2, 1] to select “Previous” or “Next” and press [ENTER].
≥You can also press [:, SKIP] or [9, SKIP] to show other pages.
∫ Multiple editing
Press [3, 4, 2, 1] to select and then press [;, PAUSE]. (Repeat this
to select multiple items.)
A check mark appears. Press [;, PAUSE] again to cancel.
37
RQTV0136
See more at http://www.manualsworld.net
Edit titles
[5] Press [2] to select “Yes” and then press [ENTER].
Set up Protection DIRECT NAVIGATOR
DVD-RAM
Set up title protection.
07 Set up Protection:
DRIVE
DRIVE SELECT Yes No The padlock mark
SELECT
***01 25.10. M appears.
SELECT ENTER RETURN
--
Cancel Protection DIRECT NAVIGATOR
DVD-RAM
Cancel title protection.
07
Cancel Protection:
Yes No The padlock mark
SELECT 01 25.10. M
*** disappears.
ENTER RETURN
--
:, 9 For your reference
SKIP
Protected titles will be deleted if you format the disc with “DVD
PLAY
1 Management” (l 55).
3, 4, 2, 1 1 Partial Delete
ENTER [RAM]
R
DIRECT NAVIGATO
DIRECT ≥Follow steps 1 to 3 of “Edit”. (l Left)
ENTER You can remove unnecessary parts of the title such as commercials.
NAVIGATOR
SUB MENU RETURN
[4] Press [3, 4] to select DIRECT NAVIGATOR Partial Delete
DVD-RAM
SUB MENU RETURN “Partial Delete” and then 08 PLAY Start
press [ENTER]. End
Next
[5] Press [ENTER] at the start Exit
point and end point of the 0:43.21
section you want to delete. Start
- -:- -.- -
End
- -:- -.- -
≥For quicker editing l 39 ENTER
RETURN
∫ Edit [6] Press [3, 4] to select
“Exit” and then press
You can perform various kinds of title editing.
[ENTER].
Preparation [7] Press [2] to select
≥[RAM] Release protection (disc l 55, cartridge l 55).
“Delete” and then press
≥Press [DRIVE SELECT] to select the DVD.
[ENTER].
[1] Press [DIRECT NAVIGATOR] and then press
[3, 4, 2, 1] to select a desired title. ∫ To delete another part of the same title
≥To show other pages l 37 After setting the point of “Start” and “End” in step 5, select “Next” in step 6
≥Multiple editing l 37 and perform step 7, then repeat steps 5 to 7.
[2] Press [SUB MENU]. e.g., [RAM] For your reference
≥You may not be able to specify start and end points which are within
[3] Press [3, 4] to select “Edit” and then Enter Name
3 seconds of each other.
Set up Protection
press [ENTER]. ≥The disc’s available recording time may not increase after deleting short
Cancel Protection
parts of titles.
[4] Press [3, 4] to select a desired item Partial Delete
and then press [ENTER]. Change Thumbnail 1 Change Thumbnail
≥The editing screen for the selected item appears. Divide Title
[RAM] [-R] [-R]DL] [-RW‹V›] [+R] [+R]DL] [+RW]
∫ To return to the previous screen ≥Follow steps 1 to 3 of “Edit”. (l Left)
Press [RETURN]. You can change the image to be shown as a thumbnail picture in the Title
View.
∫ To exit the screen
Press [RETURN] several times. [4] Press [3, 4] to select DIRECT NAVIGATOR Change Thumbnail
DVD-RAM
“Change Thumbnail” and 08 ; Change
1 Enter Name then press [ENTER].
[RAM] [-R] [-R]DL] [-RW‹V›] [+R] [+R]DL] [+RW] [5] Press [1, PLAY] to play. Exit
≥Follow steps 1 to 3 of “Edit”. (l Above) [6] Press [ENTER] at the point 0:01.05
Start play and select the image
[4] Press [3, 4] to select “Enter Name” and then press
Change
you want to display. - -:- -.- - of a thumbnail.
[ENTER]. ≥For quicker editing l 39 ENTER
RETURN
Refer to “Entering text”. (l 52) ≥To change to another point in the
same title
1 Set up Protection/Cancel Protection - Press [3, 4] to select “Change” and press [1, PLAY] and then
[RAM] [+R] [+R]DL] [+RW] (Multiple editing l 37) repeat step 6.
≥Follow steps 1 to 3 of “Edit”. (l Above) [7] Press [3, 4] to select “Exit” and then press
You can prevent accidental erasure of titles by setting and cancelling the [ENTER].
write-protection. ≥The thumbnail picture will be changed at this point.
[4] Press [3, 4] to select “Set up Protection” or
“Cancel Protection” and then press [ENTER].
38
RQTV0136
See more at http://www.manualsworld.net
Edit titles/Edit Chapters
1 Divide Title 1 Delete Chapter
[RAM] [RAM] (Multiple editing l 37)
≥Follow steps 1 to 3 of “Edit”. (l 38) ≥Follow steps 1 to 5 of “Chapter View”. (l Left)
You can divide a selected title into two. The title cannot be restored to its Once deleted, the recorded contents are lost and cannot be restored.
original state. Make certain before proceeding. Make certain before proceeding.
[4] Press [3, 4] to select DIRECT NAVIGATOR Divide Title
[6] Press [3, 4] to select Delete Chapter
“Divide Title” and then press
DVD-RAM
08 ; Preview
“Delete Chapter” and then If the chapter is deleted, corresponding chapters of
playlists will also be deleted.
[ENTER]. Divide press [ENTER].
[5] Press [ENTER] at the point Exit [7] Press [2] to select Delete Cancel
you want to divide the title. 0:00.05 “Delete” and then press
≥For quicker editing l below Divide
0:00.05
[ENTER].
≥To change the point to divide ENTER
- Press [3, 4] to select “Divide”,
RETURN
1 Create Chapter
Divide Title
press [1, Play] and then repeat [RAM]
steps 5 to 7. Date 1. 4.2006 SAT Time 15:50 ≥Follow steps 1 to 5 of “Chapter View”. (l Left)
[6] Press [3, 4] to select “Exit” Name Tea cup
[6] Press [3, 4] to select “Create Chapter” and then
Once divided, this title cannot be
and then press [ENTER]. recombined. press [ENTER].
[7] Press [2] to select “Divide” Divide
SELECT
Cancel
[7] Press [ENTER] at the point DIRECT NAVIGATOR Create Chapter
DVD-RAM
and then press [ENTER]. you want to divide. 08 PLAY Create
≥The title is divided at that point. ≥For quicker editing l below
≥Repeat this step to divide at other Exit
∫ To check the division point points. 0:43.21
By selecting “Preview” in step 5 and pressing [ENTER], play will begin
from 10 seconds before the division point to 10 seconds after the division
[8] Press [3, 4] to select
point. “Exit” and then press [ENTER].
For your reference
For your reference
≥The divided titles retain the name of the original title. They also retain the ≥The divided titles retain the name of the original title. They also retain the
CPRM property (l 62) of the original. CPRM property (l 62) of the original.
≥Video and audio just before and after the division point will be ≥Video and audio just before and after the division point will be
momentarily cut out. momentarily cut out.
≥It is not possible to carry out “Divide” in the following cases: ≥It is not possible to carry out “Create Chapter” in the following cases:
- When the resulting part(s) are extremely short. - When the resulting part(s) are extremely short.
- When the total number of titles is more than 99. - When the total number of titles is more than 99.
Edit Chapters 1 Combine Chapters
[RAM]
Chapter operations ≥Follow steps 1 to 5 of “Chapter View”. (l Left)
[6] Press [3, 4] to select “Combine Chapters” and
Preparation then press [ENTER].
≥[RAM] Release protection (disc l 55, cartridge l 55).
[7] Press [2] to select “Combine” and then press
≥Press [DRIVE SELECT] to select the DVD.
[ENTER].
≥The selected chapter and the next chapter are combined.
∫ Chapter View Combine Chapters
Selected Chapter Following Chapter
[1] Press [DIRECT NAVIGATOR] and then press 001 002
[3, 4, 2, 1] to select a desired title. Combine chapters.
≥To show other pages l 37 Combine Cancel
SELECT
[2] Press [SUB MENU]. ENTER RETURN
[3] Press [3, 4] to select “Chapter View” and then
press [ENTER]. 1 Title View
[4] Press [3, 4, 2, 1] to select a desired chapter. ≥Follow steps 1 to 5 of “Chapter View”. (l Left)
≥To start play l Press [ENTER]. e.g.: [RAM] [6] Press [3, 4] to select “Title View” and then press
≥To edit l Follow the steps on the right.
[ENTER].
[5] Press [SUB MENU]. Delete Chapter
You return to the Title View screen.
[6] Press [3, 4] to select a desired item Create Chapter
Combine Chapters
and then press [ENTER]. ∫ To return to the previous screen
Title View Press [RETURN].
∫ To exit the screen
Press [RETURN] several times.
For quicker editing
≥Use search (l 27), Time Slip (l 27) or slow-motion (l 27) to find the
desired point.
≥Press [:, SKIP] or [9, SKIP] to skip to the end of a title.
39
RQTV0136
See more at http://www.manualsworld.net
Creating, editing and playing playlists
Creating playlists
[RAM]
DRIVE
Preparation
DRIVE SELECT
≥[RAM] Release protection (disc l 55, cartridge l 55).
SELECT ≥Press [DRIVE SELECT] to select the DVD.
1 2 3
[1] While stopped
Numbered 4 5 6 Press [FUNCTIONS].
buttons
7 8 9 [2] Press [3, 4] to select “To Others” and then press
0 [ENTER].
FUNCTIONS
DVD-RAM Disc Protection Off
Playback Playlists
Recording
∫ STOP
Delete
Copy
To Others
ENTER
RETURN
FU N C
3, 4, 2, 1
TIONS
ENTER
ENTER FUNCTIONS [3] Press [3, 4] to select “Playlists” and then press
SUB MENU RETURN [ENTER].
SUB MENU RETURN ≥The Playlist View screen appears.
Playlists Playlist View
DVD-RAM
DELETE
DELETE -- -- --
--
Create
-- -- --
Previous Page 01/01 Next
ENTER
RETURN
[RAM] [4] Press [3, 4, 2, 1] to select “Create” and then
You can create a playlist by gathering your favourite chapters from your press [ENTER].
recordings. You can also play and edit the created playlist. [5] Press [2, 1] to select the source title and then
press [4].
Playlist
Playlists Create
DVD-RAM
Title Title Source Title
01
***01 25.10. MON
Page 01/01
01 02
Source Chapter Page 001/001
Chapter Chapter Chapter Chapter Chapter 001 002 003
≥When you want to select all the chapters in the title, use [2, 1] to select
the source title and press [ENTER], then skip to step 7.
≥Repeat steps 5 to 7 to add other titles or chapters.
[6] Press [2, 1] to select the chapter you want to add
Playlist Chapter Chapter to a playlist and then press [ENTER].
≥Press [3] to cancel.
≥Editing playlists does not modify titles. Source Chapter 001/001
≥Playlists are not recorded separately so this does not use much
001 002 003
capacity. Insert position Page 001/001
≥The maximum number of items on a disc: ≥You can also create a new chapter in the source title.
- Playlists: 99 Press [SUB MENU] to select “Create Chapter” and press [ENTER]
- Chapters in play lists: (l 39, Create Chapter).
Approximately 1000 (Depends on the state of recording.) [7] Press [2, 1] to select the position to insert the
≥If you exceed the maximum numbers of items for a disc, all the items chapter and then press [ENTER].
entered will not be recorded.
≥You cannot create or edit a playlist while recording. Chapters in Playlist Chapters in Playlist
001
001/001 001/001
ENTER Press RETURNENTER
to exit.
SUB MENU Press RETURN to exit.
RETURN RETURN
≥The chapter is registered in the playlist.
≥Repeat steps 6 to 7 to add other chapters.
≥To select other source titles, press [3] several times to return to
step 5.
[8] Press [RETURN].
∫ To return to the previous screen
Press [RETURN].
∫ To exit the screen
Press [RETURN] several times.
40
RQTV0136
See more at http://www.manualsworld.net
Creating, editing and playing playlists
Playing playlists Editing playlists with SUB MENU button
[RAM] [-RW‹VR›] (Play only) [RAM] [-RW‹VR›] (Properties only)
Preparation Preparation
≥Create playlists. (l 40) ≥Create playlists. (l 40)
≥Press [DRIVE SELECT] to select the DVD. ≥[RAM] Release protection (disc l 55, cartridge l 55).
≥Press [DRIVE SELECT] to select the DVD.
[1] While stopped Playlists Playlist View
DVD-RAM
Press [FUNCTIONS]. 01 02 -- [1] While stopped
[2] Press [3, 4] to select “To 24.10. MON 0:30 24.10. MON 0:01 Create
Press [FUNCTIONS].
Others” and then press -- -- -- [2] Press [3, 4] to select “To Others” and then press
[ENTER]. [ENTER].
[3] Press [3, 4] to select Previous Page 01/01 Next [3] Press [3, 4] to select “Playlists” and then press
ENTER
“Playlists” and then press RETURN
SUB MENU Select Previous Next
[ENTER]. e.g.,[RAM]
[ENTER]. [4] Press [3, 4, 2, 1] to select a playlist. Delete
[4] Press [3, 4, 2, 1] to select a playlist and then ≥To show other pages l 37 Properties
press [ENTER]. [5] Press [SUB MENU]. Edit
≥Playlists are not displayed if you have not created any playlist on the
inserted disc.
[6] Press [3, 4] to select a desired item Chapter View
≥You can also select a playlist from the Playlist View screen by and then press [ENTER].
entering a 2-digit number with the numbered buttons.
e.g.: “5”: [0] )[5] Playlist operations
“15”: [1] )[5]
≥To show other pages l 37 ∫ Delete
≥If you enter a number that is larger than the total number of playlists, [RAM] (Multiple editing, l 37)
“Create” is selected. ≥Follow steps 1 to 5 of “Editing playlists with SUB MENU button”.
(l Above)
∫ To stop playlist play
Press [∫, STOP]. [6] Press [3, 4] to select “Delete” and then press
≥The Playlist View screen appears. [ENTER].
∫ To return to the previous screen [7] Press [2] to select “Delete” and then press
Press [RETURN]. [ENTER].
∫ To exit the screen Delete
Press [RETURN] several times.
Delete playlists ?
∫ To delete a playlist during play Delete Cancel
[1] Press [DELETE]. SELECT
≥A confirmation message is displayed. ENTER RETURN
[2] Press [2] to select “Delete” and then press [ENTER]. ≥The playlist is deleted.
≥Once deleted, the playlists cannot be restored.
For your reference Make certain before proceeding.
≥You can use fast-forward, rewind, pause and slow-motion while playing ≥Even if you delete a playlist, the original title is not deleted.
playlists just as you can during normal play.
∫ Properties
[RAM] [-RW‹VR›]
≥Follow steps 1 to 5 of “Editing playlists with SUB MENU button”.
(l Above)
[6] Press [3, 4] to select “Properties” and then press
[ENTER].
Playlist information (e.g., date and length) is shown.
Properties
Dinosaur
No. 03 Date 22.7.2006 SAT
Chapters 004 Total 0:05.51
ENTER RETURN
∫ To return to the previous screen
Press [RETURN].
∫ To exit the screen
Press [RETURN] several times.
41
RQTV0136
See more at http://www.manualsworld.net
Creating, editing and playing playlists
1 Create
≥Follow steps 1 to 5 of “Edit”. (l Left)
[6] Press [3, 4] to select “Create” and then press
DRIVE
DRIVE SELECT [ENTER].
SELECT Refer to “Creating playlists”, steps 5 to 8. (l 40)
1 2 3 1 Copy
Numbered 4 5 6 (Multiple editing, l 37)
buttons ≥Follow steps 1 to 5 of “Edit”. (l Left)
7 8 9
0 [6] Press [3, 4] to select “Copy” and then press
[ENTER].
[7] Press [2] to select “Copy” and then press [ENTER].
Copy
∫ STOP PLAY
1
Copy playlist ?
Copy Cancel
SELECT
ENTER RETURN
FU N C
3, 4, 2, 1
TIONS
ENTER
ENTER
1 Enter Name
FUNCTIONS
SUB MENU RETURN ≥Follow steps 1 to 5 of “Edit”. (l Left)
SUB MENU RETURN [6] Press [3, 4] to select “Enter Name” and then press
[ENTER].
Refer to “Entering text”. (l 52)
1 Change Thumbnail
≥Follow steps 1 to 5 of “Edit”. (l Left)
You can change the image to be shown as a thumbnail picture in the
∫ Edit Playlist View screen.
[RAM]
[6] Press [3, 4] to select Playlists Change Thumbnail
You can edit the playlist in various ways. DVD-RAM
“Change Thumbnail” and 08 ; Change
Preparation then press [ENTER].
≥Create playlists. (l 40) [7] Press [1, PLAY] to play. Exit
≥[RAM] Release protection (disc l 55, cartridge l 55). 0:00.00
[8] Press [ENTER] at the point
≥Press [DRIVE SELECT] to select the DVD. Change Start play and select the image
you want to display. - -:- -.- - of a thumbnail.
[1] ≥For quicker editing l 39
ENTER
While stopped RETURN
Press [FUNCTIONS]. ≥To change to another point in the
same title:
[2] Press [3, 4] to select “To Others” and then press - Press [3, 4] to select “Change”, press [1, PLAY] and then repeat
[ENTER]. step 8.
DVD-RAM
FUNCTIONS
Disc Protection Off
[9] Press [3, 4] to select “Exit” and then press
Playback
Recording
Playlists
[ENTER].
Delete
≥The displayed scene is changed at this point.
Copy
To Others
ENTER
RETURN
[3] Press [3, 4] to select “Playlists” and then press
[ENTER].
≥Playlists are not displayed if you have not created any playlist on the
inserted disc.
[4] Press [3, 4, 2, 1] to select a playlist.
≥To show other pages l 37 e.g.,[RAM]
[5] Press [SUB MENU], press [3, 4] to
Create
select “Edit” and then press [ENTER]. Copy
[6] Press [3, 4] to select a desired item Enter Name
and then press [ENTER]. Change Thumbnail
∫ To return to the previous screen
Press [RETURN].
∫ To exit the screen
Press [RETURN] several times.
42
RQTV0136
See more at http://www.manualsworld.net
Creating, editing and playing playlists
Chapter operations 1 Create Chapter
[RAM]
∫ Chapter View ≥Follow steps 1 to 7 of “Chapter View”. (l Left)
[RAM] [-RW‹VR›] (Play only) [8] Press [3, 4] to select Playlists Create Chapter
DVD-RAM
≥Follow steps 1 to 4 of “Edit”. (l 42) “Create Chapter” and then 08 PLAY Create
You can play and edit the chapters in a playlist. press [ENTER].
[5] Press [SUB MENU], press [3, 4] to select “Chapter [9] Press [ENTER] at the point Exit
View” and then press [ENTER]. you want to divide. 0:43.21
[6] Press [3, 4, 2, 1] to select a desired chapter. ≥For quicker editing l 39
≥Repeat this step to select other
≥You can also select a chapter from the Chapter View screen by ENTER
RETURN
division points.
entering a 3-digit number with the numbered buttons.
e.g.: “5”: [0] )[0] )[5] [10] Press [3, 4] to select “Exit” and then press
“15”: [0] )[1] )[5] e.g.,[RAM] [ENTER].
≥If you enter a number larger than the total number of
Add Chapter
chapters, the last chapter is selected. For your reference
Move Chapter
≥Editing chapters in a playlist does not modify the ≥The divided titles retain the name of the original title. They also retain the
Create Chapter CPRM property (l 62) of the original.
source titles or the source chapters.
≥To show other pages l 37 Combine Chapters ≥Video and audio just before and after the division point will be
≥To start play l Press [ENTER]. Delete Chapter momentarily cut out.
≥It is not possible to carry out “Create Chapter” in the following cases:
≥To stop play l Press [∫, STOP]. Playlist View - When the resulting part(s) are extremely short.
≥To edit l Follow the steps below. - When the total number of titles is more than 99.
[7] Press [SUB MENU].
1 Combine Chapters
[8] Press [3, 4] to select a desired item and then press
[RAM]
[ENTER].
≥Follow steps 1 to 7 of “Chapter View”. (l Left)
1 Add Chapter [8] Press [3, 4] to select “Combine Chapters” and
[RAM] then press [ENTER].
≥Follow steps 1 to 7 of “Chapter View”. (l Above) [9] Press [2] to select “Combine” and then press
[8] Press [3, 4] to select “Add Chapter” and then [ENTER].
press [ENTER]. ≥The selected chapter and next chapter are combined.
Refer to “Creating playlists”, steps 5 to 8. (l 40) Combine Chapters
Selected Chapter Following Chapter
001 002
1 Move Chapter
Combine chapters.
[RAM] Combine Cancel
≥Follow steps 1 to 7 of “Chapter View”. (l Above)
SELECT
ENTER RETURN
[8] Press [3, 4] to select “Move Chapter” and then
press [ENTER]. 1 Delete Chapter
[9] Press[3, 4, 2, 1] to Playlists Move Chapter
[RAM] (Multiple editing l 37)
select the position to insert
DVD-RAM
08 25.10. TUE 0:01
≥Follow steps 1 to 7 of “Chapter View”. (l Left)
[8] Press [3, 4] to select “Delete Chapter” and then
001 002 003 sss
the chapter and then press
[ENTER]. sss sss sss sss
press [ENTER].
≥The chapter is moved and inserted sss sss sss sss
[9] Press [2] to select “Delete” and then press
before the highlight chapter. [ENTER].
Previous Page 01/01 Next
ENTER
RETURN
≥Even if you delete the chapter, the original title is not deleted.
≥The playlist itself is deleted if you delete all the chapters in it.
≥Once deleted, the playlists cannot be restored.
Make certain before proceeding.
Delete Chapter
Delete the chapter of playlist ?
Delete Cancel
SELECT
ENTER RETURN
1 Playlist View
[RAM] [-RW‹VR›]
≥Follow steps 1 to 7 of “Chapter View”. (l Left)
[8] Press [3, 4] to select “Playlist View” and then
press [ENTER].
You return to the Playlist View screen.
43
RQTV0136
See more at http://www.manualsworld.net
Transferring (Copying)
Transfer (Copying)
Before transferring (copying)
You can select from a variety of methods to transfer (copy) on this unit.
You cannot transfer (copy) titles which have been treated to prevent copying.
Direction
Type of transfer (copying) you want Suitable methods
From To
Easy transferring (copying) with one button
One Touch Transfer
≥When you want to transfer (copy) from a selected start point
(l 45)
to the end of the tape
DVD-RAM, DVD-R,
DVD-R DL, Transferring (copying) with detailed settings
VHS DVD-RW(DVD- ≥When you want to transfer (copy) from a selected start point
Video format), +R, to the end of the tape
+R DL or +RW GUI Transfer
≥When you want to transfer (copy) to fit in the remaining
(l 46)
capacity of the disc
≥When you want to transfer (copy) for a limited amount of
time
Easy transferring (copying) with one button
≥When you want to transfer (copy) a whole disc One Touch Transfer
≥When you want to transfer (copy) from the beginning of a (l 47)
DVD-RAM, +RW or
selected title or playlist to the end of the disc¢
DVD-RW (DVD Video VHS
Recording format)
Transferring (copying) with detailed settings
GUI Transfer
≥When you want to transfer (copy) multiple titles and
(l 48)
playlists¢
Easy transferring (copying) with one button
≥When you want to transfer (copy) a whole disc One Touch Transfer
DVD-R, DVD-R DL,
≥When you want to transfer (copy) from the beginning of the (l 47)
DVD-RW (DVD-Video VHS
selected title to the end of the disc
format), +R or +R DL
Transferring (copying) with detailed settings Cannot transfer
Finalized DVD-R, Easy transferring (copying) with one button Cannot transfer
DVD-R DL,
DVD-RW(DVD-Video Transferring (copying) with detailed settings
format), +R, +R DL or VHS ≥When you want to transfer (copy) a whole disc
DVD-Video on sale that DVD-Video Transfer
≥When you want to transfer only for a limited amount of time (l 49)
are not copy-protected,
etc.
¢ [+RW] Since you cannot create playlists on +RW, you cannot transfer (copy) them either.
∫ Caution for transfer (copying) from VHS to DVD ∫ Caution for transfer (copying) from DVD to VHS
≥Copy-protected video cassettes cannot be transferred (copied). ≥Copy-protected discs cannot be transferred (copied). Most DVD-
Most of the commercially sold/purchased video cassettes are copy- Videos are copy-protected to prevent illegal reproduction and they
protected to prevent illegal reproduction and they cannot be cannot be transferred (copied).
transferred (copied).
Only the following operations are allowed while transferring
≥When a copy-protected cassette is inserted, a message appears on
(copying):
the display and the recording stops.
≥Stopping transfer (copy) (One Touch or GUI Transfer) by pressing
Only the following operations are allowed while transferring and holding [RETURN] for about 3 seconds or more.
(copying): ≥Stopping transfer (copy) (One Touch Transfer) by pressing
≥Stopping transfer (copy) (One Touch or GUI Transfer) by pressing [∫, STOP].
and holding [RETURN] for about 3 seconds or more.
When transfer (copying) is started, the following operations also
≥Stopping transfer (copy) (One Touch Transfer) by pressing
start automatically
[∫, STOP].
≥“On-Screen Messages” in the Display menu in Setup ) “Off” (l 58)
When transfer (copying) starts, the following operation also starts (One Touch or GUI Transfer)
automatically ≥[RAM] Audio output when playing back DVD ) Stereo (LR)
≥“On-Screen Messages” in the Display menu in Setup ) “Off” (l 58)
When the playback location of the disc is memorized by the resume
(One Touch or GUI Transfer)
play function (l 26) and you start transferring (copying), the transfer
(copying) is executed from the top of the title which contains the starting
In order to play a DVD-R, DVD-R DL, DVD-RW (DVD-Video format),
position of playback to the end of the disc.
+R or +R DL recorded using this unit on another playback source,
the disc must be finalized (l 56).
44
RQTV0136
See more at http://www.manualsworld.net
Transfer (Copying)
Transfer (Copying) from VHS
[1] While both DVD and VHS are stopped
Press and hold [“ DVD, COPYING] on the main unit
for about 3 seconds or more (until “START” on the
DRIVE
unit’s display stops flashing).
DRIVE SELECT
≥Check if transferring (copying) starts properly.
SELECT e.g.; [RAM]
∫ STOP PLAY
1
≥Transferring (copying) is automatically stopped when the tape
reaches its end or the disc becomes full.
RETURN
RETURN [-R] [-R]DL] [-RW‹V›] [+R] [+R]DL] Copy
AUDIO
AUDIO A
When the screen on the Do you want to finalize the disc
after copying completes?
REC right appears before Finalizing is to allow the disc to be played on
other DVD players. The disc becomes play-only.
recording starts, press Press REC to start finalizing after
copying completes.
[¥, REC] or [1, PLAY] on Press PLAY to start copying only.
1 “ DVD
Press STOP to cancel copying.
the main unit to copy the
disc with or without
finalizing.
≥If you press [¥, REC] on the main unit, the disc will automatically be
finalized after transferring (copying) completes.
≥If you press [1, PLAY] on the main unit, you can start transferring (cop-
ying) without finalizing.
≥If you press [∫, STOP] on the main unit, you can cancel the transfer
(copy).
COPYING indicator
≥Check if transfer (copying) starts properly.
≥Transfer (copying) is automatically stopped when the tape reaches its
∫ One Touch Transfer (copying) (VHS l DVD) end or the disc becomes full.
[RAM] [-R] [-R]DL] [-RW‹V›] [+R] [+R]DL] [+RW] ≥If you press [¥, REC] on the main unit to finalize;
You can transfer (copy) programmes recorded on a video cassette onto a After finalizing, the discs become play-only and you can play them
disc with one stroke of the button. on other DVD equipment.
In One Touch Transfer (copying), programmes are automatically However, you can no longer record or edit.
transferred (copied) onto the disc from the location of playback at the time ≥Finalizing will not start if copying is not completed (e.g., due to
when the transfer (copying) of the tape starts. shortage of remaining disc space).
Preparation ∫ To stop transfer (copying) in the middle
≥Select the unit viewing channel (e.g. AV input) on the TV. Press [∫, STOP] or press and hold [RETURN] for about 3 seconds or
more.
VHS (Recording source)
≥However you cannot stop finalize after it has started.
≥Press [DRIVE SELECT] to select the VHS.
≥Insert the video cassette containing the programme to be copied. Notes
(l 17) ≥While One Touch Transfer (Copying) is activated, a timer recording
≥Press [1, PLAY] to play the video cassette and then press [AUDIO] to cannot be started.
select the audio type you wish to record. ≥When the transfer (copying) is not started or not executed, the
≥Stop the tape at the position where you wish to start recording. “COPYING” indicator blinks for about 7 seconds. Check if the unit is
properly prepared.
DVD (Recording target)
≥Press [DRIVE SELECT] to select the DVD. ∫ Dividing a title to be transferred (copied)
≥[RAM] Release protection. (disc l 55, cartridge l 55) When transferring (copying) from VHS to DVD, the title is divided by
≥Insert a disc and confirm there is sufficient empty space for recording index signal (l 33) detected and then recorded. You can search
on it. (l 17, 36) desired titles with the Direct Navigator (l 26) after transfer (copy) to
≥Select the recording mode. (l 18) DVD.
Settings (l 59, TV System) ≥Titles recorded within 15 minutes of each other may not be divided
≥When transferring (copying) an NTSC tape to a DVD properly.
- Set “TV System” on “Connection” in Setup to “NTSC”. ≥The recording time may become longer than the original title
Be certain that the inserted disc only contains NTSC video contents. depending on the number of index signals.
≥When transferring (copying) a PAL tape to a DVD If you want to transfer (copy) without dividing the contents into
- Set “TV System” on “Connection” in Setup to “PAL”. titles, follow the method below.
Be certain that the inserted disc only contains PAL video contents. ≥Set “Time Setting” to “On” on the GUI Transfer (l 46). 45
RQTV0136
See more at http://www.manualsworld.net
Transfer (Copying)
[6] Set the time limit.
∫ GUI (Graphical User Interface) ≥If you are not going to change the
Transfer (Copying) (VHS l DVD) recording time, press [4] and skip to
[RAM] [-R] [-R]DL] [-RW‹V›] [+R] [+R]DL] [+RW] step 7.
You can transfer (copy) programmes recorded on a video cassette onto a ∫ To change the setting
disc from the location¢ of playback as of the transfer (copying) start of the (1) Make sure “Copy Time” is
tape. selected and press [1].
¢
When you set the recording mode to “FR” (l right) and “Time Setting” (2) Make sure “Time Setting” is selected and press [ENTER].
to “Off” (l right), you can transfer (copy) the whole tape from the (3) Press [3, 4] to select the time setting (“On” or “Off”) and then
beginning to the end. press [ENTER].
≥ When you select “Off”, proceed to Step (6) below.
Preparation (4) Press [4] to select “Copy Time” and then press [ENTER].
≥Select the unit viewing channel (e.g. AV input) on the TV. (5) Press [2, 1] to select “Hour” and “Min.” and press [3, 4] to set
VHS (Recording source) the recording time and then press [ENTER].
≥Press [DRIVE SELECT] to select the VHS. ≥ You can also set the time with the numbered buttons.
≥Insert the video cassette containing the programme to be copied. ≥ Maximum recording time is 8 hours.
(l 17) (6) Press [2].
≥Press [1, PLAY] to play the video cassette and then press [AUDIO] to (7) Press [4].
select the audio type you wish to record. [7] Make sure “Start Copying”
≥Stop the tape at the position where you wish to start recording.
is selected and press
DVD (Recording target) [ENTER].
≥Press [DRIVE SELECT] to select the DVD. ≥The confirmation screen appears.
≥[RAM] Release protection. (disc l 55, cartridge l 55)
≥Insert a disc and confirm there is sufficient empty space for recording
[8] Press [2] to select “Yes”
on it. (l 17, 36) and then press [ENTER].
≥Select the recording mode. (l 18)
Settings (l 59, TV System) [-R] [-R]DL] [-RW‹V›] [+R] [+R]DL]
≥When transferring (copying) an NTSC tape to a DVD Press [2, 1] to select
- Set “TV System” on “Connection” in Setup to “NTSC”. “Copy & Finalize” or “Copy
Be certain that the inserted disc only contains NTSC video contents.
≥When transferring (copying) a PAL tape to a DVD
Only” and then press
- Set “TV System” on “Connection” in Setup to “PAL”. [ENTER].
Be certain that the inserted disc only contains PAL video contents. ≥Transfer (copying) starts. Finalizing is to enable the disc to be played on
other DVD players.
≥Transfer (copying) is automatically
[1] Press [DRIVE SELECT] to select the VHS. stopped when the tape reaches the
[2] While both DVD and VHS are stopped end, the remaining capacity of the
disc is filled or when a timer recording starts. (A message appears on
Press [FUNCTIONS].
the TV screen and then disappears a few seconds later.)
[3] Press [3, 4] to select “Copy” and then press ≥If “Copy & Finalize” is selected;
[ENTER]. After finalizing, the disc becomes play-only and you can play
[4] Set the transfer (copying) them on other DVD equipment.
direction. However, you can no longer record or edit.
≥Set “Source” to “VHS”. ≥Finalizing will not start if copying is not completed (e.g., due to
≥If you are not going to change the shortage of remaining disc space).
transfer (copy) direction, press [4] ∫ To stop transfer (copying) in the middle (process)
and skip to step 5. Press and hold [RETURN] for about 3 seconds or more.
∫ To change the setting ≥However you cannot stop finalize after it has started.
(1) Make sure “Copy Direction” is selected and press [1].
(2) Make sure “Source” is selected and press [ENTER]. ∫ About FR mode
(3) Press [3, 4] to select “VHS” and then press [ENTER]. When “Time Setting” is set to “Off” in step 6 above:
≥ When you set “Source” to “VHS”, “DVD” is automatically ≥The recording mode is automatically selected by estimating the
selected in “Destination”. remaining capacity of the disc for transfer (copying) of only the
(4) Press [2]. recorded parts in the video cassette (unrecorded parts will not be
(5) Press [4]. recorded).
≥When you press [ENTER] to start transfer (copy), the tape is
[5] Set the recording mode.
automatically fast-forwarded to the end and then fast-rewound to the
≥If you are not going to change the
beginning before the transfer (copying) is actually started. It may take
recording mode, press [4] and skip
time to start transfer (copy). If the remaining capacity of the disc is
to step 6.
insufficient, the transfer (copying) will be stopped in the middle.
∫ To change the setting ≥The recording is divided into titles every time the tape index signals
(1) Make sure “Copy Mode” is selected and press [1]. are detected.
(2) Make sure “Recording Mode” is selected and press [ENTER].
When “Time Setting” is set to “On” in step 6 above:
(3) Press [3, 4] to select the recording mode (XP, SP, LP, EP or FR)
≥The recording mode is automatically determined by estimating the
and then press [ENTER].
remaining capacity of the disc for transfer (copying) of the contents
≥ About FR mode (l right)
equivalent to the recording time set from the start point of the transfer
(4) Press [2].
(copying) on the video cassette (unrecorded parts will also be
(5) Press [4].
recorded).
≥The recording is not divided into titles.
46
RQTV0136
See more at http://www.manualsworld.net
Transfer (Copying)
Transfer (Copying) from DVD
∫ One Touch Transfer (copying) (DVD l VHS)
[RAM] [-R] [-R]DL] [-RW‹V›] [+R] [+R]DL] [+RW] [-RW‹VR›]
You can transfer (copy) titles recorded on a disc onto a video cassette with
DRIVE one stroke of the button.
DRIVE SELECT
In One Touch Transfer (copying), all contents on the disc are automatically
SELECT transferred (copied) onto the video cassette.
Preparation
≥Select the unit viewing channel (e.g. AV input) on the TV.
DVD (Recording source)
≥Press [DRIVE SELECT] to select the DVD.
≥Insert the disc containing the title to be copied. (l 17)
:, 9 ≥Playback the DVD. (l Left)
INDEX
≥[RAM] [-RW‹VR›] Press [AUDIO] to select the audio you wish to record.
∫ STOP PAUSE PLAY
1 ≥Stop the DVD. (l Left)
; VHS (Recording target)
≥Press [DRIVE SELECT] to select the VHS.
≥Insert a video cassette with an intact accidental erasure prevention
tab. (l 17)
FU N C
3, 4, 2, 1
TIONS
ENTER ≥Confirm that the remaining tape time is sufficient for recording. (l 33)
ENTER FUNCTIONS ≥Select the recording mode. (l 18)
RETURN
Settings (l 59, TV System)
RETURN
AUDIO ≥When transferring (copying) an NTSC disc to a tape
AUDIO A - Set “TV System” on “Connection” in Setup to “NTSC”.
≥When transferring (copying) a PAL disc to a tape
- Set “TV System” on “Connection” in Setup to “PAL”.
[1] Press and hold [— VHS, COPYING] on the main unit
for about 3 seconds or more (until “START” on the
unit’s display stops flashing).
≥Check if transfer (copying) starts properly.
≥Transferring (copying) is automatically completed when playback of
— VHS the disc is finished or the tape reaches its end.
REC
T
COPYING
DV IN
Remaining time
COPYING indicator
∫ When you transfer (copy) a whole disc
Make sure that the DVD is stopped.
≥When the resume play function is activated (l 26), press [∫, STOP]
to deactivate it.
∫ To stop transfer (copying) in the middle
Press [∫, STOP] or press and hold [RETURN] for about 3 seconds or
∫ When you transfer (copy) a title from the beginning of the more.
selected title to the end of the disc
Notes
∫ When you transfer (copy) a playlist from the beginning of ≥While One Touch Transfer (Copying) is activated, a timer recording
the selected playlist to the last playlist cannot be started.
Press [1, PLAY] to play back the desired title (l 26) or playlist ≥If you start transfer (copying) when the resume play function (l 26) is
(l 41). activated, the DVD is transferred (copied) from the beginning of the title
≥You can transfer (copy) (a title or playlist) while playback is paused by which you stopped.
pressing [;, PAUSE].
≥You cannot transfer (copy) a playlist which is longer than 8 hours. ∫ About Recording VISS (l 33)
(When you transfer (copy) multiple playlists, the playlist which is When transferring (copying) from DVD to VHS, the index signal is
longer than 8 hours is omitted.) automatically recorded for each title. You can search desired titles with
[:, INDEX] or [9, INDEX].
47
RQTV0136
See more at http://www.manualsworld.net
Transfer (Copying)
[5] Set the recording mode.
≥If you are not going to change the
recording mode, press [4], then skip
to step 6.
DRIVE ∫ To Change the setting
DRIVE SELECT
(1) Make sure “Copy Mode” is selected and press [1].
SELECT (2) Make sure “Recording Mode” is selected and press [ENTER].
(3) Select recording mode (SP, LP¢ or EP) with [3, 4] and press
[ENTER].
¢ Only when transferring (copying) in PAL
(4) Press [2].
(5) Press [4].
[6] Register titles and playlists for transfer (copying).
:, 9 ≥If you are going to transfer (copy) a registered list without making any
SKIP/
changes to it, press [4], then skip to step 7.
STOP PAUSE PLAY
∫ 1 ∫ To set for the registration
; (1) Make sure “Create List” is
selected and press [1].
(2) Make sure “New item (Total = 0)”
FU N C
is selected and press [ENTER].
3, 4, 2, 1
TIONS
ENTER (3) Press [A] to select “VIDEO” or
ENTER FUNCTIONS press [B] to select “Playlists”.
SUB MENU RETURN
≥ You can also select the view by
SUB MENU RETURN selecting “Other View” from the
A A B B SUB MENU.
1 Press [SUB MENU].
2 Make sure “Other View” is
selected and press [ENTER]
twice.
(4) Press [3, 4, 2, 1] to select the
∫ GUI (Graphical User Interface) title or playlist and press [ENTER].
≥ You can register multiple titles
Transfer (copying) (DVD l VHS)
or playlists to the transferring
[RAM] [-RW‹VR›] (copying) list by repeating the
You can transfer (copy) multiple titles and playlists that are recorded on a above steps (2) to (4).
disc onto a video cassette. ≥ To show other pages l below
≥ Multiple editing l below
Preparation ≥ Transferring (copying) list
≥Select the unit viewing channel (e.g. AV input) on the TV. display and convenient
DVD (Recording source) functions l 49
≥Insert the disc containing the programme to be copied. (l 17) (5) Press [2].
≥[RAM] [-RW‹VR›] Select the audio to be played (the audio to be ≥ Before pressing [2], make sure
recorded) beforehand. that the value on “Size” is
smaller than the value in
VHS (Recording target)
“Destination Remaining”.
≥Insert a video cassette with a secure accidental erasure prevention
(6) Press [4].
tab. (l 17)
≥Confirm that the remaining tape time is sufficient for recording. (l 33) Registered titles
Settings (l 59, TV System) [7] When you finish creating the
≥When transferring (copying) an NTSC disc to a tape
transferring (copying) list,
- Set “TV System” on “Connection” in Setup to “NTSC”.
≥When transferring (copying) a PAL disc to a tape Make sure to select “Start
- Set “TV System” on “Connection” in Setup to “PAL”. Copying” and press
[ENTER].
≥The confirmation screen appears.
[1] Press [DRIVE SELECT] to select the DVD.
[2] While both DVD and VHS are stopped [8] Select “Yes” with [2] and
Press [FUNCTIONS]. press [ENTER].
≥Transfer (copying) is started.
[3] Select “Copy” with [3, 4] and press [ENTER].
[4] Set “Copy Direction”. ∫ To stop transfer (copying) in the middle
≥Set “Source” to “DVD”. Press and hold [RETURN] for about 3 seconds or more.
≥If you are not going to change the transfer (copy) direction, press
[4], then skip to step 5. Various operations
∫ To change the setting ∫ To show other pages
(1) Make sure “Copy Direction” is selected and press [1]. Press [:, SKIP] or [9, SKIP].
(2) Make sure “Source” is selected and press [ENTER]. ≥Press [3, 4, 2, 1] to select “Previous” or “Next” and press [ENTER]
(3) Press [3, 4] to select “DVD” and to show other pages.
press [ENTER].
≥ When you set “Source” to ∫ Multiple editing
“DVD”, “VHS” is automatically Select with [3, 4, 2, 1] and press [;, PAUSE]. (Repeat this to select
selected in “Destination”. multiple items.)
(4) Press [2]. Press [ENTER] to register to the list.
(5) Press [4]. ≥A check mark appears. Press [;, PAUSE] again to cancel.
≥When you switch between the “VIDEO” and “Playlists” tab, the check
mark is cancelled.
48 ≥Titles or playlists are registered to the transferring (copying) list in the
ascending order of the title number.
RQTV0136
See more at http://www.manualsworld.net
Transfer (Copying)
Transferring (copying) list display and convenient Transfer (copying) a finalized DVD-R,
functions DVD-R DL, DVD-RW (DVD-Video format),
∫ Transferring (copying) list icons +R, +R DL or DVD-Video
: Title with “One time only recording” restriction (l 62, CPRM)
You can transfer (copy) the contents of a disc being played onto a video
: Title or playlist contains still picture(s)
cassette for the set time while playing the disc.
≥Titles and playlists that contain only still pictures cannot be
transferred (copied). ≥Operations and on screen displays during transfer (copying) are
≥Titles and playlists displaying the following marks cannot be also recorded.
selected. ≥Almost all DVD-Video on sale have been treated to prevent illegal
t: Unable to play copying and cannot be transferred (copied).
: NTSC/ : PAL ≥The following cannot be transferred (copied): DVD-Audio, Video CD,
≥Titles or playlists recorded using a different encoding system from Audio CD and so on.
that of the TV system currently selected on the unit. After performing steps 1 to 5 of “GUI (Graphical User Interface) Transfer
(copying) (DVD l VHS)” (l 48),
∫ To edit the transferring (copying) list
In step 6 (l 48) e.g.,[RAM] [6] Set “Copy Time”. Copy
[1] Select a desired item in the transferring (copying) list ≥If you are not going to change the Cancel All
Time Setting Off
Delete All Copy Direction
with [3, 4] and press [SUB MENU]. setting, press [4], then skip to DVD VHS
Add step 7. Copy Mode
[2] Press [3, 4] to select the operation and press DVD-Video SP Destination Remaining: 2:00
[ENTER]. Delete ∫ Setting the unit to transfer Copy Time Off
Move (copy) according to the set Start Copying Set the time to finish copying.
Delete All: time ENTER
RETURN
Delete all items registered on the transferring (copying) list.
(1) Make sure “Copy Time” is selected
≥Press [2] to select “Yes” and press [ENTER].
and press [1].
Add: (2) Make sure “Time Setting” is selected and press [ENTER].
Add new items to the transferring (copying) list. ≥ Setting the unit to transfer (copy) all the content on the disc
≥Press [3, 4, 2, 1] to select the titles and playlists to be added and (3)Press [3, 4] to select “Off” and press [ENTER].
press [ENTER]. (4)Press [2].
Delete: (5)Press [4].
Delete the selected item. ≥ Setting the transfer (copying) time
≥Press [2] to select “Yes” and press [ENTER]. (3)Press [3, 4] to select “On” and press [ENTER].
≥Multiple editing l 48 (4)Press [4] to select “Copy Time” and press [ENTER].
Move: (5)Press [2, 1] to select “Hour” and “Min.” and press [3, 4] to
Move selected items or change the order of items on the transferring set the recording time and then press [ENTER].
(copying) list. ≥ You can also set the time with the numbered buttons.
≥ Maximum recording time is 8 hours.
≥Press [3, 4] to select the destination and press [ENTER].
(6)Press [2].
To cancel all registered transferring (copying) settings and lists (7)Press [4].
After performing steps 1 to 6 of “GUI (Graphical User Interface) [7] Make sure “Start Copying” Copy
Transfer (copying) (DVD l VHS)” (l 48),
[1] Press [3] to select “Cancel All” and Copy
is selected and press Cancel All
Copy Direction
press [ENTER]. Cancel All
[ENTER]. DVD
Copy Mode
VHS
[2] Press [2] to select “Yes” and press Copy Direction
VHS DVD
Press [2] to select “Yes” and press Press ENTER to start copying.
DVD-Video SP
Copy Time 2:00
[ENTER]. Copy Mode Cancel all settings. [ENTER] to start transfer (copy).
VHS-VideoPress ENTER.
SP
≥The settings and lists may be The disc top menu is displayed. Start Copying
≥Disc play automatically begins from
ENTER
cancelled in the following situations. RETURN
- When a title or a playlist has been recorded or deleted at the title 1 when “Title 1” is selected from
transferring (copying) source. the “Auto-Play Select” menu when finalizing the disc (l 55).
- When steps have been taken, for instance, to turn off the unit or [8] When the top menu is displayed My favorite 01/02
open the tray.
Press [3, 4, 2, 1] to select 01
Chapter 1
02
Chapter 2
the title you want to start 03
Chapter 3
04
Chapter 4
transferring (copying) and 05
Chapter 5
06
Chapter 6
press [ENTER]. 07
Chapter 7
08
Chapter 8
≥While playing in order, all the titles Prev. PLAY Next
after the selected title are recorded
until the set time.
≥After the last title on the disc has finished playing the top menu is
recorded until the set time is reached.
∫ To stop transfer (copying) in the middle
Press [∫, STOP] or press and hold [RETURN] for about 3 seconds or
more.
Notes
≥The screen saver on the right is recorded at the
beginning.
≥If play does not begin automatically or if the top menu is
not displayed automatically, press [1, PLAY] to start.
≥The contents is recorded as 1 title from the beginning of
transfer (copy) to the end (even if there are multiple
programmes).
≥“REC” only appears on the unit’s display when transferring from DVD-
Video.
49
RQTV0136
See more at http://www.manualsworld.net
Transferring (Copying)
Preparation
≥Select the unit viewing channel (e.g. AV input) on the TV.
DVD/VHS
Í DVD
DRIVE
[RAM] [-R] [-R]DL] [-RW‹V›] [+R] [+R]DL] [+RW]
DRIVE SELECT
≥[RAM] Release protection (disc l 55, cartridge l 55).
SELECT ≥Press [DRIVE SELECT] to select the DVD.
≥When recording bilingual programmes
CH CH, W, X [RAM]
When both M 1 and M 2 are selected on the external device, you can
INPUT SELECT
select the audio type in playback.
INPUT
[-R] [-R]DL] [-RW‹V›] [+R] [+R]DL] [+RW]
SELECT Select either M 1 or M 2 on the external device. (You cannot switch
between audio types during playback.)
≥When the output signal from the external device is NTSC, change the
STOP PAUSE PLAY “TV System” to “NTSC” in the Setup menu (l 59).
∫ 1 ≥This unit cannot record to discs containing both PAL and NTSC
; signals.
VHS
≥Insert a video cassette with a secure accidental erasure prevention
FU N C
2 tab. (l 17)
TIONS
ENTER
ENTER FUNCTIONS ≥Press [DRIVE SELECT] to select the VHS.
RETURN
RETURN [1] Press [REC MODE] to select the recording mode.
(l 18)
REC REC MODE [2] While stopped
µ REC MODE Press [CH, W, X] or [INPUT SELECT] to select the
input channel for the external device you have
connected.
≥Select AV1, AV2 or DV.
∫ DVD
Follow the above steps 1 to 2.
Recording from an external device [3] Start play on the external device.
[RAM] [-R] [-R]DL] [-RW‹V›] [+R] [+R]DL] [+RW]
≥It is also possible to record in Flexible Recording mode (FR). Follow
the steps in “Flexible Recording mode (FR)” (l 22) after this step.
(There is no need to continue to step 4.)
[4] Press [¥, REC] at the point where you want to start
AV 2 S VIDEO IN VIDEO IN L /MONO AUDIO R
recording.
∫ VHS
Follow the above steps 1 to 2.
(1) (2) (3) [3] Press [1, PLAY].
≥Start playing the video cassette and find the recording start point.
[4] Press [;, PAUSE] and then press [¥, REC].
≥Put the unit in recording standby mode.
(4) [5] Start play on the external device.
(1) S Video cable (not supplied) [6] Press [;, PAUSE] at the point where you want to
(2) Audio/Video cable (not supplied) start recording.
A Yellow (VIDEO)
B White (L) ∫ To skip unwanted parts
C Red (R) Press [;, PAUSE] to pause recording. (Press [;, PAUSE] again to restart
(3) DV cable (IEEE 1394 4-pin, not supplied) recording.)
(4) Playback equipment
∫ To stop recording
When connecting to the AV2 input terminals or the DV IN terminal on Press [∫, STOP].
the front of the unit. For your reference
≥You can also connect to the AV1 input terminals on the rear of the unit. ≥Almost all videos and DVD software on sale have been treated to
Before connecting any cables, first make sure that the power for the prevent illegal copying. Such software cannot be recorded.
unit and the external device are off. Then, after connecting the
cables, turn on both.
Notes
≥If the audio output from the external device is monaural, connect the
audio cable to L/MONO. (Both left and right channels are recorded when
connected through L/MONO.)
≥The S VIDEO IN terminal achieves a more vivid picture than the VIDEO
IN terminal.
50
RQTV0136
See more at http://www.manualsworld.net
Transfer (Copying)
DV automatic recording
[RAM] [-R] [-RW‹V›] [+R] [+RW]
When the “DV Auto Rec” function is used, programmes are recorded as
one title.
[RAM] Chapters are created at each break in the images and if
programmes were recorded continuously on the source, a playlist is
created automatically.
Preparation
≥Turn off the unit and the DV equipment and connect the DV
equipment to the unit’s DV IN terminal.
≥When the output signal from the DV equipment is NTSC, change the
“TV System” to “NTSC” in the Setup menu (l 59).
≥Press [REC MODE] to select the recording mode.
[1] Press [Í, DVD/VHS] to turn the unit on and after the
unit has started up completely, turn the DV
equipment on.
The “DV Auto Rec” screen appears. DV Auto Rec
≥If the “DV Auto Rec” screen does DV unit is connected.
Record from the DV unit ?
not appear, press [FUNCTIONS]
and select “DV Auto Rec” in “To
Rec to DVD Cancel
Others” and go to step 3. SELECT
ENTER RETURN
[2] Press [2] to select “Rec to
DVD” and then press [ENTER].
[3] Pause play on the DV equipment at the point you
want to start recording.
[4] Check that “Rec” is DV Auto Rec
selected and then press Model of DV Panasonic
NV-GS500
[ENTER]. Remain 1:31(SP)
≥It is not possible to start recording
when “Rec” is not selected. Start DV automatic recording ?
Rec Cancel
SELECT
ENTER RETURN
When recording finishes
The confirmation screen appears. Press [ENTER] to finish the DV Auto
Rec.
To stop recording
Press [∫, STOP].
The confirmation screen appears. Press [ENTER].
∫ To return to the previous screen
Press [RETURN].
∫ To exit the screen
Press [RETURN] several times.
Notes
≥Only one piece of DV equipment (e.g., digital video camera) can be
connected to the unit via the DV IN terminal.
≥Video cameras from other manufacturer’s are not guaranteed to work.
≥If the DV equipment is in a mode for operating the SD card, it is not
possible to record with “DV Auto Rec”.
≥It is not possible to operate the unit from the connected DV equipment.
≥The DV IN terminal on this unit is for use with DV equipment only.
(It cannot be connected to a computer, etc.)
≥The DV equipment name may not be shown correctly.
≥Depending on the DV equipment, the images or the audio may not be
input properly.
≥The date and time information on the tape in the DV equipment will not
be recorded.
≥You cannot record and play simultaneously.
If the DV Auto Rec function does not work properly, check the
connections and DV equipment settings then turn the unit off and back
on.
If that does not work, follow the steps for Recording from an
external device.
51
RQTV0136
See more at http://www.manualsworld.net
Convenient functions
Entering text
[2] Press [3, 4, 2, 1] to select the character you want
to enter and then press [ENTER].
Repeat this step to enter other characters.
≥To delete a character
DRIVE
DRIVE SELECT Press [3, 4] to select the name field and press [2, 1] to select the
character you want to delete and then press [;, PAUSE].
SELECT
1 2 3 ≥Using the numbered buttons to enter characters
Numbered e.g., entering the letter “R”.
4 5 6
buttons (1) Press [7] to move to the 7th row.
7 7 7
7 8 9 (2) Press [7] twice to highlight “R”.
(3) Press [ENTER].
0
≥To enter space
:, 9 Press [¢] and press [ENTER].
SKIP
≥Add/recall names (l below)
∫ STOP PAUSE
;
[3] After you have finished entering the text
Press [∫, STOP].
The name is entered and the screen disappears.
FU N C
3, 4, 2, 1 ∫ To cancel in the middle
TIONS
ENTER
ENTER FUNCTIONS Press [RETURN].
SUB MENU RETURN ≥Characters will not be saved.
SUB MENU RETURN
∫ To add a name
DELETE
You can save frequently used names and recall them later.
DELETE
Maximum number of saved names: 20
Maximum number of characters per name: 20
≥After entering the name (step 1 to 2, Entering text)
[1] Press [3, 4, 2, 1] to select “Add to List” and then press [ENTER].
≥You can also press [9, SKIP] to select “Add to List”.
[2] Press [2] to select “Add” and then press [ENTER].
≥Press [RETURN] to cancel.
Entering text ∫ To recall an added name
[1] Press [3, 4, 2, 1] to select “List Names” and then press [ENTER].
[RAM] [-R] [-R]DL] [-RW‹V›] [+R] [+R]DL] [+RW]
≥You can also press [:, SKIP] to select “List Names”.
You can give names to recorded titles, etc.
[2] Press [3, 4, 2, 1] to select the name to be recalled and then
The maximum number of characters:
press [ENTER].
[RAM] Characters
≥You can also press the numbered buttons to select the name.
≥Title 64
≥Title (timer recording) 44 ∫ To delete an added name
≥Playlist 64
[1] Press [3, 4, 2, 1] to select “List Names” and then press [ENTER].
≥Disc 64
≥You can also press [:, SKIP] to select “List Names”.
[-R] [-R]DL] [-RW‹V›] [+R] [+R]DL] [+RW] Characters [2] Press [3, 4, 2, 1] to select the name to be deleted.
≥Title 44 ≥You can also press the numbered buttons to select the name.
≥Disc 40 [3] Press [SUB MENU] to show “Delete Name” and then press
Note [ENTER].
≥If the name is long, parts of it may not be shown in some screens. [4] Press [2] to select “Delete” and then press [ENTER].
[5] Press [RETURN].
Preparation
≥Insert a recorded disc.
For your reference
≥[RAM] Release protection (disc l 55, title l 38, cartridge l 55).
[-R] [-R]DL] [-RW‹V›] [+R] [+R]DL] [+RW]
≥Press [DRIVE SELECT] to select the DVD drive.
If you enter a long name, only part of it is shown in the Top Menu after
[1] Show Enter Name screen. finalization (l 56). When entering a title name, the name that will appear
in the Top Menu can be previewed in the “Title Menu Preview” window.
Refer to the following pages regarding display of the Enter Name
Screen.
≥Title (l 38)
Title Menu Preview
≥Title (timer recording) (l 23, 24)
≥Playlist (l 42)
≥Disc (l 54)
Name field: shows the text you have entered
52
RQTV0136
See more at http://www.manualsworld.net
Deleting titles
Entering text/Deleting titles
Delete Navigator
Preparation
≥Insert a recorded disc.
≥[RAM] Release protection (disc l 55, title l 38, cartridge l 55).
≥Press [DRIVE SELECT] to select the DVD drive.
[RAM] [-R] [-R]DL] [-RW‹V›] [+R] [+R]DL] [+RW]
≥A title cannot be restored once it is deleted. Make certain before
proceeding.
≥You cannot delete while recording.
≥[-R] [-R]DL] [+R] [+R]DL] Available space does not increase after deletion.
≥[-RW‹V›] [+RW] Available space increases when the title recorded last is
deleted. (The recording space may increase slightly when other titles are
deleted.)
[1] While stopped
Press [FUNCTIONS].
[2] Press [3, 4] to select “Delete” and then press
[ENTER].
DELETE Navigator Title View
DVD-RAM
--
07 08 --
10 10/23 Mon 8 10/23 Mon
-- -- --
Previous Page 02/02 Next
ENTER
SUB MENU Select Previous Next
RETURN
[3] Press [3, 4, 2, 1] to select the title and then press
[ENTER].
∫ To show other pages
Press [3, 4, 2, 1] to select “Previous” or “Next” and then press
[ENTER].
≥You can also press [:, SKIP] or [9, SKIP] to show other pages.
∫ Multiple editing
Press [3, 4, 2, 1] to select and then press [;, PAUSE]. (Repeat)
A check mark appears. Press [;, PAUSE] again to cancel.
[4] Press [2] to select “Delete” and then press
[ENTER].
Deleting a title during play
Preparation
≥Insert a recorded disc.
≥[RAM] Release protection (disc l 55, title l 38, cartridge l 55).
≥Press [DRIVE SELECT] to select the DVD drive.
[RAM] [-R] [-R]DL] [-RW‹V›] [+R] [+R]DL] [+RW]
≥A title cannot be restored once it is deleted.
Make certain before proceeding.
[1] During play Delete
Press [DELETE]. Date 13. 5.2006 SAT Time 0:20
Name Tea cup
[2] Press [2] to select “Delete” Remaining Time 0 : 58(SP)
and then press [ENTER]. Corresponding chapter of playlists will be deleted.
Delete Cancel
SELECT
ENTER RETURN
∫ To return to the previous screen
Press [RETURN].
∫ To exit the screen
Press [RETURN] several times.
For your reference
≥[RAM] You cannot delete while recording.
≥The disc’s available recording time may not increase after deleting short
titles.
≥[-R] [-R]DL] [+R] [+R]DL] Available space does not increase after deleting.
≥[-RW‹V›] [+RW] Available space increases when the title recorded last is
deleted. (The recording space may increase slightly when other titles are
deleted.)
53
RQTV0136
See more at http://www.manualsworld.net
DVD Management
[RAM] [-R] [-R]DL] [-RW‹V›] [+R] [+R]DL] [+RW]
Preparation
≥Insert a disc (l 17).
DRIVE ≥[RAM] Release protection (disc l 55, cartridge l 55).
DRIVE SELECT
≥Press [DRIVE SELECT] to select the DVD drive.
SELECT
[1] While stopped
Press [FUNCTIONS].
[2] Press [3, 4] to select “To Others” and then press
[ENTER].
e.g., [RAM]
FUNCTIONS
DVD-RAM Disc Protection Off
Playback Playlists
Recording
Delete
Copy
DVD Management
To Others
ENTER
RETURN
FU N C
3, 4, 2, 1
TIONS
ENTER
ENTER [3] Press [3, 4] to select “DVD Management” and then
FUNCTIONS press [ENTER].
RETURN
RETURN e.g., [RAM] e.g., [-R]
DIVD DVD
Management Management
Titles 7 Remain 0 : 42 (SP) Titles 7 Remain 0 : 42 (SP)
DVD-RAM DVD-R
Used 0 : 58 Used 0 : 58
Disc Name Disc Name
Disc Protection Off Auto-Play Select Top Menu
Delete all titles Finalize
Format Disc
SELECT SELECT
ENTER ENTER
RETURN RETURN
[4] Press [3, 4] to select a desired item and press
[ENTER].
You can change various settings.
≥After this operation, follow the desired operation.
∫ To return to the previous screen
Press [RETURN].
∫ To exit the screen
Press [RETURN] several times.
Disc Name
[RAM] [-R] [-R]DL] [-RW‹V›] [+R] [+R]DL] [+RW]
≥Follow steps 1 to 3 of “DVD Management”. (l Above)
[4] Press [3, 4] to select “Disc Name” and then press
[ENTER].
Refer to “Entering text” (l 52).
≥The disc name is displayed in the DVD Management window.
≥With a finalized disc and a +RW, the name is displayed on the top menu.
DVD 123
Management
Titles 7 Remain 0 : 42 (SP)
DVD-RAM Used 0 : 58
Disc Name
54
RQTV0136
See more at http://www.manualsworld.net
DVD Management
Disc Protection Create Top Menu
[RAM] [+RW]
≥Follow steps 1 to 3 of “DVD Management”. (l 54) ≥Follow steps 1 to 3 of “DVD Management”. (l 54)
This allows you to protect the whole disc from accidental erasure. +RW discs do not contain Top Menu data. The Top Menu is a convenient
[4] Press [3, 4] to select “Disc Protection” and then function. We recommend that you create the menu before playing a +RW
disc on other equipment.
press [ENTER].
[5] Press [2] to select “Yes” and then press [ENTER]. [4] Press [3, 4] to select “Create Top Menu” and then
≥To protect press [ENTER].
Disc Protection DVD
[5] Press [2, 1] to select “Yes” and then press
Management
DVD-RAM
Titles
Used
7
0 : 58
Remain 0 : 42 (SP) [ENTER].
Set up Disc Protection ? [6] Press [2, 1] to select “Start” and then press
Disc Name
[ENTER].
Disc Protection On
Yes No
Delete all titles
≥Creating a Top Menu starts. You cannot cancel “Create Top Menu”.
Format Disc ≥“Create Top Menu” can take a few minutes.
SELECT [7] Press [ENTER].
ENTER
RETURN
≥Recording or editing on the disc may delete the menu. In that case
≥To release protection create the menu again.
Disc Protection DVD ≥You cannot use the title menu for playing on this unit.
Management
Titles 7 Remain 0 : 42 (SP)
DVD-RAM Used 0 : 58
Cancel Disc Protection ? Format Disc
Disc Name
Disc Protection Off [RAM] [-RW‹V›] [+RW]
Yes No
Delete all titles [+R] [+R]DL] (New discs only)
Format Disc ≥Follow steps 1 to 3 of “DVD Management”. (l 54)
SELECT
ENTER
RETURN Formatting deletes all contents (including computer data) and they
cannot be restored. Check carefully before proceeding.
∫ Protection of cartridge disc [RAM] The contents are deleted when you format a disc even if you have set
You can protect the contents of your discs. protection.
≥With the write-protect tab in the protect position, you
cannot record to, edit, or delete from the disc.
[4] Press [3, 4] to select “Format Disc” and then press
PROTECT
[ENTER].
[5] Press [2] to select “Yes” and then press [ENTER].
Delete all titles e.g., [RAM] Format Disc
[RAM] Formatting will delete all contents.
This will take approximately 1 minute.
≥Follow steps 1 to 3 of “DVD Management”. (l 54) Start formatting ?
Once deleted, the recorded contents cannot be restored.
Yes No
Make certain before proceeding.
[4] Press [3, 4] to select “Delete all titles” and then [6] Press [2] to select “Start” and then press [ENTER].
press [ENTER]. Format Disc
[5] Press [2] to select “Yes” and then press [ENTER]. All contents will be deleted even if protected.
Start formatting ?
[6] Press [2] select “Start” and then press [ENTER].
≥A message appears when finished.
[7] Press [ENTER]. Start Cancel
≥Formatting starts.
Notes
≥A message appears when formatting is finished.
≥Deleting all video titles will result in all playlists also being deleted.
Notes
≥“Delete all titles” does not work if one or more titles are protected.
≥Formatting normally takes a few minutes.
Auto-Play Select ([RAM] However it may take up to a maximum of 70 minutes.)
≥Do not disconnect the AC mains lead while formatting.
[-R] [-R]DL] [-RW‹V›] [+R] [+R]DL] [+RW] This can render the disc unusable.
≥Follow steps 1 to 3 of “DVD Management”. (l 54)
[7] Press [ENTER].
Select whether to show the top menu after finalizing the disc.
(Do this before finalizing the disc.) To stop formatting [RAM]
[4] Press [3, 4] to select “Auto-Play Select” and then Press [RETURN].
press [ENTER]. ≥You can cancel formatting if it takes more than 2 minutes. The disc must
be reformatted if you do this.
[5] Press [3, 4] to select the desired item and then
Notes
press [ENTER]. ≥When a disc has been formatted using this unit, it may not be possible to
Auto-Play Select
use it on other equipment.
Top Menu
≥DVD-R, DVD-R DL and CD-R/RW cannot be formatted.
Title 1 ≥You can only format DVD-RW in the DVD-Video format on this unit.
≥[RAM] The disc cannot be formatted if the write-protect tab (l 55) is
switched to “PROTECT”. Release the protection to continue.
≥Top Menu: The top menu appears first. ≥When it is not possible for the unit to format the disc, the message
≥Title 1: The disc content is played without displaying the top “Unable to format” is displayed.
menu.
55
RQTV0136
See more at http://www.manualsworld.net
DVD Management
Finalize Close First Layer
[-R] [-R]DL] [-RW‹V›] [+R] [+R]DL] [-R]DL] [+R]DL]
≥Follow steps 1 to 3 of “DVD Management”. (l 54)
Preparation
≥Select “Top Menu” or “Title 1” from “Auto-Play Select” before finalizing
≥Insert a disc (l 17).
the disc. (l 55)
≥Press [DRIVE SELECT] to select the DVD drive.
You can play DVD-R, DVD-R DL, DVD-RW (DVD-Video format), +R or
+R DL on compatible DVD players after finalizing it on this unit, effectively ≥Follow steps 1 to 3 of “DVD Management”. (l 54)
making it into a DVD-Video that complies with DVD-Video standards. DVD-R DL and +R DL discs have two layers of recordable surfaces on one
The menu you create with the unit can also be used on DVD players. side. This unit does not offer seamless recording between the two layers.
[4] Press [3, 4] to select “Finalize” and then press Recording stops when space on the first layer is full. The first layer must
be closed to start recording on the second layer. Closing the first layer
[ENTER]. makes it unavailable for recording (editing is still possible). You cannot
[5] Press [2] to select “Yes” and then press [ENTER]. cancel closing. Make certain before proceeding.
Finalize [4] Press [3, 4] to select “Close First Layer” and then
Finalizing is necessary for compatible
playback. It will take approximately ≤ minutes. press [ENTER].
Finalize the disc ?
[5] Press [2] to select “Yes” and then press [ENTER].
Yes No
[6] Press [2] to select “Start” and then press [ENTER].
≥Closing the layer starts. You cannot cancel closing.
≥Closing a layer can take a few minutes or up to a maximum of
[6] Press [2] to select “Start” and then press [ENTER]. 30 minutes, depending on the remaining space on the disc.
Finalize Note
Finalize will make this disc playback only.
≥Do not disconnect the AC mains lead while closing.
Start finalizing the disc ? This can render the disc unusable.
[7] Press [ENTER].
Start Cancel
∫ To confirm the layer you can record
≥Finalizing starts. You can confirm the remaining recording time on the layer you can record.
≥You cannot cancel finalizing.
≥A message appears when finalizing is finished. DVD
Management
Titles 7 Remain 0 : 42 (SP)
Notes +R DL
Used 0 : 58 of the first layer
≥Finalizing can take a few minutes or up to a maximum of 15 minutes,
Disc Name
depending on the remaining space on the disc.
Auto-Play Select Top Menu
([-R]DL] [+R]DL] Finalizing can take up to 60 minutes.)
Finalize
≥Do not disconnect the AC mains lead while finalizing. Close First Layer
SELECT
This can render the disc unusable.
[7] Press [ENTER]. ENTER
RETURN
Notes
Notes ≥You cannot close the first layer when there are no recordings on it.
≥When finalizing a high-speed recording compatible disc, it may take ≥By closing the first layer, you can record or edit discs that have been
longer than displayed on the confirmation screen (approximately 4 times recorded on the second layer by other equipment.
longer).
≥After finalizing
- [-R] [-R]DL] [+R] [+R]DL] The disc becomes play-only and you can no
longer record or edit it.
- [-RW‹V›] Although DVD-RW (DVD-Video format) becomes play-only
after finalizing, you can record and edit the disc after re-formatting it.
(l 55)
- DVD-R, DVD-R DL, DVD-RW (DVD-Video format), +R or +R DL
finalized on the unit may not be playable on other players depending on
the condition of the recording.
- There is a pause of several seconds between titles and chapters during
play.
- Titles are divided into about 5-minute chapters¢.
([-R]DL] [+R]DL] 8 minutes.)
¢
This time varies greatly depending on the condition and mode of
recording.
56
RQTV0136
See more at http://www.manualsworld.net
Changing the unit’s settings
DVD Management/Changing the unit’s settings
Entering a password (Ratings)
You can limit play of DVDs unsuitable for some audiences (e.g., children).
Play and changes to the settings are not possible unless you enter a
DRIVE password.
DRIVE SELECT
SELECT When setting ratings (l below)
The password screen is shown when you select levels 0 to 7.
[1] Input a 4-digit password with the numbered buttons.
Numbered ≥If you enter the wrong number, press [2] to delete a digit at a time or
buttons press [¢] to delete all the digits before you press [ENTER].
≥Do not forget your password.
[2] Press [ENTER].
[3] Press [ENTER] again.
The password is entered and the unit is locked.
A message appears on the TV when you insert a DVD-Video that exceeds
the ratings limit you set.
Follow the on-screen instructions.
When changing ratings (l below)
The password screen is shown when you select “Ratings”.
[1] Input a 4-digit password with the numbered buttons and press
[ENTER].
Unlock Recorder: To unlock the unit and return the rating to level 8
Change Password: To change the password
Change Level: To change the rating level
Temporary Unlock: To temporarily unlock the unit (the unit locks again
if you switch it to standby or open the disc tray)
[2] Select a desired item with [3, 4], press [ENTER] and then follow the
on-screen instructions.
Common procedures Summary of settings
Use the following procedure to change the settings if necessary. This description shows the initial settings for the unit. For details on
menu operation. l left
[1] While stopped Cartridge Protection Off
≥Underlined items are the factory default settings.
Press [FUNCTIONS].
[2] Press [3, 4] to select “To ∫ Tuning
Others” and then press Manual (l 60)
[ENTER]. Auto-Setup Restart (l 61)
[3] Press [3, 4] to select
∫ Disc
“Setup” and then press [ENTER]. Settings for Playback
Press [ENTER] to show the following settings.
Ratings (l Above)
Setup Set a ratings level to limit DVD-Video play.
Setting ratings (When level 8 is selected)
[8 No Limit]: All DVD-Video can be played.
(1) Menus [1] to [7]: Prohibits play of DVD-Video with corresponding ratings
(2) Items recorded on them.
(3) Options [0 Lock All]: Prohibits play of all DVD-Video.
Changing ratings (When level 0 to 7 is selected)
[Unlock Recorder] [Change Password]
[Change Level] [Temporary Unlock]
[4] Press [3, 4] to select a menu and then press
DVD-Audio Video mode Playback
[2, 1]. Select “On” to play the DVD-Video content on some DVD-Audio.
[5] Press [3, 4] to select an item to be changed and [On] [Off]
then press [ENTER]. On The setting returns to “Off” when you change the disc or
[6] Press [3, 4] to select an option and then press turn the unit off.
[ENTER]. Soundtrack
≥Some options require different operations. [English] [German] [French] [Italian] [Spanish] [Original]
Follow the displayed instructions. [Other ¢¢¢¢]
∫ To return to the previous screen Subtitle
Press [RETURN]. [Automatic] [English] [German] [French] [Italian]
≥Even if you have changed an option, the change is not activated until you [Spanish] [Other ¢¢¢¢]
press [ENTER].
Menus
∫ To exit the screen [English] [German] [French] [Italian] [Spanish]
Press [RETURN] several times. [Other ¢¢¢¢]
For your reference
≥The settings remain intact even if you switch the unit to standby.
57
RQTV0136
See more at http://www.manualsworld.net
Changing the unit’s settings
≥Underlined items are the factory default settings. PCM Down Conversion
Select how to output audio that has a sampling frequency of 96 kHz or
[DVD-V] Choose the language for audio, subtitles and disc menus.
88.2 kHz.
≥If a language which is not recorded is selected, or if languages are
≥Signals are converted to 48 kHz or 44.1 kHz despite the above settings
already fixed on the disc, the language set as the default on the disc
if the signals have a sampling frequency of over 96 kHz or 88.2 kHz, or
will be played instead.
the disc has copy protection.
Original [On] [Off]
The original language of each disc will be selected.
On Signals are converted to 48 kHz or 44.1 kHz. (Choose
Other ¢¢¢¢
when the connected equipment cannot process signals
This is the language code setting.
with sampling frequency of 96 kHz or 88.2 kHz.)
Input a code number with the numbered buttons. (l 59, Language
code list) Off Signals are output as 96 kHz or 88.2 kHz. (Choose when
Automatic the connected equipment can process signals with
If the language selected for “Soundtrack” is not available, subtitles of sampling frequency of 96 kHz or 88.2 kHz.)
that language will automatically appear if available on the disc. Dolby Digital
Choose whether to output by “Bitstream” which processes Dolby Digital
Settings for recording signals on other connected equipment or to convert the signals to “PCM”
Press [ENTER] to show the following settings.
(2 channels) on the unit before output.
Recording time in EP mode [Bitstream] [PCM]
Select the maximum number of hours for recording in EP mode (l 19, Bitstream When you have connected the unit to a piece of
Recording modes and approximate recording times). equipment with the Dolby Digital logo.
[EP ( 6Hours )] [EP ( 8Hours )]
PCM When you have connected the unit to a piece of
EP ( 6Hours ) You can record for 6 hours on an unused 4.7 GB disc. equipment without the Dolby Digital logo.
EP ( 8Hours ) You can record for 8 hours on an unused 4.7 GB disc.
DTS
∫ Picture Choose whether to output by “Bitstream” which processes DTS signals
Comb Filter on other connected equipment or to convert the signals to “PCM”
Select the picture sharpness when recording. (2 channels) on the unit before output.
The setting is fixed to “On” if you set “TV System” (l 59) to “NTSC”. [Bitstream] [PCM]
[On] [Off] Bitstream When you have connected the unit to a piece of
On Pictures become clear and vivid. Normally, use this equipment with the DTS logo.
setting. PCM When you have connected the unit to a piece of
Off Select it when recording noisy pictures. equipment without the DTS logo.
Still Mode MPEG
Choose whether to output by “Bitstream” which processes MPEG
Select the type of picture shown when you pause play.
(l 62, Frame and field) signals on other connected equipment or to convert the signals to “PCM”
(2 channels) on the unit before output.
[Automatic] [Field] [Frame]
[Bitstream] [PCM]
Field Select if jittering occurs when “Automatic” is selected.
Bitstream When you have connected the unit with a built-in MPEG
Frame Select if you cannot see small text or fine patterns clearly decoder.
when “Automatic” is selected.
PCM When you have connected the unit without a built-in
∫ Sound MPEG decoder.
Dynamic Range Compression Audio Mode for DV Input
[DVD-V] (Dolby Digital only) You can select the kind of audio when recording from the unit’s DV IN
Change the dynamic range (l 62) for easier listening in low volume. terminal.
[On] [Off] [Stereo 1] [Stereo 2] [Mix]
Bilingual Audio Selection Stereo 1 Records audio (L1, R1)
Select whether to record the main or secondary audio type when recording Stereo 2 Records added audio such as narration (L2, R2)
or transferring (copying) to DVD-R, DVD-R DL, DVD-RW (DVD-Video subsequent to the original recording.
format) +R, +R DL or +RW. You cannot select the audio when recording
Mix Records both Stereo 1 and Stereo 2
from an external device. Select it on the external device. (Except for DV
equipment connected to this unit’s DV IN terminal.) [-R] [-R]DL] [-RW‹V›] [+R] [+R]DL] [+RW]
[M 1] [M 2] When recording bilingual broadcasts to a disc, select the type of audio in
advance at “Bilingual Audio Selection” l left.
Digital Audio Output
Change the settings when you have connected equipment through the ∫ Display
unit’s DIGITAL AUDIO OUT terminal (l 13). On-Screen Messages
Press [ENTER] to show the following settings. Choose whether to show status messages automatically or not.
[Automatic] [Off]
Note Grey Background
Incorrect settings can cause noise, which can be harmful to your ears and Select whether to show the grey background, normally shown when TV
speakers to be output and the audio will not be recorded properly on reception is poor.
media such as mini discs. [On] [Off]
FL Display
Changes the brightness of the unit’s display.
[Bright] [Dim] [Automatic]
Automatic The display turns dark during play and reappears
momentarily if a button is pressed. When the unit is turned
off, the unit’s display disappears. While using this mode
the standby power consumption can be reduced.
≥When “Power Save” is set to “On” (l 59), this setting is automatically
58 fixed to “Automatic”.
RQTV0136
See more at http://www.manualsworld.net
Changing the unit’s settings
≥Underlined items are the factory default settings. ∫ Others
∫ Connection Remote Control (l 15)
TV Aspect (l 15) [DVD 1] [DVD 2] [DVD 3]
[16:9] [4:3] [Letterbox]
Clock (l 61)
Progressive (l 16)
Power Save
[On] [Off]
[On] [Off]]
On Select when connecting to an LCD or plasma television
On The power consumption is greatly reduced when the unit
with component video input terminals.
is turned off.
Off Select when connecting to a regular television (CRT: ≥“FL Display” (l 58) is automatically set to “Automatic”.
Cathode Ray Tube) even if it is progressive compatible. ≥The “Quick Start” (l below) function does not work. (It is
automatically set to “Off”.)
TV System ≥The power save function is not activated when either
[PAL] [NTSC]
DVD or VHS is in the standby mode.
PAL Select when connecting to a PAL or Multi-system TV. Off The power consumption is not reduced when the unit is
Programmes recorded using NTSC are played as PAL 60. turned off.
Select to record TV programmes and PAL input from other
equipment. ≥If “Quick Start” is set to “On”, “Power Save” is automatically turned to
“Off”.
NTSC Select when connecting to a NTSC TV.
Programmes recorded using NTSC are played as NTSC. Quick Start
Select to record NTSC input from other equipment. [On] [Off]
TV programmes cannot be recorded properly on DVD. On 1 Sec. Quick Start for Recording on DVD-RAM.
≥To change the TV system (PAL/NTSC) setting: From the power off state, recording on DVD-RAM starts
While stopped, press and hold [∫] and [<, OPEN/CLOSE] on the main about 1 second after first pressing the [Í, DVD/VHS] and
unit for 5 seconds or more. then sequentially pressing the [¥, REC] (Quick Start
Mode).
∫ VHS
Power consumption is also higher when the unit is turned
Tape Length off if this is set to “On”.
Set the length of the tape you are using so the unit can show the correct
≥If this is set to “On”, “Power Save” is automatically turned to “Off”.
remaining time.
[Auto (E-240)] [E-195] [E-260] [E-300] Country (l 14) [For]Australia]and]New]Zealand]
Auto The VHS automatically distinguishes E30, -60, -90, -120, [Australia] [New Zealand] [Others]
(E-240) -180 and -240 tapes. DivX Registration (l 29)
E-195 For E195 tape Displays the unit’s registration code. You need this registration code to
E-260 For E260 tape purchase and play DivX Video-on-Demand (VOD).
E-300 For E300 tape Initialize
Press [ENTER] to show the following settings.
Playback Colour System [For]Asia]and]the]Middle]East]
Shipping Condition
[Automatic] [PAL] [MESECAM]
All the settings except for the ratings level, the password and the time
SQPB settings return to the factory preset. The timer recording programmes
To play back video cassettes recorded in the S-VHS format (SQPB; are also cancelled.
S-VHS Quasi Playback) [Yes] [No]
[Automatic] [On] [Off]
Default Settings
Automatic This unit automatically detects the format in which the All the settings other than the programmed channels, time settings,
recording was made and selects the same format for country settings, disc language settings¢, ratings level, password and
playback. However, picture distortion may appear. remote control code return to the factory presets.
Therefore, set to [On] or [Off]. [Yes] [No]
On Use this setting when playing back a cassette tape ¢ [For]Australia]and]New]Zealand]
recorded in the S-VHS format.
Off Use this setting when playing back a cassette tape
recorded in the VHS format only.
Language code list
Abkhazian: 6566 Chinese: 9072 Hausa: 7265 Lithuanian: 7684 Romanian: 8279 Telugu: 8469
Afar: 6565 Corsican: 6779 Hebrew: 7387 Macedonian: 7775 Russian: 8285 Thai: 8472
Afrikaans: 6570 Croatian: 7282 Hindi: 7273 Malagasy: 7771 Samoan: 8377 Tibetan: 6679
Albanian: 8381 Czech: 6783 Hungarian: 7285 Malay: 7783 Sanskrit: 8365 Tigrinya: 8473
Ameharic: 6577 Danish: 6865 Icelandic: 7383 Malayalam: 7776 Scots Gaelic: 7168 Tonga: 8479
Arabic: 6582 Dutch: 7876 Indonesian: 7378 Maltese: 7784 Serbian: 8382 Turkish: 8482
Armenian: 7289 English: 6978 Interlingua: 7365 Maori: 7773 Serbo-Croatian: 8372 Turkmen: 8475
Assamese: 6583 Esperanto: 6979 Irish: 7165 Marathi: 7782 Shona: 8378 Twi: 8487
Aymara: 6589 Estonian: 6984 Italian: 7384 Moldavian: 7779 Sindhi: 8368 Ukrainian: 8575
Azerbaijani: 6590 Faroese: 7079 Japanese: 7465 Mongolian: 7778 Singhalese: 8373 Urdu: 8582
Bashkir: 6665 Fiji: 7074 Javanese: 7487 Nauru: 7865 Slovak: 8375 Uzbek: 8590
Basque: 6985 Finnish: 7073 Kannada: 7578 Nepali: 7869 Slovenian: 8376 Vietnamese: 8673
Bengali, Bangla: 6678 French: 7082 Kashmiri: 7583 Norwegian: 7879 Somali: 8379 Volapük: 8679
Bhutani: 6890 Frisian: 7089 Kazakh: 7575 Oriya: 7982 Spanish: 6983 Welsh: 6789
Bihari: 6672 Galician: 7176 Kirghiz: 7589 Pashto, Pushto: 8083 Sundanese: 8385 Wolof: 8779
Breton: 6682 Georgian: 7565 Korean: 7579 Persian: 7065 Swahili: 8387 Xhosa: 8872
Bulgarian: 6671 German: 6869 Kurdish: 7585 Polish: 8076 Swedish: 8386 Yiddish: 7473
Burmese: 7789 Greek: 6976 Laotian: 7679 Portuguese: 8084 Tagalog: 8476 Yoruba: 8979
Byelorussian: 6669 Greenlandic: 7576 Latin: 7665 Punjabi: 8065 Tajik: 8471 Zulu: 9085
Cambodian: 7577 Guarani: 7178 Latvian, Lettish: 7686 Quechua: 8185 Tamil: 8465
Catalan: 6765 Gujarati: 7185 Lingala: 7678 Rhaeto-Romance: 8277 Tatar: 8484
59
RQTV0136
See more at http://www.manualsworld.net
Resetting the channel setting
∫ To change detailed station settings
Follow steps 1 to 5, l left.
[6] Press [2, 1, 3, 4] to select a programme position
and then press [ENTER].
Press [3, 4] to select an item and then press [1].
1 2 3 Pos To change the programme position in which the TV
Numbered 4 5 6 stations are assigned
buttons Press [3, 4] or the numbered buttons to select the
7 8 9 number of the desired programme position and then
0 press [ENTER].
Name To enter or change the name of a TV station
Press [3, 4] to enter the station name and then press
[ENTER].
If the station name needs a blank space, select the blank
between “Z” and “£”.
Channel To enter newly available TV stations or change the
channel number of an already tuned TV station
FU N C
3, 4, 2, 1 Press [3, 4] or the numbered buttons to enter the
TIONS
ENTER
ENTER channel number of the desired TV station. Wait a few
FUNCTIONS
RETURN
moments until the desired TV station has been tuned.
RETURN After the desired TV station is tuned, press [ENTER].
Fine To obtain the best tuning condition
A A B C C Tuning Press [3, 4] to adjust the best tuning condition and
B then press [ENTER].
Press [1] to return to “Auto”.
Video To select the video system type
System¢ Press [3, 4] to select “PAL” or “SECAM” if the picture
lacks colour and then press [ENTER].
Auto: This unit automatically distinguishes PAL
and SECAM signals.
PAL: For receiving PAL signals.
Tuning SECAM: For receiving SECAM signals.
≥This setting is also available when you select the
[1] While stopped
external input channel (AV1, AV2 or DV IN) in step 5.
Press [FUNCTIONS]. In order to record properly make sure the appropriate
[2] Press [3, 4] to select “To Others” and then press setting to match the connected equipment.
[ENTER]. Audio To select the audio reception type
[3] Press [3, 4] to select “Setup” and then press Mode¢ Press [3, 4] to select the items and then press
[ENTER]. [ENTER], if the sound quality is poor.
[4] Press [3, 4] to select “Tuning” and then press BG: PAL B.G
I: PAL I
[2, 1]. DK: PAL D.K.K1
Mono To select the type of sound to be recorded
∫ Manual Press [3, 4] to select “On” and then press [ENTER], if
You can add or delete channels or the change programme positions. the stereo sound is distorted due to inferior reception
[5] Press [3, 4] to select “Manual” and then press conditions or if you want to record the normal (mono)
[ENTER]. sound during a stereo, bilingual or NICAM broadcast.
To delete a programme position ¢ [For]the]Middle]East]
Press [2, 1, 3, 4] to select a programme position and then press
[A]. To exit the screen
Press [RETURN] several times.
To add a blank programme position
Press [2, 1, 3, 4] to select a programme position and then press To return to the previous screen
[B]. Press [RETURN].
To move a TV station to another programme position
1 Press [2, 1, 3, 4] to select the programme position and then
press [C].
2 Press [3, 4] to select the new programme position to which you
want to assign the TV station and then press [ENTER].
60
RQTV0136
See more at http://www.manualsworld.net
Resetting the channel setting/Set the clock manually
∫ Automatic setting Set the clock manually
You can restart auto channel setting if the channel reception setting ≥In the case of power failure the clock setting remains in the memory for
(l 14) fails for some reason. approximately 60 minutes.
[1] While stopped [1] While stopped
Press [FUNCTIONS]. Press [FUNCTIONS].
[2] Press [3, 4] to select “To Others” and then press [2] Press [3, 4] to select “To Others” and then press
[ENTER]. [ENTER].
[3] Press [3, 4] to select “Setup” and then press [3] Press [3, 4] to select “Setup” and then press
[ENTER]. [ENTER].
[4] Press [3, 4] to select “Tuning” and then press [4] Press [3, 4] to select “Others” and then press [1].
[2, 1]. [5] Press [3, 4] to select “Clock” and then press
[5] Press [3, 4] to select “Auto-Setup Restart” and [ENTER].
then press [ENTER]. [6] Press [2, 1] to select the item you want to change
[For]Australia]and]New]Zealand] and then press [3, 4] to change the setting.
≥Press [3, 4] to select the country and then press [ENTER].
The items change as follows:
Hour,.Minutes,.Second,.Day,.Month,.Year
You can also use the following method to restart Auto-Setup.
^--------------------------------------------------------------------------J
When the unit is on and stopped,
≥You can also use the numbered buttons for setting.
Press and hold [CH, X] and [CH, W] on the main unit until the Country
setting screen or the Auto-Setup screen appears.
[7] Press [ENTER] when you have finished the settings.
≥All the settings except for the ratings level, password and time settings The clock starts.
return to the factory preset. The timer recording programmes are also To exit the screen
cancelled. Press [RETURN] several times.
To exit the screen
Press [RETURN] several times. To return to the previous screen
Press [RETURN].
To return to the previous screen
Press [RETURN].
List of TV Reception Channels
[For]Asia]and]the]Middle]East]
Tuner Channel VHF UHF CATV
System Coverage
PAL-DK CH 21 - 44 MHz -
OIRT R1 - R12
SECAM-DKK1 69 470 MHz
S01 - S05,
PAL-BGH, E21 - M1 - M10,
CCIR E2 - E12
SECAM-BG E69 U1 - U10,
S21 - S41
CH 13 -
PAL-D China CH 1 -12 –
57
[For]Australia]and]New]Zealand]
Tuner Channel VHF UHF CATV
System Coverage
45 MHz -
PAL-B Australia 0-12 28-69
470 MHz
New 44 MHz -
PAL-BG 1-11 21-69
Zealand 470 MHz
61
RQTV0136
See more at http://www.manualsworld.net
Reference
Glossary
Bitstream Frame and field
This is a signal compressed and converted into digital form. It is converted A Frame is a single image on the TV. Each frame consists of 2 fields.
back to a multi-channel audio signal, e.g., 5.1-channel, by a decoder.
Frame Field Field
Component video output
Component signal outputs the colour difference signals (PB/PR) and
luminance signal (Y) separately in order to achieve high fidelity in = +
reproducing colours. If the television is compatible with progressive output,
a high quality picture can be output because this unit’s component video
output terminal outputs a progressive output signal.
≥A still frame shows 2 fields, so there may be some blurring between
CPRM (Content Protection for Recordable Media) them, but picture quality is generally better.
CPRM is technology used to protect broadcasts that are allowed to be ≥A still field shows less picture information so it may be rougher, but there
recorded only once. Such broadcasts can be recorded only with CPRM is no blurring.
compatible recorders and discs.
JPEG (Joint Photographic Experts Group)
Decoder This is a system used for compressing/decoding colour still pictures. If you
A decoder restores the coded audio signals on DVDs to the state they select JPEG as the storage system on digital cameras, etc., the data will
were before being encoded. be compressed to 1/10–1/100 of its original size. The benefit of JPEG is
less deterioration in picture quality considering the degree of compression.
DivX
DivX is a popular media technology created by DivX, Inc. DivX media files MP3 (MPEG Audio Layer 3)
contain highly compressed video with high visual quality that maintains a A method that compresses audio to approximately a tenth of its size
relatively small file size. without any considerable loss to audio quality. You can play MP3s that you
have recorded onto CD-R and CD-RW.
Dolby Digital
This is a method of coding digital signals developed by Dolby Pan & Scan/Letterbox
Laboratories. Apart from stereo (2-channel) audio, these signals can also In general, DVD-Videos are produced with the intention that they will be
be multi-channel audio. A large amount of audio information can be viewed on a widescreen TV (16:9 aspect ratio), so images often do not fit
recorded on one disc using this method. regular TVs (4:3 aspect ratio). 2 styles of picture, “Pan & Scan” and
“Letterbox”, deal with this problem.
Down-mixing
This is the process of remixing the multi-channel audio found on some Pan & Scan: The sides are cut off so the picture fills the screen.
discs into two channels. It is useful when you want to listen to the 5.1-
channel audio recorded on DVDs through your TV’s speakers. Some discs
prohibit down-mixing. If this is the case, this unit can only output the front
two channels. Letterbox: Black bands appear at the top and bottom of the picture so
the picture itself appears in an aspect ratio of 16:9.
DTS (Digital Theater System)
This surround system is used in many movie theaters. There is good
separation between the channels so realistic sound effects are possible.
Dynamic range
Dynamic range is the difference between the lowest level of sound that
Playback control (PBC)
can be heard above the noise of the equipment and the highest level of
If a Video CD has playback control, you can select scenes and information
sound before distortion occurs. Dynamic range compression means
with menus displayed on the screen.
reducing the gap between the loudest and softest sounds. This means you
(The unit is compatible with version 2.0 and 1.1.)
can hear the dialogue clearly at low volume.
Progressive/Interlace
Film and Video
The PAL video signal standard has 576 (or 625) interlaced (i) scan lines,
DVD-Videos are recorded using either film or video. The unit can
whereas progressive scanning, called 576p (or 625p), uses twice the
determine which type has been used, then uses the most suitable method
number of scan lines. For the NTSC standard, these are called 480i (or
of progressive output.
525i) and 480p (or 525p) respectively.
For PAL
Using progressive output, you can enjoy the high-resolution video
≥Film is 25 frames per second.
recorded on media such as DVD-Video.
≥Video is 50 fields per second (2 fields making up 1 frame).
Your television must be compatible to enjoy progressive video.
For NTSC
Panasonic televisions with 576 (625)/50i · 50p, 480 (525)/60i · 60p input
≥Film is 24 or 30 frames per second, with motion picture film generally
terminals are progressive compatible.
being 24 frames per second.
≥Video is 60 fields per second (2 fields making up 1 frame). Protection
You can prevent accidental erasure by setting write-protection or erasure
Finalize
protection.
A process that makes play of a recorded CD-R, CD-RW, DVD-R, etc.
possible on equipment that can play such media. You can finalize DVD-R, Sampling frequency
DVD-R DL, DVD-RW (DVD-Video format), +R and +R DL on the unit. After Sampling is the process of converting the heights of sound wave
finalizing, the disc becomes play-only and you can no longer record or edit. (analogue signal) samples taken at set periods into digits (digital
However, finalized DVD-RW can be formatted to become recordable. encoding). Sampling frequency is the number of samples taken per
second, so larger numbers mean more faithful reproduction of the original
Formatting
sound.
Formatting is the process of making media such as DVD-RAM recordable
on recording equipment. Thumbnail
You can format DVD-RAM, DVD-RW (only as DVD-Video format), +R, This refers to a miniature representation of a picture used to display
+R DL and +RW on the unit. multiple pictures in the form of a list.
Formatting irrevocably deletes all contents on the disc.
TIFF (Tag Image File Format)
This is a still picture data standard. A common format for storing high
quality images on digital cameras and other devices.
62
RQTV0136
See more at http://www.manualsworld.net
Error messages
Glossary/Error messages
On the television Page
Authorization Error ≥You are trying to play a DivX VOD contents that was purchased with a different registration code. 29
You cannot play the contents on this unit.
Cannot finish recording ≥The programme was copy-protected. –
completely. ≥The disc may be full. –
≥The maximum number of times you can record the programme is exceeded. –
≥[RAM] [-R] [-R]DL] [-RW‹V›] There are already 99 recorded titles ([+R] [+R]DL] [+RW] 49 recorded –
titles).
Cannot playback. ≥You tried to play a title recorded using a different encoding system from that of the TV system 59
TV system is different from the currently selected on the unit.
setting. Alter the “TV System” setting on this unit to suit.
To playback, please change the TV
System in Setup.
Unable to format. ≥The disc may be dirty or scratched. 8
Please check the disc.
Cannot record. Disc is full. ≥[RAM] [-RW‹V›] [+RW] Create space by deleting any unwanted titles. 27, 53
Cannot record. Maximum number Even if you delete recorded content from the DVD-R or +R, there is no increase in disc space.
of titles exceeded. Available recording space on a DVD-RW (DVD-Video format) or +RW increases when the title
recorded last is deleted. (The recording space may increase slightly when other titles are deleted.)
≥Use a new disc. –
Cannot record to the disc. ≥The disc contains video contents of a different video system. Change the “TV System“ settings in 59
TV system of the disc is different the Setup menu.
to the setting in Setup.
Error has occurred. Please press ≥Press [ENTER] to start recovery process. You cannot operate the unit while it is recovering –
ENTER. (“U88” appears on the unit’s display).
No Disc ≥You have not inserted a disc. Correctly insert a disc that the unit can play. 17
No cassette. ≥A video cassette is not inserted when recording programmes. Insert a video cassette with an 17
accidental erasure prevention tab.
Now recording on DVD. ≥It is possible to playback the VHS while recording on DVD. You can watch the VHS by connecting 12
To watch pictures on VHS, use the unit to the TV with the DVD/VHS COMMON terminals.
DVD/VHS COMMON OUT, and
switch to an appropriate AV
channel on your TV.
Please set clock. ≥The clock is not set. Set the clock. 61
The cassette is write-protected. ≥A video cassette without a secure accidental erasure prevention tab is inserted when recording 17
programmes. Use a video cassette with a secure accidental erasure prevention tab.
This is a non-recordable disc. ≥The unit cannot record on the disc you inserted. Insert a DVD-RAM or unfinalized DVD-R, 6
Cannot record. DVD-R DL, DVD-RW (DVD-Video format), +R, +R DL or +RW.
This disc is not formatted properly. ≥You inserted an unformatted DVD-RAM, DVD-RW, +R, +R DL or +RW. Format the disc with the 55
unit.
To watch pictures on VHS, use ≥The TV system set on the unit and the signal of the video contents of the video cassette being 12
DVD/VHS COMMON OUT, and played is different. Connect the unit to the TV with the DVD/VHS COMMON terminals.
switch to an appropriate AV
channel on your TV.
Rental Expired ≥The DivX VOD contents has zero remaining plays. You cannot play it. 29
Video system of the disc is ≥The input signal is different from the settings of this unit. Change the “TV System” settings in the 59
different. Setup menu.
≥The operation is prohibited by the unit or disc. –
63
RQTV0136
See more at http://www.manualsworld.net
Error messages
On the unit’s display Page
H ,F ≥An error has occurred. The number following “H” or “F” depends on the status of the unit. Check –
(“ ” stands for a number.) the items in the “Error messages” section and the “Troubleshooting guide”. If the service number
still does not disappear after the check, follow the Reset procedure described below.
Reset procedure: (“The unit is on but cannot be operated.” l 67)
≥If the service numbers fail to clear, note the service numbers and contact a qualified service –
person.
X HOLD ≥The Child Lock function is activated. 36
Press and hold [ENTER] and [RETURN] simultaneously until “X HOLD” disappears.
DVD ≥The remote control and the main unit are using a different code. Change the code on the remote 15
(“∑” stands for a number.) control.
HARD ERR ≥If there is no change after turning the unit on and off, consult the dealer where the unit was –
purchased.
NoREAD ≥The disc is dirty or badly scratched. The unit cannot record, play, or edit. 8
≥You have used a lens cleaner and it has finished. Press [<, OPEN/CLOSE] on the main unit to 8, 17
eject the disc.
NoERAS ≥It may not be possible to delete the item due to a problem with the disc. Use a new disc. –
PLEASE WAIT ≥Displayed when the unit is turned on. This is not a malfunction. –
(“PLEASE” and “WAIT” are ≥The unit is carrying out it’s recovery process. You cannot operate the unit while “PLEASE WAIT” is –
alternately displayed.) displayed.
PROG FULL ≥There are already 16 timer programmes. Delete unnecessary timer programmes. 25
(“PROG” and “FULL” are alternately
displayed.)
UNSUPPORT ≥You have inserted a disc the unit cannot play or record. 6, 7
(“UNSUP” and “PORT” are alternately
displayed.)
UNFORMAT ≥You have inserted a new DVD-RAM, DVD-RW, +R, +R DL, +RW or a DVD-RAM, DVD-RW (DVD- 55
(“UNFOR” and “MAT” are alternately Video format), +RW recorded on other equipment.
displayed.)
NoCASSETTE ≥You have not inserted a video cassette for the recording. 17
(“NoCAS” and “SETTE” are
alternately displayed.)
PROTECT ≥You have inserted a video cassette without the accidental erasure prevention tab is inserted. Use 17
(“PROT” and “ECT” are alternately a video cassette with an accidental erasure prevention tab.
displayed.)
U59 ≥The unit is very warm. –
The unit switches to standby for safety reasons. Wait for about 30 minutes until the message
disappears.
Select a position with good ventilation when installing the unit. Do not block the cooling fan on the
rear of the unit.
U61 ≥There was a power failure or the AC plug was disconnected while the unit was on. The unit is –
carrying out its recovery process. This process restores the unit to normal operation. The unit is
not broken. Wait until the message disappears.
U88 ≥There was something unusual detected with the disc while recording, playing or transferring 66
(copying), there was a power failure or the AC plug was disconnected while the unit was on. The
unit is carrying out its recovery process. This process restores the unit to normal operation. The
unit is not broken. Wait until the message disappears.
U99 ≥The unit fails to operate properly. Press [Í/I] on the main unit to switch the unit to standby. Now –
press [Í/I] on the main unit again to turn the unit on.
64
RQTV0136
See more at http://www.manualsworld.net
Frequently asked questions
Error messages/Frequently asked questions
Set up Page
What equipment is necessary to ≥DVD-Video: 7, 13
play multi channel surround You can play DVD-Video multi channel surround by digitally connecting an amplifier equipped
sound? with a Dolby Digital or DTS decoder.
≥DVD-Audio: –
This unit plays DVD-Audio in 2 channels. You cannot play multi channel surround sound.
Can the headphones and speakers ≥You cannot directly connect them to the unit. Connect through the amplifier etc. 13
be directly connected to the unit?
The television has both S Video ≥Connecting with the component video terminal provides a more vivid picture compared to 13
input terminal and component connecting with the S Video terminal.
video input terminals. Which If you have an LCD/plasma television or LCD projector compatible with progressive scan, connect
terminal should I connect with? through the component video terminals for high-quality progressive video.
If you have a CRT television or a multi system television using PAL mode that is compatible with
progressive scan, we cannot recommend progressive output as some flickering can occur.
Is my television progressive ≥All Panasonic television that have 576 (625)/50i · 50p, 480 (525)/60i · 60p input terminals are 62
output compatible? compatible. Consult the manufacturer if you have another brand of television.
Disc Page
Can I play DVD-Video, DVD-Audio ≥[For]Asia] Cover
and Video CDs bought in another You cannot play DVD-Video if its region number does not include “3” or “ALL”.
country? ≥[For]Australia]and]New]Zealand]
You cannot play DVD-Video if its region number does not include “4” or “ALL”.
≥[For]the]Middle]East]
You cannot play DVD-Video if its region number does not include “2” or “ALL”.
Can a DVD-Video that does not ≥The DVD-Video region number indicates the disc conforms to a standard. You cannot play discs –
have a region number be played? that do not have a region number.
Please tell me about DVD-R, ≥The unit records and plays DVD-R, DVD-R DL, DVD-RW (DVD-Video format), +R, +R DL and 6, 7
DVD-R DL, DVD-RW, +R, +R DL +RW and plays DVD-RW (DVD Video Recording format).
and +RW compatibility with the ≥The unit also records and plays high speed recording compatible discs. 6
unit. ≥After recording but before finalizing +R, +R DL discs –
- You may not be able to play and record discs on this unit after recording them on other
Panasonic products or other manufacturer’s equipment.
- You may not be able to play and record discs on other equipment after recording them on this
unit.
≥After finalizing the disc, however, you will be able to play it on any DVD-Video compatible player. –
Please tell me about CD-R and ≥This unit plays CD-R/CD-RW discs which have been recorded in one of the following standards: 7, 28, 31
CD-RW compatibility with the unit. CD-DA, Video CD, DivX, MP3 and still pictures (JPEG/TIFF). Close the session or finalize the disc
after recording. This unit can recognize up to 300 folders (groups) and 3000 files (tracks) on a disc
with MP3 or still pictures (JPEG/TIFF) and up to 300 folders and 200 files with DivX.
≥You cannot write to a CD-R or CD-RW with the unit. 7
Recording Page
Can I record from a commercially ≥Most commercially sold video cassettes and DVD are copy protected; therefore, recording is –
purchased video cassette or DVD? usually not possible.
Can DVD-R, DVD-R DL, DVD-RW ≥You can play on compatible equipment such as DVD players after finalizing the disc on this unit. It 55, 56
(DVD-Video format), +R, +R DL is not necessary to finalize +RW. However, depending on the condition of the recording, the
and +RW recorded on the unit be quality of the disc and capabilities of the DVD player, play may not be possible. To enable play on
played on other equipment? other DVD players, please use “Create Top Menu” in the DVD Management menu.
Can I record digital audio signals ≥You cannot record digital signals. The digital audio terminals on the unit are for output only. –
using the unit? (The audio recorded from the digital video camera using the DV Auto Rec function, for example, is
recorded digitally.)
Can a digital audio signal from the ≥You can record if using the PCM signal. When recording DVD, change the “Digital Audio Output” 58
unit be recorded to other settings to the following from the Setup menu.
equipment? - “PCM Down Conversion”: “On”
- “Dolby Digital”/“DTS”/“MPEG”: “PCM”
However,
- As long as digital recording from the disc is permitted.
- As long as the recording equipment is compatible with 48 kHz of sampling frequency.
≥You cannot record MP3 signals. –
Can I switch to bilingual broadcast ≥With DVD-RAM/video cassettes, you can. Just press [AUDIO]. 27, 33
during recording? ≥With DVD-R, DVD-R DL, DVD-RW (DVD-Video format), +R, +R DL, +RW you cannot. 58
Change before recording with “Bilingual Audio Selection” in the Setup menu.
65
RQTV0136
See more at http://www.manualsworld.net
Troubleshooting guide
Before requesting service, make the following checks. If you are in doubt about some of the check points, or if the remedies indicated in the chart do not
solve the problem, consult your dealer.
The following do not indicate a problem with the unit:
≥Regular disc/video cassette rotating sound. The sound of the disc rotating may become louder especially when finalizing a DVD-R, DVD-R DL,
DVD-RW (DVD-Video format), +R or +R DL.
≥Poor reception due to atmospheric condition.
≥Image disturbance during search.
≥Operations do not work due to a poor-quality disc. (Try again using a Panasonic disc.)
≥The unit freezes due to the activation of one of its safety devices. (Press and hold [Í/I] on the main unit for 10 seconds.)
Power Page
No power ≥Insert the AC mains lead securely into a known active household mains socket. 12
The unit switches to the standby ≥One of the unit’s safety devices is activated. Press [Í/I] on the main unit to turn the unit on. –
mode.
Displays Page
The display is dim. ≥Change “FL Display” in the “Setup” menu. 58
“0:00” is flashing on the unit’s ≥Set the clock. 61
display.
The recording time display, the ≥The time on the unit’s display and the remaining recording time on the screen may be indicated –
transfer (copying) process display less or more than the actual value.
and the displayed recording time ≥The available recording space on DVD-R, DVD-R DL, +R or +R DL does not increase when you –
of MP3 are different from the actual delete titles.
time. ≥Available recording space on a DVD-RW (DVD-Video format) or +RW increases only when the –
title recorded last is deleted. It does not increase if other titles are deleted.
≥If you repeat recording or editing about 200 times or more, the remaining capacity of the DVD-R, –
DVD-R DL, +R or +R DL is reduced and then recording or editing may be disabled.
(For the second layer on DVD-R DL and +R DL, this happens after about 60 times.)
≥The time during fast forward and rewind, or the process during transfer (copy) may not be –
displayed accurately.
Compared to the actual recorded ≥The displayed recording/play time is converted from the number of frames at 29.97 frames (equal –
time, the elapsed time displayed is to 0.999 seconds) to one second. There will be a slight difference between the time displayed and
less (only when recording in the actual elapsed time (e.g.,actual one-hour elapsed time may display as approximately 59
NTSC). minutes 56 seconds). This does not affect the recording.
The tape counter is not changing. ≥The tape counter does not change while playing unrecorded parts. The “second” display changes –
as follows:
(e.g., Blank after 1 h 36 min)
≥The unit’s display also appears like this if the tape is dirty or damaged. Consult your dealer if this is –
the case.
“U88” is displayed and the disc ≥The unit is carrying out the recovery process. Do the following to eject the disc. –
cannot be ejected. (1) Press [Í/I] on the main unit to switch the unit to standby. If the unit does not switch to standby,
press and hold [Í/I] on the main unit for about 10 seconds. The unit is forcibly switched to
standby.
(2) While the unit is off, press and hold [∫] and [CH, W] on the main unit at the same time for
about 5 seconds. Remove the disc.
66
RQTV0136
See more at http://www.manualsworld.net
Troubleshooting guide
Operation Page
Cannot operate the TV. ≥Change manufacturer code. Some TVs cannot be operated even if you change the code. 15
Cannot operate the DVD. ≥Press [DRIVE SELECT] to select the DVD. 10
Cannot operate the VHS. ≥Press [DRIVE SELECT] to select the VHS. 10
The remote control does not work. ≥The remote control and main unit are using different codes. Change the code on the remote 15
control.
≥Press and hold [ENTER] and the indicated number button at the same time for more than 15
2 seconds.
≥The batteries are depleted. Replace them with new ones. 10
It may be necessary to reset the code on the remote control again after changing the batteries.
≥Point the remote control at the remote control sensor on the main unit. 10
≥Remove obstacles between the remote control and main unit. 10
≥Coloured glass may obstruct the signal reception/transmission. 10
≥Do not place the signal sensor in direct sunlight or in areas that may be subject to sunlight 10
exposure.
≥The child lock function is activated. 36
The unit is on but cannot be ≥Some operations are prohibited by the disc. –
operated. ≥The unit is warm (“U59” appears on the unit’s display). Wait until “U59” disappears. 64
≥One of the unit’s safety devices may have been activated. –
Reset the unit as follows:
(1) Press [Í/I] on the main unit to switch to standby.
If the unit does not switch to standby, press and hold [Í/I] on the main unit for about
10 seconds. The unit is forcibly switched to standby.
Alternatively, disconnect the AC mains lead, wait for about 1 minute, then reconnect it.
(2) Press [Í/I] on the main unit to turn the unit on.
≥The child lock function is activated. 36
Cannot eject a disc. ≥The unit is recording. –
≥The unit may have a problem. While the unit is off, hold down [∫] and [CH, W] on the main unit –
simultaneously for about 5 seconds. Remove the disc and consult the dealer.
≥The child lock function is activated. 36
Cannot tune channels. ≥Check the connections. 12
Startup is slow. ≥Make sure that “Quick Start” is set to “On”. 59
Even if “Quick Start” is set to “On”, startup is slow if the clock is not set, there was a power failure
or the AC plug has just been connected.
≥A few dozen seconds after turning on the unit, you can play a disc or start recording to discs other –
than DVD-RAM.
≥Startup takes time for a few minutes after 5:15 a.m. due to system maintenance of this unit. –
Takes time to read DVD-RAM. ≥It may take time to read a disc if it is being used for the first time in this unit or it has not been used –
for a long time.
Picture Page
TV reception worsens after ≥This can occur because the signals are being divided between the unit and other equipment. It can –
connecting the unit. be solved by using a signal booster, available from audio-visual suppliers.
The images from the unit do not ≥Make sure that the TV is connected to the VIDEO OUT terminal, S VIDEO OUT terminal or 12, 13
appear on the TV. COMPONENT VIDEO OUT terminals on the unit.
≥Make sure that the TV’s input setting (e.g., AV 1) is correct. –
Picture is distorted.
≥The TV is not compatible with progressive signals. Press and hold [∫] and [“ DVD, COPYING] on –
the main unit at the same time for about 5 seconds. The setting will change to interlace.
The TV screen is distorted when ≥The colour of the screen may turn to monochrome or the screen may be distorted depending on –
switching the DVD/VHS. the TV used when you switch the DVD/VHS. However, this is not a malfunction.
On-screen messages do not ≥Select “Automatic” in “On-Screen Messages” in the Setup menu. 58
appear.
The grey background does not ≥Select “On” in “Grey Background” in the Setup menu. 58
appear.
The 4:3 aspect ratio picture ≥Use the TV to change the aspect. If your TV does not have that function, set “Progressive” in the 35
expands left and right. Picture menu to “Off”.
≥Check the settings for “TV Aspect” in the Setup menu. 59
Screen size is wrong.
There is a lot of after-image when ≥Set “Copy NR” in the Picture menu to “Off”. 35
playing video.
When playing DVD-Video using ≥Set “Progressive” in the Picture menu to “Off”. This problem is caused by the editing method or 35
progressive output, one part of the material used on DVD-Video, but should be corrected if you use interlace output.
picture momentarily appears to be
doubled up.
There is no apparent change in ≥The effect cannot be seen with certain types of video. –
picture quality when adjusted with
the Picture menu in the on-screen
menus.
67
RQTV0136
See more at http://www.manualsworld.net
Troubleshooting guide
Recording, Timer recording, Transfer (copying), External input Page
Cannot record. ≥You have not inserted a disc or the disc you inserted cannot be recorded on. Insert a disc the unit 6, 17
can record onto.
≥[RAM] [-RW‹V›] [+R] [+R]DL] [+RW] The disc is unformatted. Format the disc. 55
≥The write-protect tab on the cartridge is set to “PROTECT” or the disc is protected with “DVD 55
Management”.
≥Some programmes have limitations on the number of times they can be recorded (CPRM). 6, 62
≥The disc is full or nearly full. Delete unneeded titles or use another disc. 27, 37, 53
≥You cannot record on finalized DVD-R, DVD-R DL, DVD-RW (DVD-Video format), +R, +R DL or 56
DVD-RW (DVD Video Recording format) discs.
≥If you repeatedly insert discs or turn the unit on and off about 50 times or more, the recording or –
editing of DVD-R, DVD-R DL, DVD-RW (DVD-Video format), +R, +R DL, +RW may be disabled.
≥A DVD-R, DVD-R DL, DVD-RW (DVD-Video format), +R, +R DL, +RW recorded on the unit may –
not be recordable on other Panasonic DVD recorders.
≥The material you are trying to record is copy-protected. –
≥This unit cannot record to discs containing both PAL and NTSC signals. –
Timer recording does not work ≥The timer programme is incorrect or different timer programme times overlap. Correct the 25
properly. programme.
≥The clock is not correct. Set the clock. 61
≥The programme is not in timer recording standby. ( is not displayed by the programme you 25
want to record.)
[1] Press [PROG/CHECK].
[For]Australia]and]New]Zealand] [2] Press [3, 4] to select the programme and then press [A].
G-CODE programming does not ≥Timer recording will not be activated during formatting, transfer (copying) and other such –
work properly. operations which should not be interrupted when they are being carried out.
Timer recording does not stop ≥If you start recording immediately after turning on the unit while “Quick Start” is set to “On”, you 59
even when [∫, STOP] is pressed. cannot stop recording for a few seconds.
The timer programme remains ≥The timer programme remains if it is set to daily or weekly recording. 24
even after recording finishes.
A part or whole of a recorded title ≥If the power shuts down or the plug is disconnected from the household AC mains while recording –
has been lost. or editing, the programme may be lost or the disc may become unusable. We cannot offer any
guarantee regarding lost titles or discs. You will have to format the disc ([RAM] [-RW‹V›] [+RW]) or
use a new disc.
Cannot transfer (copy) VHS to ≥The write-protect tab on the cartridge is set to “PROTECT” or the disc is protected with “DVD 55
DVD. Management”.
≥Some video cassettes on the market (including rental videos) are copy-protected to prevent illegal –
reproductions. Copy-protected video cassettes cannot be properly recorded.
≥You cannot use the transfer (copying) function when the FUNCTIONS window, the Timer –
Recording List screen, etc. are displayed.
Cannot transfer (copy) DVD to ≥A video cassette without the accidental erasure prevention tab is inserted. Use a video cassette 17
VHS. with an accidental erasure prevention tab.
≥Some DVDs on the market (including rental DVD) are copy-protected to prevent illegal –
reproductions. Copy-protected DVDs cannot be properly recorded.
≥You cannot use the transfer (copying) function when the FUNCTIONS window, the Timer –
Recording List screen, etc. are displayed.
The sound level after transferring ≥The sound level on DVD and VHS may not match depending on the disc. When the sound level in –
(copying) is not equal on DVD and a particular part of the sound source is soft or loud, the sound may be recorded softly or loudly on
on VHS. a video cassette.
Stripe-shaped black noise is ≥The device in playback is interfering with the TV because the device is too close to the TV. Move –
recorded. the device away from the TV.
Cannot record video or sound from ≥The external device is not correctly connected. 50
the external device. ≥The proper external input channel (AV1, AV2 or DV IN) is not selected. 50
The DV automatic recording ≥If images cannot be recorded or if the recording is aborted, check the connections and DV 50, 51
function does not work. equipment settings.
≥You cannot start recording until the images from the DV equipment appear on the television. –
≥Recording may not be performed as desired if the time codes on the tape in the DV equipment are –
not successive.
≥Depending on the equipment, the DV Auto Rec may not operate properly. 51
≥You can only record audio/video images on the DV cassette. 51
68
RQTV0136
See more at http://www.manualsworld.net
Troubleshooting guide
Play Page
Play fails to start even when ≥Insert the disc correctly with the label facing up. 17
[1, PLAY] is pressed. ≥The disc is dirty. 8
Play starts but then stops ≥You tried to play a blank disc or a disc that is unplayable on the unit. 6, 7
immediately. ≥You tried to play a +RW that needs to be finalized on the equipment used for recording. –
≥When recording to DVD-RAM using “EP ( 8Hours )” mode, play may not be possible on DVD 58
players that are compatible with DVD-RAM. In this case use “EP ( 6Hours )” mode.
≥You cannot play discs during DV Auto Rec. 51
≥If playing DivX VOD contents, refer to the homepage where you purchased it. 29
Audio and video momentarily ≥This occurs between playlist chapters. –
pause. ≥This occurs as scenes change during Quick View. 26
DVD-Video is not played. ≥Some DVD-Video cannot be played when you change the ratings level. 57
Alternative soundtrack and ≥Multiple languages are not recorded on the disc. –
subtitles cannot be selected. ≥You may have to use the disc’s own menus to select languages. –
No subtitles. ≥Subtitles are not recorded on the disc. –
≥Set “Subtitle” in the Disc menu to “On”. 34
Angle cannot be changed. ≥This function depends on software availability. Angles can only be changed during scenes where –
different angles are recorded.
You have forgotten your ratings ≥With the tray open, press and hold [¥, REC] and [1] on the main unit simultaneously for about –
password. 5 seconds or more.
Quick View does not work. ≥This does not work when audio is other than Dolby Digital. –
≥This does not work when recording is in XP or FR mode. –
The resume play function does not ≥Memorized positions are cancelled when the unit is turned off or when the tray is opened. –
work. The memorized position on a playlist is also cancelled when the playlist or title is edited.
The Video CD picture does not ≥When connecting to Multi-system TV, select “NTSC” in “TV System” in the Setup menu. 59
display properly. ≥When connecting to PAL TV, the lower part of the picture cannot be displayed correctly during –
search.
When playing a PAL disc, the ≥Set “Transfer” in the Picture menu to “Auto”. 35
picture is distorted.
When playing a DivX disc, the ≥Change “Source select” in the Disc menu. 34
picture is distorted.
It takes time before play starts. ≥This is normal for DivX video. –
Picture stops. ≥The picture may stop if the DivX files are greater than 2 GB. –
Sound Page
No sound. ≥Check the connections and “Digital Audio Output” settings. Check the input mode on the amplifier 12, 13, 58
Low volume. if you have connected one.
Distorted sound. ≥Press [AUDIO] to select the audio. 27, 33
Cannot hear the desired audio ≥Set “V.S.S.” in the Sound menu to “Off” in the following cases. 35
type. - When using discs that do not have surround sound effects such as Karaoke discs.
- When playing bilingual broadcast titles.
≥[DVD-A] The disc may have a restriction on the method of audio output. Some multi-channel –
DVD-Audio discs prohibit down-mixing. If this is the case, this unit can only output the front two
channels. Refer to the disc’s jacket.
≥Audio may not be output due to how the DivX files are created. –
Cannot switch audio. ≥You cannot change the audio type when playing DVD-R, DVD-R DL, DVD-RW (DVD-Video 58
format), +R, +R DL or +RW. (You can select “M 1” or “M 2” in “Bilingual Audio Selection” in the
Setup menu before recording.)
≥You have used a digital connection. Set “Dolby Digital” to “PCM” or connect using audio cables 13, 58
(analogue connection).
≥There are discs whose audio cannot be changed because of how the disc was created. –
69
RQTV0136
See more at http://www.manualsworld.net
Troubleshooting guide
Edit Page
Cannot format. ≥The disc is dirty. Wipe with a damp cloth and then wipe dry. 8
≥You tried formatting a disc that is not compatible with the unit. 6
Cannot create chapters. ≥The unit writes the chapter division information to the disc when you turn it off or remove the disc. –
The information is not written if there is an interruption in the power before this.
Cannot mark the start point or the
end point during “Partial Delete” ≥These operations are not possible with still pictures. –
operation. ≥You cannot set points if they are too close to each other. You cannot set an end point before a –
start point.
Cannot delete chapters. ≥When the chapter is too short to delete, use “Combine Chapters” to make the chapter longer. 39
The available recording time does ≥Available recording space on the DVD-R, the DVD-R DL, the +R or the +R DL does not increase –
not increase even after deleting even after deleting previously recorded titles.
recordings on the disc. ≥Available recording space on a DVD-RW (DVD-Video format) or +RW increases only when the –
title recorded last is deleted. It does not increase if other titles are deleted.
Cannot create a playlist. ≥You cannot select all the chapters in a title at once as the source of playlist edition if the title also –
includes still pictures. Select them individually.
VHS Picture Page
OSD messages do not appear. ≥Go to Setup and select “Automatic” in “On-Screen Messages”. 33, 58
Press [STATUS] to show the on-screen messages constantly.
The gray background appears ≥You are playing a blank or poor quality part of the video cassette. –
during play. ≥You can damage the unit if you play dirty or damaged video cassettes and this can cause the gray –
background to appear. Consult your dealer.
VHS Sound Page
Cannot hear the desired audio ≥Press [AUDIO] to select the audio. 33
type.
There is noise when playing a ≥Adjust the tracking. 33
video cassette. ≥The tape is old or damaged. –
VHS Recording, Timer Recording
“1” flashes when I try to start ≥A video cassette is not inserted. Insert a video cassette with an intact accidental erasure 17
recording. prevention tab.
Cannot record. ≥The erasure prevention tab has been removed. Cover the hole with adhesive tape. 17
Cannot record TV programme. ≥The desired channel is not selected. Select the desired TV programme. –
VHS Play Page
Playback does not work properly. ≥The video head is dirty. 17
≥The tape is too old or damaged. –
≥Check the “SQPB” setting. 59
≥The video heads are clogged or worn: consult your dealer (for Australia only, Panasonic Customer –
Care Centre for advice on 132600).
70
RQTV0136
See more at http://www.manualsworld.net
Specifications
Troubleshooting guide/Specifications
Television system:
Power supply: [For]Asia]and]the]Middle]East] TV system: PAL system, 625 lines, 50 fields
AC 220 V to 240 V, 50/60 Hz
NTSC system, 525 lines, 60 fields
[For]Australia]and]New]Zealand]
AC 220 V to 240 V, 50 Hz Antenna reception input:
[For]Asia]and]the]Middle]East]
Power consumption: Approx. 26 W VHF: CH R1 to R12 (PAL-DK, SECAM-DKK1)
Standby mode: Display On Display Off E2 to E12 (PAL-BGH, SECAM-BG)
Quick Start On Approx. 7.0 W 6.8 W CH 1 to 12 (PAL-D)
75 ≠
Quick Start Off Approx. 2.6 W 2.5 W
UHF: CH 21 to 69 (PAL-DK, SECAM-DKK1)
E21 to E69 (PAL-BGH, SECAM-BG, PAL-I)
Recordable discs: CH 13 to 57 (PAL-D)
DVD-RAM: Ver. 2.0 75 ≠
Ver. 2.1/3X-SPEED DVD-RAM Revision 1.0 CATV: CH 44 MHz to 470 MHz (PAL-DK, SECAM-DKK1)
Ver. 2.2/5X-SPEED DVD-RAM Revision 2.0 CH S01 to S05, M1 to M10, U1 to U10, S21 to S41
DVD-R: for General Ver. 2.0 (PAL-BGH, SECAM-BG) (PAL-D)
for General Ver. 2.0/4X-SPEED DVD-R Revision 1.0 75 ≠
for General Ver. 2.x/8X-SPEED DVD-R Revision 3.0 [For]Australia]and]New]Zealand]
for General Ver. 2.x/16X-SPEED DVD-R Revision 6.0 VHF: CH 0 to 12 (Australia),
for DL Ver. 3.0 CH 1 to 11 (NZ),
for DL Ver. 3.x/4X-SPEED DVD-R for DL Revision 1.0 75 ≠
DVD-RW: Ver. 1.1 UHF: CH 28 to 69 (Australia),
Ver. 1.1/2X-SPEED DVD-RW Revision 1.0 CH 21 to 69 (NZ),
Ver. 1.2/4X-SPEED DVD-RW Revision 2.0 75 ≠
+R: Ver. 1.0/2.4X-SPEED CATV: 45 MHz to 470 MHz (Australia),
Ver. 1.1/4X-SPEED 44 MHz to 470 MHz (NZ),
Ver. 1.2/8X-SPEED 75 ≠
Ver. 1.3/16X-SPEED
for DL Ver. 1.0/4X-SPEED Video system:
+RW: Ver. 1.1 Recording system: (for DVD)
Ver. 1.2/4X-SPEED MPEG2 (Hybrid VBR)
Input: LINE (pin jack)k2 1.0 Vp-p; 75 ≠
Recording system: S connectork2 Y: 1.0 Vp-p; 75 ≠
DVD-RAM: DVD Video Recording format C: 0.286 Vp-p; 75 ≠
DVD-R: DVD-Video format Output:
DVD-R DL (Dual Layer): LINE (pin jack)k2 1.0 Vp-p; 75 ≠
DVD-Video format (for DVD PRIORITY) S connectork1 Y: 1.0 Vp-p; 75 ≠
DVD-RW: DVD-Video format C: 0.286 Vp-p; 75 ≠
+R Component video output:
+R DL (Double Layer) (for DVD PRIORITY) Y, PB, PR k1 Y: 1.0 Vp-p; 75 ≠
+RW (480i/480p) NTSC PB: 0.7 Vp-p; 75 ≠
(576i/576p) PAL PR : 0.7 Vp-p; 75 ≠
Recording time:
Max. 8 hours (using 4.7 GB disc) Audio system:
XP: Approx. 1 hour SP: Approx. 2 hours Recording system: (for DVD)
LP: Approx. 4 hours EP: Approx. 6 hours or 8 hours Dolby Digital (2 ch)
Analogue input: LINE (pin jack)k2
Playable discs: Reference input: 309 mVrms
DVD-RAM: DVD Video Recording format FS: 2 Vrms (1 kHz, 0 dB)
DVD-R: DVD-Video format, DivX Input impedance: 22 k≠
DVD-R DL (Dual Layer): Analogue output: LINE (pin jack)k2
DVD-Video format Reference output: 309 mVrms
DVD-RW: DVD-Video format, DVD Video Recording format FS: 2 Vrms (1 kHz, 0 dB)
+R Output impedance: 1 k≠
+R DL (Double Layer) (Load impedance: 10 k≠)
+RW Number of channels: (for DVD)
DVD-Video, DVD-Audio Recording: 2 channels
CD-Audio (CD-DA), Video CD Playback: 2 channels
CD-R/CD-RW (CD-DA, Video CD, DivX, MP3, JPEG) Number of track: (for VHS)
Hi-Fi: 2 track
Optical pick-up: Normal: 1 track
System with 1 lens, 2 integration units Digital Output:
(662 nm wavelength for DVDs, 780 nm wavelength for CDs) (for DVD PRIORITY) Digital audio optical output connectork1
(PCM, Dolby Digital, DTS)
LASER specification:
VHS
Class 1 LASER Product
Recording format: VHS Video Cassette System Standard with FM audio
Wave Length: 780 nm (CDs)
Heads: 4 Helical Scan Heads for Video
662 nm (DVDs)
2 Helical Scan Heads for FM audio
Laser Power: No hazardous radiation is emitted with the safety 1 Fixed Head for Normal audio
protection
Tape speed/Recording time:
SP: 23.39 mm/s, 240 min (with E-240 cassette)
LP: 11.7 mm/s, 480 min (with E-240 cassette)
EP: 7.8 mm/s, 720 min (with E-240 cassette)
FF/REW time: FF/REW: Approx. 60 s (with E-180 cassette)
Jet RW: Approx. 50 s (with E-180 cassette)
71
RQTV0136
See more at http://www.manualsworld.net
Specifications
DV Input: IEEE 1394 Standard, 4 Pink1
Region code [For]Asia]
3
[For]Australia]and]New]Zealand]
4
[For]the]Middle]East]
2
Clock unit: Quartz-controlled 24-hour digital display
Operating temperature range:
5 oC t o 40 oC
Operating humidity range:
10% t o 80% RH (no condensation)
Dimensions: Approx. 430 mm (W)k84 mm (H)k343 mm (D)
Mass: Approx. 5.4 kg
DVD (DivX), CD (DivX): DivX 3.11, 4.x, 5.x
GMC (Global Motion Compensation) is not supported.
DVD (DivX), CD (DivX): Common items
Maximum number of folders:
300 Recognizable folders per disc on this unit
(including the root folder)
Maximum number of DivX files:
200 Recognizable DivX files per disc on this unit¢1
CD (MP3):
Format: ISO9660 level 1 or 2 (except for extended formats), Joliet
Compatible compression rate:
32 kbps to 320 kbps
Compatible sampling rate:
16 kHz, 22.05 kHz, 24 kHz, 32 kHz, 44.1 kHz, 48 kHz
This unit is not compatible with ID3 tags.
CD (JPEG):
Format: ISO9660 level 1 or 2 (except for extended formats), Joliet
Compatible pixels:
Between 34 k 34 and 6144 k 4096 pixels
Sub Sampling 4:2:2 or 4:2:0
This unit is not compatible with Motion JPEG.
CD (MP3), CD (JPEG): Common items
Maximum number of folders:
300 Recognizable folders per disc on this unit
(including the root folder)
Maximum number of MP3 files:
3000 Recognizable MP3 files per disc on this unit¢1
Maximum number of JPEG files:
3000 Recognizable JPEG files per disc on this unit¢1
This unit is compatible with multi-session.
This unit is not compatible with packet writing.
¢1 Total number of recognizable files including MP3, JPEG, DivX and other type of
files is 4000.
Quick Start for Recording (Quick Start: ON)
1 Sec. Quick Start for Recording on DVD-RAM¢2
¢2 From the power off state, recording on DVD-RAM starts about
1 second after first pressing the Power button and then sequentially
pressing the REC button (Quick Start Mode).
Note
Specifications are subject to change without notice.
Mass and dimensions shown are approximate.
72
RQTV0136
See more at http://www.manualsworld.net
Index
Specifications/Index
Angle ............................................................ 34 Enter Name Quick Start .............................................. 12, 59
Audio disc ............................................................ 54 Quick View ....................................................26
attributes .................................................... 34 entering text ............................................... 52 Ratings ..........................................................57
language .................................................... 34 playlist ........................................................ 42 Recording
playback .............................................. 27, 33 title ................................................. 23, 24, 38 DV automatic recording .............................51
Auto Setup ................................................... 14 Finalize ................................................... 56, 62 Flexible Recording .....................................22
Change Thumbnail ................................ 38, 42 Flexible Recording ...................................... 22 mode .................................................... 19, 25
Channel Format disc .................................................. 55 timer ...........................................................23
audio .......................................................... 34 FR (Flexible Recording) Mode .............. 19, 22 Recording modes ........................................19
settings ................................................ 14, 60 FUNCTIONS window ................................... 36 Remote Control Code ..................................15
Chapter ................................................... 27, 39 [For]Australia]and]New]Zealand] G-CODE ........... 23 Repeat play ...................................................35
Chasing playback ........................................ 21 Jet Rewind .................................................... 32 Repeat Playback ..........................................32
Child Lock .................................................... 36 JPEG ........................................... 28, 30, 31, 62 Resetting channel settings .........................60
Cleaning Language Resume play function .................................26
disc .............................................................. 8 code list ...................................................... 59 Setup menu ..................................................57
lens .............................................................. 8 soundtrack ........................................... 34, 57 Shipping Conditions ....................................59
main unit ...................................................... 8 subtitle ................................................. 34, 57 Shorten (titles) .............................................38
video heads ............................................... 17 Manual Skip .................................................. 26 Simultaneous recording and play ..............21
Clock setting .......................................... 14, 61 Menu Soundtrack .......................................27, 34, 57
Close First Layer ......................................... 56 DivX ........................................................... 28 Source Select
Connection JPEG ......................................................... 30 DivX ...........................................................34
amplifier, system component ..................... 13 MP3 ........................................................... 29 SQPB .............................................................32
antenna, television ..................................... 12 on-screen ................................................... 34 Status displays ............................................36
DV IN terminal ..................................... 50, 51 Setup ......................................................... 57 Status messages .........................................36
external device .......................................... 50 Modes Subtitle .................................................... 34, 57
video cassette recorder ....................... 12, 50 recording .............................................. 19, 25 Time Slip .......................................................27
Copy .............................................................. 44 still mode .................................................... 58 Thumbnail ...............................................38, 42
Copy (playlist) .............................................. 42 MP3 ................................................... 28, 29, 31 TIFF ............................................. 28, 30, 31, 62
Copy NR ....................................................... 35 Noise reduction (NR) Time Slip .......................................................27
[For]Australia]and]New]Zealand] Copy NR .................................................... 35 Timer recording ...........................................23
Country setting ...................................... 14 Playback NR .............................................. 35 Tracking ........................................................33
CPRM ............................................................ 62 One Touch Transfer ........................ 44, 45, 47 Transfer ........................................................35
Create chapter .................................. 27, 39, 43 On-screen Tuning
Create playlists ............................................ 40 menus ........................................................ 34 automatic .............................................14, 61
Create Top Menu ......................................... 55 status messages ........................................ 36 manual .......................................................60
Default Settings ........................................... 59 On-screen display ....................................... 33 TV aspect ................................................ 14, 15
Delete Partial Delete ................................................ 38 TV System (PAL/NTSC) ...............................59
all titles ....................................................... 55 PCM Down Conversion ............................... 58 TV Type .........................................................15
chapter ................................................. 39, 43 Picture settings ............................................ 58 V.S.S. .............................................................35
chapter in playlist ....................................... 43 Playback NR ................................................. 35 VISS ...............................................................33
playlist ........................................................ 41 Playlists ........................................................ 40
title ................................................. 27, 37, 53 Power Save .................................................. 59
Delete Navigator .......................................... 53 Progressive .......................... 13, 16, 35, 59, 62
Dialog Enhancer .......................................... 35 Properties
Direct Navigator ........................................... 37 playlist ........................................................ 41
Display menus ............................................. 34 still pictures ................................................ 30
Divide Title ................................................... 39 title ............................................................. 37
DivX ............................................ 28, 29, 31, 62 Protection
DV Automatic Recording ............................ 51 cartridge ..................................................... 55
DVD-RAM, DVD-R, DVD-R DL, DVD-RW, disc ............................................................ 55
+R, +R DL, +RW ....................................... 6 title ............................................................. 38
73
RQTV0136
See more at http://www.manualsworld.net
For Notes
74
RQTV0136
See more at http://www.manualsworld.net
For Notes
For Notes
75
RQTV0136
See more at http://www.manualsworld.net
Official DivX CertifiedTM product.
Plays DivXR5, DivXR4, DivXR3, DivXR VOD video content (in compliance with DivX CertifiedTM technical requirements).
DivX, DivX Certified, and associated logos are trademarks of DivXNetworks, Inc. and are used under license.
Manufactured under license from Dolby Laboratories.
“Dolby” and the double-D symbol are trademarks of Dolby Laboratories.
“DTS” and “DTS 2.0iDigital Out” are trademarks of Digital Theater Systems, Inc.
This product incorporates copyright protection technology that is protected by method claims of certain U.S. patents and other
intellectual property rights owned by Macrovision Corporation and other rights owners. Use of this copyright protection technology must
be authorized by Macrovision Corporation, and is intended for home and other limited viewing uses only unless otherwise authorized by
Macrovision Corporation. Reverse engineering or disassembly is prohibited.
G-CODE is a registered trademark of Gemstar Development Corporation. The G-CODE system is manufactured under license from
Gemstar Development Corporation.
RQTV0136-1
F0406Ak0 Matsushita Electric Industrial Co., Ltd.
Web Site: http://panasonic.net
See more at http://www.manualsworld.net
S-ar putea să vă placă și
- TM 5-3805-262-10 Case MW24C Scoop LoaderDocument200 paginiTM 5-3805-262-10 Case MW24C Scoop LoaderAdvocate100% (2)
- Chapter 8 Workover Completion Equipment PDFDocument97 paginiChapter 8 Workover Completion Equipment PDFbeicabÎncă nu există evaluări
- NM A931Document98 paginiNM A931mitusharmaÎncă nu există evaluări
- Edc DanfossDocument16 paginiEdc Danfosstomirueda0% (1)
- REA Construction ManualDocument226 paginiREA Construction Manualjorgelpineda100% (2)
- Thermo Scientific Evolution 300 and 600 Uv Vis Spectrophotometer User GuideDocument81 paginiThermo Scientific Evolution 300 and 600 Uv Vis Spectrophotometer User Guidefelix bazanÎncă nu există evaluări
- A-016304-02 - Manuales y Diagramas CPU NXT PDFDocument159 paginiA-016304-02 - Manuales y Diagramas CPU NXT PDFjorgeÎncă nu există evaluări
- SOP For WiMAX CPE Installation 1Document17 paginiSOP For WiMAX CPE Installation 1Mohammad Faisal AzizÎncă nu există evaluări
- DMR-ES15: Operating InstructionsDocument52 paginiDMR-ES15: Operating InstructionsAdrian PuscasÎncă nu există evaluări
- DMR-EH59 - DMR-EH69 Operating InstructionDocument80 paginiDMR-EH59 - DMR-EH69 Operating InstructionMegan CyrÎncă nu există evaluări
- 2 Dmr-Eh68Document80 pagini2 Dmr-Eh68zare750Încă nu există evaluări
- Instrucciones Grabador DVD Panasonic DMR-EX77Document88 paginiInstrucciones Grabador DVD Panasonic DMR-EX77Ricardo LageÎncă nu există evaluări
- Panasonic DMR-EZ48V Owner's ManualDocument84 paginiPanasonic DMR-EZ48V Owner's ManualAlexander VezeridisÎncă nu există evaluări
- Panasonic DMR-EX79Document88 paginiPanasonic DMR-EX79Uri DjÎncă nu există evaluări
- Technics SC-DV290 PDFDocument52 paginiTechnics SC-DV290 PDFBernardo HernándezÎncă nu există evaluări
- DVD Stereo System: Operating InstructionsDocument40 paginiDVD Stereo System: Operating InstructionsGorÎncă nu există evaluări
- Panasonic SC-VK91DDocument40 paginiPanasonic SC-VK91DJaime FajardoÎncă nu există evaluări
- DMR-EH57 DMR-EH67: Operating InstructionsDocument88 paginiDMR-EH57 DMR-EH67: Operating InstructionsScenic777Încă nu există evaluări
- Diga Dmr-Es10Document48 paginiDiga Dmr-Es10Peter HammillÎncă nu există evaluări
- Color Television: Connection PanelDocument8 paginiColor Television: Connection PanelJhonnathan GarcíaÎncă nu există evaluări
- Samsung DVD p355bDocument141 paginiSamsung DVD p355bСергей ПлотниковÎncă nu există evaluări
- Service: ManualDocument141 paginiService: ManualСергей ПлотниковÎncă nu există evaluări
- Bang Olufsen Beocenter - 2 Service Manual 1Document54 paginiBang Olufsen Beocenter - 2 Service Manual 1Seb Schauer- QuigleyÎncă nu există evaluări
- Operating Instructions: SC-VK92D/SC-VK82D/ SC-VK72DDocument1 paginăOperating Instructions: SC-VK92D/SC-VK82D/ SC-VK72DSwj OkeÎncă nu există evaluări
- Sony DCR-DVD610 Camcorder ManualDocument139 paginiSony DCR-DVD610 Camcorder Manuallastivka978Încă nu există evaluări
- Operating Instructions: DMR-EH50Document76 paginiOperating Instructions: DMR-EH50elle diemÎncă nu există evaluări
- srp2008b 86 Dfu Aen PDFDocument16 paginisrp2008b 86 Dfu Aen PDFBoyet PasionÎncă nu există evaluări
- Pioneer DVH p5950Document94 paginiPioneer DVH p5950Petchi MuthuÎncă nu există evaluări
- Multiview Box Multiview Box Serial: Art No. 0404110 Art No. 0404120 User Manual No. UM0972190 R2-1 04/2013 EnglishDocument7 paginiMultiview Box Multiview Box Serial: Art No. 0404110 Art No. 0404120 User Manual No. UM0972190 R2-1 04/2013 EnglishCésarÎncă nu există evaluări
- One For All 4: Universal RemoteDocument35 paginiOne For All 4: Universal RemoteSergio GrañaÎncă nu există evaluări
- 1VAP428261-DB CLE RevEDocument4 pagini1VAP428261-DB CLE RevESantoso BudiÎncă nu există evaluări
- MFL67728105 00 160519 1Document284 paginiMFL67728105 00 160519 1Ariel VillarrealÎncă nu există evaluări
- English Deutsch Français Español Portugu ÊsDocument114 paginiEnglish Deutsch Français Español Portugu ÊsSALAH NETÎncă nu există evaluări
- Panasonic °: DVD Home Theater Sound SystemDocument44 paginiPanasonic °: DVD Home Theater Sound SystemMEHMET AKMANÎncă nu există evaluări
- Operating Instructions: DMR-EH55Document84 paginiOperating Instructions: DMR-EH55jimmyjoeÎncă nu există evaluări
- Series MEXE, MS25, MS35, MS45, MS55: Multiple Status IndicatorsDocument6 paginiSeries MEXE, MS25, MS35, MS45, MS55: Multiple Status IndicatorsMajdi BelguithÎncă nu există evaluări
- DMR-ES10: Operating InstructionsDocument48 paginiDMR-ES10: Operating InstructionsPedro Carlos PicapiedraÎncă nu există evaluări
- Operating Instructions DVD Recorder DMR-EX773EB: Dear CustomerDocument96 paginiOperating Instructions DVD Recorder DMR-EX773EB: Dear CustomerStephen MÎncă nu există evaluări
- Quick Guide Acer Aspire One AZ3Document12 paginiQuick Guide Acer Aspire One AZ3José Alberto Sánchez GonzálezÎncă nu există evaluări
- Auditronics 210-Series Console System Service and Installation ManualDocument240 paginiAuditronics 210-Series Console System Service and Installation ManualJavier RufasÎncă nu există evaluări
- JVC KW-V20BT Owners ManualDocument66 paginiJVC KW-V20BT Owners ManualRamya GÎncă nu există evaluări
- Features: Standard MountDocument4 paginiFeatures: Standard MountBe HappyÎncă nu există evaluări
- Urc3435 enDocument22 paginiUrc3435 enbuslink1954Încă nu există evaluări
- iR2204F GS en Uv RDocument20 paginiiR2204F GS en Uv RoppinokioÎncă nu există evaluări
- Control Remoto Universal GE Modelo RM94927-F MANUAL000036754Document44 paginiControl Remoto Universal GE Modelo RM94927-F MANUAL000036754Douglas FerrerÎncă nu există evaluări
- Serie: Guía RápidaDocument12 paginiSerie: Guía RápidalumapueÎncă nu există evaluări
- SLV Se800b PDFDocument100 paginiSLV Se800b PDFCLAUDIONORMENDESÎncă nu există evaluări
- Sbcru520 87u Dfu EngDocument82 paginiSbcru520 87u Dfu EngNorbert OroszÎncă nu există evaluări
- Eng - Us LG Monitor.Document128 paginiEng - Us LG Monitor.Jos CleerenÎncă nu există evaluări
- Kdr335un 1759735639Document29 paginiKdr335un 1759735639Zani NovianÎncă nu există evaluări
- VWC2-User-Guide DigiBird 2019V1Document47 paginiVWC2-User-Guide DigiBird 2019V1Mas MoÎncă nu există evaluări
- 4600 OsmDocument149 pagini4600 Osmdoraemon007Încă nu există evaluări
- ASCO Series 353-2-2 Pulse Valves Single Stage 4Document2 paginiASCO Series 353-2-2 Pulse Valves Single Stage 4Peter UhuleÎncă nu există evaluări
- DC201 DC210 DC211 IB ENG Toc-1 PDFDocument80 paginiDC201 DC210 DC211 IB ENG Toc-1 PDFmgrplsqlÎncă nu există evaluări
- Sureslide Spec Sheet1Document4 paginiSureslide Spec Sheet1MARION RODRIGUEZÎncă nu există evaluări
- BA Fieldbus Module Type 2133 Profibus-DP enDocument79 paginiBA Fieldbus Module Type 2133 Profibus-DP enArif RahmanÎncă nu există evaluări
- User Manual Telecare Ip Log Viewer: TD 92933enDocument28 paginiUser Manual Telecare Ip Log Viewer: TD 92933enDORIER JérémieÎncă nu există evaluări
- Moxa Nport 6650 8 Ports Nport 6650 8 Manual de UsuarioDocument3 paginiMoxa Nport 6650 8 Ports Nport 6650 8 Manual de UsuariodanilogomezÎncă nu există evaluări
- Panasonic DMRES20 en PDFDocument48 paginiPanasonic DMRES20 en PDFRafa FreitesÎncă nu există evaluări
- One For All 3425Document22 paginiOne For All 3425Roderick Lenhardt FontanÎncă nu există evaluări
- Sru5130 87 Dfu EngDocument108 paginiSru5130 87 Dfu EngNiklas JohanssonÎncă nu există evaluări
- Disk Recorder PIONEER PDR 555RW (EN) - Operating InstructionsDocument53 paginiDisk Recorder PIONEER PDR 555RW (EN) - Operating Instructionsovidiu6767Încă nu există evaluări
- Samsung All-In-One Security System: FrontDocument14 paginiSamsung All-In-One Security System: FrontbillÎncă nu există evaluări
- Samsung dvd-p270k Chassis Brino SM PDFDocument109 paginiSamsung dvd-p270k Chassis Brino SM PDFparascoliÎncă nu există evaluări
- Dell - 55 - 4K - Conference - Room SCREEN - C5519QDocument4 paginiDell - 55 - 4K - Conference - Room SCREEN - C5519Qvichy vichÎncă nu există evaluări
- Hfe Pioneer pdr-555rw en de FR ItDocument117 paginiHfe Pioneer pdr-555rw en de FR ItRadim ŘezníčekÎncă nu există evaluări
- Pierlite Guardian LEDDocument1 paginăPierlite Guardian LEDshahzadÎncă nu există evaluări
- LG 50pj350 Training ManualDocument133 paginiLG 50pj350 Training ManualIam LÎncă nu există evaluări
- Safety Switches Technical DataDocument147 paginiSafety Switches Technical DataUlisesÎncă nu există evaluări
- Extraction Tool 1-1579007-4: Instruction SheetDocument2 paginiExtraction Tool 1-1579007-4: Instruction SheettirekÎncă nu există evaluări
- D10 User Guide EngDocument38 paginiD10 User Guide EngPascu CatalinÎncă nu există evaluări
- New Grade 7&8 ModuleDocument75 paginiNew Grade 7&8 ModuleJardo de la PeñaÎncă nu există evaluări
- Set Up RAMPS (Arduino, RepRap)Document1 paginăSet Up RAMPS (Arduino, RepRap)DanielSpinozaÎncă nu există evaluări
- Change-Over Inline Filter FLND: To DIN 24550, Up To 400 L/min, Up To 63 BarDocument4 paginiChange-Over Inline Filter FLND: To DIN 24550, Up To 400 L/min, Up To 63 BarFamilia Rubilar Gonzalez RubilarÎncă nu există evaluări
- Inex User ManualDocument132 paginiInex User Manualduck dvdÎncă nu există evaluări
- INR-SI47-1283b-E - PG Interface CardDocument6 paginiINR-SI47-1283b-E - PG Interface CardSaptyawan KasidjoÎncă nu există evaluări
- Samsung Bn44-00156a mk32p pslf201502b PDFDocument65 paginiSamsung Bn44-00156a mk32p pslf201502b PDFIliescu CristianÎncă nu există evaluări
- Samsung H1255ADocument24 paginiSamsung H1255ATriantafillou AthanasiosÎncă nu există evaluări
- Camaras Termografica Flir A655sc para Aplicaciones de IdDocument2 paginiCamaras Termografica Flir A655sc para Aplicaciones de IdDavid Fernández RucobaÎncă nu există evaluări
- PowerEdge - Rack Server Installation-R760Document179 paginiPowerEdge - Rack Server Installation-R760waiyanphyoenawÎncă nu există evaluări
- Weishaupt Tweetraps WG30-WG40 Instalation Manual AnDocument36 paginiWeishaupt Tweetraps WG30-WG40 Instalation Manual Anelhuaza100% (2)
- Qss Manual Dpi 610e 165m0437Document232 paginiQss Manual Dpi 610e 165m0437Freddy Alexander Muñoz del CastilloÎncă nu există evaluări
- Terminales TyconDocument114 paginiTerminales TyconAnonymous ec2P0F5iKXÎncă nu există evaluări
- 5701 ManualDocument213 pagini5701 Manualdinh quoc baoÎncă nu există evaluări
- LL GC223Document4 paginiLL GC223petarlÎncă nu există evaluări
- Operator'S Manual: Combination Delivery UnitDocument54 paginiOperator'S Manual: Combination Delivery UnitZafar IqbalÎncă nu există evaluări
- Display, 19 Color TFT Monitor DSC 1913-D DC CSTD CT02-023.805.02 TD00-000.841.46Document102 paginiDisplay, 19 Color TFT Monitor DSC 1913-D DC CSTD CT02-023.805.02 TD00-000.841.46Klaus BöhmdorferÎncă nu există evaluări
- Could ShrinckDocument26 paginiCould ShrinckJalal AlbadriÎncă nu există evaluări
- Manual MT 3209Document36 paginiManual MT 3209chehatsenÎncă nu există evaluări