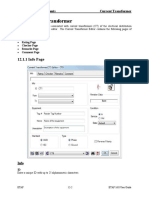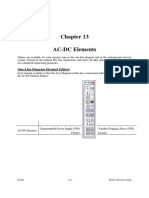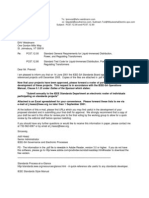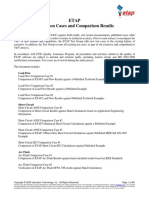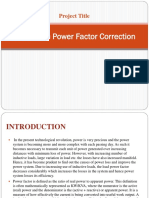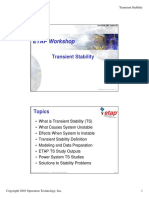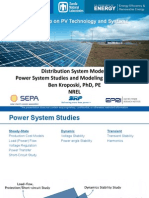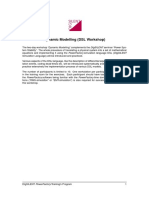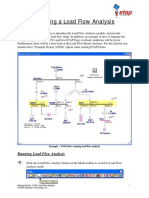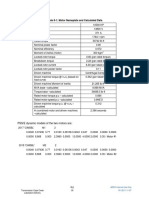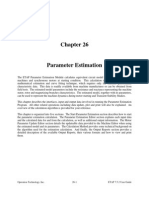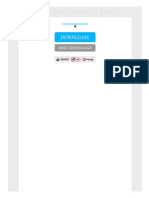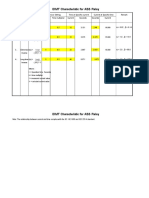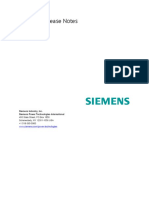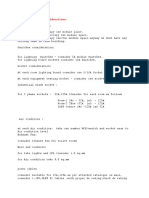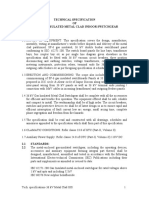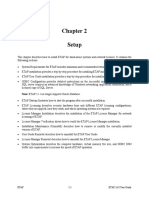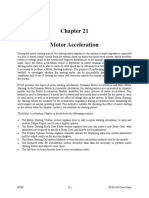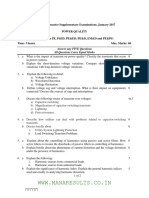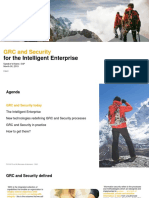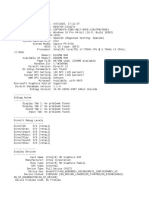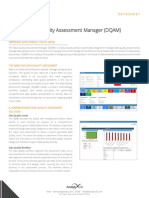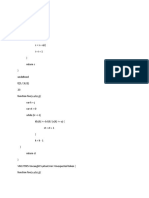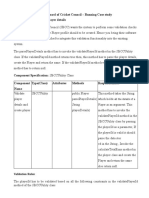Documente Academic
Documente Profesional
Documente Cultură
ETAP-user Access Managment
Încărcat de
Manohar PotnuruDescriere originală:
Titlu original
Drepturi de autor
Formate disponibile
Partajați acest document
Partajați sau inserați document
Vi se pare util acest document?
Este necorespunzător acest conținut?
Raportați acest documentDrepturi de autor:
Formate disponibile
ETAP-user Access Managment
Încărcat de
Manohar PotnuruDrepturi de autor:
Formate disponibile
Chapter 6
User Access Management
ETAP provides program security by relying on two tiers of user access control. The first level is
controlled by the operating system under which ETAP is running (Windows 7, Windows 8 and Windows
10). The user must be an authorized user as determined by the operating system administrator.
ETAP provides the second level of access control by assigning one or more of the nine access level
permissions to an authorized user for each individual project. These access levels are listed in the
following table.
ETAP 6-1 ETAP 16.0 User Guide
User Access Management Overview
Access Level Off-Line On-Line
User Access Management User Access Management
(ETAP) (ETAP Real-Time)
Administrator X X
Project Editor X X
Base Editor X -
Revision Editor X -
Checker X -
Browser X -
Librarian X -
Controller - X
Operator - X
Users may be assigned one, all, or any combination of access level permissions, but each user must have
at least one of the access level permissions to open a project. The level of access and responsibility are
different for each access level. A user may access a project under only one permission level at a time.
If a password is not required for a project, ETAP will automatically default to the highest assigned
permission level for that user and open the project. While passwords are recommended for optimal
security, they are not required.
The administrator is responsible for assigning and maintaining the status of the other users and their
permissions and passwords. As an administrator, you do not have access to the project one-line diagram,
underground system, or editors. The first level of authority on a given project is project editor, which has
access to all functions except disabling accounts and changing passwords.
Note: Project Editors and Base Editors cannot serve as checkers for engineering (equipment) data that
they have added or modified. You can have access to the same project as a checker (providing checker
access level permission has been assigned to you), but you cannot check any data that you have modified
under your user name.
The ETAP libraries, which are stored in Microsoft compound files, are opened in read-only mode for all
access levels except project editor and librarian. A project editor and librarian can open these libraries in
read/write mode. Consequently, only one user can access a library at any given time. Changes made to the
ETAP libraries are not permanent until the user saves the entire library, either explicitly or when
prompted while exiting the program.
ETAP project data are stored via ODBC (in non-exclusive mode) and cannot have multiple readers or
writers at the same time. ETAP data is structured in such a way so that transactioning support by the
database is not required.
This chapter consists of the following sections:
Access Levels
User Management
Creating a New Project File
Opening an Existing Project File
ETAP 6-2 ETAP 16.0 User Guide
User Access Management Access Levels
6.1 Access Levels
When an ETAP project file is created or opened, several functions can be performed on each device or the
entire project. The use of these functions varies for different access levels. These functions are
categorized into three groups in the following tables.
Group 1 Functions Group 2 Functions
Move elements Add (place) elements
Change element sizes Cut (delete) elements to dumpster
Change element symbols Copy elements to dumpster
Change element annotation orientation Paste elements from dumpster
Edit engineering properties Move elements from dumpster
Change operating status Connect elements
Hide or show protection devices Purge elements from dumpster
Auto route connections Re-sizing elements (UGS)
Change bus to node symbols or the reverse Merge data revisions to base data
Delete data revisions Graphical adjustment of Star Views
Merge data revisions to other revisions
Group 3 Functions
Change Phase/Ground mode in Star View.
Compute Time Difference in Star View.
View Alerts.
View Device Setting Reports.
6.1.1 Administrator
The administrator access level is dedicated to user management only. When you are logged on as an
administrator, you cannot access projects for editing. An administrator can access any project file for
administration purposes, but is unable to edit the project. The administrator is in effect the project
supervisor responsible for establishing and maintaining all user access control on a specific project by
project basis. The administrator can add, modify, or delete user accounts, passwords, and access levels.
Administrators cannot delete themselves, or another user, while they have a project open and running.
Once assigned, only the default administrator, Admin, may delete a user from the administrator
permission.
Note: If two or more administrators have been assigned to a project, one can delete the other.
Every project must have at least one user with administrator access. This is a permanent administrator
with the user ID Admin and they cannot be deleted from the project. The password for Admin defaults to
password when you create a new project.
Note: If a project requires a password, Admin is the only administrator, and if you have changed and then
forgotten the Admin password, you cannot add, delete, or modify user access levels for this project–that
is, you cannot open the project. ETAP has no backdoor method for circumventing this access level
lockout. Therefore, either do not require an Admin password, do not change the password, or make sure
ETAP 6-3 ETAP 16.0 User Guide
User Access Management Access Levels
you have multiple administrators and keep a record of all project passwords in a secure location for future
reference.
6.1.2 Project Editor
The Project Editor has the highest access level to project files. When a new project file is created, ETAP
will automatically log you on as a Project Editor.
In the On-line Mode (ETAP Real-Time), the Project Editor can construct the project database, create and
audit field equipment software interfaces, and upload the database to the ETAP Real-Time server. The
Project Editor can perform any function involved with the engineering, installation, or operation of ETAP
Real-Time, including taking the system off-line and performing control operations (if equipped). The
Project editor is the highest access level for editing project files.
Function Can Change Cannot Change
User access management X
Project data/defaults X
Base data X
Revision data X
Group 1 changes X
Group 2 changes X
Group 3 changes X
Configuration status X
Library data X
Library path X
6.1.3 Base Editor
The Base Editor has read/write access to the base revision of the project. Base Editor access is more
restricted than Project Editor access, however. The Base Editor cannot change the library data or access
the user access management functions.
Function Can Change Cannot Change
User access management X
Project data/defaults X
Base data X
Revision data X
Group 1 changes X
Group 2 changes X
Group 3 changes X
Configuration status X
Library data X
Library path X
ETAP 6-4 ETAP 16.0 User Guide
User Access Management Access Levels
6.1.4 Revision Editor
The Revision Editor access is more restricted than the Base Editor access. The Revision Editor can
change revision data only. The Revision Editor cannot change base revision data. And, similar to base
editors, revision editors cannot change the library data or access the user access management functions.
Function Can Change Cannot Change
User access management X
Project data/defaults X
Base data X
Revision data X
Group 1 changes X
Group 2 changes X*
Group 3 changes X
Configuration status X
Library data & path X
Note: You must access a project as a Project Editor or Base Editor to add or rearrange the one-line
diagram or the underground raceway systems. Revision data reflects the difference (delta) between the
engineering properties in the base and revision data. Therefore, if a new substation needs to be added and
studied for future installation, you need to be logged on as a Base Editor to add it to the system. The
elements in this substation can be flagged Out of Service for the base data so they will not affect the
calculation results of the existing system. *Note: an exception to this is that Star Views can be graphically
adjusted for revision data and not for base data in Revision Editor.
ETAP 6-5 ETAP 16.0 User Guide
User Access Management Access Levels
6.1.5 Checker
The checker access level is provided to allow verification of changes to project engineering properties and
libraries for both base and revision data.
Function Can Check Can Change Cannot Change
User access management X
Project data/defaults X
Base data Yes X
Revision data Yes X
Group 1 changes X
Group 2 changes X
Group 3 changes X
Configuration status X
Library data X
Library path X
When you log on as a checker, ETAP displays the Checking Information dialog box. (See the figure on
the left below.) You use this dialog box to verify that all changes to the engineering properties and library
data are correct.
Note: If you are the user who inserted data or made changes to the data, you cannot also be the checker
for that data. Another user with a different user ID will have to check your changes.
ETAP 6-6 ETAP 16.0 User Guide
User Access Management Access Levels
Checker Dialog Box for Bus1 Before and After Checked by a User
Edited By
This group displays the user ID (Name field) and the date that the selected element properties or libraries
were last changed (Date field). In this example, the last user who modified the element Bus1 was OTI on
03-03-2011.
Note: The user OTI might have changed one or a number of properties of Bus1.
Checked By
Once you click the Check button, your user ID and the date are entered in the Name and Date fields as the
checker for this element. If you edited the element or library data, you cannot also be the checker for the
data. Another user with a different user ID will have to logon and check the changes.
ETAP 6-7 ETAP 16.0 User Guide
User Access Management Access Levels
Project
Select the Project option to verify the changed element properties of the currently opened project. When
you select this option, the Element Type, Skip Checked Elements, and Date options are displayed in the
Filter By group.
Library
Select the Library option to verify changed libraries in the project library. When you select this option for
the first time you will open the project as a checker, and ETAP displays the Select a Project Library
dialog box.
Once you select and open a project library, its libraries are displayed in a window adjacent to the
Checking Information dialog box. Once you have selected a project library, ETAP displays the library
window automatically when you logon as a checker and select the Library option.
ETAP 6-8 ETAP 16.0 User Guide
User Access Management Access Levels
When viewing the Library window, libraries that are colored red have been changed but have not been
checked. Libraries with magenta colored icons have been checked, but have changed sub-libraries. To
find changed sub-libraries, expand magenta colored libraries until you find libraries with red icons. For
descriptions of the different icons in the Library window, see the table below:
Icon Library Status Sub-library Status
Magenta with gray box Unchanged At least one not checked
Magenta with blue check Checked At least one not checked
Magenta with green check Just checked (can still be unchecked) Checked or not checked
Red Unchecked Checked or not checked
Red with green check Just checked (can still be unchecked) Checked or not checked
White with black check Checked No unchecked sub-libraries
White with gray box Unchanged Checked
When you select a library in the Library window, ETAP will display that library’s information in the
Checking Information dialog box. Also, if you have selected a library with no sub-libraries and the
Display Editors option is selected, ETAP will display the editor for the library.
ETAP 6-9 ETAP 16.0 User Guide
User Access Management Access Levels
The data and options that have been changed for that library are displayed in red in the Library Editor, so
that you know what the last editor changed. If you have verified the changes for the selected library, click
the Check button in the Checking Information dialog box. ETAP changes the display of the data and
options in the editor from red to black and the Library icon in the Library window according to the table
above.
If you wish to uncheck the library, click the Check button again. You cannot uncheck a library after you
have selected another library in the Library window, however.
Note: If ETAP is not displaying changed data in red, you need to edit the project setup. Select Options
from the ETAP Project menu. In the Editor Options group of the Project Options dialog box, check the
Display Changed Data in RED option box, and click OK.
Configuration
Selecting “Configuration” option allows you to check information for configurations. Make sure the
“Display Configuration Manager” option is selected to display configuration manager in checker access
level. The purpose of the configuration checker is to validate changes made to configuration settings of
various devices in a project. This is similar to the checker for engineering properties. The configuration
manager editor is similar to the one described for Project Editor Access Level with just a few limitations
and modifications.
Filter By
You can select the project elements that you wish to check using the options in this group. The options in
this group only display when you select the Project option. If you select the Library option, use the
Library window to verify changed libraries.
Element Type
Select the element type you wish to display in the list box above the Check and Check All buttons. The
list of element types includes the following:
ETAP 6-10 ETAP 16.0 User Guide
User Access Management Access Levels
All AC&DC Elements Dumpster
All DC Elements Individual AC Elements
All CSD Elements Individual AC-DC Elements
All Cable Pulling Systems Individual DC Elements
All Ground Grids Individual UGS Elements
All Generators & Loads Composite Motors
All Branches Composite Networks
All Protective Devices
All Meters
If you have the Display Editors option (see below) selected, ETAP displays the editor dialog box for the
specific project element you have selected in the list box above the Check and Check All buttons.
Skip Checked Elements
If you do not want to view elements that have already been checked just select this option.
Date
Select this option to display a range of dates during which changes have been made. You can change the
date ranges by clicking Select Dates and entering new dates, as shown in the dialog box below:
Display Editors
Use this command to display the editors for the project elements or libraries that you are checking.
Changes or modifications that have been made to individual fields are displayed in red in the editor dialog
box.
Note: If ETAP is not displaying changed data in red, you need to change the project setup. From the
ETAP Project menu, select Options. In the Editor Options group of the Project Options dialog box, check
the Display Changed Data in RED option box and click OK.
ETAP 6-11 ETAP 16.0 User Guide
User Access Management Access Levels
Check/Uncheck Data
When you click the Check button, the color of the check icon changes to blue and a red check mark
appears inside the corner box. If you click again, the selected element or library will be unchecked.
However, once you select another project element or library, you will no longer be able to uncheck the
previously checked item.
Check All
Click this button to check all the changed project elements or libraries. ETAP displays the dialog box
shown below that allows you to confirm that you wish to check them all.
If you are checking project elements (Project option selected), clicking this button checks all the elements
for your selected element type. If you are checking libraries (Library option selected), clicking this button
checks the library selected in the Library window and all its sub-libraries.
Controlled Dumpster
The controlled dumpster is a mechanism for locking information into the dumpster. This feature becomes
active only when the ETAP project is password-enabled.
When ETAP cuts any elements from a UGS or OLV, the dumpster cell to which the elements are
assigned is designated as a controlled dumpster cell. But, this controlled dumpster cell designation has no
meaning unless the project is password-enabled.
When passwords are enabled, the controlled dumpster is treated as a special entity with the following
attributes:
1. The controlled dumpster is identified as a controlled dumpster by the designation (C) or (CC) in its
title (in the Dumpster list window). These designations have the following meanings:
The designation C (Controlled Dumpster Cell) is used to indicate that this is a controlled
dumpster cell which is not checked. These cells cannot be purged until they are checked.
The designation CC (Checked Controlled Dumpster Cell) is used to indicate that this is a
controlled dumpster cell that has been checked by a checker. A user with project or base editor
permissions can purge these cells.
ETAP 6-12 ETAP 16.0 User Guide
User Access Management Access Levels
2. The background color of a (C) controlled dumpster is the color set in the command line Controlled
Dumpster Background Color (UGS Elements) or (One-line Elements). The background displays this
specified color only when the project setting has Display Changed Data in RED selected in the
Project Options dialog box or the project user is a checker.
3. When moving a cell from a controlled dumpster to the one-line diagram or UGS, two behaviors are
exhibited:
If the controlled dumpster cell is a (C) dumpster, the elements are moved as normal–no special
action is taken to flag elements checked or unchecked. The dumpster cell is then destroyed
normally.
If the controlled dumpster cell is a (CC) dumpster, the elements are moved as normal but, in
addition, all element property values are flagged as unchecked, (and will be displayed in red in
the editors.) This is, for all practical purposes, identical to placing a new element on the one-line
diagram or UGS. The dumpster cell is then destroyed normally.
4. When in checker mode, the controlled dumpster cells appear in the checker’s list and can be checked
as any other element can be checked. The act of checking a controlled dumpster changes its
designation from (C) to (CC). This also sets the dumpster background color back to normal.
5. A Project Editor (or Base Editor) cannot purge a controlled dumpster with designation (C). The
Project Editor can purge a controlled dumpster with designation (CC). The checker must check a
controlled dumpster cell before it can be purged.
6.1.6 Browser
Working at the Browser access level does not allow any modification of the project or library data. When
you have this access level you can view the one-line diagram and underground raceway systems, browse
the editors, and print, but the attached libraries cannot be opened. If you try to access Star Views with this
access level, only fixed-point curves will be displayed.
Function Can Change Cannot Change
User access management X
Project data/defaults X
Base data X
Revision data X
Group 1 changes X
Group 2 changes X
Group 3 changes X
Configuration status X
Library data X
Library path X
ETAP 6-13 ETAP 16.0 User Guide
User Access Management Access Levels
6.1.7 Librarian
The librarian can browse the project file and modify library data.
Function Can Change Cannot Change
User access management X
Project data/defaults X
Base data X
Revision data X
Group 1 changes X
Group 2 changes X
Group 3 changes X
Configuration status X
Library data X
Library path X
6.1.8 Operator
Operator access level is used for On-line Mode (Real-Time). Operator access level allows you to
acknowledge alarms, playback system actions, and run simulation studies (predicting system response to
operator actions) based on the latest system or stored data.
6.1.9 Controller
Controller access level is used for On-line Mode (ETAP Real-Time). Controller access level authorizes
you to control, take elements out of service, set operating limits, set alarm levels, and set ETAP Real-
Time to supervisory control. The controller possesses all the permissions of an operator.
Acting as a controller, you can perform operations for monitoring and control of the electric system, but
you are restricted from reloading the ETAP Real-Time server database. A controller can take the ETAP
Real-Time system off-line, save the console database, perform electric system control operations, and set
pin protective devices and meters.
ETAP 6-14 ETAP 16.0 User Guide
User Access Management User Management
6.2 User Management
ETAP displays the User Manager dialog box when you log on as an administrator.
As an administrator you can add, modify, and delete user accounts, but you cannot access the project
itself. To access the project, you must close the User Manager dialog box and re-open the project with
another access level. There is a permanent administrator with the user ID Admin that cannot be deleted
from the project. The password for Admin defaults to password when you create a new project.
6.2.1 Change Password
Click this button to change the password of a user. Passwords can be up to 20 characters long.
ETAP 6-15 ETAP 16.0 User Guide
User Access Management User Management
6.2.2 Disable Passwords
Click this button to enable, disable, or change the password requirements for this project.
Project files can be set up with or without user password requirements. Passwords are recommended for
optimal security. If a password is required, every user must enter their user name and password before
accessing the project. If a user forgets their user name or password, the project administrator must reset
the passwords. If a password is not required for a project, ETAP will automatically add the user name to
the user list for the project and default to the highest assigned permission level (Project Editor) and open
the project.
Every project must have at least one user with administrator access. This permanent administrator is
assigned a user ID Admin that cannot be deleted from the project. When you create a new project, the
default password for Admin is password. You can log on at any time as Admin to open the User
Manager dialog box to disable or enable the password requirement.
6.2.3 User Info
Clicking the User Info button displays the User Information dialog box. This dialog box allows you to
add new users or modify the status of existing users (full name and password), and assign various
combinations of access level permissions. This dialog box is similar to the new project dialog box, except
that this version has added features that allow you, as administrator, to delete users and disable user
accounts.
User Name
The log on name of the user is displayed here. The user name cannot be changed in this field.
ETAP 6-16 ETAP 16.0 User Guide
User Access Management User Management
Full Name
Enter or modify the full name of the user here. This information will not be printed in any report and is
only available to the project administrator. It allows you to identify the users currently using ETAP.
Description
This field describes the type of user to allow further identification by the project administrator. The
information will not be printed in any report. For projects that do not require a password, the default for
this field is Instant User.
Access Level Permission
This allows you to assign the access levels permitted for this user, which could be as few as one level, or
access to all available levels.
OK
Saves the information you have entered on the page to the access list.
Delete
This button is active when you bring up the User Information dialog box from the User Manager dialog
box. The Delete button is used to delete a specified user from the user list.
Add User
The Add User dialog box is similar to the User Information dialog box except you use it to enter a new
user’s name and password and assign permission levels.
ETAP 6-17 ETAP 16.0 User Guide
User Access Management User Management
6.2.4 ODBC Parameters
Driver Options
Buffer Size
The Buffer Size option allows you to set the capacity of the internal buffer, in kilobytes, that is used to
transfer data to and from ETAP to an associated project database. The ETAP project default for the Buffer
Size is 16384.
Page Timeout
The Page Timeout option allows you to specify the time (in tenths of a second) that an unused page of
data remains in the buffer before being removed. The ETAP project default for the Page Timeout is 600.
Database
The User ID and Password are associated with the database itself. If you open the database using a third
party database manager (such as Local SQL DB), the User ID and Password is needed to open the
database. This User ID and Password are different from the ETAP logon and password, which enable you
to open and edit the ETAP project.
User ID
Enter the User ID in this field that the third party database manager will need to access the ETAP project
database.
Password
Enter the Password in this field that the third party database manager will need, in combination with the
User ID, to gain access to the ETAP project database.
ETAP 6-18 ETAP 16.0 User Guide
User Access Management Creating a New Project File
6.3 Creating a New Project File
To create a new project, select New Project from the File menu, or click the first button on the Project
toolbar.
Project File
Name
Enter a name for the new project file, which can be up to 30 characters long. ETAP will not allow you to
enter illegal characters in the project name.
Directory
ETAP automatically sets up a subdirectory in the ETAP directory for your new project. If you wish to
place your project in a different subdirectory, click Browse to locate and specify the directory.
Unit System
Select English or Metric as the default unit system for your project.
Note: you can change the unit system default from English to Metric, or vice versa, for a project at any
time. However, the defaults for each element type must then be changed individually. .
Password
Project files can be set up with or without passwords, but the use of passwords is recommended for
optimal security. When a password is required, all users must enter their user names and passwords before
accessing the project. If a password is not required for a project, ETAP will automatically add a new user
name to the user list when they open that project and assign them the highest permission level (project
editor). If you store project files locally on your computer and you can control access to your computer
and project files, you do not need to use the password function.
ETAP 6-19 ETAP 16.0 User Guide
User Access Management Creating a New Project File
ODBC
Driver
Select Local SQL DB or SQL Server from the list box.
Note: The ODBC driver must be installed on your computer with the data source set to otilocaldb.
Advanced Parameters
See Section 6.2.4, ODBC Parameters.
ETAP 6-20 ETAP 16.0 User Guide
User Access Management Opening an Existing Project File
6.4 Opening an Existing Project File
1. To open an existing project file, select Open from the File menu, or click the second button on the
Project toolbar.
2. In the Open Project File dialog box, select a file with an .OTI extension. ETAP displays the Log on
dialog box.
6.4.1 Logon
Enter your user name and password (if required) in the log on dialog box. The user name which you used
to log on to Windows is placed here as the default. If you have changed your user name for this project,
you will need to use that name to log on to this project.
ETAP 6-21 ETAP 16.0 User Guide
User Access Management Opening an Existing Project File
If this project does not require a password and you are accessing it for the first time, you will be logged in
automatically as a project editor and will be added to the project user list as an Instant User. If your user
name is listed in the project user list (because you have opened this project before or the administrator has
added your name to the user list), then you will be logged in with the highest access level that is available
to you (for example, project editor, base editor, revision editor, or checker).
Project File
Name
Enter the file name of the project you wish to work on.
Path
This is the complete path to the project file you wish to open.
If your project requires a password, ETAP prompts you to open the project file with one of the access
levels available to you. Only those access levels assigned to you by the project administrator are available
for selection; the others are grayed out and unavailable. Select an access level (with the exception of
administrator, if it is available) in the Select Access Level dialog box. Click OK. ETAP will then open the
project file.
Note: If you have only one access level permission, ETAP does not prompt you for access level selection
and automatically logs you on with your access level.
ETAP 6-22 ETAP 16.0 User Guide
Chapter 7
Printing and Plotting
ETAP provides you with a variety of options for printing and plotting one-line diagrams, Star device
coordination plots, underground raceway systems (UGS), control system diagrams (CSD), output reports,
plots, input data, and libraries.
ETAP 7-1 ETAP 16.0 User Guide
S-ar putea să vă placă și
- Etap - CT and PTDocument30 paginiEtap - CT and PTManohar PotnuruÎncă nu există evaluări
- Chapter 17 - Transient Stability AnalysisDocument45 paginiChapter 17 - Transient Stability AnalysisPradeep_VashistÎncă nu există evaluări
- 1 Etap Ac DC ElementsDocument112 pagini1 Etap Ac DC ElementsManohar Potnuru100% (1)
- Etap Tip 008Document6 paginiEtap Tip 008yetignr0% (1)
- Notes About EtapDocument4 paginiNotes About EtapRajeshRamanÎncă nu există evaluări
- Transient StabilityDocument30 paginiTransient StabilityJose AlejandroÎncă nu există evaluări
- C57 12 00Document5 paginiC57 12 00Franklin Antezana20% (5)
- CB - Routine TestsDocument15 paginiCB - Routine Testsrpshvju100% (1)
- ETAP Module List NewDocument4 paginiETAP Module List Newb33law100% (1)
- IEC Circuit Breaker Short-Time Withstand Duty PDFDocument1 paginăIEC Circuit Breaker Short-Time Withstand Duty PDFgilbertomjcÎncă nu există evaluări
- Load Flow StudiesDocument53 paginiLoad Flow StudiesAbhijeet Kumar Singh50% (2)
- Chapter 21 Harmonic Analysis PSCADDocument48 paginiChapter 21 Harmonic Analysis PSCADgtgreat100% (3)
- Mi PowerDocument24 paginiMi Powershivaramakrishna0% (1)
- Arc Flash - Current Decay - Generator Decrement Curve: ETAP Knowledge BaseDocument2 paginiArc Flash - Current Decay - Generator Decrement Curve: ETAP Knowledge BasearunmozhiÎncă nu există evaluări
- Etap Validation Cases and Comparison Results: Load FlowDocument68 paginiEtap Validation Cases and Comparison Results: Load FlowMahfudz FauziÎncă nu există evaluări
- ApfcDocument13 paginiApfcshivani jadhavÎncă nu există evaluări
- PirDocument31 paginiPirdilipelineÎncă nu există evaluări
- Transient Stability 2Document15 paginiTransient Stability 2yonoka aldinugraha100% (1)
- 5-ETAP - User Defined Dynamic ModelsDocument217 pagini5-ETAP - User Defined Dynamic ModelsManohar Potnuru100% (1)
- Electrical Network Power Quality ReportDocument9 paginiElectrical Network Power Quality ReportsoripiciuÎncă nu există evaluări
- ETAP - Solution For IndustryDocument60 paginiETAP - Solution For IndustryNghĩa HữuÎncă nu există evaluări
- Load-Flow-Analysis Etap PDFDocument5 paginiLoad-Flow-Analysis Etap PDFAndres AuzaÎncă nu există evaluări
- Electrical NotesDocument22 paginiElectrical NotesJamil AhmadÎncă nu există evaluări
- Distribution System ModelsDocument21 paginiDistribution System Modelsrobert1234567m100% (1)
- An Expert of Energy Storage SolutionsDocument53 paginiAn Expert of Energy Storage SolutionsDoan Anh Tuan100% (1)
- Dynamic Modelling (DSL Workshop)Document5 paginiDynamic Modelling (DSL Workshop)Davor Junušić0% (1)
- Motor Starting Dynamic AccelerationDocument63 paginiMotor Starting Dynamic Accelerationashraf-84Încă nu există evaluări
- 4-ETAP - Instrumentation Elements PDFDocument165 pagini4-ETAP - Instrumentation Elements PDFManohar PotnuruÎncă nu există evaluări
- Calculation For Short Circuit Current Calculation Using IEC IEEE Standard PDFDocument11 paginiCalculation For Short Circuit Current Calculation Using IEC IEEE Standard PDFMaktoob M Knif100% (1)
- ETAP PresentationDocument63 paginiETAP Presentationwaleed jan0% (1)
- Digsilent Additional Excercises PDFDocument22 paginiDigsilent Additional Excercises PDFAhmed WestministerÎncă nu există evaluări
- Upf MythDocument3 paginiUpf MythgurbachansainiÎncă nu există evaluări
- GE Digital Energy Multilin: Fundamentals of Modern Protective RelayingDocument140 paginiGE Digital Energy Multilin: Fundamentals of Modern Protective RelayingClaudioÎncă nu există evaluări
- DigSILENT Powerfactory Learning TutorialDocument17 paginiDigSILENT Powerfactory Learning Tutorialsaid100% (1)
- Load Flow AnalysisDocument5 paginiLoad Flow AnalysisSulaimanÎncă nu există evaluări
- A Method For Tuning Models-DIgSILENT PDFDocument8 paginiA Method For Tuning Models-DIgSILENT PDFJaol1976Încă nu există evaluări
- Network Loss Study in PowerFactoryDocument4 paginiNetwork Loss Study in PowerFactoryAnonymous yD6Qpiq3Încă nu există evaluări
- 9 Bus System Dynamics and ProtectionDocument117 pagini9 Bus System Dynamics and ProtectionN R SHEKARÎncă nu există evaluări
- Transient Stability of IEEE 30 Bus System Using E TAP SoftwareDocument7 paginiTransient Stability of IEEE 30 Bus System Using E TAP SoftwareAzie Tantowi100% (2)
- Starting - Large Motor Presentation MAR2016-Rev1Document101 paginiStarting - Large Motor Presentation MAR2016-Rev1royclhorÎncă nu există evaluări
- Ejemplo Modelo Motor - PSSEDocument2 paginiEjemplo Modelo Motor - PSSEAnton MatzÎncă nu există evaluări
- Motor de Induccion ETAPDocument20 paginiMotor de Induccion ETAPgabriel_87Încă nu există evaluări
- Generator Circuit Breaker Example: DescriptionDocument7 paginiGenerator Circuit Breaker Example: DescriptionFrancisco AndradeÎncă nu există evaluări
- Utility Typical X-R RatioDocument1 paginăUtility Typical X-R Ratiokenneth molina0% (1)
- Etap Electrical Tutorial PDFDocument2 paginiEtap Electrical Tutorial PDFGary50% (2)
- Options (Preferences) : Etap 4-1 Etap User GuideDocument30 paginiOptions (Preferences) : Etap 4-1 Etap User GuideManohar PotnuruÎncă nu există evaluări
- Voltage Stability Evaluation Using Modal AnalysisDocument4 paginiVoltage Stability Evaluation Using Modal AnalysisijsretÎncă nu există evaluări
- Idmt Curve SpreadsheetDocument4 paginiIdmt Curve SpreadsheetAnonymous CO7aaHrÎncă nu există evaluări
- WSU GENTheory 1PageperSlide 160114Document247 paginiWSU GENTheory 1PageperSlide 160114emartinez_bernal5989Încă nu există evaluări
- 3-Ph Charger - O M Manual - NIMAC PDFDocument37 pagini3-Ph Charger - O M Manual - NIMAC PDFAhsen Junaid100% (1)
- PSSE ReleaseNotesDocument44 paginiPSSE ReleaseNotesramag253100% (1)
- OPTCL Basic Concepts of GIS EngineeringDocument61 paginiOPTCL Basic Concepts of GIS EngineeringGuru Mishra100% (1)
- 08a Motor StartingDocument36 pagini08a Motor StartingAhmed Abd El Wahab100% (1)
- 14 00 Hs Sptius - Pssev32 - Part1Document55 pagini14 00 Hs Sptius - Pssev32 - Part1hizbi7Încă nu există evaluări
- Power System Transient Stability Analysis Using EtAPDocument6 paginiPower System Transient Stability Analysis Using EtAPsamirparida81100% (1)
- Synopsis Proposal For 2021Document4 paginiSynopsis Proposal For 20212k18-EE-243 Vethushan VinnayagamoorththiÎncă nu există evaluări
- Vin PlusDocument20 paginiVin PlusNamrata ShettiÎncă nu există evaluări
- 9.2 Auto Evaluation PDFDocument12 pagini9.2 Auto Evaluation PDFhussainÎncă nu există evaluări
- Rslogix Micro Software: Powerful, Easier-To-Use Programming SoftwareDocument2 paginiRslogix Micro Software: Powerful, Easier-To-Use Programming SoftwareCiro PerlaÎncă nu există evaluări
- Powercenter 7 Advanced: New Features: Education ServicesDocument89 paginiPowercenter 7 Advanced: New Features: Education ServicesMonica FuenzalidaÎncă nu există evaluări
- BESS Energy Management System - ApdiscommDocument3 paginiBESS Energy Management System - ApdiscommManohar PotnuruÎncă nu există evaluări
- Medium-Voltage Switchgear: Type 8DA Extendable Fixed-Mounted Circuit-Breaker Switchgear Up To 40.5 KVDocument146 paginiMedium-Voltage Switchgear: Type 8DA Extendable Fixed-Mounted Circuit-Breaker Switchgear Up To 40.5 KVManohar PotnuruÎncă nu există evaluări
- 33KV Indooe SpecDocument39 pagini33KV Indooe SpecManohar PotnuruÎncă nu există evaluări
- Boq Preparation ConsiderationsDocument2 paginiBoq Preparation ConsiderationsManohar PotnuruÎncă nu există evaluări
- 33kv WTG Switchyard BOMDocument4 pagini33kv WTG Switchyard BOMManohar Potnuru100% (1)
- DX F (%,T)Document25 paginiDX F (%,T)Manohar PotnuruÎncă nu există evaluări
- PGCIL 33KV GIS SpecDocument21 paginiPGCIL 33KV GIS SpecManohar PotnuruÎncă nu există evaluări
- 33kV specificationsGISDocument15 pagini33kV specificationsGISManohar PotnuruÎncă nu există evaluări
- Technical Specification OF 36 KV Gas Insulated Metal Clad Indoor Switchgear 1.1 ScopeDocument17 paginiTechnical Specification OF 36 KV Gas Insulated Metal Clad Indoor Switchgear 1.1 ScopeManohar PotnuruÎncă nu există evaluări
- Power System DeregulationDocument12 paginiPower System DeregulationManohar PotnuruÎncă nu există evaluări
- Etap-Engineering LibrarieDocument397 paginiEtap-Engineering LibrarieManohar Potnuru100% (2)
- Options (Preferences) : Etap 4-1 Etap User GuideDocument30 paginiOptions (Preferences) : Etap 4-1 Etap User GuideManohar PotnuruÎncă nu există evaluări
- Unit-II: Different Stability LimitsDocument9 paginiUnit-II: Different Stability LimitsManohar PotnuruÎncă nu există evaluări
- Psds Unit1Document18 paginiPsds Unit1Manohar PotnuruÎncă nu există evaluări
- ETAP-database and Project ManagmentDocument99 paginiETAP-database and Project ManagmentManohar PotnuruÎncă nu există evaluări
- 9 Vol VI Schedules and Annexures TR-39-16 - 31012017Document99 pagini9 Vol VI Schedules and Annexures TR-39-16 - 31012017Manohar PotnuruÎncă nu există evaluări
- BHEL EDN-Charger-MGR30 - Rev02 PDFDocument152 paginiBHEL EDN-Charger-MGR30 - Rev02 PDFManohar PotnuruÎncă nu există evaluări
- Setup: Etap 2-1 Etap 1 - User GuideDocument59 paginiSetup: Etap 2-1 Etap 1 - User GuideManohar Potnuru100% (1)
- Record 2Document60 paginiRecord 2Manohar PotnuruÎncă nu există evaluări
- Motor Acceleration: Etap 21-1 ETAP 16.0 User GuideDocument67 paginiMotor Acceleration: Etap 21-1 ETAP 16.0 User GuideManohar Potnuru100% (2)
- 4-ETAP - Instrumentation Elements PDFDocument165 pagini4-ETAP - Instrumentation Elements PDFManohar PotnuruÎncă nu există evaluări
- 5-ETAP - User Defined Dynamic ModelsDocument217 pagini5-ETAP - User Defined Dynamic ModelsManohar Potnuru100% (1)
- 3 ETAP DC ElementsDocument225 pagini3 ETAP DC ElementsManohar PotnuruÎncă nu există evaluări
- G4305012017 PDFDocument2 paginiG4305012017 PDFManohar PotnuruÎncă nu există evaluări
- 2 ETAP Arc FlashDocument287 pagini2 ETAP Arc FlashManohar Potnuru100% (1)
- Computer Laboratory: List of ActivitiesDocument2 paginiComputer Laboratory: List of ActivitiesJohn Carlo GumayanÎncă nu există evaluări
- ICS 223: Transaction Processing and Distributed Data Management Winter 2011Document11 paginiICS 223: Transaction Processing and Distributed Data Management Winter 2011Reese FrasierÎncă nu există evaluări
- E CommerceDocument6 paginiE CommerceCash ButtÎncă nu există evaluări
- Dua Unsur Utama LBS AdalahDocument3 paginiDua Unsur Utama LBS AdalahNurAmeliaMaulidiaÎncă nu există evaluări
- GRC and Security: For The Intelligent EnterpriseDocument213 paginiGRC and Security: For The Intelligent EnterpriseSilvia MazuelaÎncă nu există evaluări
- Lesson 1: Introduction To MATLAB: Akos Ledeczi and Mike FitzpatrickDocument9 paginiLesson 1: Introduction To MATLAB: Akos Ledeczi and Mike FitzpatrickSamuel TesfayÎncă nu există evaluări
- N00-341 IEC 60870-5-101 Protocol Technical Manual CAPM4-5Document88 paginiN00-341 IEC 60870-5-101 Protocol Technical Manual CAPM4-5ndtdlhagiangÎncă nu există evaluări
- Web Service Composition ThesisDocument5 paginiWeb Service Composition Thesisdnqj27m0100% (2)
- Virtual Metaverse Project Proposal by Slidesgo 2Document5 paginiVirtual Metaverse Project Proposal by Slidesgo 2AGS INFOTECHÎncă nu există evaluări
- SW0D5-ALVLS-EUL License CD-ROMDocument11 paginiSW0D5-ALVLS-EUL License CD-ROMGennaroÎncă nu există evaluări
- ICT Questionnaire EN PDFDocument10 paginiICT Questionnaire EN PDFAbeyMulugetaÎncă nu există evaluări
- Dxdiag LumionDocument43 paginiDxdiag LumionMANUEL ALEJANDRO CELEITA GONZALEZÎncă nu există evaluări
- 2d Week 2 and 3Document12 pagini2d Week 2 and 3Cyril-J BalboaÎncă nu există evaluări
- Questionnaire For Online Banking SurveyDocument3 paginiQuestionnaire For Online Banking Surveycallyash91178% (32)
- Format For Collecting Bank Details by Dating PDFDocument1 paginăFormat For Collecting Bank Details by Dating PDFdianenicolle77Încă nu există evaluări
- Catalog CapillaroscopeDocument3 paginiCatalog CapillaroscopeMohd Khidir GazaliÎncă nu există evaluări
- Data Quality Assessment Manager (DQAM)Document2 paginiData Quality Assessment Manager (DQAM)AnalytiXDSÎncă nu există evaluări
- Soal GOJEKDocument34 paginiSoal GOJEKRyan Hegar SuryadinathaÎncă nu există evaluări
- 6.package - Installations - List - DMZ Prod PDFDocument3 pagini6.package - Installations - List - DMZ Prod PDFAchour SiadÎncă nu există evaluări
- 3va Molded Case Circuit Breakers With Ul Certification en PDFDocument172 pagini3va Molded Case Circuit Breakers With Ul Certification en PDFSanjay Kumar KanaujiaÎncă nu există evaluări
- Module 7: Memory Interfacing: Cs/Ece/Eee/Instr F241 - Microprocessor Programming & InterfacingDocument4 paginiModule 7: Memory Interfacing: Cs/Ece/Eee/Instr F241 - Microprocessor Programming & InterfacingsanaullahÎncă nu există evaluări
- PRESARIO 3000 SERIES Notebook SMDocument158 paginiPRESARIO 3000 SERIES Notebook SMluxman86Încă nu există evaluări
- State Board of Cricket Council - Requirement Document 3Document4 paginiState Board of Cricket Council - Requirement Document 3Kelvin FernandesÎncă nu există evaluări
- CIE - I-Important QuestionsDocument1 paginăCIE - I-Important QuestionsShrunga ShreeÎncă nu există evaluări
- Remote Radio Head 2X40W - 900 MHZ For GSM and W-CDMADocument52 paginiRemote Radio Head 2X40W - 900 MHZ For GSM and W-CDMAleandre vanieÎncă nu există evaluări
- How To Print Barcodes That Are Not Supported by SAP Using SmartformsDocument12 paginiHow To Print Barcodes That Are Not Supported by SAP Using SmartformsRicky Das100% (1)
- Nginx Module Extension Sample ChapterDocument27 paginiNginx Module Extension Sample ChapterPackt PublishingÎncă nu există evaluări
- Stm8 Programming ManualDocument162 paginiStm8 Programming ManualimpulstekÎncă nu există evaluări
- PDC - End Sem - 5Document2 paginiPDC - End Sem - 5Aaditya TyagiÎncă nu există evaluări
- Vdocuments - MX - Mimaki cg130 FX Service ManualDocument142 paginiVdocuments - MX - Mimaki cg130 FX Service ManualCarlos PaezÎncă nu există evaluări