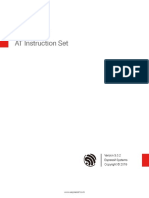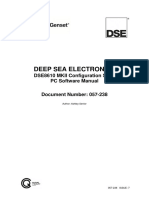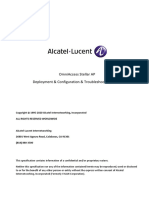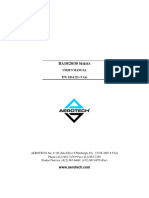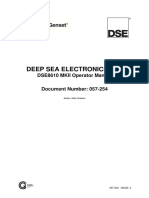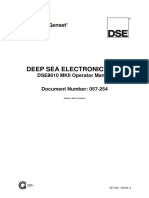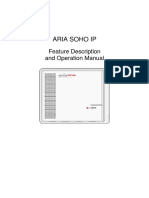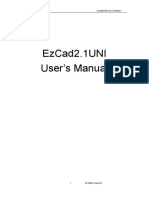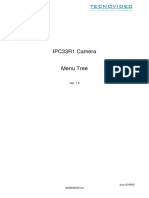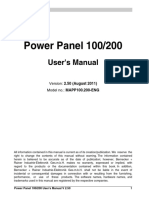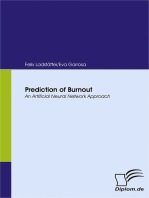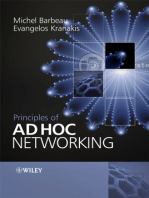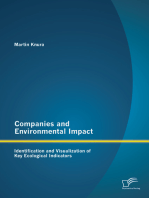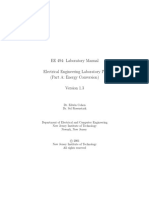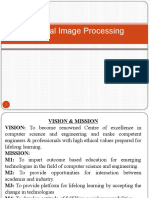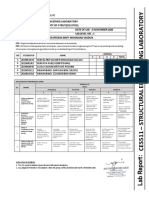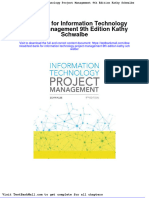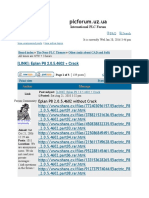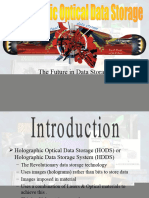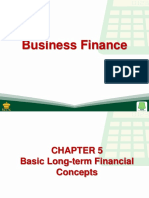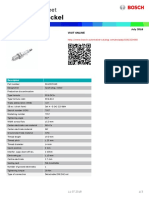Documente Academic
Documente Profesional
Documente Cultură
PowerIO UM Eng v2-40
Încărcat de
thiyaksDescriere originală:
Drepturi de autor
Formate disponibile
Partajați acest document
Partajați sau inserați document
Vi se pare util acest document?
Este necorespunzător acest conținut?
Raportați acest documentDrepturi de autor:
Formate disponibile
PowerIO UM Eng v2-40
Încărcat de
thiyaksDrepturi de autor:
Formate disponibile
Alpha Microelectronics Corp.
PowerIO
v2.40
User Manual
佑華微電子股份有限公司 Alpha Microelectronics Corp.
新竹市光復路二段 295 號 9 樓之 1 號 9F-1, 295, Sec. 2, Kuang Fu Rd., Hsinchu, Taiwan
電話: 03-573 6660 Tel : +886-3-573 6660
傳真: 03-573 6661 Fax: +886-3-573 6661
www..ealpha.com.tw www.ealpha.com.tw
Rev 2.40 2007/9/7
PowerIO v2.40 User Manual
Reversion History
Rev Date Descriptions Page
2.2x 2005/3/8 Original -
1) Add Chapter 1.3, What’s new in PowerIO v2.30. 6
2) Modify Chapter 2.1, [File] Menu. 9
3) Add Chapter 2.1.1, Import Action. 10
4) Add Chapter 2.1.2, Convert Cue Mark. 10
2.30 2006/9/7 5) Add Chapter 2.2.7, Copy to. 12
6) Add Chapter 2.5.1, Emulation. 17
7) Modify Chapter 2.8, The Buttons. 19
8) Modify Chapter 3.4, Description of LED Configurations in Animator. 34
9) Modify Chapter 3.5, Description of LED Configurations in PowerMeter 2D. 39
1) Add Chapter 1.3, What’s new in PowerIO v2.40. 6
2.40 2007/8/8 2) Add Chapter 2.4.8, Sync Catcher. 16
3) Modify Chapter 2.5.1, Emulation. 17
2 Rev 2.40 2007/9/7
PowerIO v2.40 User Manual
Table of Contents
1 Introduction ........................................................................................................................ 5
1.1 What is PowerIO ..........................................................................................................................5
1.2 Getting Started .............................................................................................................................5
1.3 What‘s new in PowerIO v2.40......................................................................................................6
1.4 Wave File Formats Supported by PowerIO..................................................................................6
1.5 The Main Interface of PowerIO ....................................................................................................6
2 Basic Operations................................................................................................................ 9
2.1 [File] Menu ...................................................................................................................................9
2.1.1 Import Action ................................................................................................................................10
2.1.2 Convert Cue Mark ........................................................................................................................10
2.2 [Edit] Menu................................................................................................................................. 11
2.2.1 Undo .............................................................................................................................................11
2.2.2 Redo .............................................................................................................................................11
2.2.3 Insert Silence................................................................................................................................11
2.2.4 Delete Selection ...........................................................................................................................11
2.2.5 Cut… ............................................................................................................................................12
2.2.6 Copy .............................................................................................................................................12
2.2.7 Copy to… .....................................................................................................................................12
2.2.8 Paste ............................................................................................................................................12
2.2.9 Invert.............................................................................................................................................12
2.2.10 Reverse ........................................................................................................................................12
2.2.11 Offsetter........................................................................................................................................12
2.2.12 Shifter ...........................................................................................................................................12
2.2.13 Quick Select .................................................................................................................................13
2.2.14 Select All.......................................................................................................................................13
2.2.15 Wave Start / Wave End ................................................................................................................13
2.2.16 Sync Group ..................................................................................................................................13
2.3 [View] Menu ...............................................................................................................................14
2.4 [Functions] & [CAP] Menu..........................................................................................................14
2.4.1 Level High ...............................................................................................................................14
2.4.2 Level Low ...............................................................................................................................14
2.4.3 Level Control ..........................................................................................................................14
2.4.4 Ramp Up ................................................................................................................................15
2.4.5 Ramp Down ............................................................................................................................15
2.4.6 Flashing ..................................................................................................................................15
2.4.7 Q-Curver(ver. QC-1.1) ........................................................................................................16
2.4.8 Sync Catcher................................................................................................................................16
3 Rev 2.40 2007/9/7
PowerIO v2.40 User Manual
2.5 [Run] Menu ................................................................................................................................17
2.5.1 Emulation .....................................................................................................................................17
2.6 [Options] Menu...........................................................................................................................18
2.6.1 Refresh Rate ................................................................................................................................19
2.6.2 Status ...........................................................................................................................................19
2.6.3 Gamma.........................................................................................................................................19
2.6.4 Go Color .......................................................................................................................................20
2.6.5 Number of SYNCs........................................................................................................................20
2.7 [Help] Menu................................................................................................................................20
2.8 The Buttons................................................................................................................................20
2.9 Quick Menu................................................................................................................................21
2.10 Ctrl Menu ...................................................................................................................................21
3 Computer Aided Programming (CAP) ............................................................................ 22
3.1 Auto-Talker (ver. AT-2.0) .......................................................................................................22
3.1.1 Auto-Talker by Power ...................................................................................................................22
3.1.2 Auto-Talker by Level.....................................................................................................................25
3.1.3 Auto-Talker by Envelope ..............................................................................................................27
3.2 Color-Flyer (ver. CF-1.1) .......................................................................................................28
3.2.1 Color-Flyer by Track .....................................................................................................................28
3.2.2 Color-Flyer by Locus ....................................................................................................................30
3.2.3 Color-Flyer by Envelope...............................................................................................................32
3.2.4 Color-Flyer by Random ................................................................................................................33
3.3 Power-Meter (ver. PM-1.1) ...................................................................................................34
3.4 Animator (ver. AM-1.01) ........................................................................................................35
3.5 Power-Meter 2D (ver. PM2D-1.01) .......................................................................................39
4 Appendix ........................................................................................................................... 41
4.1 The PWM Resolution .................................................................................................................41
4 Rev 2.40 2007/9/7
PowerIO v2.40 User Manual
1 Introduction
Welcome to Alpha PowerIO development system. PowerIO is a new generation development tool designed on
the basis of:
a) Graphical programming
b) Pre-Calculation
c) Computer Aided programming
First, with the help of graphical programming working with PowerIO becomes more productive and interesting
than ever. Even if you don’t understand the hardware structure and don’t have programming skills, you can
“sketch out” the desired I/O actions during voice playing. After that you can use our EzCode or EzSpeech
development tool to easily implement these I/O actions.
In addition, with Pre-Calculation, which uses the virtually unlimited resources and computation power of a
personal computer instead of the very limited computation power of a voice chip, you can perform very
complicated I/O actions not only with a normal voice chip with MCU, but also with a Pure Speech chip (Alpha‘s
voice chip series without MCU).
Finally, the computer aided programming functions let you perform the tasks that are nearly impossible to be
finished by manual calculation. Thus, PowerIO can help you work more efficiently and effectively than ever.
1.1 What is PowerIO
PowerIO is the new generation development tool to edit the complicated I/O actions, which are too
complicated to edit using EzCode or assembly language. It not only provides a user-friendly graphical user
interface, but also lets user edit the I/O actions with much higher efficiency and accuracy
1.2 Getting Started
You can get the latest version of PowerIO program by visiting our web site http://www.ealpha.com.tw and
downloading the corresponding .zip file to your computer. To install PowerIO, unzip the .zip file to a folder
using WinZip. Then double click on the file “SETUP.EXE” in that folder to start the installation. Follow the
instructions of the installation wizard to complete the installation. You can open the file “RevisionHistory.txt”
in the folder “PowerIO” to find out the major changes made to each release of PowerIO.
Due to the frequent use of PowerIO in program development, Alpha will continually update its functions.
Please check the Alpha website for update information to upgrade your PowerIO.
System Requirements:
a) Pentium II 400MHz or above CPU with Windows 95, 98, 2000, ME or XP operating system.
b) At least 128MB DRAM.
c) At least 20MB free space on your hard disk.
d) At least 800X600 VGA or above display adaptor and monitor.
5 Rev 2.40 2007/9/7
PowerIO v2.40 User Manual
1.3 What‘s new in PowerIO v2.40
The new functions of PowerIO v2.40 include:
1) Supports AM4F / AM4G series IC in Emulation.
2) Add Sync Catcher function.
The added functions make PowerIO more and more powerful and user-friendly. Please refer to
introductions in the following chapters for more information.
1.4 Wave File Formats Supported by PowerIO
The following are all the wave file formats that PowerIO currently supports:
File Format Extension
Windows PCM file .wav
Alpha wave file .amw
Alpha PowerIO file .amp
Please note that all files saved by PowerIO will have the .amp extension.
1.5 The Main Interface of PowerIO
Menus and Buttons
Wave Window
Sync Edit
Window Sync View
Window
Ctrl Channel
Edit Select Display Window
Media Player
Block Select Block
Selection Info
Wave Info
6 Rev 2.40 2007/9/7
PowerIO v2.40 User Manual
a) Menus and Buttons
The menus and buttons are located at the top of the window. You can use them to easily access the
commands of PowerIO. Both features are always available on the window.
b) Wave Window
The Wave Window displays the waveform of the currently opened wave file (.wav, .amw or .amp). You
can click on the Sample axis above this window to change it to the Time axis. When you place the
cursor onto this window, a Brown Tag will appear at the top of this window to show the position of the
cursor with respect to the wave file. The quantity following “S:” is the total number of samples in the
period from the start of the wave file to the cursor location and the quantity following “T:” is the length of
time in ms from the start of the wave file to the cursor location. When you click in this window a yellow
dashed line will appear at the cursor location. This line indicates the position where silence can be
inserted.
c) Sync Edit Window
The Sync Edit Window displays the SYNCs selected to be edited. By manipulating the SYNCs in this
window, you can define the functions of the SYNC channels. To select a SYNC for editing, just click the
corresponding button in “Edit and Display Sync” block in bottom left corner of the window. For
instructions to select SYNCs for editing and viewing, please refer to Section 1.4.6 Edit and Display Sync
Block. The Y-Axis, which is marked from 0 to 100, represents the percentage of the physical output level.
For example, if you connect an LED to the control output, the quantity on Y-Axis represents the
brightness of the LED. Normally, the brightness is controlled by varying the duty cycle of the PWM
(Pulse Width Modulation) wave on the output.
d) Sync View Window
The Sync View Window displays the SYNCs selected to be viewed. User can inspect the mutual timing
relationship between SYNCs by selecting the suitable SYNCs. To view SYNC, just check the
corresponding box in “Edit and Display Sync” block. For instructions to select SYNCs for editing and
viewing, please refer to Section 1.4.6 Edit and Display Sync Block.
e) Ctrl Channel Window
The Ctrl (Control) Channel Window is used to edit the BGP markers on the waveform. BGP markers are
used to control the flow of background pathes in an EzCode program. To find out how to add BGP
makers, please refer to Section 2.10 Ctrl Menu. Also, you may refer to EzCode User Manual to find out
how the BGP markers work in an EzCode program.
7 Rev 2.40 2007/9/7
PowerIO v2.40 User Manual
f) Edit and Display Sync Block
The “Edit and Display Sync” block is used to select the SYNCs to be edited and viewed. There are two
boxes. The first box is the Edit Select Box consisting of 24 buttons, and the second box is the View
Select Box consisting of also 24 buttons. Please note that initially there are only 4 SYNCs and thus only
4 of the buttons and check boxes enabled. You can set the number of SYNCs up to 24 by using the
Options menu.
I. The Edit Select Box
By clicking on a button box, the corresponding SYNC will be selected for editing and displayed in
“Sync Edit window”. Normally, when you click one button, the other buttons are up automatically to
indicate only one SYNC is selected. To select more than one SYNC for editing, just hold down the
“Ctrl” key on your keyboard and click the buttons one by one. Alternatively, you can right click your
mouse for a quick drop-down list to select a group of SYNCs predefined using the “Sync Group”
command on the Edit menu (For more details, refer to Section 2.2.15 Sync Group). A predefined
group named “ALL” is always available, which includes all SYNCs.
II. The View Select Box
By checking the buttons in this box, the corresponding SYNCs can be viewed in Sync View window.
You can also use the drop-down list to select a group of SYNCs in the same way as in the Edit
Select box.
g) Media Player
The Media Player provides an easy way to hear the selected audio content of the wave file. You can
also press the Space bar on your keyboard to play the selected audio content immediately.
h) Selection Info
The Selection Info block shows the start, end and length of the selected audio section in terms of
samples and playing times. You can select an exact audio section by entering the samples (or times) for
the start and the end into the corresponding boxes here.
i) Sync Info Status Bar
The Sync Info Status Bar shows the Type (e.g. Level High) and Level (e.g. 13) of the SYNC in Sync Edit
window.
j) Wave Info Status Bar
The Wave Info Status Bar shows the total number of samples, sample rate and total playing time of the
currently opened wave file.
8 Rev 2.40 2007/9/7
PowerIO v2.40 User Manual
2 Basic Operations
In this chapter, the basic operations of PowerIO will be introduced in detail. By reading this chapter, you should
be able to understand how PowerIO can help you work more efficiently and effectively than you did before.
2.1 [File] Menu
You can open the File menu by clicking on the header File. This menu is shown below.
The functions of the menu items are as follows:
Menu Item Function
Open Load an existing wave file or PowerIO file (.wav, .amw or .amp).
Reopen List the recently opened wave files or PowerIO files, from which one can be chosen.
Replace the waveform with a wave file without clearing the SYNC data.
Import Voice New: If the new wave file sample rate is different from the current’s, user can select
either to adjust all SYNCs to the new sample rate or just stay at the current sample
rate.
Load a saved Sync file to a Sync channel. The Sync file may be in .act, .syn or .adb
Import Action
format.
Save a Sync channel in .adb format to the folder containing the current opened .amp
Export Action
file.
New Clear all SYNC data.
Close the currently opened .amp file. If a modified file hasn’t been saved to disk, you’ll
Close
be asked if you want to save it.
Save Save the modified .amp file. The saved file will have the .amp extension.
Save As Save the .amp file with a new name and/or to a new location.
Close PowerIO. If a modified file hasn’t been saved to disk, you’ll be asked if you want
Quit
to save it.
9 Rev 2.40 2007/9/7
PowerIO v2.40 User Manual
2.1.1 Import Action
User can select File->Import Action to import .adb file to the project, the diagram as below appears:
‘x’ -- Do not import the data of the Action.
‘v’ -- means to load the data of the Action.
To SYNC -- SYNCs channel in the project.
Justify -- The confirmation to stretch the action or not. If select “Yes”, all action data will be stretched
to the new length. If select “No”, all action data will remain unchanged with respected to
time.
2.1.2 Convert Cue Mark
When cue mark being in opened *.wav file, the following window will pop up automatically. Its function
is to automatically generate sync data according to the fixed cue mark.
10 Rev 2.40 2007/9/7
PowerIO v2.40 User Manual
2.2 [Edit] Menu
The Edit Menu provides the commands for editing SYNC data. You can open the edit menu by clicking on
the header Edit. This menu is shown below.
2.2.1 Undo
This command reverses the last action. Please note that you can undo up to only 4 actions in a row.
2.2.2 Redo
This command redoes the last undone action.
2.2.3 Insert Silence
This command inserts an amount of silence into the audio
section at the cursor location. It splits up both the waveform and
SYNCs and right shifts the right parts of them. The gap in the
waveform is filled by silence and the gaps in the SYNCs are filled
by zeros (0%).
2.2.4 Delete Selection
This command removes the selected audio section. If the Deleting is confirmed, the highlighted part will
be removed, and all waveform and SYNCs on the right of this part will be left shifted to fill in the gaps.
11 Rev 2.40 2007/9/7
PowerIO v2.40 User Manual
2.2.5 Cut…
Removes the highlighted Sync data to the active clipboard.
2.2.6 Copy
Copies the highlighted Sync data to the active clipboard.
2.2.7 Copy to…
Saves the highlighted Sync data to an .amp file.
2.2.8 Paste
Replaces the currently highlighted Sync data with Sync data from the active clipboard. If the Sync data
from the active clipboard is longer than the highlighted Sync data, only the highlighted Sync data will be
replaced.
2.2.9 Invert
Inverts the highlighted Sync data in Sync Edit window so that the Sync data (say x) will be changed to
100-x.
2.2.10 Reverse
Reverses the order of the highlighted Sync data in Sync Edit Window.
2.2.11 Offsetter
Adds a constant offset to all the currently selected Sync data.
You can type in the offset on the Offsetter dialog box. The offset
can be positive or negative. A positive offset shifts UP all
selected Sync data whereas a negative offset shifts DOWN all
selected Sync data. When the Sync data is shifted over 100% or
under 0%, it will stay at the limit (100% or 0%).
2.2.12 Shifter
Shifts the currently selected Sync data Forward or Backward
by a certain value. The value can be positive or negative. A
positive value shifts all selected Sync data forward (i.e.
delays it) whereas a negative value shifts all selected Sync
data backward. The Sync data shifted out of the selected
area will disappear. The unit for the shift value can be either
millisecond or sample.
12 Rev 2.40 2007/9/7
PowerIO v2.40 User Manual
2.2.13 Quick Select
Quickly selects all the Sync data of the same type (e.g. Level Low). The selected Sync data will
include the Sync data only at and adjacent to the cursor location.
2.2.14 Select All
Selects all the SYNCs shown in Sync Edit Window. You can also double click in Wave Window to do
the same selection.
2.2.15 Wave Start / Wave End
Quickly jumps to the start or the end of the waveform. The yellow dashed line will move to the start or
the end of the waveform.
2.2.16 Sync Group
This command lets you create your own Sync groups. You will see the “Sync Group Edit” dialog box
shown below once you click on this menu item. All defined Sync groups are listed here. You can add,
delete and edit Sync groups.
To create Sync group, click the “Add” button and type in a new group name on the “Edit Group” dialog
box. Then add SYNCs to the group using “=>” button. To remove SYNCs from the group, use the “X”
button. When you have finished editing the group, click the “OK” button to add it. Once a group has
been defined, you can quickly select it for editing or viewing using the drop-down list in Sync “Edit and
Display Select” block.
13 Rev 2.40 2007/9/7
PowerIO v2.40 User Manual
2.3 [View] Menu
The View Menu shown below allows you to zoom in or out on the waveform
and SYNC data. You can zoom in to the point where the samples of the
waveform can be clearly seen, or you can zoom out till you can view the
entire waveform and SYNC data.
Menu Item Function
Zoom In Show more detail of the waveform and SYNC data
Zoom to Selection Zoom in on the highlighted waveform or SYNC data
Zoom Out Show less detail of the waveform and SYNC data
Zoom Out Full Show the entire waveform and SYNC data
Note: You may conveniently use mouse wheel to reach Zoom In/Out function.
2.4 [Functions] & [CAP] Menu
They are the most important menus of
PowerIO. It includes almost all the
“sketching” functions for describing the I/O
actions. The menus are shown on the right.
The basic functions (7 Types) on the
[Functions] menu are described below. The
CAP will be described in chapter 3 in detail.
2.4.1 Level High
Level High sets the currently selected Sync data to 100%, i.e. the controlled physical quantity will be at
maximum level during that period.
2.4.2 Level Low
Level Low sets the currently selected Sync data to 0%, i.e. the controlled physical quantity will be at
minimum level during that period.
2.4.3 Level Control
Level Control sets the currently selected Sync data to a desired
level. You can enter any integer between 0 and 100 on the Level
Control dialog box and then click “OK” to see the effect.
14 Rev 2.40 2007/9/7
PowerIO v2.40 User Manual
2.4.4 Ramp Up
Ramp Up replaces the currently selected Sync data with a ramp gradually increasing from the initial
level to the final level over the selected period. Up to now, only the Linear fading type is available.
2.4.5 Ramp Down
Ramp Down replaces the currently selected Sync data with a ramp gradually decreasing from the initial
level to the final level over the selected period. Up to now, only the Linear fading type is available.
2.4.6 Flashing
Flashing replaces the currently selected Sync data with
data alternating between 100% and 0% (flashing data)
according to the flashing frequency and duty cycle. The
frequency must be positive. If it is greater than half of
the wave file’s sample rate, all the selected Sync data
will become 100%. The duty cycle control the ratio of
duration of 100% and 0%. It can be any integer
between 0 and 100. The “Invert” option inverts the
flashing data.
15 Rev 2.40 2007/9/7
PowerIO v2.40 User Manual
2.4.7 Q-Curver(ver. QC-1.1)
Q-Curver allows you to quickly curve the currently selected Sync data. The top of the graph area
represents 100% output level, and the bottom 0% output level. When you place the cursor in the graph
area its coordinate will be displayed in bottom right corner of the Q-Curver window. To add a control
point, simply click on the graph area. You can drag a control point anywhere on the graph area, or drag
it out of the graph area to remove it. A spline curve that is smooth and best fit instead of a straight line
will appear between the control points. The curve will not go through the control points but the control
points control the shape of the curve. To make the curve closer to a control point, just add more control
points near it. The more control points there are clustered together, the closer the spline curve is to
those points. If you uncheck the “Splines” box, the curve will be become a polyline with all the control
points as its vertices.
2.4.8 Sync Catcher
Sync Catcher is used to edit the selected Sync channel when playing sounds. To achieve this function,
you can firstly import a message of sound source into PowerIO. Next, click , then icon will be
changed into icon that means to start up Sync Catcher. Besides, there is another way to edit Sync
channel. You could also externally link to Sync Catcher tools or click “↑” in keyboard to realize this
function. If you want to close Sync Catcher function, you could click again, then the icon will be
turned into . For detailed information of Sync Catcher tools, please refer to the relative hardware
datasheets.
16 Rev 2.40 2007/9/7
PowerIO v2.40 User Manual
2.5 [Run] Menu
The Run menu is used to have on-screen simulation to check whether the I/O actions are correct or not.
The command Go runs the simulation once and Go Repeat runs the simulation again and again until the
Go window is closed.
2.5.1 Emulation
17 Rev 2.40 2007/9/7
PowerIO v2.40 User Manual
Briefly, Emulation enables the complicated I/O actions in PowerIO to be directly downloaded to
hardware for demo, without compilation by EzCode or EzSpeech.
When [Download] is selected, data will be downloaded to hardware for demonstration after compilation
automatically; otherwise, system will only compile. When Auto is pressed, the system will select a play
speed best matching the sound. Please refer to the corresponding user manual on description of
AM4E_ROMTER / AM4F_ROMTER / AM4G_ROMTER / AM9AA _ROMTER.
Note: when users select AM4E series for demo, they can't alter the IO pin that SYNC outputs, as the
system inside has fixed it. When users select AM9AD or AM9BD/AM4A series, if one SYNC
signal is selected, the SYNC signal must be output in IO1 not IO2; if two SYNC signals are
selected, that of less number must be output in IO1, while that of more number in IO2; if over 2
SYNC signals are selected, the system will only choose the two SYNC signals of less numbers to
be output in IO1/2.
The comparison chart of SYNC and IO pin in AM4E series:
Sync4 Sync3 Sync2 Sync1 Sync8 Sync7 Sync6 Sync5 Sync12 Sync11
Prf.3 Prf.2 Prf.1 Prf.0 Pre.3 Pre.2 Pre.1 Pre.0 Prd.3 Prd.2
Sync10 Sync9 Sync16 Sync15 Sync14 Sync13 Sync20 Sync19 Sync18 Sync17
Prd.1 Prd.0 Prc.3 Prc.2 Prc.1 Prc.0 Prb.3 Prb.2 Prb.1 Prb.0
In addition, when AM9AD or AM9BD/AM4A series simulation is selected, we have selected “Low active
signal output during playing” option in advance in AM9AA_Romter.
2.6 [Options] Menu
The Options menu is used to set the number of SYNCs, the electrical characteristics of SYNCs and their
displaying colors in simulation.
18 Rev 2.40 2007/9/7
PowerIO v2.40 User Manual
2.6.1 Refresh Rate
Refresh Rate sets the frequency of the PWM signal for individual SYNC. You can enter any integer
from 1 to 200 in the field provided. The refresh rate of a SYNC affects not only the PWM resolution but
also the memory consumption. In general, the higher the refresh rate, the larger the memory
consumption. Therefore, you should keep the refresh rate as low as possible. For information about
how the PWM resolution is affected by the refresh rate, please refer to Appendix 4.1.
2.6.2 Status
When using EzCode to play an .amp file, you can select the Invert status option if the device, say an
LED, is connected to an IC output pin in “SINK” mode.
2.6.3 Gamma
The Gamma (Gamma Adjust) function is used to compensate for the non-linearity between the physical
output of the controlled device and the PWM duty cycle. As mentioned in Section 1.4c, when an LED is
connected to an IC output, the brightness of the LED is controlled by varying the duty cycle of the PWM
(Pulse Width Modulation) wave on that output. But how can we compensate for the non-linearity if the
LED has only 50% brightness when the PWM duty cycle is 70%? The Gamma Adjust function offers the
solution to this problem.
Just like the operation of Q-Curver, Gamma Adjust allows you to draw a curve to describe the
relationship between the SYNC signal level (shown on the horizontal axis) and the actual output PWM
duty cycle (shown on the vertical axis). As shown in the example below, we can create a curve above
the diagonal so that 50% SYNC signal level now corresponds to 70% PWM duty cycle at point A.
19 Rev 2.40 2007/9/7
PowerIO v2.40 User Manual
2.6.4 Go Color
Go Color selects the desired color for each SYNC used in Simulation.
2.6.5 Number of SYNCs
Number of SYNCs allows you to choose to use 4, 8, 16 or 24 SYNCs. The memory usage will be less
effective when using higher number of SYNCs. So you should try to select minimum number of SYNCs
if possibly.
2.7 [Help] Menu
The Help menu provides the information about PowerIO. You can view the file “RevisionHistory.txt” by
clicking “Revision History”. By clicking “About PowerIO” you can find out what version of PowerIO you are
using and the contact information for Alpha Microelectronics.
2.8 The Buttons
You can use the buttons on the toolbar to directly access some frequently used commands such as cut,
copy, go, etc.
Stop -- Click the button to stop the program in Romter.
20 Rev 2.40 2007/9/7
PowerIO v2.40 User Manual
2.9 Quick Menu
The Quick menu shown below provides a convenient way for you to access the most frequently used
commands. You can get this menu by right clicking in Sync Edit window.
2.10 Ctrl Menu
You can get the Ctrl menu shown below by right clicking on the Ctrl Channel Window.
To add a BGP marker (e.g. B3) to the control channel, simply select a BGP item (e.g.
BGP3) from the menu. The add BGP marks will be labeled with the same number as
the corresponding BGP item. You can select a BGP marker by left clicking on it and
drag it vertically in the Ctrl Channel Window. When a BGP marker is selected it turns
light blue. To remove a BGP marker, select it and then choose “Delete” from the Ctrl
menu.
21 Rev 2.40 2007/9/7
PowerIO v2.40 User Manual
3 Computer Aided Programming (CAP)
In this chapter, the Computer Aided Programming (CAP) functions of PowerIO will be introduced in detail. By
reading this chapter, you should be able to understand how the CAP functions can make your work easier. All
CAP functions can be accessed from the CAP menu.
3.1 Auto-Talker (ver. AT-2.0)
Auto-Talker is specially designed to help you complete the applications with:
Interactive mechanical actions
Interactive Lamp Flashing Dynamics
Auto-Talker has three operating modes
a) By Power
b) By Level
c) By Envelope
3.1.1 Auto-Talker by Power
This mode is designed for the type of application in which, for example, the doll’s mouth opens and
closes to the rhythm of a wave file that it looks like the doll is talking. In normal approach, user has to
determine how the mouth should move by examining the waveform, and then use the basic functions
Level High and Level Low to generate the suitable output. Now with the artificial intelligence,
Auto-Talker can determine the necessary switching points of the output according to the variations of
voice power intensity. If sometimes you are not fully satisfied with the output generated by Auto-Talker
by Power, you can still use the Level High and Level Low functions to precisely adjust the output.
Please note that Auto-Talker (ver. AT-2.0) provide a signal filter, which characteristics can be user
defined to filter out the unwanted signals that interfere the operation of Auto-Talker AI.
22 Rev 2.40 2007/9/7
PowerIO v2.40 User Manual
I. Filter windows
Just like the operation of Q-Curver, the filter window allows you to draw a curve to describe the
characteristics of the filter. Spline curve option let you to have a smooth curve.
II. Filter and Un-Filter Button
The Filter Button allows you to filter the select signal in accordance with the filter characteristics
whereas the Un-Filter Button cancels the operation of previous filter function.
III. Preview Button
The Preview Button let you to see the spectrum of the filtered signal during playing.
IV. Sensitivity
This parameter controls the sensitivity of Auto-Talker. It ranges from 0% to 100%. Normally, The
higher the sensitivity, the more switching actions there will be. For a normal human talking wave file,
the reasonable sensitivity is 50%-75%.
23 Rev 2.40 2007/9/7
PowerIO v2.40 User Manual
V. Mechanical Delay
This parameter is to compensate for the delay between the driving electrical signals and the actual
mechanical output actions. For most motor mechanism, a mechanical delay between 100 and
200ms normally exists. Using this parameter, you can easily compensate for this delay to get a good
result.
VI. Duration
This parameter specifies how long the high level will last. It ranges from 0% to 100%. In a simple
word, the larger the duration percentage, the longer the doll’s mouth opens for a word.
VII. Catpure Button
The Capture Button allows you to preview the Auto-Talker function according to the current settings
The figure below shows the result produced by Auto-Talker by Power.
24 Rev 2.40 2007/9/7
PowerIO v2.40 User Manual
3.1.2 Auto-Talker by Level
Auto-Talker by Level aims to provide a much better flashing dynamics (FD) (also called Flashing by
Volume (FV)) result than the past. In this mode, Auto-talker behaves as a level monitor of the voice
amplitudes. When the voice amplitude in the selected period exceeds the user-defined threshold, the
Sync data will be “ON” (switched to 100%). The Sync data will not drop to “OFF” (switched to 0%)
immediately when the voice amplitude falls back to below the threshold. The “ON” status will last for a
period equaling the user-defined Release Time. Within this period, if the voice amplitude rises over the
threshold again, the counting of release time will be restarted.
In traditional hardware flashing dynamics, there are usually only one or two thresholds (normally 50%
and 75%) available, and sometimes it is really hard to use a single threshold to get a satisfied result
over the whole voice playing period. Now with Auto-Talker by Level you can use virtually any threshold
you like. For example, you can set a lower threshold for the whisper part of a speech and a higher
threshold for the louder part to get a fully satisfied result. On the other hand, as the traditional hardware
flashing dynamics provides no release time, the output signal often appears to be “switching too much”
for controlling an LED and is completely unsuitable for driving a motor or a mechanism. With
Auto-Talker by Level you can set a suitable Release Time to greatly reduce the switching. This makes
the output signal so stable that it is suitable for driving not only an LED but also a motor.
I. Level
This parameter represents the Threshold. When the voice amplitude in the selected period exceeds
this threshold, the Sync data will be “ON” (switched to 100%).
II. Release Time
This parameter represents the period of time for the “ON” status to last. With a suitable release time
set, the Sync data will not drop to “OFF” immediately when the voice amplitude falls back to below
the threshold and hence provide a more stable output signal for driving a motor or a mechanism.
25 Rev 2.40 2007/9/7
PowerIO v2.40 User Manual
III. Mechanical Delay
This parameter is to compensate for the delay between the driving electrical signals and the actual
mechanical output actions. For most motor mechanism, a mechanical delay between 100 and
200ms normally exists. Using this parameter, you can easily compensate for this delay to get a good
result.
The figure below shows the result produced by Auto-Talker by Level.
26 Rev 2.40 2007/9/7
PowerIO v2.40 User Manual
3.1.3 Auto-Talker by Envelope
Auto-Talker by Envelope provides an output signal whose outline is the envelope profile of the voice
power intensity of a wave file. Normally, Auto-Talker by Envelope is used to provide a very smooth LED
display for the wave file of musical instrument playing type. For example, you can see the LED become
dimmer and dimmer as the piano sound gets weaker and weaker. Auto-Talker by Envelope can also be
used for a human speaking wave file to produce an impressive result.
The figure below shows the result produced by Auto-Talker by Envelope.
27 Rev 2.40 2007/9/7
PowerIO v2.40 User Manual
3.2 Color-Flyer (ver. CF-1.1)
Color-Flyer is specially designed to help you complete the application with interactive RGB lamp color
control. As we know, most colors in visible light spectrum can be obtained by mixing three primary colors
RED, BLUE and GREEN with precisely controlled the relative brightness for each color. Thus, using three
SYNCs to control three primary color LEDs, you can get most colors. But the difficult question is how can
you determine the relative intensity of each primary color to get a desired resultant color? Color-Flyer gives
you the answer. Color-Flyer works only when three SYNCs are selected for editing in Sync Edit window.
Color-Flyer has four operating modes:
a) By Track
b) By Locus
c) By Envelope
d) By Random
3.2.1 Color-Flyer by Track
Color-Flyer by Track allows you to very precisely control the color changing over the selected Sync
period. You will see the following window when you activate this function.
28 Rev 2.40 2007/9/7
PowerIO v2.40 User Manual
The top of the window shows the selected waveform with the Sample axis. You can click on this axis to
change it to the Time axis. Below the waveform is a color bar showing the output colors over the
selected Sync period. There are initially two rocket-shaped control points above the color bar. They are
fixed at the two ends of the waveform. You can add more control points by clicking in the area between
the waveform and the color bar. A control point is used to divide the color bar into sections and control
the color of the section to the right of it. To remove a control point, right click on it and select “Delete”.
When you click on a control point, a triangle will appear at the top of it to indicate it’s now active. When
a control point is active, you can use the palettes below the color bar to control the corresponding
section’s color. You can drag a control point along the color bar.
To select a color for a section of the color bar, you can click on one of the 48 colors on the Basic Color
palette or click anywhere on the square palette. The selected color is displayed in the color- viewing
box under the square palette. If you are not satisfied with the selected color, you can adjust it by
changing its Saturation, Brightness, Red, etc. displayed under the square palette. You can adjust the
brightness more conveniently by moving the black triangle along the bar to the right of the square
palette. You can add a selected or adjusted color to the Customized Colors palette by clicking the “Add
to Customized Colors” button. To change a customized color, you need to click on it, adjust it or select
another one and then click the “Add to Customized Colors” button.
By default, the color in every section of the color bar is a constant color (denoted by a rectangle in its
control point). If you want the color in a section to change gradually from one control point to the other
(denoted by a triangle in its control point), you can select its control point and then check the “Gradual
change” box in bottom left corner of the window. Shown on the right of the window is the relationship
between the three SYNCs and the RGB LEDs. To get the correct relationship between them, click the
“Change” button one or more times. To reset the color bar, click the “Reset” button. Once you click the
“OK” button the Color-Flyer by Track window will close and the three SYNCs will be automatically
adjusted and displayed on Sync Edit Window. These SYNCs will control the RGB LEDs to generate the
colors shown on the color bar. Click “Cancel” button if you don’t want to change the SYNCs.
29 Rev 2.40 2007/9/7
PowerIO v2.40 User Manual
3.2.2 Color-Flyer by Locus
Color-Flyer by Locus is designed to help you precisely control the color changing in an easy way. Once
Color-Flyer by Locus is activated, a color palette will be shown. There are 3 different color palettes
available. You can select a different color palette by clicking the corresponding palette button in bottom
left corner of the window.
The percentages of red, green and blue for the color at the cursor location are displayed beside the
cursor. Initially, a control point numbered “1” appears near the center of the palette. You can left click on
the palette to create more control points, or right click on specific control point to remove it. Up to 256
control points can be added and number 1 is always the beginner. To delete a control point, just right
click on it. You can drag a control point and drop it onto any color on the palette. All control points are
sequentially numbered and each pair of consecutive control points are connected by a yellow straight
line. These yellow straight lines are known as “The Locus”. The locus represents the path of change in
color from one control point to another, so the color will change gradually from one to another instead of
“jumping” from one to another. The colors that change from the first control point to the last one along
the locus are displayed on the “color bar” on the right of the window.
30 Rev 2.40 2007/9/7
PowerIO v2.40 User Manual
By default, the locus will form a closed loop. You can make the locus form an open loop by unchecking
the “Loop” box in the bottom right corner. Shown in the bottom right corner is the relationship between
the three SYNCs and the RGB LEDs. To get the correct relationship between them, click the “Change”
button one or more times. Clicking the “Reverse” button reverses the sequence of the control points.
Clicking the “Reset” button deletes all control points and resets the location of first control point. If you
click the “OK” button, the colors on the color bar will become the output colors over the selected Sync
period. The relative brightness for the three primary colors will be automatically estimated and assigned
to the corresponding SYNCs. If you don’t want to change the SYNCs, click the “Cancel” button.
The figure below shows the result produced by Color-Flyer by Locus.
31 Rev 2.40 2007/9/7
PowerIO v2.40 User Manual
3.2.3 Color-Flyer by Envelope
Color-Flyer by Envelope represents different levels of voice power intensity with different colors. There
are initially two control points on the palette, each of which selects a color. The color selected by the
first control point represents the minimum (silence, 0%) voice power and the color selected by the
second control point represents the maximum (100%) voice power. The yellow straight line between
two control points represents the path of change in color from one control point to the other. The color
bar on the right side shows how the output colors change with the voice power intensity increasing from
minimum (Min) to maximum (Max). You may left click on the palette to create more sequentially
numbered control points. The highest numbered control point always selects the color for maximum
voice power intensity.
32 Rev 2.40 2007/9/7
PowerIO v2.40 User Manual
The figure below shows the result produced by Color-Flyer by Envelope.
3.2.4 Color-Flyer by Random
Color-Flyer by Random provides the quickest way to generate random change of colors. Diagonal lines
will be generated for every SYNC in a random manner.
33 Rev 2.40 2007/9/7
PowerIO v2.40 User Manual
3.3 Power-Meter (ver. PM-1.1)
Power-Meter (ver. PM-1.1) can control up to 24 LEDs to indicate the momentary voice power intensity. It
works like the Equalizer of stereo equipment. The principle of Power-Meter is based on setting different
thresholds in ascending order for the SYNCs. A SYNC will be switched to 100% turning on its LED when
the voice power intensity is above its threshold. As the thresholds for the SYNCs are different, different
combinations of LEDs will be turned on in different times giving excellent result. Normally, the higher the
voice power intensity, the more LEDs will be turned on. You can get even better result by setting
appropriate Release Time and Mechanical Delay.
34 Rev 2.40 2007/9/7
PowerIO v2.40 User Manual
3.4 Animator (ver. AM-1.01)
Animator is specially designed to help the user to create 2D patterns and animations that are synchronized
with the voice playing in the LED matrix. Basically, users have to create the patterns frame by frame
manually. But by using the quick buttons, users can create the desired patterns or even the simple
animation much easier and quicker. The figure below shows the starting screen of the Animator:
Waveform
Window
Frame
Window
Adjust the
lowest
numbered
SYNC
Config window Function Buttons Options System Buttons
I. LED Configurations
First of all, users have to define the LED configuration according to the physical circuit connection to the
LED matrix. Config window is used to define the dimension of the LED matrix. Pressing + or – buttons in
both SEG and COM axis can increment or decrement the number Column and Row respectively. A set
of SYNC signal for this set up will be automatically allocated. The arrows in the left bottom corner are
used to adjust the lowest numbered SYNC. After adjusting this, all SYNC will be re-numbered. Here,
click right mouse at number area, user can freely reselect a matching sync channel in the pop-up menu.
35 Rev 2.40 2007/9/7
PowerIO v2.40 User Manual
II. LED Matrix Option
According to the polarity of driving circuit of the LED matrix, the driving signal must be set
correspondingly. For driving type circuit (e.g. NPN transistors), please select HIGH. For sinking type
circuit (e.g. PNP transistors), please select LOW. FrameFreq box is to define the number of frame
displayed per second.
III. Adding a new frame
By pointing the mouse cursor the space of the frame window and left click, a new frame of pattern will be
created. In the very first time, the Config window will be immediately changed to the pattern window.
This pattern window is used for the user to draw the pattern by clicking the pixel by the mouse. The
selected pixels will be ‘Red’ in color whereas the un-selected pixels will be ‘White’. To create another
new frame, just click the space of the frame window again.
IV. Moving a frame
To move the position of an existing frame, user can point to, and then press and hold left key to drag and
drop the frame to the desired position.
36 Rev 2.40 2007/9/7
PowerIO v2.40 User Manual
V. Editing a frame
Pointing and clicking on an existing frame on the frame window can select that frame for further editing.
The pattern of that frame will be immediately shown at the pattern window. Modifications in the pattern
window will be immediately reflected in the corresponding icon in the frame window.
VI. Quick Editing function
There are several quick buttons to help the user to create a sequence of patterns. They are located in
Edit, Rotate/Flip and Shift boxes. The followings are the descriptions of the function of these buttons.
Button Function
Edit
Copy the whole current selected frame pattern to the clipboard.
Cut the whole current selected frame pattern to the clipboard.
Paste the pattern from clipboard to the current pattern.
Reverse all pixels in the current pattern.
Turn off all pixels in the current pattern.
Turn on all pixels in the current pattern.
Rotate/Flip
Horizontally flip the pattern.
Vertically flip the pattern.
Rotate the pattern clock-wisely.
Rotate the pattern anti-clock-wisely.
Shift
Shift up the pattern by 1 row.
Shift down the pattern by 1 row.
Shift left the pattern by 1 column.
Shift right the pattern by 1 column.
37 Rev 2.40 2007/9/7
PowerIO v2.40 User Manual
VII. Quick Animation
Animator (AM-1.0) supports a very useful function for the user to quickly create a simple animation.
User can use the AUTO function to deduce the transition frames between two selected frames (or even
more) instead of drawing all of them manually. To use the AUTO function, user must select at least 2
frames by holding CTRL key and left click the mouse on the desired frames. Pressing one of four
directional AUTO buttons yields the transition frames between two terminal frames in accordance with
the selected direction. The number of transition frames for vertical direction AUTO function is the
number of row (COM) while for horizontal direction is the number of column (SEG).
Button Function Button Function
AUTO Up function. AUTO Left function.
AUTO Down function. AUTO Right function.
The following screen shows a demonstration of using AUTO Left function.
VIII. Frames alignment
After pressing the alignment button , all frames in-between the first frame and the last frame will
be re-located with equal spacing. It can make the animation run smoother.
38 Rev 2.40 2007/9/7
PowerIO v2.40 User Manual
IX. System Buttons
Button Function
Open Retrieve a saved .pic files.
Save Save all frame pattern in a .pic file.
Delete All Delete all frames and re-start from beginning.
Preview Run the simulation.
OK Confirm the changes.
Cancel Discard all changes.
3.5 Power-Meter 2D (ver. PM2D-1.01)
Power-Meter 2D is specially designed to help the user to create a real time frequency spectrum display that
are synchronized with the voice playing in the LED matrix. The figure below shows the starting screen of
the Power-Meter 2D:
Config
Option
Freq Axis
Options
dB Axis
Options
System
Buttons
Config window
Adjust the lowest
numbered SYNC
39 Rev 2.40 2007/9/7
PowerIO v2.40 User Manual
I. LED Configurations
Just like Animator, users have to firstly define the LED configuration according to the physical circuit
connection to the LED matrix. Config window is used to define the dimension of the LED matrix.
Pressing + or – buttons in both SEG and COM axis can increment or decrement the number Column
and Row respectively. A set of SYNC signal for this set up will be automatically allocated. The arrows in
the left bottom corner are used to adjust the lowest numbered SYNC. After adjusting this, all SYNC will
be re-numbered. Here, click right mouse at number area, user can freely reselect a matching sync
channel in the pop-up menu.
II. LED Matrix Option
According to the polarity of driving circuit of the LED matrix, the driving signal must be set
correspondingly. For driving type circuit (e.g. NPN transistors), please select HIGH. For sinking type
circuit (e.g. PNP transistors), please select LOW. FrameFreq box is to define the number of frame
displayed per second.
III. Setting Axis
Appropriately adjusting the minimum and maximum boundaries of the frequency axis (the x-axis) and dB
axis (the y axis) can let the user to get the most beautiful display. In general, X-axis will be 0 to half of
sample rate. And Y-axis will be –40 to –10 more or less depending on the voice intensity.
IV. Simulation
User can see the simulation result on the Config window immediately after pressing ‘Preview’ buttons
according to the current axis setting. If the result is not fully satisfied, adjust the axis setting and see the
simulation again. A good result is always given by try and error. Pressing ‘OK’ to confirm all changes
whereas pressing ‘Cancel’ to discard the changes.
40 Rev 2.40 2007/9/7
PowerIO v2.40 User Manual
4 Appendix
The following appendices contain some useful information that may assist you in using PowerIO.
4.1 The PWM Resolution
As mentioned in Chapter 1, the control of brightness is achieved by varying the duty cycle of the PWM
(Pulse Width Modulation) wave on output. The maximum resolution of PowerIO is 100 levels. In other
words, there are up to 100 levels of brightness available. But under some circumstances there may be
fewer levels of brightness available. This is because the number of available levels also depends on the IC
body, sample rate of the wave file and the refresh rate set using the Options menu. For AM4E, AM9AD and
AM9BD, the number of available levels can be calculated using this formula:
S = Fs / ( 2 x Fr )
where
S = the number of levels available and S ≤ 100
Fs = the sample rate of the wave file
Fr = the refresh rate
For examples,
When Fs = 8KHz and Fr = 40Hz
S = 8000 / ( 2 x 40 ) = 100
So you get the maximum. But
When Fs = 8KHz and Fr = 50Hz
S = 8000 / ( 2 x 50 ) = 80
This time you get only 80 levels of brightness.
41 Rev 2.40 2007/9/7
S-ar putea să vă placă și
- 4a-Esp8266 at Instruction Set enDocument68 pagini4a-Esp8266 at Instruction Set enazuanr830Încă nu există evaluări
- AT Commands PDFDocument68 paginiAT Commands PDFashleshÎncă nu există evaluări
- 4a-Esp8266 at Instruction Set en PDFDocument68 pagini4a-Esp8266 at Instruction Set en PDFOlasehinde Daniel OluwabunmiÎncă nu există evaluări
- Aux057-238 8610MKII SoftDocument166 paginiAux057-238 8610MKII Softluis gomezÎncă nu există evaluări
- DSE8610 MKII Configuration Suite PC Software Manual PDFDocument288 paginiDSE8610 MKII Configuration Suite PC Software Manual PDFEdgar GonzalezÎncă nu există evaluări
- DSE7410 MKII DSE7420 MKII Configuration Suite PC Software ManualDocument243 paginiDSE7410 MKII DSE7420 MKII Configuration Suite PC Software ManualLida AmorÎncă nu există evaluări
- DSE7310 MKII DSE7320 MKII Configuration Suite PC Software ManualDocument168 paginiDSE7310 MKII DSE7320 MKII Configuration Suite PC Software ManualAhmed HamdyÎncă nu există evaluări
- DSE8610 MKII Configuration Suite PC Software ManualDocument269 paginiDSE8610 MKII Configuration Suite PC Software ManualFaizal Aswari100% (1)
- Esp8266 AT Instruction Set enDocument68 paginiEsp8266 AT Instruction Set enimu deb nathÎncă nu există evaluări
- 057-262 - 7410MKII - 7420MKII - Soft USCA PDFDocument174 pagini057-262 - 7410MKII - 7420MKII - Soft USCA PDFJose Benedito F. Pereira BeneditoÎncă nu există evaluări
- DSE7310 MKII DSE7320 MKII Configuration Suite PC Software ManualDocument168 paginiDSE7310 MKII DSE7320 MKII Configuration Suite PC Software ManualCarlos Petul100% (1)
- Deep Sea Electronics: DSE8660 MKII Configuration Suite PC Software ManualDocument155 paginiDeep Sea Electronics: DSE8660 MKII Configuration Suite PC Software ManualKG GeradoresÎncă nu există evaluări
- Service NEW Manual 2010 daVINCI QuattroDocument304 paginiService NEW Manual 2010 daVINCI QuattrosebastianÎncă nu există evaluări
- 057-243 7310MKII 7320MKII SoftDocument152 pagini057-243 7310MKII 7320MKII SoftJuan Antonio Pantaleon100% (2)
- Stellar AP Deployment Troubleshooting GuideDocument250 paginiStellar AP Deployment Troubleshooting GuideNguyen AnhÎncă nu există evaluări
- Icam-721f User Manual enDocument88 paginiIcam-721f User Manual enAdito JunandaÎncă nu există evaluări
- DSE7310 MKII DSE7320 MKII Configuration Suite PC Software ManualDocument231 paginiDSE7310 MKII DSE7320 MKII Configuration Suite PC Software ManualLizardo Astudillo Cruz100% (1)
- Eda121 Ba10 20 30Document62 paginiEda121 Ba10 20 30Shakey IsPeedoffÎncă nu există evaluări
- Endos DC: Service ManualDocument114 paginiEndos DC: Service ManualJuan Carlos GoyzuetaÎncă nu există evaluări
- Colibri Carrier Board Design GuideDocument47 paginiColibri Carrier Board Design GuideshahbazÎncă nu există evaluări
- DI570 ManualDocument64 paginiDI570 Manualngoctuyen,ktÎncă nu există evaluări
- DSE7410 MKII DSE7420 MKII Configuration Suite PC Software ManualDocument244 paginiDSE7410 MKII DSE7420 MKII Configuration Suite PC Software ManualNelson Júnior100% (2)
- Deep Sea Electronics PLC: DSE8610 MKII Operator ManualDocument208 paginiDeep Sea Electronics PLC: DSE8610 MKII Operator ManualWelberttÎncă nu există evaluări
- DSE8610 MKII Operator ManualDocument208 paginiDSE8610 MKII Operator ManualBruno Pessotti100% (1)
- d301244x012 PDFDocument330 paginid301244x012 PDFFIRMANSYAH100% (1)
- Mie12156 - DRTS6 Introductory Guide PDFDocument166 paginiMie12156 - DRTS6 Introductory Guide PDFgeorge_cpp2100% (1)
- CastAdvantage Monitor Only System Manual r2.01Document71 paginiCastAdvantage Monitor Only System Manual r2.01lucianoÎncă nu există evaluări
- Biesseworks Instructions For Use PDF FreeDocument454 paginiBiesseworks Instructions For Use PDF FreedubaidanÎncă nu există evaluări
- M870 Operator Manual PDFDocument62 paginiM870 Operator Manual PDFAngel Danubio Medina PerezÎncă nu există evaluări
- RAYVIEWManagementsoftwareuserguideforRS1010 - V3.02 - HumanityDocument47 paginiRAYVIEWManagementsoftwareuserguideforRS1010 - V3.02 - HumanityMạnh Thắng NguyễnÎncă nu există evaluări
- Maths and DrawingDocument82 paginiMaths and DrawingJames TasseÎncă nu există evaluări
- Seagate® Firecuda® 510 SSD: Product ManualDocument27 paginiSeagate® Firecuda® 510 SSD: Product Manualjhr.mahdi001Încă nu există evaluări
- Aria Soho Ip: Feature Description and Operation ManualDocument448 paginiAria Soho Ip: Feature Description and Operation Manualcassi drissiÎncă nu există evaluări
- Manual Laser 1Document139 paginiManual Laser 1Caro BonillaÎncă nu există evaluări
- IM - IPC33R1 Menu Tree - 20190607Document99 paginiIM - IPC33R1 Menu Tree - 20190607SpartÎncă nu există evaluări
- DSE4510 MKII DSE4520 MKII Software ManualDocument108 paginiDSE4510 MKII DSE4520 MKII Software ManualMosa SulimanÎncă nu există evaluări
- Deep Sea Electronics: DSE4510 MKII & DSE4520 MKII Configuration Suite PC Software Manual Document Number: 057-258Document108 paginiDeep Sea Electronics: DSE4510 MKII & DSE4520 MKII Configuration Suite PC Software Manual Document Number: 057-258ghader javadi gargari100% (1)
- DSE7310 MKII DSE7320 MKII Configuration Suite PC Software ManualDocument168 paginiDSE7310 MKII DSE7320 MKII Configuration Suite PC Software ManualMicael FigueiraÎncă nu există evaluări
- OXO Connect 3.0 SD ManagementTools 8AL91210USAF 1 enDocument42 paginiOXO Connect 3.0 SD ManagementTools 8AL91210USAF 1 enAsnake TegenawÎncă nu există evaluări
- Ir5000 6000shDocument252 paginiIr5000 6000shgestalb7742100% (1)
- DSE7310 MKII DSE7320 MKII Operators Manual PDFDocument170 paginiDSE7310 MKII DSE7320 MKII Operators Manual PDFRafael Fernando100% (2)
- DSE61xx MKII PC Software ManualDocument104 paginiDSE61xx MKII PC Software ManualAndre SoaresÎncă nu există evaluări
- Mapp100.200-Eng V2 50Document654 paginiMapp100.200-Eng V2 50IvailoÎncă nu există evaluări
- Manual Amplificador Quemadores PM-IDD 9000Document39 paginiManual Amplificador Quemadores PM-IDD 9000Anonymous u0wETydF100% (1)
- GisgrndDocument125 paginiGisgrndGilberto Mejía100% (1)
- 057-352 BC2415i OpsDocument42 pagini057-352 BC2415i OpsArsen SemenystyyÎncă nu există evaluări
- LR EmbeddedLinux 99002455Document29 paginiLR EmbeddedLinux 99002455darshan kuppaswamyÎncă nu există evaluări
- MN lbc4000Document168 paginiMN lbc4000lordkurÎncă nu există evaluări
- Triple Play: Building the converged network for IP, VoIP and IPTVDe la EverandTriple Play: Building the converged network for IP, VoIP and IPTVÎncă nu există evaluări
- Prediction of Burnout: An Artificial Neural Network ApproachDe la EverandPrediction of Burnout: An Artificial Neural Network ApproachÎncă nu există evaluări
- Companies and Environmental Impact: Identification and Visualization of Key Ecological IndicatorsDe la EverandCompanies and Environmental Impact: Identification and Visualization of Key Ecological IndicatorsÎncă nu există evaluări
- SDH / SONET Explained in Functional Models: Modeling the Optical Transport NetworkDe la EverandSDH / SONET Explained in Functional Models: Modeling the Optical Transport NetworkÎncă nu există evaluări
- Antenna Arraying Techniques in the Deep Space NetworkDe la EverandAntenna Arraying Techniques in the Deep Space NetworkÎncă nu există evaluări
- Communication and Control in Electric Power Systems: Applications of Parallel and Distributed ProcessingDe la EverandCommunication and Control in Electric Power Systems: Applications of Parallel and Distributed ProcessingÎncă nu există evaluări
- Stochastic Methods and their Applications to Communications: Stochastic Differential Equations ApproachDe la EverandStochastic Methods and their Applications to Communications: Stochastic Differential Equations ApproachÎncă nu există evaluări
- Embedded Systems and Software ValidationDe la EverandEmbedded Systems and Software ValidationEvaluare: 4 din 5 stele4/5 (1)
- FinFET Modeling for IC Simulation and Design: Using the BSIM-CMG StandardDe la EverandFinFET Modeling for IC Simulation and Design: Using the BSIM-CMG StandardEvaluare: 5 din 5 stele5/5 (1)
- Bandsaw 7x12 Manual 3410Document30 paginiBandsaw 7x12 Manual 3410sharpxmenÎncă nu există evaluări
- Physics As Level Book (2022-2023)Document492 paginiPhysics As Level Book (2022-2023)AMNA MOAZZAMÎncă nu există evaluări
- Free Electricity From The Earth Rotating Through Its Own Magnetic Field Using The Homopolar Generator EffectDocument3 paginiFree Electricity From The Earth Rotating Through Its Own Magnetic Field Using The Homopolar Generator EffectmarcelogiovaneÎncă nu există evaluări
- Turbo-Pump Supply System For Liquid-Propellant Rocket EngineDocument8 paginiTurbo-Pump Supply System For Liquid-Propellant Rocket EngineĐinh Quốc TríÎncă nu există evaluări
- StepperDocument7 paginiStepperahmad_syafrudin_1Încă nu există evaluări
- Lampiran Uji Komparasi Ganda ScheffeDocument2 paginiLampiran Uji Komparasi Ganda ScheffeAhmad Safi'iÎncă nu există evaluări
- Experiment 3: Department of Civil Engineering, IIT DelhiDocument2 paginiExperiment 3: Department of Civil Engineering, IIT DelhiSRÎncă nu există evaluări
- Notes of CH 6 Animal Tissues Class 9th ScienceDocument11 paginiNotes of CH 6 Animal Tissues Class 9th ScienceSingh JÎncă nu există evaluări
- DDDD (Repaired)Document61 paginiDDDD (Repaired)Phung ba Quoc AnhÎncă nu există evaluări
- FDocument13 paginiFLUIS ANGEL CASTRO TZUNÎncă nu există evaluări
- Service Manual - Amnc09gdba2, Amnc12gdba2Document6 paginiService Manual - Amnc09gdba2, Amnc12gdba2U Kyaw San OoÎncă nu există evaluări
- Ee 494 ADocument43 paginiEe 494 AGopinath B L NaiduÎncă nu există evaluări
- Digital Image ProcessingDocument71 paginiDigital Image ProcessingPratibha SharmaÎncă nu există evaluări
- DLP in Law of SineDocument4 paginiDLP in Law of SineRed DeverraÎncă nu există evaluări
- Answer To The Question No: (A) : Pattern Recognition Is The Process of Recognizing Patterns by UsingDocument4 paginiAnswer To The Question No: (A) : Pattern Recognition Is The Process of Recognizing Patterns by UsingKhaled faisalÎncă nu există evaluări
- BUshed Pin TypeDocument48 paginiBUshed Pin TypeAkshayÎncă nu există evaluări
- Jain 2018Document10 paginiJain 2018Pablo Ignacio Contreras EstradaÎncă nu există evaluări
- GravimetryDocument31 paginiGravimetrysvsaikumarÎncă nu există evaluări
- LAB REPORT BUCKLING OF STRUTS (Reference)Document13 paginiLAB REPORT BUCKLING OF STRUTS (Reference)jajenÎncă nu există evaluări
- Full Download Test Bank For Information Technology Project Management 9th Edition Kathy Schwalbe PDF Full ChapterDocument36 paginiFull Download Test Bank For Information Technology Project Management 9th Edition Kathy Schwalbe PDF Full Chapterpannageimban.81c15100% (16)
- DBMS Practice QueestionsDocument2 paginiDBMS Practice QueestionsAbhibhava Bhatt VIII [E] 4Încă nu există evaluări
- Plcforum - Uz.ua: (LINK) : Eplan P8 2.0.5.4602 + CrackDocument26 paginiPlcforum - Uz.ua: (LINK) : Eplan P8 2.0.5.4602 + Crackphth411100% (1)
- Lerdge-Gcode List V3.0.5Document108 paginiLerdge-Gcode List V3.0.5osman perez vidalÎncă nu există evaluări
- Design of Adaptive Headlights For AutomobilesDocument5 paginiDesign of Adaptive Headlights For AutomobilesEditor IJRITCCÎncă nu există evaluări
- Microwave Mini ProjectDocument21 paginiMicrowave Mini Projectfaizan4033Încă nu există evaluări
- Paper I & 11 Answer All Questions: (E) Explain The Use of Correlation and Regression Studies in Busainess?Document5 paginiPaper I & 11 Answer All Questions: (E) Explain The Use of Correlation and Regression Studies in Busainess?Suthaharan PerampalamÎncă nu există evaluări
- L28-32H GenSet TierII PDFDocument824 paginiL28-32H GenSet TierII PDFHelder Pinto100% (1)
- Holographic Optical Data StorageDocument25 paginiHolographic Optical Data StorageShiva GlennÎncă nu există evaluări
- 8 The Future Value of Money and The Present Value of MoneyDocument26 pagini8 The Future Value of Money and The Present Value of Moneyrommel legaspi62% (13)
- Speciifactions and Cross Reference Bosch Spark PlugDocument3 paginiSpeciifactions and Cross Reference Bosch Spark Plugcarlos puerto100% (1)