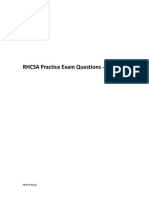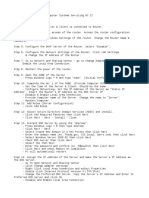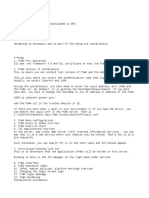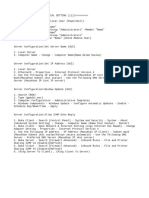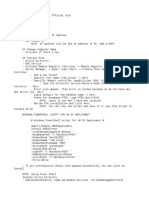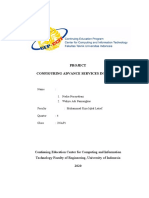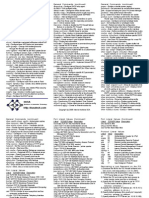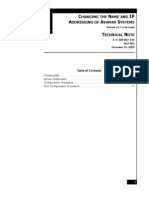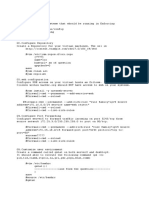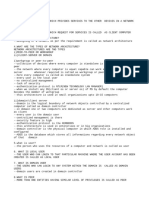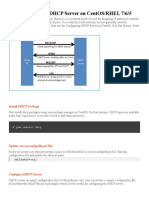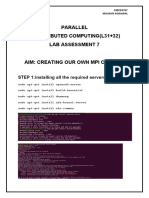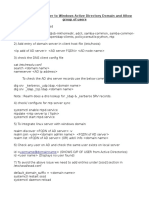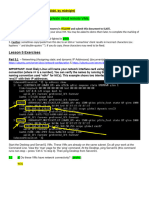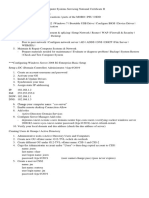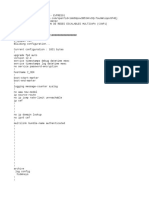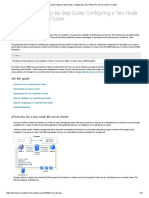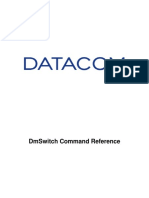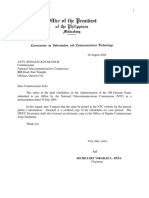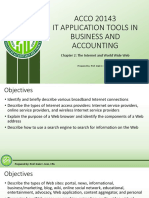Documente Academic
Documente Profesional
Documente Cultură
Written by Prakash Patel
Încărcat de
prakashTitlu original
Drepturi de autor
Formate disponibile
Partajați acest document
Partajați sau inserați document
Vi se pare util acest document?
Este necorespunzător acest conținut?
Raportați acest documentDrepturi de autor:
Formate disponibile
Written by Prakash Patel
Încărcat de
prakashDrepturi de autor:
Formate disponibile
1.
ACTIVE DIRECTORY DOMAIN SERVICE
(ADDS INSTALLATION)
= GOTO SERVER MANAGER –MANAGE-ADD ROLE AND FEATURE-INSTALL ADDS-
OPEN YELLOW SIGN-CLICK PROMOTE-ADD A NEW FOREST-FOREST NAME
(PATEL.COM)-
PASSWORD-PATEL@123-NEXT-NEXT-NEXT-INSTALL (OK)
AFTER RESTARTED SERVER AUTOMATICALLY
2.DOMAIN NAME SERVER
(CONFIGURE DNS)
DNS=IP CHANGE INTO NAME
NAME CHANGE INTO IP
= GO TO SERVER MANAGER-TOOLS-DNS-CLICK ON PC NAME-FORWARD
ZONEMCDCS.PATEL.COM(SECOND STEP)
PATEL.COM(OPEN DOMAIN NAME ENTRY)
PC NAME ENTRY UPDATE=APPLY OK
REVERSE ZONE-RIGHT CLICK-NEW ZONE
PRIMARY ZONE-NEXT-NEXT-IPV4-NETWORK ID (192.168.1)-
NEXT-NEXT-ALLOW BOTH-FINISH.
CHECK DNS =RIGHT CLICK ON PC NAME =LAUNCH NSLOOKUP-SHOW CMD (DOMAIN
NAME,IP, PC NAME)
3.DYNAMIC HOST CONFIGURE PROTOCOL
(DHCP CONFIGURATION)
=GO TO SERVER MANAGER-MANAGE-ADD ROLE AND FEATURE-NEXT-NEXT-NEXT—
DHCP-ADD FEATURE-NEXT-NEXT-INSTALL
2ND=SHOW YELLOW NOTIFICATION-COMPLETE DHCP CONFIGURATIN-COMMIT CLOSE
WRITTEN BY=PRAKASH PATEL
3RD=GO TO SERVER –TOOLS-DHCP-CLICK ON PC NAME-IPV4 (RIGHT CLICK)
-NEW SCOPE(START IP END)-NEXT-NEXT-NEXT-SERVER IP ADD-PC NAME PASTE-RESOLVE-PC
NAME
RESOLVE-NEXT-NEXT-INSTAL
4.CLIENT
WORKGROUP PC IP=192.168.1.6
SUBNET MASK= 255.255.255.0
GATEWAY= SERVER IP
DNS= SERVER IP
GO TO MY COMPUTER PROPERTIES –CHANGE-DOMAIN NAME (PATEL.COM) OK-
CLOSE RESTART
5. HOW TO MAKE USER IN SERVER
GO TO SERVER-TOOLS-ACTIVE DIRECTORY USER AND COMPUTER-
DOMAIN NAME-CLICK THE AERO-USER-
RIGHT CLICK-NEW-USER-USERNAME AND PASSWORD
6.FOLDER REDIRECTION
SERVER CLIENT
GO TO SERVER MANAGER-CREATE ADDS USER 1. GO TO CLIENT
2.OPEN ADDS USER
3.CREATE NOTEPAD FILE
4. SAVE DOCUMENT FOLDER
5.SHARE AND SECURITY DOCUMENT FOLDER 6.ACCESS SERVER
DOCUMENT FOLDER
7.COPY NETWORK PATH
8.THAN GO TO USER USER
WRITTEN BY=PRAKASH PATEL
DOCUMENT
PROPERTIES-
LOCATIONPASTE
SERVER DOCUMENT
PATHAPPLY –
YES OK
7.DNS ZONE TRANSFER
SERVER CLIENT
GO TO SERVER-TOOLS-DNS- GO TO CLIENT SERVER –
FORWARD ZONE-DOMAIN NAME-PROPERTIES- INSTALL- DNS
SERVICE-
ZONE TRANSFER-ALLOW-OK- -FORWARD ZONE-RIGHT
CLICK
REVERSE ZONE TRANSFER-PROPERTIES- NEW ZONE-
SECONDARY ZONE- ALLOW ZONE TRANSFER-ALLOW-OK
ZONE NAME(DOMAIN NAME)
SERVER- IP
ADDRESS-NEXT-
NEXT-FINISH
WRITTEN BY=PRAKASH PATEL
8.REMOTE ACCESS SERVICE
(RAS)
RAS=THIS SERVICE USE FOR CONNECT TWO DIFFERENT NETWORK
GO TO SERVER MANAGER-MANAGE-ADD ROLE AND FEATURE-NEXT-
NEXT-NEXT-NEXT-TICK(RAS)-ADD FEATURE-NEXT-NEXTROUTING-NEXT-NEXT-CLOSE
GO TO SERVER MANAGER-TOOLS-ROUTING AND REMOTE ACCESS –RIGHT CLICK ON
CONFIGURE ENABLE ROUTING AND REMOTE ACCESS-NEXT-
CUSTOM CONFIGURATION-LAN ROUTING-FINISH (START
SERVICE)
CLICK ON IPV4-STATICROUTE-RIGHT CLICK-NEW STATIC ROUTES
DESTINATION-OTHER PC NETWORK ADDRESS
NETMASK-……………..
GATEWAY-OWN PC IP
OK
WRITTEN BY=PRAKASH PATEL
9.INSTALL FROM MEDIA
(IFM)
1STSTEP= GO TO DOMAIN SERVER-CONFIGURE ADDS AND DNS-
INSERT A PENDRIVE CREATE A FOLDER(PATEL)- GO TO
CMD-NTDSUTIL-ACTIVE INSTANCENTDS-IFM- CREATE
SYSVOL FULL\PENDRIVE PATH:PATEL(FOLDER NAME)
2ND STEP=GO TO WORKGROUP SERVER-INSTALL ADDS SERVICE-PROMOTE THIS SERVER TO A
DOMAIN-
1ST OPTION-PENTHER.COM(SELECT)-NEXT-NEXT-
INSTALL FROM MEDIA-NEXT-NEXT-NEXT-INSTALL
10.READ ONLY DOMAIN CONTROLLER
(RODC)
1ST STEP=IP ADDRESS(NETWORK PROPERTIES)
WRITTEN BY=PRAKASH PATEL
2ND STEP=ADDS AND DNS CONFIGURATION
3RD STEP=WORKGROUP SERVER
IP ADDRESS=192.168.1.2
SUBNETMASK=255.255.255.0
GATEWAY=…………………
DNS=192.168.1.1(SERVER IP)
OK
4TH STEP= GO TO DOMAIN SERVER-CREATE ADDS USER-MEMBER OF RODC-
(RIGHT CLICK-PROPERTIES)-MEMBER ADDS-USER NAME-OK-
GO TO DOMAIN CONTROLLER-RIGHT CLICK-PROPERTIES-CREATE DOMAIN CONTROLLER-
NEXTNEXTNEXT- USER NAME-NEXT FINISH
5TH STEP=GO TO WORKGROUP SERVER-INSTALL-ADD SERVICE-
PROMOTE THIS SERVER TO A DOMAIN CONTROLLER
1ST OPTION –ADD-NEW EXICTING DOMAIN PATEL.COM(CHANGE)-
ADMINISTRATOR@PATEL.COM-
PASS-PATEL@123-
NEXT-NEXT-NEXT-INSTALL AND RESTART
11.EXISTING DOMAIN
1ST STEP=
WORKGROUP SERVER IP=192.168.1.5
WRITTEN BY=PRAKASH PATEL
SUBNETMASK=255.255.255.0
GATEWAY=………..
DNS=MAIN SERVER IP
OK
2ND STEP= GO TO SERVER MANAGER-MANAGE-ADD ROLE AND FEATURE-INSTALL ADDS
SERVICE-
SHOW YELLOW NOTIFICATION(CLICK)-PROMOTE THIS SERVER TO DOMAIN
CONTROLLER- 1ST OPTION (ADD A NEW EXISTING DOMAIN)-MAIN SERVER DOMAIN
NAME (PATEL.COM)- PASS-PATEL@123-NEXT-NEXT-INSTALL AND RESTART
tools- group policy mangement-forest- domain- domain name- domain
controller default domain policy- right click- edit- computer confriguration
window settings- security settings- local policy- user rights assingment- allow
log on locally- add user and group- browse- everyone
WRITTEN BY=PRAKASH PATEL
13. bit locker in c'drive (insert usb compulsary)
go to run= gpedit.msc computer confriguration- administrative templets window
components- bit locker drive encryption opreating system drive= require additional
authetication a startup enable= apply ok go to run= gpupdate bitlocker service install
mange- add roles and feature- next-next-next-next- tick( bit locker drive encryption)
next- install ok
14.ftp= file transfer proptocol
go to server manager- mange- add roles and feature- next- next-
tick(web server iis)- next- next- next- tick(ftp server) next- install create
a folder on desktop and copy document file in folder tools- internet
information services click on pc name (open box --no right click on pc
name add ftp site site name( kk) physical path ( browse desktop folder)
ip address- no ssl=basic- all users== read write- restart
WRITTEN BY=PRAKASH PATEL
go to run= mmc microsoft mangement console
open console fox file- add remove snap-in add-
ip security policy- add next- next- finish ip
security policies on local computer== right click
create ip security policy next ping-next-next ---
finish
add-next-next- (local area network) add-ping- add-
next-next- next- select protocol (icmp) next-finish
16.network load blancing mange
-- add roles and feature- next-next-next-next- (tick network load blancing)- next
install
pc name copy tools- network load
blancing- cluster- new- pc name
paste (connect) next- next- add- (ip
range)
next-next- finish
17. power shell=== core installation
Uninstall-WindowsFeature Server-Gui-Mgmt-Infra, Server-Gui-Shell -Restart
Install-WindowsFeature Server-Gui-Mgmt-Infra, Server-Gui-Shell -Restart
WRITTEN BY=PRAKASH PATEL
18.map drive by group policy (gpo)
domain
create a folder on desktop share and security client
go to server manger tools- active
directory user and comp.
domain name-right click- new- organization unit
(hemant) ok create a two adds user in organization unit go to tools=
gpm right click on organization unit- gpo link-(kkkk) edit- user
confriguration prefences-- window settings- map drive- right click -
new- map drive create path=Error! Hyperlink reference not valid.
folder name use- drive letter show hide - ok = apply ok
WRITTEN BY=PRAKASH PATEL
19. remote assistance (comunicate pc) both pc are install remote
assistance service mange- add roles and feature- next- next- next- tick (remote
assistance) next - install create a folder (pocess only one server) share and security
go to search- remote- settings- invite someone to connect your pc invite someone
you trust to help you save invitation file in (share folder)
show password
go to other server- access share folder- open invitation file
input password
20. shadow copy click on drive and share right click on drive - properties-
(shadow copy) enable- create now - apply ok recover data= go to run= \\ ip address
access share drive properties- previous version restor - apply ok
21. TELNET
REMOTELY DESKTOP ACCESS BY CMD
MANAGE- ADD ROLES AND FEATURE - NEXT- NEXT- NEXT-NEXT
TICK (TELNET CLIENT AND SERVER) NEXT- INSTALL
GO TO RUN= SERVICES.MSC
TELNET- AUTOMETIC- APLLY - START - OK
GO TO CMD= TELNET 192.168.1.3
WRITTEN BY=PRAKASH PATEL
22. child domain and tree domain
one server configure adds and dns go to workgroup server- ip add 192.168.1.10
subnetmask- 255.255.255.0 gateway
192.168.1.1 (server ip)
ok
install adds service- promote this server to a domain controller
2nd option choose- child domain forest name-- vikram.com new domain name-
ram (select ) username@domain name / password
next- password- next- next- install – finish
23. trust relationship
both server are configure adds and dns service
and same network
alternative dns other server- 192.168.1.1
alternative dns other server-
192.168.1.50 configure only one server
tools- active directory domain and trust
domain name- properites- trust- new
WRITTEN BY=PRAKASH PATEL
trust next- (trust domain name) external
turst
two way
both this
username @ domain name
domain authetative next-
next- next- yes -yes finish
apply policy both server
tools- gpm- forest- domain - domain name- domain controller- defualt domain policy- right
click-
computer confriguration- policy- window settings
security settings- local policy- user rights assingment- allow log on locally- add user and
group browse- location ( other pc name domain
name) everyone - close ok apply ok go to run-
gpupdate
mange- add roles and feature- next- next- tick (wds service) next-next- install --
- close tools- windows devlopment services- click on server- right click on pc
WRITTEN BY=PRAKASH PATEL
name configure server- next-next-yes- next- finish right click on pc name- all
task- start insert dvd- 7.8.10 server 2012 install image- right click - add install
image- next- browse- my computer open dvd - sources folder- add install.wim
file- next- next- addting image
boot image- right click - add boot image- next- browse- my computer- open
dvd- sources folder- add boot .wim file- next- next- addting image
other pc server to install window go
to bios- network boot enable-
1st boot- lan
2nd boot- harddisk
go to server manager- mange- add roles and feature- next-next-next-
next tick(window server backup)-next- install tools= window server
backup- local backup-backup once
WRITTEN BY=PRAKASH PATEL
different option- next- custom- next- add item- select backup drive
next- backup destination -next- backup---- close
restore backup :-
tools= window backup service- local backup
recover- next- next- next- select backup drive- next-
recover==============close
26.software distribution server to client pc
software install (compulsary .msi extension setup file)
1 create a folder on desktop (share and security)
2 copy\paste .msi setup file in share folder
3 create a organization unit
tools- active directroy user and computer= domain name - right click-new-
organization unit-- (software)
4 create a two adds user in organization unit a1 or b1
5 tools- gpm-forest-domain- domain name- right click on organization unit-
create gpo link- fff-right click--edit- policies
computer confriguration- software settings- software installation- r.c- new-
package-
WRITTEN BY=PRAKASH PATEL
network path \\192.168.1.1- access share folder- click on msi setup file-
assingn- apply ==ok
same confriguration - user confriguration
27. adds= active directory domain services
this service use for make a domain and user centerlization
ip - 192.168.1.1 sub:- 255.255.255.0 gatway----------- dns
192.168.1.1
ok
go to server manger- mange add
roles and feature next- next- next-
(show ip) tick (active directory
domain services) add feature
next- next- next- install - close
show notification yellow sign
promote this server to a domain controller
add a new forest= rakesh.com
password= iant @123
next- next- next- install –
restart
MICROSOFT CERTIFIED SERVER ASSOCIATION TOPIC NAME
1 server introducation
2 adds installation
3 domain controller
4 client (domain memeber)
5 user create
6 user permission
7 dns configure
8 dns zonetransfer
9 dhcp confriguration
WRITTEN BY=PRAKASH PATEL
10 wds- confriguration \ network installation
11 dhcp backup
12 telnet
13 ftp
14 remote assistance
15 folder redirection
16 remote access
17 trustrelation ship
18 software distribution
19 nlb
20 shadow copy
21 bit locker
23 adds user open in server pc
24 powershell
25 adds backup
26 windows server backup
27 applicaiton locker
28 ifm
29 rodc
30 child and tree domain
WRITTEN BY=PRAKASH PATEL
S-ar putea să vă placă și
- 1.1 Rhcsa-Exam-Questions PDFDocument42 pagini1.1 Rhcsa-Exam-Questions PDFDouglas Antonio100% (2)
- COC3 Tutorials and StepsDocument5 paginiCOC3 Tutorials and Stepsmhon abnuy100% (3)
- RHCE EXAM Solution PDFDocument13 paginiRHCE EXAM Solution PDFPravind Kumar100% (1)
- Red Hat Linux QuestionsDocument21 paginiRed Hat Linux Questionsshraddha sarodeÎncă nu există evaluări
- CyberArk NotesDocument21 paginiCyberArk NotesRalphy Tolentino100% (5)
- Dns DHCP FTP Configuration On WindowsDocument6 paginiDns DHCP FTP Configuration On WindowsmanishÎncă nu există evaluări
- III MCSA2016 Slides Chapter1Document23 paginiIII MCSA2016 Slides Chapter1Sheet AbdullahÎncă nu există evaluări
- Konfigurasi Web Proxy Kls 2Document15 paginiKonfigurasi Web Proxy Kls 2Rezky PratamaÎncă nu există evaluări
- Diassembling and AssemblingDocument2 paginiDiassembling and Assemblingchristie j. dulfoÎncă nu există evaluări
- CHEAT SHEET PowerShell Commands For The MCSA 70Document4 paginiCHEAT SHEET PowerShell Commands For The MCSA 70Fletcher Mutukwa100% (1)
- Ppoe Server Configuration Ppp-Ppoe Server Binding - Profile - Local Address and Remote Address Ppoe Server - Service NameDocument5 paginiPpoe Server Configuration Ppp-Ppoe Server Binding - Profile - Local Address and Remote Address Ppoe Server - Service NameKayode EmmanuelÎncă nu există evaluări
- Mikrotik CLIDocument18 paginiMikrotik CLIinoÎncă nu există evaluări
- Initial Setting DHCPDocument1 paginăInitial Setting DHCP༆Anas MikailÎncă nu există evaluări
- Computer Systems Servicing Assessment 1. Windows Server 2008 22 Setup GuideDocument7 paginiComputer Systems Servicing Assessment 1. Windows Server 2008 22 Setup Guidemary joy dela cruzÎncă nu există evaluări
- Expand IDS Company's Network: I. ProblemsDocument8 paginiExpand IDS Company's Network: I. Problemshqthang19952602Încă nu există evaluări
- Rhce Rhcsa PaperDocument27 paginiRhce Rhcsa PaperArif Mohammed Rangrezz100% (1)
- Active DirectoryDocument14 paginiActive DirectorymahcmcÎncă nu există evaluări
- EX200Document7 paginiEX200shubbyÎncă nu există evaluări
- Joining Centos 5 ToDocument7 paginiJoining Centos 5 Tobrianf21Încă nu există evaluări
- Asj - Cli Ganjil 2019Document14 paginiAsj - Cli Ganjil 2019Inthania NadaCikaÎncă nu există evaluări
- Asj - Cli Ganjil 2019Document14 paginiAsj - Cli Ganjil 2019Kawak KibaÎncă nu există evaluări
- VCP 6 5 TrainingDocument15 paginiVCP 6 5 TrainingRoel MagistradoÎncă nu există evaluări
- Project CCIT 1Document32 paginiProject CCIT 1Setyo Aji WibowoÎncă nu există evaluări
- Pix Command RefDocument2 paginiPix Command RefjacprataÎncă nu există evaluări
- ChangeIP 5 0 PDFDocument12 paginiChangeIP 5 0 PDFRavi PriyaÎncă nu există evaluări
- Ex 300Document11 paginiEx 300NAYEEMÎncă nu există evaluări
- CSS Windows Server 2008 AdministrationDocument3 paginiCSS Windows Server 2008 AdministrationBonavee LauronÎncă nu există evaluări
- Install Ad Ds DNS DHCPDocument7 paginiInstall Ad Ds DNS DHCPSid Ahmed GANAÎncă nu există evaluări
- Linux PDFDocument48 paginiLinux PDFMarina Molina MorenoÎncă nu există evaluări
- CentOS7 Server HardeningDocument23 paginiCentOS7 Server Hardeningmayurmorepatil96Încă nu există evaluări
- AttachmentDocument4 paginiAttachmentAndika BimaÎncă nu există evaluări
- CHEAT SHEET PowerShell Commands For The MCSA 70Document4 paginiCHEAT SHEET PowerShell Commands For The MCSA 70kumusha123Încă nu există evaluări
- Rhce7 3Document13 paginiRhce7 3Harshal Tapadiya100% (3)
- RHCE Update PDFDocument52 paginiRHCE Update PDFPrasanth UnnikrishnanÎncă nu există evaluări
- DEBIANDocument5 paginiDEBIANskeremo kunÎncă nu există evaluări
- Setting Mikrotik 5.118Document4 paginiSetting Mikrotik 5.118hana arie saputraÎncă nu există evaluări
- Advanced Proxy ServerDocument30 paginiAdvanced Proxy ServerVat PingÎncă nu există evaluări
- Powershell CheatsDocument4 paginiPowershell CheatsSumit DubeyÎncă nu există evaluări
- Network ArchitectureDocument3 paginiNetwork ArchitectureAbhishek KumarÎncă nu există evaluări
- How To Configure DHCP Server On CentOSDocument9 paginiHow To Configure DHCP Server On CentOSSopan sonarÎncă nu există evaluări
- Part - 05 Join An Additional Ubuntu DC To Samba4 AD DCDocument17 paginiPart - 05 Join An Additional Ubuntu DC To Samba4 AD DCSujit KumarÎncă nu există evaluări
- RHCEDocument10 paginiRHCEPOLLYCORP50% (2)
- Sunray 270 ClientDocument5 paginiSunray 270 ClientsryallaÎncă nu există evaluări
- Parallel & Distributed Computing (L31+32) Lab Assessment 7: STEP 1:installing All The Required ServersDocument6 paginiParallel & Distributed Computing (L31+32) Lab Assessment 7: STEP 1:installing All The Required Serversmadhu agrawalÎncă nu există evaluări
- Linux AD JoinDocument2 paginiLinux AD Joinmsvs.suresh8630Încă nu există evaluări
- Computer System Servicing NC IIDocument14 paginiComputer System Servicing NC IIrommel patoritoÎncă nu există evaluări
- Proxy Radius ConfigurationDocument3 paginiProxy Radius Configurationwairpru2007Încă nu există evaluări
- Do This Lab With Your Fast Private Cloud Remote VMS.: Lesson 5 ExercisesDocument19 paginiDo This Lab With Your Fast Private Cloud Remote VMS.: Lesson 5 ExercisesmannÎncă nu există evaluări
- SCCM MaterialDocument100 paginiSCCM MaterialSrikrishnaÎncă nu există evaluări
- Frappe Framework Installation On Ubuntu 20 - 04 by GorzDocument11 paginiFrappe Framework Installation On Ubuntu 20 - 04 by GorzFavour GodspowerÎncă nu există evaluări
- Coc3 ServerDocument2 paginiCoc3 ServerBryan BautistaÎncă nu există evaluări
- Coc3 ServerDocument2 paginiCoc3 ServerBryan BautistaÎncă nu există evaluări
- RHCE UpdateDocument52 paginiRHCE UpdateMahbub Afzal Khan83% (6)
- Single Node Cluster Creation in AWS Educate EC2Document4 paginiSingle Node Cluster Creation in AWS Educate EC2ch.Bhanu rekhaÎncă nu există evaluări
- Konfigurasi Projek Infrastruktur IRG GroupDocument14 paginiKonfigurasi Projek Infrastruktur IRG Groupusman salehÎncă nu există evaluări
- Integrate Linux Mint 17.1 To Windows Server 2012 Active Directory Domain ControllerDocument44 paginiIntegrate Linux Mint 17.1 To Windows Server 2012 Active Directory Domain ControlleradaucyjrÎncă nu există evaluări
- Configuration of a Simple Samba File Server, Quota and Schedule BackupDe la EverandConfiguration of a Simple Samba File Server, Quota and Schedule BackupÎncă nu există evaluări
- Configuration of a Simple Samba File Server, Quota and Schedule BackupDe la EverandConfiguration of a Simple Samba File Server, Quota and Schedule BackupÎncă nu există evaluări
- Quick Configuration of Openldap and Kerberos In Linux and Authenicating Linux to Active DirectoryDe la EverandQuick Configuration of Openldap and Kerberos In Linux and Authenicating Linux to Active DirectoryÎncă nu există evaluări
- Backend Handbook: for Ruby on Rails AppsDe la EverandBackend Handbook: for Ruby on Rails AppsEvaluare: 1 din 5 stele1/5 (1)
- Module4 VirtualnetworkingDocument33 paginiModule4 VirtualnetworkingNithin krishnaÎncă nu există evaluări
- Free Domain - Register Domain For Free 90 OFF HostingDocument1 paginăFree Domain - Register Domain For Free 90 OFF HostingRapur Krishna ChaithanyaÎncă nu există evaluări
- David - Jorquera - Evaluación Final - EVPRES01Document25 paginiDavid - Jorquera - Evaluación Final - EVPRES01Patricio Antonio Mery GuzmanÎncă nu există evaluări
- Lesson - 05 - Configure and Manage Virtual NetworkingDocument88 paginiLesson - 05 - Configure and Manage Virtual NetworkingBhushan LaddadÎncă nu există evaluări
- Implement Windows Server DNSDocument13 paginiImplement Windows Server DNSJorge Condor AguilarÎncă nu există evaluări
- User Manual: Your Manual Forms Are Now Online"Document96 paginiUser Manual: Your Manual Forms Are Now Online"Anoop K JayanÎncă nu există evaluări
- RRLDocument14 paginiRRLapi-235904143100% (2)
- DC18 M02 UpdatedDocument114 paginiDC18 M02 UpdatedkumuhaqqiqÎncă nu există evaluări
- Expert Systems With Applications: Neda Abdelhamid, Aladdin Ayesh, Fadi ThabtahDocument12 paginiExpert Systems With Applications: Neda Abdelhamid, Aladdin Ayesh, Fadi ThabtahhvkanzariaÎncă nu există evaluări
- Failover Cluster Step-By-Step Guide - Configuring A Two-Node File Server Failover ClusterDocument12 paginiFailover Cluster Step-By-Step Guide - Configuring A Two-Node File Server Failover ClusterAbhijeet KumarÎncă nu există evaluări
- DmSwitch EDD - Command ReferenceDocument1.000 paginiDmSwitch EDD - Command ReferenceRafael LopesÎncă nu există evaluări
- The Ultimate Adult SEO Guide 2019 - All You Need To Rank HigherDocument70 paginiThe Ultimate Adult SEO Guide 2019 - All You Need To Rank HigherVictor TorrealbaÎncă nu există evaluări
- 3252computer Cracker FinalDocument16 pagini3252computer Cracker FinalArjun PeralasseryÎncă nu există evaluări
- Computer Application Subject, Questions AnswersDocument4 paginiComputer Application Subject, Questions AnswersKamran AbdullahÎncă nu există evaluări
- Taneesha Chauhan - PPT - Moocs - IwdDocument46 paginiTaneesha Chauhan - PPT - Moocs - IwdVivek SurajÎncă nu există evaluări
- (Win2k16) Certificate Autoenrollment in Windows Server 2016Document45 pagini(Win2k16) Certificate Autoenrollment in Windows Server 2016Jose Andres OtarolaÎncă nu există evaluări
- Chapter 02Document17 paginiChapter 02Anonymous JTpHoIFnyuÎncă nu există evaluări
- PH Domain GuidelinesDocument12 paginiPH Domain GuidelinesDakilang AninoÎncă nu există evaluări
- Ebox For Network AdministratorsDocument229 paginiEbox For Network AdministratorsLin TorvaldÎncă nu există evaluări
- DNDR Guide 2nd EdDocument74 paginiDNDR Guide 2nd Edhaw lee100% (1)
- 01 - Create A Virtual Machine Using Azure PortalDocument11 pagini01 - Create A Virtual Machine Using Azure PortalAnupam MalikÎncă nu există evaluări
- Chapter 2 The Internet and World Wide WebDocument40 paginiChapter 2 The Internet and World Wide WebAllen DesquitadoÎncă nu există evaluări
- Server Admin Ict Question StudentDocument87 paginiServer Admin Ict Question StudentGilbert MUHIREÎncă nu există evaluări
- IP AddressDocument4 paginiIP AddressBhuppi LatwalÎncă nu există evaluări
- Domain Specific Software Engineering (DSSE)Document20 paginiDomain Specific Software Engineering (DSSE)vinay_vadrevuÎncă nu există evaluări
- M3GuideTransforms PDFDocument97 paginiM3GuideTransforms PDFRicardo GermanoÎncă nu există evaluări
- Ebox 1.2Document207 paginiEbox 1.2hack3rg33kÎncă nu există evaluări
- CINT252ProjectsDocument48 paginiCINT252ProjectsWilliam Taylor100% (1)
- Windows Auto-Discovery Services (WADS) Configuration and Enrollment GuideDocument5 paginiWindows Auto-Discovery Services (WADS) Configuration and Enrollment Guidejavedshamim576Încă nu există evaluări
- History of The InternetDocument13 paginiHistory of The InternetFlorencio CoquillaÎncă nu există evaluări