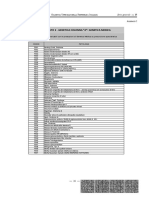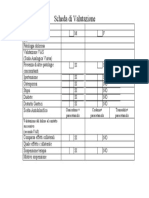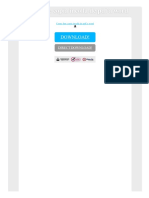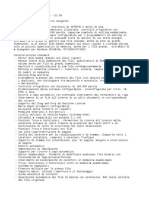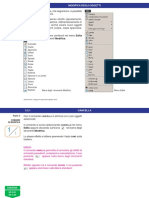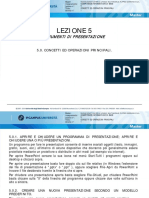Documente Academic
Documente Profesional
Documente Cultură
Zanichelli Sammarone AutoCAD 3 2
Încărcat de
Pietro BracagliaTitlu original
Drepturi de autor
Formate disponibile
Partajați acest document
Partajați sau inserați document
Vi se pare util acest document?
Este necorespunzător acest conținut?
Raportați acest documentDrepturi de autor:
Formate disponibile
Zanichelli Sammarone AutoCAD 3 2
Încărcat de
Pietro BracagliaDrepturi de autor:
Formate disponibile
3.
2 MODIFICA DEGLI OGGETTI
Parte 3 Con i comandi di modifica, che seguiranno, è possibile
COMANDI modificare oggetti esistenti.
DI MODIFICA
Oltre alle modifiche in senso stretto (spostamento,
taglio, allungamento, rotazione, ridimensionamento in
1 1
scala, ecc.) si possono anche creare nuovi oggetti
derivati da quelli esistenti (copia, copia speculare,
raccordi, ecc.).
I comandi di modifica sono contenuti nel menu Edita
e nella Barra degli strumenti Modifica.
Cancella
Copia
Specchio
Offset
Serie
Sposta
Ruota
Scala
Stira
Taglia
Estendi
Spezza in un punto
Spezza
Unisci
Cima
Raccorda
Esplodi Barra degli strumenti Modifica Menu Edita
Sammarone, Disegno © Zanichelli editore 2010
3.2.1 CANCELLA
Parte 3 Con il comando CANCELLA si elimina uno o più oggetti
COMANDI selezionati.
DI MODIFICA
Il comando si avvia selezionando CANCELLA nel menu
Edita oppure cliccando sull'icona nel barra degli
1 1
strumenti Modifica.
Lo stesso effetto si ottiene premendo il tasto CANC sulla
tastiera.
MEMO
Il comando ANNULLA permette di annullare gli effetti di
comandi precedenti, compresa la cancellazione; il suo
pulsante appare nella barra degli strumenti
standard.
Effetto opposto ha il comando RIFARE, il cui pulsante
appare anch'esso nella Barra standard.
ESERCIZI
ES 3.01
ES 3.02
Sammarone, Disegno © Zanichelli editore 2010
3.2.2 COPIA OGGETTI NELLO STESSO DISEGNO
Parte 3 Da oggetti esistenti si possono ottenere duplicati nello NOTA BENE
COMANDI stesso disegno su cui si opera. Quando si vuole creare una copia esattamente sovrap-
DI MODIFICA posta all'originale, dopo aver indicato il primo punto
Il comando è COPIA nel menu Edita, attivabile anche base dello spostamento, alla richiesta del secondo
con il pulsante nella barra degli strumenti Modifica. punto si digita solamente il carattere @, per far sì che
1 1 Il dialogo aperto dal comando chiede di indicare il punto
esso coincida con il precedente.
base dello spostamento e il secondo punto dello spo-
stamento; questi due punti possono essere anche
immessi mediante coordinate (assolute o relative).
Prima della definizione del secondo punto appare già
un disegno di anteprima che segue il puntatore.
Si creano copie multiple dell'oggetto finché non si dà
INVIO.
ESERCIZI
ES 3.03
ES 3.21 Copie multiple di oggetti con il comando COPIA
Sammarone, Disegno © Zanichelli editore 2010
3.2.3 COPIA OGGETTI TRA DISEGNI DIVERSI
Parte 3 Quando in AutoCAD sono aperti contemporaneamente Si passa quindi all'altro disegno visualizzandolo me-
COMANDI diversi file, esiste la possibilità di copiare un oggetto diante il menu Finestra, e si dà il comando Incolla nel
DI MODIFICA di un file nell'altro. È la ben nota modalità Copia/Incolla menu Modifica. Ad esso segue la richiesta del punto
tipica dell'ambiente Windows. di inserimento della copia.
1 1
Se sono aperti contemporaneamente più file (vedi pag.
1.2.7) nel menu Finestra essi appaiono in elenco;
Altri comandi nel menu Modifica consentono di incollare
l'oggetto secondo indicazioni particolari:
selezionando da questo menu il disegno da cui sele- • Incolla come blocco: l'oggetto copiato diventa un
zionare l'oggetto da copiare, esso viene visualizzato. unico blocco;
• Incolla sulle coordinate originali: l'oggetto viene
Quindi si seleziona l'oggetto e si dà il comando Copia inserito nella stessa posizione originale.
nota bene
(oppure Copia con punto base) nel menu Modifica.
Il comando
Copia è
accessibile
anche
cliccando
sull'icona
nella
Barra degli
strumenti
Standard.
ESERCIZI
ES 3.04 Copia di un oggetto tra due disegni
con finestre affiancate
Sammarone, Disegno © Zanichelli editore 2010
3.2.4 SPOSTA OGGETTI NELLO STESSO DISEGNO
Parte 3 La posizione di un oggetto nel disegno può essere • si passa con il puntatore sulla base del pentagono,
COMANDI modificata con il comando SPOSTA nel menu Edita ottenendo la memorizzazione della sua direzione;
DI MODIFICA oppure cliccando sul pulsante nella Barra degli ciò è evidenziato da piccole crocine agli estremi del
strumenti Modifica. lato del pentagono e da una linea punteggiata che
segue il puntatore nei suoi movimenti orizzontali;
1 1
La procedura è del tutto simile a quella del comando
COPIA; viene richiesto il punto base dello spostamento
• si definisce il secondo punto dello spostamento sulla
linea punteggiata.
e il secondo punto per la nuova posizione dell'oggetto.
NOTA BENE
Al solito i punti possono essere definiti anche con le
coordinate (assolute o relative) e durante lo spostamento
un'immagine di anteprima accompagna il puntatore.
Allineamento di un oggetto con un altro In modo analogo si possono creare allineamenti oriz-
Usando il comando SPOSTA congiuntamente a osnap zontali o verticali, centrati, superiori oppure inferiori,
estensione si può ottenere l'allineamento di un oggetto destri oppure sinistri.
con un altro.
Ad esempio se si volesse allineare orizzontalmente il
lato inferiore di un rettangolo con quello inferiore di un
pentagono si procede così:
Allineamento
• si attiva Puntamento snap ad oggetto nella finestra orizzontale centrato
Impostazioni disegno (vedi pag. 1.5.6)
• si avvia il comando SPOSTA;
ESERCIZI • si seleziona il rettangolo da allineare; Allineamento
• come punto base si indica un vertice inferiore del Allineamento verticale sinistro
ES 3.05
rettangolo; orizzontale superiore
Sammarone, Disegno © Zanichelli editore 2010
3.2.5 SPOSTA OGGETTI TRA DISEGNI DIVERSI
Parte 3 Quando in AutoCAD sono aperti contemporaneamente
COMANDI diversi file, esiste la possibilità di spostare un oggetto
DI MODIFICA tra un file e l'altro. È la ben nota modalità Taglia/Incolla
tipica dell'ambiente Windows.
1 1
Con procedura identica a quella di Copia/Incolla, si
visualizza un disegno, si seleziona l'oggetto da spostare
nell'altro file, si attiva il comando Taglia nel menu
Modifica.
Passati quindi all'altro disegno, visualizzato mediante
nota bene
il menu Finestra, si dà il comando Incolla nel menu
Il comando Modifica. Ad esso segue la richiesta del punto di
Taglia è inserimento della copia.
accessibile
anche
Anche in questo caso nel menu Modifica esistono due
cliccando
sull'icona varianti al comando Incolla:
nella • Incolla come blocco: l'oggetto copiato diventa un
Barra degli unico blocco;
strumenti • Incolla sulle coordinate originali: l'oggetto viene
Standard. inserito nella stessa posizione originale.
Sammarone, Disegno © Zanichelli editore 2010
3.2.6 RUOTA
Parte 3 Con questo comando è possibile ruotare oggetti se- Esempio
COMANDI condo angoli precisi. Si vuole ruotare il pentagono in modo che il segmento
DI MODIFICA AB si trovi in posizione verticale.
Il comando RUOTA è accessibile dal menu Edita oppure Dopo aver dato il comando RUOTA, si seleziona il
con l'icona sulla barra degli Strumenti Modifica. pentagono, si indica il punto base (il centro del penta-
1 1 Il dialogo proposto dal comando richiede la selezione
gono oppure un altro punto qualsiasi), quindi si digita
R per adottare l'opzione Riferimento.
degli oggetti da ruotare e l'indicazione del punto base Alla richiesta dell'Angolo di riferimento si indica A
(cioè del centro di rotazione), quindi come primo punto e B come secondo il punto. Alla
Specificare angolo di rotazione o [Riferimento]: richiesta del Nuovo Angolo si digita 90 (l'angolo che
AB forma con l'asse di riferimento orizzontale).
Digitando il valore dell'angolo, si attua la conseguente
rotazione.
Se invece, digitando la lettera R, si indica l'opzione B
Riferimento, il dialogo successivo chiede un Angolo
di riferimento (da indicare mediante due punti) e quindi
il Nuovo angolo, per il quale si può indicare un terzo B
punto oppure immettere il valore di questo angolo. A
Vediamo l'uso di questa opzione con un esempio.
A
Il pentagono prima e dopo la rotazione
MEMO
Bisogna ricordare che in AutoCAD gli angoli hanno
valori positivi nel verso antiorario (negativi in quello
ESERCIZI orario) e sono riferiti ad un asse orizzontale orientato
verso destra.
ES 3.06
ES 3.11
Sammarone, Disegno © Zanichelli editore 2010
3.2.7 TAGLIA
Parte 3 Questo comando permette di eliminare una parte di Esempio
COMANDI uno o più oggetti racchiusa entro entità che fungono Se si selezionano come
DI MODIFICA da limiti di taglio. limiti di taglio i due archi, clic 1
l'effetto sul segmento da
1 1
Il comando TAGLIA (da non confondere con quello
presente nel menu Modifica) è accessibile dal menu
Edita oppure con l'icona sulla barra degli strumenti
tagliare può essere diver-
so a seconda della posi-
zione del clic finale.
clic 2
Modifica.
Selezione dei limiti
Il dialogo aperto dal comando chiede innanzi tutto di
selezionare i limiti di taglio mediante una o più entità
del disegno.
Quindi viene richiesto di selezionare l'oggetto da
clic
tagliare; in questo caso bisogna fare attenzione alla
posizione in cui si clicca l'oggetto, poiché verrà eliminata
la parte vicina al punto indicato.
Finché non si dà INVIO, il comando è attivo e continua
a tagliare oggetti con i limiti di taglio selezionati. Selezione dell'og-
getto da tagliare Effetto
ESERCIZI
ES 3.03
ES 3.07 NOTA BENE
ES 3.14 Durante l'esecuzione del comando TAGLIA, se alla
ES 3.15 richiesta di selezionare gli oggetti da tagliare si preme
ES 3.16 clic
il tasto Maiuscole, il comando si converte in ESTENDI.
Sammarone, Disegno © Zanichelli editore 2010
3.2.8 ESTENDI
Parte 3 Questo comando permette di prolungare uno o più
COMANDI oggetti fino ad entità che fungono da limiti di taglio.
DI MODIFICA
Il comando ESTENDI è accessibile dal menu Edita oppure
con l'icona sulla barra degli strumenti Modifica.
1 1 Il dialogo aperto dal comando è lo stesso di Taglia e
chiede di selezionare i limiti di estensione mediante
una o più entità del disegno, quindi viene richiesto di
selezionare l'oggetto da estendere.
clic
clic
Selezione Selezione dell'oggetto Effetto
del limite da estendere
Finché non si dà INVIO, il comando è attivo e continua
ad estendere oggetti fino ai limiti selezionati.
NOTA BENE
Durante l'esecuzione del comando ESTENDI, se alla
ESERCIZI richiesta di selezionare gli oggetti da estendere si
ES 3.08 preme il tasto Maiuscole, il comando si converte in
TAGLIA.
Sammarone, Disegno © Zanichelli editore 2010
3.2.9 ALLUNGA
Parte 3 Questo comando permette di modificare la lunghezza
COMANDI di un'entità aperta (segmento o arco).
DI MODIFICA
Il comando ALLUNGA è accessibile dal menu Edita.
1 1
Il dialogo avviato dal comando richiede di selezionare
un oggetto, dopodiché visualizza la sua lunghezza e
propone ancora
Selezionare un oggetto o [DElta/Percento/Totale/DInamico]:
Le diverse opzioni comportano:
• DElta: richiede l'immissione di un valore (positivo per
allungare, negativo per accorciare);
• Percento: chiede un valore percentuale (>100 per
l'allungamento, <100 per l'accorciamento);
• Totale: si richiede l'immissione del valore desiderato
per la lunghezza;
• DInamico: per allungare l'oggetto trascinandone
l'estremo con il puntatore fino alla posizione deside-
rata.
NOTA BENE
Con il comando ALLUNGA l'oggetto si sviluppa dalla
ESERCIZI parte vicina alla posizione del clic di selezione.
ES 3.09
Sammarone, Disegno © Zanichelli editore 2010
3.2.10 SPEZZA
Parte 3 Questo comando, tramite l'indicazione di due punti di NOTA BENE
COMANDI un'entità, cancella la parte compresa tra di essi. Se si Sui cerchi e sugli archi viene cancellata la parte che
DI MODIFICA indicano due punti coincidenti, l'entità viene spezzata va in senso antiorario dal primo al secondo punto.
in due nuovi oggetti separati.
1 1
Il comando SPEZZA è accessibile dal menu Edita oppure
cliccando sull'icona nella Barra degli strumenti
clic 2 clic 1
Modifica.
clic 1
clic 2
Il dialogo avviato dal comando richiede di selezionare
l'oggetto; il punto in cui si clicca sarà il primo estremo
della parte eliminata. Quindi si indica l'altro punto con Effetti di SPEZZA su cerchio e arco
un clic.
clic 1
clic 2
clic 2
clic 1
Effetti di SPEZZA su linea e polilinea
MEMO
Per spezzare in un solo punto una entità, si può
cliccare sull'icona nella Barra degli strumenti
Modifica.
Sammarone, Disegno © Zanichelli editore 2010
3.2.11 STIRA
Parte 3 Questo comando permette di muovere una porzione
COMANDI di disegno selezionata, mantenendo un collegamento
DI MODIFICA con la parte che rimane fissa.
Il comando STIRA è accessibile dal menu Edita oppure
1 1
cliccando sull'icona
Modifica.
nella Barra degli strumenti
Il dialogo avviato dal comando richiede di selezionare
gli oggetti da stirare con l'opzione Finestra Interseca;
quindi si chiede l'indicazione del punto base e succes-
sivamente del secondo punto di spostamento. Questo
punto può essere immesso da puntatore oppure con
coordinate (assolute o relative).
Con il comando
STIRA vengono
spostati solo i punti
inclusi nell'area
selezionata.
Selezione Effetto
ESERCIZI
ES 3.10
Sammarone, Disegno © Zanichelli editore 2010
3.2.12 COPIA SPECULARE
Parte 3 Questo comando crea un'immagine speculare degli
COMANDI oggetti selezionati, secondo un asse che va specificato
DI MODIFICA con due punti. Gli oggetti originali possono essere
mantenuti o cancelalti.
1 1
Il comando SPECCHIO è accessibile dal menu Edita
oppure cliccando sull'icona nella Barra degli
strumenti Modifica.
Il dialogo avviato dal comando richiede di selezionare
gli oggetti da copiare e quindi di indicare due punti che
definiscono l'asse di simmetria. In chiusura viene Originale Dopo SPECCHIO con Dopo SPECCHIO
mantenimento con eliminazione
richiesto dell'originale dell'originale
Cancellare gli oggetti sorgente? [Si/No] <N>:
Digitando S oppure N si elimina o no l'immagine origi-
nale.
ESERCIZI
ES 3.11
Sammarone, Disegno © Zanichelli editore 2010
3.2.13 SCALA
Parte 3 Questo comando modifica proporzionalmente le dimen- Con l’opzione Copia si mette in scala una copia
COMANDI sioni degli oggetti selezionati. dell’oggetto selezionato.
DI MODIFICA
Con l'opzione Riferimento invece si può scalare l'oggetto
Il comando SCALA è accessibile dal menu Edita oppure
portando una sua dimensione a un valore desiderato.
cliccando sull'icona nella Barra degli strumenti
1 1
Modifica.
Dopo aver digitato R e aver dato INVIO, il dialogo chiede
Specificare una lunghezza di riferimento <1>:
Specificare secondo punto:
Il dialogo avviato dal comando richiede di selezionare
gli oggetti da scalare e successivamente l'indicazione Si risponde indicando un valore o due punti come
del punto base; questo punto, appartenente o no agli lunghezza di riferimento e infine
oggetti selezionati, sarà il centro di scalatura che alla Specificare nuova lunghezza:
fine della modifica resterà al suo posto originale.
Il dialogo poi chiede permette di definire la lunghezza dopo la modifica.
Specificare fattore di scala o [Copia/Riferimento]:
Digitando un valore >1 si ottiene un ingrandimento,
una riduzione se il valore è <1.
22.5
50
Con il comando SCALA e opzione Riferimento
Effetto del comando SCALA immettendo un fattore 2 il lato lungo 22.5 diviene lungo 50
ESERCIZI
ES 3.12
Sammarone, Disegno © Zanichelli editore 2010
3.2.14 RACCORDO
Parte 3 Questo comando crea raccordi (cioè archi tangenti) linee originali non s'intersecano, esse vengono pro-
COMANDI di raggio dato tra due linee (segmenti, archi, cerchi). lungate fino al punto di tangenza con il raccordo;
DI MODIFICA Può essere eliminata la parte delle linee in prossimità • MUltiplo: permette di creare una sequenza di raccordi
del raccordo. con le stesse impostazioni senza dover ripetere il
comando.
1 1
Il comando si avvia selezionando RACCORDO nel menu
Edita oppure cliccando sull'icona nella Barra degli
strumenti Modifica.
Effetto del comando
RACCORDO con
Il dialogo aperto dal comando innanzi tutto comunica
modalità Taglia
Impostazioni correnti: Modalità = Taglia, Raggio = 10.00
quindi richiede
Effetto del comando
Selezionare primo oggetto o [aNnulla/Polilinea/RAggio/Taglia/ RACCORDO con
MUltiplo]: modalità Nontaglia
Se si seleziona il primo oggetto viene poi richiesto il
secondo e si realizza il raccordo con le impostazioni
NOTA BENE
predefinite.
Il comando RACCORDO agisce anche su rette parallele;
Altrimenti si può indicare una delle opzioni: ovviamente in questo caso viene ignorato il valore
• Polilinea: permette di selezionare una polilinea predefinito del raggio.
(compresi rettangoli e poligoni regolari) sulla quale Nel caso di linee chiuse (cerchio o ellisse) la modalità
tutti i vertici saranno raccordati; Taglia non ha effetto.
• RAggio: consente di assegnare un nuovo valore del
raggio;
ESERCIZI
• Taglia: controlla se eliminare (modalità Taglia) o no
ES 3.13 (modalità Nontaglia) le parti di linea eccedenti il
ES 3.16 raccordo. Quando è attiva la modalità Taglia, se le
Sammarone, Disegno © Zanichelli editore 2010
3.2.15 CIMA
Parte 3 Con questo comando si possono smussare gli angoli • Taglia: controlla se eliminare (modalità Taglia) o no
COMANDI formati da due linee. (modalità Nontaglia) le parti di linea eccedenti la
DI MODIFICA smussatura. Quando è attiva la modalità Taglia, se
Il comando si avvia selezionando CIMA nel menu Edita le linee originali non s'intersecano, esse vengono
oppure cliccando sull'icona nella Barra degli prolungate fino alla smussatura;
1 1
strumenti Modifica. • Metodo: consente di sceglie tra il metodo Distanze
e quello Angolo;
Il dialogo, simile a quello di RACCORDO, comunica • MUltiplo: permette di creare una sequenza di smus-
(TRIMMODE 1 - Taglia) Prima distanza corrente di cimatura sature con le stesse impostazioni senza dover ripetere
= 10.00, Dist2 = 10.00 il comando.
quindi richiede
Selezionare la prima linea o [aNnulla/Polilinea/Distanze/
Angolo/Taglia/Metodo/MUltiplo]:
Effetto del comando
Se si seleziona il primo oggetto (in prossimità CIMA con
dell'angolo) viene poi richiesto il secondo e si realizza modalità Taglia
la smussatura con le impostazioni predefinite.
Effetto del comando
Altrimenti si può indicare una delle opzioni: CIMA con
modalità Nontaglia
• Polilinea: permette di selezionare una polilinea
(compresi rettangoli e poligoni regolari) sulla quale
tutti gli angoli saranno smussati; Effetto del comando
CIMA con
• Distanze: consente di assegnare i nuovi valori delle
opzione Polilinea
distanze dello smusso dal vertice; (rettangolo)
• Angolo: la smussatura viene definita dalla distanza
ESERCIZI
sulla prima linea e l'angolo formato con la stessa
ES 3.13 linea;
Sammarone, Disegno © Zanichelli editore 2010
3.2.16 OFFSET
Parte 3 Con questo comando si possono creare duplicati NOTA BENE
COMANDI equidistanti da un oggetto. I duplicati creati da OFFSET non sono sempre uguali
DI MODIFICA all'oggetto originale, come esemplificato nelle figure
Il comando si avvia selezionando OFFEST nel menu sottostanti.
Edita oppure cliccando sull'icona nella Barra degli
1 1
strumenti Modifica.
Il dialogo richiede
Specificare distanza di offset o [Punto/Cancella/Layer]
<Punto>:
Effetto di OFFSET su polilinea e cerchio
Si può quindi digitare la distanza oppure, con l'opzione
Punto, specificare un punto per cui deve passare il
duplicato. Con l’opzione Layer si sceglie il layer
dell’oggetto creato da Offset.
Infine viene chiesto
Selezionare oggetto di cui eseguire l'offset o <esci>:
e quindi
Specificare punto sul lato di cui eseguire l’offset o
[Esci/MUltiplo/ANnulla] <Esci>:
a cui si risponde con un clic sulla parte in cui dovrà
essere disegnato il duplicato.
ESERCIZI
Finché non si dà INVIO il comando resta attivo e continua
ES 3.14 a creare duplicati equidistanti.
Sammarone, Disegno © Zanichelli editore 2010
3.2.17 SERIE RETTANGOLARE
Parte 3 Questo comando permette di creare copie multiple di tra punti corrispondenti dell'elemento (non tra elementi
COMANDI un oggetto secondo un schema rettangolare di righe diversi). Se il valore della distanza tra le righe è
DI MODIFICA e colonne. negativo, le copie saranno create sotto l'originale,
mentre se è negativa la distanza tra le colonne, i
Il comando si avvia selezionando SERIE nel menu Edita
duplicati verranno a sinistra;
1 1
oppure cliccando sull'icona
strumenti Modifica.
nella Barra degli
• Angolo della serie: per definire l'angolo di rotazione
della griglia rettangolare.
Segue l'apertura della finestra Serie. In essa è attivo
Sulla destra delle caselle Distanza e Angolo appaiono
il pulsante Serie rettangolare, a cui seguono le caselle:
dei pulsanti che permettono di assegnare i valori
mediante puntatore nel disegno.
• Righe e Colonne: per specificare il loro numero;
• Distanza tra righe e Distanza tra colonne: per
Sulla destra della finestra viene visualizzata
immettere i valori delle distanze orizzontali e verticali
un'immagine di anteprima della serie impostata.
Cliccando sul pulsante Seleziona oggetti (in alto a
destra), la finestra viene provvisoriamente chiusa e sul
disegno si attua la selezione conclusa con un INVIO.
La riapertura della finestra consente di dare l'OK.
ESERCIZI
ES 3.17
Effetto di SERIE Rettangolare
Sammarone, Disegno © Zanichelli editore 2010
3.2.18 SERIE POLARE
Parte 3 Questo comando permette di creare copie multiple di
COMANDI un oggetto ruotandole intorno a un polo.
DI MODIFICA
Come per la Serie rettangolare, il comando si avvia
selezionando SERIE nel menu Edita oppure cliccando
1 1
sull'icona nella Barra degli strumenti Modifica.
Segue l'apertura della finestra Serie. In essa è attivo
il pulsante Polare, a cui seguono le caselle:
• Centro: per specificarne le coordinate, oppure (clic-
cando sul pulsante a destra) per selezionare il punto
con il cursore;
• Metodo: dall'elenco a discesa si può scegliere tra:
- numero totale di elementi e angolo da riempire;
- numero totale di elementi e angolo tra elementi; Sulla destra della finestra viene visualizzata
- angolo da riempire e angolo tra elementi; un'immagine di anteprima della serie impostata.
• Numero di oggetti: per definire il numero complessivo
degli oggetti che formeranno la serie; Cliccando sul pulsante Seleziona oggetti (in alto a
• Angolo da riempire: per definire l'angolo complessivo destra), la finestra viene provvisoriamente chiusa e sul
della serie; disegno si attua la selezione con-
• Angolo tra gli oggetti: per immettere il valore clusa con un INVIO. La successiva
dell'angolo tra i singoli elementi della serie. riapertura della finestra consente
A seconda del metodo scelto, una delle caselle prece- di dare l'OK.
ESERCIZI denti è disattivata.
In basso a sinistra è presente anche il pulsante Ruota
ES 3.18 gli oggetti mentre vengono copiati, con cui si attiva
ES 3.19 Effetto di SERIE Polare con
questa opzione. rotazione dell'elemento
Sammarone, Disegno © Zanichelli editore 2010
3.2.19 DIVIDI IN PARTI UGUALI
Parte 3 Questo comando permette di creare punti che dividono
COMANDI oggetti (linee, archi, polilinee, curve spline, ecc.) in
DI MODIFICA parti uguali.
Il comando si avviadal menu Disegna selezionando
1 1
DIVIDI nel sottomenu aperto da PUNTO.
Il dialogo aperto dal comando richiede la selezione
dell'oggetto da dividere e il numero di parti divisorie.
I punti creati dal comando
DIVIDI hanno l'aspetto impo-
stato per i punti; questa im-
postazione è controllabile
dalla finestra aperta sele-
zionando STILE PUNTO nel
menu Formato. Qui si può
scegliere se i punti debba-
no avere l'aspetto di un
quadratino, di una X o altro.
Finestra Stile punto
NOTA BENE Menu Disegna con
ESERCIZI Il comando DIVIDI non spezza l'oggetto (che rimane sottomenu Punto
integro), ma inserisce solo punti divisori.
ES 3.20
Sammarone, Disegno © Zanichelli editore 2010
3.2.20 MISURA
Parte 3 Questo comando permette di creare punti successivi,
COMANDI disposti a distanza fissata, su oggetti (linee, archi,
DI MODIFICA polilinee, curve spline, ecc.).
Il comando si avviadal menu Disegna selezionando
1 1
MISURA nel sottomenu aperto da PUNTO.
Il dialogo aperto dal comando richiede la selezione
dell'oggetto da misurare e la lunghezza dei segmenti.
L'aspetto dei punti è controllabile dalla finestra aperta
selezionando STILE PUNTO nel menu Formato.
NOTA BENE
L'inserimento di punti misuratori comincia dall'estremità
ESERCIZI dell'oggetto più vicina al clic di selezione.
ES 3.21
Sammarone, Disegno © Zanichelli editore 2010
3.2.21 MODIFICHE CON I GRIP
Parte 3 Per modificare gli oggetti selezionati, è possibile servirsi NOTA BENE
COMANDI dei punti di presa (detti grip), che appaiono sugli oggetti Quando un grip è selezionato, nella Barra dei comandi
DI MODIFICA in posizioni ben definite. Ad esempio su una linea appare la modalità con cui si opera in quel momento;
selezionata compaiono dei quadratini alle estremità e premendo sulla tastiera la BARRA SPAZIATRICE appaiono
nel punto medio; su altre entità essi appaiono nei punti in successione tutte le altre modalità, corrispondenti
1 1
principali.
Agendo sui grip si possono eseguire diverse azioni di
a comandi noti quali: Ruota, Scala, Specchio.
modifica; le principali sono:
• modalità Stira: se do-
po aver selezionato
l'entità si fa nuovamen-
memo
te clic su un grip situato
all'estremo di una li-
Premendo ESC
nea, esso viene sele-
sulla tastiera si Selezione del Spostamento
annulla zionato (il colore diven- grip estremo del solo estremo
qualunque ta rosso) e può essere
selezione spostato, lasciando
corrente. l'altro estremo nella po-
sizione iniziale;
• modalità Sposta: dopo
la selezione della linea,
con un secondo clic sul
grip del punto medio,
esso viene selezionato
e quindi si può agire su Selezione del Spostamento di
di esso per spostare grip medio tutta la linea
l'intera linea.
Sammarone, Disegno © Zanichelli editore 2010
3.2.22 RAGGRUPPAMENTO DI OGGETTI
Parte 3 Per modificare un insieme di oggetti, evitando la difficoltà Per modificare i gruppi esistenti ci si avvale dei
COMANDI di selezione o il rischio di tralasciarne qualcuno, può pulsanti della stessa finestra Raggruppa oggetti:
DI MODIFICA essere utili raggrupparli.
• Rimuovi/Aggiungi: per eliminare o aggiungere un
Per creare un gruppo ci si avvale del comando GRUPPO elemento nel gruppo;
1 1
da digitare nella Barra dei comandi.
Questo comando apre la finestra Raggruppa oggetti,
• Rinomina: per modificarne il nome;
• Esplodi: per separare gli elementi del gruppo ed
che mostra l'elenco dei gruppi esistenti. eliminare la definizione di gruppo.
Per definire un nuovo gruppo si digita il nome nella
NOTA BENE
casella NOME GRUPPO, si clicca sul pulsante NUOVO
I gruppi così definiti possono essere richiamati quando
nell'area CREA GRUPPO; si chiude provvisoriamente la
nel dialogo aperto da un comando si digiti G alla
finestra permettendo di selezionare gli oggetti che
richiesta di selezionare un oggetto; digitando quindi il
formeranno nome del gruppo esso viene selezionato.
il gruppo.
Dopo l'INVIO
riappare la fi-
nestra Rag-
gruppa og-
getti, che
mostra in
elenco il
nuovo grup-
po.
Con OK si
chiude la fi-
ESERCIZI
nestra.
ES 3.22
Sammarone, Disegno © Zanichelli editore 2010
3.2.23 ESPLODI
Parte 3 Con questo comando si possono separare i diversi
COMANDI elementi che costituiscono un'entità complessa.
DI MODIFICA
Il comando ESPLODI è accessibile dal menu Edita,
oppure cliccando sull'icona nella Barra degli
1 1
strumenti Modifica.
Il comando agisce su Polilinee, Tratteggi, Gruppi.
MEMO
Con il comando ANNULLA, l'effetto dei comandi è annul-
lato; quindi con esso un oggetto esploso può essere
riaggregato.
ESERCIZI
ES 3.23
Sammarone, Disegno © Zanichelli editore 2010
S-ar putea să vă placă și
- 04 Santoro PlessopatieDocument53 pagini04 Santoro PlessopatiePietro BracagliaÎncă nu există evaluări
- Eset Nod32 Antivirus 13 ItaDocument141 paginiEset Nod32 Antivirus 13 ItaPietro BracagliaÎncă nu există evaluări
- Contratto Quadra FreeDocument6 paginiContratto Quadra FreePietro BracagliaÎncă nu există evaluări
- CNS-Guida Installazione ArubaDocument17 paginiCNS-Guida Installazione ArubaPietro BracagliaÎncă nu există evaluări
- Decreto Appropriatezza GU n.15 Del 20-1-2016Document7 paginiDecreto Appropriatezza GU n.15 Del 20-1-2016Pietro BracagliaÎncă nu există evaluări
- Corso Fad Parkinson Strategie TerapeuticheDocument18 paginiCorso Fad Parkinson Strategie TerapeutichePietro BracagliaÎncă nu există evaluări
- Decreto Appropriatezza - Allegato 2Document16 paginiDecreto Appropriatezza - Allegato 2Pietro BracagliaÎncă nu există evaluări
- Nocicezione e Dolore (Escl Uso Interno)Document85 paginiNocicezione e Dolore (Escl Uso Interno)Pietro BracagliaÎncă nu există evaluări
- Scheda Di Valutazione DoloreDocument1 paginăScheda Di Valutazione DolorePietro BracagliaÎncă nu există evaluări
- Manuale Classeviva Docenti v2.4Document22 paginiManuale Classeviva Docenti v2.4Pietro BracagliaÎncă nu există evaluări
- Come Fare Copia Incolla de PDF A WordDocument2 paginiCome Fare Copia Incolla de PDF A WordReginaldÎncă nu există evaluări
- Adobe Illustrator CC 2016Document699 paginiAdobe Illustrator CC 2016Blueman19Încă nu există evaluări
- ReadmeDocument9 paginiReadmeGiuseppe ZaccaroÎncă nu există evaluări
- Kemper Manuale Di Riferimento V5.5 ItaDocument201 paginiKemper Manuale Di Riferimento V5.5 ItaLeonardo MarongiuÎncă nu există evaluări
- Struttura TesiDocument65 paginiStruttura TesiFilippo MorelliÎncă nu există evaluări
- Zanichelli Sammarone AutoCAD 3 2Document24 paginiZanichelli Sammarone AutoCAD 3 2Pietro BracagliaÎncă nu există evaluări
- SoluzioneDocument104 paginiSoluzioneAntonio FoisÎncă nu există evaluări
- CLI115 5632a 05Document60 paginiCLI115 5632a 05Carlos de HasburgoÎncă nu există evaluări
- 00-Manuale Photofiltre 04-MaggioDocument4 pagini00-Manuale Photofiltre 04-MaggioAlice KaÎncă nu există evaluări