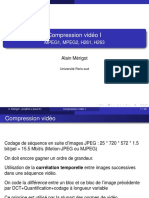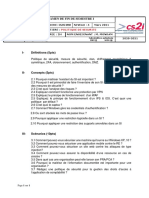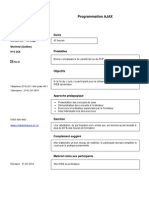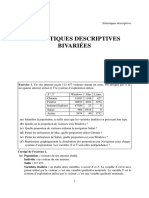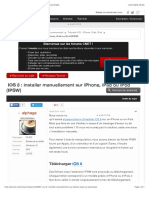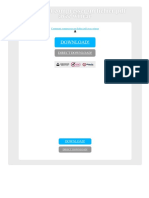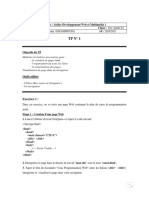Documente Academic
Documente Profesional
Documente Cultură
Fanaovana Doky
Încărcat de
RIJA RAKOTONIRAINY0 evaluări0% au considerat acest document util (0 voturi)
22 vizualizări3 paginiTitlu original
Fanaovana doky
Drepturi de autor
© © All Rights Reserved
Formate disponibile
DOCX, PDF, TXT sau citiți online pe Scribd
Partajați acest document
Partajați sau inserați document
Vi se pare util acest document?
Este necorespunzător acest conținut?
Raportați acest documentDrepturi de autor:
© All Rights Reserved
Formate disponibile
Descărcați ca DOCX, PDF, TXT sau citiți online pe Scribd
0 evaluări0% au considerat acest document util (0 voturi)
22 vizualizări3 paginiFanaovana Doky
Încărcat de
RIJA RAKOTONIRAINYDrepturi de autor:
© All Rights Reserved
Formate disponibile
Descărcați ca DOCX, PDF, TXT sau citiți online pe Scribd
Sunteți pe pagina 1din 3
Traitement de texte Word cours pdf
Télécharger Traitement de texte Word cours pdf
★★★★★★★★★★3.2 étoiles sur 5 basé sur 6 votes.
Votez ce document: ☆☆☆☆☆
Télécharger aussi :
Support de cours traitement de texte Word 2010
Cours de maitrise pour MS Word 2003 en PDF
Cours théorique MS Word 2010
apprendre utiliser Word gratuitement
Support d’introduction au Traitement de texte avec MS
Word
Introduction au logiciel de traitement de texte Microsoft
Word
Exercices de traitement de texte sur Word
Traitement de texte Word cours pdf
Support de formation complet sur le traitement de texte
avec Word
Traitement de texte : Word
Le « traitement de texte » regroupe tout ce qui concerne la mise en forme des
documents écrits à l'aide de l'outil informatique.
Les logiciels de traitement de texte les plus évolués font souvent partie d'une «
suite » bureautique (qui contiennent d'autres outils comme la gestion de feuilles
de calculs, ou la présentation assistée par ordinateur).
Les plus connus sont :
• Word (suite Microsoft Office), existant pour Windows et pour Mac OS X.
• Writer (suite ), existant pour Windows, Linux, Mac OS X.
• Google Docs (suite Google Docs), utilisable avec un navigateur web récent.
Nous présenterons ici le traitement de texte à l'aide du logiciel Word, le plus
répandu d'entre eux. Les fonctionnalités décrites existent généralement dans
d'autres logiciels de traitement de texte (un tableau des principales équivalences
est disponible à la fin de cours) et permettent de produire un résultat similaire.
Un « bug » du logiciel, un plantage de l'ordinateur, un bouton d'alimentation appuyé
par erreur… Nombreuses sont les raisons qui peuvent vous faire perdre des heures de
travail si vous n'avez pas pris garde de sauvegarder ce que vous étiez en train de faire.
Sauvegardez régulièrement votre travail (Menu Fichier > Enregistrer, ou Ctrl+S, ou
cliquer sur l'icône ).
Certains logiciels effectuent des sauvegardes automatiques, mais prenez l'habitude de
sauvegarder vous-même.
Word est un logiciel de type WYSIWIG (What you see is what you get : ce que tu
vois est ce tu obtiens), c'est-à-dire qu'il permet de voir directement ce qu'on
obtiendra si on imprime le document, et que la modification du contenu se fait
directement dans cette zone d'affichage. La fenêtre de Word est divisée en
plusieurs parties, de haut en bas :
• la barre de menu ;
• les barres d'outils ;
• la zone d'édition ;
• (éventuellement d'autres barres d'outils) ;
• la barre d'état.
Les menus du logiciel permettent d'accéder à toutes les fonctionnalités d'édition
et de sauvegarde du document (ainsi que le paramétrage et l'aide du logiciel).
Les différents menus de Word2 sont :
• Fichier : créer, ouvrir, ou fermer un document, l'enregistrer, l'imprimer,
modifier ses propriétés ;
• Édition : d'annuler/restaurer la dernière modification, couper/copier/coller du
contenu (texte, images), rechercher et remplacer du texte ;
• Affichage : paramétrer l'affichage du document (zoom, mode d'affichage),
des règles, des barres (d'outils) et d'état ;
• Insertion : insérer du contenu particulier : images, lien hypertexte, date,
heure, saut de page, note de bas de page, table des matières (générée
automatiquement), etc. ;
• Format : mettre en forme du contenu : police de caractères, taille,
alignement, puces, numéros, etc., et particulier la gestion des styles de mise en
forme ;
• Outils : utiliser les fonctionnalités de Word non liées directement à la mise en
forme
(correcteur orthographique, publipostage, etc.), configurer des options du
logiciel ;
• Tableau : gérer les tableaux (insertion, édition, etc.) dans un document
Word ;
• Fenêtre : « naviguer » entre les fenêtres des différents documents Word
ouverts ; • ? (aide) : accéder à l'aide du logiciel ;
Raccourci clavier : pour afficher rapidement un menu : Alt + la lettre soulignée
dans l'intitulé du menu (par exemple : Alt+F affiche le Menu Fichier).
Les barres d'outils regroupent les fonctionnalités les plus utilisées. Elles
permettent d'y accéder plus rapidement qu'en passant par les menus.
Seules les icônes correspondant aux fonctionnalités sont affichées ; si vous ne
comprenez pas l'utilité d'une icône, passez votre souris dessus (sans cliquer)
pour obtenir une description.
Par défaut, il y a deux barres d'outils affichées :
• Standard : fonctionnalités de base de Word ;
• Mise en forme : fonctionnalités de mise en forme du menu « Format ».
Il n'y a pas toujours assez de place pour afficher complètement une barre
d'outils. Dans ce cas, on peut afficher les icônes cachées en cliquant sur le
bouton à droite de la barre.
On peut déplacer une barre d'outils (par exemple pour mettre les barres sur deux
lignes différentes). Pour cela, il faut cliquer sur la barre hachurée à gauche de
celle-ci.
Il existe d'autres barres d'outils, associées à un type particulier de contenu ; elles
n'apparaissent que quand un contenu de ce type est sélectionné. Pour afficher
une barre d'outils de manière permanente, sélectionnez-la dans Menu Affichage
> Barres d'outils.
La zone d'édition est délimitée :
• en haut et à gauche par des règles (nous verrons leur utilité plus tard) ;
• en bas et à droite par des ascenseurs, qui permettent de naviguer le
document édité.
C'est la zone de la fenêtre qui affiche le document, et où on peut agir pour le
modifier directement (que ce soit le contenu ou sa mise en forme).
En bas de la zone d'édition, à gauche de l'ascenseur horizontal, se situent 4
boutons, correspondant aux 4 modes d'affichage de Word (qui apparaissent
également dans le Menu Affichage du logiciel) :
De gauche à droite :
• normal : sans interruption (les changements de page sont matérialisés par
des lignes pointillées) :
• web : comme dans un navigateur web ;
• page : page par page (avec les marges, les notes de bas de page, etc.),
mode pratique pour contrôler la mise en page du contenu :
• plan : montre la structure du document.
Située tout en bas de la fenêtre, la barre d'état permet d'afficher des informations
utiles pour l'utilisateur (la page, la place du curseur dans la page, la langue du
texte, etc.).
La petite case RFP correspond au mode « Refrappe » ; si celui-ci est activé (en
appuyant sur la touche Inser du clavier), le caractère tapé remplace celui situé à
droite du curseur (au lieu de s'ajouter à sa gauche). Il arrive qu'on active par
erreur ce mode.
Appuyez sur Inser pour désactiver le mode Refrappe s'il a été activé
involontairement.
Dans cette première partie du cours, nous étudions d'abord les 4 catégories
d'édition les plus utiles, auxquelles sont associées des fenêtres de dialogue :
• mise en forme des caractères (« Police ») ;
S-ar putea să vă placă și
- Tout Sur Les Tests D'intrusionDocument11 paginiTout Sur Les Tests D'intrusionDi Rosaire Magnificat DIABANGOUAYA YENGOZOÎncă nu există evaluări
- 4 Mpeg2 FDocument30 pagini4 Mpeg2 FDof FaradayÎncă nu există evaluări
- Epreuve Politique Sécurité MSRDocument1 paginăEpreuve Politique Sécurité MSRnadine carelleÎncă nu există evaluări
- Etude Du Systeme D'exploitation WindowsDocument24 paginiEtude Du Systeme D'exploitation WindowsAbdelmoughit Qomiha77% (13)
- Java WEBDocument17 paginiJava WEBmariembmgÎncă nu există evaluări
- PlaquetteDocument1 paginăPlaquetteAlban RigaillÎncă nu există evaluări
- HirensbootDocument53 paginiHirensbootKarima FelkirÎncă nu există evaluări
- Programmation AjaxDocument2 paginiProgrammation AjaxSabrina SbÎncă nu există evaluări
- LOTUS SPAS by Vajda Spas GAMME 2009 1 FRADocument2 paginiLOTUS SPAS by Vajda Spas GAMME 2009 1 FRAf_blaiseauÎncă nu există evaluări
- Adobe Photoshop CS6 EXTENDED FRENCHDocument4 paginiAdobe Photoshop CS6 EXTENDED FRENCHpauaÎncă nu există evaluări
- ClouddDocument6 paginiClouddBagga HamzaÎncă nu există evaluări
- Informatique 1Document27 paginiInformatique 1AlanÎncă nu există evaluări
- Leçon 2.fichiers de ConfigurationDocument3 paginiLeçon 2.fichiers de Configurationradia ganaÎncă nu există evaluări
- TDF Tech 2009Document104 paginiTDF Tech 2009emphyrioÎncă nu există evaluări
- Statsl1 BivariesDocument8 paginiStatsl1 BivarieskarimÎncă nu există evaluări
- Formation Utilisateur Maarch CourrierDocument2 paginiFormation Utilisateur Maarch CourrierdanynyassaÎncă nu există evaluări
- Support Formation Power Bi Desktop Mai 2020Document112 paginiSupport Formation Power Bi Desktop Mai 2020gouiran100% (1)
- Https WWW - Edpnet.be FR Support Installer Et Utiliser Internet Comment Installer Et Configurer Mon Modem Fritzbox 7360Document12 paginiHttps WWW - Edpnet.be FR Support Installer Et Utiliser Internet Comment Installer Et Configurer Mon Modem Fritzbox 7360Daniel CleinÎncă nu există evaluări
- IOS 8: Installer Manuellement Sur Iphone, Ipad Ou Ipod (IPSW) PDFDocument7 paginiIOS 8: Installer Manuellement Sur Iphone, Ipad Ou Ipod (IPSW) PDFAMEAÎncă nu există evaluări
- Comment Compresser Un Fichier PDF Avec WinrarDocument1 paginăComment Compresser Un Fichier PDF Avec WinrarChrisÎncă nu există evaluări
- Sari Openldap Samba Expose 2Document43 paginiSari Openldap Samba Expose 2bouhaijiÎncă nu există evaluări
- TP Mise en Place de Gestion Des Stratc3a9gies de GroupeDocument9 paginiTP Mise en Place de Gestion Des Stratc3a9gies de Groupeabdel dalilÎncă nu există evaluări
- TP1 HTML5Document4 paginiTP1 HTML5safa karaoudÎncă nu există evaluări
- Mode D'emploiDocument10 paginiMode D'emploiRamón JamónÎncă nu există evaluări
- Télécharger Générateur de Kamas Dofus Triche Code Hack Tool BestGameHackDocument2 paginiTélécharger Générateur de Kamas Dofus Triche Code Hack Tool BestGameHackkimberley4patterson74Încă nu există evaluări
- Steinberg Nuendo Live - Manual (FR)Document33 paginiSteinberg Nuendo Live - Manual (FR)paulpardonÎncă nu există evaluări
- RegaviDocument4 paginiRegaviFrançoisToulouseÎncă nu există evaluări
- Devoir 7émeDocument3 paginiDevoir 7émeAlibi helaÎncă nu există evaluări
- Document de Synthèse HTML CSSDocument32 paginiDocument de Synthèse HTML CSSmoussa CamaraÎncă nu există evaluări
- TITAA Formation Titanium AppceleratorDocument2 paginiTITAA Formation Titanium AppceleratorCertyouFormationÎncă nu există evaluări