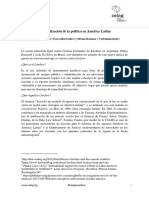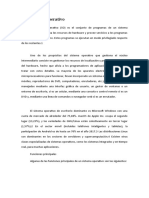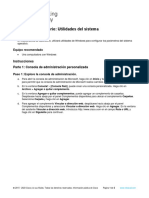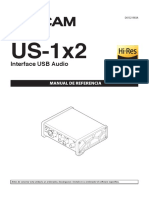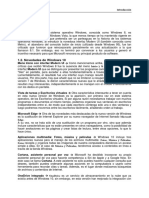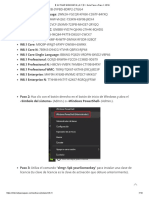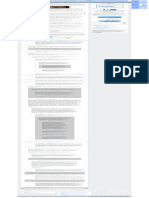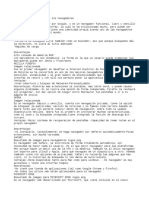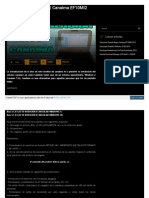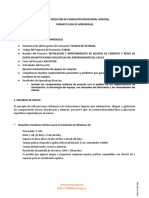Documente Academic
Documente Profesional
Documente Cultură
Eliminar .MADO
Încărcat de
Santiago Luis Gomez0 evaluări0% au considerat acest document util (0 voturi)
17 vizualizări13 paginiTitlu original
Eliminar .MADO.docx
Drepturi de autor
© © All Rights Reserved
Formate disponibile
DOCX, PDF, TXT sau citiți online pe Scribd
Partajați acest document
Partajați sau inserați document
Vi se pare util acest document?
Este necorespunzător acest conținut?
Raportați acest documentDrepturi de autor:
© All Rights Reserved
Formate disponibile
Descărcați ca DOCX, PDF, TXT sau citiți online pe Scribd
0 evaluări0% au considerat acest document util (0 voturi)
17 vizualizări13 paginiEliminar .MADO
Încărcat de
Santiago Luis GomezDrepturi de autor:
© All Rights Reserved
Formate disponibile
Descărcați ca DOCX, PDF, TXT sau citiți online pe Scribd
Sunteți pe pagina 1din 13
Eliminar .
Mado file virus a través del “Modo seguro con
funciones de red”
Para usuarios de Windows 10: presione en el logotipo de
Windows y en el icono “Encendido”. En el menú recién
abierto, elija “Reiniciar” mientras mantiene presionado el
botón “Shift” en el teclado. En la nueva ventana abierta
“Elija una opción”, haga clic en “Solucionar problemas” y
luego en “Opciones avanzadas”. Seleccione “Configuración
de inicio” y presione “Reiniciar”. En la siguiente ventana,
haga clic en el botón “F5” en el teclado.
Paso 2: Quitar .Mado file virus usando “Restaurar
sistema”
Inicie sesión en la cuenta infectada con .Mado file virus.
Abra el navegador y descargue una herramienta
antimalware legítima. Haga un escaneo completo del
sistema. Elimine todas las entradas maliciosas detectadas.
Oferta especial
En caso de que no pueda iniciar la PC en “Modo seguro con
funciones de red”, intente usar “Restaurar sistema”
1. Durante el “Inicio”, presione continuamente la tecla
F8 hasta que aparezca el menú “Opciones avanzadas”. De la
lista, elija “Modo seguro con símbolo del sistema” y luego
presione “Entrar”
2. En el nuevo símbolo del sistema abierto, ingrese “cd
restore” y luego presione “Enter”.
3. Escriba: rstrui.exe y presione “ENTER”
4. Haga clic en “Siguiente” en las nuevas ventanas
5. Elija cualquiera de los “Puntos de restauración” y
haga clic en “Siguiente”. (Este paso restaurará la estación
de trabajo a su fecha y hora anterior a la infiltración .Mado
file virus en la PC.
6. En las ventanas recién abiertas, presione “Sí”.
Una vez que su PC se restaure a su fecha y hora anteriores,
descargue la herramienta antimalware recomendada y
realice un escaneo profundo para eliminar los archivos
.Mado file virus si se quedan en la estación de trabajo.
Para restaurar cada archivo (separado) con este
ransomware, utilice la función “Versión anterior de
Windows”. Este método es efectivo cuando la “Función de
restauración del sistema” está habilitada en la estación de
trabajo.
Nota importante: Algunas variantes de .Mado file virus
eliminan también las “Copias de volumen de sombra”, por
lo tanto, esta característica puede no funcionar todo el
tiempo y es aplicable solo para computadoras selectivas.
Cómo restaurar un archivo cifrado individual:
Para restaurar un solo archivo, haga clic derecho sobre él y
vaya a “Propiedades”. Seleccione la pestaña “Versión
anterior”. Seleccione un “Punto de restauración” y haga
clic en la opción “Restaurar”.
Para acceder a los archivos cifrados por .Mado file virus,
también puede intentar usar “Shadow Explorer“.
(http://www.shadowexplorer.com/downloads.html). Para
obtener más información sobre esta aplicación, presione
aquí.
(http://www.shadowexplorer.com/documentation/manual.ht
ml)
Importante: Data Encryption Ransomware es muy peligroso
y siempre es mejor que tome precauciones para evitar su
ataque en su estación de trabajo. Se recomienda utilizar
una poderosa herramienta antimalware para obtener
protección en tiempo real. Con esta ayuda de “SpyHunter”,
los “objetos de política de grupo” se implantan en los
registros para bloquear infecciones dañinas como .Mado
file virus.
Además, en Windows 10, obtienes una característica muy
única llamada “Fall Creators Update” que ofrece la función
“Acceso controlado a la carpeta” para bloquear cualquier
tipo de encriptación de los archivos. Con la ayuda de esta
función, todos los archivos almacenados en ubicaciones
como “Documentos”, “Imágenes”, “Música”, “Videos”,
“Favoritos” y “Escritorio” están a salvo de forma
predeterminada.
Es muy importante que instale esta “Actualización de
Windows 10 Fall Creators” en su PC para proteger sus
archivos y datos importantes del cifrado de ransomware.
Aquí se trata más información sobre cómo obtener esta
actualización y agregar un formulario adicional de
protección contra ataques de rnasomware.
(https://blogs.windows.com/windowsexperience/2017/10/17/
get-windows-10-fall-creators-update/)
¿Cómo recuperar los archivos cifrados por .Mado
file virus?
Hasta ahora, habría entendido lo que sucedió con sus
archivos personales que se cifraron y cómo puede eliminar
los scripts y las cargas asociadas con .Mado file virus para
proteger sus archivos personales que no se han dañado o
cifrado hasta ahora. Para recuperar los archivos
bloqueados, la información de profundidad relacionada con
“Restauración del sistema” y “Copias de volumen ocultas”
ya se ha discutido anteriormente. Sin embargo, en caso de
que aún no pueda acceder a los archivos cifrados, puede
intentar usar una herramienta de recuperación de datos.
Uso de la herramienta de recuperación de datos
Este paso es para todas aquellas víctimas que ya han
intentado todo el proceso mencionado anteriormente pero
no encontraron ninguna solución. También es importante
que pueda acceder a la PC y pueda instalar cualquier
software. La herramienta de recuperación de datos
funciona sobre la base del algoritmo de exploración y
recuperación del sistema. Busca en las particiones del
sistema para localizar los archivos originales que fueron
eliminados, corrompidos o dañados por el malware.
Recuerde que no debe volver a instalar el sistema
operativo Windows; de lo contrario, las copias “anteriores”
se eliminarán permanentemente. Primero debe limpiar la
estación de trabajo y eliminar la infección .Mado file virus.
Deje los archivos bloqueados como están y siga los pasos
mencionados a continuación.
Paso 1: descargue el software en la estación de trabajo
haciendo clic en el botón “Descargar” a continuación.
Paso 2: Ejecute el instalador haciendo clic en los archivos
descargados.
Paso 3: aparece una página de acuerdo de licencia en la
pantalla. Haga clic en “Aceptar” para aceptar sus términos
y uso. Siga las instrucciones en pantalla como se mencionó
y haga clic en el botón “Finalizar”.
Paso 4: Una vez que se completa la instalación, el
programa se ejecuta automáticamente. En la interfaz
recién abierta, seleccione los tipos de archivo que desea
recuperar y haga clic en “Siguiente”.
Paso 5: Puede seleccionar las “Unidades” en las que desea
que se ejecute el software y ejecutar el proceso de
recuperación. Lo siguiente es hacer clic en el botón
“Escanear”.
Paso 6: según el disco que seleccione para escanear,
comienza el proceso de restauración. Todo el proceso
puede llevar tiempo dependiendo del volumen de la unidad
seleccionada y el número de archivos. Una vez que se
completa el proceso, aparece un explorador de datos en la
pantalla con una vista previa de los datos que se van a
recuperar. Seleccione los archivos que desea restaurar.
Paso 7: Lo siguiente es ubicar la ubicación donde desea
guardar los archivos recuperados.
S-ar putea să vă placă și
- Aries CatálogoDocument89 paginiAries CatálogoSantiago Luis GomezÎncă nu există evaluări
- Aziatop Prospecto ELEADocument2 paginiAziatop Prospecto ELEASantiago Luis GomezÎncă nu există evaluări
- Lawfare. La Judicialización de La Política en América LatinaDocument12 paginiLawfare. La Judicialización de La Política en América LatinacelageopoliticaÎncă nu există evaluări
- Dremel AccesoriosDocument23 paginiDremel AccesoriosSantiago Luis GomezÎncă nu există evaluări
- Reemplazo de Circuitos Integrados en Fuentes ConmutadasDocument7 paginiReemplazo de Circuitos Integrados en Fuentes ConmutadasSantiago Luis GomezÎncă nu există evaluări
- Eliminar .MADODocument12 paginiEliminar .MADOSantiago Luis GomezÎncă nu există evaluări
- Desactivar Windows DefenderDocument3 paginiDesactivar Windows DefenderSantiago Luis GomezÎncă nu există evaluări
- LawfareDocument7 paginiLawfareSantiago Luis GomezÎncă nu există evaluări
- Tecnologia de La InformacionDocument432 paginiTecnologia de La InformacionLeonardo HermitañoÎncă nu există evaluări
- Dossier Del Systema ATPDocument34 paginiDossier Del Systema ATPtyco urribarriÎncă nu există evaluări
- Crear Formularios Que Los Usuarios Rellenan o Imprimen en Word - WordDocument7 paginiCrear Formularios Que Los Usuarios Rellenan o Imprimen en Word - WordMario Roberto PadillaÎncă nu există evaluări
- Proteccion InformaticaDocument5 paginiProteccion InformaticaRodrigo Salazar ValenciaÎncă nu există evaluări
- Alfabetizacion DigitalDocument60 paginiAlfabetizacion DigitalPedro M Hernandez SÎncă nu există evaluări
- Windows 10 - Quiero Eliminar Mi Cuenta de Microsoft de Este PC - Microsoft CommunityDocument1 paginăWindows 10 - Quiero Eliminar Mi Cuenta de Microsoft de Este PC - Microsoft CommunityMeli TrekeandoÎncă nu există evaluări
- Maria Trabajo Bachiller 2021Document29 paginiMaria Trabajo Bachiller 2021lizziesa24Încă nu există evaluări
- 11.3.2.7 Lab - System UtilitiesDocument5 pagini11.3.2.7 Lab - System UtilitiesJoaquin RÎncă nu există evaluări
- Computer Hoy 13 01 2017Document84 paginiComputer Hoy 13 01 2017Jake EspinoÎncă nu există evaluări
- Métodos Abreviados de Teclados para Windows 10Document4 paginiMétodos Abreviados de Teclados para Windows 10L1ectorÎncă nu există evaluări
- Manual Tascam US-1x2 RM VADocument24 paginiManual Tascam US-1x2 RM VARobert0% (1)
- Manual de Windows 10Document129 paginiManual de Windows 10Jesus Adrian Olan Triano100% (3)
- 7-5-8 Ficha Tecnica - Manual HP g8 Lapto Tipo 4Document4 pagini7-5-8 Ficha Tecnica - Manual HP g8 Lapto Tipo 4Elias MartinettiÎncă nu există evaluări
- Windows 10-IntroduccionDocument3 paginiWindows 10-IntroduccionG. Alejandro MárquezÎncă nu există evaluări
- Falcon Vs MicrosoftDocument4 paginiFalcon Vs Microsoft123123123123123124215235Încă nu există evaluări
- 【 ACTIVAR WINDOWS 8 y 8.1 】▷ Guía Paso a Paso ▷ 2019Document5 pagini【 ACTIVAR WINDOWS 8 y 8.1 】▷ Guía Paso a Paso ▷ 2019jorgenuñez100% (1)
- Interfaces Gráficas Con Mucho Estilo Usando Python y PyQTDocument11 paginiInterfaces Gráficas Con Mucho Estilo Usando Python y PyQTJhoony ZeladaÎncă nu există evaluări
- Ejemplo IEEE 830Document57 paginiEjemplo IEEE 830Alex VilatuñaÎncă nu există evaluări
- Instalar Microsoft Money 99 en Windows 10 - El Blog de PALELDocument1 paginăInstalar Microsoft Money 99 en Windows 10 - El Blog de PALELjuaniscalaÎncă nu există evaluări
- Manual de Usuario de HP DeskJet 2700 All-in-One Series - Manuales +Document136 paginiManual de Usuario de HP DeskJet 2700 All-in-One Series - Manuales +Alexandra QGómezÎncă nu există evaluări
- Examen LaboratorioDocument16 paginiExamen LaboratorioMirta AlvarezÎncă nu există evaluări
- TQR-210B Guia EsDocument9 paginiTQR-210B Guia Espvckaya2Încă nu există evaluări
- HP Z840 DatasheetDocument5 paginiHP Z840 DatasheetBryan Nicolas Vargas SerranoÎncă nu există evaluări
- NavegadoresDocument3 paginiNavegadoresArboletesweet DulcesÎncă nu există evaluări
- WWW Endyhpenta Com Ve 2017 03 26 Actualizacion Bios Ef10mi2 2Document6 paginiWWW Endyhpenta Com Ve 2017 03 26 Actualizacion Bios Ef10mi2 2ANTONIO PEREZÎncă nu există evaluări
- Adobe XD ExplicacionDocument2 paginiAdobe XD ExplicacionKratos God Of WarÎncă nu există evaluări
- Tarea 3 Una Mirada Al Contexto InternacionalDocument7 paginiTarea 3 Una Mirada Al Contexto InternacionalDahiana AcuñaÎncă nu există evaluări
- Cómo Puedo Mantener Mi Equipo ActualizadoDocument5 paginiCómo Puedo Mantener Mi Equipo ActualizadoAna HerreraÎncă nu există evaluări
- ACT 02 - Guía Instalación Sistema OperativoDocument6 paginiACT 02 - Guía Instalación Sistema OperativojulioÎncă nu există evaluări
- Tareas de Mantenimiento Del PCDocument2 paginiTareas de Mantenimiento Del PCJavier AstocondorÎncă nu există evaluări