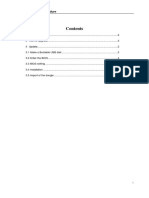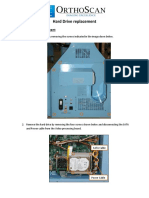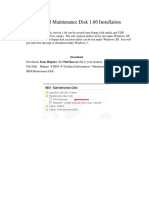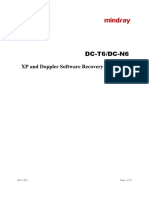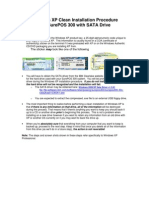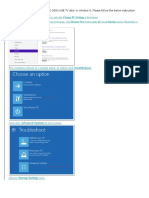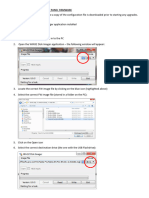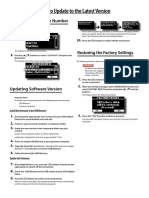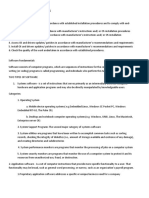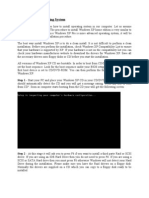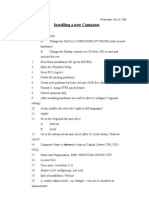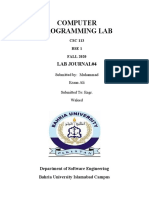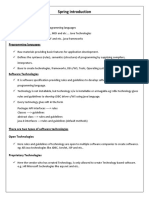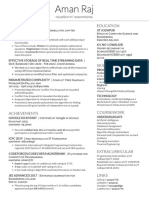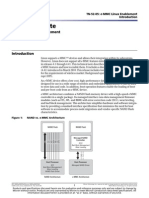Documente Academic
Documente Profesional
Documente Cultură
Quintus Windows Recovery V.2.0
Încărcat de
Pedro Alexander Romero RodriguezDescriere originală:
Titlu original
Drepturi de autor
Formate disponibile
Partajați acest document
Partajați sau inserați document
Vi se pare util acest document?
Este necorespunzător acest conținut?
Raportați acest documentDrepturi de autor:
Formate disponibile
Quintus Windows Recovery V.2.0
Încărcat de
Pedro Alexander Romero RodriguezDrepturi de autor:
Formate disponibile
Quintus System Recovery/Windows XP Embedded® installation guide
Version 2.0 for instruments with serial number: 70121 and above.
Mini-ITX mainboard IX945GSE PC mainboards:
mainboard backside cover plate should look like above
IMPORTANT: if the backside connectors of the PC mainboard for your analyzer have a different
layout, then you will have to use a different version of the recovery disc ( 1.3 version)
Before starting the procedure, make a backup file of the existing calibration factors for the analyzer
by connecting an USB pen drive to rear side and perform „Backup” function from Service menu-
Service calibration. During complete windows system recovery („install” option) the calibration
factors will be erased from the system. From the backup file, calibration factors can easily be
restored after the recovery procedure by using „Restore ” function from the same menu.
Tools needed:
- System Recovery DVD
- External USB DVD ROM
- External keyboard
- Mouse
Connect the external DVD ROM to one of the USB ports on the rear side of instrument and insert the
Recovery DVD into the DVD ROM. Connect the keyboard and the mouse to the instrument.
Start the instrument and press the ’Delete’ key on the keyboard continuously, to enter in the BIOS
setup
In BIOS setup choose ’Boot’ option, the ’CD/DVD Drives’ menu should appear. Select the ’Boot
Device Priority’ option and set the ’USB….’ on to be first.
If an undistinguishable display welcomes you, then the following procedure is necessary:
Exit to the main BIOS screen and choose Chipset/North Bridge/Onchip/Select Display Device and set
the ’LCD’ option (in case you use an external monitor you should set ’CRT+LCD’), set the ’Panel type’
to ’1’ and press F10 key and ’OK’ key.
The instrument will restart and on the black screen ’Press any key….” message will appear, press a
key on the keyboard. In case the black screen doesn’t appear, please repeat the BIOS setting
procedure.
Now the instrument will boot from the DVD drive. Booting is ready when the cursor appears in the
console window. Do not apply any directory changing commands, stay in the actual directory.
Type ’install’ and press ’Enter’key.
A message will appear on the screen offering two options:
1. Recovery process (keeping the original database files, it will install Windows, but without
deleting the database)
2. Install process (creating the two partitions on the hard drive, installing windows and loosing
the original database files, this option will delete and recover the complete database)
Note: this option can be also used if the original hard drive is replaced with a brand new hard drive
without any preparations.
When the selected procedure is ready type’exit’ and press ’Enter’.
The instrument will restart and ’Press any key…’ will appear on the screen, now you should NOT
press any key!. The Windows system will set up. The external DVD drive can be removed.
Make sure that the Boot device priority settings are restored with „Hard disc drive” in the first place
instead of „USB option.
Please note that at this point the touch screen is not calibrated, it is better to use a mouse to install
the high level software.
A gray square can be seen in the right bottom corner of the screen, it will disappear after the first
reboot of the instrument after the high level SW been installed.
The Windows XP Embedded installation/recovery is completed.
1. If display screen is turned 90 degrees, press ctrl+alt+delete and enter to task manager.
2. File-New Task (Run)
3. Type „control” and enter in to control panel, start Intel(R) GMA driver software
4. Go to Display settings, Click turn the screen to 0 (to see it, please pull the screen into the
middle with mouse). Click Hot Keys and then Apply to save settings
5. Install Quintus main software by using High Level software installation file from an USB
pen drive connected to rear side, double click the Quintus installer file from explorer and
software installation will start.
6. After restart, make sure that Low level software and High Level software has the same
versions, if not install same version for Low level version
7. Click Diagnostic-Calibrate screen, perform touch screen calibration by press X mark untill
it flash and then release it, repeat this for each corner of display.
8. Restore Calibration factors from Service menu-Service Calibration-Restore which was
saved to a pen drive before.
9. Perform background, controls and samples
S-ar putea să vă placă și
- Citroën Navigation Map Download Instruction ManualDocument7 paginiCitroën Navigation Map Download Instruction ManualIspitÎncă nu există evaluări
- Software Upgrade Procedure of S2&S11-20130220Document13 paginiSoftware Upgrade Procedure of S2&S11-20130220Nguyễn Văn DuyÎncă nu există evaluări
- Hard Drive Replacement Orthoscan C-ArmDocument7 paginiHard Drive Replacement Orthoscan C-ArmJoshua SanchezÎncă nu există evaluări
- Software Update Procedure For S22 - Based On 3090 Step by StepDocument18 paginiSoftware Update Procedure For S22 - Based On 3090 Step by StepEliezerÎncă nu există evaluări
- Software Update Procedure For S40 - Based On 3083 Step by Step PDFDocument18 paginiSoftware Update Procedure For S40 - Based On 3083 Step by Step PDFraulalejandroql100% (1)
- REFLEX ACT II™ Quick User Guide V11Document16 paginiREFLEX ACT II™ Quick User Guide V11Ulises Puentes BazaesÎncă nu există evaluări
- Traffic Light SystemDocument23 paginiTraffic Light SystemJASPER WESSLYÎncă nu există evaluări
- C35984ADocument6 paginiC35984AdemogarÎncă nu există evaluări
- Update Instructions For Vix00+Vix000 - v1.1 PDFDocument2 paginiUpdate Instructions For Vix00+Vix000 - v1.1 PDFjoe_anesÎncă nu există evaluări
- Manual ENDocument16 paginiManual ENHannah LuposÎncă nu există evaluări
- Setup Procedure of Windows XP Professional (English Version)Document5 paginiSetup Procedure of Windows XP Professional (English Version)Mariusz DubasÎncă nu există evaluări
- Place Your Windows XP CD in Your CDDocument2 paginiPlace Your Windows XP CD in Your CDPrateek AryaÎncă nu există evaluări
- Pearl 2008 Upgrade Procedure PDFDocument2 paginiPearl 2008 Upgrade Procedure PDFKoswaraÎncă nu există evaluări
- Software Update Procedure For S9 - 15.3.7Document12 paginiSoftware Update Procedure For S9 - 15.3.7Radovan JakovljevicÎncă nu există evaluări
- Advent 4211B NetbookDocument8 paginiAdvent 4211B NetbookCarlos ValverdeÎncă nu există evaluări
- Format Ep3 PDFDocument2 paginiFormat Ep3 PDFAbhilasha PrabhaÎncă nu există evaluări
- README - Create and Use Maint Disk 1.86 PDFDocument10 paginiREADME - Create and Use Maint Disk 1.86 PDFPhong NguyenÎncă nu există evaluări
- Windows 2.0 Install Using PendriveDocument5 paginiWindows 2.0 Install Using PendriveRogger RuffiniÎncă nu există evaluări
- DC-N6&DC-T6 - XP and Doppler Recovery Guide - ENDocument15 paginiDC-N6&DC-T6 - XP and Doppler Recovery Guide - ENJohn Rojas100% (1)
- TOYOTA ESP9100 NET UpgradeDocument3 paginiTOYOTA ESP9100 NET UpgradeAttila HabaczellerÎncă nu există evaluări
- TKP3509Document39 paginiTKP3509Arjun AlvaÎncă nu există evaluări
- The Computer Reboots To A Startup Menu, in Which Click TroubleshootDocument3 paginiThe Computer Reboots To A Startup Menu, in Which Click Troubleshootviraj rautÎncă nu există evaluări
- Monitor Bematech 15 BrochureDocument15 paginiMonitor Bematech 15 BrochureJavier Aguirre PerezÎncă nu există evaluări
- Dual Boot 9x-XPDocument10 paginiDual Boot 9x-XPGriça FenilÎncă nu există evaluări
- HowToFormatWindows7WithoutCd-OSToday 1663799304057Document12 paginiHowToFormatWindows7WithoutCd-OSToday 1663799304057michaelÎncă nu există evaluări
- How To Reformat Windows 7Document3 paginiHow To Reformat Windows 7joel lacay100% (1)
- READMEDocument2 paginiREADMEtushar patelÎncă nu există evaluări
- Bootable XP DiskDocument9 paginiBootable XP DiskeieieieieieÎncă nu există evaluări
- How To Format Ur PCDocument7 paginiHow To Format Ur PCkkkarnÎncă nu există evaluări
- Copy (2) of Lab-Manual-OS (2) .Doc1393Document127 paginiCopy (2) of Lab-Manual-OS (2) .Doc1393great_alltimeÎncă nu există evaluări
- External Enclosure User ManualDocument3 paginiExternal Enclosure User ManualTalita Pezzo CarvalhalÎncă nu există evaluări
- Chapter 10 - Installing The MeeGo OS Onto Your ComputerDocument11 paginiChapter 10 - Installing The MeeGo OS Onto Your Computernetspot888Încă nu există evaluări
- Firmware Update Instructions Brother MFC9970CDWDocument8 paginiFirmware Update Instructions Brother MFC9970CDWHugo Luis EscalanteÎncă nu există evaluări
- Service Information Bulletin 6Document4 paginiService Information Bulletin 6WangFenYunÎncă nu există evaluări
- H 0 Uj 11 WWDocument9 paginiH 0 Uj 11 WWRajesh KhannaÎncă nu există evaluări
- How To Install Windows XP System (For System V1.3e)Document5 paginiHow To Install Windows XP System (For System V1.3e)charbel oubaÎncă nu există evaluări
- Task 3: Install Options With Various Windows XP DisksDocument14 paginiTask 3: Install Options With Various Windows XP DisksSantosh JhansiÎncă nu există evaluări
- CSSFUNDAMENTALSDocument35 paginiCSSFUNDAMENTALSGelrey Lugo HaysonÎncă nu există evaluări
- Tusb3410 EngDocument4 paginiTusb3410 EngEsteban FernandoÎncă nu există evaluări
- 4 Information SheetDocument13 pagini4 Information Sheetapi-196541959100% (1)
- Process For Updating L@titude Panel and Vision Repeater Unit FirmwareDocument7 paginiProcess For Updating L@titude Panel and Vision Repeater Unit FirmwareShashi KumharÎncă nu există evaluări
- How To Install Windows XPDocument10 paginiHow To Install Windows XPRItu CHOWDHURYÎncă nu există evaluări
- Install Top Win 7 PDFDocument9 paginiInstall Top Win 7 PDFMehedi HasanÎncă nu există evaluări
- MTS/T-BERD 8000 Upgrade Procedure: A. Upgrade Using The USB KeyDocument8 paginiMTS/T-BERD 8000 Upgrade Procedure: A. Upgrade Using The USB Keyndevonn01Încă nu există evaluări
- Howto Updatetothe Latest VersionDocument1 paginăHowto Updatetothe Latest VersionJonas HinzeÎncă nu există evaluări
- Install OSDocument5 paginiInstall OSRyuu AkasakaÎncă nu există evaluări
- Instalacion Audibase en Win8 - SoftwareDocument13 paginiInstalacion Audibase en Win8 - SoftwareJair HernandezÎncă nu există evaluări
- User Manual-Standalone VersionDocument2 paginiUser Manual-Standalone VersionEricA HernandezÎncă nu există evaluări
- How To Install Windows 7 On Toughbook CF-18 Mk2 With Touchscreen or Digitizer, With Drivers v3Document10 paginiHow To Install Windows 7 On Toughbook CF-18 Mk2 With Touchscreen or Digitizer, With Drivers v3ramaseanÎncă nu există evaluări
- Installing Windows 7 in LaptopDocument2 paginiInstalling Windows 7 in LaptopAmer RanaÎncă nu există evaluări
- Win10 & 11Document6 paginiWin10 & 11guiÎncă nu există evaluări
- HMR-6280088-Introduction To Diagnostics-PC and XTDocument30 paginiHMR-6280088-Introduction To Diagnostics-PC and XTRobÎncă nu există evaluări
- Viewsonicinstruct XPDocument1 paginăViewsonicinstruct XPRodrigo SouzaÎncă nu există evaluări
- Ts p520c p520 p720 p920 Ubuntu 16.04lts Installation v1.1Document25 paginiTs p520c p520 p720 p920 Ubuntu 16.04lts Installation v1.1Siva SangariÎncă nu există evaluări
- How To Install Operating System: Step 1 - Start Your PC and Place Your Windows XP CD in Your CD/DVD-ROM Drive. Your PCDocument16 paginiHow To Install Operating System: Step 1 - Start Your PC and Place Your Windows XP CD in Your CD/DVD-ROM Drive. Your PCKumar KarthickÎncă nu există evaluări
- HP Notes: Software Bundled On Your ComputerDocument4 paginiHP Notes: Software Bundled On Your ComputerThomas A. EDISSONÎncă nu există evaluări
- Installing The Driver For The Plotter Wieplot 500 or Wieplot Basic Within Windows 7Document8 paginiInstalling The Driver For The Plotter Wieplot 500 or Wieplot Basic Within Windows 7algreatÎncă nu există evaluări
- Operating System Installation Guidelines: Option 1Document89 paginiOperating System Installation Guidelines: Option 1Bommireddy RambabuÎncă nu există evaluări
- Peugeot-Maps 485536Document7 paginiPeugeot-Maps 485536johnÎncă nu există evaluări
- Software Upgrade InstructionsDocument9 paginiSoftware Upgrade InstructionsLouis ChewÎncă nu există evaluări
- התקנת מחשב חדשDocument8 paginiהתקנת מחשב חדשOren GaonÎncă nu există evaluări
- Windows Operating System: Windows Operating System (OS) Installation, Basic Windows OS Operations, Disk Defragment, Disk Partitioning, Windows OS Upgrade, System Restore, and Disk FormattingDe la EverandWindows Operating System: Windows Operating System (OS) Installation, Basic Windows OS Operations, Disk Defragment, Disk Partitioning, Windows OS Upgrade, System Restore, and Disk FormattingÎncă nu există evaluări
- As400 Main Menu - HelpDocument5 paginiAs400 Main Menu - HelpPraduÎncă nu există evaluări
- Personnel ActionsDocument20 paginiPersonnel Actionstauras100% (1)
- Managing Dataguard MonitoDocument4 paginiManaging Dataguard Monitomss5259Încă nu există evaluări
- Getting Started With Autosar - Rev June 25 2019 PDFDocument319 paginiGetting Started With Autosar - Rev June 25 2019 PDFkakathiÎncă nu există evaluări
- OpenScape 4000 V7 - Competitor Information - BC OpenScape 4000 V7 Vs Cisco UCMDocument16 paginiOpenScape 4000 V7 - Competitor Information - BC OpenScape 4000 V7 Vs Cisco UCMfelipe2_vilelaÎncă nu există evaluări
- YouBIM® Secures Investment Funding From Strategic Maintenance Solutions, Inc.Document3 paginiYouBIM® Secures Investment Funding From Strategic Maintenance Solutions, Inc.PR.comÎncă nu există evaluări
- CHAPTER 4: Advanced Operations With Word: ObjectivesDocument29 paginiCHAPTER 4: Advanced Operations With Word: ObjectivesDiana EngalladoÎncă nu există evaluări
- 9 - 2 Macro Definition and SubstitutionDocument2 pagini9 - 2 Macro Definition and SubstitutiongdskumarÎncă nu există evaluări
- Working in ArcGIS Mode Working (Manual Bemtley)Document335 paginiWorking in ArcGIS Mode Working (Manual Bemtley)Elizabeth huamantinco veraÎncă nu există evaluări
- TIB SSDoc ServerInstallationManualDocument276 paginiTIB SSDoc ServerInstallationManualdsanthu34Încă nu există evaluări
- How DNS Support For Active Directory WorksDocument47 paginiHow DNS Support For Active Directory WorkschmanasÎncă nu există evaluări
- CBSE Class 10 Information Technology Worksheet (1) - 0 PDFDocument2 paginiCBSE Class 10 Information Technology Worksheet (1) - 0 PDFvivek gupta0% (1)
- Computer Programming Lab #04Document5 paginiComputer Programming Lab #04Muhammad Ezaan AliÎncă nu există evaluări
- Spring IntroductionDocument27 paginiSpring Introductionasad_raza4uÎncă nu există evaluări
- Gui Application Developement Using VB - Net Microproject1Document12 paginiGui Application Developement Using VB - Net Microproject1Avadhut Deshmukh0% (1)
- Korebot II: User ManualDocument70 paginiKorebot II: User ManualUche UrchÎncă nu există evaluări
- Software Design Document For The Land Information SystemDocument33 paginiSoftware Design Document For The Land Information Systemmarkobubulj.testÎncă nu există evaluări
- Aman Raj: Projects EducationDocument1 paginăAman Raj: Projects EducationamanÎncă nu există evaluări
- Security Information For SAP Web Dispatcher - WordDocument4 paginiSecurity Information For SAP Web Dispatcher - WordParveen Agya KaurÎncă nu există evaluări
- HP Universal Print Driver Training Videos TooDocument5 paginiHP Universal Print Driver Training Videos TooTxarlyHidalgoÎncă nu există evaluări
- WWCPEENT4102Document3 paginiWWCPEENT4102puvillanÎncă nu există evaluări
- Advanced Software Engineering Week 2Document16 paginiAdvanced Software Engineering Week 2JJylÎncă nu există evaluări
- Technical Note: e MMC™ Linux EnablementDocument8 paginiTechnical Note: e MMC™ Linux Enablementkarz03160Încă nu există evaluări
- Resource Mate Install GuideDocument28 paginiResource Mate Install GuideskillavillaÎncă nu există evaluări
- Qualys Was API User GuideDocument376 paginiQualys Was API User GuideJeff KarpÎncă nu există evaluări
- The Important Details of Windows AuthenticationDocument34 paginiThe Important Details of Windows AuthenticationletumarÎncă nu există evaluări
- Multiboot With LILO HOWTO GRDocument6 paginiMultiboot With LILO HOWTO GRtttÎncă nu există evaluări
- OWASP Top 10 Security RiskDocument9 paginiOWASP Top 10 Security RiskJorge CañaveralÎncă nu există evaluări