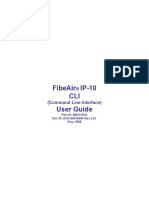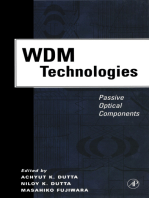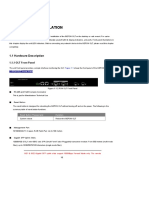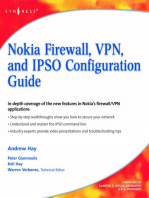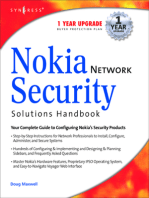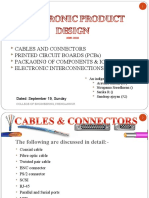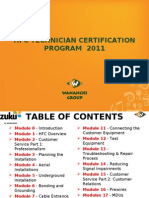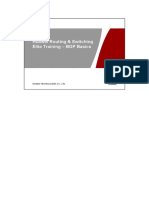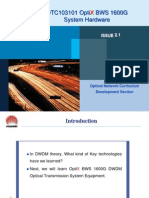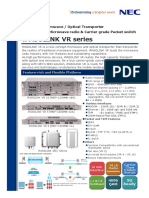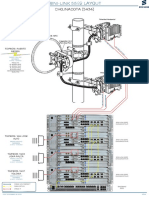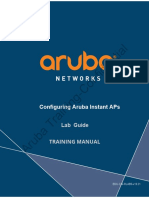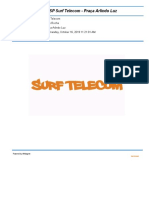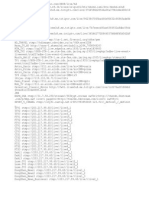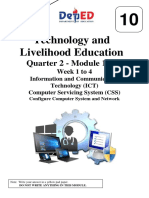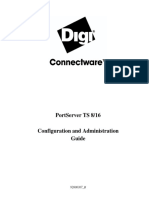Documente Academic
Documente Profesional
Documente Cultură
IP-20C Quick Setup Guide: Rev A.01 December 2016
Încărcat de
John F. RochaTitlu original
Drepturi de autor
Formate disponibile
Partajați acest document
Partajați sau inserați document
Vi se pare util acest document?
Este necorespunzător acest conținut?
Raportați acest documentDrepturi de autor:
Formate disponibile
IP-20C Quick Setup Guide: Rev A.01 December 2016
Încărcat de
John F. RochaDrepturi de autor:
Formate disponibile
IP-20C Quick Setup Guide
Rev A.01
December 2016
Copyright © 2016 by Ceragon Networks Ltd. All rights reserved.
Introduction
This guide provides basic instructions for setting up and configuring an IP-20C 2+0 dual-polarization direct-mount link with Multi-
Carrier ABC and XPIC. For more detailed instructions:
Installation Guide for IP-20C – Detailed instructions for hardware assembly of all supported IP-20C link types.
User Guide for IP-20C, IP-20S, and IP-20E – Detailed instructions for software configuration.
IP-20C Rear View (Left) and Front View (Right)
Cable Gland Construction
IP-20C Interfaces
PoE Injector PoE Injector Interfaces
Ceragon Proprietary and Confidential Page 2 of 10
Installing the Unit
This Quick Setup guide provides instructions for installing and configuring a 2+0 dual-polarization direct-mount pipe configuration
using XPIC. These instructions can also be used for a direct-mount 1+0 configuration that can later be upgraded to 2+0 with an
additional activation key and minimal software configuration, no additional hardware installation required.
Hardware configuration, including the type of mediation devices required, differs for different configurations. For other
configurations besides the 2+0 dual-polarization direct-mount XPIC configuration described in this Quick Setup guide, refer to the
full FibeAir IP-20C Installation Guide.
When tightening the captive screws, use 20 Nm torque for radio-antenna, radio-
mediation device, and mediation device-antenna connections. In order to avoid
misalignment, screws should be tightened progressively.
Important! Do not remove the transparent pressure window
located on the antenna interface.
To install an IP-20C unit in a direct-mount dual-polarization configuration:
1 2 Connect the OMT 3 Connect the IP-20C
Kit to the antenna unit to the OMT Kit
Prior to the installation, and secure it with using the four M8
follow the antenna four screws. Verify captive screws and
manufacturer’s instructions the existence of the washers supplied,
to use the circular adaptor. O-ring. and tighten the
(Remove the existing screws.
rectangular transition, swap
the O-ring, and install the
circular transition instead.)
Ceragon Proprietary and Confidential Page 3 of 10
To connect an optical Ethernet cable and SFP:
Split the connector
Remove the gland cap
1 into two separate
and rubber from the
LC connectors, one
for each fiber.
2 gland body
Slide the gland cap into the cable.
Slide the rubber into the cable. 4
Insert the fibers with the connectors
Secure the cable to the lip of 5
the gland using a tie wrap.
one by one into the cable gland. This is to prevent the cable
from slipping from the gland
3 when raising the cable to a
radio unit on a tower.
Connect the fibers to the
SFP transceiver. Listen for
the “click” to ensure that
they are fully inserted.
6 7
8
Remove the tie wrap securing Hand-tighten the gland to the radio
the cable to the gland and unit until there is full contact between
connect the connector into the Secure the cable to the
the gland and the radio unit and gland using a tie wrap.
IP-20C connector. hand-tighten the gland cap.
To connect an electrical Ethernet cable:
Insert the CAT5E cable
1 Remove the gland cap into the gland cap and 3
and rubber from the into the rubber gland.
gland body
2
2
Secure the cable to the lip of the
gland using a tie wrap. This is to
prevent the cable from slipping
from the gland when raising the
cable to a radio unit on a tower.
5 6
4
Hand-tighten the gland to the radio Secure the cable to the
Connect the CAT5E
unit until there is full contact between gland using a tie wrap.
cable to the IP-20C.
the gland and the radio unit and
hand-tighten the gland cap.
Ceragon Proprietary and Confidential Page 4 of 10
To connect a DC power cable:
Remove the gland cap
1 2 and rubber from the
Strip off 45 mm from the gland body
cable jacket and expose
10 mm at the edge of
each of the two wires.
3 4
5 6
Tighten the
two top
Insert the power Insert the power cable wires screws.
cable into the gland. into the power connector.
Match “+” to the 0V wire and
“-“ to the -48V wire.
Plug the power cable
with connector into the
7 8 IP-20C power connector.
9
Tighten the two
front screws.
Hand-tighten the gland to the radio
unit until there is full contact Secure the cable to the
between the gland and the radio gland using a tie wrap.
unit and hand-tighten the gland cap.
Cable Grounding
No grounding is required for optical (SFP) cables.
External shielded CAT5E cable should be grounded to the antenna tower at the
top (next to the IP-20 unit) and the bottom of the external run and every 50m
using the kit CAT5E_gnd_kit.
Installing and Connecting a PoE Injector
To mount a PoE Injector on the wall:
Mount and tighten the PoE Injector to a
1 wall using two M6 bolts and anchors. 2
Drill two 6mm diameter
holes with 100mm
Use Anchor Stainless Steel with
between the center of the
flanged Hexagonal nut M6X70.
holes.
Insert the anchors with the bolts, place
3 the washers on the bolts, and tighten the
nuts.
Ceragon Proprietary and Confidential Page 5 of 10
To mount a PoE Injector on a pole: To mount a PoE Injector on a 19” rack:
Mount the Injector to a 19"
1 rack using a 19" rack adaptor.
Mount the Injector on
the adaptor through
2 the wall mounting
holes, using M6
Mount and tighten the screws and washers.
1 Injector to a 114mm
pole using a stainless
steel hose clamp.
Pass the hose Mount the adaptor
2 clamp through the 3 to the rack using
four M6 screws
pole mount slots. and cage nuts.
Attach the Injector
3 to the pole.
Connect the ends of the
4 hose clamp and tighten
using the captive screw.
To mount a PoE Injector on an ETSI rack: To ground a PoE Injector:
1. On the right side of the PoE Injector, loosen the screw, plain
1 Mount the PoE Injector to an ETSI washer, and serrated washer.
rack using a 19" rack adaptor and 2. Place the cable lug supplied with the PoE Injector kit
ETSI adapting ears.
between the plain and serrated washer.
3. Tighten the screw.
Connect ETSI adapting To connect the PoE Injector cables:
2 ears to a 19" rack adaptor The total length of the
using four M6 screws. cable between the IP-
20C port and the
Mount the PoE Injector Switch/Router the
on the adaptor through
3 the wall mounting holes,
device is connected to
should not exceed
IP-20C
using M6 screws and
washers. 100m/328ft. This
length includes the
connection between
the IP-20C and the PoE
Mount the 19" rack Injector (X1 + X2 ≤
adaptor with the ETSI
4 100m/328ft in the
ears on the ETSI rack
using four M6 screws figure to the right).
X2
and cage nuts. The length of the cable
connecting the
customer equipment
to the PoE injector
should not be longer
than 10m (according
DC
X1
to ANSI/TIA-568
standard).
CSR
Ceragon Proprietary and Confidential Page 6 of 10
Grounding the IP-20C
Loosen the nut, plain washer, and
1 serrated washer from the GND
stud, using the metric offset
hexagon key and the wrench.
Place the cable lug
2 supplied with the grounding
kit in place on the screw
and secure the cable lug.
Connect the second side of
3 the GND cable to the main
or terminal ground bar of
the site.
4 Perform a resistance test
between the 2 lugs of the
GND cable and verify that
the result is 0-2 ohms.
Notes:
The unit’s earthing screw terminal shall be permanently connected to protective earth in a building installation in accordance with
applicable national code and regulations by a service person.
A 2-pole circuit breaker, a branch circuit protector, suitably certified in accordance with applicable national code and regulations,
rated maximum 20A, shall be installed for full power disconnection in a building installation.
Any outdoor antenna cable shield shall be permanently connected to protective earth in a building installation.
Grounding for MultiCore Mediation Devices
MultiCore Mediation Devices (MCMDs) are not grounded. In order
to add grounding, the MCMD can be connected to the IP-20C using
a Grounding Jumper. To connect the Grounding Jumper:
When you secure the MCMD to the antenna, connect one
1 end of the Grounding Jumper to the lower left screw that
connects the MCMD to the antenna.
When you perform the IP-20C grounding procedure
described above, connect the other end of the Grounding
2 Jumper to the IP-20C grounding screw, along with the IP-
20C grounding cable. The order in which you place the
two cables is not important.
Ceragon Proprietary and Confidential Page 7 of 10
Connecting to the Unit
1. Connect your laptops LAN port to the MGT port on the IP-20C.
2. Configure an IP address on the laptop within the same subnet as the IP-
20C unit. The default IP-20 IP address is 192.168.1.1. Set the PC address
to e.g. 192.168.1.10 and subnet mask to 255.255.255.0. Record the
initial settings before changing.
3. On the laptop, open the Internal Protocol (TCP/IP) Properties page and
set the parameters shown in the figure on the right.
4. Open a web browser (Internet Explorer or Mozilla Firefox), enter the
default IP address “192.168.1.1” in the Address Bar. Once the Login
page opens, enter “admin” in both the User Name and Password fields,
and click Apply.
Changing the Default IP Address
Select Platform > Management > Networking > Local. The Local Networking Configuration page opens.
Select IPv4 or IPv6. The unit will
use the selected protocol when
initiating communications.
Description of
unit (optional)
You can enter an IP address
in IPv4 format (use the IP
address field) or IPv6 format
(use the IPv6 Address field).
Before configuring the radio link, ensure that
both ends of the link have unique IP addresses.
Installing the Activation Key
New IP-20C units are delivered with a default activation key that enables you to manage and configure the unit. Additional feature
and capacity support requires you to enter an activation
key cipher in the Activation Key Configuration page.
Contact your vendor to obtain your activation key cipher.
If the activation-key-enabled capacity and feature set is
exceeded, an Activation Key Violation alarm occurs and
the Web EMS displays a yellow background and an
activation key violation warning. After a 48-hour grace
period, all other alarms are hidden until the capacity and
features in use are brought within the activation key’s Enter the activation
capacity and feature set. key cipher here
and click Apply.
Demo mode is available, which enables all features for 60
days. When demo mode expires, the most recent valid
activation key goes into effect. To activate Demo mode,
select Enable here and
To enter a new activation key, select Platform > click Apply.
Activation Key > Activation Key Configuration. The Displays the number of
Activation Key Configuration page opens. hours that remain before
demo mode expires.
Ceragon Proprietary and Confidential Page 8 of 10
Configuring the Link
The Web EMS provides wizards to configure radio links. The wizards guide you through configuration of the basic radio parameters
and services necessary to establish a working pipe link.
To configure a 2+0 Multi-Carrier ABC link using the Quick Configuration wizard, select Quick Configuration > PIPE > Multi-Carrier
ABC > 2+0. Page 1 of the 2+0 Quick Configuration wizard opens.
1 2
Select the second
radio interface for the
ABC group.
Select an Ethernet interface or LAG for the link.
Click Create LAG to open a wizard that guides
you through the steps to create a LAG.
Select the first radio
interface for the ABC group.
Select the Attached Interface type
for the service that will connect the 3
radio and Ethernet interfaces:
s-tag – All S-VLANs and untagged
frames are classified into the service.
dot1q – All C-VLANs and untagged
Select the XPIC
frames are classified into the service.
checkbox.
4 Set the transmission
5 Select the MRMC script you want
to assign to the radio. Make sure to
and received radio assign a script that supports XPIC.
frequency in MHz.
Select the ACM mode: Fixed or Adaptive.
Fixed ACM mode applies constant TX and
Enter the desired TX signal level RX rates.
(TSL). The range of values depends In Adaptive ACM mode, TX and RX rates are
on the frequency and RFU type. dynamic. An ACM-enabled radio system
Select On or Off to mute or automatically chooses which profile to use
unmute the TX output of the RFU. according to channel fading conditions.
If you selected Fixed in the Operational Mode field, the Profile field
appears instead of these fields. Select the ACM profile for the radio in
the Profile field.
If you selected Adaptive in the Operational Mode field, enter the
maximum and minimum profiles for the script in these fields.
7
Select Yes to configure in-band
management or No if you do not
need in-band management.
If you selected Yes above, select
the management VLAN.
Select this box if you want to use the
Ethernet interface as well as the radio
interface for in-band management.
Review the parameters and click Submit to
complete configuration of the link. After you
click Submit, the unit is reset.
Ceragon Proprietary and Confidential Page 9 of 10
Link Verification
Verify that the Received Signal
Level (RSL) is up to +/- 3 dB from
the expected (calculated) level at
both ends of the link.
You can measure the RSL at the
BNC port indicated in the figure to
the left. The voltage at the BNC
port is 1.XX where XX is the RSL
level. For example: 1.59V means
an RSL of -59 dBm. Note that the
voltage measured at the BNC port
is not accurate and should be
used only as an aid).
Verify that the Radio Bit
Error Rate (BER) is 10E-11
or higher.
If working with ATPC, verify that
ATPC is operating as expected
(RSL = reference level).
To display the current RSL (RX)
To display the BER using the Web EMS, To display the RSL PMs using the Web using the Web EMS, go to the
go to the Aggregate PM report (Radio > EMS, go to the Radio Parameters page Radio Parameters page (Radio >
PM & Statistics > Aggregate). (Radio > PM & Statistics > Signal Level). Radio Parameters).
Antenna Alignment and Optimization
1. Align the antennas with only one co-polarized carrier activated. To
mute the second carrier, select the carrier in the Radio Parameters
page of the Web EMS (Radio > Radio Parameters) and set TX mute to Radio
On. Parameters Page
2. Adjust the antenna alignment until you achieve the maximum RSL for
the first-carrier link (the “RSLwanted”). This RSL should be within
approximately +/-3 dB from the expected level.
3. Unmute all carriers.
4. Check the XPI in the Modem XPI field of the Radio Parameters page in Modem
the Web EMS. The XPI should be at least 25dB. If it is not, adjust the XPI field.
OMT assembly on the back of the antenna at only one side of the link
to maximize the XPI. Adjust the OMT by rotating the OMT and its
attached ODU on the back of the antenna. Loosen the four bolts that
connect the OMT to the antenna. Move the OMT in small increments.
After each increment, refresh the Web EMS screen and review the XPI
reading. It is recommended to achieve XPI levels between 25dB and
30dB. Once a good XPI has been achieved, lock-off the OMT by
securing the bolts, progressively, so as to not de-align the OMT.
TX mute
Note: In some cases, the XPI might not exceed the required 25dB field.
minimum due to adverse atmospheric conditions, such as
RSL Connector
heavy rain. If you believe this to be the case, maximize the XPI
Source field.
by following the alignment process described above.
Afterwards, monitor the XPI to ensure that it exceeds the
25dB minimum when propagation conditions improve.
Ceragon Proprietary and Confidential Page 10 of 10
S-ar putea să vă placă și
- Radio Ceragon CLIDocument13 paginiRadio Ceragon CLIJoel DavilaÎncă nu există evaluări
- WDM Technologies: Passive Optical ComponentsDe la EverandWDM Technologies: Passive Optical ComponentsAchyut K. DuttaÎncă nu există evaluări
- 2 Pon Gepon Olt MaunalDocument71 pagini2 Pon Gepon Olt MaunalLuiz GustavoÎncă nu există evaluări
- RTN 320 V100 Quick Installation Guide 02Document37 paginiRTN 320 V100 Quick Installation Guide 02Juan Pablo CharrisÎncă nu există evaluări
- 15 - Ceragon - IP-10G EMS BackupDocument26 pagini15 - Ceragon - IP-10G EMS BackupMunimbkr50% (2)
- Mini-Link Outdoor MW Access From Indoor UnitsDocument11 paginiMini-Link Outdoor MW Access From Indoor Unitszakariya nooman syedÎncă nu există evaluări
- #Shut Down Spanning Tree Protocol#: #Ring 1 Configuration#Document3 pagini#Shut Down Spanning Tree Protocol#: #Ring 1 Configuration#MrKia HaÎncă nu există evaluări
- Backhauling / Fronthauling for Future Wireless SystemsDe la EverandBackhauling / Fronthauling for Future Wireless SystemsKazi Mohammed Saidul HuqÎncă nu există evaluări
- Sibdl Basic InformationDocument5 paginiSibdl Basic InformationhieuanhanhÎncă nu există evaluări
- Cables and Connectors Printed Circuit Boards (PCBS) Packaging of Components & Ics Electronic InterconnectionsDocument35 paginiCables and Connectors Printed Circuit Boards (PCBS) Packaging of Components & Ics Electronic InterconnectionsARAVINDÎncă nu există evaluări
- Huawei MA5600Document4 paginiHuawei MA5600Sonia AguileraÎncă nu există evaluări
- MA5633 V800R017C00 Product Description D3.0 CMCDocument11 paginiMA5633 V800R017C00 Product Description D3.0 CMCauancasaÎncă nu există evaluări
- Ceragon FibeAir IP-20G Technical Description T7.9 ETSI Rev A.04Document261 paginiCeragon FibeAir IP-20G Technical Description T7.9 ETSI Rev A.04Lincoln Felicio e Macedo100% (4)
- HFC Technician Certification Program 2011Document41 paginiHFC Technician Certification Program 2011Pinto PioÎncă nu există evaluări
- ATN Series Multi-Service Access Equipment: Quick Installation Guide (19inch&ETSI Cabinet)Document30 paginiATN Series Multi-Service Access Equipment: Quick Installation Guide (19inch&ETSI Cabinet)GiomarEdinsonGamboaAgüeroÎncă nu există evaluări
- ULAF+V4 0 ShortDocument26 paginiULAF+V4 0 ShortFaridHalilÎncă nu există evaluări
- NEC Pasolink V4 Training ManualDocument332 paginiNEC Pasolink V4 Training ManualMahdi AhmadiÎncă nu există evaluări
- Huawei RTN 950 VS. RTN 950A VS. RTN 980 VS. RTN 905 2FDocument5 paginiHuawei RTN 950 VS. RTN 950A VS. RTN 980 VS. RTN 905 2FratnawidyantiÎncă nu există evaluări
- ZXR10-B-En-QinQ Principle and Configuration (ZXR10 2900 Switch QinQ Principle and Configuration-2 20110324 18Document18 paginiZXR10-B-En-QinQ Principle and Configuration (ZXR10 2900 Switch QinQ Principle and Configuration-2 20110324 18Omingo KingiÎncă nu există evaluări
- Coriant 8660 DatasheetDocument3 paginiCoriant 8660 DatasheetMiguelÎncă nu există evaluări
- Aviat 'S Recommendation For XPD ValueDocument4 paginiAviat 'S Recommendation For XPD ValueSuruz Ahammed100% (1)
- Configuration in Huawei MW SyatemsDocument18 paginiConfiguration in Huawei MW SyatemspankajengÎncă nu există evaluări
- Split Mount MW - CommissioningDocument83 paginiSplit Mount MW - Commissioningmohaelex100% (1)
- 2 - BGP Basics - HuaweiDocument44 pagini2 - BGP Basics - HuaweinocÎncă nu există evaluări
- Fibeair Ip-20S: Installation and User GuideDocument83 paginiFibeair Ip-20S: Installation and User GuideMatheus Gomes VieiraÎncă nu există evaluări
- Antena FA2BA Minimacro FW2PCDocument3 paginiAntena FA2BA Minimacro FW2PCMatias FabroniÎncă nu există evaluări
- HW - Guide ASR 901 PDFDocument72 paginiHW - Guide ASR 901 PDFfranklinjareth100% (1)
- Asr920 HigDocument100 paginiAsr920 Higkrishnachaitanya TataÎncă nu există evaluări
- RTN 910A ProductoDocument484 paginiRTN 910A ProductoGabriel NavaÎncă nu există evaluări
- IP 10G BASIC Course Handbook v3.1Document262 paginiIP 10G BASIC Course Handbook v3.1Galih Yogi100% (1)
- ZXA10 C320 Product IntroductionDocument9 paginiZXA10 C320 Product Introductioncavangboi100% (1)
- Steps To Be Followed For IP20N Configuration v1 3Document5 paginiSteps To Be Followed For IP20N Configuration v1 3dev tomar100% (1)
- Nokia 7750 SR-a Service Router Data Sheet EN PDFDocument6 paginiNokia 7750 SR-a Service Router Data Sheet EN PDFJamesSmith2014Încă nu există evaluări
- TEMM Trainning June 4-6Document33 paginiTEMM Trainning June 4-6Sirenia Benito HerreraÎncă nu există evaluări
- RTN XMC ODU Hardware Description 09Document192 paginiRTN XMC ODU Hardware Description 09ricardo mielnikÎncă nu există evaluări
- 1 28701 FGC 101 3441 Router 6471 Datasheet Rev G PDFDocument2 pagini1 28701 FGC 101 3441 Router 6471 Datasheet Rev G PDFtariq mehmoodÎncă nu există evaluări
- Otc103101 Optix Bws 1600g System Hardware Issue2.1Document93 paginiOtc103101 Optix Bws 1600g System Hardware Issue2.1rohit00722Încă nu există evaluări
- ETSI Version PDFDocument169 paginiETSI Version PDFLala TaylorÎncă nu există evaluări
- IP-20N Cards and Slots Usage SpecificationsDocument19 paginiIP-20N Cards and Slots Usage Specificationssunilpanda08Încă nu există evaluări
- 241 - Ceragon - LAG CONFIG - Presentation v1.0Document17 pagini241 - Ceragon - LAG CONFIG - Presentation v1.0mehdi_mehdi0% (1)
- Turn Up ProcedureDocument4 paginiTurn Up ProcedureTasawar AbbasÎncă nu există evaluări
- PL PLNDocument2 paginiPL PLNjuan nicolas olave cepedaÎncă nu există evaluări
- TransmissionDocument183 paginiTransmissionremy_okoro100% (1)
- Ceragon - 1+1 Resilient Microwave Links - Technical BriefDocument8 paginiCeragon - 1+1 Resilient Microwave Links - Technical BriefzrzahzahÎncă nu există evaluări
- SDH Multiplexers For High Capacity Network Solutions: Nortel Networks Tn-16XDocument2 paginiSDH Multiplexers For High Capacity Network Solutions: Nortel Networks Tn-16XSandeep Reddy VajralaÎncă nu există evaluări
- Preliminary Acceptance Test: PAT For 7250 iXR Nokia Mobily ITN ProjectDocument26 paginiPreliminary Acceptance Test: PAT For 7250 iXR Nokia Mobily ITN Projectarbaz khan0% (1)
- License SystemDocument22 paginiLicense SystemJakoba FetindrainibeÎncă nu există evaluări
- Csa Xe 3 13s Asr 920 Book1g 10G Ports PDFDocument16 paginiCsa Xe 3 13s Asr 920 Book1g 10G Ports PDFSyed JailanyÎncă nu există evaluări
- Chojnacota (5434) : ANT3 1.8 7/8 HPXDocument3 paginiChojnacota (5434) : ANT3 1.8 7/8 HPXCristobal CarrilloÎncă nu există evaluări
- Adtran - Packet Optical 2.0 - Supporting Video and Gigabit ServicesDocument36 paginiAdtran - Packet Optical 2.0 - Supporting Video and Gigabit Servicessrotenstein3114Încă nu există evaluări
- Firmware Update ODU With IDU AGS-20 - r1 PDFDocument17 paginiFirmware Update ODU With IDU AGS-20 - r1 PDFmohammd khairyÎncă nu există evaluări
- Huawei RTN 320f Vs RTN 380 Vs RTN 380h Vs 380a Vs Rtn380 AxDocument4 paginiHuawei RTN 320f Vs RTN 380 Vs RTN 380h Vs 380a Vs Rtn380 AxGayas ShaikÎncă nu există evaluări
- Common Faults and Alarms On The RTNDocument157 paginiCommon Faults and Alarms On The RTNmohdwajid2009Încă nu există evaluări
- 7-IPv6 HSI CGN Solution Introduction PDFDocument77 pagini7-IPv6 HSI CGN Solution Introduction PDFbetofranco530Încă nu există evaluări
- OLT Basic ConfigurationDocument5 paginiOLT Basic ConfigurationAndri MartianÎncă nu există evaluări
- Configuring Aruba Instant APs Lab Guide With CoversDocument69 paginiConfiguring Aruba Instant APs Lab Guide With CoversJohn F. RochaÎncă nu există evaluări
- DHCP Options GuideDocument21 paginiDHCP Options GuideAlejandro GonzalezÎncă nu există evaluări
- Praça Arlindo LuzDocument12 paginiPraça Arlindo LuzJohn F. RochaÎncă nu există evaluări
- DHCP Options GuideDocument21 paginiDHCP Options GuideAlejandro GonzalezÎncă nu există evaluări
- DHCP Options GuideDocument21 paginiDHCP Options GuideAlejandro GonzalezÎncă nu există evaluări
- DHCP Options GuideDocument21 paginiDHCP Options GuideAlejandro GonzalezÎncă nu există evaluări
- DHCP Options GuideDocument21 paginiDHCP Options GuideAlejandro GonzalezÎncă nu există evaluări
- Data Plane - SM-OS - r5Document30 paginiData Plane - SM-OS - r5Rimka KarimÎncă nu există evaluări
- TVLISTDocument12 paginiTVLISTSyed AzmanÎncă nu există evaluări
- LTE TrainingDocument144 paginiLTE TrainingnghongvyÎncă nu există evaluări
- Tle10 Ict Chs q2 Week 1-4 ModuleDocument32 paginiTle10 Ict Chs q2 Week 1-4 Modulegerlie22Încă nu există evaluări
- CVP Call Flow: IVR ICMDocument52 paginiCVP Call Flow: IVR ICMChetanÎncă nu există evaluări
- VDX 6740 Feature-ListDocument11 paginiVDX 6740 Feature-List팸서치Încă nu există evaluări
- Dyna DF14 Blade SDH-SystemDocument3 paginiDyna DF14 Blade SDH-Systemarya_85Încă nu există evaluări
- GlobalProtect Configuring PDFDocument44 paginiGlobalProtect Configuring PDFmostafaÎncă nu există evaluări
- Rosenberger 4G Router - O User ManualDocument29 paginiRosenberger 4G Router - O User ManualQuangNgocÎncă nu există evaluări
- Manual Gigabit Advanced Line M Switch Series 1e 10 2021Document202 paginiManual Gigabit Advanced Line M Switch Series 1e 10 2021Alen MatanovicÎncă nu există evaluări
- Juniper Mpls Best Practice Part 1Document22 paginiJuniper Mpls Best Practice Part 1scorcdÎncă nu există evaluări
- DIGIPORT - ConfiguraciónDocument106 paginiDIGIPORT - ConfiguraciónErickÎncă nu există evaluări
- T o Script SIUDocument26 paginiT o Script SIUDong LedinhÎncă nu există evaluări
- 12-04 ARP Address Resolution ProtocolDocument10 pagini12-04 ARP Address Resolution ProtocolDonaireÎncă nu există evaluări
- Verifying The Iu-PS Interface: About This ChapterDocument8 paginiVerifying The Iu-PS Interface: About This ChapterMohsenÎncă nu există evaluări
- Week 3 ActivitiesDocument2 paginiWeek 3 ActivitiesDanny MannoÎncă nu există evaluări
- KX Hgt100 Sip PhoneDocument22 paginiKX Hgt100 Sip PhoneCardz MintÎncă nu există evaluări
- How To Configure VLAN and Route FailoverDocument5 paginiHow To Configure VLAN and Route FailoverwebpcnetlinkÎncă nu există evaluări
- NS2 ParametersDocument4 paginiNS2 ParametersznagarajanÎncă nu există evaluări
- CCNA 1 Â " Module 3 Exam AnswersDocument5 paginiCCNA 1 Â " Module 3 Exam AnswersPinto PioÎncă nu există evaluări
- Config Guide MX Series Layer2Document204 paginiConfig Guide MX Series Layer2overone1984Încă nu există evaluări
- Cisco 1800 SeriesDocument2 paginiCisco 1800 SeriesevideophÎncă nu există evaluări
- InRouter615-S - PRDT Spec - V2.8 July. 2022 - InHand Networks - 2Document4 paginiInRouter615-S - PRDT Spec - V2.8 July. 2022 - InHand Networks - 2cabode6310Încă nu există evaluări
- SIGTRAN Protocol Analysis and Simulation: 818 West Diamond Avenue - Third Floor, Gaithersburg, MD 20878Document45 paginiSIGTRAN Protocol Analysis and Simulation: 818 West Diamond Avenue - Third Floor, Gaithersburg, MD 20878padmavusana2684Încă nu există evaluări
- Application Notes - CUCM 9 - Unity Connection 9 - RightFax 10.5Document64 paginiApplication Notes - CUCM 9 - Unity Connection 9 - RightFax 10.5ouladsmaneÎncă nu există evaluări
- Com-5503Soft Ip/Tcp Clients/Udp/Arp/Ping Stack For 10gbe VHDL Source Code OverviewDocument17 paginiCom-5503Soft Ip/Tcp Clients/Udp/Arp/Ping Stack For 10gbe VHDL Source Code OverviewComBlockÎncă nu există evaluări
- Vlan Forwarding Modes and Ib PDFDocument75 paginiVlan Forwarding Modes and Ib PDFapelei9563Încă nu există evaluări
- VXLAN Design With Cisco Nexus 9300 Platform SwitchesDocument39 paginiVXLAN Design With Cisco Nexus 9300 Platform SwitchesKalyan Raghavendra100% (1)
- Cisco Nexus 9500 Cloud-Scale Line Cards and Fabric Modules Data SheetDocument13 paginiCisco Nexus 9500 Cloud-Scale Line Cards and Fabric Modules Data SheetHoang HanÎncă nu există evaluări