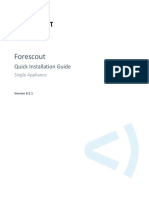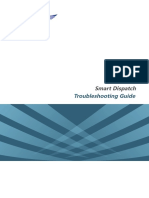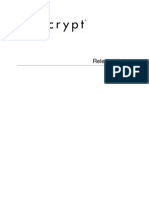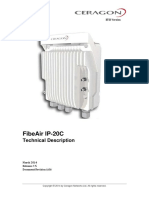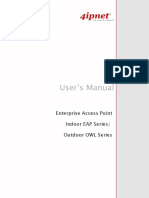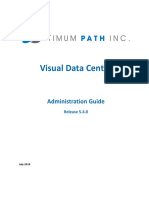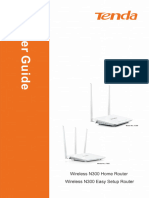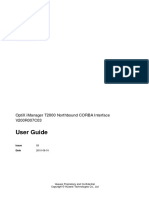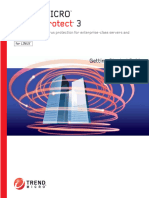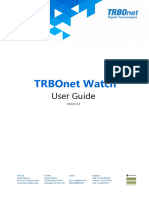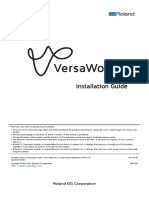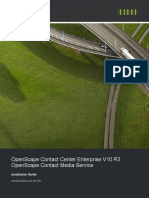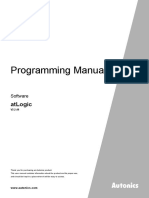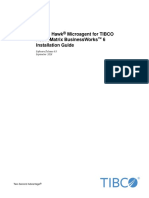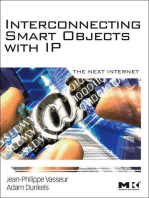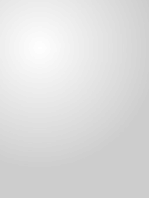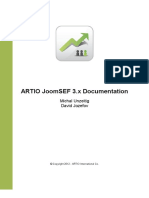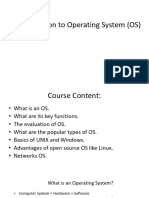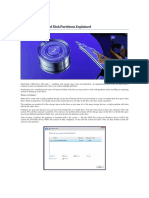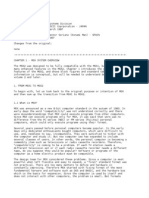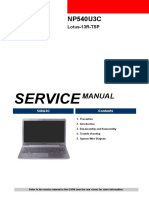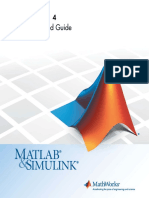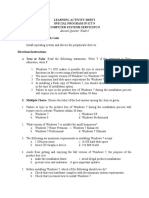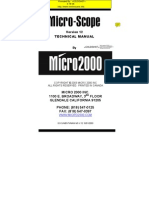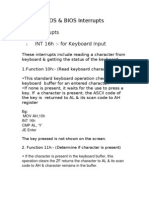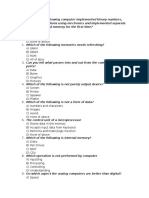Documente Academic
Documente Profesional
Documente Cultură
Portaswitch: Installation Guide
Încărcat de
Dacaen DanTitlu original
Drepturi de autor
Formate disponibile
Partajați acest document
Partajați sau inserați document
Vi se pare util acest document?
Este necorespunzător acest conținut?
Raportați acest documentDrepturi de autor:
Formate disponibile
Portaswitch: Installation Guide
Încărcat de
Dacaen DanDrepturi de autor:
Formate disponibile
PORTA
ONE
M2M / IOT FOR CSP
PortaSwitch
70
Installation Guide MAINTENANCE
RELEASE
©2000-2018 PORTAONE, INC. ALL RIGHTS RESERVED.
WWW.PORTAONE.COM
Porta Switch® PortaSwitch® Installation Guide
Copyright Notice & Disclaimers
Copyright © 2000–2018 PortaOne, Inc. All rights reserved
PortaSwitch® Installation Guide, June 2018
Maintenance Release 70
V1.70.02
Please address your comments and suggestions to: Sales Department,
PortaOne, Inc. Suite #408, 2963 Glen Drive, Coquitlam BC V3B 2P7
Canada.
Changes may be made periodically to the information in this publication.
The changes will be incorporated in new editions of the guide. The
software described in this document is furnished under a license
agreement, and may be used or copied only in accordance with the terms
thereof. It is against the law to copy the software on any other medium,
except as specifically provided for in the license agreement. The licensee
may make one copy of the software for backup purposes. No part of this
publication may be reproduced, stored in a retrieval system, or transmitted
in any form or by any means, electronic, mechanical, photocopied,
recorded or otherwise, without the prior written permission of PortaOne
Inc.
The software license and limited warranty for the accompanying products
are set forth in the information packet supplied with the product, and are
incorporated herein by this reference. If you cannot locate the software
license, contact your PortaOne representative for a copy.
All product names mentioned in this manual are for identification
purposes only, and are either trademarks or registered trademarks of their
respective owners.
© 2000–2018 PortaOne, Inc. All rights Reserved. www.portaone.com
2
Porta Switch® PortaSwitch® Installation Guide
Table of Contents
Preface ............................................................................................................................ 4
1. Introduction ..................................................................................5
Hardware and software requirements ................................................................. 6
2. Network configuration ...............................................................9
3. Installation process................................................................... 13
Step 1: Power-up, boot order setup................................................................... 14
Step 2: Insert the installation medium into the computer......................... 15
Step 3: Starting installation ................................................................................... 15
Step 4: Installation summary page..................................................................... 16
Step 5: Installation source..................................................................................... 17
Step 6: Software selection ..................................................................................... 19
Step 7: Installation destination ............................................................................ 20
Step 8: Network & host name .............................................................................. 22
Step 9: Begin installation........................................................................................ 25
Step 10: Root password.......................................................................................... 26
Step 11: Change installation medium................................................................ 27
Step 12: Reboot......................................................................................................... 28
Step 13: Hardware check ....................................................................................... 29
Step 14: Check if system can reboot to normal state ................................. 30
Step 15: Prepare the system for transportation (optional)........................ 30
Step 16: Perform initial configuration of PortaSwitch (when all
servers have been installed) ................................................................................. 31
4. How to… ....................................................................................... 32
… Install PortaSwitch® using USB DVD-ROM?.............................................. 33
… Create a bootable USB flash drive from a PortaSwitch® ISO file?.... 33
… Perform basic troubleshooting? ...................................................................... 35
… Activate the configuration server? ................................................................. 37
5. Frequently asked questions .................................................... 38
What is the recommended setup for the PortaSwitch® behind a
firewall?......................................................................................................................... 39
© 2000–2018 PortaOne, Inc. All rights Reserved. www.portaone.com
3
Porta Switch® PortaSwitch® Installation Guide
Preface
This document provides a general overview of the installation process for
the PortaSwitch server.
Where to get the latest version of this guide
The hard copy of this guide is updated upon major releases only, and does
not always contain the latest material on enhancements that occur in-
between minor releases. The online copy of this guide is always up to
date, and integrates the latest changes to the product. You can access the
latest copy of this guide at: www.portaone.com/support/documentation/.
Conventions
This publication uses the following conventions:
Commands and keywords are given in boldface.
Terminal sessions, console screens, or system file names are
displayed in fixed width font.
Exclamation mark draws your attention to important actions that must
be taken for proper configuration.
NOTE: Notes contain additional information to supplement or accentuate important
points in the text.
Timesaver means that you can save time by taking the action described
here.
Tips provide information that might help you solve a problem.
Archivist explains how the feature worked in previous releases.
Gear points out that this feature must be enabled on the Configuration
server.
Trademarks and copyrights
PortaBilling®, PortaSIP® and PortaSwitch® are registered trademarks
of PortaOne, Inc.
© 2000–2018 PortaOne, Inc. All rights Reserved. www.portaone.com
4
Porta Switch® Introduction
1. Introduction
© 2000–2018 PortaOne, Inc. All rights Reserved. www.portaone.com
5
Porta Switch® Introduction
All the servers are identically installed from the same set of installation
media (of course you should specify unique IP addresses, host names, etc.
for each server). Follow the steps given in the Installation process chapter
of this guide to perform the server installation. The assignment of roles
(e.g. PortaBilling® RADIUS, PortaBilling® admin interface, PortaSIP®,
etc.) will be done in Step 16 after all hosts have been installed.
The installation media provide a quick and seamless way to perform a
complete server installation from scratch in less than 15 minutes. The
standardized installation procedure also simplifies further system
maintenance.
PortaOne provides you with two ISO files (Disc 1 and Disc 2) that
contain the following software required for installing PortaSwitch®:
The Telecom Application Framework (free, open-source
software) – required to install Oracle Enterprise Linux 7.4 (Disc
1).
The PortaSwitch® (PortaOne’s proprietary software) – contains
PortaSwitch® packages (Disc 2).
Burn these files to the optical discs or use them to create bootable USB
flash drives. For additional help on how to create a bootable USB flash
drive check the … create a bootable USB flash drive from a PortaSwitch®
ISO file? section of the How to… chapter of this guide.
The installation wizard makes use of a GUI. Use the mouse or Tab
to move the cursor between input fields, click on a button to confirm
your selection.
Hardware and software requirements
Compatibility CD
If you want to determine whether PortaSwitch® can be installed on
a specific server, please use the Hardware compatibility tool provided
by PortaOne.
Note that this procedure will remove all data from your hard disk drive.
You can download the ISO file with the Hardware compatibility tool
from:
http://portaone.com/resources/hw_test/HardwareCompatibilityCD.iso
© 2000–2018 PortaOne, Inc. All rights Reserved. www.portaone.com
6
Porta Switch® Introduction
Burn it to an optical disc or create a bootable USB flash drive from it,
then boot up from this medium. The PortaSwitch® test utility will detect
if all of the required components (e.g. network interface) are available and
supported by Linux.
Hardware requirements
Make sure that your servers are installed and equipped with all
the required hardware, in particular:
A 64-bit processor (Xeon, Opteron) released in 2010 or later, with
frequency of 2.2GHz or higher. Additional processors are
recommended for networks with a high call volume.
At least 250 GB of the total available disk space.
Two network (Gigabit Ethernet) ports.
DVD-ROM – if you want to install PortaSwitch® from optical
discs (in the case of a USB DVD-ROM, follow the steps in the …
install PortaSwitch® using USB DVD-ROM? section of the How to…
chapter to start the installation) or USB slot – if you want to install
PortaSwitch® from USB flash drives.
Video adapter / monitor / keyboard / mouse (required only
during the installation process).
Please avoid any entry-level or desktop-oriented components – use only
high-performance ones. For example, RAID must be write cache enabled,
network adapter must be the "server" mode. Check if the hardware
installed on your server is supported by Oracle Enterprise Linux 7.3. You
can check this at the website: http://hardware.redhat.com.
Network configuration parameters
During the installation you will be prompted for the network
configuration parameters. Please make a decision regarding these before
installation, consulting your network administrator if necessary. It is
possible that you will have to perform installation while the network is not
yet available (from your office, for example, while the servers will be
placed in a server hosting center), but you will need to enter the correct
data anyway. Please have the following ready:
Planned host names and IP addresses of the servers.
Subnet mask.
IP address of the default gateway.
IP address of the DNS server.
© 2000–2018 PortaOne, Inc. All rights Reserved. www.portaone.com
7
Porta Switch® Introduction
RAID configuration
If you have a hardware RAID controller in your system, please configure
it by creating a logical RAID entry and allocating the physical drives to it.
The recommended configuration (depending on the amount of hard
drives in the system) is as follows:
2 disks – RAID 1 (mirroring).
3 disks – RAID 1 (mirroring) on the first two disks, third one left
as a hot spare.
4 disks – RAID 1+0 (mirroring + striping).
More than 4 disks – RAID 1+0 (mirroring + striping) on the first
four disks, others left as a hot spare.
© 2000–2018 PortaOne, Inc. All rights Reserved. www.portaone.com
8
Porta Switch® Network configuration
2. Network
configuration
© 2000–2018 PortaOne, Inc. All rights Reserved. www.portaone.com
9
Porta Switch® Network configuration
The figure below shows a common network configuration for
PortaSwitch®.
Internet
Private Public PSTN
Firewall NAT network network network
Radius Main Database Replica Web System PortaSIP PSTN
server server Database server configuration server Gateway
Remote RADIUS client only
Internet VoIP PSTN
network network
Firewall Router
PortaSwitch® server requires two physical network interfaces:
The first network interface is connected to a private LAN segment
for internal communication between servers (the black lines on
the diagram). Private LAN must allow servers to initialize
outgoing connections to the Internet (using NAT) for the
purposes of monitoring, performing maintenance and updating
the servers.
The other network interface is connected to the public Internet
segment. This interface is used to provide “public” services (such
as VoIP calls or access to the self-care portal) to your customers.
This public Internet connection is marked by the blue lines on the
diagram.
NOTE: If all servers can initialize outgoing connections to the Internet via the
public Internet segment, there is no need to configure an outgoing
connection for a private LAN.
Two physical network interfaces are required for the following purposes:
Improved network security, since all data (such as access to the
database or the transfer of sensitive customer information) is
transported via a dedicated interface.
Ability to quickly and easily relocate services (including public IPs
allocated to each service) from one physical server to another, or
to change the roles of the servers.
In case public IPs are not accessible anymore (e.g. the servers have
been physically moved to a different hosting facility, or the
administrator supplied incorrect information regarding a public
IP), it is still possible to access the server via the internal interface
and fix the configuration.
Intensive data transfer on one interface (e.g. database copy for
a daily backup) does not affect services provided on the other
interface (e.g. media transport for voice calls).
© 2000–2018 PortaOne, Inc. All rights Reserved. www.portaone.com
10
Porta Switch® Network configuration
Consider the following when planning your network:
Private IP addresses must be in the same LAN (or VPN).
RADIUS servers do not normally require a connection to the
public Internet segment, so it is recommended that you not assign
public IP addresses to them. The only exception is when you have
remote RADIUS clients which cannot interconnect with RADIUS
servers via private IP addresses. Below you will find the
parameters that must be configured when you only assign private
IP addresses to RADIUS servers. This is usually done by the
PortaOne support team once the system has been installed:
If you only assign private IP addresses to RADIUS servers then
you must specify a RADIUS server’s private IP address in the
RadiusClient.Source_Address option on the Configuration
server web interface.
If you are installing a RADIUS cluster, then the
RADIUS.Forward_Mode option on the Configuration server
web interface must also be enabled. This allows the RADIUS
requests to be relayed to all of the RADIUS servers when you
specify the private IP address for only one of them in the above
options.
Additional processes (e.g. geo-IP database auto-update or real-
time lookup in a central LNP database) may run on the RADIUS
servers if respective features are enabled (even if they do not relate
to the RADIUS protocol.) These processes may require outgoing
connections to specific IP addresses or to the whole public
Internet: direct, via NAT or via different sorts of custom
proxying.
Dedicated database servers do not require a connection to the
public Internet segment, so it is recommended not to assign them
public IP addresses.
If you are planning to pass PCI DSS compliance, you should have
dedicated databases with only private IP addresses. These IP
addresses must be on a separate subnet.
Although not all servers need to be assigned IP addresses from the public
Internet segment, we recommend that a physical connection be
established for all servers (then you can easily swap roles between the
servers using PortaSwitch® configuration tools).
You can find our recommendations regarding the firewall in the What is
the Recommended Setup for the PortaSwitch® Behind a Firewall? section
of the Frequently Asked Questions chapter.
© 2000–2018 PortaOne, Inc. All rights Reserved. www.portaone.com
11
Porta Switch® Network configuration
You may configure virtual interfaces (VLANs for trunking) and / or
network bonding (link aggregation) for servers using the Configuration
server. For more details see the PortaSwitch Configuration Server Web
Reference Guide.
© 2000–2018 PortaOne, Inc. All rights Reserved. www.portaone.com
12
Porta Switch® Installation process
3. Installation
process
© 2000–2018 PortaOne, Inc. All rights Reserved. www.portaone.com
13
Porta Switch® Installation process
Step 1: Power-up, boot order setup
1. Turn on the computer which you plan to use as the server.
2. Enter the BIOS setup and make sure that the device you are going
to use for installing PortaSwitch® is on the top of the boot list.
3. In case you want to use a USB flash drive, also check that USB
support is enabled.
NOTE: This image is only an example. The BIOS on your system might look
different.
4. Save your changes and exit.
Beginning with MR50, PortaSwitch® supports UEFI (Unified Extensible
Firmware Interface) – a standard firmware interface for PCs and servers
designed to replace BIOS. If your servers use UEFI, we strongly
recommend disabling the UEFI Secure Boot feature as it may prevent
PortaSwitch® servers from booting up correctly.
There is a known issue that some Dell servers can’t find a proper
MBR when they boot up from the PortaSwitch® installation USB flash
drive. The solution is to set the USB Flash Drive Emulation Type
option to “Hard disk” in the BIOS setup. For more information, please
refer to:
http://en.community.dell.com/techcenter/b/techcenter/archive/2012/02/
29/hybrid-iso-images-on-dell-servers
© 2000–2018 PortaOne, Inc. All rights Reserved. www.portaone.com
14
Porta Switch® Installation process
Step 2: Insert the installation medium into
the computer
While booting the system, insert the installation medium (optical disc or
USB flash drive) with PortaSwitch® installation Disc 1 into the computer.
If you do not insert it soon enough, and get a “no operating system” error
(or a previously installed operating system starts its boot-up process) then
press Reset and ensure that you are booting from the proper device.
Step 3: Starting installation
Successful boot-up from the installation media takes you to the
Installation Menu page. Use the arrow keys, Enter, Esc and Tab keys
to navigate it.
© 2000–2018 PortaOne, Inc. All rights Reserved. www.portaone.com
15
Porta Switch® Installation process
If you use UEFI, this screen will look the following way:
To start the installation of PortaSwitch® software do the following:
1. Choose the Install operating system option.
2. Press Enter.
NOTE: If you don’t manually choose an option before the automatic boot countdown
timer runs out, the server will continue to boot-up from the local disk. In this case,
press Reset to reboot your system and return to the Installation Menu options.
If you completed this step but the installation process doesn’t seem to be
proceeding normally, check the … perform basic troubleshooting? section
of the How to… chapter of this guide.
Step 4: Installation summary page
In the next step of the installation process the Installation summary
page appears:
© 2000–2018 PortaOne, Inc. All rights Reserved. www.portaone.com
16
Porta Switch® Installation process
You need to complete four sections before you can proceed further with
the PortaSwitch® installation. Two sections deal with the software that
you install, providing the installation utility with information about where
to install the software (Installation source) from, and which specific
software package to use (Software selection). The other two sections
allow you to configure your system parameters – what devices (disks) will
the software be installed to (Installation destination) and which settings
this software will use to communicate via the network (Network & host
name).
From here on the uncompleted sections of the installation interface are
marked with exclamation marks in yellow triangles. Additionally, at the
bottom of the page there is a yellow ribbon that offers hints for what
needs to be completed.
Step 5: Installation source
In this step define where you want to install the PortaSwitch® software
from:
1. On the Installation summary page, choose Installation source.
2. Choose Auto-detected installation media.
You can click the Verify button to make sure that the ISO
file wasn’t corrupted during download or being burned to
the installation medium. After the check finishes, click
© 2000–2018 PortaOne, Inc. All rights Reserved. www.portaone.com
17
Porta Switch® Installation process
Done on the bottom of the Media verification dialog
window.
3. Click Done.
© 2000–2018 PortaOne, Inc. All rights Reserved. www.portaone.com
18
Porta Switch® Installation process
Step 6: Software selection
© 2000–2018 PortaOne, Inc. All rights Reserved. www.portaone.com
19
Porta Switch® Installation process
1. On the Installation summary page, choose Software selection.
2. In the Base Environment section, choose Telecom Application
Framework + PortaSwitch.
3. Click Done.
Step 7: Installation destination
© 2000–2018 PortaOne, Inc. All rights Reserved. www.portaone.com
20
Porta Switch® Installation process
1. On the Installation summary page, choose Installation
destination.
2. In the Device Selection section, go to the Local Standard
Disks area, and select the local disk you want to install
PortaSwitch® to. You can click the Full disk summary and
bootloader link at the bottom left side of the page to see full
information about each disk.
3. In the Other Storage Options section, go to the Partitioning
area, and choose Automatically configure partitioning.
NOTE: Although it is possible to manually alter the partition layout on the
volume, unless you have a deep knowledge of PortaSwitch® architecture and
a specific reason to make adjustments – do not alter the default partition
layout as it can cause serious problems during future PortaSwitch® software
upgrades.
4. Click Done.
NOTE: Selected disks will be left untouched until you click the Begin
installation button on the Installation Summary page.
© 2000–2018 PortaOne, Inc. All rights Reserved. www.portaone.com
21
Porta Switch® Installation process
Step 8: Network & host name
1. On the Installation summary page, choose Network & host
name.
2. Specify a fully qualified host name for the current server.
NOTE: The host name should not contain dashes.
3. Choose the network interface that is connected to a private LAN
segment and click the Configure button.
4. Go to the IPv4 Settings tab.
© 2000–2018 PortaOne, Inc. All rights Reserved. www.portaone.com
22
Porta Switch® Installation process
5. From the Method menu, choose Manual.
6. In the Addresses section, click the Add button and specify the
following network details:
Private IP address that will be used for internal
communications between servers
Network mask
Default gateway
7. Specify DNS servers. Use commas to separate multiple DNS
server addresses.
8. Select the Require IPv4 addressing for this connection to
complete checkbox.
9. Go to the General tab.
© 2000–2018 PortaOne, Inc. All rights Reserved. www.portaone.com
23
Porta Switch® Installation process
10. Select the Automatically connect to this network when
available checkbox.
11. Click Save.
12. Make sure that this network is enabled and that the corresponding
switch button is set to “ON.”
13. If the server also requires a public IP address, choose the network
interface that is connected to a public LAN segment and repeat steps
© 2000–2018 PortaOne, Inc. All rights Reserved. www.portaone.com
24
Porta Switch® Installation process
4–11 (specifying network details that will be used for external
communication for steps 5–6).
14. Click Done.
NOTE: Make sure that the Automatically connect to this network when
available checkbox is selected for both networks.
Step 9: Begin installation
On the Installation summary page, click the Begin Installation button.
The installation process will redirect you to the Configuration page.
This page presents two sections that deal with user settings: Root
Password and User Creation. It is necessary to complete the Root
Password section during the installation.
It is not recommended that you create server users during the
PortaSwitch® installation. The preferred method is to skip the user
creation step at this time and create the users later via the Configuration
server web interface. This will provide you with a set of instruments that
allows you to manage your system users in a much more convenient
manner.
© 2000–2018 PortaOne, Inc. All rights Reserved. www.portaone.com
25
Porta Switch® Installation process
Step 10: Root password
Choosing the super user password is very important, as you will need it to
perform system administration or system recovery.
© 2000–2018 PortaOne, Inc. All rights Reserved. www.portaone.com
26
Porta Switch® Installation process
1. On the Configuration page, choose Root Password.
2. Enter a password for the root user.
NOTE: Choose a password which will be difficult to guess or crack. A good
password is at least 8 characters long, includes numbers, upper and lower
case letters and punctuation.
3. Confirm the password.
4. Click Done.
Keep this password secure and do not send it via email to the PortaOne
support team – they have their own credentials to access your server for
doing the post-installation tasks.
Step 11: Change installation medium
During the installation you will be prompted to insert the second
installation medium.
© 2000–2018 PortaOne, Inc. All rights Reserved. www.portaone.com
27
Porta Switch® Installation process
To proceed with the installation:
1. Click Eject Disc 1.
2. Insert the installation medium (optical disc or USB flash drive)
with PortaSwitch® installation Disc 2 into the computer, and click
Read Disc 2.
NOTE: In rare cases, a server may not detect the second installation USB flash drive.
If you experience this issue, please contact our support team, and our support
engineers will help you to proceed with the installation.
Step 12: Reboot
When the installation has finished, the following “Complete!” message
appears at the bottom of the page:
© 2000–2018 PortaOne, Inc. All rights Reserved. www.portaone.com
28
Porta Switch® Installation process
Now you need to reboot the system.
1. Eject the installation medium (optical disc / USB flash drive)
from the computer.
2. Click Reboot.
Do not forget to enter BIOS again and change the priority of the boot
devices so that the hard drive will be attempted first. (This ensures a
quicker reboot when recycling the server.)
Step 13: Hardware check
Next, the installation process will check your server’s hardware
components, such as CPU, memory and HDDs.
NOTE: This step must be executed (HDD speed test done) and the Suitability
Checker application must be closed before proceeding to the next steps.
© 2000–2018 PortaOne, Inc. All rights Reserved. www.portaone.com
29
Porta Switch® Installation process
Fast disk read / write speed is crucial for most of the PortaSwitch servers,
especially those that run database applications. Execute Test HDD
Speed to verify that the system provides a sufficient level of performance
and that there are no bottlenecks (e.g. caused by a RAID
misconfiguration).
Step 14: Check if system can reboot to
normal state
It is good to make sure that the system is in a stable state, and that it
returns to normal operations without intervention on reboot, especially if
there is no keyboard or other peripheral attached. Following a normal
reboot, the screen should look like this:
Step 15: Prepare the system for
transportation (optional)
If you need to transport the system to a different location (e.g. hosting
center), or otherwise power down the system safely, proceed as follows:
1. Wait until the system finishes booting.
2. Log in as root.
© 2000–2018 PortaOne, Inc. All rights Reserved. www.portaone.com
30
Porta Switch® Installation process
3. Type poweroff.
4. Wait until either the system powers down on its own, or the
message “The operating system has halted” appears, and then
power off the server, if it was not done automatically.
Step 16: Perform initial configuration of
PortaSwitch (when all servers have been
installed)
Complete steps 1–15 for each server you want to be a part of your
PortaSwitch® configuration. Once you have installed the software on the
servers, you have a blank system that can be configured in various ways to
meet your business requirements. The first (low-level) part of the
configuration is usually done by PortaOne support engineers after
performing the post-install procedure. For this, contact the PortaOne
support team at support@portaone.com, who will provide you with further
assistance.
In rare cases you may need to perform the configuration by yourself. In
this case activate the Configuration server on the appropriate host as
described in the … activate the configuration server? section of the
How to… chapter of this guide. Then you can proceed with the system
configuration via the Configuration server web interface (for more details,
see the Initial Configuration of PortaSwitch handbook in the Unified
PortaSwitch Handbook Collection).
© 2000–2018 PortaOne, Inc. All rights Reserved. www.portaone.com
31
Porta Switch® How to…
4. How to…
© 2000–2018 PortaOne, Inc. All rights Reserved. www.portaone.com 32
Porta Switch® How to…
… Install PortaSwitch® using USB
DVD-ROM?
To start the installation using a USB DVD-ROM, follow the steps below:
1. Make sure that all internal optical devices are physically
disconnected.
2. In the BIOS setup make sure that USB DVD-ROM is first in the
list of boot devices.
3. Insert the first PortaSwitch® installation disc into the USB DVD-
ROM and then boot from it.
4. Proceed with the installation by following the instructions in the
Step 3: Starting Installation chapter of this guide.
… Create a bootable USB flash drive from a
PortaSwitch® ISO file?
Before starting make sure that you have downloaded both PortaSwitch®
ISO installation ISO files and that you have two working USB flash drives
at your disposal.
Create a bootable USB drive in the Linux command-line
interface
Note: This will erase all information that you currently have on your USB flash drive.
To make PortaSwitch® installation USB flash drives using the Linux
command-line interface complete the following steps:
1. Plug the first USB flash drive into the USB port of your
computer.
2. Check what name Linux has assigned to your USB flash drive.
To do this execute the following command:
dmesg | tail -20
and look for the strings that contain titles like “sdX,” where X can
be any letter, e.g. sdb, sdc. This is your USB flash drive name, so
remember it since you will need it for the next step. For example,
in the screenshot below, the USB flash drive name is sdb.
© 2000–2018 PortaOne, Inc. All rights Reserved. www.portaone.com
33
Porta Switch® How to…
3. Write the first PortaSwitch® installation ISO file to the USB flash
drive. To do this, execute the following command (replace
/Dir1/PortaSwitch_installation_file1.iso with the path to
the first PortaSwitch® installation ISO file and sdX with your
USB flash drive name):
sudo dd if=/Dir1/PortaSwitch_installation_file1.iso
of=/dev/sdX bs=8M
4. After the writing process finishes, unplug the first USB flash drive
and plug in the second one.
5. Write the second PortaSwitch® installation ISO file on this USB
flash drive. To do this repeat steps 2 and 3, but in step 3, specify
the name of the second PortaSwitch® installation ISO file.
Create a bootable USB drive in Windows
There are a lot of programs for Windows that help create bootable USB
flash drives and you can use any one that you like. Here we use ROSA
Image Writer for the purpose of demonstration.
Note: This will erase all information that you currently have on your USB flash drive.
1. Download ROSA Image Writer and open it.
2. Plug the first USB flash drive into the USB port of your
computer.
© 2000–2018 PortaOne, Inc. All rights Reserved. www.portaone.com
34
Porta Switch® How to…
3. Click the Open image file button, and select the first
PortaSwitch® installation ISO file.
4. From the USB Device menu, select the USB flash drive which
you want to use. If the drive does not appear in the list, make sure
it is plugged into the USB port on your PC, click Refresh the
list.
5. Click Write.
6. After the program informs you that writing process has finished,
click OK, unplug the first USB flash drive, and plug in the second
one.
7. Write the second PortaSwitch® installation ISO file on this USB
flash drive. To do this repeat steps 3–5, but select the second
PortaSwitch® installation ISO file in step 3.
… Perform basic troubleshooting?
If the installation process doesn’t seem to be proceeding normally, reboot
your system and choose the Troubleshooting option on the Installation
Menu page.
© 2000–2018 PortaOne, Inc. All rights Reserved. www.portaone.com
35
Porta Switch® How to…
Or, for UEFI:
The following troubleshooting tools are available:
Install operating system without media check. The installation
utility won’t check the installation medium for integrity prior to
proceeding with the installation process. This option can be
useful, for example, if you have an old disc and the media check
that runs by default takes too long.
Install operating system in the basic graphics mode. If after
you started the installation process your screen looks distorted or
you can’t see anything at all, it may be the result of problems with
© 2000–2018 PortaOne, Inc. All rights Reserved. www.portaone.com
36
Porta Switch® How to…
video drivers. In that case, reboot your system and choose this
installation method.
Rescue an operating system. This option calls a command-line
environment. Use it if your system doesn’t boot and you need to
access your files to repair your system.
Run a memory test. Some system issues may be caused by
memory problems. Run this utility to check if the RAM is working
correctly.
The last two options can be run outside of the installation process.
You can view and configure boot option in the command line that
becomes available when you choose an installation option and press Tab
(or the E key, if you use UEFI). For additional information about boot
options refer to the Oracle Linux documentation.
… Activate the configuration server?
This is usually done by PortaOne Support engineers after performing the
post-install procedure. But if for some reason you need to activate the
Configuration server right after the installation, you can use the following
script:
/home/porta-configurator/utils/porta-configurator-install.sh
Use -h option to get help on script usage:
/home/porta-configurator/utils/porta-configurator-install.sh -h
Use -b option to activate the Configuration server with the default
parameters (without additional prompts):
/home/porta-configurator/utils/porta-configurator-install.sh -b
© 2000–2018 PortaOne, Inc. All rights Reserved. www.portaone.com
37
Porta Switch® Frequently asked questions
5. Frequently
asked
questions
© 2000–2018 PortaOne, Inc. All rights Reserved. www.portaone.com 38
Porta Switch® Frequently asked questions
What is the recommended setup for the
PortaSwitch® behind a firewall?
Although PortaSwitch® servers are based on the Oracle Linux OS which
is designed for high security, it is still reasonable to consider external
firewall for better system protection. If you want to position servers behind
the firewall for some reason (e.g. your corporate network security policy
demands this) follow the recommendations below.
General configuration advice
We suggest positioning all PortaSwitch® servers into a dedicated
network segment.
Interaction between PortaSwitch® servers via a private network
interface must not be blocked by a firewall.
Whatever configuration your private LAN segment has, internal
communication between servers (via TCP port 22, etc.) must
always be granted.
Do not configure a firewall between nodes of the cluster (i.e.
PortaSIP cluster®, etc.).
For PortaSwitch® sites that span across geographically dispersed
locations, all PortaSwitch® servers must be connected via virtual
(or physical) Layer 2 connection(s) and all PortaSwitch® servers
should be configured as hosts within a single virtual (or physical)
private network.
© 2000–2018 PortaOne, Inc. All rights Reserved. www.portaone.com
39
Porta Switch® Frequently asked questions
Ports to be opened
Logical components (e.g. Admin, Billing, Master DB, Replica DB,
PortaSIP®) are installed and operating on some hosts. This requires
particular ports to be kept open on these hosts, depending on which
components are running on each of them. To find out which open ports
are required by each component, see the table below:
Ports to be opened Description
All servers: public interface
TCP 22 This is used for server administration via
SSH.
Configuration server: private interface
TCP / UDP 5667 5668 This is required for NSCA to collect
monitoring statistics from the servers and
send them to the Configuration server in
passive mode.
TCP 80 This is used for downloading custom patches
during the update process and must be kept
open permanently.
Configuration server: public interface
TCP 8700 This is required for accessing the monitoring
system web interface.
Web (admin) server: public interface
TCP 25 This is used for uploading tariffs via email.
TCP 80 This is used for UA provisioning.
UDP 69 This is required by the TFTP service.
TCP 443 This is required for access to the admin
interface.
This is required for access to the self-care
web interfaces:
TCP 8442 Reseller self-care
TCP 8443 PortaSIP XML / JSON API
TCP 8444 Customer self-care, distributor self-care
TCP 8445 Account self-care
TCP 8446 Reseller’s helpdesk
TCP 8447 Vendor self-care
TCP 8448 Representative self-care
TCP 8449 This is required for access to the WiMax
session status page.
This is required for access to web signup
pages:
TCP 8600 Web signup
TCP 8601 Multicard web signup
© 2000–2018 PortaOne, Inc. All rights Reserved. www.portaone.com
40
Porta Switch® Frequently asked questions
Ports to be opened Description
This is required to access callback services:
TCP 8901 Web callback
TCP 8903-8904 SMS callback
TCP 8943 This is used to access webmail.
RADIUS (billing) server: public interface
This is used to serve RADIUS requests from
RADIUS clients, such as PortaSIP nodes and
web server (required for the Test DialPlan
feature):
UDP 1812 RADIUS authentication
UDP 1813 RADIUS accounting
TCP 3868 This is used to serve DIAMETER requests
(optional).
UDP 5060 This is used to accept SIP requests and
responses from the SIP nodes.
PortaSIP® dispatching SBC: public interface
UDP 5060 This is used to accept SIP requests and
responses from the SIP nodes.
TCP 5061 This is required for SIP over TCP support
TCP 5051 This is required for SIP over TLS support.
Disabled by default.
PortaSIP® dispatching node: virtual IP address
UDP 5060 This is used to accept SIP requests and
responses from the SIP nodes.
TCP 5060 This is required for SIP over TCP support.
UDP 5070 This is used by Limit Controller to accept SIP
requests and responses from the SIP nodes
TCP (TLS) 5051 This is required for SIP over TLS support.
Disabled by default.
SMPP 2775 This is required to accept and send SMPP
messages.
TCP 8101 This is required for the SMTP transport.
TCP 8081 This is required for the IMAP transport.
TCP 8091 This is required for the IMAPS transport.
PortaSIP® processing node: public interface
UDP 35000–65000 This is used for RTP proxying.
© 2000–2018 PortaOne, Inc. All rights Reserved. www.portaone.com
41
Porta Switch® Frequently asked questions
Ports to be opened Description
MySQL (Master DB, Replica DB) servers:
can be configured to use either private or public interfaces
This is used to serve database requests from
the billing server, web server and PortaSIP®
servers:
TCP 3306 MainDB server
TCP 3307 ReplicaDB server
Oracle DB servers:
can be configured to use either private or public interfaces
TCP 9521 This is used to serve database requests from
the billing server, web server and PortaSIP®
servers.
TCP 1158 This is used for Oracle Enterprise Manager
access.
Ports to be opened Description
All servers: public interface
TCP 22 This is used for server administration via
SSH.
Configuration server: private interface
TCP / UDP 5667 5668 This is required for NSCA to collect
monitoring statistics from the servers and
send them to the Configuration server in
passive mode.
TCP 80 This is used for downloading custom patches
during the update process and must be kept
open permanently.
Configuration server: public interface
TCP 8700 This is required for accessing the monitoring
system web interface.
Web (admin) server: public interface
TCP 25 This is used for uploading tariffs via email.
TCP 80 This is used for UA provisioning.
UDP 69 This is required by the TFTP service.
TCP 443 This is required for access to the admin
interface.
This is required for access to the self-care
web interfaces:
TCP 8442 Reseller self-care
TCP 8443 PortaSIP XML / JSON API
TCP 8444 Customer self-care, distributor self-care
TCP 8445 Account self-care
TCP 8446 Reseller’s helpdesk
TCP 8447 Vendor self-care
TCP 8448 Representative self-care
© 2000–2018 PortaOne, Inc. All rights Reserved. www.portaone.com
42
Porta Switch® Frequently asked questions
Ports to be opened Description
TCP 8449 This is required for access to the WiMax
session status page.
This is required for access to web signup
pages:
TCP 8600 Web signup
TCP 8601 Multicard web signup
This is required to access callback services:
TCP 8901 Web callback
TCP 8903-8904 SMS callback
TCP 8943 This is used to access webmail.
Web (admin) server: private interface
UDP 5405 This is used by the corosync service for
internal communication among cluster nodes.
Must be opened if you deploy web cluster.
Billing server: public interface
This is used to serve RADIUS requests from
RADIUS clients, such as PortaSIP nodes and
web server (required for the Test DialPlan
feature):
UDP 1812 RADIUS authentication
UDP 1813 RADIUS accounting
TCP 3868 This is used to serve DIAMETER requests
(optional).
UDP 5060 This is used to accept SIP requests and
responses from the SIP nodes.
Billing server: private interface
UDP 5405 This is used by the corosync service for
internal communication among cluster nodes.
Must be opened if you deploy Diameter
cluster.
PortaSIP® dispatching SBC: public interface
UDP 5060 This is used to accept SIP requests and
responses from the SIP nodes.
TCP 5061 This is required for SIP over TCP support
TCP 5051 This is required for SIP over TLS support.
Disabled by default.
PortaSIP® dispatching node: virtual IP address
UDP 5060 This is used to accept SIP requests and
responses from the SIP nodes.
TCP 5060 This is required for SIP over TCP support.
© 2000–2018 PortaOne, Inc. All rights Reserved. www.portaone.com
43
Porta Switch® Frequently asked questions
Ports to be opened Description
TCP (TLS) 5051 This is required for SIP over TLS support.
Disabled by default.
SMPP 2775 This is required to accept and send SMPP
messages.
TCP 8101 This is required for the SMTP transport.
TCP 8081 This is required for the IMAP transport.
TCP 8091 This is required for the IMAPS transport.
PortaSIP® dispatching node: private interface
UDP 5405 This is used by the corosync service for
internal communication among cluster nodes.
PortaSIP® processing node: public interface
UDP 35000–65000 This is used for RTP proxying.
MySQL (Master DB, Replica DB) servers:
can be configured to use either private or public interfaces
This is used to serve database requests from
the billing server, web server and PortaSIP®
servers:
TCP 3306 MainDB server
TCP 3307 ReplicaDB server
Oracle DB servers:
can be configured to use either private or public interfaces
TCP 9521 This is used to serve database requests from
the billing server, web server and PortaSIP®
servers.
TCP 1158 This is used for Oracle Enterprise Manager
access.
Please note that this list may be extended in the future.
Outgoing connections
All servers must be granted permanent access to the following PortaOne
servers in order to ensure that services function correctly:
Server Protocol Port
license1.portaone.com TCP 80
license2.portaone.com TCP 80
For your servers’ health monitoring purposes, the Configuration server
must be granted access to the PortaOne monitoring servers:
Server Protocol Port
monitor1.portaone.com TCP / UDP 5667, 5668
monitor2.portaone.com TCP / UDP 5667, 5668
© 2000–2018 PortaOne, Inc. All rights Reserved. www.portaone.com
44
Porta Switch® Frequently asked questions
For performing updates to newer releases and for troubleshooting
purposes, all servers must be granted access to:
Server Protocol Port
packages.portaone.com TCP 80, 443
git.portaone.com TCP 29418
In order to automatically submit call logs to PortaOne’s support ticketing
system grant access from your web server to the following:
Server Protocol Port
smtp-in.portaone.com (MX record TCP 25
for portaone.com)
Make sure that your servers are able to connect to any server from the
pool of time servers for time synchronization. You can find the list of
NTP pool time servers on the NTP site:
http://support.ntp.org/bin/view/Servers/NTPPoolServers
NOTE: All PortaSwitch® servers can receive time information and synchronize that
with the Configuration server and the PortaSIP® server.
Port should be opened for NTP service on all servers of the installation
Server Protocol Port
Any server from the pool of time UDP 123
servers for time synchronization
If you wish to use your own NTP server, please notify us and we’ll adjust
the configuration of the NTP service.
The Geo-IP database in your installation is regularly updated to ensure
that the Geo-IP Fraud Prevention feature works correctly. Allow your
RADIUS servers to establish connections to the MaxMind’s
downloadable databases (updates.maxmind.com) via HTTP / HTTPS
protocol. If you are running a firewall, geo-update requires that the DNS
and HTTPS (443) ports be open.
Incoming connections
For troubleshooting purposes, allow incoming connections to your
servers from the following PortaOne IP addresses:
217.182.15.211 217.182.15.214
217.182.15.212 217.182.15.215
217.182.15.213 217.182.15.216
© 2000–2018 PortaOne, Inc. All rights Reserved. www.portaone.com
45
Porta Switch® Frequently asked questions
217.182.15.217 193.28.87.62
34.209.225.48 193.28.87.93
35.160.103.141 193.28.87.208
66.70.164.127 193.28.87.242
66.70.164.128 193.28.87.22
193.28.87.4 193.28.87.62
193.28.87.22
193.28.87.55
© 2000–2018 PortaOne, Inc. All rights Reserved. www.portaone.com
46
S-ar putea să vă placă și
- Forescout Quick Install GuideDocument29 paginiForescout Quick Install GuideNgọc Duy VõÎncă nu există evaluări
- Forescout Quick Installation GuideDocument30 paginiForescout Quick Installation GuidesmoothÎncă nu există evaluări
- FlipFactory UserGuideDocument301 paginiFlipFactory UserGuidevijaychoulaÎncă nu există evaluări
- TH SCOPE. Monitoring and Diagnostics of PROFINET, PROFIBUS, EtherNet - IP and Modbus TCP Networks. Installation Manual. Version - EN-201409-1.Document22 paginiTH SCOPE. Monitoring and Diagnostics of PROFINET, PROFIBUS, EtherNet - IP and Modbus TCP Networks. Installation Manual. Version - EN-201409-1.Foaad HawarÎncă nu există evaluări
- Porta Switch: Configuration Server Web ReferenceDocument18 paginiPorta Switch: Configuration Server Web ReferencenaomhanÎncă nu există evaluări
- DPtech FW1000 Series Application Firewall User Manual v5.0Document415 paginiDPtech FW1000 Series Application Firewall User Manual v5.0Lyhok KeanÎncă nu există evaluări
- Hytera Smart Dispatch Troubleshooting Guide V5.0.01 - EngDocument49 paginiHytera Smart Dispatch Troubleshooting Guide V5.0.01 - EngDayana50% (2)
- Ceragon FibeAir IP 20G User Guide 8 0 Rev ADocument703 paginiCeragon FibeAir IP 20G User Guide 8 0 Rev AnoName314Încă nu există evaluări
- Release Notes: Veriadmin V7.51Document41 paginiRelease Notes: Veriadmin V7.51Hussain Al AsadiÎncă nu există evaluări
- f3 TendaDocument93 paginif3 TendachadpogsÎncă nu există evaluări
- PortaSwitch Interfaces MR47Document392 paginiPortaSwitch Interfaces MR47icefiresÎncă nu există evaluări
- #00400221-IGateway Bill User Manual (V300R001 - 02)Document309 pagini#00400221-IGateway Bill User Manual (V300R001 - 02)Shahab RezakhaniÎncă nu există evaluări
- Ceragon IP20Document227 paginiCeragon IP20Pablo BarbozaÎncă nu există evaluări
- Tibco Hawk SNMP Adapter: InstallationDocument30 paginiTibco Hawk SNMP Adapter: InstallationfeliciomarinhoÎncă nu există evaluări
- 4ipnet MAN AccessPoint 20130530Document84 pagini4ipnet MAN AccessPoint 20130530Pyro PyroÎncă nu există evaluări
- FibeAir IP-20N A LH User Manual T8.2 Rev G.01Document876 paginiFibeAir IP-20N A LH User Manual T8.2 Rev G.01Anonymous gQoxcWOJ6c100% (3)
- HCS MainframeAgentInstallandConfigGuide HC1307Document140 paginiHCS MainframeAgentInstallandConfigGuide HC1307João de Deus Oliveira CriscuoloÎncă nu există evaluări
- Vivotek VS3100PDocument69 paginiVivotek VS3100PAlvaro EvaristoÎncă nu există evaluări
- Vivotek Ip7132 Users Manual 452953Document77 paginiVivotek Ip7132 Users Manual 452953Денис ДенисовÎncă nu există evaluări
- Ceragon FibeAir IP-20C S E C8.0 User Manual Rev C.01Document531 paginiCeragon FibeAir IP-20C S E C8.0 User Manual Rev C.01jonatan medeiros gomesÎncă nu există evaluări
- VDC v5.4.02 - Administration Guide PDFDocument219 paginiVDC v5.4.02 - Administration Guide PDFMarcelo Mendonça BernardesÎncă nu există evaluări
- Fibeair Ip20eDocument52 paginiFibeair Ip20eZoheir Redouane ZahzahÎncă nu există evaluări
- RG-ES209GC-P Series Switch Hardware Installation and Reference Guide (V1.0)Document39 paginiRG-ES209GC-P Series Switch Hardware Installation and Reference Guide (V1.0)Bedo GhalabÎncă nu există evaluări
- Fortigate Wanopt Cache Proxy 520 PDFDocument153 paginiFortigate Wanopt Cache Proxy 520 PDFMaría José ParrasÎncă nu există evaluări
- Ruijie Reyee Series Access Point Implementation Cookbook (V1.2)Document121 paginiRuijie Reyee Series Access Point Implementation Cookbook (V1.2)Daniel PiresÎncă nu există evaluări
- User GuideDocument43 paginiUser GuideFlorinÎncă nu există evaluări
- ST510v5 UserGuide 1Document82 paginiST510v5 UserGuide 1klulaku100% (1)
- Northbound CORBA Interface User Guide (V200R007C03 03) PDFDocument299 paginiNorthbound CORBA Interface User Guide (V200R007C03 03) PDFmahdi parsaÎncă nu există evaluări
- LoioDocument28 paginiLoioasomuncu1886Încă nu există evaluări
- FortiVoice User Guide 7.31 Rev2Document222 paginiFortiVoice User Guide 7.31 Rev2Riadh MadhourÎncă nu există evaluări
- Profinet: Interface For 920i IndicatorDocument24 paginiProfinet: Interface For 920i IndicatorHUyÎncă nu există evaluări
- WWS Upgrade GuideDocument28 paginiWWS Upgrade GuideRaja AthiÎncă nu există evaluări
- Getting Started GuideDocument75 paginiGetting Started Guide3418juanm26Încă nu există evaluări
- TRBOnet Watch v2.5 User GuideDocument119 paginiTRBOnet Watch v2.5 User Guidefedor.ck123Încă nu există evaluări
- TIB TIBCOAdmin 5.11.0 InstallationDocument37 paginiTIB TIBCOAdmin 5.11.0 InstallationRichie BallyearsÎncă nu există evaluări
- Versaworks ManualDocument36 paginiVersaworks ManualMartinÎncă nu există evaluări
- OpenScape Contact Center Enterprise V10 R3 OpenScape Contact Media Service Installation Guide Issue 5Document38 paginiOpenScape Contact Center Enterprise V10 R3 OpenScape Contact Media Service Installation Guide Issue 5suhailÎncă nu există evaluări
- NexLog Acess Bridge 2 - 8 - 0 Manual - 01Document21 paginiNexLog Acess Bridge 2 - 8 - 0 Manual - 01jcuervoÎncă nu există evaluări
- Atlogic EN ProgrammingManu-V1 1-1907 190708 WDocument372 paginiAtlogic EN ProgrammingManu-V1 1-1907 190708 WJahidul IslamÎncă nu există evaluări
- Tibco Hawk Microagent For Tibco Activematrix Businessworks 6 Installation GuideDocument15 paginiTibco Hawk Microagent For Tibco Activematrix Businessworks 6 Installation GuideSimona TodoroskaÎncă nu există evaluări
- Visi o ImportDocument21 paginiVisi o ImportAnonymous Af4ORJÎncă nu există evaluări
- Grandstream Networks, Inc.: HT818 Analog Telephone AdaptorDocument44 paginiGrandstream Networks, Inc.: HT818 Analog Telephone AdaptorMehdi NooriÎncă nu există evaluări
- Pd8136manual enDocument183 paginiPd8136manual ensionforjanÎncă nu există evaluări
- SimuliaInstallationGuide PDFDocument51 paginiSimuliaInstallationGuide PDFEmilio PugliaÎncă nu există evaluări
- OpenScape 4000 V8, OpenScape 4000 CSTA and Phone Services enDocument90 paginiOpenScape 4000 V8, OpenScape 4000 CSTA and Phone Services enmahmudulÎncă nu există evaluări
- VSX 7000 Administrator's Guide: September, 2003 Edition 3725-20235-002/BDocument131 paginiVSX 7000 Administrator's Guide: September, 2003 Edition 3725-20235-002/BYossefÎncă nu există evaluări
- FibeAir IP 20S Technical Description PDFDocument210 paginiFibeAir IP 20S Technical Description PDFFrancisco MaiaÎncă nu există evaluări
- Ceragon FibeAir IP-20C Installation Guide Rev D.01Document174 paginiCeragon FibeAir IP-20C Installation Guide Rev D.01Telworks RSÎncă nu există evaluări
- Ceragon - Fibeair Ip-10g - Ip-10e - User - Guide - Rev - d.01 PDFDocument596 paginiCeragon - Fibeair Ip-10g - Ip-10e - User - Guide - Rev - d.01 PDFnboninaÎncă nu există evaluări
- Tibco Hawk Microagent For TIBCO FTL /tibco Eftl Installation GuideDocument17 paginiTibco Hawk Microagent For TIBCO FTL /tibco Eftl Installation GuidefeliciomarinhoÎncă nu există evaluări
- Hitachi Unified Compute Platform 1000 For Vmware Evo:Rail Installation and Reference ManualDocument95 paginiHitachi Unified Compute Platform 1000 For Vmware Evo:Rail Installation and Reference ManualVương NhânÎncă nu există evaluări
- IP-PSTN User Guide For Win NTDocument135 paginiIP-PSTN User Guide For Win NTSidhuÎncă nu există evaluări
- Network Administration Guide: Hitachi NAS PlatformDocument83 paginiNetwork Administration Guide: Hitachi NAS PlatformAakashÎncă nu există evaluări
- FactoryTalk Linx GatewayDocument135 paginiFactoryTalk Linx GatewaydeccanchaserÎncă nu există evaluări
- TIB BW 6.1.0 InstallationDocument12 paginiTIB BW 6.1.0 Installationkrishna vengalasettyÎncă nu există evaluări
- FTLG gr001 - en eDocument111 paginiFTLG gr001 - en eIkhtiander IkhtianderÎncă nu există evaluări
- Microsoft Windows Server 2008 R2 Administrator's Reference: The Administrator's Essential ReferenceDe la EverandMicrosoft Windows Server 2008 R2 Administrator's Reference: The Administrator's Essential ReferenceEvaluare: 4.5 din 5 stele4.5/5 (3)
- Interconnecting Smart Objects with IP: The Next InternetDe la EverandInterconnecting Smart Objects with IP: The Next InternetEvaluare: 5 din 5 stele5/5 (1)
- Microsoft Virtualization: Master Microsoft Server, Desktop, Application, and Presentation VirtualizationDe la EverandMicrosoft Virtualization: Master Microsoft Server, Desktop, Application, and Presentation VirtualizationEvaluare: 4 din 5 stele4/5 (2)
- Practical E-Manufacturing and Supply Chain ManagementDe la EverandPractical E-Manufacturing and Supply Chain ManagementEvaluare: 3.5 din 5 stele3.5/5 (4)
- Installing Freepbx 14 On Centos 7: Commercial Modules Cannot Be Installed On This OsDocument6 paginiInstalling Freepbx 14 On Centos 7: Commercial Modules Cannot Be Installed On This OsAngel JiménezÎncă nu există evaluări
- Joomsef Docs PDFDocument69 paginiJoomsef Docs PDFDacaen DanÎncă nu există evaluări
- Manual Dream Weaver Cs5 SpanishDocument707 paginiManual Dream Weaver Cs5 SpanishHarol DíazÎncă nu există evaluări
- Global Softswitch Market - Key Vendors, Trends, Analysis, Segmentation, Forecast To 2018-2023 - MarketWatchDocument9 paginiGlobal Softswitch Market - Key Vendors, Trends, Analysis, Segmentation, Forecast To 2018-2023 - MarketWatchDacaen DanÎncă nu există evaluări
- LetsEncrypt Project InstructionsDocument11 paginiLetsEncrypt Project InstructionsMawonsosungueÎncă nu există evaluări
- Drop All - Accept Few Custom FirewallD Zone On Centos 7 - Alexander MolochkoDocument10 paginiDrop All - Accept Few Custom FirewallD Zone On Centos 7 - Alexander MolochkoDacaen DanÎncă nu există evaluări
- Itel Switch Plus PDFDocument20 paginiItel Switch Plus PDFDacaen DanÎncă nu există evaluări
- Qbex Slim Note Qba769: FeaturesDocument1 paginăQbex Slim Note Qba769: FeaturesDacaen DanÎncă nu există evaluări
- Chapter7 Address TranslationDocument16 paginiChapter7 Address TranslationDacaen DanÎncă nu există evaluări
- Itel Switch Plus PDFDocument20 paginiItel Switch Plus PDFDacaen DanÎncă nu există evaluări
- UG TEW-731BR (v1)Document62 paginiUG TEW-731BR (v1)Dacaen DanÎncă nu există evaluări
- SoundPoint IP 501Document2 paginiSoundPoint IP 501Dacaen DanÎncă nu există evaluări
- Quick Installation FreeSwitch ASTPPDocument6 paginiQuick Installation FreeSwitch ASTPPDouglas Braga GomesÎncă nu există evaluări
- Coreboot Tutorial - OSCON 2013Document81 paginiCoreboot Tutorial - OSCON 2013Dacaen DanÎncă nu există evaluări
- WRT54GL ManualDocument41 paginiWRT54GL ManualNenad ArsenovicÎncă nu există evaluări
- Group Policy Management Console Scripting Samples (Windows)Document9 paginiGroup Policy Management Console Scripting Samples (Windows)Dacaen DanÎncă nu există evaluări
- 46113Document100 pagini46113Dacaen DanÎncă nu există evaluări
- D945GCNL ProductGuide02 EnglishDocument68 paginiD945GCNL ProductGuide02 EnglishSantosh KulkarniÎncă nu există evaluări
- D945GCNL ProductGuide02 EnglishDocument68 paginiD945GCNL ProductGuide02 EnglishSantosh KulkarniÎncă nu există evaluări
- La Biblia de c18Document1 paginăLa Biblia de c18Dacaen DanÎncă nu există evaluări
- 9S12DP512DGV1 PDFDocument124 pagini9S12DP512DGV1 PDFDacaen DanÎncă nu există evaluări
- 7645Document10 pagini7645benjaminjaimecondoriÎncă nu există evaluări
- PIC 16f877a Data SheetDocument234 paginiPIC 16f877a Data Sheetanon-26401438% (8)
- MDB User GuideDocument18 paginiMDB User GuideDacaen DanÎncă nu există evaluări
- Introduction To Operating SystemDocument62 paginiIntroduction To Operating SystemJunaid SayyedÎncă nu există evaluări
- User Guide: Lenovo Thinkbook 14 Gen 3 and Lenovo Thinkbook 15 Gen 3Document34 paginiUser Guide: Lenovo Thinkbook 14 Gen 3 and Lenovo Thinkbook 15 Gen 3Abdul Hady Abu BakarÎncă nu există evaluări
- Hpe Course Proliant DL380 Gen10 PlusDocument29 paginiHpe Course Proliant DL380 Gen10 PlusRon BerserkirÎncă nu există evaluări
- Hard Disk Partitions ExplainedDocument14 paginiHard Disk Partitions Explainedrafael264Încă nu există evaluări
- 7345v1.2 (P35 Neo2)Document121 pagini7345v1.2 (P35 Neo2)Bogdan NiculaeÎncă nu există evaluări
- A7V400-MX: User GuideDocument64 paginiA7V400-MX: User GuideCarmeloÎncă nu există evaluări
- Gigabyte GA-Z77X-UD5H-WB WiFi MotherboardDocument51 paginiGigabyte GA-Z77X-UD5H-WB WiFi MotherboardGIGABYTE UKÎncă nu există evaluări
- AL440LXDocument86 paginiAL440LXcuestagrandeÎncă nu există evaluări
- 1-Full ICT 0417 Note TheoryDocument32 pagini1-Full ICT 0417 Note TheoryYasmin YehiaÎncă nu există evaluări
- MSX2 Technical HandbookDocument318 paginiMSX2 Technical Handbookmsx87Încă nu există evaluări
- B Cisco UCS C-Series GUI Configuration Guide For HTML5 Based Servers 301 PDFDocument406 paginiB Cisco UCS C-Series GUI Configuration Guide For HTML5 Based Servers 301 PDFelcaso34Încă nu există evaluări
- Np540u3c PDFDocument87 paginiNp540u3c PDFCid Patrick HwfÎncă nu există evaluări
- XPC Target Getting Started Guide PDFDocument194 paginiXPC Target Getting Started Guide PDFEdwin Morales RojasÎncă nu există evaluări
- OpenScape 4000 V7, Security Checklist For OpenScape 4000 V7 and Affiliated Products, Planning Guide, PDFDocument53 paginiOpenScape 4000 V7, Security Checklist For OpenScape 4000 V7 and Affiliated Products, Planning Guide, PDFChris ThianÎncă nu există evaluări
- Trigem Lomita Motherboard SpecificationsDocument4 paginiTrigem Lomita Motherboard Specificationsmegamindx4Încă nu există evaluări
- Clevo N170SD - Service ManualDocument110 paginiClevo N170SD - Service ManualCarlos José FariaÎncă nu există evaluări
- Learning Activity Sheet Special Program in Ict 9 Computer Systems Servicing 9 Learning Competency With CodeDocument10 paginiLearning Activity Sheet Special Program in Ict 9 Computer Systems Servicing 9 Learning Competency With CodeMark kevin sulivaÎncă nu există evaluări
- Debug 1214Document3 paginiDebug 1214Luci AnÎncă nu există evaluări
- C2550D4I ManualDocument67 paginiC2550D4I ManualJonathan BrighouseÎncă nu există evaluări
- It Workshop Lab Manual It Workshop Lab Manual It Workshop Lab ManualDocument80 paginiIt Workshop Lab Manual It Workshop Lab Manual It Workshop Lab ManualGETACHEW KEFELEGNÎncă nu există evaluări
- ELC724318 - Install Computer System and NetworksDocument5 paginiELC724318 - Install Computer System and NetworksLorniloÎncă nu există evaluări
- Asus Laptop ManualDocument100 paginiAsus Laptop ManualjavalonjilÎncă nu există evaluări
- OSAI Instalação Do SoftwareDocument134 paginiOSAI Instalação Do SoftwareRafael Pertile CarneiroÎncă nu există evaluări
- Micro-Scope Software Version 12 Technical ManualDocument218 paginiMicro-Scope Software Version 12 Technical Manualellunar77279Încă nu există evaluări
- 1 Server Cloning With Server Configuration ProfilesDocument31 pagini1 Server Cloning With Server Configuration ProfilesDarshanÎncă nu există evaluări
- Dos and Bios InterruptsDocument5 paginiDos and Bios InterruptsRaj KumarÎncă nu există evaluări
- Ipaq BIOS WhitepaperDocument10 paginiIpaq BIOS WhitepapergroundedbÎncă nu există evaluări
- K7S8XDocument26 paginiK7S8XPatrizio Paropopoulus PelosÎncă nu există evaluări
- Perform Calculations Using Electronics and Implemented Separate Computation and Memory For The First Time?Document10 paginiPerform Calculations Using Electronics and Implemented Separate Computation and Memory For The First Time?Sayandip MondalÎncă nu există evaluări