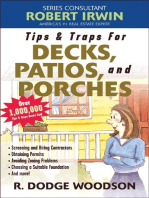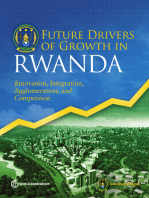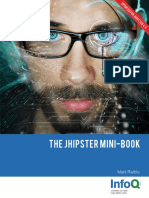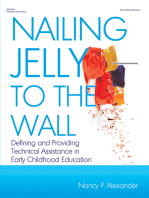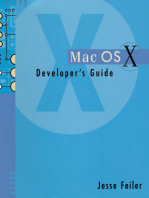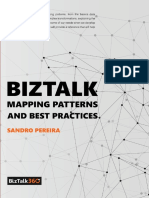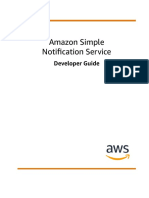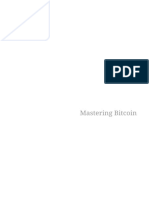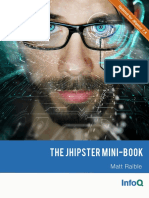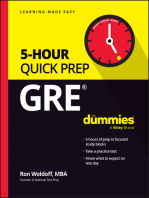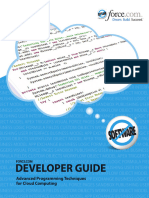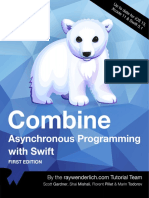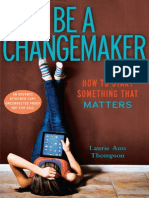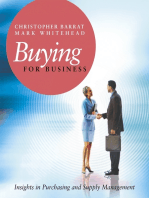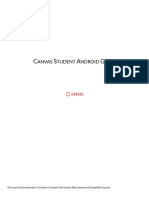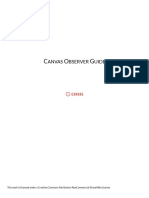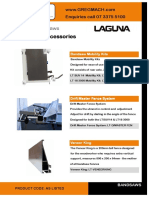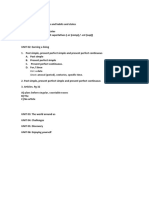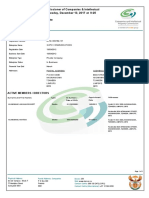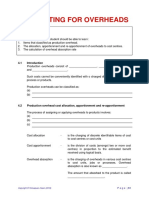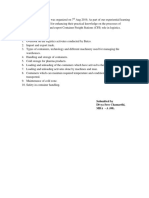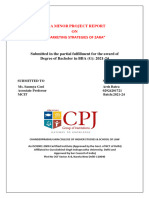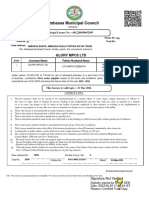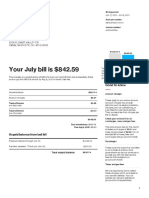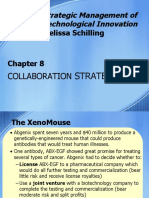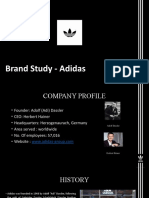Documente Academic
Documente Profesional
Documente Cultură
Canvas Basics Guide
Încărcat de
joseTitlu original
Drepturi de autor
Formate disponibile
Partajați acest document
Partajați sau inserați document
Vi se pare util acest document?
Este necorespunzător acest conținut?
Raportați acest documentDrepturi de autor:
Formate disponibile
Canvas Basics Guide
Încărcat de
joseDrepturi de autor:
Formate disponibile
CANVAS BASICS GUIDE
This work is licensed under a Creative Commons Attribution-NonCommercial-ShareAlike License
Canvas Basics Guide
Table of Contents
General Information ...........................................................................................................................................................................5
Where do I find my institution's URL to access Canvas? .......................................................................................6
What are the basic computer specifications for Canvas?......................................................................................9
Which browsers does Canvas support?..................................................................................................................... 10
How do I clear my browser cache on a Mac? ........................................................................................................... 15
How do I clear my browser cache on a PC? .............................................................................................................. 16
How do I allow pop-ups for Canvas in my browser? ............................................................................................. 18
What languages does Canvas support? ..................................................................................................................... 22
Which countries are restricted from using Canvas? ............................................................................................ 24
Where can I find a list of Canvas terminology? ....................................................................................................... 25
What is the Admin role? ................................................................................................................................................... 35
What is the Designer role? .............................................................................................................................................. 37
What is the Teacher role? ................................................................................................................................................ 39
What is the Teacher Assistant role? ............................................................................................................................ 41
What is the Student role? ................................................................................................................................................ 43
What is the Observer role? ............................................................................................................................................. 45
How do term dates, course dates, and section dates work in Canvas? ......................................................... 47
Canvas Features ................................................................................................................................................................................ 51
What are Analytics? ........................................................................................................................................................... 52
What is New Analytics?.................................................................................................................................................... 57
What are Announcements? ............................................................................................................................................ 59
What are Assignments? ................................................................................................................................................... 61
What is the Calendar?....................................................................................................................................................... 63
What is Canvas Commons? ............................................................................................................................................ 65
What is Chat? ....................................................................................................................................................................... 69
What are Collaborations? ............................................................................................................................................... 70
What are Conferences? ................................................................................................................................................... 73
Canvas Basics Guide
What is the Course Import Tool? .................................................................................................................................. 75
What are Discussions? ..................................................................................................................................................... 79
What are ePortfolios? ....................................................................................................................................................... 84
What are External Apps (LTI Tools)? ........................................................................................................................... 85
What are Files? .................................................................................................................................................................... 87
What are Grades and the Gradebook?....................................................................................................................... 89
What are grading schemes?............................................................................................................................................ 92
What are What-If Grades? .............................................................................................................................................. 96
What are Groups? .............................................................................................................................................................. 99
What is the Inbox? ........................................................................................................................................................... 102
What are Modules? ......................................................................................................................................................... 103
What are Outcomes? ..................................................................................................................................................... 105
What are Pages?............................................................................................................................................................... 111
What are Profile and User Settings? ........................................................................................................................ 113
What are question banks? ............................................................................................................................................ 114
What are Quizzes? .......................................................................................................................................................... 116
What is New Quizzes? ................................................................................................................................................... 118
What is the Rich Content Editor?.............................................................................................................................. 122
What is the Roll Call Attendance Tool? ................................................................................................................... 125
What are Rubrics? ........................................................................................................................................................... 131
What is the Scheduler? .................................................................................................................................................. 133
What are SIS Imports? ................................................................................................................................................... 134
What is SpeedGrader? ................................................................................................................................................... 138
Mobile Features .............................................................................................................................................................................. 140
How do I access Canvas using a mobile browser on my Android device? ................................................. 141
How do I access Canvas using a mobile browser on my iOS device? .......................................................... 146
What is the Canvas Student app? .............................................................................................................................. 149
Canvas Basics Guide
What is the Canvas Teacher app? .............................................................................................................................. 153
What is the Canvas Parent app? ................................................................................................................................ 156
What is the Polls for Canvas app? ............................................................................................................................. 159
What is the MagicMarker app? .................................................................................................................................. 161
Canvas Basics Guide
General Information
Canvas Basics Guide Updated 2020-01-21 Page 5
Canvas Basics Guide
Where do I find my institution's URL to access Canvas?
Every institution (or school) uses a specific URL to access Canvas. Institutions follow a URL structure of [your institution
name].instructure.com or canvas.[your institution name].edu. Your institution may access Canvas through a direct URL,
or you may be redirected to Canvas through your institution's authentication system.
A Canvas URL is also required to access Canvas mobile apps. When using mobile apps, you may be able to search for your
institution or school district directly in the app login page. However, if your institution or school district cannot be found by
name, you will need to manually enter your Canvas URL.
Note: The URL for Canvas Network is learn.canvas.net. The URL for Free-For-Teachers (FFT) accounts is
canvas.instructure.com.
Direct Access to Canvas URL
Some institutions will use a direct link to their Canvas account, which makes the Canvas URL easy to find. Hover over the
Canvas link and view the Canvas URL, or click the link to be taken directly to the page.
Canvas Basics Guide Updated 2020-01-21 Page 6
Canvas Basics Guide
You can also view the Canvas URL at the top of the Canvas login page.
Redirect to Canvas URL via Authentication
Some institutions may choose to have another domain redirect to Canvas, especially if the institution has an existing portal for
student courses. You may have to sign into your institution's internal authentication system before accessing Canvas.
As an example, students at Utah State University can access Canvas after signing in to the university's single sign-on landing
page.
Canvas Basics Guide Updated 2020-01-21 Page 7
Canvas Basics Guide
View Canvas URL
Hover over the Canvas button and view the Canvas URL, or click the button to be taken directly to the page.
You can also view the Canvas URL at the top of the Canvas user dashboard.
These screenshots are acknowledged by their respective universities for use in this lesson.
Canvas Basics Guide Updated 2020-01-21 Page 8
Canvas Basics Guide
What are the basic computer specifications for Canvas?
This is a list of basic computer system requirements to use Canvas. It is always recommended to use the most up-to-date
versions and better connections. Canvas will still run with the minimum specifications, but you may experience slower
loading times.
Canvas and its hosting infrastructure are designed for maximum compatibility and minimal requirements.
Screen Size
Canvas is best viewed at a minimum resolution of 800x600. If you want to view Canvas on a device with a smaller screen, we
recommend using the Canvas mobile app.
Operating Systems
• Windows 7 and newer
• Mac OSX 10.10 and newer
• Linux - chromeOS
Mobile Operating System Native App Support
As of January 5, 2019, Android apps require version 5.0 or later and iOS apps require version 11 or later. All Android and iOS
both support the two most recent versions of their respective operating systems.
Computer Speed and Processor
• Use a computer 5 years old or newer when possible
• 1GB of RAM
• 2GHz processor
Internet Speed
• Along with compatibility and web standards, Canvas has been carefully crafted to accommodate low bandwidth
environments.
• Minimum of 512kbps
Screen Readers
• Macintosh: VoiceOver (latest version for Safari)
• PC: JAWS (latest version for Firefox)
• PC: NVDA (latest version for Firefox)
• There is no screen reader support for Canvas in Chrome
Canvas Basics Guide Updated 2020-01-21 Page 9
Canvas Basics Guide
Which browsers does Canvas support?
Because it's built using web standards, Canvas runs on Windows, Mac, Linux, iOS, Android, or any other device with a
modern web browser.
Supported Browsers
Canvas supports the current and first previous major releases of the following browsers:
• Chrome 78 and 79
• Firefox 71 and 72 (Extended Releases are not supported*)
• Edge 44 (Windows only)
• Edge 79
• Respondus Lockdown Browser (supporting the latest system requirements)
• Safari 12 and 13 (Macintosh only)
You should always use the most current version of your preferred browser. Your browser will notify you if there is a new version
available.
Unsupported Browser Banner
Some supported browsers may still produce a banner stating Your browser does not meet the minimum requirements for Canvas. If
you have upgraded your browser but you are still seeing the warning banner, try logging out of Canvas and deleting your
browser cookies.
Enterprise Extended Release Browsers
Chrome and Firefox offer extended release versions for organization that manage client desktops. Chrome ESR can be kept up-
to-date with the existing full version of Chrome at any time. However, Firefox ESR is only updated with every seventh major
version, which causes Firefox ESR to overlap with outdated versions. The Firefox ESR webpage notes that ESR may not be
supported in every web application because of this version release delay. Institutions who use Firefox ESR should consider
deploying the latest release to ensure the best Canvas user experience.
* For extended release browser versions, the warning banner still applies and displays in Canvas for any browser below the
minimum version requirement.
Known Browser Behaviors
Like all Canvas features, contrary behaviors relating to browsers are prioritized by our product teams, and some behaviors in
the previous version may not be resolved. If a behavior exists in the previous version of the browser that does not exist in the
current version, the best solution is to update to the newest browser version.
Accessibility
Canvas Basics Guide Updated 2020-01-21 Page 10
Canvas Basics Guide
Canvas is committed to W3C's Web Accessibility Initiative. To learn about supported screen reader and browser combinations,
please see the Accessibility within Canvas document.
JavaScript
JavaScript must be enabled to run Canvas.
Browser Plugins and Extensions
Some browser plugins or extensions may conflict with Canvas and affect functionality. If you experience behavior that does not
allow you to view or participate in Canvas courses, please ensure you have disabled any extensions or plugins that interact
directly with your web browser.
For troubleshooting, consider logging in to Canvas using an incognito or private browser window, which will provide a browser
session without any prior browsing or search history, associated browser cookies, or other factors that may interfere with the
browser. If you are able to view and participate in Canvas using an incognito or private browser window, the behavior you are
experiencing is likely related to the browser and not Canvas.
Browser Privacy Settings
To ensure browser security, follow all browser security policies established by your institution, especially if you are using
Canvas on a computer provided by your institution.
When displaying content, Canvas defaults to the preference set by a specific browser. Some browsers may occasionally make
modifications to privacy settings to protect users from possible insecure content. Insecure content is identified with the prefix
http:// in the URL and can create mixed content in your Canvas Page. Secured content is identified with the https:// prefix in the
URL. For the best user experience, content should be secure to avoid browser conflicts.
• If you are a Canvas admin, insecure content may be caused by hosting an insecure JS/CSS file outside of Canvas. If custom
uploads are supported for your account, you can host your file in the Canvas Theme Editor, which will resolve any browser
conflicts.
• If you are a Canvas instructor who embeds Canvas lessons inside your course, you can prevent browser issues with mixed
content using secured Canvas Guides URLs.
Known Browser Behaviors
Chrome and Firefox use HTML5 to display website content, promoting a faster, more secure browsing experience. HTML5
audio and video is currently not supported in Microsoft and Safari browsers, and audio and video must still be used via Flash.
For best performance in Canvas, course content should be designed to support HTML5. Any affected content in Microsoft and
Safari browsers can still be accessed by manually allowing permission for flash content in the browser.
In browsers such as Safari, insecure content will never be displayed in the browser.
Canvas Basics Guide Updated 2020-01-21 Page 11
Canvas Basics Guide
However, in Chrome and Firefox, you have the option to view insecure content. Please be aware of possible restrictions and
view insecure content with caution.
The following are known issues in Chrome and Firefox that may block or create mixed content within Canvas.
Chrome Security
Google Chrome verifies that the website content you view is transmitted securely. If you visit a page in your Canvas course that
is linked to insecure content, Chrome will display a shield icon [1] in the browser address bar.
You can choose to override the security restriction and display the content anyway by clicking the shield icon and then clicking
the Load unsafe script button [2].
Chrome Media Permissions
Chrome has its own media permission within the browser. To use your computer camera and microphone within any Canvas
feature, you will have to approve two permissions:
Canvas Basics Guide Updated 2020-01-21 Page 12
Canvas Basics Guide
1. Allow access to Canvas via the Adobe Flash Player Settings [1]. This prompt appears in the center of the video and audio
pop-up windows, or the center of the browser if you are accessing Conversations.
2. Allow access to Canvas via Chrome's media permission settings [2]. This prompt appears just below the address bar. Click
the Allow button.
Firefox Security
Firefox verifies that the website content you view is transmitted securely. If you visit a page in your Canvas course that is linked
to insecure content, Firefox will display a lock with a warning icon in the browser address bar [1].
You can choose to override the security restriction and display the content anyway by clicking the lock with a warning icon,
clicking the arrow to expand your options [2], and selecting the Disable protection for now button [3].
Canvas on Mobile Devices
The Canvas interface was optimized for desktop displays, so using small form factors such as phones may not be a pleasant
experience in using Canvas. For the best user experience, please download the Canvas mobile applications.
Canvas Basics Guide Updated 2020-01-21 Page 13
Canvas Basics Guide
Since Canvas uses small elements of Flash, not all Canvas features may be supported on mobile devices, especially on iOS.
However, Canvas offers limited support for native mobile browsers on tablet devices. For additional details, please reference
the limited-support mobile browser guidelines.
Mobile Browsers
Visit the Apple store or the Play store to download mobile browsers. The following major browsers are compatible with mobile
devices:
iOS
• Safari (default browser with limited Canvas support)
• Chrome
• Photon Flash Player (supports Flash)
Android
• Chrome (default browser with limited Canvas support)*
• Internet
• Firefox
*Android default browser varies per mobile device.
Canvas Basics Guide Updated 2020-01-21 Page 14
Canvas Basics Guide
How do I clear my browser cache on a Mac?
A browser cache stores copies of web pages you visit which allows the pages to load faster. Clearing the cache helps keep
pages updated with the correct information.
Safari
To learn more about clearing your cache in Safari, visit Apple Support.
1. In the Safari menu bar, click the Safari option.
2. Click the Clear History link.
3. In the Clear drop-down menu, select the time range where you want to clear browsing data.
4. Click the Clear History button.
Chrome
To learn more about clearing your cache in Chrome, visit Google Support.
1. On the browser toolbar, click the Chrome menu icon.
2. Select the More Tools link.
3. Select the Clear browsing data link.
4. In the data drop-down menu, select the time range where you want to clear browsing data.
5. Select the Cookies and other site and plug-in data and Cached images and files checkboxes.
6. Click the Clear Browsing Data button.
Firefox
To learn more about clearing your cache in Firefox, visit Firefox Support.
1. In the Firefox menu bar, click the Firefox option.
2. Select the Preferences link.
3. Click the Privacy tab.
4. Under the History heading, click the clear your recent history link.
5. Select the Cache checkbox.
6. Click the Clear Now button.
Canvas Basics Guide Updated 2020-01-21 Page 15
Canvas Basics Guide
How do I clear my browser cache on a PC?
A browser cache stores copies of web pages you visit which allows the pages to load faster. Clearing the cache helps keep
pages updated with the correct information.
Internet Explorer
To learn more about clearing your cache in Internet Explorer, visit Microsoft Support.
1. In the Internet Explorer menu bar, click the Tools icon.
2. Select the Internet Options link.
3. In the General tab, under the Browsing history heading, click the Delete button.
4. Check the Temporary Internet files and website files and Cookies and website data checkboxes. Remove the check for the
Preserve Favorites website data checkbox.
5. Click the Delete button.
Edge
To learn more about clearing your cache in Edge, visit Microsoft Support.
1. In the Edge menu bar, click the Hub icon.
2. To view your browsing history, click the History icon.
3. Click the Clear all history link.
4. Choose the types of data or files you want to remove. Select the Cookies and saved website data and Cached data and files
checkboxes.
5. Click the Clear button.
Chrome
To learn more about clearing your cache in Chrome, visit Google Support.
1. In the Chrome browser toolbar, click the Chrome menu icon.
2. Click the More Tools link.
3. Click the Clear browsing data link.
4. Use the drop-down menu to select the time range from which you want to clear browsing data.
5. Clear browsing data by selecting checkboxes. Select the Cookies and other site data and Cached images and files
checkboxes.
6. Click the Clear Browsing Data button.
Canvas Basics Guide Updated 2020-01-21 Page 16
Canvas Basics Guide
Firefox
To learn more about clearing your cache in Firefox, visit Firefox Support.
1. In the Firefox menu bar, click the Firefox option.
2. Select the Preferences link.
3. Click the Privacy tab.
4. Under the History heading, click the clear your recent history link.
5. Select the Cache checkbox.
6. Click the Clear Now button.
Canvas Basics Guide Updated 2020-01-21 Page 17
Canvas Basics Guide
How do I allow pop-ups for Canvas in my browser?
Some features and course content in Canvas require pop-ups to be allowed in your web browser. In order to view the
course content, links, or external tools, you need to allow pop-ups for Canvas.
View Blocked Pop-ups in Chrome
Chrome displays a pop-up icon when a pop-up window is blocked.
Allow Pop-ups in Chrome
To allow pop-ups for Canvas in Chrome, click the pop-up icon. Select the Always allow pop-ups and redirects from option [1].
Click the Done button [2].
Canvas Basics Guide Updated 2020-01-21 Page 18
Canvas Basics Guide
View Blocked Pop-ups in Firefox
Firefox displays an alert message when a pop-up window is blocked.
Allow Pop-ups in Firefox
To allow pop-ups for Canvas, click the Preferences button [1], then select the Allow pop-ups for option [2].
View Blocked Pop-ups in Safari
Safari displays the pop-up icon in the address bar when a pop-up is blocked.
Canvas Basics Guide Updated 2020-01-21 Page 19
Canvas Basics Guide
Open Safari Preferences
To allow pop-ups for Canvas in Safari, click the Safari menu [1], then click the Preferences option [2].
Canvas Basics Guide Updated 2020-01-21 Page 20
Canvas Basics Guide
Allow Pop-ups in Safari
In the Preferences window, click the Websites tab [1]. In the sidebar, click the Pop-up Windows link [2]. Locate your
institution's Canvas URL. In the Block and Notify drop-down menu, select the Allow option [3].
Canvas Basics Guide Updated 2020-01-21 Page 21
Canvas Basics Guide
What languages does Canvas support?
Language preferences can be set by the user, by the instructor in a specific course, or by the admin for the entire account.
However, depending on the Canvas area, some language preferences can be overridden.
If no language is set, Canvas defaults to English (United States).
Canvas supports the following languages:
• Arabic (* )العربية
• Armenian (Հայերեն)
• Cantonese (traditional Chinese) (繁體中文)
• Danish (Dansk)
• Dutch (Nederlands)
• English—Australia
• English—United Kingdom
• English—United States
• Finnish (Suomi)
• French (Français)
• French—Canadian (Français Canada)
• German (Deutsch)
• Greek (Ελληνικά)
• Haitian Creole (Kreyòl Ayisyen)
• Hebrew (*)ִעבִרית
• Hungarian (Magyar)
• Icelandic (Íslenska)
• Italian (Italiano)
• Japanese (日本語)
• Korean (한국말)
• Mandarin (simplified Chinese) (简体中文)
• Maori (Reo Māori)
• Norwegian—Bokmål (Norsk Bokmål)
• Norwegian—Nynorsk (Norsk Nynorsk)
• Persian (*)فارسی
• Polish (Polski)
• Portuguese (Português)
• Portuguese—Brazil (Português do Brasil)
• Russian (Pyсский)
• Spanish (Español)
• Swedish (Svenska)
Canvas Basics Guide Updated 2020-01-21 Page 22
Canvas Basics Guide
• Turkish (Türkçe)
• Ukrainian (український)
• Welsh (Cymraeg)
* These languages support right-to-left interface functionality.
Canvas Basics Guide Updated 2020-01-21 Page 23
Canvas Basics Guide
Which countries are restricted from using Canvas?
Due to government regulations, Instructure prohibits the unauthorized use of its products and services in specific
countries and regions.
Instructure complies with United States regulations related to embargoed countries and regions. As required by the U.S.
Department of Treasury’s Office of Foreign Assets Control, Instructure currently prohibits the unauthorized use of its products
or services in:
• Cuba
• Iran
• North Korea
• Syria
• The region of Crimea
The exportation, re-exportation, sale or supply, directly or indirectly, from the United States, or by a U.S. person wherever
located, of any Instructure products, services, or technology (including technical data) to any of these countries or regions is
strictly prohibited without the prior authorization by the U.S. government.
Due to the evolving nature and wide reach of U.S. sanction programs, customers and their users are urged to consult applicable
U.S. export control laws and regulations for further information.
Canvas Basics Guide Updated 2020-01-21 Page 24
Canvas Basics Guide
Where can I find a list of Canvas terminology?
New Canvas users may encounter new terminology throughout Canvas. This lesson is a glossary that identifies the most
common terms used in Canvas.
Account
An Account represents an administrative organization unit within Canvas. Every instance of Canvas has the potential to contain
a hierarchy of accounts but begins with just one account (referred to as the root account). An account can also contain a
subaccount. Canvas admins can manage all accounts and subaccounts for their institutions.
Account also refers to a user account, which houses a user's profile, notifications, files, settings, and ePortfolios.
Act as User
Act as User refers to viewing Canvas as another user. Unless granted specific permission, only admins can act as other Canvas
users.
Activity Stream
An Activity Stream displays all recent activity in Canvas. There are two types of Activity Streams in Canvas: Global and Course.
The Global Activity Stream is part of the Dashboard and shows recent activity for all courses. The Course Activity Stream is part
of a Course Home Page and shows recent activity for a specific course.
Announcements
Announcements is a communication tool that allows instructors to post announcements for all users in a course.
Announcements can be created in courses and groups. Canvas admins can also make announcements for an entire Canvas
account. Instructors can allow students to reply to announcements.
Announcements is a link in Course Navigation.
Assignments
An assignment is any activity assessment that is created by the instructor. Assignments can include Assignments, Discussions,
and Quizzes. Some assignments are submitted for no grade. Other assignments may be submitted offline but tracked in the
Canvas Gradebook or be submitted online.
Assignments is a link in Course Navigation. The Assignments page lists all assignment types in a course.
Canvas Basics Guide Updated 2020-01-21 Page 25
Canvas Basics Guide
Beta
Beta means a version of a product that is used for testing. Each Canvas account has a beta environment to use for exploring new
features before they are released in the production environment. Canvas does not require customers to test products but
feedback is always welcome.
Blueprint Course
A Blueprint Course is a course that serves as a template for other courses. A course is set as a Blueprint Course in Course
Settings. Courses that are linked to the Blueprint Course are called associated courses. When a Blueprint Course is synced,
Blueprint Course content is copied to associated courses to match the Blueprint Course content. A Blueprint Course can
include admin and instructor enrollments but not student enrollments. A course can only be associated with one Blueprint
Course at a time.
Breadcrumbs
Breadcrumbs are the trail at the top of a page window that helps users see what page they are viewing in the course hierarchy.
Calendar
The Calendar is a communication tool that shows users all events and assignments in their courses and groups.
The Calendar is a link in Global Navigation.
Canvas Community
The Canvas Community is an external resource provided by Canvas for all Canvas customers. The Canvas Community includes
the Canvas Guides, which provides all Canvas documentation and videos, Canvas Feature Ideas, community groups, and more.
Chat
The Chat tool provides synchronous video, audio, and text communication between students enrolled in a course.
When added to a course, Chat is a link in Course Navigation.
Collaborations
Collaborations is a tool that allows students and instructors to create and edit documents that can be edited by the entire
course or any subset of the course roster.
Collaborations is a link in Course Navigation.
Canvas Basics Guide Updated 2020-01-21 Page 26
Canvas Basics Guide
Conferences
Conferences allow instructors to create virtual classrooms and interact with their students in real time using audio, video,
desktop sharing, and presentation tools. Students can also create conferences in groups.
Conferences is a link in Course Navigation.
Conversations
Conversations is a messaging tool used in Canvas to communicate with a course, a group, an individual student, or a group of
students. Messages created in Conversations can be sent to one user or multiple users.
Conversations is a link in Course Navigation.
Course Code
The course code is a short name for a course. The course code is displayed at the top of the Course Navigation Menu and as part
of course cards in the dashboard.
The course code is also known as the reference code or the short name.
Courses
Courses are units of instruction in one subject that typically last one term. Courses can be created by Canvas admins or
instructors.
Course Home Page
The Course Home Page is the first page that students see in a course. The Course Home Page can be customized to display
content based on an instructor's preference.
The Home Page is a link in Course Navigation.
Course Import Tool
The Course Import Tool allows content to be imported from existing Canvas courses and content packages from other LMS and
textbook publishers. The Course Import Tool is located in Course Settings.
Canvas Basics Guide Updated 2020-01-21 Page 27
Canvas Basics Guide
Course Navigation
Course Navigation is a menu on the left side of a Canvas course. Course Navigation consists of navigation links directed to all
the feature areas within a course. Instructors can customize Course Navigation for each course.
Course Setup Checklist
The Course Setup Checklist is a tool for instructors who are new to Canvas and need help setting up a Canvas course. The
Course Setup Checklist is located on the Course Home Page.
Some accounts may be configured to use the New User Tutorial instead of the Course Setup Checklist.
Course Statistics
Course Statistics are an instructor tool that summarizes overall student participation in the course.
Course Status
Course Status refers to the state of a Canvas course. All new Canvas courses begin in an unpublished state, where admins can
manage course enrollments and instructors can prepare content and assignments for students. A published state means the
course is available to students. A concluded state means the course has ended and users can access content in a read-only
format.
CSV File
A comma separated value (CSV) file is a file type designed for importing and exporting content. Instructors can create a CSV file
from Excel or Google Docs.
Dashboard
The Dashboard is a panel of content that acts as the Canvas default landing page and provides an overview of all Canvas activity
for a user. The Dashboard shows all courses and groups, recent activity, to-do items, upcoming assignments, and recent
feedback.
Discussions
Discussions is a forum designed to facilitiate informal communication between students in a course. Discussions can also be
created as assignments for grading purposes. Students can also respond to informal and graded discussions in the context of a
group. All Discussions content is public, and all course students can view and reply to a discussion.
Canvas Basics Guide Updated 2020-01-21 Page 28
Canvas Basics Guide
Discussions is a link in Course Navigation.
DocViewer
Canvas DocViewer is a document preview tool that displays file previews for supported file types. Some file types may need to
be downloaded for viewing if they cannot be previewed through DocViewer.
DocViewer also allows annotations in online assignment submissions in Canvas. This tool can be used by both students and
instructors. Students can access DocViewer for annotations and comments in the assignment details page, and instructors can
access DocViewer in SpeedGrader.
ePortfolios
ePortfolios allow students to showcase their best work to colleagues and prospective employers. They also make it possible for
students to create light-weight websites or presentations.
ePortfolios is a link in User Navigation.
Files
Canvas provides a file repository for each user, group, and course. Files can be public or private.
Files is a link in User Navigation or Course Navigation.
Global Navigation
Global Navigation is the menu that appears on every Canvas page. Global Navigation consists of navigation links that direct
users to frequently-used features in Canvas.
In the New Canvas User Interface (UI), Global Navigation is located on the left of every Canvas page.
Gradebook
The Gradebook stores information about student progress in Canvas. Canvas includes two types of gradebooks: a standard
gradebook that provides a collection of numerical or letter-grade assessments, and a Learning Mastery Gradebook that
compiles assessments based on learning standards and outcomes.
The Gradebook is a link in Course Navigation for instructors.
Grades
Grades are a measurement of student performance. Students can calculate hypothetical grades on this page. Instructors can
quickly edit grades for any course or section in the Gradebook.
Canvas Basics Guide Updated 2020-01-21 Page 29
Canvas Basics Guide
Grades is a link in Course Navigation for students.
Groups
Groups is a tool that helps instructors separate students into smaller course units. Groups can be created for students or by
students to enable efficient collaboration.
Groups is a link in the Global Navigation Menu.
Help
The Help feature is part of Global Navigation and helps users get help in Canvas at any time. The Help link can be customized by
a Canvas admin for the institution and may display as a different name.
Learning Mastery
Learning Mastery maintains that students must achieve a level of mastery (e.g. 90% on a knowledge test) in prerequisite
knowledge before moving forward to learn subsequent information. Learning mastery is commonly measured through
outcomes.
The Learning Mastery Gradebook helps instructors and admins assess the outcome standards being used in Canvas courses.
This gradebook helps institutions measure student learning for accreditation and better assess the needs of their students.
Individual student scores within each outcome are based on outcome values.
MasteryPaths
MasteryPaths is a feature enabled through Modules that supports learning mastery. If students do not achieve mastery for an
assignment, they are given additional support in learning and reviewing the information, then tested again. This cycle will
continue until learners accomplishes mastery and may move to the next stage.
Math Editor
The Math Editor is a Latex-compatible toolbar in the Rich Content Editor that makes it easy for instructors to write math
expressions and equations. Instructors and students can use the Math Editor when creating and taking quizzes.
Moderated Grading
Moderated Grading allows multiple reviewers to grade student submissions and create draft or provisional grades. For instance,
an instructor may want two TAs to grade all assignments before the instructor determines the final grade.
Canvas Basics Guide Updated 2020-01-21 Page 30
Canvas Basics Guide
Modules
Modules is a tool that can unify all course content into structural components. Module content can be grouped by week, topic,
or day. Modules can be set up to require students to complete materials in a sequential fashion.
Modules is a link in Course Navigation.
New User Tutorial
The New User Tutorial shows new instructors using Canvas for the first time how to become familiar with Canvas using
sidebars built into each Canvas feature area.
Some accounts may be configured to use the Course Setup Checklist instead of the New User Tutorial.
Notifications
Notifications allow users to determine where and when they will be notified about activity in Canvas. Each Canvas user can
adjust the Notification Preferences in their Profile to contact them via email or SMS on a schedule that fits their individual
needs. Some users will want to be notified of course events on a more regular basis than others. Notifications are set for an
entire user's account, not on an individual course basis.
Outcomes
Outcomes are statements that describe skills, understandings, and attitudes that learners will develop during a course or
program. Instructors can specify learning outcomes for their courses and track student progress based on measured standards
rather than letter grades.
Outcomes is a link in Course Navigation.
Pages
Pages comprises all pages created in a course. A page allows instructors to create content for a Canvas course. Students can
also create and edit pages in Groups.
Pages is a link in Course Navigation.
People
People displays all users enrolled in a course. Instructors can click a student's name to view a summary of their activity in a
course.
People is a link in Course Navigation.
Canvas Basics Guide Updated 2020-01-21 Page 31
Canvas Basics Guide
Production
Production is the Canvas environment that contains all live data and where users interact with their Canvas courses. New and
updated Canvas features are released into the production environment every three weeks.
Profile
A profile is a description that provides information about a person. Admins can choose to enable the Profile feature, which
allows users to create biographies and link to social networks as part of their user account.
Quizzes
Quizzes displays all quiz assessment types in a course.
Quizzes is a link in Course Navigation.
Rich Content Editor
The Rich Content Editor (RCE) is a word processor that supports instructors to create and format content within specific
Canvas areas.
Role
A role describes the permissions granted to a given user in a given context (course, account, and subaccount). Canvas includes
both course-level and account-level roles; the base role types are Student, Teacher Assistant (TA), Teacher, Designer, Observer,
and Admin. (In Canvas terminology, teachers are also referred to as instructors.) Customized versions of any of these roles can
also be created by an admin.
RSS Feed
Really Simple Syndicate (RSS) is a computer document format that allows electronic content distribution. Audio RSS feeds are
also referred to as podcasts. RSS Feeds can be imported into a Canvas course via Announcements.
Rubrics
A Rubric is an assessment tool for communicating expectations of quality. Rubrics are typically comprised of rows and columns.
Rows are used to define the various criteria being used to assess an assignment. Columns are used to define levels of
performance for each criterion.
Canvas Basics Guide Updated 2020-01-21 Page 32
Canvas Basics Guide
Scheduler
Scheduler is a Calendar tool that creates appointment groups within a course or group.
Sections
Sections are divisions of students within a course. All course sections view the same course content.
Settings
Settings allow admins and instructors to customize the Account or Course Navigation, add users, import content, and link to
external tools.
Settings is a link in Account and Course Navigation.
SIS ID
A SIS ID is a unique identifier for an object in Canvas. SIS IDs can be assigned to accounts, courses, terms, sections, users, and
groups for a student information system.
SIS Imports
SIS Imports allows admins to upload and integrate data from various Student Information Systems (SIS), complex databases,
and even simple spreadsheets. Imports can be done manually via the SIS Imports link in Account Navigation or automatically via
the API.
These integrations also allow institutions to post grades from the Canvas Gradebook into the institution's SIS.
SpeedGrader
SpeedGrader is a grading tool that helps instructors evaluate student work. Instructors can use rubrics for fast assessment and
leave text, video, and audio comments for their students. SpeedGrader is also available as a Canvas mobile app on iOS and
Android devices.
Student View
Student View is a tool used by instructors to see how their course appears to students. Activating Student View generates a
Test Student that appears in a canvas course and can be used to submit assignments, reply to discussions, and upload files as a
test method in the course.
Canvas Basics Guide Updated 2020-01-21 Page 33
Canvas Basics Guide
Service Cloud
Service Cloud is the Canvas Support system. A support case is a formal request from a Canvas admin to receive help or direction
from Canvas Support. Support Cases can be accessed by institutions using Service Cloud.
Syllabus
The Syllabus is a piece of content that outlines activities in a course.
The Syllabus is a link in Course Navigation.
Term
A term is a period of time assigned to academic instruction. In Canvas, course dates generally align with term dates, though
course dates can extend beyond or be shorter than default term dates.
Test
Test is the environment used for testing real data in Canvas without affecting the production environment. The test
environment is overwritten with data from the production environment every three weeks.
Web Services
Web Services are a collection of third-party services that users can use for notifications. Web Services currently support
integrations with Google Drive, Skype, Twitter, Delicious, and Diigo.
Canvas Basics Guide Updated 2020-01-21 Page 34
Canvas Basics Guide
What is the Admin role?
In Canvas, the Admin role is the administrator role. Users assigned the Admin role oversee and manage an institution's
Canvas account or a Canvas sub-account within an institution. Admin permissions allow users to manage terms, create
courses, view and moderate enrollments and content for all courses within an account, and view course and account data
data. Additionally, Admins can direct communication within an account and its courses. Account-level permissions vary for
sub-accounts and from institution to institution. For more information about account-level permissions, view the Canvas
Account Permissions PDF.
Only Admins may manage account-level permissions. Other Canvas user roles exist, each with varying levels of Canvas
access. Teachers oversee Teacher Assistants, and together they create course content with which Students and Observers
engage. For more information about course-level user permissions, view the Canvas Course Permissions PDF.
Currently Canvas does not support a specific mobile app for the Admin role. However, an administrator may log in to any
of the Canvas mobile apps and act as any user in the account. Admins with teacher or student roles can also view courses
through the appropriate mobile app.
Admin Role Use
The main uses of the Admin role are to allow a user to create and moderate terms, upload and manage SIS data, manage
account- and course-level features, and manage course-level user roles and permissions. Depending upon the institution,
Admins may also access and manage Canvas courses with permissions similar to those of the Teacher role.
Administrators may be added to an account or to a subaccount with specific account-level permissions configured to best fit
their roles. For example, an academic advisor may be added to a Canvas subaccount with access to view SIS, account, and course
data and with restricted access to courses and course content.
In general, Admin permissions and account configurations reflect an institution’s structure. Administrative user roles and
permissions may be configured to meet the needs of an institution’s administrative needs. A user can only be added as an Admin
to an account by another administrator.
Admin Access in Canvas
An institution may modify admin permissions based on user roles. To learn more about Admin participation in Canvas, view the
Canvas Administrator Guide.
Admins can:
• Act as users
• Add and remove other other administrators for the account
• Add and remove course designers, observers, students, teachers, and teacher assistants to courses
Canvas Basics Guide Updated 2020-01-21 Page 35
Canvas Basics Guide
• Add, edit, and delete events on the course calendar
• Create student collaborations and web conferences
• Generate observer pairing codes for students
• Import, manage, and read SIS data
• Manage account-level settings and features, developer keys, external applications (LTIs) permissions, storage quotas, and
webhooks
• Manage courses (including Blueprint courses), course sections, global announcements, and student groups
• Manage learning outcomes and rubrics and view and link to question banks
• Modify login details for users
• Send messages to individual course members and to all members in a course
• View account- and course-level statistics, account and course analytics pages, and usage reports for courses
• View and comment on student submissions and moderate and post to discussions
• View and manage alerts, assignments, notifications, quizzes, and all other course content
• View course and grade change logs
• View the list of courses, change course states, and undelete courses
• View the answer matrix in Quiz Submission Logs
• View the list of users in a course and view the group pages of all student groups
• View, moderate, and edit grades
The following permissions never apply to subaccounts:
• Act as users
• Manage Blueprint courses
• Manage developer keys and SIS data
• Access View Notification tab in Admin Tools
Admin Role Limitations
• Some account-level permissions are locked by default and cannot be changed by anyone. Other permissions may be locked
by administrators within an institution.
• Administrators who are given student roles in a course may still be able to view admin features. To avoid permission
conflicts, admins should create a separate account.
Canvas Basics Guide Updated 2020-01-21 Page 36
Canvas Basics Guide
What is the Designer role?
In Canvas, the Designer role is used to enroll users responsible for course creation and management. In general, users with
the Designer role have permissions that allow them to create and curate course content and view course usage data.
However, these permissions may vary among institutions.
Other course-level user roles with varying course-level access exist in Canvas. Designers may work with Teachers (who
oversee Teacher Assistants) and together they manage course content with which Students and Observers engage. For
more information about course-level user permissions, view the Canvas Course Permissions PDF.
Designers may also use the Canvas Teacher app to view some course content including announcements, assignments,
discussions, and quizzes.
A designer may be enrolled in a course manually by an administrator or automatically by SIS import.
Designer Role Use
Designers may create course materials, view course usage data, and access and manage all areas of a Canvas course. For
example, a designer may be added to a course with the Designer role to construct a course on behalf of a teacher.
The Designer role allows a user to:
• Create and modify course content
• Manually add student enrollments in the course
• Communicate with course participants
• Access course usage reports
• Monitor and moderate the participation and interactions of all enrolled users in a course
Designer Access in Canvas
By default, users with the Designer role may access all content areas of a Canvas course. However, these permissions may vary
among institutions. To learn more about Designer participation in Canvas, view the Canvas Course Permissions PDF.
A Designer can:
• Add and delete external applications (LTI) for a course
• Add, edit, and delete assignments, quizzes, course files and pages, and all other course content
• Add, edit, and delete items in a course calendar, including Scheduler appointments
• Add, edit, and delete learning outcomes associated with course content
• Create, view, and post to course announcements and discussions
• Create and edit rubrics
Canvas Basics Guide Updated 2020-01-21 Page 37
Canvas Basics Guide
• Create conferences and student collaborations
• Create, edit, and delete course sections and student groups
• Delete and lock discussions and edit others’ discussion posts
• Publish, conclude, and delete courses
• Send messages to other course users and to all members of a course
• View all student group pages for a course
• View and comment on student submissions
• View and link to question banks
• View and manage student course enrollments
• View usage reports for a course
A Designer cannot:
• Create a Blueprint course
• Change the associated course term
• Generate observer pairing codes for students
• Masquerade as another user in a course
• Read SIS data
• Set up third party authentication for a course
• Unconclude a course
• Upload student enrollments via SIS imports
• View and manage the enrollment of teachers, other course designers, and teacher assistants in a course
• View course analytics
• View course change logs
• View grade audit trail
• View, moderate, and edit all grades
Designer Role Limitations
• Designers cannot modify availability of any of the above permissions. Only administrators can modify access to these
functions.
• Designers can only create, modify, and moderate content for a course in which they are enrolled.
• Only users with administrative permissions may import SIS data. Designers cannot import SIS data.
Canvas Basics Guide Updated 2020-01-21 Page 38
Canvas Basics Guide
What is the Teacher role?
In Canvas, the Teacher role is used to enroll users responsible for course creation, instruction, and management. Teachers
are also referred to as instructors in Canvas. In general, users with the Teacher role have permissions that allow them to
moderate a course, view course data, and direct daily course communications. However, these permissions may vary
among institutions.
Other course-level user roles with varying course-level access exist in Canvas. Designers may work with Teachers (who
oversee Teacher Assistants) and together they create course content with which Students and Observers engage. For
more information about course-level user permissions, view the Canvas Course Permissions PDF.
Teachers may also use the Canvas Teacher app to view some course content including announcements, assignments,
discussions, and quizzes.
Teacher Role Use
Teachers may create course materials, view course data, and access and manage all areas of a Canvas course. For example, an
instructor may be added to a course with the Teacher role to lead a course.
The main uses of the Teacher role are to allow a user to:
• Create and modify course content
• Moderate and submit grades
• Manually invite others to the course
• Communicate with course participants
• Access course analytics and student data
• Monitor and moderate the participation and interactions of all enrolled users in a course
When a user manually creates a course, Canvas automatically enrolls that user as a Teacher in the course. A teacher may also be
enrolled in a course manually by an administrator or automatically by SIS import.
Teacher Access in Canvas
By default, instructors with the Teacher role may access all areas of a Canvas course. However, these permissions may vary
among institutions. To learn more about Teacher participation in Canvas, visit the Canvas Instructor Guide.
A Teacher can:
• Add and delete external applications (LTI) for a course
• Add, edit, and delete assignments, quizzes, course files and pages, and all other course content
• Add, edit, and delete items in a course calendar, including Scheduler appointments
Canvas Basics Guide Updated 2020-01-21 Page 39
Canvas Basics Guide
• Add, edit, and delete learning outcomes associated with course content
• Create, view, and post to course announcements and discussions
• Create and edit rubrics
• Create conferences and student collaborations
• Create, edit, and delete course sections and student groups
• Delete and lock discussions and edit others’ discussion posts
• Generate observer pairing codes for students
• Publish, conclude, and delete courses
• Read SIS data
• Send messages to other course users and to all members of a course
• View all student group pages for a course
• View and comment on student submissions
• View and link to question banks
• View and manage course enrollments, including the enrollment of other teachers, course designers, teacher assistants, and
students
• View course analytics
• View grade audit trail
• View, moderate, and edit all grades
• View usage reports for a course
A Teacher cannot:
• Create a Blueprint course
• Change the associated course term
• Masquerade as another user in a course
• Set up third party authentication for a course
• Unconclude a course
• Upload student enrollments via SIS imports
• View course change logs
Teacher Role Limitations
• Teachers cannot modify availability of any of the above permissions. Only administrators can modify access to these
functions.
• Teachers can only create, modify, and moderate content for a course in which they are enrolled.
• Only users with administrative permissions may import SIS data. Teachers cannot import SIS data.
Canvas Basics Guide Updated 2020-01-21 Page 40
Canvas Basics Guide
What is the Teacher Assistant role?
In Canvas, the Teacher Assistant role is most commonly used to enroll individuals who will work with and support a
teacher in a course and who do not need to earn course credit. Teachers are also referred to as instructors in Canvas.
Teacher assistants may view and moderate a course and direct daily course communications under a Teacher’s supervision.
However, these permissions may vary among institutions.
Other course-level user roles with varying course-level access exist in Canvas. Designers may work with Teachers (who
oversee teacher assistants) and together they create course content with which Students and Observers engage. For more
information about course-level user permissions, view the Canvas Course Permissions PDF.
Teacher assistants may also use the Canvas Teacher app to view and participate in courses.
Teacher Assistant Role Use
The main use of the Teacher Assistant role is to support a course instructor. Teacher assistants can create course materials,
access and manage Canvas course materials, and engage with others enrolled in the course. For example, instructors sometimes
use teacher assistants to grade assignments in courses with large student enrollments.
Teacher assistant access to Canvas courses depends on the institution. Teacher assistants may have access to all past, current,
and future courses. Alternately, Teacher assistants may only be enrolled in and granted access to individual courses. A teacher
assistant may be enrolled in a course automatically by SIS import or manually by an instructor.
Teacher Assistant Access in Canvas
An institution may modify some Teacher assistant course-level permissions. Teacher assistants have access to Canvas courses
as outlined in the Canvas Instructor guide.
Teacher Assistants can:
• Add and delete external applications (LTI) for a course
• Create conferences and student collaborations
• Create and edit rubrics
• Customize Course Navigation links
• Delete and lock discussions and edit others’ discussion posts
• Generate observer pairing codes for students
• Manage assignments, quizzes, course files and pages, and all other course content
• Manage items in a course calendar, including Scheduler appointments
• Manually add students to a course
• Send messages to other course users and to all members of a course
Canvas Basics Guide Updated 2020-01-21 Page 41
Canvas Basics Guide
• View a list of users in a course
• View all student group pages for a course
• View and comment on student submissions
• View and edit grades
• View and link to question banks
• View course analytics
• View course announcements and discussions
• View usage reports for a course
Teacher Assistants cannot:
• Add, edit, and delete learning outcomes associated with course content
• Create, edit, and delete course sections
• Create, edit, and delete student groups
• Publish, conclude, and delete courses
• Read SIS data
• View grade audit trail
Teacher Assistant Limitations
• Teacher assistants can only view content for a course in which they are enrolled.
• Teacher assistants cannot submit work on behalf of students, nor can they submit final grades for students.
Canvas Basics Guide Updated 2020-01-21 Page 42
Canvas Basics Guide
What is the Student role?
In Canvas, the Student role is most commonly used to enroll users who will participate in a course for course credit. Users
enrolled as Students can view course content and participate in course assignments and communications. Students cannot
view and participate a course until it is published and the course has started.
Other course-level user roles with varying course-level access exist in Canvas. Designers may work with Teachers (who
oversee Teacher Assistants) and together they create course content with which Students and Observers engage. For
more information about course-level user permissions, view the Canvas Course Permissions PDF.
Students may also use the Canvas Student app to view and participate in courses.
Student Role Use
The main use of the Student role is to link Canvas users to courses where they may access course content in order to receive
course credit. For example, Students in a Canvas course often take quizzes and tests and submit assignments for a course grade.
Students can participate in any Canvas area their teacher has enabled for the course. Students can be linked to one or multiple
courses and may submit work, see grades, assignments, and events, and interact with other course members.
Depending on the institution, students may have different levels of access to Canvas courses. Students may have access to all
past, current, and future courses. Alternately, students can be enrolled in individual courses. Students may be enrolled in a
course automatically by SIS import, or manually by a teacher, or by self-enrollment.
Student Access in Canvas
Listed below are the default Canvas permissions for the Student role. However, institutions may modify Student role
permissions as needed. To learn more about Student participation in Canvas, view the Canvas Student Guide.
Students can:
• View course announcements
• Submit assignments
• View the course calendar
• View and and post to open discussions
• View and participate in Chat
• Create conferences and student collaborations
• Upload and manage files
• Create ePortfolios
• Create and manage group pages
• View their course grades
Canvas Basics Guide Updated 2020-01-21 Page 43
Canvas Basics Guide
• View a list of users in a course
• Send messages to other users in a course
Students cannot:
• Add, edit, and delete items in a course calendar
• Add or remove others in a course
• Publish, conclude, and delete courses
• View other course participants’ grades
• Add and delete external applications (LTI) for a course
• Add, edit, and delete course content, sections, or student groups
• Create and edit rubrics
• Add, edit, and delete learning outcomes associated with course content
• Delete and lock discussions and edit others’ discussion posts
• Read SIS data
• View course analytics and usage reports for a course
• View and link to question banks
• View all student group pages for a course
• View grade audit trail
Student Role Limitations
• Students can only view content for a course in which they are enrolled.
• Students cannot view locked or unpublished course materials.
• If the enabled at the account level, students may be able to create, edit, and delete Scheduler appointments in the course
calendar that are visible to other course members.
• Students may be able to view and comment on other students’ submissions if a teacher has enabled this option for an
assignment.
• Each teacher can customize the links in the Course Navigation and limit the number of features that Students and
Observers can see. Students may or may not see links to certain features.
Canvas Basics Guide Updated 2020-01-21 Page 44
Canvas Basics Guide
What is the Observer role?
In Canvas, the Observer role can be used to enroll parents, mentors, and guests who would like to participate in a Canvas
course but do not need to earn course credit. Observers have limited permissions that allow them to see what is going on
in a course without interrupting the flow of daily course communication. Like students, Observers cannot view a course
until it is published and the course has started.
To learn more about the observer role, view the Parent Registration and Student Observation video.
Observers may be able to view assignments, course events, and grades for a student in the Canvas Parent app. For more
information about course-level user permissions, view the Canvas Course Permissions PDF.
Observer Role Use
Observers can view course data but cannot participate in all Canvas areas. Observers may be added to a course to observe
course data. For instance, instructors sometimes invite guests to join their courses, such as for a web conference. Enrolling the
guest with an observer role allows access to the course without being able to affect any course data or participation.
The main use of the observer role is to link a user to a student. Observers can be linked to a student or multiple students and
view the student's data in the course. Parents are often enrolled as observers and linked to students, especially in K12
environments. Observers cannot submit work on behalf of the students they observe, but they can see student grades,
assignments and events, and course interactions.
Depending on the institution, observers can have different levels of access. Observers can be linked to a single student or
multiple students. These links can be at the account or course levels.
• A user-account level link will ensure the observer is linked to a student and will enroll the observer in each student's past,
current, and future courses automatically.
• A course-level link is a link between an observer's enrollment in a course and the student's enrollment in that same course.
These links have to be created each time the student and observer are enrolled in a course.
Observer Access in Canvas
To learn more about observer participation, view the Observers Visibility and Participation PDF.
Observers can
• View and read announcements
• View assignments index page
• View the calendar
• Join conferences, if invited
Canvas Basics Guide Updated 2020-01-21 Page 45
Canvas Basics Guide
• Join collaborations, if invited
• View personal inbox
• Send conversation messages to instructor and student they are observing
• View the dashboard
• View and read discussions
• View files unless they are locked
• View grades, view assignment due dates and comments, and print grades
• View modules and see due dates and point values
• View pages and contribute if the instructor enables the Anyone can edit it setting
• View profile pictures, if available
• View syllabus
• View outcomes
• View quizzes index page
Observers cannot
• Comment on announcements or discussions
• Submit assignments or quizzes
• View course rosters
• Send conversation messages to students in the course they are not observing
• View locked files or folders
• Join groups
• View unpublished courses
• Access the Chat tool
• Reserve appointment slots in the Scheduler
• View grade audit trail
Observer Limitations
• Observers can view the same content as the student they are observing unless the content is unpublished or restricted by
locked dates.
• Observers can view module content locked by prerequisites or requirements, as module progression is not measured for
observers.
• Observers can view assignments even if the student they are observing has not completed them unless the assignments are
locked.
• Each instructor can customize the links in the Course Navigation and limit the number of features that students and
observers can see. Observers may or may not see links to certain features.
Canvas Basics Guide Updated 2020-01-21 Page 46
Canvas Basics Guide
How do term dates, course dates, and section dates work in Canvas?
Term dates, course dates, and section dates are very symbiotic. All of them flow together in all aspects of Canvas. Various
dates allow different users to participate in the course.
The hierarchy of dates include the following:
• Section dates can override course dates
• Course dates can override term dates
Additionally, some overrides may leave the course open for participation.
Term dates, course dates, and section dates can also be added through SIS imports.
In conjunction with this lesson, to see an example of how term dates, course dates, and section dates work together, view
the Terms, Courses, and Section Enrollments PDF.
View Term Details
Term dates define a fixed period of time for an institution where users can participate in a course. Term dates can also be used
for semesters, trimesters, or quarters. In this example, the term runs from July 2, 2018, to December 23, 2018.
Administrators have control over when specific users can participate in the courses. Unless otherwise specified, Students
inherit the term start and term end date, while Teachers, TAs and Designers dates inherit a whenever start date to the term end
date. Whenever means that these user roles can always access a course before the term begins.
Note: Only admins can view the Terms page in Canvas. Instructors and students cannot view the Terms page, so admins should
make sure instructors and students are aware of term dates for their institution publicly, such as through a course catalog,
website posting, or other distribution method.
Canvas Basics Guide Updated 2020-01-21 Page 47
Canvas Basics Guide
Warning about End Term Dates
Again, in the example about access dates, the ending dates would be as follows:
• Instructors (teachers) [1] can access courses until 12:00 am on December 31, 2018 (last full day is December 30).
• Everyone else with a term end date [2] can access courses until 12:00 am on December 23, 2018 (last full day is December
22).
When a term has concluded, associated courses are placed in a read-only (archived) state. Read-only means that a course is not
available for submitting assignments, posting discussions, uploading files, grading, or any other action-based task within a
course.
Note: Canvas currently does not generate a warning about term dates as it does for course dates.
View Future Enrollments
Once a user is added to a course, terms set default dates for when users have access to courses assigned to that term. Access
relates to published courses.
If a course is unpublished or does not include a link [1], students cannot have access to any course content until the start date of
the term.
Canvas Basics Guide Updated 2020-01-21 Page 48
Canvas Basics Guide
If a course is published [2], students are able to view content before the start of the term. However, they cannot fully participate
in the course, such as submitting an assignment or contributing to a discussion topic. On the start date of the term, students can
fully participate in the course.
Some institutions may choose to publish their courses on the same day as the term start date, so prior access to course content
is not an issue. However, some prefer to allow instructors to publish their own courses ahead of the term start date and restrict
student access to the course completely before the course begins. Students can also be restricted from being able to view a
course after it has ended.
View Course Dates
Course dates default to the term dates. However, course dates can be set to override the term dates or compliment the term
dates. Both admins and instructors can manage these dates.
In the start and end dates [1], course dates can be set within the term or extend past the term. Adding a start or end date adds
or removes the course to or from the Card View Dashboard (if the course is marked as favorite), and students can still
participate in the course by accessing their Courses list until the end of the term.
To override the term dates, select the Students can only participate in the course between these dates checkbox [2]. This
checkbox ensures that students can only participate in the course between the specified dates. Outside these dates, the course
is in a read-only state for students and observers.
For example, if the term dates were August 31 to December 20, the instructor could set access to the course a week later and
end the course a week earlier. By shortening the course end date, and selecting the student participation checkbox, students
will only have read-only access to the course before and after those dates. The instructor can still manage course content and
grades before the term end date set for instructors.
Canvas Basics Guide Updated 2020-01-21 Page 49
Canvas Basics Guide
Note: If the Student Participation checkbox is not selected, a course override will not be created. Students can participate in the
course before and after the start and end date, and participation will always be determined by the term dates. However, the
course dates will still be used to determine placement in a student's Courses list (past, current, or future enrollment).
View Section Dates
The Section dates are the most mobile. Sections can be moved from term to term or course to course. If section enrollments
need to be moved, such as for cross-listing a section into another course, section enrollments should be moved before students
submit any coursework, as course participation cannot be transferred across sections.
Section dates default to the course dates, unless you also set up section override dates.
Sections can have various start and end dates. For example, Section 2 could be set with a start date of September 26, 2018, and
an end date of December 14, 2018. Sections within the same course can share course material and have varied due dates.
Canvas Basics Guide Updated 2020-01-21 Page 50
Canvas Basics Guide
Canvas Features
Canvas Basics Guide Updated 2020-01-21 Page 51
Canvas Basics Guide
What are Analytics?
Analytics evaluate individual components of a course and evaluate student performance. Analytics takes a three-pronged
approach to creating substantive data for Canvas users.
• Justification focuses on system reports and how the system is being used.
• Intervention looks to predict at-risk students and how to meet their needs.
• Learning focuses on learning outcomes, the effectiveness of the teaching style, and the division of time between
students achieving competence and those falling behind.
Account Analytics
Account admins can see the analytics for the entire account to track and analyze what students, teachers, observers, and/or
designers are doing within the account. Analytics work in conjunction with account Statistics.
View a video about Analytics and Statistics.
Notes:
• To view account analytics, analytics must be enabled in Account Settings.
• Account analytics also includes analytics enabled at the sub-account level.
Canvas Basics Guide Updated 2020-01-21 Page 52
Canvas Basics Guide
View Account Analytics Hierarchy
Analytics can be used at any level of the account, as long as the user has the account-level permission to view analytics. For
example, admins in the root account [1] can view analytics for the account and all sub-accounts. Admins in sub-accounts [2] can
view the analytics for their own sub-account and any additional sub-accounts below them.
Admins can also view course analytics within an account or sub-account. Instructors can view course analytics if they are also
given the analytics permission at the course level.
Canvas Basics Guide Updated 2020-01-21 Page 53
Canvas Basics Guide
When Would I Use Account Analytics?
In account analytics, there are four main sections:
1. Overview of what is in the account including Courses, Teachers, Students, Assignments, Discussion Topics, Files Uploaded,
and Media Recordings.
2. Activity by date allows the Admin to view how everyone is participating in the courses within the term and account.
3. Activity by category allows the Admin to view the participation for Pages, Assignments, Modules, Discussions, Grades, Files,
Collaborations, Announcements, Groups, Conferences, General, and Other.
4. Grade distribution allows the Admin to view what the final grades and in progress grades look like during the term within
the account.
Use account analytics to:
• Make sure the students, teachers, observers, and/or designers are participating in the course.
• See an overview of the term within the account.
• View how the users are interacting with the courses in the term.
• Watch how the grade distribution fluctuates or stays steady.
Canvas Basics Guide Updated 2020-01-21 Page 54
Canvas Basics Guide
• View the total number of courses, teachers, students, assignments, submissions, discussion topics and replies, files, and
media recording in the term within the account.
Course Analytics
Instructors can see the analytics for a course to track and analyze what students, observers, and/or designers are doing within
the course. Analytics work in conjunction with course statistics.
Note: Viewing course analytics is a course permission. If you cannot view course analytics, your institution has restricted this
feature.
When Would I Use Course Analytics?
In course analytics, there are four main sections:
• Activity allows the instructor to see when students view a page or participate in the course.
• Submissions allows the instructor to view if students submit the assignment on-time, late, or not at all.
• Grades use a box and whisker plot to show the distribution of grades in the course.
• Student Analytics shows page view, participations, assignments, and current score for every student in the course.
Canvas Basics Guide Updated 2020-01-21 Page 55
Canvas Basics Guide
Use course analytics to:
• Predict how students react to course activities.
• See which students are at-risk and need help.
• View how effective your teaching strategies are in allowing students to learn.
• See a quick view of what your students are achieving in your course.
Canvas Basics Guide Updated 2020-01-21 Page 56
Canvas Basics Guide
What is New Analytics?
New Analytics is an LTI tool installed at the account level and can be made visible in all courses.
Data is refreshed in New Analytics every 24 hours. Only active student enrollments are included in data for New Analytics.
Users participating in New Analytics can provide feedback in the New Analytics User Group about future analytics feature
development. This tool will replace the current analytics feature at the course and user levels on March 21, 2020.
New Analytics Performance
New Analytics performance is measured using a course weight, which is the number of students in a course multiplied by
the number of assignments. The majority of Canvas courses carry a course weight of less than 50,000 (students x
assignments). Any courses with a higher course weight are not currently supported.
New Analytics Access
New Analytics can be accessed from Course Navigation. By default, this link is hidden in Course Navigation in each course and
must be enabled.
To enable New Analytics, open Course Settings and view the Navigation tab. Move the New Analytics link to the enabled section
and save the page.
Note: Admins can remove the New Analytics LTI from Account Settings. If the New Analytics link is not available in the
Navigation tab for a course, New Analytics is not available for the entire institution.
Canvas Basics Guide Updated 2020-01-21 Page 57
Canvas Basics Guide
When Would I Use New Analytics?
Currently, New Analytics allows instructors to track average course grades for student submissions using an interactive chart
graph or table. Data is for viewing only and cannot directly be changed.
Page views and participation metrics include an aggregate across all devices, including Canvas mobile apps.
Use New Analytics to:
• View average course grade analytics as an interactive chart graph or a data table
• Compare the course average with an individual assignment, course section, or student filter using the chart graph
comparison or data table comparison
• View average weekly online participation analytics as an interactive chart graph or a data table
• Compare the course average weekly online participation analytics with an individual student or section using the chart
graph comparison or data table comparison
• Send a message to all students based on specific course grade or participation criteria
• Send a message to an individual student based on specific course grade or participation criteria
• View course grade and participation analytics for an individual student
Canvas Basics Guide Updated 2020-01-21 Page 58
Canvas Basics Guide
What are Announcements?
Announcements allow instructors to communicate with students about course activities and post interesting course-
related topics. Announcements are designed to allow instructors to broadcast information out to all members of a course
or to all members of sections within a course. Students may be able to reply to announcements, but replies are not
considered to be a conversation and do not appear in the Conversations Inbox.
View the Announcements Overview video.
View Announcements
Announcements are used to communicate with students about the logistics of your course. As soon as you have created an
Announcement, Canvas takes care of notifying students according to their preferred Notification Preferences.
In Canvas, you have the option of feeding posts from your blog or other information sources directly into your Announcements
page using RSS. RSS feeds can be filtered by keyword to prevent irrelevant content from entering the course. Students who use
RSS readers can subscribe to course Announcements outside of Canvas.
Canvas Basics Guide Updated 2020-01-21 Page 59
Canvas Basics Guide
When would I use Announcements?
Use Announcements to:
• Remind your students what they need to accomplish to stay on track.
• Point students to internal and external resources that will help them achieve course Outcomes.
• Leave a message for the entire class with video or audio comments.
• Celebrate student success and important events that may be of interest to your students.
• Feed a custom RSS feed related to the topic of the course to your students.
• Automatically share blog posts written by your students on Wordpress, Blogger, etc. with custom RSS feeds.
Canvas Basics Guide Updated 2020-01-21 Page 60
Canvas Basics Guide
What are Assignments?
Assignments include Quizzes, graded Discussions, and online submissions (i.e. files, images, text, URLs, etc.). Assignments
in Canvas can be used to challenge students' understanding and help assess competency by using a variety of media. The
Assignments page shows students all of the Assignments that will be expected of them and how many points each is worth.
Assignments can be assigned to everyone in the course or differentiated by section or user.
The Assignments page supports keyboard shortcuts. Press the comma key and a pop-up window with keyboard shortcuts
will appear for keyboard navigation.
Instructor View
Any assignment created and published in the Assignments page will automatically show up in the Grades, Calendar, and
Syllabus features so students can view them. The reverse is also true: any assignments created in the Calendar will
automatically show up in the Grades, Assignments, and Syllabus features.
Assignments can also be organized in Modules.
When would I use Assignments?
Assignments can be used to:
• Assess how well students are achieving course Outcomes
• Set up online submissions that can be quickly graded in the SpeedGrader
• Grade online as well as student work submitted "on-paper"
Canvas Basics Guide Updated 2020-01-21 Page 61
Canvas Basics Guide
• Create differentiated assignments for sections
• Set up peer reviews
• Grade Discussions, either by the whole class or student groups
• Open Quizzes for a limited amount of time
• Record attendance
• Create ungraded activities that align with course Outcomes
• Assess submissions with moderated grading and multiple reviewers
Student View
Any assignment created by an instructor in the Assignments page will automatically show up in the Grades, Calendar, and
Syllabus features.
To access an assignment, click the name of the assignment.
Canvas Basics Guide Updated 2020-01-21 Page 62
Canvas Basics Guide
What is the Calendar?
One of the challenges facing both students and instructors is keeping track of all of the assignments planned throughout
the term. Instructors are teaching multiple courses and students are learning in multiple courses. Every course has its own
timeline for when things need to be done. The Calendar helps everyone stay on schedule and up to date.
The Calendar in Canvas is a global feature, meaning users can see all courses assignments and events in one place.
Calendars can be filtered by selecting or deselecting courses in the sidebar.
The Calendar is designed to display up to 10 calendars at any given time. To help manage user calendars, courses
customized in the courses drop-down menu as a favorite course will always be listed at the top of the user’s calendar list in
the calendar sidebar.
Instructor View
The Calendar is used for reminding students of graded Assignments with specific due dates. To provide students with detailed
descriptions of how synchronous class time will be used, consider using Pages or customizing the Course Home Page.
The Calendar automatically syncs with other features in Canvas, such as Assignments, Syllabus, and Grades, so if you create,
change, or delete the due date of an Assignment on the Calendar, it will show up in all the others and vice versa. You can change
dates easily by dragging and dropping assignments from one date to another.
When would I use the Calendar as an instructor?
As an instructor, use the Calendar to:
• View and create activities in your course as well as events and personal reminders; you can also filter the calendar view to
only see specific calendars
• Quickly add Assignments to a blank course. Fill in the details of those Assignments later
• Adjust the dates of Assignments that have been imported from previous terms. Canvas makes it easy to drag and drop
events across multiple months
• Copy the iCal feed for all of your courses and import it to your preferred personal Calendar, such as Google or Outlook
• Schedule appointments with students using the Scheduler (optional feature)
Student View
Students can use the calendar to view their upcoming course events and assignments. They can also create personal events
such as study groups.
Canvas Basics Guide Updated 2020-01-21 Page 63
Canvas Basics Guide
When would I use the Calendar as a student?
When would I use the Calendar as a student?
• View course calendars and group calendars.
• Create personal calendar reminders.
• Filter the calendar view to only see specific calendars.
• Copy the iCal feed for all of your courses and import it to your preferred personal Calendar, such as Google or Outlook.
Canvas Basics Guide Updated 2020-01-21 Page 64
Canvas Basics Guide
What is Canvas Commons?
Commons is a learning object repository that enables educators to find, import, and share resources. A digital library full of
educational content, Commons allows Canvas users to share learning resources with other users as well as import learning
resources into a Canvas course.
Getting Started with Commons
To enable Commons in your Canvas instance, please contact your Customer Success Manager. To access Commons, you need to
have an email address associated with your Canvas account.
Notes:
• Commons is available in all Free for Teacher (FFT) accounts. Free for Teacher users are limited to finding, importing, and
sharing public resources.
• Commons includes similar functionality with Blueprint Courses. To learn more about Blueprint Courses, see the Blueprint
Courses and Canvas Commons Comparison PDF.
What can I do with Commons?
• Create a personal learning object repository
• Build a course from scratch with relevant materials shared by other Canvas users
• Create a name for yourself and your institution as a subject matter expert
Find Resources in Commons
Canvas Basics Guide Updated 2020-01-21 Page 65
Canvas Basics Guide
Find resources by searching for a specific keyword, author, institution, or title.
Import to Canvas
Import a resource into a Canvas course. Once the import to Canvas is complete, you can start using and customizing your
resource.
Canvas Basics Guide Updated 2020-01-21 Page 66
Canvas Basics Guide
Share to Commons
Share resources you create in Canvas with other Canvas users, with colleagues and groups at your institution, or with only you.
Update Resources
Canvas Basics Guide Updated 2020-01-21 Page 67
Canvas Basics Guide
If you modify a resource (learning activity) in Canvas that was previously shared to Commons, you can share the modified
resource to Commons again. The existing resource will be updated in Commons.
Learn how to update resources previously shared to Commons.
Canvas Basics Guide Updated 2020-01-21 Page 68
Canvas Basics Guide
What is Chat?
The Chat tool in Canvas allows students and teachers to interact in real time.
Notes:
• The Chat tool must be enabled for your institution before it can be used in Canvas courses. If you are an admin, contact
your Customer Success Manager for assistance.
• Chat is not available when masquerading.
View Course Chat
Chat is a course tool that is available to all students in the course. Chats cannot be limited to specific students.
Instructors can use the chat tool to allow students to contact them when online, create virtual office hours, conduct group
discussions or study sessions.
All users in the course can also access the chat history.
Note: Students cannot delete chat comments.
Canvas Basics Guide Updated 2020-01-21 Page 69
Canvas Basics Guide
What are Collaborations?
Canvas leverages collaborative technology to allow multiple users to work together on the same document at the same
time. Collaborative documents are saved in real-time, meaning a change made by any of its users will be immediately
visible to everyone.
When would I use Collaborations?
You can use Collaborations to:
• Copy and paste notes that everyone can access.
• Share bullet-point lists or agendas for upcoming synchronous class or group time or meetings.
• Create a text-based whiteboard that everyone in the classroom can see and refer to later.
• Assign student groups a collaborative assignment as a graded assignment (instructor feature).
View Google Docs Collaborations
Canvas Basics Guide Updated 2020-01-21 Page 70
Canvas Basics Guide
All Canvas courses support Google Docs as the default collaborations tool. Collaborations that leverage Google Docs require
that all participating learners have created and linked their Google account to their personal Settings.
Google Docs allows you to add up to 50 users per collaboration, and all users can view and edit a document at the same time.
However, Google collaborations has a limit as to the number of users who can access a collaboration at any time.
View Google Drive Collaborations
Collaborations also supports the Google Apps LTI, which is enabled in a course as an external app. Google Drive collaborations
not only allow users to create Google Docs, but they can also create Google Spreadsheets and Google Presentations.
The Google Apps integration requires enabling the External Collaborations Tool feature option. However, enabling this feature
option changes the Collaborations interface and removes any existing Google Docs collaborations.
Canvas Basics Guide Updated 2020-01-21 Page 71
Canvas Basics Guide
View Microsoft Office Collaborations
Collaborations can also be created when the Microsoft Office 365 LTI is enabled in a course as an external app.
The Office 365 integration requires enabling the External Collaborations Tool feature option.
Canvas Basics Guide Updated 2020-01-21 Page 72
Canvas Basics Guide
What are Conferences?
Conferences are primarily used for virtual lectures, virtual office hours, and student groups. They can also be used to
demonstrate technologies or troubleshoot technology issues online. Conferences can accommodate as many users as
needed, though the recommended guideline is a limit of 100 users. Currently, Canvas integrates with BigBlueButton.
Note: Creating a conference is a course permission. If you cannot create a conference, your institution has restricted this
feature.
Instructor View
Conferences makes it easy to conduct synchronous (real-time) lectures for all users in a course. Conferences allows users to
broadcast real-time audio and video, demo applications, share presentation slides, or demo online resources.
When would I use Conferences as an instructor?
Use Conferences to:
Canvas Basics Guide Updated 2020-01-21 Page 73
Canvas Basics Guide
• Connect with your students for online office hours or study sessions designed to help them prepare for a test.
• Connect with your colleagues for professional development webinars.
• Practice presenting online. Students can set up practice presentations in their student Groups.
• Invite special guests to your classroom by adding them as a student or observer to your course.
• Broadcast a live event or lecture to the students that can't be onsite.
• Record your conferences so students can view them at a later date. Note: Recordings are automatically deleted 14 days
after the conference ends.
Student View
Students can create conferences to talk about course assignments, host study groups, and collaborate on projects.
When would I use Conferences as a student?
Use Conferences to:
• Connect with your instructor for online office hours or study sessions
• Connect with fellow students for guest speakers or professional development webinars
• Practice presenting online in student groups or with your instructor in a class conference
• Collaborate in student groups for group projects or other coursework
Canvas Basics Guide Updated 2020-01-21 Page 74
Canvas Basics Guide
What is the Course Import Tool?
The Course Import Tool makes it easy to extract course content, assignments, and quizzes from previous terms and quickly
import them into existing courses. The same tool is used to import course materials from different Learning Management
Systems. Some limitations apply to course imports.
When Would I Use the Course Import Tool?
Accessed from the Course Settings sidebar, use the Course Import Tool to:
Copy course content from term to term, including Announcements and Discussions. You can adjust the events and due dates to
coordinate with your current term.
Select migrations content to select specific content you want copied. You can select individual Assignments, Pages, Files, and
anything else from previous courses you or your colleagues have taught. The Course Import Tool supports keyboard navigation
when selecting content to import.
Import course materials from different Learning Management Systems. The Course Import Tool does not import user content.
Canvas Basics Guide Updated 2020-01-21 Page 75
Canvas Basics Guide
Note: Importing a course more than once may have unintended consequences. If you import content into a new course, edit the
content in the new course, and later import the previous content again, the imported content will override the existing content.
Choose Import Source
Content import options currently supported in the Course Import Tool include:
• Import all content or choose specific content to copy from another Canvas course
• Import a Canvas Course Export Package (courses that were previously exported from Canvas)
• Import a ZIP file of assignments, files, course content, etc. into an existing folder
• Import an Angel export ZIP format
• Import a Blackboard 6/7/8/9 export ZIP file
• Import a Blackboard Vista/CE, Web CT 6+ Course
• Import a Common Cartridge 1.0/1.1/1.2 package
• Import a Desire2Learn (D2L) export ZIP format
• Import a Moodle 1.9/2.x ZIP file
• Import a QTI ZIP file
Canvas Basics Guide Updated 2020-01-21 Page 76
Canvas Basics Guide
Import Content
When importing content, the tool allows you to import all content or select specific content. This feature is useful for
institutions or instructors who only want to copy specific elements of a course, such as assignments or modules.
The following behaviors currently apply to Canvas copies or imports:
• Draft State settings are retained in course imports. If an assignment is unpublished in a course when it was copied or
exported, the assignment will also be unpublished in the content import.
• MasteryPaths conditional items are not retained in course imports, and paths must be re-created after the import is
completed.
• Copying content retains any links or files associated with the content, such as in an assignment.
• When selecting assignments only, Canvas imports all assessment items within the Assignments page (including any
associated quizzes and discussions). Assignments will remain in their assignment groups if an entire assignment group or all
assignments are imported.
• SCORM content is included in course copies. SCORM content should only be copied within accounts that use the same key
and secret configuration.
• When manually copying a course, the user who copies the course will automatically be added to the course with an
instructor role.
Import Limitations
The following behaviors also apply to Canvas copies or imports:
• Group sets do not copy as part of the import. Any existing group sets in the new course will be linked to the group set with
the same name. However, if there are no group sets with the same name in the new course, the assignment will be linked to a
new Project Groups set.
• When selecting individual assignments, assignments are placed in an assignment group called Imported Assignments.
However, assignments can be moved into other assignment groups as necessary.
• Enrollment-related data, which includes course users, collaborations, conferences, groups, and sections, and feature option
settings are not included in course content imports.
• Announcements and Discussions do not retain the name of the user who originally created the course content. Additionally,
students do not receive announcement notifications for imported announcements. However, a badge indicating a new
announcement displays on the Card View and Recent Activity Dashboards.
• Muted assignments do not retain the muted setting as part of the import. However, anonymous assignments retain their
anonymous and muted settings as part of a course import.
Canvas Basics Guide Updated 2020-01-21 Page 77
Canvas Basics Guide
• Calendar item locations (e.g., office hours slots with an assigned office location) are not included in course imports.
Adjust Events and Due Dates
In addition to recreating the structure and content of the course, the Course Import Tool can adjust events and due dates to the
new date ranges of the new term.
View Current and Prior Imports
Once you have started an import, the Current Jobs menu displays the job status of any imports in process, as well as any prior
import history.
Canvas Basics Guide Updated 2020-01-21 Page 78
Canvas Basics Guide
What are Discussions?
Canvas provides an integrated system for class discussions, allowing both instructors and students to start and contribute
to as many discussion topics as desired. Discussions allows for interactive communication between two or more people;
users can participate in a conversation with an entire class or group.
Discussions can also be created as an assignment for grading purposes (and seamlessly integrated with the Canvas
Gradebook), or simply serve as a forum for topical and current events. Discussions can also be created within student
groups.
Discussion topics can be organized as focused or threaded discussions. Focused discussions only allow for two levels of
nesting, the original post and subsequent replies. Threaded discussions allow for infinite levels of nesting. Focused
discussions are relatively short-lived interactions, while threaded discussions allow replies within replies and may last for a
longer period of time.
Focused Discussions
Canvas Basics Guide Updated 2020-01-21 Page 79
Canvas Basics Guide
Focused discussions include one response and one layer of comment nesting. Focused discussions are relatively short-lived
interactions that tend to disappear as the course progresses, such as a weekly forum for questions related to that week's
activities.
Use a focused discussion for single posts and related comments. One discussion leader typically posts a message and multiple
learners comment on it. Participants may leave a side comment to a reply, but cannot develop the conversation beyond two
layers of nesting.
focused discussions might also be used to:
• answer a single question
• share resources amongst peers
• collect results from a simple research activity
• share solutions to a single problem
• correct misconceptions
• clarify course policies
• get feedback on a work in progress
• share insights about a single reading
Threaded Discussions
Canvas Basics Guide Updated 2020-01-21 Page 80
Canvas Basics Guide
Threaded discussions include infinite layers of response nesting, allowing commenters to continue responding on a single
nested thread. Threaded discussions lend themselves to the refining of complex ideas. Responses and different lines of inquiry
that can be quickly navigated due to its hierarchical structure. Threaded discussions may be long-standing spaces for thoughts
that persist throughout an entire course.
Use a threaded discussion for multiple posts and related comments. One or more discussion leaders post a message and
multiple learners comment on it with the freedom to create any number of related discussion topics and comments.
Threaded Discussions might also be used to:
• post and answer multiple related or unrelated questions
• organize results from a complex research activity
• share and iterate upon ideas shared by each student in the course
• debate the pros and cons of a single issue or multiple issues
• ask multiple questions of a single discussion leader
• refine ideas between multiple discussion leaders and multiple learners
• facilitate group discussions around multiple topics
• facilitate discussions around a discussion (fishbowl conversations)
• explore at length the feasibility of different solutions to a complex problem
Canvas Basics Guide Updated 2020-01-21 Page 81
Canvas Basics Guide
How do I use Discussions as an Instructor?
Within Discussions you can:
• Create, edit, and delete discussion topics. You can also reply to, edit, and delete individual student discussion posts.
• Create threaded or focused discussions within your course. (Private discussions can be initiated within student groups,
which are not viewable by others outside that group.)
• Create discussions with varied due dates for different sections within your course.
• Create a group discussion as an assignment.
• Create a graded discussion for everyone, individual students, course sections, or course groups. When a discussion is
marked as a graded assignment, the Canvas SpeedGrader™ isolates each student’s comments from the thread and combines
them into one easily readable view for grading.
• Subscribe to a discussion and be notified of replies.
• Enable podcast feeds within your discussions.
• Embed or attach files, images, and YouTube videos.
• Add course content directly from your course.
• Delay discussion posts until a defined date.
• Pin discussion threads that you want your students to see at the top of the Discussions page.
Canvas Basics Guide Updated 2020-01-21 Page 82
Canvas Basics Guide
Note: You can also use keyboard shortcuts to navigate individual discussion threads. Press the comma key and a pop-up
window with keyboard shortcuts will appear for keyboard navigation.
What Settings Can I Control in Discussions?
You can control certain settings within Discussions:
• Tell Canvas how to mark your discussion posts as read and unread. You can also manually mark posts as read.
• Require students to reply to a discussion before viewing other replies.
• Allow students to edit or delete their own discussion posts.
• Allow students to create new discussions and attach files in your course discussions (this setting does not apply to student
groups).
• Allow students to like discussion replies in your course discussions.
• Close discussion threads to comments.
How do I use Discussions as a Student?
Within Discussions you can:
• Create, edit, and delete discussion topics. You can also reply to individual student discussion posts.
• Subscribe to a discussion and be notified of replies.
• Subscribe to podcast feeds within discussions.
• Embed or attach files, images, and YouTube videos.
Note: Your instructor may have some of these options disabled in your course.
Canvas Basics Guide Updated 2020-01-21 Page 83
Canvas Basics Guide
What are ePortfolios?
Because ePortfolios are tied to the user Profiles and not a specific course, users can build an unlimited number of
ePortfolios in which to collect and document their educational projects, submissions, experiences, and other work
products. Users can keep ePortfolios private or share with other students, instructors, and/or future employers.
In Canvas, ePortfolios remain active as long as the user is in the institution’s SIS and maintains a school login. Canvas also
allows users to export ePortfolios to a zip file. ePortfolios can be set to allow private or public access.
When would I use ePortfolios?
Use ePortfolios to:
• Create an online educational journal for reflection
• Create an online site that can be turned in as an online Assignment
• Demonstrate mastery of course Outcomes
• Share your best work from multiple courses
• Showcase professional-quality work for prospective employers
Canvas Basics Guide Updated 2020-01-21 Page 84
Canvas Basics Guide
What are External Apps (LTI Tools)?
LTI provides a framework through which an LMS (Canvas) can send some verifiable information about a user to a third
party. For LTI to work, the third party needs to provide a consumer key and shared secret that Canvas can use to generate
a signature to verify the authenticity of the data sent. By default most user information is anonymized, but this can be
changed when the configuration is first set up.
External Apps can be configured on the account or course level.
When would I use an External App?
External Apps add functionality to a Canvas course. For example, an instructor may want to include a study aid (flashcards, mini-
quizzes, etc.) to help students better understand the concepts being taught.
Admins can add external apps for accounts and subaccounts via XML, URL, or manual configuration.
If apps do not already exist for a course, instructors can add external apps in their courses to create additional learning paths for
students. External apps can be added to Modules, Course Navigation, the Rich Content Editor, and Assignments.
Canvas Basics Guide Updated 2020-01-21 Page 85
Canvas Basics Guide
In the Rich Content Editor, icons for external apps display in the order that they are configured.
When would I use the Canvas App Center?
Admins and instructors can also enable apps through the App Center, which is integrated directly in Canvas.
The Canvas App Center is part of the Apps tab in both Account and Course Settings. It allows you to:
• Add new features to Canvas at the account or course level
• Configure apps to link to modules or assessments
• Install apps without the help of IT
• Created a customized teaching experience
• Open the door to more possibilities
• Filter apps by name
• View installed apps
The App Center is part of the Apps tab in both Account and Course Settings.
Admins can manage the apps that can be used in courses for accounts and subaccounts by creating a whitelist in the Edu App
Center and managing the whitelist in Canvas.
Canvas Basics Guide Updated 2020-01-21 Page 86
Canvas Basics Guide
What are Files?
Files can house course files, assignments, syllabi, readings, or other documents, as well as profile pictures and user-specific
files. Instructors can lock folders and files so they can only be viewed by direct links or only unlock on a specific date.
Files can be placed in Modules, Assignments, or Pages. Files and folders are put in alphabetical order and cannot be
rearranged.
Canvas users will find access to files (documents, images, media, etc.) in three different places:
• Personal files, located in each user's profile (students, teachers, and TAs)—View a video about personal files
• Course files, located in each course (students, teachers, and TAs unless files are locked by the teacher)—View a video
about Course Files
• Group files, located in each group (students and teachers who are enrolled in groups)
To learn about specific file quota details for each user role, view the Course Files Quota PDF.
When would I use Files as an Instructor?
Use Files to:
• Share course documents and syllabi with your students
• Copy documents from one Canvas course to another
• Organize course documents by day, week, or unit
• Store personal documents that you don't want to share with others
Canvas Basics Guide Updated 2020-01-21 Page 87
Canvas Basics Guide
Within files, you can:
• Add folders
• Upload files
• Download or upload a ZIP file
• Move files
• Preview files
• Restrict files
• View your storage
• Drag and drop files from personal files into course files
If you are using the Usage Rights feature option, you can also set usage rights for files and folders.
When would I use Files as a Student?
Use Files to:
• Share documents with your group or other students in a course
• Store personal documents or assignment submissions
• Store profile pictures (if allowed by your institution)
Canvas Basics Guide Updated 2020-01-21 Page 88
Canvas Basics Guide
What are Grades and the Gradebook?
Grades can serve as a communication tool between students and instructors and allow instructors to track the progress of
students.
The Gradebook stores all information about student progress in the course, measuring both letter grades and course
outcomes.
View an overview video about the Gradebook
What is the Gradebook?
The Gradebook helps instructors easily input and distribute grades for students. Grades for each assignment can be calculated
as points, percentages, complete or incomplete, pass or fail, GPA scale, and letter grades, and assignments can be organized into
groups for weighting as well.
You can also use SpeedGrader to help you assign out grades.
Columns are automatically created in the Gradebook when you create and publish assignments, graded discussions, and graded
quizzes and surveys. A column is also automatically added for the Attendance tool.
When would I use the Gradebook?
Use the Gradebook to:
Canvas Basics Guide Updated 2020-01-21 Page 89
Canvas Basics Guide
• View grades by grading periods
• View assignment submission notifications and assignment details
• Sort the gradebook by assignment due dates, student names, secondary id, total scores, or group scores (if applicable)
• Download assignment submissions from students to grade or view them offline when no internet connection is available
• Manually enter student grades
• Automatically calculate total and final grades
• Assign zeros after deadline
• Simultaneously view grade information across all courses
• Notify students when an assignment has been graded
• View Grade history and revert updated assignment scores to previous scores (including grades from multiple submissions
and/or regraded quizzes)
• Download or upload Grades as a CSV file
• Hide grades from students until they are published
• Create custom curving and grade ranges
• Message students who haven’t submitted an assignment yet, or who scored more than X or less than Y on an assignment
• Leave private grading notes/comments for the student
• Excuse an assignment, discussion, or quiz for a student
Note: You can use keyboard shortcuts to navigate the Gradebook. Press the comma key or the information icon and a pop-up
window with keyboard shortcuts will appear for keyboard navigation.
Canvas Basics Guide Updated 2020-01-21 Page 90
Canvas Basics Guide
What is the Learning Mastery Gradebook?
The Learning Mastery Gradebook helps instructors and admins assess the outcome standards being used in Canvas courses
rather than letter grades. This gradebook helps institutions measure student learning for accreditation and better assess the
needs of their students.
When would I use the Learning Mastery Gradebook?
Use the Learning Mastery Gradebook to:
• Measure student progress and student learning
• View student scores based on learning standards and outcomes
• Filter students based on mastery learning levels
• View course statistics
• Assess course curriculum and teaching methods
Canvas Basics Guide Updated 2020-01-21 Page 91
Canvas Basics Guide
What are grading schemes?
A grading scheme is a set of criteria that measures varying levels of achievement in a course. Account-level grading
schemes are grading schemes that can be defined at the account or sub-account level for the entire institution. On a
course level, instructors can apply grading schemes to both students' final grades and individual assignments. Without a
grading scheme, scores are not measured against any specific standard.
View a video about Grading Schemes.
Notes:
• Account-level grading schemes automatically appear within all courses in the account. When an instructor links a
grading scheme created at the account level, the grading scheme is linked, not imported, as a new scheme on the course
level. Grading schemes imported from the account level can only be modified by users with grading scheme
permissions.
• Grading schemes created at the account level automatically appear on the sub-account level.
Common Grading Schemes
Grading schemes are built based on percentage ranges, and each percentage range is assigned a name value. You can create any
type of grading scheme by editing the name and percentage range for each item.
Notes about Grading Schemes:
• Grading schemes only support two decimal places.
• The only scores allowed in the Gradebook are those defined in the grading scheme.
• Gradebook entries that are not specifically defined in the grading scheme display a dash.
Canvas Basics Guide Updated 2020-01-21 Page 92
Canvas Basics Guide
Letter Grades
Letter Grades is the most traditional type of grading scheme and is the default format for new grading schemes. Remember, only
supported scores are allowed in the Gradebook, so if you build a letter grade scheme with name values for only A, B, and C, you
cannot enter a score that converts to an A- or B+.
In the Gradebook, scores are inputted by point value, percentage, or letter grade. For instance, if an assignment is worth 10
points and the student earns 9, you can input 9 or 90% (which will display as an A- as defined in the percentage range). You can
also input an A- directly.
Canvas Basics Guide Updated 2020-01-21 Page 93
Canvas Basics Guide
GPA Scale
GPA Scale Grading is designed for schools that use a 4.0 scale (or 5.0/6.0). GPA Scale calculations may vary by institution. This
scheme is similar to the Letter Grade scheme, but letter grades can also be used. Remember, only supported scores are allowed
in the Gradebook, so if you build a GPA scheme with name values for only 4.0 and 3.9, you cannot enter a score of 3.95.
In the Gradebook, scores are inputted by percentage or GPA value. For instance, if an assignment is worth 10 points and the
student earns 9, you can input 90% (which will display as a 3.7 as defined in the percentage range). You can also input 3.7
directly. Inputting a 9 will not work.
Canvas Basics Guide Updated 2020-01-21 Page 94
Canvas Basics Guide
Performance
Performance grading schemes are based on a standard of individual performance. Remember, only supported scores are
allowed in the Gradebook, so if you build a performance scheme with the name values of only Excellent and Poor, you cannot
enter a score of Good.
In the Gradebook, scores are inputted by points, percentage, or performance value. For instance, if an assignment is worth 10
points and the student earns 9, you can input 9 or 90% (which will display as Excellent as defined in the percentage range). You
can also input Excellent directly.
Canvas Basics Guide Updated 2020-01-21 Page 95
Canvas Basics Guide
What are What-If Grades?
What-If Grades allow students to calculate their total grade by entering hypothetical grades for assignments. Only
students can enter and view What-If scores. Learn how students use What-If Scores.
Notes:
• If Multiple Grading Periods are enabled in your course and users cannot view total grades, or if you have hidden
student grade totals in Course Settings, students cannot view their current or total grade in the student Grades page.
• Currently instructors cannot create hypothetical scores for students like What-If scores. However, you can view
current and total scores for students by viewing the Student Interactions Report.
View Current Grade
Canvas is always working to calculate two grades, the current grade and the total grade, for students. The current grade is
calculated by adding up the graded assignments according to their weight in the course grading scheme. This grade is calculated
with the Calculate based only on graded assignments checkbox selected in the sidebar.
Canvas Basics Guide Updated 2020-01-21 Page 96
Canvas Basics Guide
Note: If you have restricted total grades in Course Settings, your students cannot view their current grade or any percentages
in assignment groups.
View Total Grade
The total grade is calculated by adding up all the assignments according to their weight in the course grading scheme. If a course
is using weighted assignment groups, students can also see how each assignment is weighted in the course.
To view the total grade in the course, students can deselect the Calculate based only on graded assignments checkbox.
Note: If you have restricted total grades in Course Settings, your students cannot view their total grade or any percentages in
assignment groups. However, toggling the calculation checkbox still affects individual assignments, such as if an assignment
group contains a drop rule.
Canvas Basics Guide Updated 2020-01-21 Page 97
Canvas Basics Guide
Enter What-If Grades
The "What-If" tool allows students to calculate their total grade by entering hypothetical grades for all assignments. To test a
different score for an assignment, students can click an assignment grade and enter a score in the score column.
Canvas Basics Guide Updated 2020-01-21 Page 98
Canvas Basics Guide
What are Groups?
Groups are a small version of a course and used as a collaborative tool where students can work together on group
projects and assignments.
Instructor View
Instructors can create groups for students to collaborate on group assignments, pages, collaborations, and more. Instructors
can also allow students to create their own groups.
Learn more about Groups: Group Creation and Management for Instructors (Video)
Within Groups, instructors can:
• View all activity within all the groups within their course, including groups created by students as noted in the instructor's
Student Groups tab (by default students will be allowed to create their own groups as noted in the Course Details tab)
• View all created groups within the course
• Manually or automatically create groups within a group set
• Manually or automatically assign students to groups within a group set
• Assign group leaders to each group
• Allow students to sign up for their own groups
• Expand and collapse subgroups
• Move students into different subgroups
• Create group collaborations
Canvas Basics Guide Updated 2020-01-21 Page 99
Canvas Basics Guide
When Should I Use Groups as an Instructor?
As an instructor, create groups to:
• Set up student group configurations at the course level for assignments and in-class work, both graded and ungraded.
• Facilitate semester-long projects so that students can communicate and iterate on documents together.
• Facilitate faculty professional development and institutional committees or activities.
• Facilitate student-run study groups within courses or at the account level.
Student View
Students can use groups as a collaborative tool to work with classmates on group projects and assignments.
Learn more about Groups: Group Creation and Interaction for Students (Video)
Within groups, students can:
• View the groups list
• View the groups they are enrolled in
• Join a student group
Canvas Basics Guide Updated 2020-01-21 Page 100
Canvas Basics Guide
• Create a student group
• Store and share Files
• Start a Discussion
• Send a message
• Create group collaborations
When Should I Use Groups as a Student?
As a student, create groups to:
• Create study groups
• Collaborate on projects and assignments
Canvas Basics Guide Updated 2020-01-21 Page 101
Canvas Basics Guide
What is the Inbox?
The Inbox is a messaging tool used to communicate with a course, a group, an individual student, or a group of students.
You can use the Inbox to communicate with other people in your course at any time.
When would I use the Inbox?
Use the Inbox to:
• Send a message to someone in your course or group
• Send a message to yourself (displays in your Sent folder)
• Reply to messages from others in your course
• Filter conversations by course or type
• View and reply to assignment submission comments
You can adjust your notification preferences to receive messages using external channels.
Canvas Basics Guide Updated 2020-01-21 Page 102
Canvas Basics Guide
What are Modules?
Modules allow instructors to organize content to help control the flow of the course.
Modules are used to organize course content by weeks, units, or a different organizational structure. Modules essentially
create a one-directional linear flow of what students should do in a course.
Each module can contain files, discussions, assignments, quizzes, and other learning materials. Module items can be added
to the course from existing content or new content shells within the modules. Course content can be added to multiple
modules or iterated several times throughout an individual module. Modules can be easily organized using the drag and
drop feature. Elements within the modules can also be reorganized by dragging and dropping.
Note: Keyboard shortcuts can be used to navigate the Modules page. Press the comma key and a pop-up window with
keyboard shortcuts will appear for keyboard navigation.
Instructor View
Instructors can add all course materials in modules, even if they are assigned to specific students, sections, or groups.
Canvas Basics Guide Updated 2020-01-21 Page 103
Canvas Basics Guide
Use Modules to:
• Create prerequisite activities that students must complete before moving on in the course
• Track student progress through a sequence of learning activities
• Organize course content by unit, day, week, topic or Outcome
Student View
Students only view the module content assigned to them in the modules structure. Each module can contain files, discussions,
assignments, quizzes, and other learning materials. Modules can be expanded and collapsed.
Canvas Basics Guide Updated 2020-01-21 Page 104
Canvas Basics Guide
What are Outcomes?
Outcomes allow the administration and faculty to track mastery in a course. Users can import Account, State, and
Common Core Standards into an account and course.
Account or Course Outcomes
Outcomes enables the administration and faculty to track students’ progress as measured by pedagogical goals or desired
outcomes.
Assessments created to test student knowledge or to require students to demonstrate a specific skill resulting from a learning
activity can be aligned to learning outcomes using rubrics (which can be used for grading simultaneously).
Grading student work automatically collects and compiles data on student progress for the Outcomes. The data is available for
reporting to support teaching improvement, identify at-risk students, and support the accreditation process. This unified,
streamlined approach dramatically reduces the amount of work required to implement Learning Outcomes through the
intelligent reuse of assessment workflows in the grading process.
Canvas Basics Guide Updated 2020-01-21 Page 105
Canvas Basics Guide
When would I use Outcomes?
Use Outcomes to:
• Focus students' attention on the most important skills and activities in your course (find existing outcomes or create new
ones)
• Align Quizzes and Assignments to different kinds of mastery
• Run reports at the account-level about student artifacts of learning mastery
• Assess student progress through calculation methods
• Track student progress on a learning outcome or overall in the Learning Mastery Gradebook
• Align accreditation or other core standards to programs of study, courses, or student assessments
Calculation Methods
When users create an outcome, users can set one of four calculation methods used for student mastery: Decaying Average, n
Number of Times, Most Recent Score, and Highest Score. Calculation methods are used in conjunction within the Learning
Mastery Gradebook.
Canvas Basics Guide Updated 2020-01-21 Page 106
Canvas Basics Guide
Calculation methods can be set when creating custom course outcomes (instructors) or creating custom account outcomes
(admins).
Notes:
• For new Outcomes created in the Canvas interface, the default calculation is Decaying Average unless changed to another
calculation.
• For new Outcomes created using the Outcomes API, the default calculation is set as Highest Score but can be modified with
the appropriate parameters.
• If a user imports an outcome but does not have permission to modify the calculation method, the calculation method cannot
be changed.
• Common Core outcomes are always calculated as Highest Score; however, the calculation method can be modified using the
Outcomes API by any user with appropriate admin permissions.
Decaying Average
The Decaying Average calculation factors the average of all assessment items while weighing the most recent (current)
submission to any assignment associated with this outcome at a higher percentage.
The term decaying average is traditionally used to describe a complex analysis: when an additional assessment is applied to an
existing value, the prior decaying average is used to calculate the new decaying average. This method weights all assessments
Canvas Basics Guide Updated 2020-01-21 Page 107
Canvas Basics Guide
equally and calculates the average of learning over time. However, the Canvas method uses a simplified approach where Canvas
calculates the average of all prior assessments and applies the value as a weighted percentage formula, instead of the
alternative approach of simply using the prior decaying average.
By default, the Canvas decaying average is set at 65/35, meaning the current item is weighted at 65%, and the average of all
other user scores is weighted at 35%. However, users can specify between 1% and 99% for the current percentage, and prior
scores are weighted against the percentage difference. Note that the average is rounded to the next two decimals. If there is
only one result, then the single score will be displayed.
For example, a student has four aligned items with scores of 4, 3, 2, and 5 (scores listed chronologically from oldest to most
recent). If the current item is set to be weighted at 75% of mastery, prior scores are weighted at 25%:
• Current item score: 5
• Average of prior item scores: (4 + 3 + 2) / 3 = 3
• Calculated score: 5 (.75) + 3 (.25) = 3.75 + .75 = 4.5
n Number of Times
The n Number of Times calculation requires a specific number of times that mastery must be met or exceeded, and the number
of aligned items that must be completed for calculation eligibility. Any scores that do not meet mastery are not part of the
calculation.
Users can specify between 1 and 5 items required for mastery.
Canvas Basics Guide Updated 2020-01-21 Page 108
Canvas Basics Guide
For example, a student is required to achieve mastery 2 times with a mastery score of 5. If the student has scores of 1, 3, 2, 4, 5,
3, and 6, only the scores of 5 and 6 would be part of the calculation.
• Average score of eligible items: 5 + 6 = 11
• Calculated score: 11 / 2 = 5.5
Most Recent Score
The Most Recent Score calculation always selects the score for the most recent assessment item.
Canvas Basics Guide Updated 2020-01-21 Page 109
Canvas Basics Guide
Highest Score
The Highest Score calculation always selects the highest score for all assessment items.
Canvas Basics Guide Updated 2020-01-21 Page 110
Canvas Basics Guide
What are Pages?
Pages store content and educational resources that are part of a course or group but don’t necessarily belong in an
assignment. Pages can include text, video, and links to files and other course or group content. Pages can also be linked to
other pages. They can also be used as a collaboration tool for course or group wikis where only specific users can have
access. Canvas keeps the entire history of the page to account for changes over time.
Instructor View
In a course, instructors can create a new page with text, images, media, links, and/or other files [1]. The Options icon [2] allows
instructors to edit the title of a page, delete a page, or use it as the front page.
Canvas Basics Guide Updated 2020-01-21 Page 111
Canvas Basics Guide
Student View
Students can view pages in courses. However, instructors can allow students to edit and contribute to course pages. Students
can always create pages in their student group.
In groups, students can view the same page layout with the name of the page, creation dates, and edit dates. They can also add
new pages in a group [1]. In the Options icon [2], they can edit, delete, or use a page as the front page for a group.
Canvas Basics Guide Updated 2020-01-21 Page 112
Canvas Basics Guide
What are Profile and User Settings?
Profile and User Settings let you control your personal information in Canvas.
If you want to view a video about personal settings, you can watch the User Settings and Profile Picture video.
Note: Your institution may restrict one or more settings options.
When would I use my profile and user settings?
You can use your profile and user settings to:
• View and edit your user settings, such as display name, language preference, and time zone
• Change your default email address or add an additional email address for notifications
• Add a text (SMS) contact method for notifications
• View or add a profile picture
• Set Notifications for your favorite communication channels
• Upload personal Files
• Create and manage ePortfolios of your course work
• Manage new user features
• Download your assignment submissions from current and previous courses
Your institution can choose to enable Profiles.
If your institution has enabled the Profiles feature, you can do the following from the User Details page:
• Add profile information such as a biography and custom links
• View profile information for other users
• View your Enrollments
• View Enrollments you share with other users
If your institution has disabled the Profiles feature, you can do the following from the User Details page:
• Use the Send Message button to message a user within Canvas
• View any Recent Messages that you posted in discussions
• View User Details for other users, such as name, email address and time zone (only available to the Instructor and Admin
roles)
• View the Recent Messages section, which shows recent discussion posts written by the user (only available to the Instructor
and Admin roles)
Canvas Basics Guide Updated 2020-01-21 Page 113
Canvas Basics Guide
What are question banks?
You can create account and sub-account level Question Banks in your Canvas instance. This allows anyone in the account
to have access to the questions.
Click here to view a video about Question Banks.
Open Question Banks
Account-level question banks are question banks created and stored at the account level. This allows users to access and use
general content for quizzes.
Canvas Basics Guide Updated 2020-01-21 Page 114
Canvas Basics Guide
When Would I Use Account-Level Question Banks?
Account-level questions banks can be used to create institutional or departmental question repositories. For example, if the
English department offers several courses to teach basic grammar rules to students, the department can create a sub-account
level question bank. Instructors can then access the question banks to offer the same evaluation to students in different
courses.
Canvas Basics Guide Updated 2020-01-21 Page 115
Canvas Basics Guide
What are Quizzes?
Quizzes in Canvas are assignments that can be used to challenge student understanding and assess comprehension of
course material. The quiz tool is used to create and administer online quizzes and surveys. Quizzes can also be used to
conduct and moderate exams and assessments, both graded and ungraded.
Canvas has four different types of quizzes:
• A graded quiz is the most common quiz and rewards students points based on their quiz responses.
• A practice quiz is a learning tool to see how well users understand course material without providing a grade.
• A graded survey rewards students with points for completing a survey but grading is not based on right or wrong
answers.
• An ungraded survey obtains opinions or other information without providing a grade.
When would I use Quizzes as an instructor?
You can use Quizzes to:
• Create new quizzes with individual questions and question groups
Canvas Basics Guide Updated 2020-01-21 Page 116
Canvas Basics Guide
• Set up question banks
• Import external quizzes
• Show one quiz question at a time
• Create quizzes for all students, individual students, or course sections
When would I use Quizzes as a student?
You can use Quizzes to:
• Test your knowledge of course material
• View all available quizzes in your course
• Submit quizzes in your course
• View quiz questions one at a time or all at once (depending on instructor preference)
• Review quiz results
Canvas Basics Guide Updated 2020-01-21 Page 117
Canvas Basics Guide
What is New Quizzes?
New Quizzes is an assessment engine that integrates with Canvas as an LTI tool and replaces the classic quizzes
functionality currently existing in Canvas.
Instructors can use New Quizzes to create assessments using a variety of questions types. New Quizzes assessments
display as assignments in the Assignments page and can be duplicated. Students can take New Quizzes assessments within
their Canvas courses.
New Quizzes reports, statistics, item bank search, and item bank tagging are not supported in the Canvas beta
environment. Outcomes added to Canvas in the beta environment after the beta refresh will not display in the New
Quizzes beta environment. Outcomes must be added to the production environment to display in the beta environment.
New Quizzes cannot be used in the Canvas test environment.
Instructors
Build Assessments
Instructors can use New Quizzes to build assessments with several item types that measure student competency in a variety of
subjects. Assessments can be modified using various assessment settings and aligned to outcomes at the assessment or
question level.
Canvas Basics Guide Updated 2020-01-21 Page 118
Canvas Basics Guide
Moderate Student Attempts
Instructors can moderate student attempts and review students' answers.
View Reports
New Quizzes includes assessment reports for admins and instructors to view student performance, including mastery of
learning outcomes.
Canvas Basics Guide Updated 2020-01-21 Page 119
Canvas Basics Guide
Students
Complete Assessments
Students can access New Quizzes from a Canvas course to take an assessment.
Canvas Basics Guide Updated 2020-01-21 Page 120
Canvas Basics Guide
View Assessment Results
Students can view their results from New Quizzes assessments. Assessment results include overall and individual questions
scores. They may also include instructor feedback.
Canvas Basics Guide Updated 2020-01-21 Page 121
Canvas Basics Guide
What is the Rich Content Editor?
The Rich Content Editor will be discontinued on June 20, 2020. Instructors can enable the New Rich Content Editor feature in
course feature options.
Canvas has a simple, yet powerful, content editor that is available anytime for creating new content. The Rich Content
Editor is used in features that support the editor (Announcements, Assignments, Discussions, Pages, Quizzes, or Syllabus).
Although clean and streamlined, the Rich Content Editor is sophisticated enough to support embedding any video content,
math formula, and other rich media.
View a video about the Rich Content Editor.
Note: Configured External (LTI) Tools may create additional buttons in the Rich Content Editor.
View Rich Content Editor
The Rich Content Editor includes the content area and the content selector.
Canvas Basics Guide Updated 2020-01-21 Page 122
Canvas Basics Guide
Anything that can be viewed in a web browser can be inserted into the Rich Content Editor content area [1]. Content can also
input HTML directly into Canvas using the HTML Editor link [2].
Users can also easily link to course content using the Content Selector [3], which is displayed in the sidebar any time the Rich
Content Editor is open. Depending on the feature area being viewed (course or group), users may be able to link to existing files,
images, or links, and upload new files and images.
What Canvas Features Use the Rich Content Editor?
The following Canvas features use the Rich Content Editor:
• Announcements
• Assignments
• Discussions
• Pages
• Quizzes
• Syllabus
Open Keyboard Shortcuts
Canvas Basics Guide Updated 2020-01-21 Page 123
Canvas Basics Guide
Canvas users can use keyboard navigation in the Rich Content Editor. To view the Keyboard Shortcuts menu, click the Keyboard
icon. You can also open the menu by pressing ALT + F8 (PC keyboard) or ALT + FN + F8 (Mac keyboard).
View Keyboard Shortcuts Menu
The following shortcuts are supported in the Rich Content Editor:
• To open the editor's menu bar, press ALT + F9 (on a PC keyboard) or ALT + FN + F9 (on a Mac keyboard)
• To open the editor's toolbar, press ALT + F10 (on a PC keyboard) or ALT + FN + F10 (on a Mac keyboard)
Canvas Basics Guide Updated 2020-01-21 Page 124
Canvas Basics Guide
What is the Roll Call Attendance Tool?
The Attendance (Roll Call) tool is an external app (LTI) used for taking attendance in Canvas courses. The Attendance tool
can be used for online or face-to-face courses. Enabled at the account level, the Roll Call Attendance tool can be used by all
courses in the Canvas account.
The Attendance tool always appears as a visible Course Navigation link, but it cannot be viewed by students, so hiding the
link in Course Settings is not necessary. If instructors do not want to use the Attendance tool in their courses, no action is
required. However, if you do use the Attendance tool, students can view their attendance report through the Roll Call
Attendance submission details page.
Note: The Attendance tool must be enabled for your institution before it can be used in Canvas courses. If you are an
admin, contact your Customer Success Manager for assistance.
View Attendance
With the Attendance tool, instructors can keep track of course attendance by taking roll electronically. Instructors can choose
to view the tool in a list or grid format and can customize the placement of each student in the seating chart.
Canvas Basics Guide Updated 2020-01-21 Page 125
Canvas Basics Guide
View Attendance Assignment
When you take attendance using Roll Call, Canvas automatically adds Attendance as an assignment. The default point value for
attendance is 100 points.
To avoid Attendance calculation errors, never delete, rename, or unpublish the Attendance assignment.
Note: Although students cannot view the actual attendance tool, they can still view the attendance assignment in the
Assignments page. This assignment cannot be hidden from students.
Canvas Basics Guide Updated 2020-01-21 Page 126
Canvas Basics Guide
Take Attendance
The status set for each student is associated with a percentage value. Statuses include present and on time, not present, late,
and unmarked (excused absence).
The Attendance tool also creates an assignment in the Gradebook and calculates attendance as a percentage of a student's
grade.
View Lateness Value
Canvas Basics Guide Updated 2020-01-21 Page 127
Canvas Basics Guide
By default, the value of being late is 80% of the present value. So if a student is late, the student will receive 80% for the day
instead of the full 100%. The late value can be adjusted in Roll Call settings.
View Gradebook Scores
In the Gradebook Attendance column, by default Canvas displays the assignment based on percentage of the point value. For
instance, if the point value is 100, and roll call has been taken twice, a student with one present value (100%) and one lateness
value (calculated at 80%) will have a score of 90 points, or 90%.
The Attendance Gradebook column will update every time you take roll call in the Attendance tool.
Note: Although students cannot view the actual attendance tool, if you are using attendance for grading, they can still view
their attendance score in their Grades page and view their attendance report. Attendance notifications can also be hidden by
muting the assignment, which will prevent the assignment from triggering notifications.
Canvas Basics Guide Updated 2020-01-21 Page 128
Canvas Basics Guide
Export Attendance Data
At both the account and course levels, the Attendance tool allows users to create attendance reports.
Note: Admins can also filter reports by SIS Course ID.
Canvas Basics Guide Updated 2020-01-21 Page 129
Canvas Basics Guide
Create and Manage Badges
At the account level, admins can create and manage badges used in the Attendance Tool.
At the course level, any badges added by a Canvas admin automatically appear for the course. However, instructors can also
create additional badges for their course as needed.
Canvas Basics Guide Updated 2020-01-21 Page 130
Canvas Basics Guide
What are Rubrics?
Rubrics are a way to set up custom or Outcome-based assessment criteria for scoring.
A Rubric is an assessment tool for communicating expectations of quality. Rubrics are typically comprised of rows and
columns. Rows are used to define the various criteria being used to assess an assignment. Columns are used to define
levels of performance for each criterion.
Rubrics can be set up as non-scoring rubrics, which allows for assessment-based and outcome-based grading without
points.
View a video about rubrics.
Account Rubrics
Account-level rubrics are rubrics that are created at the account or sub-account level. They can be used by any course within
that account or sub-account for assignments, discussions, or quizzes. If an account-level rubric is used in more than one place, it
becomes uneditable, but is still usable.
Account-level rubrics can be used to create institutional or departmental question repositories. The purpose of account-level
rubrics is to provide resources for teachers, not control content. For example, if the English department offered several courses
to teach basic grammar rules to students, a department could create a sub-account level rubric. Instructors could then access
the rubric to offer the same evaluation standards to students in different courses.
Course Rubrics
Course-level rubrics are either created at the course level or copied from the account or sub-account level. Once a rubric has
been used to assess a student, the rubric cannot be edited. However, existing rubrics can be recopied and used on other
assignments.
Canvas Basics Guide Updated 2020-01-21 Page 131
Canvas Basics Guide
When would I use a Rubric?
Use a Rubric to:
• Communicate assessment expectations to users.
• Align pre-defined learning Outcomes to your course assignments and assessments.
• Assess online submissions in the SpeedGrader.
Canvas Basics Guide Updated 2020-01-21 Page 132
Canvas Basics Guide
What is the Scheduler?
Scheduler is a Calendar tool that creates appointment groups within a course or group. Students can sign up for a time slot
within the appointment group. Some appointment time slots may only allow one student to sign up at a time, while others
may allow an entire group to sign up.
Only students can sign up for appointment slots in the Scheduler. If a student signs up for an appointment slot, an observer
who is observing the student can view the appointment in the student's calendar. Observers cannot sign up for an
appointment on behalf of a student.
Note: The Scheduler tool is optional in the Calendar. If you are an instructor and Scheduler is not available to you, please
contact your Canvas admin. If you are an admin, contact your Customer Success Manager.
When Would I Use the Scheduler?
Instructors can use Scheduler to:
• Create office hours
• Schedule TA sessions
• Schedule lunches
• Assign presentation times
• Host Student-Teacher conferences (students could also bring a parent or guardian)
• Host other appointments
Canvas Basics Guide Updated 2020-01-21 Page 133
Canvas Basics Guide
What are SIS Imports?
The SIS Imports feature allows you to upload and integrate data from various Student Information Systems (SIS), complex
databases, and even simple spreadsheets as comma separated value (CSV) files. Admins can use this feature to create
users, accounts, courses, enrollments, logins, and more.
Only admins with the correct permissions can import and manage SIS data. For more information please see the Canvas
Account Permissions PDF.
View a video about SIS Imports.
When would I use SIS imports?
With SIS imports, you can:
• Import SIS data with CSV files or automatically import via the Canvas API
• Import SIS data with IMS Enterprise Specification XML zip files
• Import SIS data with Banner Grade Exchange Results XML
• Create an automated data integration with Canvas
Import Types
The SIS Import page supports a few formats for standard imports to Canvas: Instructure formatted CSV or zipfile of CSVs, IMS
Enterprise Specification XML zip, or Banner Grade Exchange Results XML.
Canvas Basics Guide Updated 2020-01-21 Page 134
Canvas Basics Guide
A standard import only processes changes that are specifically listed in the upload file and is an efficient way to upload a few
records. For example, if a student enrollment was listed as active in a prior import but not present in the current enrollment, no
change will take place to the student enrollment. The enrollment will remain active until marked as deleted or completed in a
standard import (or is marked as not present in a Full Batch update for the term where the course is listed). During the
beginning of a term, course enrollments change regularly; submitting a standard import frequently helps keep enrollments
current in an account.
When uploading SIS data with CSV files, you may import an individual CSV text file or you may compress multiple files into a
single ZIP file to bulk import data. If you are using the Instructure format for importing files, the files should be in the following
order: users, accounts, terms, courses, sections, enrollments, and logins.
Full Batch Updates
Canvas supports full batch updates for each import type. This option will only affect data that has been involved in a previous
SIS job – either created by a previous import, or referenced by a SIS job after a SIS ID was manually added. Manually created
courses with no SIS ID, for example, won't be deleted even if they don't appear in the new SIS import.
For enrollments, this option means the linked user and course/sections require SIS IDs. A Canvas record will be deleted if it is
not included in the current import file.
This option can delete large data sets without any prompt or warning for confirmation and affects data created in previous
SIS imports.
Full batch updates are useful if:
• Your source SIS software doesn't have a way to send delete records as part of an import, and you need to remove a fair
portion of the imported data
• You want to be sure your current enrollment and data set are consistent with your SIS enrollment and course data
• Your SIS doesn't track changes to course state or enrollments for students and/or teachers
• You want to delete courses that you have migrated to Canvas from another LMS
Canvas Basics Guide Updated 2020-01-21 Page 135
Canvas Basics Guide
Multi Term Batch Mode
If you want to run a batch against all terms in the same import, you can enable multi term batch mode. This mode can only be
enabled in the API and requires a change threshold as noted in the SIS Import Format Documentation.
UI Overrides
Canvas supports user interface (UI) overrides through SIS imports. When a user makes changes to certain data fields in Canvas
(e.g., a user's name), this change is "sticky" and is set as the new default. Selecting the Override UI option allows Canvas to
overwrite any "sticky" data updated in the Canvas UI. Otherwise, attempting an import with conflicting data would be
disregarded and the existing user data would not be changed. To view the full list of "sticky" data fields, see the SIS Imported
Format Documentation.
This option may be useful if:
• You forgot to restrict user options in account settings, such as allowing users to change their names, delete their institution-
assigned email address, etc., and you want to run an update to be sure they are in sync. Note that this will NOT impact the
user's display name if they changed it. Only the full name and sortable name would be changed.
• You allowed them to change their names (above example) on purpose, but want to periodically sync with your current data.
• You want to maintain control over the names of users and courses, or if you know a name change occurred for a user or
course.
Canvas Basics Guide Updated 2020-01-21 Page 136
Canvas Basics Guide
Overriding UI changes also allows one of two additional options: process as UI changes or clear UI-changed state.
Process as UI changes. This option overrides changes that have taken place in the UI as "sticky" data; all data acts as if the
changes were actually manually updated in the UI.
This option may be useful if:
• You don't want subsequent imports to overwrite the data you are currently importing.
Clear UI-changed state. This option removes the "stickiness" of all data that exists in this import; future imports with this data
will not indicate any data in the UI as "sticky".
This option may be useful if:
• You accidentally checked the "Process as UI changes" option and you need to fix the affected data.
• You forgot to remove the ability for users to rename themselves, course names, or remove the institutional email and you
want to clear the stickiness of the UI changes that have occurred.
Canvas Basics Guide Updated 2020-01-21 Page 137
Canvas Basics Guide
What is SpeedGrader?
As an instructor, SpeedGrader allows you to view and grade student assignment submissions in one place using a simple
point scale or complex rubric. Canvas accepts a variety of document formats and even URLs as assignment submissions.
Some document assignments can be marked up for feedback directly within the submission. You can also provide feedback
to your students with text or media comments.
View a video about SpeedGrader
When Would I Use SpeedGrader?
You can use SpeedGrader to:
• Sort submissions by student and hide student names for anonymous grading
• View submission details for each student, including resubmitted assignments
• Use rubrics to assign grades
• Leave feedback for your students
• Track your grading progress and hide assignments while grading
• View submissions in moderated assignments
Canvas Basics Guide Updated 2020-01-21 Page 138
Canvas Basics Guide
View SpeedGrader
For each student, SpeedGrader has five areas:
1. View student submissions (text entries, website URLs, media recordings, and/or file uploads); preview supported file types in
Canvas DocViewer; review other file format submissions using the document previewer or Google Preview
2. Assign a grade based on your preferred assessment method (points or percentage)
3. View Rubric to assist with grading (if one is added to the assignment)
4. View comments created by you or the student about the assignment
5. Create text, video, and/or audio commentary for the student
Note: You can use keyboard shortcuts to navigate SpeedGrader. Press the comma key and a pop-up window with keyboard
shortcuts will appear for keyboard navigation.
Canvas Basics Guide Updated 2020-01-21 Page 139
Canvas Basics Guide
Mobile Features
Canvas Basics Guide Updated 2020-01-21 Page 140
Canvas Basics Guide
How do I access Canvas using a mobile browser on my Android device?
You can access Canvas from any browser on your Android device. However, for the best user experience, you should view
Canvas via the mobile app for Android devices.
Please note that mobile browsers are not supported by Canvas, and features may not function as expected compared to
viewing Canvas in a fully supported desktop browser. Canvas pages within a mobile browser are only supported when an
action in the app links directly to the browser, such as when a student takes certain types of quizzes. Support is not
extended to pages that cannot currently be used in the app, such as Conferences or Collaborations.
Additionally, Canvas offers limited support for native mobile browsers on tablet devices. For details, please reference the
limited-support mobile browser guidelines.
The images in this lesson are shown for a phone display, but unless otherwise noted, tablet displays mirror the same steps.
Open Mobile Browser
Tap the icon for your preferred mobile browser.
Canvas Basics Guide Updated 2020-01-21 Page 141
Canvas Basics Guide
Note: Mobile browser options will vary per Android device.
Enter Canvas URL
Enter your institution's Canvas URL in the URL field.
Canvas Basics Guide Updated 2020-01-21 Page 142
Canvas Basics Guide
Open Using Internet
If you already have the Canvas app installed on your device, a pop-up window will appear asking you whether you want to open
Canvas using the Canvas app or the Internet. Tap the icon for your device's default internet browser [1].
Then you will need to tell your device how often to ask for this action:
• To have your device never ask again and always open to your browser, select the Always button [2].
• If you regularly use the Canvas app and only want to use your browser sparingly, tap the Just once button [3].
Canvas Basics Guide Updated 2020-01-21 Page 143
Canvas Basics Guide
Log In to Canvas
Enter your Canvas login credentials in the email [1] and password [2] fields. Tap the Log In button [3].
Canvas Basics Guide Updated 2020-01-21 Page 144
Canvas Basics Guide
View Canvas
You can interact with Canvas as you would on the regular web version of Canvas.
Canvas Basics Guide Updated 2020-01-21 Page 145
Canvas Basics Guide
How do I access Canvas using a mobile browser on my iOS device?
You can access Canvas from any browser on your iOS device. However, for the best user experience, you should view
Canvas via the mobile app for iOS devices.
Please note that mobile browsers are not supported by Canvas, and features may not function as expected compared to
viewing Canvas in a fully supported desktop browser. Canvas pages within a mobile browser are only supported when an
action in the app links directly to the browser, such as when a student takes certain types of quizzes. Support is not
extended to pages that cannot currently be used in the app, such as Conferences or Collaborations.
Additionally, Canvas offers limited support for native mobile browsers on tablet devices. For details, please reference the
limited-support mobile browser guidelines.
Additionally, content items requiring Flash to run will not work unless your browser supports Flash. Safari, Chrome, and
most free browsers do not support Flash. However, if you want to use Flash, you may want to try 360, Photon, Skyfire,
iSwifter, or Puffin browsers, among other iOS Flash-supported browsers.
Open Mobile Browser
Tap the icon for your preferred mobile browser.
Enter Canvas URL
In the URL field, enter your institution's Canvas URL.
Canvas Basics Guide Updated 2020-01-21 Page 146
Canvas Basics Guide
Log In to Canvas
Enter your Canvas login credentials in the email [1] and password [2] fields. Tap the Log In button [3].
Canvas Basics Guide Updated 2020-01-21 Page 147
Canvas Basics Guide
View Mobile Browser
View Canvas in your mobile browser.
Canvas Basics Guide Updated 2020-01-21 Page 148
Canvas Basics Guide
What is the Canvas Student app?
Canvas Student allows students to access their courses and groups using a mobile device. Students can submit
assignments, participate in discussions, view grades and course materials. The app also provides access to course
calendars, To Do items, notifications, and Conversations messages.
Canvas Student requires a Canvas account and is available for both Android and iOS devices.
View Courses and Groups
Students can access their courses and groups from the Dashboard. Courses and groups include the navigation items that can be
viewed in the browser version of Canvas.
Note: Not all Canvas features are supported on the app at this time.
Canvas Basics Guide Updated 2020-01-21 Page 149
Canvas Basics Guide
View Assignments
Students can view details on assignments, quizzes, and discussions and submit these items from the app.
Canvas Basics Guide Updated 2020-01-21 Page 150
Canvas Basics Guide
Navigate App
Students can use the Navigation Bar to access their calendar, To Do list, notifications, or Inbox.
Canvas Basics Guide Updated 2020-01-21 Page 151
Canvas Basics Guide
Manage Account
Students can manage their Canvas account using the Student app. Students can manage their files, display course grades, get
help from Canvas Support, change users, and log out of the app.
Canvas Basics Guide Updated 2020-01-21 Page 152
Canvas Basics Guide
What is the Canvas Teacher app?
Canvas Teacher allows teachers to facilitate their courses on the go, both inside and outside the classroom. This app
provides quick access to grading, communicating, and updating—three of the most frequent course facilitation tasks for
teachers through Announcements, Assignments, Discussions, and Quizzes.
Canvas Teacher requires a Canvas account. If you are an instructor and your institution does not use Canvas, sign up for a
Free for Teacher account.
Canvas Teacher is available for both Android and iOS devices.
Grading
Teachers can browse submissions and provide feedback to their students with a new and improved mobile SpeedGrader
embedded in the app.
Canvas Basics Guide Updated 2020-01-21 Page 153
Canvas Basics Guide
Communicating
Teachers can post announcements, send messages, and participate in course discussions. Canvas Teacher includes the Message
Students Who feature from the web version of Canvas and allows teachers to easily send messages to students about specific
course assignments.
Canvas Basics Guide Updated 2020-01-21 Page 154
Canvas Basics Guide
Updating
Teachers can easily update course content such as due dates and spelling errors. They can also publish assignments, manage
discussion settings, and adjust quiz options.
Canvas Basics Guide Updated 2020-01-21 Page 155
Canvas Basics Guide
What is the Canvas Parent app?
Canvas Parent enhances the potential for parents to engage in their children's education. Parents can review upcoming or
past assignments, check on grades, and receive alerts for student activity.
Canvas Parent can be used by any Canvas user with an observer account.
Parents can use the Canvas Parent app on Android devices using Android 5.0 or later and iOS devices using iOS 10.0 or
later.
View Student Courses and Grades
The Courses tab displays the list of courses that their students are enrolled in. For each course, parents can see course grades,
syllabus, assignments, and events. Grades display according to the course grading scheme.
Canvas Basics Guide Updated 2020-01-21 Page 156
Canvas Basics Guide
View Student Assignments and Events
Assignments and events can be viewed by course or week. Parents can set reminders for a specific assignment or event, which
are sent to mobile devices as push notifications.
Canvas Basics Guide Updated 2020-01-21 Page 157
Canvas Basics Guide
Set Alerts for Student Activity
Parents can set alerts for specific assignment and grade activity. Alerts are displayed in the Alerts page in the app.
Canvas Basics Guide Updated 2020-01-21 Page 158
Canvas Basics Guide
What is the Polls for Canvas app?
The Polls for Canvas app is the easy way for instructors to request student opinion in the classroom and collect responses
with ease—users only need to download the Polls for Canvas app on their smartphone devices.
Polls for Canvas requires a Canvas account. If you are an instructor and your institution does not use Canvas, sign up for a
Free for Teacher account. If you are a student and you have been invited to a Canvas course, you can create an account as
part of the course invitation.
The Polls for Canvas app is available for both Android and iOS devices.
Create Polls
Instructors can create poll questions and start a poll with all their Canvas courses, either all sections in a course or individual
sections in different courses. Create opinion polls with no set answer, or create a poll question that requires a correct response.
Stop the poll at any time and show and hide poll results with students.
Canvas Basics Guide Updated 2020-01-21 Page 159
Canvas Basics Guide
Take Polls
Students can view and take all polls available to them. Polls are organized as current or closed; current polls are sorted as to
whether or not they have been answered. If an instructor allows, students can also view results for a closed poll.
Instructors also have the option to view and take any poll they create for their course.
Canvas Basics Guide Updated 2020-01-21 Page 160
Canvas Basics Guide
What is the MagicMarker app?
The MagicMarker app is designed for instructors and is the efficient and effective way of recording mastery of learning
outcomes in the classroom. MagicMarker requires a Canvas account and syncs with the Learning Mastery Gradebook in
Canvas.
If your institution does not use Canvas, you can sign up for a Free for Teacher account.
Note: The MagicMarker app uses your device's settings to set the time zone used within the app.
Create Student Groups
MagicMarker helps you organize your students into small groups for assessment in the classroom. You can create groups from
any course you teach in Canvas.
Canvas Basics Guide Updated 2020-01-21 Page 161
Canvas Basics Guide
Link Course Outcomes
MagicMarker links the Outcomes in your course to your groups and lets you select the outcomes that best apply to the group.
You won't have to worry about managing student data because it will all be managed for you.
Canvas Basics Guide Updated 2020-01-21 Page 162
Canvas Basics Guide
Assess Students
For classroom performance, select an outcome to use for assessment. You can assess all students at the same time or score
students individually. MagicMarker keeps track of how many times you've assessed each student for each outcome.
Canvas Basics Guide Updated 2020-01-21 Page 163
Canvas Basics Guide
View Student Analytics
You can view individual analytics for each student and view the student’s performance over time for each outcome. Live results
provide students with opportunities to increase their learning with instant performance feedback and discussion.
Canvas Basics Guide Updated 2020-01-21 Page 164
S-ar putea să vă placă și
- Canvas Basics Guide Author CanvasDocument193 paginiCanvas Basics Guide Author Canvaskalacustoms223Încă nu există evaluări
- Canvas Basics GuideDocument198 paginiCanvas Basics GuidePolakÎncă nu există evaluări
- Canvas Basics GuideDocument199 paginiCanvas Basics Guidereimagineja.foundationÎncă nu există evaluări
- Single Sourcing: Building Modular DocumentationDe la EverandSingle Sourcing: Building Modular DocumentationEvaluare: 2.5 din 5 stele2.5/5 (3)
- Tips & Traps for Building Decks, Patios, and PorchesDe la EverandTips & Traps for Building Decks, Patios, and PorchesÎncă nu există evaluări
- 188 Business Tips (And 300 Questions) To Get Your Brain Juices FlowingDocument166 pagini188 Business Tips (And 300 Questions) To Get Your Brain Juices FlowingMichael Daehn100% (3)
- Hack Your Job Search 2023 2Document178 paginiHack Your Job Search 2023 20tonullÎncă nu există evaluări
- Future Drivers of Growth in Rwanda: Innovation, Integration, Agglomeration, and CompetitionDe la EverandFuture Drivers of Growth in Rwanda: Innovation, Integration, Agglomeration, and CompetitionÎncă nu există evaluări
- Pay Me in Stock Options: Manage the Options You Have, Win the Options You WantDe la EverandPay Me in Stock Options: Manage the Options You Have, Win the Options You WantÎncă nu există evaluări
- ThoughtSpot User Guide 4.5Document409 paginiThoughtSpot User Guide 4.5jonÎncă nu există evaluări
- Jhipster 4 Mini BookDocument129 paginiJhipster 4 Mini BookAlexandru BereghiciÎncă nu există evaluări
- Practical Guide To Building An API Backend With Spring Boot - v200 1709052422392Document131 paginiPractical Guide To Building An API Backend With Spring Boot - v200 1709052422392jrojasÎncă nu există evaluări
- Jitterbit Help Manual v5Document581 paginiJitterbit Help Manual v5Sandeep Dhariwal100% (1)
- Nailing Jelly to the Wall: Defining and Providing Technical Assistance in Early Childhood EducationDe la EverandNailing Jelly to the Wall: Defining and Providing Technical Assistance in Early Childhood EducationEvaluare: 5 din 5 stele5/5 (1)
- The JHipster Minibook 1523039178816 PDFDocument154 paginiThe JHipster Minibook 1523039178816 PDFValentin ConstantinÎncă nu există evaluări
- R0001 Ebook BizTalk Mapping Patterns and Best Practices 20140923 v1Document367 paginiR0001 Ebook BizTalk Mapping Patterns and Best Practices 20140923 v1simplificatedÎncă nu există evaluări
- Risafoundation: User'S GuideDocument170 paginiRisafoundation: User'S GuideBlhoeÎncă nu există evaluări
- CreativeComputing20141015 PDFDocument154 paginiCreativeComputing20141015 PDFmickzoneÎncă nu există evaluări
- An Introduction To Tkinter (Fredrik Lundh)Document211 paginiAn Introduction To Tkinter (Fredrik Lundh)Hernando CortezÎncă nu există evaluări
- Sns DGDocument239 paginiSns DGedipesÎncă nu există evaluări
- Practical Guide To Building An API Back-End With Spring BootDocument146 paginiPractical Guide To Building An API Back-End With Spring BootNikola Dimitrijević100% (2)
- Page 2 of 23: Microsoft Office Excel2007 Microsoft Office Excel2007Document14 paginiPage 2 of 23: Microsoft Office Excel2007 Microsoft Office Excel2007Madhuri GollaÎncă nu există evaluări
- The JHipster Mini Book 2Document129 paginiThe JHipster Mini Book 2tyulist100% (1)
- The JHipster Mini Book 2 PDFDocument129 paginiThe JHipster Mini Book 2 PDFAmil P. Tan IIÎncă nu există evaluări
- JhipsterDocument170 paginiJhipsterjjsalcantara100% (1)
- Opa BookDocument206 paginiOpa BookRichárd KovácsÎncă nu există evaluări
- CompTIA Linux+ Certification Study Guide (2009 Exam): Exam XK0-003De la EverandCompTIA Linux+ Certification Study Guide (2009 Exam): Exam XK0-003Încă nu există evaluări
- PersonalBrain 6 GuideDocument241 paginiPersonalBrain 6 GuideTracy LeeÎncă nu există evaluări
- Mastering BitcoinDocument260 paginiMastering Bitcoinsanjaygoel1Încă nu există evaluări
- Bizagi User Guide PDFDocument692 paginiBizagi User Guide PDFEvandro ReisÎncă nu există evaluări
- Modeler User Guide BizagiDocument652 paginiModeler User Guide BizagidanieleflÎncă nu există evaluări
- Salesforce Field Names ReferenceDocument118 paginiSalesforce Field Names ReferenceHeatherÎncă nu există evaluări
- Salesforce Field Names ReferenceDocument118 paginiSalesforce Field Names ReferencecchonganÎncă nu există evaluări
- Jhipster Book PDF Screen v7.0.0 1678177918638Document167 paginiJhipster Book PDF Screen v7.0.0 1678177918638Dave FernandesÎncă nu există evaluări
- Col11227 PDFDocument329 paginiCol11227 PDFKamalakannan Annamalai100% (1)
- Modeler User GuideDocument537 paginiModeler User GuideJONHNNÎncă nu există evaluări
- Microsoft Digital Literacy Manual Master v4Document423 paginiMicrosoft Digital Literacy Manual Master v4brumexÎncă nu există evaluări
- Clean Architectures in PythonDocument153 paginiClean Architectures in PythonAlejandra MartínÎncă nu există evaluări
- ST ThinksheetsForTweensAndTeens RevisedEdition TOCDocument3 paginiST ThinksheetsForTweensAndTeens RevisedEdition TOCKeecriscoutoÎncă nu există evaluări
- United Nations Instructional Manual For The ApplicantDocument195 paginiUnited Nations Instructional Manual For The Applicantjayluhar100% (2)
- The Platinum RuleDocument116 paginiThe Platinum RuleRey David100% (2)
- Developer 9-10Document520 paginiDeveloper 9-10Alberto EinsteinÎncă nu există evaluări
- PW&F - (Grantmanship BK - Class Reading) - 220110 - 081849Document19 paginiPW&F - (Grantmanship BK - Class Reading) - 220110 - 081849Don AldÎncă nu există evaluări
- Business FundamentalsDocument329 paginiBusiness FundamentalsMohd Anas100% (1)
- Amazon Quicksight UserDocument1.125 paginiAmazon Quicksight Userrene.beltranÎncă nu există evaluări
- Charles Severance, Kevin Dowd-High Performance Computing-O'Reilly Media (1998) PDFDocument132 paginiCharles Severance, Kevin Dowd-High Performance Computing-O'Reilly Media (1998) PDFPavan Kumar ParuchuriÎncă nu există evaluări
- Agile Values & Principles: UnderstandingDocument57 paginiAgile Values & Principles: UnderstandingLuiza-Elena MandiciÎncă nu există evaluări
- Introduction To SQL LightDocument170 paginiIntroduction To SQL LightAKINYEMI ADISA KAMORUÎncă nu există evaluări
- Audiveris HandbookDocument519 paginiAudiveris HandbookJean-jacques BeaupréÎncă nu există evaluări
- Combine - Asynchronous Programming With SwiftDocument436 paginiCombine - Asynchronous Programming With Swiftkedar vaidya100% (2)
- Be A Changemaker - ExcerptDocument25 paginiBe A Changemaker - ExcerptBeyond Words Publishing0% (1)
- Buying for Business: Insights in Purchasing and Supply ManagementDe la EverandBuying for Business: Insights in Purchasing and Supply ManagementÎncă nu există evaluări
- QA DotnetDocument251 paginiQA Dotnetapi-3749401Încă nu există evaluări
- Practice Guide - Everyone ElseDocument294 paginiPractice Guide - Everyone ElsejoseÎncă nu există evaluări
- Canvas Admin GuideDocument958 paginiCanvas Admin GuidejoseÎncă nu există evaluări
- Practice Guide - LearnersDocument160 paginiPractice Guide - LearnersjoseÎncă nu există evaluări
- BR-864 OM SP PDFDocument199 paginiBR-864 OM SP PDFjoseÎncă nu există evaluări
- Canvas Studio GuideDocument287 paginiCanvas Studio GuidejoseÎncă nu există evaluări
- Canvas Catalog GuideDocument236 paginiCanvas Catalog GuidejoseÎncă nu există evaluări
- Canvas Student Android GuideDocument401 paginiCanvas Student Android GuidejoseÎncă nu există evaluări
- Anvas Bserver Uide: This Work Is Licensed Under A Creative Commons Attribution-Noncommercial-Sharealike LicenseDocument153 paginiAnvas Bserver Uide: This Work Is Licensed Under A Creative Commons Attribution-Noncommercial-Sharealike LicensejoseÎncă nu există evaluări
- Options & Accessories Options & Accessories Options & Accessories Options & AccessoriesDocument1 paginăOptions & Accessories Options & Accessories Options & Accessories Options & AccessoriesjoseÎncă nu există evaluări
- For: A Date Since: Amoud (Period), Centuries, Specific TimeDocument4 paginiFor: A Date Since: Amoud (Period), Centuries, Specific TimejoseÎncă nu există evaluări
- XT Mobile Shear: Reference GuideDocument12 paginiXT Mobile Shear: Reference GuidePrudzÎncă nu există evaluări
- PM Revision Questions 2021Document8 paginiPM Revision Questions 2021Ivy NjorogeÎncă nu există evaluări
- PPT#11 Contemporary IssueDocument15 paginiPPT#11 Contemporary Issueshi lapsÎncă nu există evaluări
- Cor14 3Document1 paginăCor14 3Jabu Robert HlungwaneÎncă nu există evaluări
- Transfer Policy 2023Document8 paginiTransfer Policy 2023pankaj singhalÎncă nu există evaluări
- T04 Overheads - STDDocument18 paginiT04 Overheads - STDkhairul sbrÎncă nu există evaluări
- Case Analysis: Mike's PlanDocument4 paginiCase Analysis: Mike's PlanPooja KumarÎncă nu există evaluări
- Amazon Fulfillment ProcessDocument1 paginăAmazon Fulfillment ProcessRAHUL RNAIRÎncă nu există evaluări
- Chapter-3 1Document5 paginiChapter-3 1Gabrielle Joshebed AbaricoÎncă nu există evaluări
- The Dynamics of Industrial Capitalism Perspectives On AlfredDocument29 paginiThe Dynamics of Industrial Capitalism Perspectives On AlfredSujith GopinathanÎncă nu există evaluări
- Observations:: Submitted by Divya Sree Chamarthi, MBA - ADocument1 paginăObservations:: Submitted by Divya Sree Chamarthi, MBA - AManoj NagÎncă nu există evaluări
- Payments Standardss-InitiationDocument349 paginiPayments Standardss-InitiationpurushotamsaÎncă nu există evaluări
- NDA With Non-Compete ClauseDocument3 paginiNDA With Non-Compete ClauseJaves Acevedo100% (1)
- Acct 111 Financial Accounting NotesDocument61 paginiAcct 111 Financial Accounting NotesSharon Rose GalopeÎncă nu există evaluări
- Alsavi Babra 3333 Sem 4 Minor Project - Docx 33-1-1-4-1Document4 paginiAlsavi Babra 3333 Sem 4 Minor Project - Docx 33-1-1-4-1rishabhverma934540Încă nu există evaluări
- Part I: Organizational Profile: Name of Individual/AssociationDocument2 paginiPart I: Organizational Profile: Name of Individual/AssociationKristy Dela PeñaÎncă nu există evaluări
- Compensation Strategies of Telenor TelecomDocument21 paginiCompensation Strategies of Telenor TelecomHira MasoodÎncă nu există evaluări
- Chapter # 8 (Chemical Reactivity) Class 9Document2 paginiChapter # 8 (Chemical Reactivity) Class 9Umme AbdullahÎncă nu există evaluări
- Zomato: A Minor Project Report ONDocument48 paginiZomato: A Minor Project Report ONLakshay ManchandaÎncă nu există evaluări
- Glory Mpcs LTDDocument1 paginăGlory Mpcs LTDkartik DebnathÎncă nu există evaluări
- Midterms EconDocument9 paginiMidterms EconMartha Therese CapinÎncă nu există evaluări
- Bill PDFDocument15 paginiBill PDFJose AlmonteÎncă nu există evaluări
- Ortega I PDFDocument147 paginiOrtega I PDFdenny josephÎncă nu există evaluări
- 46 Types of Office Equipment & Supplies (Items Checklist) - Home StratosphereDocument51 pagini46 Types of Office Equipment & Supplies (Items Checklist) - Home StratospheremaheshÎncă nu există evaluări
- De La Salle Montessori V de La Salle BrothersDocument2 paginiDe La Salle Montessori V de La Salle BrothersAleli BucuÎncă nu există evaluări
- Strategic Management of Technological Innovation: Melissa SchillingDocument12 paginiStrategic Management of Technological Innovation: Melissa Schillingrobin ogrÎncă nu există evaluări
- Chapter 1, Marketing, Difference Between Marketing & SellingDocument6 paginiChapter 1, Marketing, Difference Between Marketing & Sellingkoolnix100% (1)
- Brochure - KPMGDocument32 paginiBrochure - KPMGM Nasir ArifÎncă nu există evaluări
- QUIZ - CHAPTER 16 - PPE PART 2 - 2020edDocument5 paginiQUIZ - CHAPTER 16 - PPE PART 2 - 2020edjanna napiliÎncă nu există evaluări
- Brand Study & Marketing Plan Preparation: AdidasDocument41 paginiBrand Study & Marketing Plan Preparation: AdidasSachin Attri100% (1)