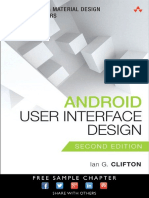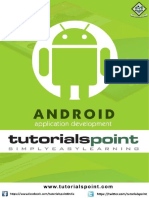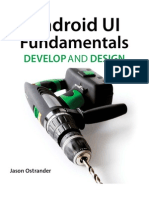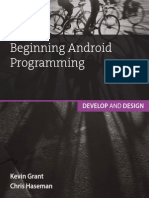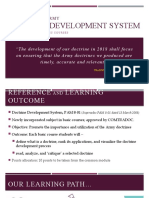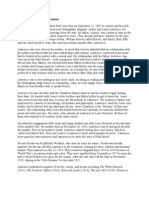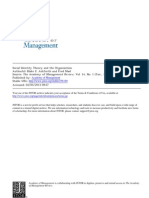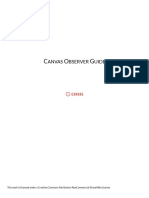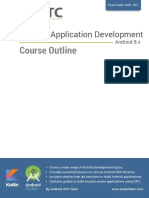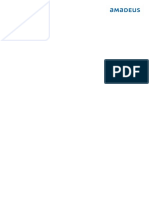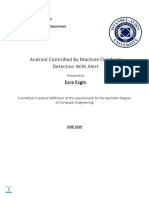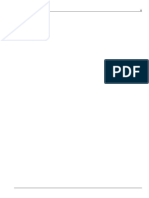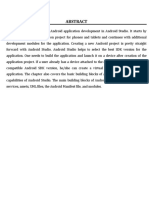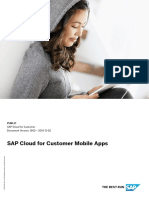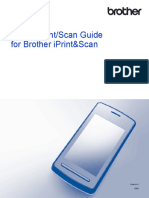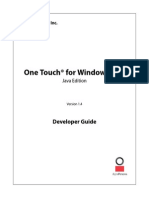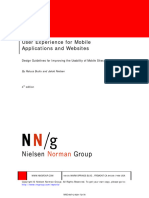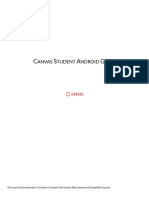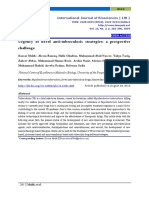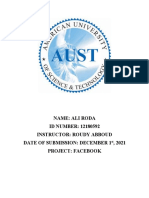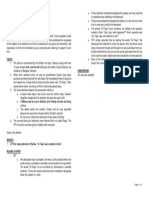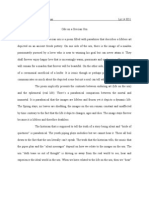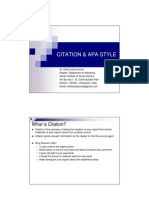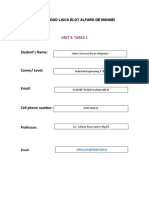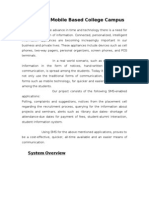Documente Academic
Documente Profesional
Documente Cultură
CanvasStudentAndroidGuide PDF
Încărcat de
joseTitlu original
Drepturi de autor
Formate disponibile
Partajați acest document
Partajați sau inserați document
Vi se pare util acest document?
Este necorespunzător acest conținut?
Raportați acest documentDrepturi de autor:
Formate disponibile
CanvasStudentAndroidGuide PDF
Încărcat de
joseDrepturi de autor:
Formate disponibile
CANVAS STUDENT ANDROID GUIDE
This work is licensed under a Creative Commons Attribution-NonCommercial-ShareAlike License
Canvas Student Android Guide
Table of Contents
General Information ...........................................................................................................................................................................5
How do I download the Student app on my Android device? ..............................................................................6
How do I log in to the Student app on my Android device?................................................................................ 10
How do I use the Student app on my Android device? ......................................................................................... 16
How do I log out of the Student app on my Android device?............................................................................. 26
How do I get help with the Student app on my Android device? ..................................................................... 29
How do I switch to another user account in the Student app on my Android device? ............................ 43
App Settings ........................................................................................................................................................................................ 46
How do I change Student app settings on my Android device?........................................................................ 47
How do I manage my profile settings in the Student app on my Android device? .................................... 50
How do I set Notification Preferences in the Student app on my Android device? ................................. 55
How do I choose a profile picture in the Student app on my Android device? ........................................... 59
How do I create a Panda avatar in the Student app on my Android device? ............................................... 66
How do I show or hide grades on the Dashboard in the Student app on my Android device?............. 74
App Features ....................................................................................................................................................................................... 78
How do I view Bookmarks in the Student app on my Android device? ......................................................... 79
How do I bookmark content in the Student app on my Android device? ..................................................... 83
How do I view the Calendar in the Student app on my Android device? ...................................................... 85
How do I create a new calendar event in the Student app on my Android device? .................................. 94
How do I view the Conversations Inbox in the Student app on my Android device? .............................. 99
How do I send a message in the Student app on my Android device? ........................................................ 105
How do I add an attachment to a message in the Student app on my Android device? ...................... 113
How do I view recipients in an existing group message in the Student app on my Android
device?.................................................................................................................................................................................. 123
How do I reply to a message in the Conversations Inbox the Student app on my Android device? 127
How do I view the To-Do List in the Student app on my Android device?................................................. 131
How do I view Notifications in the Student app on my Android device? ................................................... 135
Canvas Student Android Guide
How do I use the Rich Content Editor in the Student app on my Android device? ............................... 139
How do I view my User Files in the Student app on my Android device? .................................................. 143
How do I manage my User Files in the Student app on my Android device? ........................................... 149
How do I add a Canvas widget to my Android device? ..................................................................................... 156
Course Features.............................................................................................................................................................................. 164
How do I view Courses and Groups in the Student app on my Android device? .................................... 165
How do I view Announcements in the Student app on my Android device? ............................................ 176
How do I reply to an announcement on the Student app on my Android device? ................................. 181
How do I view Conferences in the Student app on my Android device? ................................................... 187
How do I view Discussions in the Student app on my Android device? ..................................................... 199
How do I create a discussion in the Student app on my Android device? ................................................. 204
How do I reply to a discussion in the Student app on my Android device? ............................................... 209
How do I view Course Files in the Student app on my Android device? .................................................... 216
How do I view grades in the Student app on my Android device? ................................................................ 222
How do I view Modules in the Student app on my Android device?............................................................ 230
How do I choose an assignment group in a module in the Student app on my Android device? ...... 237
How do I view Pages in the Student app on my Android device? ................................................................. 242
How do I view People in the Student app on my Android device? ............................................................... 248
How do I take a quiz in the Student app on my Android device? .................................................................. 253
How do I view quiz results in the Student app on my Android device? ...................................................... 262
How do I take a New Quizzes assessment in the Student app on my Android device? ....................... 265
How do I view the Syllabus in the Student app on my Android device? ..................................................... 278
How do I check my What-if Grades in the Student app on my Android device? .................................... 282
Assignments ..................................................................................................................................................................................... 289
How do I view Assignments in the Student app on my Android device? ................................................... 290
How do I make a comment about an assignment in the Student app on my Android device? .......... 298
How do I view the rubric for my assignment in the Student app on my Android device? ................... 307
Canvas Student Android Guide
How do I upload a file as an assignment submission in the Student app using my my Android
device?.................................................................................................................................................................................. 313
How do I submit a media file as an assignment submission in the Student app on my Android
device?.................................................................................................................................................................................. 322
How do I enter a website URL as an assignment submission in the Student app on my Android
device?.................................................................................................................................................................................. 333
How do I submit a text entry assignment in the Student app on my Android device? ......................... 340
How do I submit a Canvas Studio assignment in the Student app on my Android device? ................ 347
How do I submit a PDF assignment with annotations in the Student app on my Android device?. 356
How do I turn in an assignment from a third-party app to the Student app on my Android
device?.................................................................................................................................................................................. 365
How do I verify my assignments were submitted in the Student app on my Android device? ......... 378
How do I resubmit an assignment in the Student app on my Android device? ....................................... 384
How do I view assignment comments from my instructor in the Student app on my Android
device?.................................................................................................................................................................................. 388
Admin Features ............................................................................................................................................................................... 396
How do I act as a user in the Student app on my Android phone as an admin? ...................................... 397
Canvas Student Android Guide
General Information
Canvas Student Android Guide Updated 2020-01-21 Page 5
Canvas Student Android Guide
How do I download the Student app on my Android device?
Download the Canvas Student app on your Android device for easier accessibility to course content.
The images in this lesson are shown for a phone display, but unless otherwise noted, tablet displays mirror the same steps.
Open App Store
Open your Android device and tap the Play Store icon.
Search for App
In the search field, type Canvas Student [1]. Tap the full name when it appears [2].
Canvas Student Android Guide Updated 2020-01-21 Page 6
Canvas Student Android Guide
Install App
Tap the Install button.
Canvas Student Android Guide Updated 2020-01-21 Page 7
Canvas Student Android Guide
Download App
The app will download and install.
Open App
When the app has downloaded and installed onto your device, you can access the app immediately by tapping the Open button.
Canvas Student Android Guide Updated 2020-01-21 Page 8
Canvas Student Android Guide
View App on Android Home Screen
You can also open the app on your Android home screen by tapping the Canvas Student icon.
Canvas Student Android Guide Updated 2020-01-21 Page 9
Canvas Student Android Guide
How do I log in to the Student app on my Android device?
Once you download the Canvas Student app from the Play Store, you can use the app to log in to your Canvas account. You
must have an account to log in to Canvas.
The Canvas Student app will ask you for the name of your institution to find your Canvas account. If the app cannot find
your institution, you can use your institution's Canvas URL to log in.
The images in this lesson are shown for a phone display, but unless otherwise noted, tablet displays mirror the same steps.
Note: If you do not want to locate your Canvas URL every time you log in to Canvas, you can switch to another user
account.
Open Canvas Student
Open your Android device and tap the Canvas Student icon.
Canvas Student Android Guide Updated 2020-01-21 Page 10
Canvas Student Android Guide
Find Your School
To find your institution, tap the Find my school button [1].
If you have previously logged into the app, you may be able to log into the app using a previous login. To use a previous login, tap
your username [2].
To get help with logging in to the Student app, tap the Help icon [3].
Canvas Student Android Guide Updated 2020-01-21 Page 11
Canvas Student Android Guide
Find Institution
Enter the name of your institution [1]. You can also enter the name of a school district. When the full name appears in the search
list, tap the name [2].
Notes:
• If you are an admin and your school does not appear in the search list, please contact your CSM about mobile smart search.
• To log in to a Free For Teacher account, enter Free Canvas Accounts or canvas.instructure.com in the search field.
Canvas Student Android Guide Updated 2020-01-21 Page 12
Canvas Student Android Guide
Locate Canvas URL
If the name of your institution does not appear in the search list, you may need to locate your Canvas account by entering a
Canvas URL. If you don't know your Canvas URL, tap the Tap here for help link at the end of the search results.
Enter Canvas URL
Canvas Student Android Guide Updated 2020-01-21 Page 13
Canvas Student Android Guide
If you know your institution's Canvas URL, enter the URL in the search field [1]. Then tap the Next button [2].
Enter Login Credentials
After you've located an account, you can view the Canvas URL at the top of the screen [1]. Enter your email [2] and password
[3]. Tap the Log In button [4].
If you don't know your password, tap the Forgot Password? link [5].
Notes:
• The Canvas email field credential varies according to institution. Some institutions may require a username or account
number.
• If your Canvas mobile login page does not show the reset password option, contact your institution if you need to reset your
password.
• If your institution requires you to log in to Canvas using their authentication system, you will be redirected to your
institution's login page.
Canvas Student Android Guide Updated 2020-01-21 Page 14
Canvas Student Android Guide
View Landing Page
View the landing page for your user account.
Canvas Student Android Guide Updated 2020-01-21 Page 15
Canvas Student Android Guide
How do I use the Student app on my Android device?
The Canvas Student app helps you access your courses and groups when you are away from a computer browser. The app
provides functionality to view and participate in a course or group, as well as view your course calendars, To-Do items,
notifications, Conversations messages, and grades.
The images in this lesson are shown for a phone display, but unless otherwise noted, tablet displays mirror the same steps.
Note:
• Not all Canvas features are supported on the app at this time.
• The Canvas Student app uses your device's settings to set the time zone used within the app.
• To change the language displayed in the Student app, select a language in Canvas from a web browser, log out of the
Student app, and log in again.
View Dashboard
After you log in to the Canvas Student app, you will see your Dashboard. The Dashboard displays your courses [1] and groups
[2]. Learn how to view your courses and groups.
Canvas Student Android Guide Updated 2020-01-21 Page 16
Canvas Student Android Guide
View Course Invitation
If you have been invited to join a course, you can view the course invitation on your Dashboard. To accept the invitation, tap the
Accept button [1]. To decline the invitation, tap the Decline button [2].
Canvas Student Android Guide Updated 2020-01-21 Page 17
Canvas Student Android Guide
View Global Announcement
If a global announcement has been sent to students at your institution, you can view the announcement on your Dashboard. To
read the announcement tap the announcement [1]. To dismiss the announcement, tap the Close icon [2].
Canvas Student Android Guide Updated 2020-01-21 Page 18
Canvas Student Android Guide
View Navigation Bar
To navigate to different areas of the Student app, use the Navigation Bar. The Navigation Bar allows you to quickly access the
Dashboard, Calendar, To-Do List, Notifications, and Inbox.
Canvas Student Android Guide Updated 2020-01-21 Page 19
Canvas Student Android Guide
View Calendar
The Calendar displays events and assignments for your courses and groups. Learn how to view the Calendar.
Canvas Student Android Guide Updated 2020-01-21 Page 20
Canvas Student Android Guide
View To-Do List
The To-Do List gives a quick view of upcoming course activities that you have not completed. Learn how to view the To-Do List.
Canvas Student Android Guide Updated 2020-01-21 Page 21
Canvas Student Android Guide
View Notifications
Notifications gives you an overview of all course notifications, such as changes to an assignment due date, newly created
assignments, course announcements, or a reply to a subscribed discussion. You can also view specific notifications within each
of your courses. Learn how to view Notifications.
Canvas Student Android Guide Updated 2020-01-21 Page 22
Canvas Student Android Guide
View Inbox
The Inbox displays all Conversations messages in the Canvas Student app. Learn how to view the Inbox.
Canvas Student Android Guide Updated 2020-01-21 Page 23
Canvas Student Android Guide
Open User Menu
To open the User Menu, tap the Menu icon. You can open the menu by swiping from the left side of the screen.
Canvas Student Android Guide Updated 2020-01-21 Page 24
Canvas Student Android Guide
View User Menu
From the User Menu, you can:
• Manage your personal files [1]
• View your bookmarks [2]
• Show or hide grades on the Dashboard [3]
• Change users [4]
• Log out of the app [5]
• Open app settings [6]
To close the User Menu, swipe the menu to the left or tap outside the menu area.
Note: The User Menu may also include links to open Gauge or Canvas Studio. For more information on using these products,
view the Gauge Guide or Canvas Studio Guide.
Canvas Student Android Guide Updated 2020-01-21 Page 25
Canvas Student Android Guide
How do I log out of the Student app on my Android device?
You can easily log out of Canvas when you are finished using the app.
The images in this lesson are shown for a phone display, but unless otherwise noted, tablet displays mirror the same steps.
Open User Menu
In the Dashboard, tap the User Menu icon.
Canvas Student Android Guide Updated 2020-01-21 Page 26
Canvas Student Android Guide
Log Out
Tap the Log Out link.
Canvas Student Android Guide Updated 2020-01-21 Page 27
Canvas Student Android Guide
Confirm Log Out
To confirm, tap the OK link.
Canvas Student Android Guide Updated 2020-01-21 Page 28
Canvas Student Android Guide
How do I get help with the Student app on my Android device?
You can reference the Canvas Guides and get mobile help directly on your mobile device.
This lesson outlines the five default help links that may be included in the Help menu for your institution. However, your
institution may customize the Help menu to hide default links and create custom links as resources.
The images in this lesson are shown for a phone display, but unless otherwise noted, tablet displays mirror the same steps.
Open User Menu
In the Dashboard, tap the User Menu icon.
Canvas Student Android Guide Updated 2020-01-21 Page 29
Canvas Student Android Guide
Open Settings
Tap the Settings icon.
Canvas Student Android Guide Updated 2020-01-21 Page 30
Canvas Student Android Guide
Open Help
Tap the Help link.
Canvas Student Android Guide Updated 2020-01-21 Page 31
Canvas Student Android Guide
View Help Options
You can get help with the Canvas Student app in five areas:
• Ask your instructor a question [1]
• Search the Canvas Guides [2]
• Report a problem [3]
• Request a feature [4]
• Share your love of the app [5]
Canvas Student Android Guide Updated 2020-01-21 Page 32
Canvas Student Android Guide
Ask Your Instructor a Question
If you have a question for your instructor, tap the Ask your Instructor a Question button. Consider this option as a shortcut to
sending your instructor a message.
Canvas Student Android Guide Updated 2020-01-21 Page 33
Canvas Student Android Guide
The app will populate the course name for where your message will be sent [1]. If you have more than one course, tap the gray
arrow and select your course from the course menu.
Compose your message to your course instructor in the text field [2]. Then tap the Send link [3].
Canvas Student Android Guide Updated 2020-01-21 Page 34
Canvas Student Android Guide
Search the Canvas Guides
Canvas provides an Android manual with how-to lessons designed to help you use the Canvas Student app. To view the lessons,
tap the Search the Canvas Guides button and look for the Canvas Student app Android manual.
Canvas Student Android Guide Updated 2020-01-21 Page 35
Canvas Student Android Guide
Report a Problem
If you have a problem in the Canvas Student app, the Canvas mobile team would love to know about it. Tap the Report a
Problem button.
Canvas Student Android Guide Updated 2020-01-21 Page 36
Canvas Student Android Guide
Send Message
In the Subject field [1], enter a subject for your message. In the Description field [2], write your message for the mobile team.
Then tell the team how the problem is affecting you by selecting a relevant option in the drop-down menu [3]. Tap the Send link
[4].
Canvas Student Android Guide Updated 2020-01-21 Page 37
Canvas Student Android Guide
Request a Feature
If you have an idea about how to improve the Canvas Student app, the Canvas mobile team welcomes your feedback. Tap the
Request a Feature button.
Canvas Student Android Guide Updated 2020-01-21 Page 38
Canvas Student Android Guide
Send Message
The Canvas Student app will automatically create an email message to the Canvas mobile team that includes information to
help them understand how you are using the mobile app, such as your Canvas URL and your user role.
Compose your message to the mobile team in the text field [1], then tap the Send link [2].
Note: If you are using an email client with multiple accounts, the app will use the default email set on your Android device.
Canvas Student Android Guide Updated 2020-01-21 Page 39
Canvas Student Android Guide
Share Your Love of the App
If you want to rate the Canvas Student app and share a review, tap the Share Your Love of the App button.
Canvas Student Android Guide Updated 2020-01-21 Page 40
Canvas Student Android Guide
Write a Review
Tap the Write a Review button.
Canvas Student Android Guide Updated 2020-01-21 Page 41
Canvas Student Android Guide
Submit Review
Tap a star to rate the quality of the app [1]. Write your review in the Description field [2]. When you are finished, tap the Submit
button [3].
Canvas Student Android Guide Updated 2020-01-21 Page 42
Canvas Student Android Guide
How do I switch to another user account in the Student app on my Android device?
You can switch your profile to view another account on your app at any time.
The images in this lesson are shown for a phone display, but unless otherwise noted, tablet displays mirror the same steps.
Open User Menu
In the Dashboard, tap the User Menu icon.
Canvas Student Android Guide Updated 2020-01-21 Page 43
Canvas Student Android Guide
Change User
To switch to another user account, tap the Change User link.
Canvas Student Android Guide Updated 2020-01-21 Page 44
Canvas Student Android Guide
Select User
To select a new user account that you have previously used on the Canvas Student app, tap the name of the user [1].
To sign into a new user account, tap the Find my school button [2] and log in to the account.
To get help with logging in to the Student app, tap the Help icon [3].
Canvas Student Android Guide Updated 2020-01-21 Page 45
Canvas Student Android Guide
App Settings
Canvas Student Android Guide Updated 2020-01-21 Page 46
Canvas Student Android Guide
How do I change Student app settings on my Android device?
You can manage your personal settings in the Canvas Student app.
The images in this lesson are shown for a phone display, but unless otherwise noted, tablet displays mirror the same steps.
Language settings cannot be managed from the Canvas Student app. The app will display the language set from a user's
account settings in Canvas. If that cannot be found, will display the device language.
Note: General settings for the app, such as clearing the cache, can be managed in the Application manager within your
Android device settings menu.
Open User Menu
In the Dashboard, tap the User Menu icon.
Canvas Student Android Guide Updated 2020-01-21 Page 47
Canvas Student Android Guide
Open Settings
Tap the Settings icon.
Canvas Student Android Guide Updated 2020-01-21 Page 48
Canvas Student Android Guide
View App Settings
You can change the following settings in the app:
• Edit profile settings, including user name, photo, or avatar [1]
• Change account preferences [2]
• Enable push notifications [3]
• View information about the app [4]
• View legal information about the app [5]
• Get help with the app [6]
Canvas Student Android Guide Updated 2020-01-21 Page 49
Canvas Student Android Guide
How do I manage my profile settings in the Student app on my Android device?
The profile page shows your user information in the app and also stores your user files. If you have permission from your
institution, you may be able to manage some of your profile information, such as user name and profile picture.
The images in this lesson are shown for a phone display, but unless otherwise noted, tablet displays mirror the same steps.
Open User Menu
In the Dashboard, tap the User Menu icon.
Canvas Student Android Guide Updated 2020-01-21 Page 50
Canvas Student Android Guide
Open Settings
Tap the Settings icon.
Canvas Student Android Guide Updated 2020-01-21 Page 51
Canvas Student Android Guide
Open Profile Settings
Tap the Profile Settings link.
Canvas Student Android Guide Updated 2020-01-21 Page 52
Canvas Student Android Guide
Edit User Name
If your institution allows you to edit your user name, change your user name by tapping the Edit user name link. This is the name
that users see in the app.
Type your user name in the Edit user name field [1]. Then tap the OK link [2].
Canvas Student Android Guide Updated 2020-01-21 Page 53
Canvas Student Android Guide
Edit Photo or Avatar
If your institution allows profile pictures (avatars), you app will display the following additional options:
• Edit your profile picture by taking a new photo, choosing an existing photo from your photo gallery, or setting a default
image [1].
• Create a panda avatar to use as a profile picture [3].
Canvas Student Android Guide Updated 2020-01-21 Page 54
Canvas Student Android Guide
How do I set Notification Preferences in the Student app on my Android device?
You can set notification preferences in the Canvas Student app to receive updates about your Canvas courses. Selected
updates are push notifications, meaning notifications are sent to you even if you have not opened the Canvas Student app.
You can choose to set notifications for specific contact methods, or you can set notifications for all devices.
Contact methods in the Canvas Student app are the same methods added to your Profile and User Settings in the browser
version of Canvas.
The images in this lesson are shown for a phone display, but unless otherwise noted, tablet displays mirror the same steps.
Note: Because mobile notifications are currently limited, mobile preferences override preferences in the browser version
of Canvas. Additionally, daily and weekly notifications are not available in the app.
Open User Menu
In the Dashboard, tap the User Menu icon.
Canvas Student Android Guide Updated 2020-01-21 Page 55
Canvas Student Android Guide
Open Settings
Tap the Settings icon.
Canvas Student Android Guide Updated 2020-01-21 Page 56
Canvas Student Android Guide
Open Notifications
Tap the Push Notifications link.
Canvas Student Android Guide Updated 2020-01-21 Page 57
Canvas Student Android Guide
Set Notification Preference
To enable a notification, tap the toggle button for the notification [1]. Checkbox notifications are sent ASAP.
To disable a notification, tap the toggle button for the notification [2].
Canvas Student Android Guide Updated 2020-01-21 Page 58
Canvas Student Android Guide
How do I choose a profile picture in the Student app on my Android device?
If your institution allows profile pictures, you can add a profile picture on the mobile app.
Changing your profile picture in the app will also change the profile picture in your browser version of Canvas.
The images in this lesson are shown for a phone display, but unless otherwise noted, tablet displays mirror the same steps.
Note: If you cannot add a profile picture, your institution has restricted this feature.
Open User Menu
In the Dashboard, tap the User Menu icon.
Canvas Student Android Guide Updated 2020-01-21 Page 59
Canvas Student Android Guide
Open Settings
Tap the Settings icon.
Canvas Student Android Guide Updated 2020-01-21 Page 60
Canvas Student Android Guide
Open Profile Settings
Tap the Profile Settings link.
Canvas Student Android Guide Updated 2020-01-21 Page 61
Canvas Student Android Guide
Edit Photo
Tap the Edit Photo link.
Select Photo Option
To take a new photo, tap the Take photo option [1]. To select a photo from your gallery, tap the Choose photo from Gallery
option [2].
Canvas Student Android Guide Updated 2020-01-21 Page 62
Canvas Student Android Guide
Take Photo
To take a new photo, tap the Camera button.
Canvas Student Android Guide Updated 2020-01-21 Page 63
Canvas Student Android Guide
Select Photo
To select a photo from your gallery, tap the image you want to use.
Canvas Student Android Guide Updated 2020-01-21 Page 64
Canvas Student Android Guide
Adjust and Crop Photo
Pinch and drag to adjust the part of your image that will display in your profile picture [1]. To save your profile picture, tap the
the Checkmark icon [2].
Canvas Student Android Guide Updated 2020-01-21 Page 65
Canvas Student Android Guide
How do I create a Panda avatar in the Student app on my Android device?
If your institution allows profile pictures, you can create a Panda avatar on the Canvas Student app. You can save the
Panda avatar as your profile picture on the mobile app, or share it with others.
The images in this lesson are shown for a phone display, but unless otherwise noted, tablet displays mirror the same steps.
Note: Changing your profile picture in the app will also change the profile picture in the browser version of Canvas.
Open User Menu
In the Dashboard, tap the User Menu icon.
Canvas Student Android Guide Updated 2020-01-21 Page 66
Canvas Student Android Guide
Open Profile
Tap the Settings icon.
Canvas Student Android Guide Updated 2020-01-21 Page 67
Canvas Student Android Guide
Open Overflow Menu
Tap the Profile Settings link.
Canvas Student Android Guide Updated 2020-01-21 Page 68
Canvas Student Android Guide
Create Panda Avatar
Tap the Create panda avatar link.
Canvas Student Android Guide Updated 2020-01-21 Page 69
Canvas Student Android Guide
Customize Panda Avatar
At the bottom of the window, tap the area of the panda you want to customize. You can customize the panda head [1], body [2],
and feet [3].
Canvas Student Android Guide Updated 2020-01-21 Page 70
Canvas Student Android Guide
Tap the design you want to use for your panda [1]. To return to the customize options, tap the Back link [2].
Canvas Student Android Guide Updated 2020-01-21 Page 71
Canvas Student Android Guide
Manage Panda Avatar
When you are finished customizing your avatar, tap the Options icon.
Canvas Student Android Guide Updated 2020-01-21 Page 72
Canvas Student Android Guide
To save your panda avatar, tap the Save link [1].
To set your panda as your profile picture in the app, tap the Set as avatar link [2].
To share your panda avatar, tap the Share link [3]. The app will open a new window with all the apps on your device and ask
where you want to share your panda image.
Canvas Student Android Guide Updated 2020-01-21 Page 73
Canvas Student Android Guide
How do I show or hide grades on the Dashboard in the Student app on my Android device?
In the Dashboard, users can view overall grades for each course. You can choose to show or hide Dashboard grades. By
default, grades are shown in the Dashboard.
The images in this lesson are shown for a phone display, but unless otherwise noted, tablet displays mirror the same steps.
Note: Users who do not have a student role will always see grades with a percentage of zero.
Open User Menu
In the Dashboard, tap the User Menu icon.
Canvas Student Android Guide Updated 2020-01-21 Page 74
Canvas Student Android Guide
Show Grades
To show grades, tap the Show Grades toggle button.
Canvas Student Android Guide Updated 2020-01-21 Page 75
Canvas Student Android Guide
View Grades
Your grades will display on the course cards in the Dashboard.
Canvas Student Android Guide Updated 2020-01-21 Page 76
Canvas Student Android Guide
Hide Grades
To hide grades, open the User Menu and tap the Show Grades toggle button again.
Canvas Student Android Guide Updated 2020-01-21 Page 77
Canvas Student Android Guide
App Features
Canvas Student Android Guide Updated 2020-01-21 Page 78
Canvas Student Android Guide
How do I view Bookmarks in the Student app on my Android device?
You can view all links that you've bookmarked in the Canvas Student app. Learn how to bookmark app content.
The images in this lesson are shown for a phone display, but unless otherwise noted, tablet displays mirror the same steps.
You can also view bookmarks by adding a Canvas widget to your Android device.
Open User Menu
In the Dashboard, tap the User Menu icon.
Canvas Student Android Guide Updated 2020-01-21 Page 79
Canvas Student Android Guide
Open Bookmarks
Tap the Bookmarks link.
Canvas Student Android Guide Updated 2020-01-21 Page 80
Canvas Student Android Guide
View Bookmarks
View your bookmarks in the app.
Manage Bookmarks
Canvas Student Android Guide Updated 2020-01-21 Page 81
Canvas Student Android Guide
To manage your bookmarks, tap the Options icon [1]. To edit the name of your bookmark, tap the Edit link [2]. To delete the
bookmark, tap the Delete link [3].
Canvas Student Android Guide Updated 2020-01-21 Page 82
Canvas Student Android Guide
How do I bookmark content in the Student app on my Android device?
You can bookmark any course page in the Canvas Student app for quick reference at any time. Learn how to view your
bookmarks.
The images in this lesson are shown for a phone display, but unless otherwise noted, tablet displays mirror the same steps.
Open Course
In the Dashboard, tap the name of the course you'd like to view.
Canvas Student Android Guide Updated 2020-01-21 Page 83
Canvas Student Android Guide
Open Options Menu
On any course content page, tap the Options icon.
Add Bookmark
Tap the Add Bookmark link.
Canvas Student Android Guide Updated 2020-01-21 Page 84
Canvas Student Android Guide
How do I view the Calendar in the Student app on my Android device?
You can view up to 10 calendars from your courses and groups in the app.
The images in this lesson are shown for a phone display, but unless otherwise noted, tablet displays mirror the same steps.
Note: Students cannot sign up for Scheduler appointments in the Canvas Student app.
Open Calendar
In the Navigation Bar, tap the Calendar icon.
Canvas Student Android Guide Updated 2020-01-21 Page 85
Canvas Student Android Guide
Select Calendars
The first time you open the Calendar, the app will ask you to select up to 10 calendars you want to view. Tap the checkbox next
to each calendar you want to view [1]. Then tap the Done link [2].
Canvas Student Android Guide Updated 2020-01-21 Page 86
Canvas Student Android Guide
View Calendar
The calendar displays an overview of the current month [1], as well as a list of assignments and events for the current date, if
any [2]. The current date is indicated by a shaded square [3].
Canvas Student Android Guide Updated 2020-01-21 Page 87
Canvas Student Android Guide
View Month Overview
The calendar underlines any dates that contain an assignment or event [1]. Tap a date to view events for that date [2]. The date
you are viewing is indicated by an outlined square.
For an overview of another month, swipe the calendar to the left or right. To return to the current day, tap the Calendar icon [3].
The day of the week defaults to Sunday. You can change the start date to Monday in your app personal Settings.
Canvas Student Android Guide Updated 2020-01-21 Page 88
Canvas Student Android Guide
Change Calendars
To change calendars at any time, tap the Options icon [1] and tap the Select Calendars link [2].
Canvas Student Android Guide Updated 2020-01-21 Page 89
Canvas Student Android Guide
View Calendar List
The calendar list displays a list of assignments and events that you are viewing in the monthly calendar view.
The list shows the assignment type and the name of the assignment or event [1].
To minimize the monthly calendar and show the list only, tap the arrow next to the name of the current month [2].
To minimize the items in the assignment list, tap the arrow next to the date [3].
Canvas Student Android Guide Updated 2020-01-21 Page 90
Canvas Student Android Guide
Change List View
By default the calendar list displays calendar assignments and events on the day you are viewing. To change the calendar view,
tap the Options icon [1]. Then tap your preference to view the list by day, week, or month [2].
Canvas Student Android Guide Updated 2020-01-21 Page 91
Canvas Student Android Guide
The calendar list will update with the assignments and events that relate to your preferred time range.
Canvas Student Android Guide Updated 2020-01-21 Page 92
Canvas Student Android Guide
Add Calendar Event
To create a new calendar event, tap the Options icon [1]. Tap the Create New Event link [2].
Canvas Student Android Guide Updated 2020-01-21 Page 93
Canvas Student Android Guide
How do I create a new calendar event in the Student app on my Android device?
You can create a new calendar event in the Canvas Student app. Calendar events are for your own personal use.
The images in this lesson are shown for a phone display, but unless otherwise noted, tablet displays mirror the same steps.
Open Calendar
In the Navigation Bar, tap the Calendar icon.
Canvas Student Android Guide Updated 2020-01-21 Page 94
Canvas Student Android Guide
Create New Event
In the Calendar, tap the Options icon [1]. Tap the Create New Event link [2].
Canvas Student Android Guide Updated 2020-01-21 Page 95
Canvas Student Android Guide
Enter Event Details
In the Title field [1], enter the title of your event.
Set the date and time by tapping the Date and Time fields [2].
In the Location field [3], enter the location of your event.
If you want to add a note about your event, enter the note in the Add Note field [4].
Canvas Student Android Guide Updated 2020-01-21 Page 96
Canvas Student Android Guide
Save Event
To save your event, tap the Save link.
Canvas Student Android Guide Updated 2020-01-21 Page 97
Canvas Student Android Guide
View Event
View your event in the Calendar.
Canvas Student Android Guide Updated 2020-01-21 Page 98
Canvas Student Android Guide
How do I view the Conversations Inbox in the Student app on my Android device?
Canvas lets you access your Conversations Inbox on your Android device so you can keep in touch with people in your
course at any time.
The images in this lesson are shown for a phone display, but unless otherwise noted, tablet displays mirror the same steps.
Notes:
• Unlike the web version of Canvas, you cannot view assignment comments from your instructor in Conversations.
However, you can view comments in the assignment.
• The mobile version of Canvas supports the ability to star a conversation. However, it does not currently support a filter
option to view starred messages. Any messages that you star in the app can be viewed in the starred filter in the web
version.
Open Inbox
In the Navigation Bar, tap the Inbox icon.
Canvas Student Android Guide Updated 2020-01-21 Page 99
Canvas Student Android Guide
View Inbox
The Conversations Inbox folder displays all messages you have received and is organized the same way as the browser version
of Conversations. Messages are arranged in chronological order—newer messages appear at the top, and older messages
appear near the bottom. Unread messages are indicated by a blue dot.
Swipe your device from top to bottom to quickly refresh your messages.
Canvas Student Android Guide Updated 2020-01-21 Page 100
Canvas Student Android Guide
View Mailbox Filters
You can view different types of messages. To filter what displays in the inbox, tap the Arrow icon.
Canvas Student Android Guide Updated 2020-01-21 Page 101
Canvas Student Android Guide
The default view is All Messages [1], which shows all types of messages. If you only want to view messages you haven't read yet,
tap the Unread option [2]. To view messages you have starred, tap the Starred option [3]. To view all your sent messages, tap the
Sent option [4]. To view messages you've archived, tap the Archive button [5].
Note: Some filters may not apply to any messages.
Open Message
To view a message, tap the message you want to open.
Canvas Student Android Guide Updated 2020-01-21 Page 102
Canvas Student Android Guide
View Message
View the selected message thread.
Canvas Student Android Guide Updated 2020-01-21 Page 103
Canvas Student Android Guide
Manage Message
To reply, reply all, mark as unread, forward, archive, or delete the entire message thread, tap the message Options icon [1].
To star the message, tap the Star icon [2].
To reply, forward, or delete an individual message in the thread, locate the message and tap the Options icon [3].
To reply to the message, tap the Reply link [4].
Canvas Student Android Guide Updated 2020-01-21 Page 104
Canvas Student Android Guide
How do I send a message in the Student app on my Android device?
You can send conversation messages to people in your courses using your Android device.
The images in this lesson are shown for a phone display, but unless otherwise noted, tablet displays mirror the same steps.
Open Inbox
In the Navigation Bar, tap the Inbox icon.
Canvas Student Android Guide Updated 2020-01-21 Page 105
Canvas Student Android Guide
Add Message
Tap the Add icon.
Canvas Student Android Guide Updated 2020-01-21 Page 106
Canvas Student Android Guide
Select Course
Tap the Select a course menu [1]. Then select the course or group for your message [2].
Canvas Student Android Guide Updated 2020-01-21 Page 107
Canvas Student Android Guide
Search by Name
To search by name, type the name of your recipient in the To field.
Choose Recipients
When the full name of the recipient appears, tap the name.
Canvas Student Android Guide Updated 2020-01-21 Page 108
Canvas Student Android Guide
Search by Course Filter
To search by filter, tap the Add icon.
View User Roles
Canvas Student Android Guide Updated 2020-01-21 Page 109
Canvas Student Android Guide
To search by course filter, select users by group.
To select users in a group, tap the recipient's user group [1]. You can select all members in a specific user group by tapping the
checkbox next to the group [2].
Choose Recipients
Tap the name(s) of the recipients [1]. A checkmark will display on the profile icon for each selected user. Then tap theDonelink
[2].
Canvas Student Android Guide Updated 2020-01-21 Page 110
Canvas Student Android Guide
Remove Recipient
To remove a recipient, hold down the name of the recipient and tap the Remove icon.
Canvas Student Android Guide Updated 2020-01-21 Page 111
Canvas Student Android Guide
Send Message
In the Subject field [1], enter a subject for your message.
If you want to send individual messages to each recipient, tap the Send individual message to each recipient toggle [2].
In the message field [3], type your message.
If you want to add an attachment to your message, tap the attachment icon [4].
When you are ready to send your message, tap the Send icon [5].
Note: New messages will not appear in the Inbox on the Canvas app until there is a reply to the message. However, if you have
an existing Inbox message with a recipient, the message will appear as part of that message thread.
Canvas Student Android Guide Updated 2020-01-21 Page 112
Canvas Student Android Guide
How do I add an attachment to a message in the Student app on my Android device?
You can send attachments in conversations messages using the Canvas Student app.
The images in this lesson are shown for a phone display, but unless otherwise noted, tablet displays mirror the same steps.
Open Inbox
In the Navigation Bar, tap the Inbox icon.
Canvas Student Android Guide Updated 2020-01-21 Page 113
Canvas Student Android Guide
Add Message
Tap the Add icon.
Canvas Student Android Guide Updated 2020-01-21 Page 114
Canvas Student Android Guide
Open Attachments
Tap the Attachment icon.
Select Attachment Type
To attach a new photo from your camera, tap the Camera icon [1]. To attach an existing photo on your Android device, tap the
Gallery icon [2]. To attach a file from your device, tap the Device icon [3].
Canvas Student Android Guide Updated 2020-01-21 Page 115
Canvas Student Android Guide
Note: To learn more about attaching a file from your device, view the Canvas Media Comparison PDF.
Take Photo
Tap the Camera icon.
Canvas Student Android Guide Updated 2020-01-21 Page 116
Canvas Student Android Guide
Use Photo
If you want to re-take the photo, tap the Retake icon [1]. Otherwise tap the Checkmark icon [2].
Canvas Student Android Guide Updated 2020-01-21 Page 117
Canvas Student Android Guide
Choose from Gallery
To select an existing photo, locate and select a photo from a photo gallery on your device.
Canvas Student Android Guide Updated 2020-01-21 Page 118
Canvas Student Android Guide
Choose from Device
To select a file saved on your device, locate and select a file from your device.
Canvas Student Android Guide Updated 2020-01-21 Page 119
Canvas Student Android Guide
Add Attachment
To add the attachment to the message, tap the OK link.
Canvas Student Android Guide Updated 2020-01-21 Page 120
Canvas Student Android Guide
View Attachment
Attachments display at the bottom of your message. If you want to delete an existing attachment, tap the Delete icon for that
attachment.
Canvas Student Android Guide Updated 2020-01-21 Page 121
Canvas Student Android Guide
Send Message
To add a message recipient, first select a course [1]. In the Subject field, enter the message topic [2]. In the Compose Message
field [3], type your message. When you are ready to send your message, tap the Send icon [4].
Note: New messages will not appear in the Inbox on the Canvas Student app until there is a reply to the message, but you can
view the message in your Sent folder. However, if you have an existing Inbox message with a recipient, the message will appear
as part of the Inbox message thread.
Canvas Student Android Guide Updated 2020-01-21 Page 122
Canvas Student Android Guide
How do I view recipients in an existing group message in the Student app on my Android device?
If you send or receive a group conversations message, you can easily view all the recipients in the message.
The images in this lesson are shown for a phone display, but unless otherwise noted, tablet displays mirror the same steps.
Open Inbox
In the Navigation Bar, tap the Inbox icon.
Canvas Student Android Guide Updated 2020-01-21 Page 123
Canvas Student Android Guide
Open Group Message
Group messages include more than one recipient, as displayed in the recipient list. To open a group message, tap the message.
Canvas Student Android Guide Updated 2020-01-21 Page 124
Canvas Student Android Guide
Open Group Recipients
The complete list of recipients appears at the top of the message thread [1]. If the recipient list is too long to display all names,
the list will show the additional number of recipients.
To view the list of recipients, tap the Options icon for the message [2]. Then tap the Reply option [3].
Canvas Student Android Guide Updated 2020-01-21 Page 125
Canvas Student Android Guide
View Group Recipients
The message reply displays all recipients in your group message.
Canvas Student Android Guide Updated 2020-01-21 Page 126
Canvas Student Android Guide
How do I reply to a message in the Conversations Inbox the Student app on my Android device?
You can reply to Conversations Inbox messages in your Inbox on your device so you can keep in touch with your course at
any time. After your reply is sent, it will display at the top of the message thread.
The images in this lesson are shown for a phone display, but unless otherwise noted, tablet displays mirror the same steps.
Open Inbox
In the Navigation Bar, tap the Inbox icon.
Canvas Student Android Guide Updated 2020-01-21 Page 127
Canvas Student Android Guide
Open Message
To view a message, tap the message you want to open.
Canvas Student Android Guide Updated 2020-01-21 Page 128
Canvas Student Android Guide
Create Reply
Tap the Reply link.
Type your message reply [1]. If you want to add an attachment to your message, tap the Attachment icon [2]. To add additional
recipients to the message, tap the Add icon [3].
Canvas Student Android Guide Updated 2020-01-21 Page 129
Canvas Student Android Guide
When you are ready to send your message, tap the Send icon [4].
View Reply
View your message reply in the message thread.
Canvas Student Android Guide Updated 2020-01-21 Page 130
Canvas Student Android Guide
How do I view the To-Do List in the Student app on my Android device?
The To-Do List gives you a quick view of upcoming course activities that you have not yet completed.
The images in this lesson are shown for a phone display, but unless otherwise noted, tablet displays mirror the same steps.
You can also view the To-Do List by adding a Canvas widget to your Android device.
Open To-Do List
In the Navigation Bar, tap the To-Do List icon.
Canvas Student Android Guide Updated 2020-01-21 Page 131
Canvas Student Android Guide
View To-Do List
The To-Do List gives you a quick view of upcoming course activities that you have not yet completed. Each item is color-
coordinated according to course and displays an icon [1] for its activity type: discussion, quiz, or assignment.
To-do items are organized by due date. To collapse and expand to-do items for a specific date, tap the Arrow icon [2].
Canvas Student Android Guide Updated 2020-01-21 Page 132
Canvas Student Android Guide
View To-Do List Item
To view a to-do item, tap the name of the item. The app will redirect to the item's corresponding page.
Canvas Student Android Guide Updated 2020-01-21 Page 133
Canvas Student Android Guide
Mark Item as Done
To mark a to-do items as done, tap and hold the item [1]. Tap the Mark as Done button [2].
Canvas Student Android Guide Updated 2020-01-21 Page 134
Canvas Student Android Guide
How do I view Notifications in the Student app on my Android device?
Canvas lets you view notification items in your Canvas courses. Notifications gives you an overview of all course
notifications such as changes to an assignment due date, newly created assignment, course announcement, or a reply to a
subscribed discussion. You can interact directly with any items that appear within notifications.
You can also set Notification Preferences in the app to receive push notifications for Canvas activity on your mobile phone.
The images in this lesson are shown for a phone display, but unless otherwise noted, tablet displays mirror the same steps.
You can also view notifications by adding a Canvas widget to your Android device.
Open Notifications
In the Navigation Bar, tap the Notifications icon.
Canvas Student Android Guide Updated 2020-01-21 Page 135
Canvas Student Android Guide
View Notifications
Notifications gives you an overview of all course notifications such as changes to an assignment due date, newly created
assignments, course announcements, conference invitations, or a reply to a subscribed discussion.
Each item is color-coordinated according to course or group and displays an icon for its activity type [1].
Items are organized by date. To collapse and expand to-do items for a specific date, tap the Arrow icon [2].
Canvas Student Android Guide Updated 2020-01-21 Page 136
Canvas Student Android Guide
View Notification Item
To view a notification item, tap the name of the item. The app will redirect to the notification's corresponding page.
Canvas Student Android Guide Updated 2020-01-21 Page 137
Canvas Student Android Guide
Delete Notification
To remove a notification, tap and hold the notification [1]. Tap the Delete button [2].
Canvas Student Android Guide Updated 2020-01-21 Page 138
Canvas Student Android Guide
How do I use the Rich Content Editor in the Student app on my Android device?
You can use the Rich Content Editor to edit and format text in the Student app. The Rich Content Editor is available in
Assignments, Announcements, and Discussions.
View Rich Content Editor
You can use the Rich Content Editor when editing posts and replies in Announcements and Discussions.
The Rich Content Editor allows you to format text [1], attach images [2], or add links [3]. You may have to swipe your screen to
the left or right to view all Rich Content Editor icons.
Canvas Student Android Guide Updated 2020-01-21 Page 139
Canvas Student Android Guide
Format Text
To undo your last action, tap the Undo icon [1]. To redo what was previously undone, tap the Redo icon [2].
To bold text, tap the Bold icon [3]. To italicize text, tap the Italics icon [4]. To underline text, tap the Underline icon [5].
To stop using bold, italics, or underline formatting, tap the Bold, Italics, or Underline icon again.
Change Text Color
To change the text color, tap the Color icon [1]. Then tap the color you want to use [2].
Create List
To format text as a bulleted list, tap the Bulleted List icon [1]. To format text as a numbered list, tap the Numbered List icon [2].
Canvas Student Android Guide Updated 2020-01-21 Page 140
Canvas Student Android Guide
Insert Image
To insert an image, tap the Image icon.
Select Image Option
To take a photo from your camera, tap the Take photo link [1].
To select an image from your device, tap the Choose photo from Gallery link [2].
Add Link
To add a link, tap the Link icon.
Canvas Student Android Guide Updated 2020-01-21 Page 141
Canvas Student Android Guide
Link to Website URL
Enter the link title in the Text field [1] and the link URL in the Link field [2]. Then tap the Done link [3].
Canvas Student Android Guide Updated 2020-01-21 Page 142
Canvas Student Android Guide
How do I view my User Files in the Student app on my Android device?
You can view personal files that you've added to your account on the Canvas Student app.
Learn how to manage your personal files.
The images in this lesson are shown for a phone display, but unless otherwise noted, tablet displays mirror the same steps.
Open User Menu
In the Dashboard, tap the User Menu icon.
Canvas Student Android Guide Updated 2020-01-21 Page 143
Canvas Student Android Guide
Open Files
Tap the Files link.
Canvas Student Android Guide Updated 2020-01-21 Page 144
Canvas Student Android Guide
View User Files
User Files displays file folders [1] and file items [2].
File folders show how many file items are within a folder [3]. Individual files show the size of the file [4].
Canvas Student Android Guide Updated 2020-01-21 Page 145
Canvas Student Android Guide
View Files and Folders
To view files within a folder, tap the name of the folder [1].
To view a specific file, tap the name of the file [2]. If your device has an application installed that can display the file, you can view
the file in the app.
Canvas Student Android Guide Updated 2020-01-21 Page 146
Canvas Student Android Guide
Search Files
To open the search field, tap the Search icon.
Canvas Student Android Guide Updated 2020-01-21 Page 147
Canvas Student Android Guide
Open File
To search for a file, type the file name in the search field [1]. To open the file, tap the name of the file [2].
Notes:
• You must type three or more characters for search results to display.
• Search results will not include file folders.
Canvas Student Android Guide Updated 2020-01-21 Page 148
Canvas Student Android Guide
How do I manage my User Files in the Student app on my Android device?
You can manage all the personal files in your Canvas account in the Canvas Student app.
If you want an uploaded file to appear in a specific folder, open the folder before uploading the file. File items that are
uploaded in the Root User Folder will be placed in the unfiled folder.
The images in this lesson are shown for a phone display, but unless otherwise noted, tablet displays mirror the same steps.
Open User Menu
In the Dashboard, tap the User Menu icon.
Canvas Student Android Guide Updated 2020-01-21 Page 149
Canvas Student Android Guide
Open Files
Tap the Files link.
Canvas Student Android Guide Updated 2020-01-21 Page 150
Canvas Student Android Guide
Manage My Files
To open a file, tap the name of the file [1]. To manage a file, tap the Options icon [2].
View File Options
To rename the file, tap the Rename option [1]. To delete the file, tap the Delete option [2].
Canvas Student Android Guide Updated 2020-01-21 Page 151
Canvas Student Android Guide
Note: You cannot create new folders, move files from one folder to another, or download files in the Canvas Student app.
Add New Item
To upload a new file or folder, tap the Add button.
Note: If you want an uploaded file to appear in a specific folder, open the folder before uploading the file. File items that are
uploaded in the Root User Folder will be placed in the unfiled folder.
Canvas Student Android Guide Updated 2020-01-21 Page 152
Canvas Student Android Guide
Add Folder
To add a new folder, tap the Folder button.
Name Folder
Enter the name of your folder [1], then tap the OK link [2].
Canvas Student Android Guide Updated 2020-01-21 Page 153
Canvas Student Android Guide
Add File
To add a new file, tap the Upload button.
Select File Location
Select the location of your file. You can take a new photo from your camera [1], find a file in your photo gallery [2], or search your
device for a file [3].
Canvas Student Android Guide Updated 2020-01-21 Page 154
Canvas Student Android Guide
Upload FIle
Once your file has been selected, it will display in the Attachments window [1]. To remove the file, tap the Remove icon [2]. To
add another file, tap the destination for the file [3].
To upload your file, tap the Upload button [4].
Canvas Student Android Guide Updated 2020-01-21 Page 155
Canvas Student Android Guide
How do I add a Canvas widget to my Android device?
The Canvas Student app comes with several widgets for quick access to grades, notifications, to-do items, and bookmarks.
The images in this lesson are shown for a phone display, but unless otherwise noted, tablet displays mirror the same steps.
Notes:
• Depending on your Android device, the steps to install a widget may vary from what is pictured below. If you have
questions, please refer to your device instructions about how to install a widget.
• Widgets are not available for the Canvas Teacher or Canvas Parent apps.
Tap and Hold Screen
Tap and hold the home screen.
Canvas Student Android Guide Updated 2020-01-21 Page 156
Canvas Student Android Guide
Open Widgets
Tap the Widgets icon.
Canvas Student Android Guide Updated 2020-01-21 Page 157
Canvas Student Android Guide
Find Canvas Widgets
Find the Canvas Student widgets [1]. The following widgets are available:
• Grades [2]: displays the overall grade for a student's favorite courses.
• Notifications [3]: displays the notifications listed on the Notifications page.
• To Do List [4]: displays the items listed on the To Do list.
• Bookmarks [5]: creates a shortcut to any bookmarked item in the Student app.
Canvas Student Android Guide Updated 2020-01-21 Page 158
Canvas Student Android Guide
Place Widget
Tap and hold the widget, then select a screen to place it on.
Canvas Student Android Guide Updated 2020-01-21 Page 159
Canvas Student Android Guide
Choose Widget Style
If you want to hide the details in the widget, tap the Hide details on widget checkbox.
Note: The Hide details on widget option is not available for the bookmark widget.
Canvas Student Android Guide Updated 2020-01-21 Page 160
Canvas Student Android Guide
Select Style
Tap your preferred widget style: light [1] or dark [2]. The light widget style will style the widget has dark text over a light
background. The dark widget style will style the widget as light text over a dark background.
Note: Widget styles are not available for the bookmark widget.
Canvas Student Android Guide Updated 2020-01-21 Page 161
Canvas Student Android Guide
Resize Widget
To move the widget, tap and hold on the widget [1]. To resize the widget, tap and drag the resize icons [2].
Canvas Student Android Guide Updated 2020-01-21 Page 162
Canvas Student Android Guide
View the Widget
View your Canvas widget. To view a widget item directly in the app, tap the item [1].
To refresh the widget information, tap the Refresh icon [2].
Canvas Student Android Guide Updated 2020-01-21 Page 163
Canvas Student Android Guide
Course Features
Canvas Student Android Guide Updated 2020-01-21 Page 164
Canvas Student Android Guide
How do I view Courses and Groups in the Student app on my Android device?
You can view all your courses and groups in the Canvas Student app. You can change your course favorites and change the
colors for your courses and groups.
The images in this lesson are shown for a phone display, but unless otherwise noted, tablet displays mirror the same steps.
View Courses and Groups
In the Dashboard, the Courses page displays all your favorite courses and groups. Favorite courses mirror the Courses &
Groups customized drop-down menu in the web version of Canvas.
Canvas Student Android Guide Updated 2020-01-21 Page 165
Canvas Student Android Guide
Manage Favorites
To set or remove a course as a favorite, tap the Edit icon.
Note: Changes to your favorite courses will apply to the browser version of Canvas.
Canvas Student Android Guide Updated 2020-01-21 Page 166
Canvas Student Android Guide
To favorite a course, tap the Star icon next to the course. Stars indicate favorite courses. To remove a favorite, tap the Star icon
again. Changes to the favorites page are applied automatically.
Note: The Courses list includes active and concluded courses.
Canvas Student Android Guide Updated 2020-01-21 Page 167
Canvas Student Android Guide
View Grades
In the Dashboard, you can view overall grades for each course. You can choose to show or hide Dashboard grades. By default,
grades are shown in the Dashboard. Learn how to show or hide grades.
To view details of a grade, tap the grade percentage.
Note: Users who do not have a student role will always see grades with a percentage of zero.
Canvas Student Android Guide Updated 2020-01-21 Page 168
Canvas Student Android Guide
Open Settings
Courses can be customized to help distinguish them throughout other areas of the Canvas Student app. To customize a course,
tap the Options icon [1].
To edit the course nickname, tap the Edit nickname option [2]. To edit the course color, tap the Edit course color option [3].
Canvas Student Android Guide Updated 2020-01-21 Page 169
Canvas Student Android Guide
Create Nickname
Tap the Course Nickname field [1] and type the nickname.
Tap the OK link [2].
Canvas Student Android Guide Updated 2020-01-21 Page 170
Canvas Student Android Guide
Select Color
Tap the new color for your course. The color will automatically apply to your course.
Canvas Student Android Guide Updated 2020-01-21 Page 171
Canvas Student Android Guide
Open Course
To open a course, tap the course name.
Canvas Student Android Guide Updated 2020-01-21 Page 172
Canvas Student Android Guide
View Course Navigation
Courses open to the Course Navigation Menu [1]. The menu includes course navigation links that are available in the browser
version of Canvas. Therefore, if a course navigation link is hidden in the browser version, you will not be able to access it in the
app.
To open the Course Home Page, tap the Home button [2].
Note: Not all course navigation links are supported in the Canvas Student app. However, all navigation links are supported in a
mobile browser.
Canvas Student Android Guide Updated 2020-01-21 Page 173
Canvas Student Android Guide
Open Group
To open a group, tap the group name.
Canvas Student Android Guide Updated 2020-01-21 Page 174
Canvas Student Android Guide
View Group Navigation
Groups open to the Group Navigation Menu [1]. The menu includes navigation links that are available in the browser version of
Canvas. Therefore, if a navigation link is hidden in the browser version, you will not be able to access it in the app.
To open the Group Home Page, tap the Home button [2]
Note: Not all group navigation links are supported in the Canvas Student app. However, all navigation links are supported in a
mobile browser.
Canvas Student Android Guide Updated 2020-01-21 Page 175
Canvas Student Android Guide
How do I view Announcements in the Student app on my Android device?
Canvas lets you view Announcements in your Canvas courses. You can also view Announcements directly in the
Notifications tab. If your instructor allows, you can reply to announcements.
The images in this lesson are shown for a phone display, but unless otherwise noted, tablet displays mirror the same steps.
Note: The Course Navigation menu matches the browser version of your Canvas course. If Announcements is not available
in your Course Navigation, it will also be hidden from view in the app.
Open Course
In the Dashboard, tap the name of the course you'd like to view.
Canvas Student Android Guide Updated 2020-01-21 Page 176
Canvas Student Android Guide
Open Announcements
In the Course Navigation Menu, tap the Announcements link.
Note: You may need to swipe your screen to view Announcements in the menu.
Canvas Student Android Guide Updated 2020-01-21 Page 177
Canvas Student Android Guide
View Announcements
The most recent announcement will always appear at the top. Unread announcements are indicated by a blue dot [1]. All
announcements show the last post date [2].
Announcements that do no allow replies display the Lock icon [3].
Swipe your device from top to bottom to quickly refresh Announcements.
Canvas Student Android Guide Updated 2020-01-21 Page 178
Canvas Student Android Guide
Open Announcement
To view an announcement, tap the announcement you want to read.
Canvas Student Android Guide Updated 2020-01-21 Page 179
Canvas Student Android Guide
View Announcement
View the course announcement.
Canvas Student Android Guide Updated 2020-01-21 Page 180
Canvas Student Android Guide
How do I reply to an announcement on the Student app on my Android device?
You can reply to announcements and announcement replies through your course. You can also reply to announcements
through the Notifications tab.
The images in this lesson are shown for a phone display, but unless otherwise noted, tablet displays mirror the same steps.
Note: If you cannot reply to an announcement, this feature has been disabled.
Open Course
In the Dashboard, tap the name of the course you'd like to view.
Canvas Student Android Guide Updated 2020-01-21 Page 181
Canvas Student Android Guide
Open Announcements
Tap the Announcements link.
Canvas Student Android Guide Updated 2020-01-21 Page 182
Canvas Student Android Guide
Open Announcement
Tap the announcement where you want to reply.
Canvas Student Android Guide Updated 2020-01-21 Page 183
Canvas Student Android Guide
Reply to Announcement
Tap the Reply link.
Canvas Student Android Guide Updated 2020-01-21 Page 184
Canvas Student Android Guide
Create Reply
Enter your message in the text field [1]. Use the Rich Content Editor to format your reply [2]. To send the reply, tap the Send
icon [3].
Canvas Student Android Guide Updated 2020-01-21 Page 185
Canvas Student Android Guide
View Reply
View your reply [1]. To reply to an announcement reply, tap the Reply link for that reply [2].
Canvas Student Android Guide Updated 2020-01-21 Page 186
Canvas Student Android Guide
How do I view Conferences in the Student app on my Android device?
Once you have joined a conference in the Student app, you can use the Conferences interface to participate in the
conference. The Conferences interface uses the BigBlueButton web conferencing system.
This guide provides a basic overview of the Conferences interface. To learn more about specific features, view
BigBlueButton's HTML5 user documentation.
Open Conferences
In Course Navigation, tap the Conferences link.
Canvas Student Android Guide Updated 2020-01-21 Page 187
Canvas Student Android Guide
Open Conference
Find the conference you want to join [1]. Then tap the Join button [2].
Note: If the Join button does not display for your conference, the conference has not been started.
Canvas Student Android Guide Updated 2020-01-21 Page 188
Canvas Student Android Guide
Join Audio
Before joining a conference, you will be asked how you want to join the conference audio. To use your microphone during the
conference, tap the Microphone icon [1]. You will then need to follow the steps below to enable your microphone.
To quickly join the conference as a listener only, tap the Listen Only icon [2]. You will be taken directly to the conference.
Canvas Student Android Guide Updated 2020-01-21 Page 189
Canvas Student Android Guide
Complete Echo Test
To test your microphone, you will need to complete an echo test. Speak a few words and listen for an echo. If you hear an echo,
tap the Yes icon [1]. You will be taken directly to the conference.
If you do not hear an echo, tap the No icon [2]. Tapping the No icon will allow you to change your audio settings and retry the
echo test.
View Confirmation Message
A confirmation message will display to confirm you have joined the conference.
Canvas Student Android Guide Updated 2020-01-21 Page 190
Canvas Student Android Guide
View Conferences Interface
The Conferences interface includes four different areas that allow you to participate in the conference:
• Presentation Window [1]
• User Menu [2]
• Conference Tools [3]
• Options Menu [4]
Canvas Student Android Guide Updated 2020-01-21 Page 191
Canvas Student Android Guide
View Presentation Window
The Presentation window displays the conference presentation [1].
You may be able to use the multi-user whiteboard to interact directly in the presentation [2]. If the toolbar is not available in the
window, the multi-user whiteboard has not been enabled by your presenter.
Canvas Student Android Guide Updated 2020-01-21 Page 192
Canvas Student Android Guide
Open User Menu
To open the User Menu, tap the Users icon.
View User Menu
Canvas Student Android Guide Updated 2020-01-21 Page 193
Canvas Student Android Guide
All of the users in the conference will display in the Users list [1].
To open the chat, tap the Public Chat link [2]. To view the shared notes, tap the Shared Notes link [3].
To exit the User Menu, tap the Users icon [4].
View Conference Tools
The Conferences Interface includes tools to manage the audio and video elements of the conference.
To mute or unmute your microphone, tap the Microphone icon [1].
To leave or join the conference audio, tap the Audio icon [2].
To enable your webcam, tap the Webcam icon [3].
Canvas Student Android Guide Updated 2020-01-21 Page 194
Canvas Student Android Guide
Open Options Menu
To open the Options Menu, tap the Options icon.
View Options Menu
Canvas Student Android Guide Updated 2020-01-21 Page 195
Canvas Student Android Guide
From the Options Menu, you can:
• Enter or exit fullscreen mode [1]
• Open the Settings menu [2]
• View information about the Conferences interface [3]
• View BigBlueButton tutorial videos [4]
• View Conferences hotkeys [5]
• Log out of the Conferences interface [6]
To close the Options menu, tap the Close link [7].
View Application Settings
From the Settings menu, you can manage additional settings for the Conferences interface. By default, the Settings menu will
open to the Applications tab [1].
To enable or disable audio animations, tap the Animations button [2].
To enable audio alerts, tap the Audio Alerts for Chat button [3]. To enable popup chat alerts, tap the Popup Alerts for Chat
button [4].
To change your language, tap the Application Language menu and select your preferred language [5].
Canvas Student Android Guide Updated 2020-01-21 Page 196
Canvas Student Android Guide
To adjust the font size, tap the Increase or Decrease icon [6].
View Data Savings Settings
To manage data savings, tap the Data Savings tab [1].
To enable or disable your webcam, tap the Enable Webcams button [2]. To enable or disable desktop sharing, tap the Enable
Desktop Sharing button [3].
Canvas Student Android Guide Updated 2020-01-21 Page 197
Canvas Student Android Guide
Save Settings
To save your changes to the Settings menu, tap the Save button.
Canvas Student Android Guide Updated 2020-01-21 Page 198
Canvas Student Android Guide
How do I view Discussions in the Student app on my Android device?
The Canvas Student app helps you keep track of all course discussions. You can also view newly created discussions or
changes to discussions in the Notifications tab.
The images in this lesson are shown for a phone display, but unless otherwise noted, tablet displays mirror the same steps.
Notes:
• Rubrics are not currently supported for graded discussions in the Canvas Student app.
• The Course Navigation menu matches the browser version of your Canvas course. If Discussions is not available in your
Course Navigation, it will also be hidden from view in the app.
Open Course
In the Dashboard, tap the name of the course you'd like to view.
Canvas Student Android Guide Updated 2020-01-21 Page 199
Canvas Student Android Guide
Open Discussions
Tap the Discussions link.
Note: You may need to swipe your screen to view Discussions in the menu.
Canvas Student Android Guide Updated 2020-01-21 Page 200
Canvas Student Android Guide
View Discussions
Pinned discussion will always display at the top of the page [1]. For each discussion, you can view the number of total replies [2]
and the number of replies you have not read [3].
Discussions with unread posts are indicated by a blue dot [4].
Swipe your device from top to bottom to quickly refresh Discussions.
To view a discussion thread, tap the name of the thread.
Canvas Student Android Guide Updated 2020-01-21 Page 201
Canvas Student Android Guide
View Discussion
For each discussion, you can view the title [1], point value [2], due date [3], availability dates [4], and description [5].
Canvas Student Android Guide Updated 2020-01-21 Page 202
Canvas Student Android Guide
View Discussion Replies
Replies can be viewed below the discussion topic. Swipe down on your device to view all replies.
If any users have replied to each other, you can view the replies within replies.
Canvas Student Android Guide Updated 2020-01-21 Page 203
Canvas Student Android Guide
How do I create a discussion in the Student app on my Android device?
If an instructor allows, students may be able to create new discussions. However, student discussions are always published
immediately to the course. If you cannot create a discussion, your instructor has restricted this feature.
The images in this lesson are shown for a phone display, but unless otherwise noted, tablet displays mirror the same steps.
Open Course
In the Dashboard, tap the name of the course you'd like to view.
Canvas Student Android Guide Updated 2020-01-21 Page 204
Canvas Student Android Guide
Open Discussions
Tap the Discussions link.
Canvas Student Android Guide Updated 2020-01-21 Page 205
Canvas Student Android Guide
Add Discussion
Tap the Add icon.
Canvas Student Android Guide Updated 2020-01-21 Page 206
Canvas Student Android Guide
Create Discussion
Create a title for your discussion in the Title field [1]. Enter the details of your discussion in the Message field [2]. To format your
description text, use the Rich Content Editor icons [3].
To allow your discussion to allow threaded replies, tap the Allow Threaded Replies button [4]. To require other students to post
before seeing replies, tap the Students must post before seeing replies button [5].
When you are finished, tap the Send icon [6].
Canvas Student Android Guide Updated 2020-01-21 Page 207
Canvas Student Android Guide
View New Discussion
View your new discussion.
Canvas Student Android Guide Updated 2020-01-21 Page 208
Canvas Student Android Guide
How do I reply to a discussion in the Student app on my Android device?
You can reply to a discussion within the Canvas Student app.
The images in this lesson are shown for a phone display, but unless otherwise noted, tablet displays mirror the same steps.
Note: The process of responding to a focused discussion or a threaded discussion is the same, although the layout of the
discussion may look different depending on the depth of the discussion thread.
Open Course
In the Dashboard, tap the name of the course you'd like to view.
Canvas Student Android Guide Updated 2020-01-21 Page 209
Canvas Student Android Guide
Open Discussions
Tap the Discussions link.
Canvas Student Android Guide Updated 2020-01-21 Page 210
Canvas Student Android Guide
Open Discussion
To view a discussion thread, tap the name of the thread.
Canvas Student Android Guide Updated 2020-01-21 Page 211
Canvas Student Android Guide
Reply to Discussion
To reply to the discussion, tap the Reply link for the discussion [1]. To reply to another discussion post, tap the Reply link for the
post [2].
Canvas Student Android Guide Updated 2020-01-21 Page 212
Canvas Student Android Guide
Create Reply
Add your reply in the Reply field [1]. To format your reply, use the Rich Content Editor icons [2].
Canvas Student Android Guide Updated 2020-01-21 Page 213
Canvas Student Android Guide
Add Attachment
If your course allows attachments in discussions, you can add an attachment by tapping the Attachment icon [1].
To take a photo from your camera, tap the Camera icon [2].
To select an image or video from your gallery, tap the Gallery icon [3].
To select a file from your device, tap the Device icon [4].
Canvas Student Android Guide Updated 2020-01-21 Page 214
Canvas Student Android Guide
View Attachment
View your attachment [1]. To remove the attachment, tap the Remove icon [2].
To attach the file to your reply, tap the Okay link [3].
Send Reply
To send your reply, tap the Send icon.
Canvas Student Android Guide Updated 2020-01-21 Page 215
Canvas Student Android Guide
How do I view Course Files in the Student app on my Android device?
You can view course files with the Canvas Student app. You can also view your personal files.
The images in this lesson are shown for a phone display, but unless otherwise noted, tablet displays mirror the same steps.
Note: The Course Navigation menu matches the browser version of your Canvas course. If Files is not available in your
Course Navigation, it will also be hidden from view in the app.
Open Course
In the Dashboard, tap the name of the course you'd like to view.
Canvas Student Android Guide Updated 2020-01-21 Page 216
Canvas Student Android Guide
Open Files
Tap the Files link.
Note: You may need to swipe your screen to view Files in the Course Navigation menu.
Canvas Student Android Guide Updated 2020-01-21 Page 217
Canvas Student Android Guide
View Files
Files displays file folders [1] and file items [2] identified by icon type.
File folders show how many file items are within a folder [3]. Individual files show the size of the file [4].
Canvas Student Android Guide Updated 2020-01-21 Page 218
Canvas Student Android Guide
View File Items
To view file items within a folder, tap the name of the folder [1].
To view a specific file, tap the name of the file [2]. If your device has an application installed that can display the file, you can view
the file in the app.
Canvas Student Android Guide Updated 2020-01-21 Page 219
Canvas Student Android Guide
Search Files
To open the search field, tap the Search icon.
Open File
To search for a file, type the file name in the search field [1]. To open the file, tap the name of the file [2].
Canvas Student Android Guide Updated 2020-01-21 Page 220
Canvas Student Android Guide
Notes:
• You must type three or more characters for search results to display.
• Search results will not include file folders.
Canvas Student Android Guide Updated 2020-01-21 Page 221
Canvas Student Android Guide
How do I view grades in the Student app on my Android device?
You can view your grades in the Canvas Student app.
Grades can also be viewed as a Course Navigation link. However, the Course Navigation menu matches the browser
version of your Canvas course. If Grades is not available in Course Navigation, it will also be hidden from view in the app.
If your course is using Multiple Grading Periods, you can filter grades by grading period. If your course is not using Multiple
Grading Periods, the Grades page shows all assignments and grades for the entire course. If the Dashboard does not show
a total grade, there are no active grading periods in your course.
The images in this lesson are shown for a phone display, but unless otherwise noted, tablet displays mirror the same steps.
You can also view your grades by adding a Canvas widget to your Android device.
Open User Menu
Tap the Menu icon.
Canvas Student Android Guide Updated 2020-01-21 Page 222
Canvas Student Android Guide
Show Grades
To view your course grades in the Dashboard, tap the Show Grades button.
Canvas Student Android Guide Updated 2020-01-21 Page 223
Canvas Student Android Guide
View Course Grades
Your grades will display on each course card in your Dashboard.
Grades are shown according to the grading scheme for the course (percentage, letter grade, etc.).
Canvas Student Android Guide Updated 2020-01-21 Page 224
Canvas Student Android Guide
Hide Course Grades
To hide course grades in the Dashboard, open the User Menu and tap the Show Grades button.
Canvas Student Android Guide Updated 2020-01-21 Page 225
Canvas Student Android Guide
View Assignment Grades
You can also view grades for each individual assignment in your course.
In the Dashboard, tap the name of the course you'd like to view.
Canvas Student Android Guide Updated 2020-01-21 Page 226
Canvas Student Android Guide
Open Grades
Tap the Grades link.
Note: You may have to swipe your screen to view the Grades link.
Canvas Student Android Guide Updated 2020-01-21 Page 227
Canvas Student Android Guide
View Course Grades
Your total score displays at the top of the page [1]. To base the score on graded assignments only, tap the Base on graded
assignments checkbox [2]. To view What-if scores, tap the Show What-If Score checkbox [3].
To view grades for a different grading period, tap the Grading Period menu [4].
If a grade has been awarded for an assignment, the assignment displays the score you have earned [5].
Canvas Student Android Guide Updated 2020-01-21 Page 228
Canvas Student Android Guide
View Assignment Details
To view the details of an assignment including any comments from your instructor, tap the assignment name.
Canvas Student Android Guide Updated 2020-01-21 Page 229
Canvas Student Android Guide
How do I view Modules in the Student app on my Android device?
The Canvas Student app gives you access to Modules in your courses.
The images in this lesson are shown for a phone display, but unless otherwise noted, tablet displays mirror the same steps.
Note:
• The Course Navigation menu matches the browser version of your Canvas course. If Modules is not available in Course
Navigation, it will also be hidden from view in the app.
• All module prerequisites are supported in the Canvas Student app except for the Mark as Done feature, which shows
the requirement in mobile modules as "must view."
Open Course
In the Dashboard, tap the name of the course you'd like to view.
Canvas Student Android Guide Updated 2020-01-21 Page 230
Canvas Student Android Guide
Open Modules
Tap the Modules link.
Note: You may need to swipe your screen to view Modules in the Course Navigation menu.
Canvas Student Android Guide Updated 2020-01-21 Page 231
Canvas Student Android Guide
View Modules
The app displays all the modules in your course.
To collapse and expand modules, toggle the module arrow.
Canvas Student Android Guide Updated 2020-01-21 Page 232
Canvas Student Android Guide
View Module Status
Modules also shows the status of each module. Once a module has been completed, the module includes a checkmark next to
the module [1].
If a module is locked [2], it displays a locked icon. Locked modules require completed prerequisites before they can be viewed.
Canvas Student Android Guide Updated 2020-01-21 Page 233
Canvas Student Android Guide
Open Module Items
To view items within a module, tap the name of the module.
View Module Items
Canvas Student Android Guide Updated 2020-01-21 Page 234
Canvas Student Android Guide
View the items in the module.
Open Module Item
To open a module item, tap the name of the item.
Canvas Student Android Guide Updated 2020-01-21 Page 235
Canvas Student Android Guide
View Module Item
View the module item.
Canvas Student Android Guide Updated 2020-01-21 Page 236
Canvas Student Android Guide
How do I choose an assignment group in a module in the Student app on my Android device?
If your Modules page asks you to choose an assignment group, you need to choose which assignment(s) you want to select
before you can progress to the next assignment.
Open Course
In the Dashboard, tap the name of the course you'd like to view.
Canvas Student Android Guide Updated 2020-01-21 Page 237
Canvas Student Android Guide
Open Modules
In Course Navigation, click the Modules link.
Canvas Student Android Guide Updated 2020-01-21 Page 238
Canvas Student Android Guide
Choose Assignment Group
Locate the current module and click the Choose Assignment Group link.
Canvas Student Android Guide Updated 2020-01-21 Page 239
Canvas Student Android Guide
Select Assignment
View the assignment options by tapping the tabs [1]. Locate the assignment you want to select and tap the Select button. [2]
Note: Once you select an assignment, you cannot select a different assignment.
Canvas Student Android Guide Updated 2020-01-21 Page 240
Canvas Student Android Guide
View Selected Assignment
View your selected assignment.
Note: If the link generates an error message, you can access the assignment by returning to the Modules link in Course
Navigation.
Canvas Student Android Guide Updated 2020-01-21 Page 241
Canvas Student Android Guide
How do I view Pages in the Student app on my Android device?
Canvas lets you access Pages from your mobile device. You can view pages in a course or group.
The images in this lesson are shown for a phone display, but unless otherwise noted, tablet displays mirror the same steps.
Note: The Course Navigation menu matches the browser version of your Canvas course. If Pages is not available in your
Course Navigation, it will also be hidden from view in the app.
Open Course
In the Dashboard, tap the name of the course [1] or group [2] that you'd like to view.
Canvas Student Android Guide Updated 2020-01-21 Page 242
Canvas Student Android Guide
Open Pages
Tap the Pages link.
Note: You may need to swipe up on your screen to view Pages in the Course Navigation menu.
Canvas Student Android Guide Updated 2020-01-21 Page 243
Canvas Student Android Guide
View Pages
View the pages in your course or group.
Canvas Student Android Guide Updated 2020-01-21 Page 244
Canvas Student Android Guide
Open Page
To open a page, tap the page name [1]. To open the front page, tap the Front Page button [2].
Canvas Student Android Guide Updated 2020-01-21 Page 245
Canvas Student Android Guide
View Page
View the page [1].
To edit a page, tap the Edit icon [2].
Note: If the Edit icon does not display on a course page, this option has not been enabled in your course.
Canvas Student Android Guide Updated 2020-01-21 Page 246
Canvas Student Android Guide
Edit Page
To edit page content, tap the area you want to change [1]. To format your text, insert an image, or add a link, use the Rich
Content Editor icons [2].
To save your changes, tap the Save link [3].
Canvas Student Android Guide Updated 2020-01-21 Page 247
Canvas Student Android Guide
How do I view People in the Student app on my Android device?
Canvas lets you access People from your mobile device.
The images in this lesson are shown for a phone display, but unless otherwise noted, tablet displays mirror the same steps.
Note: The Course Navigation menu matches the browser version of your Canvas course. If People is not available in your
Course Navigation, it will also be hidden from view in the app.
Open Course
In the Dashboard, tap the name of the course you'd like to view.
Canvas Student Android Guide Updated 2020-01-21 Page 248
Canvas Student Android Guide
Open People
Tap the People link.
Note: You may need to swipe your screen to view People in the Course Navigation menu.
Canvas Student Android Guide Updated 2020-01-21 Page 249
Canvas Student Android Guide
View People
View the users enrolled in your course.
Canvas Student Android Guide Updated 2020-01-21 Page 250
Canvas Student Android Guide
Open User Details
To view details about a user, tap the user's name.
Canvas Student Android Guide Updated 2020-01-21 Page 251
Canvas Student Android Guide
View User Details
View details about the user, if any. You can send a message to the user by tapping the Message icon.
Canvas Student Android Guide Updated 2020-01-21 Page 252
Canvas Student Android Guide
How do I take a quiz in the Student app on my Android device?
You can take a quiz on your mobile device.
This lesson shows native quiz viewing in the Canvas Student app. Quizzes can be viewed natively for an enhanced user
experience, with the exception of quizzes that contain Fill-in-Multiple-Blanks or Formula questions. Additionally, the
Canvas Student app does not support one-question-at-a-time quizzes, quizzes with passcode restrictions, or quizzes with
IP address restrictions. Quizzes that contain question types not supported by the mobile app will be redirected to the web
version of Canvas.
You can easily skip to another question or flag a question in the app. For timed quizzes, the app allows you to turn the timer
on and off.
When you are finished, you may be able to view your quiz results in the browser version of Canvas.
If you cannot find your quiz on the Quizzes page, your instructor may have assigned a Quizzes.Next assessment.
The images in this lesson are shown for a phone display, but unless otherwise noted, tablet displays mirror the same steps.
Note: The Course Navigation menu matches the browser version of your Canvas course. If Quizzes is not available in your
Course Navigation, it will also be hidden from view in the app.
Canvas Student Android Guide Updated 2020-01-21 Page 253
Canvas Student Android Guide
Open Course
In the Dashboard, tap the name of the course you'd like to view.
Canvas Student Android Guide Updated 2020-01-21 Page 254
Canvas Student Android Guide
Open Quizzes
Tap the Quizzes link.
Note: You may need to swipe your screen to view Quizzes in the Course Navigation menu.
Canvas Student Android Guide Updated 2020-01-21 Page 255
Canvas Student Android Guide
Open Quiz
To open a quiz, tap the name of the quiz.
Canvas Student Android Guide Updated 2020-01-21 Page 256
Canvas Student Android Guide
Take Quiz
Tap the Start link.
If you are returning to a quiz you started previously, tap the Resume Quiz link.
Note: If your quiz does not support native viewing in the app, you will be asked to log in to Canvas and be redirected to the
browser view. Swipe your screen to the right to tap the Take the Quiz button.
Canvas Student Android Guide Updated 2020-01-21 Page 257
Canvas Student Android Guide
Complete Quiz Questions
To complete the question, tap the answer choice [1], enter an answer in the text box, or upload a file (depending on the question
type).
To flag a question, tap the flag icon for that question [2]. To unflag the question, tap the flag again.
To view or hide the timer for the quiz, tap the timer icon [3]. The timer shows the time elapsed or the time remaining (depending
on the quiz setting).
To view all your flagged questions through the quiz, tap the flag icon [4].
Canvas Student Android Guide Updated 2020-01-21 Page 258
Canvas Student Android Guide
View Questions
A menu will appear showing all flagged and completed questions. Tap the name of a question to view the question.
Canvas Student Android Guide Updated 2020-01-21 Page 259
Canvas Student Android Guide
Submit Quiz
When you are finished with your quiz, tap the Submit button.
Confirm Submission
To confirm your submission, tap the OK button.
Canvas Student Android Guide Updated 2020-01-21 Page 260
Canvas Student Android Guide
Confirm Submission
View your quiz submission. If your instructor allows, you may be able to take the quiz again [1] or view your quiz results [2].
Canvas Student Android Guide Updated 2020-01-21 Page 261
Canvas Student Android Guide
How do I view quiz results in the Student app on my Android device?
You can view quiz results on your mobile device.
The images in this lesson are shown for a phone display, but unless otherwise noted, tablet displays mirror the same steps.
Open Course
In the Dashboard, tap the name of the course you'd like to view.
Canvas Student Android Guide Updated 2020-01-21 Page 262
Canvas Student Android Guide
Open Quizzes
Tap the Quizzes link.
Note: You may need to swipe your screen to view Quizzes in the Course Navigation menu.
Open Quiz
Tap the name of the quiz.
Canvas Student Android Guide Updated 2020-01-21 Page 263
Canvas Student Android Guide
View Results
The Student app will redirect you to a full browser version of the quiz.
You can view your overall score [1], and, if allowed by your instructor, you can review each quiz question [2].
Canvas Student Android Guide Updated 2020-01-21 Page 264
Canvas Student Android Guide
How do I take a New Quizzes assessment in the Student app on my Android device?
You can take a New Quizzes assessment on your mobile device. New Quizzes assessments are accessed from the
Assignments page. If you cannot find your assessment on the Assignments page, you may need to access a quiz from the
Quizzes page.
The images in this lesson are shown for a phone display, but unless otherwise noted, tablet displays mirror the same steps.
Note: The Course Navigation menu matches the browser version of your Canvas course. If Quizzes is not available in
Course Navigation, it will also be hidden from view in the app.
Open Course
On the Courses page, tap the name of the course you'd like to view.
Canvas Student Android Guide Updated 2020-01-21 Page 265
Canvas Student Android Guide
Open Assignments
Tap the Assignments link.
Canvas Student Android Guide Updated 2020-01-21 Page 266
Canvas Student Android Guide
Open Assessment
To open an assessment, tap the name of the assessment.
Canvas Student Android Guide Updated 2020-01-21 Page 267
Canvas Student Android Guide
View Assignment Details Page
The Assignment Details page displays the points possible [1] and the assignment due date [2]. You can also view the quiz rubric
and leave comments about the assessment by tapping the Submission & Rubric link [3].
Canvas Student Android Guide Updated 2020-01-21 Page 268
Canvas Student Android Guide
Launch External Tool
Tap the Launch External Tool button.
Canvas Student Android Guide Updated 2020-01-21 Page 269
Canvas Student Android Guide
View Assessment Details
View the details for your assessment, including the description [1].
Depending on settings, your assessment may also include a time limit [2], due date [3], and number of attempts allowed [4].
If your assessment requires an access code, enter the code in the Access Code field [5] and tap the Submit button [6].
Canvas Student Android Guide Updated 2020-01-21 Page 270
Canvas Student Android Guide
Take Quiz
To begin your assessment, tap the Begin button [1].
To open your assessment in your mobile browser, tap the Browser icon [2].
Canvas Student Android Guide Updated 2020-01-21 Page 271
Canvas Student Android Guide
Complete Quiz Questions
Complete the assessment per your instructor's instructions.
Your instructor may ask you to complete several types of questions. Each question will display its point value [1].
To pin a question to review later, tap the Pin icon [2].
If your assessment is a timed, the time remaining will display on the assessment page [3]. To hide the timer, tap the Hide icon [4].
Canvas Student Android Guide Updated 2020-01-21 Page 272
Canvas Student Android Guide
Complete One Question at a Time
If your assessment displays one question at a time, you can advance to the next question by tapping the Next button [1].
If your assessment allows backtracking, you can return to previous questions by tapping the Previous button [2].
Canvas Student Android Guide Updated 2020-01-21 Page 273
Canvas Student Android Guide
Open Question Navigator
To open the Question Navigator, tap the Menu icon.
View Question Navigator
Canvas Student Android Guide Updated 2020-01-21 Page 274
Canvas Student Android Guide
The Question Navigator allows you to easily view all questions included in an assessment. To jump to a specific question, tap the
question [1].
All pinned questions will display in the Pinned Questions section [2]. To view a pinned question, tap the name of the question
[3].
To close the Question Navigator, tap the Close icon [4].
Submit Quiz
To submit the assessment, tap the Submit button.
Canvas Student Android Guide Updated 2020-01-21 Page 275
Canvas Student Android Guide
Confirm Submission
To confirm your submission, tap the Submit button.
Canvas Student Android Guide Updated 2020-01-21 Page 276
Canvas Student Android Guide
View Results
View the results for your assessment.
Canvas Student Android Guide Updated 2020-01-21 Page 277
Canvas Student Android Guide
How do I view the Syllabus in the Student app on my Android device?
Canvas lets you access the Syllabus and course assignment list from your mobile device.
The images in this lesson are shown for a phone display, but unless otherwise noted, tablet displays mirror the same steps.
Note: The Course Navigation menu matches the browser version of your Canvas course. If the Syllabus is not available in
Course Navigation, it will be hidden from view in the app. You can always access Syllabus information in the Notifications
link.
Open Course
In the Dashboard, tap the name of the course you'd like to view.
Canvas Student Android Guide Updated 2020-01-21 Page 278
Canvas Student Android Guide
Open Syllabus
Tap the Syllabus link.
Note: You may need to swipe your screen to view Syllabus in the Course Navigation menu.
Canvas Student Android Guide Updated 2020-01-21 Page 279
Canvas Student Android Guide
View Syllabus
View your course syllabus [1].
To view your assignments, tap the Assignments tab [2].
Canvas Student Android Guide Updated 2020-01-21 Page 280
Canvas Student Android Guide
View Assignment List
View the Assignments list. The Assignments list includes course quizzes [1], assignments [2]. events [3], and discussions [4].
Items in the Assignments list are organized by date.
To open an assignment or event, tap the name of the item [5].
Canvas Student Android Guide Updated 2020-01-21 Page 281
Canvas Student Android Guide
How do I check my What-if Grades in the Student app on my Android device?
You can view your grades based on What-If scores so that you know how grades will be affected by upcoming or
resubmitted assignments.
The images in this lesson are shown for a phone display, but unless otherwise noted, tablet displays mirror the same steps.
Note: What-if grading is only available when a course does not use weighted grading periods. Additionally, what-if scores
are not saved in the Canvas Student app.
Open Course
Tap the name of the course you want to open.
Canvas Student Android Guide Updated 2020-01-21 Page 282
Canvas Student Android Guide
Open Grades
Tap the Grades link.
Canvas Student Android Guide Updated 2020-01-21 Page 283
Canvas Student Android Guide
Show What-If Score
Tap the Show What-If Score checkbox.
Canvas Student Android Guide Updated 2020-01-21 Page 284
Canvas Student Android Guide
Edit Score
Locate the assignment grade you want to view as a hypothetical grade. Tap the Edit icon.
Canvas Student Android Guide Updated 2020-01-21 Page 285
Canvas Student Android Guide
Enter What-If Score
Enter the What-If Score in the text area [1]. For instance, if your assignment is worth 25 points, and you want to see how your
grade appears if you earn 20 points, enter 20 in the text area.
Tap the Done link [2].
Canvas Student Android Guide Updated 2020-01-21 Page 286
Canvas Student Android Guide
View What-If Score
View your grade as it would appear based on your What-If Score.
Hide What-If Score
Canvas Student Android Guide Updated 2020-01-21 Page 287
Canvas Student Android Guide
To hide the What-If Scores, tap the Show What-If Score checkbox again.
Note: What-If Scores are not saved in the Canvas Student app.
Canvas Student Android Guide Updated 2020-01-21 Page 288
Canvas Student Android Guide
Assignments
Canvas Student Android Guide Updated 2020-01-21 Page 289
Canvas Student Android Guide
How do I view Assignments in the Student app on my Android device?
The Canvas Student app helps you keep track of all course assignments. You can also view newly created assignments or
changes to assignments in the Notifications tab.
The images in this lesson are shown for a phone display, but unless otherwise noted, tablet displays mirror the same steps.
Note: The Course Navigation menu matches the browser version of your Canvas course. If Assignments is not available in
your Course Navigation, it will also be hidden from view in the app.
Open Course
In the Dashboard, tap the name of the course you'd like to view.
Canvas Student Android Guide Updated 2020-01-21 Page 290
Canvas Student Android Guide
Open Assignments
Tap the Assignments link.
Note: You may need to swipe your screen to view Assignments in the menu.
Canvas Student Android Guide Updated 2020-01-21 Page 291
Canvas Student Android Guide
View Assignments
Assignments are organized into assignment groups [1].
To collapse and expand assignment groups, toggle the group arrow [2].
Canvas Student Android Guide Updated 2020-01-21 Page 292
Canvas Student Android Guide
Open Assignment
To view an assignment, tap the name of the assignment.
Canvas Student Android Guide Updated 2020-01-21 Page 293
Canvas Student Android Guide
View Assignment Details
The Assignment Details page displays the assignment title, points possible, submission status, and due date [1]. You can also
view the assignment's submission types [2], as well as acceptable file types for file uploads if restricted by your instructor [3].
To view submission details and the assignment rubric, tap the Submission & Rubric link [4].
You can also view the assignment's description [5].
To submit your assignment, tap the Submit Assignment button [6].
Canvas Student Android Guide Updated 2020-01-21 Page 294
Canvas Student Android Guide
Submit Assignment
The Student app supports the following assignment submission types:
• Text Entry
• Website URL
• Media Recording
• File Upload
• Canvas Studio
Canvas Student Android Guide Updated 2020-01-21 Page 295
Canvas Student Android Guide
View Locked Assignment
If an assignment is not yet available, the Assignment Details page displays the date and time the assignment will unlock.
Canvas Student Android Guide Updated 2020-01-21 Page 296
Canvas Student Android Guide
If the assignment availability date has passed, the Assignment Details page displays the date and time the assignment was
locked.
Canvas Student Android Guide Updated 2020-01-21 Page 297
Canvas Student Android Guide
How do I make a comment about an assignment in the Student app on my Android device?
You can leave comments on an assignment to ask questions or provide feedback.
The images in this lesson are shown for a phone display, but unless otherwise noted, tablet displays mirror the same steps.
Open Course
In the Dashboard, tap the name of the course you'd like to view.
Canvas Student Android Guide Updated 2020-01-21 Page 298
Canvas Student Android Guide
Open Assignments
Tap the Assignments link.
Note: You may need to swipe your screen to view Assignments in the menu.
Canvas Student Android Guide Updated 2020-01-21 Page 299
Canvas Student Android Guide
Open Assignment
Tap the name of the assignment.
Open Submission and Rubric
Tap the Submission & Rubric link.
Canvas Student Android Guide Updated 2020-01-21 Page 300
Canvas Student Android Guide
Open Submission Comments
On the Submission details page, swipe up on the comments tab.
Canvas Student Android Guide Updated 2020-01-21 Page 301
Canvas Student Android Guide
Add Text Comment
To add a text comment, tap the Comment field and type your text [1]. Submit your comment by tapping the Send button [2].
Add Media Comments
Canvas Student Android Guide Updated 2020-01-21 Page 302
Canvas Student Android Guide
To add different comment type, tap the Add icon next to the comment field [1]. You can record an audio comment [2], record a
video comment [3], or upload a file [4].
Record Audio
To record audio, tap the Record button [1].
To stop recording, tap the Stop button [2].
Preview and Send Audio Comment
To replay the audio, tap the Replay button [1]. To re-record the audio, press the Delete button [2]. When you are finished, tap
the Send button [3].
Canvas Student Android Guide Updated 2020-01-21 Page 303
Canvas Student Android Guide
Record Video
To record a new video, tap the Record button [1].
To stop recording, tap the Stop button [2].
Note: Canvas may ask permission to access your microphone.
Use Video
To replay the video, tap the Replay button [1]. If you want to re-record the video, tap the Delete button [2]. When you are
finished, tap the Send button [3].
Canvas Student Android Guide Updated 2020-01-21 Page 304
Canvas Student Android Guide
Choose File
Use the file picker to attach a file. Tap the icon to open the file type menu [1].
To take and then attach a camera or video file, tap the Camera icon [2]. To attach a file from your device image library, tap the
Library icon [3]. To attach a file from your device files, tap the Files icon [4].
View Comment
Canvas Student Android Guide Updated 2020-01-21 Page 305
Canvas Student Android Guide
View your comment.
Canvas Student Android Guide Updated 2020-01-21 Page 306
Canvas Student Android Guide
How do I view the rubric for my assignment in the Student app on my Android device?
Your instructor may include a rubric as part of your assignment. A rubric is a set of criteria that your instructor will use to
grade your assignment. Before submitting your assignment, you can view an assignment rubric to evaluate your own work
and make sure your assignment fulfills your instructor's requirements.
The images in this lesson are shown for a phone display, but unless otherwise noted, tablet displays mirror the same steps.
Note: Some assignments may not include a rubric.
Open Course
Tap the name of the course.
Canvas Student Android Guide Updated 2020-01-21 Page 307
Canvas Student Android Guide
Open Assignments
Tap the Assignments link.
Note: You may have to swipe to view the Assignments link.
Canvas Student Android Guide Updated 2020-01-21 Page 308
Canvas Student Android Guide
Open Assignment
Tap the name of the assignment.
Canvas Student Android Guide Updated 2020-01-21 Page 309
Canvas Student Android Guide
Open Submission and Rubric
On the Assignment Details page, tap the Submission & Rubric link.
Canvas Student Android Guide Updated 2020-01-21 Page 310
Canvas Student Android Guide
Open Rubric
Tap the Rubric link.
Note: The Rubric tab displays even if your instructor has not attached a rubric to the assignment.
View Rubric
Canvas Student Android Guide Updated 2020-01-21 Page 311
Canvas Student Android Guide
The Rubric tab displays rubric criteria [1], a link to the criterion description [2], and possible criterion ratings [3].
To view additional rubric criteria, swipe up.
View Criterion Description
To view a description for a criterion, tap the criterion's Description link [1].
The criterion description displays in a new page [2]. When you are finished reviewing the criterion description, tap the Back link
[3].
Canvas Student Android Guide Updated 2020-01-21 Page 312
Canvas Student Android Guide
How do I upload a file as an assignment submission in the Student app using my my Android
device?
You can upload media files from your Android device as an assignment submission in the Student app. Once you submit
your assignment, you can verify your assignment submission. You can also resubmit assignments if your instructor allows.
You can also submit an assignment from a third-party app, such as Google Drive and Dropbox.
The images in this lesson are shown for a phone display, but unless otherwise noted, tablet displays mirror the same steps.
Notes:
• Your instructor may restrict certain assignment types, including file uploads, so this option may not be available for
your assignment submission.
• If your assignment includes a link to a PDF file, you can add annotations as part of your submission.
• To learn more about File Upload and Media Recording submissions in the Canvas Student app, view the Canvas Media
Comparison PDF.
Open Course
Canvas Student Android Guide Updated 2020-01-21 Page 313
Canvas Student Android Guide
On the Dashboard, tap the name of the course you'd like to view.
Open Assignments
Tap the Assignments link.
Note: You may have to swipe your screen to view the Assignments link.
Canvas Student Android Guide Updated 2020-01-21 Page 314
Canvas Student Android Guide
Open Assignment
Tap the name of the assignment.
Canvas Student Android Guide Updated 2020-01-21 Page 315
Canvas Student Android Guide
View Assignment Details
The Assignment Details page displays information about your assignment, including the assignment's acceptable submission
types [1] and accepted file types [2].
You can also leave assignment comments, view attached files, and view the assignment rubric from the Submission & Rubric
link [3].
Canvas Student Android Guide Updated 2020-01-21 Page 316
Canvas Student Android Guide
Submit Assignment
Tap the Submit Assignment button.
Canvas Student Android Guide Updated 2020-01-21 Page 317
Canvas Student Android Guide
Select File Upload
Tap the File Upload link.
Canvas Student Android Guide Updated 2020-01-21 Page 318
Canvas Student Android Guide
Add File
Tap the Add icon.
Canvas Student Android Guide Updated 2020-01-21 Page 319
Canvas Student Android Guide
Select Upload Source
To select a file from your device folders, tap the File icon [1].
To select an image from your gallery, tap the Gallery icon [2].
To take a photo from your camera, tap the Camera icon [3].
Note: Depending on the allowed file type submissions, all upload options may not display for your assignment.
Canvas Student Android Guide Updated 2020-01-21 Page 320
Canvas Student Android Guide
Submit Assignment
Verify the file you have chosen for submission [1]. To remove the file, tap the Remove icon [2].
To add an additional file, tap the Add icon [3]. To submit your file, tap the Submit link [4].
Canvas Student Android Guide Updated 2020-01-21 Page 321
Canvas Student Android Guide
How do I submit a media file as an assignment submission in the Student app on my Android
device?
You can upload media files from your iOS device as an assignment submission in the Student app. Once you submit your
assignment, you can verify your assignment submission. You can also resubmit assignments if your instructor allows.
You can also submit an assignment from a third-party app, such as Google Drive and Dropbox.
The images in this lesson are shown for a phone display, but unless otherwise noted, tablet displays mirror the same steps.
Notes:
• Your instructor may restrict certain assignment types, including media file uploads, so this option may not be available
for your assignment submission.
• To learn more about File Upload and Media Recording submissions in the Canvas Student app, view the Canvas Media
Comparison PDF.
Open Course
Canvas Student Android Guide Updated 2020-01-21 Page 322
Canvas Student Android Guide
On the Dashboard, tap the name of the course you'd like to view.
Open Assignments
Tap the Assignments link.
Note: You may have to swipe your screen to view the Assignments link.
Canvas Student Android Guide Updated 2020-01-21 Page 323
Canvas Student Android Guide
Open Assignment
Tap the name of the assignment.
Canvas Student Android Guide Updated 2020-01-21 Page 324
Canvas Student Android Guide
View Assignment Details
The Assignment Details page displays information about your assignment, including the assignment's acceptable submission
types [1] and accepted file types [2].
You can also leave assignment comments, view attached files, and view the assignment rubric from the Submission & Rubric
link [3].
Canvas Student Android Guide Updated 2020-01-21 Page 325
Canvas Student Android Guide
Submit Assignment
Tap the Submit Assignment button.
Canvas Student Android Guide Updated 2020-01-21 Page 326
Canvas Student Android Guide
Select Media Recording
Tap the Media Recording link.
Select Recording Option
To record an audio submission using your device, tap the Record Audio link [1].
To record a video submission using your device, tap the Record Video link [2].
To choose a media file from your device, tap the Choose Media File link [3].
Canvas Student Android Guide Updated 2020-01-21 Page 327
Canvas Student Android Guide
Record Audio File
To begin recording, tap the Record icon [1].
While recording, the stopwatch at the top of the screen displays the length of your recording [2]. To stop recording, tap the Stop
icon [3].
Preview Audio File
To preview your audio file, tap the Replay button.
Canvas Student Android Guide Updated 2020-01-21 Page 328
Canvas Student Android Guide
Submit Audio File
To delete your file and start again, tap the Delete icon [1]. To submit your audio recording as your assignment submission, tap
the Send button [2].
Record Video File
Canvas Student Android Guide Updated 2020-01-21 Page 329
Canvas Student Android Guide
To begin recording, tap the Record icon [1]. While recording, the stopwatch at the top of the screen displays the length of your
recording [2].
To stop recording, tap the Record button again.
View Video File
To preview your video, tap the Play icon [1]. To retake your video, tap the Retake icon [2].
To confirm your video file, tap the Confirm icon [3]. To discard your video, tap the Discard icon [4].
Canvas Student Android Guide Updated 2020-01-21 Page 330
Canvas Student Android Guide
Submit Video File
Once you have confirmed your video, the Submission page will display the file name [1].
To submit your file, tap the Submit link [2].
Choose Media File
To select a file from your device, tap the media file you want to submit.
Canvas Student Android Guide Updated 2020-01-21 Page 331
Canvas Student Android Guide
Submit Media FIle
The Submission page will display the file name [1].
To submit your file, tap the Submit link [2].
Canvas Student Android Guide Updated 2020-01-21 Page 332
Canvas Student Android Guide
How do I enter a website URL as an assignment submission in the Student app on my Android
device?
You can enter a website URL as an assignment submission in the Student app from your Android device . Once you submit
your assignment, you can verify your assignment submission. You can also resubmit assignments if your instructor allows.
The images in this lesson are shown for a phone display, but unless otherwise noted, tablet displays mirror the same steps.
Note: Your instructor may restrict certain assignment types, including URLs, so this option may not be available for your
assignment submission.
Open Course
On the Dashboard, tap the name of the course you'd like to view.
Canvas Student Android Guide Updated 2020-01-21 Page 333
Canvas Student Android Guide
Open Assignments
Tap the Assignments link.
Note: You may have to swipe your screen to view the Assignments link.
Canvas Student Android Guide Updated 2020-01-21 Page 334
Canvas Student Android Guide
Open Assignment
Tap the name of the assignment.
Canvas Student Android Guide Updated 2020-01-21 Page 335
Canvas Student Android Guide
View Assignment Details
The Assignment Details page displays information about your assignment, including the assignment's acceptable submission
types [1] and accepted file types [2].
You can also leave assignment comments, view attached files, and view the assignment rubric from the Submission & Rubric
link [3].
Canvas Student Android Guide Updated 2020-01-21 Page 336
Canvas Student Android Guide
Submit Assignment
Tap the Submit Assignment button.
Canvas Student Android Guide Updated 2020-01-21 Page 337
Canvas Student Android Guide
Select Website URL
Tap the Website URL link.
Canvas Student Android Guide Updated 2020-01-21 Page 338
Canvas Student Android Guide
Enter URL
Type or paste the website URL in the website textbox [1].
You can preview the link in the Preview field [2].
When you are ready to submit the assignment, tap the Submit link [3].
Canvas Student Android Guide Updated 2020-01-21 Page 339
Canvas Student Android Guide
How do I submit a text entry assignment in the Student app on my Android device?
If your instructor has allowed a text entry assignment submission, you can type or copy and paste text as an assignment
submission in the Student app using your Android device. Once you submit your assignment, you can verify your
assignment submission. You can also resubmit assignments if your instructor allows.
The images in this lesson are shown for a phone display, but unless otherwise noted, tablet displays mirror the same steps.
Note: Your instructor may restrict certain assignment types, including text entry, so this option may not be available for
your assignment submission.
Open Course
On the Dashboard, tap the name of the course you'd like to view.
Canvas Student Android Guide Updated 2020-01-21 Page 340
Canvas Student Android Guide
Open Assignments
Tap the Assignments link.
Note: You may have to swipe your screen to view the Assignments link.
Canvas Student Android Guide Updated 2020-01-21 Page 341
Canvas Student Android Guide
Open Assignment
Tap the name of the assignment.
Canvas Student Android Guide Updated 2020-01-21 Page 342
Canvas Student Android Guide
View Assignment Details
The Assignment Details page displays information about your assignment, including the assignment's acceptable submission
types [1] and accepted file types [2].
You can also leave assignment comments, view attached files, and view the assignment rubric from the Submission & Rubric
link [3].
Canvas Student Android Guide Updated 2020-01-21 Page 343
Canvas Student Android Guide
Submit Assignment
Tap the Submit Assignment button.
Canvas Student Android Guide Updated 2020-01-21 Page 344
Canvas Student Android Guide
Select Text Entry
Tap the Text Entry link.
Enter Text
Type or paste your text in the Write... field [1].
You can also format your text, insert a photo, or add a link using the Rich Content Editor icons [2].
Canvas Student Android Guide Updated 2020-01-21 Page 345
Canvas Student Android Guide
Submit Text Entry
When you are ready to submit your entered text, tap the Submit link.
Canvas Student Android Guide Updated 2020-01-21 Page 346
Canvas Student Android Guide
How do I submit a Canvas Studio assignment in the Student app on my Android device?
You can submit Canvas Studio media as an assignment submission from the Student app on your Android device. Once you
submit your assignment, you can verify your assignment submission. You can also resubmit assignments if your instructor
allows.
The images in this lesson are shown for a phone display, but unless otherwise noted, tablet displays mirror the same steps.
Note: Your instructor may restrict certain assignment types, including Canvas Studio uploads. Additionally, your
institution may not have enabled Canvas Studio, so this option may not be available for your assignment submission.
Open Course
On the Dashboard, tap the name of the course you'd like to view.
Canvas Student Android Guide Updated 2020-01-21 Page 347
Canvas Student Android Guide
Open Assignments
Tap the Assignments link.
Note: You may have to swipe your screen to view the Assignments link.
Canvas Student Android Guide Updated 2020-01-21 Page 348
Canvas Student Android Guide
Open Assignment
Tap the name of the assignment.
Canvas Student Android Guide Updated 2020-01-21 Page 349
Canvas Student Android Guide
View Assignment Details
The Assignment Details page displays information about your assignment, including the assignment's acceptable submission
types [1] and accepted file types [2].
You can also leave assignment comments, view attached files, and view the assignment rubric from the Submission & Rubric
link [3].
Canvas Student Android Guide Updated 2020-01-21 Page 350
Canvas Student Android Guide
Submit Assignment
Tap the Submit Assignment button.
Canvas Student Android Guide Updated 2020-01-21 Page 351
Canvas Student Android Guide
Select Studio
Tap the Studio link.
Canvas Student Android Guide Updated 2020-01-21 Page 352
Canvas Student Android Guide
View Studio in App
The Canvas Studio LTI tool opens to the My Uploads page in the app [1]. You can select media displayed on the My Uploads page
[2], upload new media [3], or search for your Studio media [4].
Canvas Student Android Guide Updated 2020-01-21 Page 353
Canvas Student Android Guide
Select Studio Media
Once you have located the media you wish to use, tap the media tile
Canvas Student Android Guide Updated 2020-01-21 Page 354
Canvas Student Android Guide
Select Embed Options
By default, comments are enabled. To disable commenting on your Studio submission, tap the Allow Comments option [1].
To allow others to download your Studio media, tap the Display Download Option option [2].
Submit Studio Assignment
To submit your selected media, tap the Embed button.
Canvas Student Android Guide Updated 2020-01-21 Page 355
Canvas Student Android Guide
How do I submit a PDF assignment with annotations in the Student app on my Android device?
Canvas allows you to add annotations to PDF files for assignment submissions.
The images in this lesson are shown for a phone display, but unless otherwise noted, tablet displays mirror the same steps.
Open Course
In the Dashboard, tap the name of the course you'd like to view.
Canvas Student Android Guide Updated 2020-01-21 Page 356
Canvas Student Android Guide
Open Assignments
Tap the Assignments link.
Note: You may need to swipe your screen to view Assignments in the menu.
Canvas Student Android Guide Updated 2020-01-21 Page 357
Canvas Student Android Guide
Open Assignment
Tap the assignment you want to open.
Canvas Student Android Guide Updated 2020-01-21 Page 358
Canvas Student Android Guide
Open Link
Tap the file link in the assignment's Description field.
Canvas Student Android Guide Updated 2020-01-21 Page 359
Canvas Student Android Guide
Edit PDF
Tap the Edit icon.
Canvas Student Android Guide Updated 2020-01-21 Page 360
Canvas Student Android Guide
View Toolbar
On the toolbar you can manage your annotations.
To format text, tap and hold the Text Formatting icon [1].
To add a note, tap the Note icon [2].
To add drawings, tap and hold the Drawing icon [3].
To move the toolbar, tap and hold the drag handle [4], and move it to the new location. The toolbar can be relocated to either
side of the screen.
To return to the previous screen, tap the Close icon [5].
Canvas Student Android Guide Updated 2020-01-21 Page 361
Canvas Student Android Guide
Use Text Formatting Options
The Text Format option allows you to highlight [1] and strikethrough [2] text.
Use Note Options
The Note option allows you to add a note or comment [1]. The Free Text option allows you to type text [2].
Use Drawing Options
Canvas Student Android Guide Updated 2020-01-21 Page 362
Canvas Student Android Guide
The Ink option allows you to draw on the document [1]. The Rectangle option allows you to add a rectangle to a section of the
document [2].
Open Options
When you are finished adding annotations, tap the Options icon.
Submit Assignment
Tap the Submit Assignment link.
Canvas Student Android Guide Updated 2020-01-21 Page 363
Canvas Student Android Guide
Turn in Assignment
When you are ready to submit your assignment, tap the Turn In link.
Canvas Student Android Guide Updated 2020-01-21 Page 364
Canvas Student Android Guide
How do I turn in an assignment from a third-party app to the Student app on my Android device?
Canvas makes it easy to submit assignments on your Android device by linking them from third-party apps, such as Google
Drive and Dropbox.
The images in this lesson are shown for a phone display, but unless otherwise noted, tablet displays mirror the same steps.
Notes:
• Before uploading an assignment to the Canvas Student app:
• the assignment must already be uploaded to the third-party app.
• the third-party app must be installed on your Android device.
• To learn more about File Upload submissions in the Canvas Student app, view the Canvas Media Comparison PDF.
Open Third-party App
On your Android device, tap to open the third-party app.
Canvas Student Android Guide Updated 2020-01-21 Page 365
Canvas Student Android Guide
Submit from Dropbox App
Locate the file you wish to submit as a Canvas assignment [1]. Tap the Options icon next to the file name [2].
Canvas Student Android Guide Updated 2020-01-21 Page 366
Canvas Student Android Guide
Export Dropbox File
Tap the Export link.
Canvas Student Android Guide Updated 2020-01-21 Page 367
Canvas Student Android Guide
Open in App
Tap the Canvas icon.
Canvas Student Android Guide Updated 2020-01-21 Page 368
Canvas Student Android Guide
Submit from Google Drive App
Locate the file you wish to submit as a Canvas assignment [1]. Then tap the Options icon next to the file name [2].
Canvas Student Android Guide Updated 2020-01-21 Page 369
Canvas Student Android Guide
Send a Copy to Canvas
Tap the Send a Copy link [1], then tap the Canvas icon [2].
Canvas Student Android Guide Updated 2020-01-21 Page 370
Canvas Student Android Guide
Submit from Microsoft OneDrive App
Tap the name of the file you wish to submit as a Canvas assignment [1]. Then tap the Share icon [2].
Canvas Student Android Guide Updated 2020-01-21 Page 371
Canvas Student Android Guide
Send a Copy to Canvas
Tap the Send a Copy link [1], then tap the Canvas icon [2].
Canvas Student Android Guide Updated 2020-01-21 Page 372
Canvas Student Android Guide
Select Submit Assignment
Tap the Submit Assignment option.
Select Course
Tap the Course drop-down menu [1]. The Course list displays a list of your current Canvas courses. Select the course where you
will submit your assignment by tapping the name of a course [2].
Canvas Student Android Guide Updated 2020-01-21 Page 373
Canvas Student Android Guide
Select Assignment
Tap the Assignment drop-down menu [1]. The Assignment list displays an alphabetical list of all assignments in your course.
Select the assignment for your submission by tapping the name of the assignment [2].
Note: The assignment list displays all assignments in a course, including locked assignments.
Canvas Student Android Guide Updated 2020-01-21 Page 374
Canvas Student Android Guide
Submit Assignment
When you have verified the course and assignment for your submission, tap the Next link.
Canvas Student Android Guide Updated 2020-01-21 Page 375
Canvas Student Android Guide
Submit Assignment
To submit your assignment, tap the Turn In link.
Canvas Student Android Guide Updated 2020-01-21 Page 376
Canvas Student Android Guide
View Submission Success in Student App
You can verify your assignment submission from the assignment's Assignment Details page in the Canvas Student app.
Note: If you attempted to submit a file to a locked assignment, the Assignment Details page does not display a submission
success notification and instead displays assignment availability dates.
Canvas Student Android Guide Updated 2020-01-21 Page 377
Canvas Student Android Guide
How do I verify my assignments were submitted in the Student app on my Android device?
You can view your assignment type submission to verify it was submitted correctly.
The images in this lesson are shown for a phone display, but unless otherwise noted, tablet displays mirror the same steps.
Open Course
In the Dashboard, tap the name of the course you'd like to view.
Canvas Student Android Guide Updated 2020-01-21 Page 378
Canvas Student Android Guide
Open Assignments
Tap the Assignments link.
Note: You may need to swipe your screen to view Assignments in the menu.
Canvas Student Android Guide Updated 2020-01-21 Page 379
Canvas Student Android Guide
Open Assignment
Tap the name of the assignment.
Canvas Student Android Guide Updated 2020-01-21 Page 380
Canvas Student Android Guide
View Assignment Details Page
The assignment details page displays a submitted label when an assignment is successfully submitted.
Canvas Student Android Guide Updated 2020-01-21 Page 381
Canvas Student Android Guide
Submit Assignment
If you do not have any assignment submissions, you can turn in your assignment by tapping the Submit Assignment button.
Open Submission and Rubric
Canvas Student Android Guide Updated 2020-01-21 Page 382
Canvas Student Android Guide
To view your submission, scroll and then tap the Submission and Rubric link.
View Submission
The Submission page displays your most recent submission [1]. To view older submissions, tap the arrow icon [2], then select a
submission from the list [3].
Canvas Student Android Guide Updated 2020-01-21 Page 383
Canvas Student Android Guide
How do I resubmit an assignment in the Student app on my Android device?
If your instructor allows you to resubmit assignments, you can resubmit an assignment.
The images in this lesson are shown for a phone display, but unless otherwise noted, tablet displays mirror the same steps.
Open Course
In the Dashboard, tap the name of the course you'd like to view.
Canvas Student Android Guide Updated 2020-01-21 Page 384
Canvas Student Android Guide
Open Assignments
Tap the Assignments link.
Note: You may need to swipe your screen to view Assignments in the menu.
Canvas Student Android Guide Updated 2020-01-21 Page 385
Canvas Student Android Guide
Open Assignment
Tap the name of the assignment.
View Assignment Submission Details
The Assignment Details page displays a Submitted label for assignments you have already submitted.
Canvas Student Android Guide Updated 2020-01-21 Page 386
Canvas Student Android Guide
Resubmit Assignment
Tap the Resubmit Assignment button.
Canvas Student Android Guide Updated 2020-01-21 Page 387
Canvas Student Android Guide
How do I view assignment comments from my instructor in the Student app on my Android
device?
You can view comments from your instructor as part of your submitted assignment. You can also make a comment on your
assignment.
The images in this lesson are shown for a phone display, but unless otherwise noted, tablet displays mirror the same steps.
Open Course
In the Dashboard, tap the name of the course you'd like to view.
Canvas Student Android Guide Updated 2020-01-21 Page 388
Canvas Student Android Guide
Open Assignments
Tap the Assignments link.
Note: You may need to swipe your screen to view Assignments in the menu.
Canvas Student Android Guide Updated 2020-01-21 Page 389
Canvas Student Android Guide
Open Assignment
Tap the name of the assignment.
Canvas Student Android Guide Updated 2020-01-21 Page 390
Canvas Student Android Guide
View Assignment Details
If your assignment is graded, the Assignment Details page displays a Graded label [1] as well as the grade you received [2].
Open Submission and Rubric
Tap the Submission & Rubric link.
Canvas Student Android Guide Updated 2020-01-21 Page 391
Canvas Student Android Guide
View Submission
The Submission details page displays your most recent submission.
Canvas Student Android Guide Updated 2020-01-21 Page 392
Canvas Student Android Guide
View Annotations
If your instructor has left annotations in your document submission, they display in the Submissions details page [1].
Annotations may include comments. To view comments, tap the annotation [2], and tap the Comments icon [3].
View Annotation Comments
Comments display on the Comments page.
Canvas Student Android Guide Updated 2020-01-21 Page 393
Canvas Student Android Guide
View Submission Comments
Tap the Comments tab [1].
Any comments from your instructor display in the Comments window [2]. Your instructor may also leave media comments. To
play a media comment, tap the Media Upload icon [3].
Your instructor can also leave document attachments on your assignment submission [4].
You can also make comment on your submission [5].
Canvas Student Android Guide Updated 2020-01-21 Page 394
Canvas Student Android Guide
View Rubric Comments
Your instructor may also choose to leave comments in your assignment rubric. To view rubric comments, tap the Rubric tab [1].
Comments display below rubric criterion ratings [2].
Canvas Student Android Guide Updated 2020-01-21 Page 395
Canvas Student Android Guide
Admin Features
Canvas Student Android Guide Updated 2020-01-21 Page 396
Canvas Student Android Guide
How do I act as a user in the Student app on my Android phone as an admin?
If you are an admin, you can act as instructors in the Student app and take any action in the app as if they were the student.
Only account-level users with the Act as users account permission can act as other users. This permission does not apply
to sub-account admins.
Note: When masquerading as a user, language preferences do not apply and will always be shown in the default language.
Open User Navigation Menu
On the dashboard, open the User Navigation Menu.
Canvas Student Android Guide Updated 2020-01-21 Page 397
Canvas Student Android Guide
Act as User
Tap the Act as User link.
Note: If the Act as User link is not available in your User Menu, you do not have the permission to perform this action.
Canvas Student Android Guide Updated 2020-01-21 Page 398
Canvas Student Android Guide
View the domain in the Domain field [1]. It will already be populated for you.
In the User ID field [2], enter the Canvas ID number for the user. Then tap the Act as User button [3].
Note: The user's Canvas ID can be found as part of the user's URL in the web version of Canvas. Make sure you have the user's
ID associated with the correct Canvas URL.
Canvas Student Android Guide Updated 2020-01-21 Page 399
Canvas Student Android Guide
View App as User
View the Student app as the user. A magenta border will display on every page while you are acting as the user.
Stop Acting as User
To stop acting as user, tap the Close icon.
Canvas Student Android Guide Updated 2020-01-21 Page 400
Canvas Student Android Guide
To confirm and return to your account, tap the OK button.
Canvas Student Android Guide Updated 2020-01-21 Page 401
S-ar putea să vă placă și
- Programming Arduino: Getting Started with SketchesDe la EverandProgramming Arduino: Getting Started with SketchesEvaluare: 3.5 din 5 stele3.5/5 (5)
- Android Advanced TutorialDocument532 paginiAndroid Advanced TutorialFilmske LokacijeÎncă nu există evaluări
- Material Design AndroidDocument74 paginiMaterial Design AndroidLorenzÎncă nu există evaluări
- Programming Arduino Next Steps: Going Further with Sketches, Second EditionDe la EverandProgramming Arduino Next Steps: Going Further with Sketches, Second EditionEvaluare: 3 din 5 stele3/5 (3)
- Android TutorialDocument53 paginiAndroid TutorialBrate TebraÎncă nu există evaluări
- Android TutorialDocument797 paginiAndroid Tutorialprivate akunÎncă nu există evaluări
- Programming Arduino: Getting Started with Sketches, Third EditionDe la EverandProgramming Arduino: Getting Started with Sketches, Third EditionÎncă nu există evaluări
- Iphone 6s Manual User GuideDocument196 paginiIphone 6s Manual User GuideSamuel ShepherdÎncă nu există evaluări
- Creating Android Applications Develop and DesignDocument273 paginiCreating Android Applications Develop and DesignOsman Kozlica100% (1)
- Pragmatic Flutter Cross PlatformDocument354 paginiPragmatic Flutter Cross PlatformDe Ticantti Dtm88% (8)
- Android UI FundamentalsDocument337 paginiAndroid UI Fundamentalsjssgarcia100% (8)
- Android Develop and DesignDocument49 paginiAndroid Develop and DesignDennisFausz0% (1)
- Windows10 Tutorial PDFDocument14 paginiWindows10 Tutorial PDFJake YetoÎncă nu există evaluări
- Programming Arduino Next Steps: Going Further with SketchesDe la EverandProgramming Arduino Next Steps: Going Further with SketchesEvaluare: 3 din 5 stele3/5 (3)
- Mobile Tutorials en PDFDocument415 paginiMobile Tutorials en PDFVictor ValladaresÎncă nu există evaluări
- Project Initiation Course Notes - Google Cert.Document33 paginiProject Initiation Course Notes - Google Cert.Dominic ReadingÎncă nu există evaluări
- Music 146 SyllabusDocument4 paginiMusic 146 SyllabusNatÎncă nu există evaluări
- Programming the Photon: Getting Started with the Internet of ThingsDe la EverandProgramming the Photon: Getting Started with the Internet of ThingsEvaluare: 5 din 5 stele5/5 (1)
- Mobile Tutorials en PDFDocument317 paginiMobile Tutorials en PDFRudy GunawanÎncă nu există evaluări
- Programming the Intel Galileo: Getting Started with the Arduino -Compatible Development BoardDe la EverandProgramming the Intel Galileo: Getting Started with the Arduino -Compatible Development BoardEvaluare: 5 din 5 stele5/5 (1)
- Dynamics of Bases F 00 BarkDocument476 paginiDynamics of Bases F 00 BarkMoaz MoazÎncă nu există evaluări
- LAS IN ENTREPRENEURSHIP WEEK 4Document5 paginiLAS IN ENTREPRENEURSHIP WEEK 4IMELDA CORONACIONÎncă nu există evaluări
- Android Summer Training ReportDocument29 paginiAndroid Summer Training Reportanshul patel60% (10)
- The Philippine Army Doctrine DevelopmentDocument10 paginiThe Philippine Army Doctrine DevelopmentRy PomarÎncă nu există evaluări
- 15Document74 pagini15physicsdocs60% (25)
- Sons and Lovers AuthorDocument9 paginiSons and Lovers AuthorArmen NeziriÎncă nu există evaluări
- GoPro Hero+ Manual (English)Document27 paginiGoPro Hero+ Manual (English)Queremosabarrabás A Barrabás100% (1)
- Microsoft Virtualization: Master Microsoft Server, Desktop, Application, and Presentation VirtualizationDe la EverandMicrosoft Virtualization: Master Microsoft Server, Desktop, Application, and Presentation VirtualizationEvaluare: 4 din 5 stele4/5 (2)
- Basic Statistical Tools for Data Analysis and Quality EvaluationDocument45 paginiBasic Statistical Tools for Data Analysis and Quality EvaluationfarjanaÎncă nu există evaluări
- Ashforth & Mael 1989 Social Identity Theory and The OrganizationDocument21 paginiAshforth & Mael 1989 Social Identity Theory and The Organizationhoorie100% (1)
- Canvas Studenti OSGuideDocument414 paginiCanvas Studenti OSGuidemaheshÎncă nu există evaluări
- AndroidDocument39 paginiAndroidAbishek NagarajÎncă nu există evaluări
- Bluetooth® Mobile Solutions: Application Note / FaqDocument24 paginiBluetooth® Mobile Solutions: Application Note / FaqDavor KrznarÎncă nu există evaluări
- Anvas Bserver Uide: This Work Is Licensed Under A Creative Commons Attribution-Noncommercial-Sharealike LicenseDocument153 paginiAnvas Bserver Uide: This Work Is Licensed Under A Creative Commons Attribution-Noncommercial-Sharealike LicensejoseÎncă nu există evaluări
- 18 Weeks Summer Training Report on Android App DevelopmentDocument28 pagini18 Weeks Summer Training Report on Android App DevelopmentKameelÎncă nu există evaluări
- Android - Appication - Brillica TrianingDocument6 paginiAndroid - Appication - Brillica TrianingYogendra Singh NegiÎncă nu există evaluări
- Mobile SDK Developer GuideDocument387 paginiMobile SDK Developer GuideHeatherÎncă nu există evaluări
- Sony Ericsson XPERIA Neo V Manual NoRestrictionDocument6 paginiSony Ericsson XPERIA Neo V Manual NoRestrictionIBJSC.comÎncă nu există evaluări
- Salesforce Mobile ServicesDocument142 paginiSalesforce Mobile ServicesPatrick EullerÎncă nu există evaluări
- IDL Smart Printing Resource Kit Developer Guide PDFDocument28 paginiIDL Smart Printing Resource Kit Developer Guide PDFMarwan MaulanaÎncă nu există evaluări
- Creating Android Applications: DevelopDocument274 paginiCreating Android Applications: Developpaulus1stÎncă nu există evaluări
- Scope of work for EZ Pick-Up app and website developmentDocument16 paginiScope of work for EZ Pick-Up app and website developmentSanam KhanÎncă nu există evaluări
- Amadeus Selling Platform Connect User Guide - Jun2018 - 957695 - en - USDocument547 paginiAmadeus Selling Platform Connect User Guide - Jun2018 - 957695 - en - USRahul NambiarÎncă nu există evaluări
- Sample ProjectDocument36 paginiSample ProjectRüstem EleçÎncă nu există evaluări
- Xerox App Gallery User Guide: October 2019 702P08000Document120 paginiXerox App Gallery User Guide: October 2019 702P08000ElvÏs ElvÏsÎncă nu există evaluări
- Mobile SapDocument164 paginiMobile SapedneibbÎncă nu există evaluări
- Android UI DesignDocument3 paginiAndroid UI DesignKEERTHIÎncă nu există evaluări
- Android Summer Training ReportDocument30 paginiAndroid Summer Training ReportNikhil Ranjan 211Încă nu există evaluări
- Android Summer Training ReportDocument29 paginiAndroid Summer Training Reportumesh patilÎncă nu există evaluări
- Mobile Application Development BikilaDocument67 paginiMobile Application Development BikilaKidus AsfawosenÎncă nu există evaluări
- AdvancedMobileApplications 11.2.2Document128 paginiAdvancedMobileApplications 11.2.2jcabanillasleonÎncă nu există evaluări
- Rui OfflineDocument158 paginiRui Offlinebipin012Încă nu există evaluări
- Project Requirements Design-1Document25 paginiProject Requirements Design-1Julio Gonzalez RÎncă nu există evaluări
- Xperia Arc S: Extended User GuideDocument123 paginiXperia Arc S: Extended User GuideGyurmoooÎncă nu există evaluări
- Windev Mobile TutorialDocument108 paginiWindev Mobile TutorialclarioneroÎncă nu există evaluări
- Android Development TutorialsDocument336 paginiAndroid Development TutorialsJesse FrankÎncă nu există evaluări
- Murach's Android Programming GuideDocument9 paginiMurach's Android Programming GuideAkash RautÎncă nu există evaluări
- Developing Mobile Apps Flex 4.6Document190 paginiDeveloping Mobile Apps Flex 4.6Kévin VancappelÎncă nu există evaluări
- Root DetectDocument72 paginiRoot DetectArvinder SinglaÎncă nu există evaluări
- Mobile Print/Scan Guide For Brother Iprint&Scan: Version K EngDocument115 paginiMobile Print/Scan Guide For Brother Iprint&Scan: Version K EngAhmad Fauzi YunusÎncă nu există evaluări
- One Touch For Windows SDK Java Developer GuideDocument119 paginiOne Touch For Windows SDK Java Developer GuideIbrahim Pimentel AguilarÎncă nu există evaluări
- Sns DGDocument206 paginiSns DGNavneet JainÎncă nu există evaluări
- MT 9 I7Document49 paginiMT 9 I7Michel MüllerÎncă nu există evaluări
- Student Attendance Through Mobile Devices: Anurag Rastogi Kirti GuptaDocument35 paginiStudent Attendance Through Mobile Devices: Anurag Rastogi Kirti GuptaAhmed KhanÎncă nu există evaluări
- UX For Mobile Applications and WDocument567 paginiUX For Mobile Applications and Wolena.sannikovaÎncă nu există evaluări
- Just ›A Machine for Doing Business‹?: Sociomaterial Configurations of the Intranet in a Post-merger Telecommunications CompanyDe la EverandJust ›A Machine for Doing Business‹?: Sociomaterial Configurations of the Intranet in a Post-merger Telecommunications CompanyÎncă nu există evaluări
- Practice Guide - LearnersDocument160 paginiPractice Guide - LearnersjoseÎncă nu există evaluări
- CO PY: Camera User GuideDocument0 paginiCO PY: Camera User GuideDiogo MartinhoÎncă nu există evaluări
- Practice Guide - Everyone ElseDocument294 paginiPractice Guide - Everyone ElsejoseÎncă nu există evaluări
- Canvas Studio GuideDocument287 paginiCanvas Studio GuidejoseÎncă nu există evaluări
- Hero6black Um Eng RevaDocument51 paginiHero6black Um Eng RevaDina PopoviciÎncă nu există evaluări
- Pioneer PDP 5071 5070pu Arp 3354Document219 paginiPioneer PDP 5071 5070pu Arp 3354Dan Prewitt100% (1)
- D3300 SG (En) 02Document144 paginiD3300 SG (En) 02Christer John UyÎncă nu există evaluări
- Canvas Catalog GuideDocument236 paginiCanvas Catalog GuidejoseÎncă nu există evaluări
- Canon Eos Rebel t3 - Eos1100d-Im2-C-Manual en PDFDocument292 paginiCanon Eos Rebel t3 - Eos1100d-Im2-C-Manual en PDFQueremosabarrabás A BarrabásÎncă nu există evaluări
- D5100 - EN Users ManualDocument92 paginiD5100 - EN Users ManualmobistarÎncă nu există evaluări
- Instruction Manual Manual de Instrucciones: 4-151-026-61 (1) CECH-2001ADocument120 paginiInstruction Manual Manual de Instrucciones: 4-151-026-61 (1) CECH-2001ARocío RodríguezÎncă nu există evaluări
- Canvas Basics GuideDocument164 paginiCanvas Basics GuidejoseÎncă nu există evaluări
- Canvas Admin GuideDocument958 paginiCanvas Admin GuidejoseÎncă nu există evaluări
- Canvas Basics GuideDocument164 paginiCanvas Basics GuidejoseÎncă nu există evaluări
- Canvas Student Android GuideDocument401 paginiCanvas Student Android GuidejoseÎncă nu există evaluări
- Canvas Studio GuideDocument287 paginiCanvas Studio GuidejoseÎncă nu există evaluări
- D5300UM NT (En) 01Document104 paginiD5300UM NT (En) 01ANEESH KAVILÎncă nu există evaluări
- BR-864 OM SP PDFDocument199 paginiBR-864 OM SP PDFjoseÎncă nu există evaluări
- Canvas Admin GuideDocument958 paginiCanvas Admin GuidejoseÎncă nu există evaluări
- D3300 SG (En) 02Document144 paginiD3300 SG (En) 02Christer John UyÎncă nu există evaluări
- Instruction Manual Manual de Instrucciones: 4-151-026-61 (1) CECH-2001ADocument120 paginiInstruction Manual Manual de Instrucciones: 4-151-026-61 (1) CECH-2001ARocío RodríguezÎncă nu există evaluări
- Canvas Student Android GuideDocument401 paginiCanvas Student Android GuidejoseÎncă nu există evaluări
- Canvas Catalog GuideDocument236 paginiCanvas Catalog GuidejoseÎncă nu există evaluări
- D5300UM NT (En) 01Document104 paginiD5300UM NT (En) 01ANEESH KAVILÎncă nu există evaluări
- Critters Table MannersDocument3 paginiCritters Table Mannersapi-248006371Încă nu există evaluări
- UntitledDocument17 paginiUntitledВладислав ПроскураÎncă nu există evaluări
- LAWHIST - Week1 - Codamon Lim Tan PDFDocument32 paginiLAWHIST - Week1 - Codamon Lim Tan PDFMargell TanÎncă nu există evaluări
- Novel anti-tuberculosis strategies and nanotechnology-based therapies exploredDocument16 paginiNovel anti-tuberculosis strategies and nanotechnology-based therapies exploredArshia NazirÎncă nu există evaluări
- Social Media Marketing - AssignmentDocument8 paginiSocial Media Marketing - AssignmentAllen RodaÎncă nu există evaluări
- People v. De Joya dying declaration incompleteDocument1 paginăPeople v. De Joya dying declaration incompletelividÎncă nu există evaluări
- Grecian Urn PaperDocument2 paginiGrecian Urn PaperrhesajanubasÎncă nu există evaluări
- Williams-In Excess of EpistemologyDocument19 paginiWilliams-In Excess of EpistemologyJesúsÎncă nu există evaluări
- ReportDocument7 paginiReportapi-482961632Încă nu există evaluări
- Essay A Level Drama and Theatee Studies A LevelDocument2 paginiEssay A Level Drama and Theatee Studies A LevelSofia NietoÎncă nu există evaluări
- Assignment Chemical Bonding JH Sir-4163 PDFDocument70 paginiAssignment Chemical Bonding JH Sir-4163 PDFAkhilesh AgrawalÎncă nu există evaluări
- Miranda V AgDocument3 paginiMiranda V AgCARLO JOSE BACTOLÎncă nu există evaluări
- Indian Archaeology 1967 - 68 PDFDocument69 paginiIndian Archaeology 1967 - 68 PDFATHMANATHANÎncă nu există evaluări
- Paige AMCA Silencer PaperDocument8 paginiPaige AMCA Silencer Paperapop1971Încă nu există evaluări
- A Systematic Literature Review of Empirical Research On ChatGPT in EducationDocument23 paginiA Systematic Literature Review of Empirical Research On ChatGPT in Educationgraciduttra.profÎncă nu există evaluări
- How To Create A MetacogDocument6 paginiHow To Create A Metacogdocumentos lleserÎncă nu există evaluări
- DU - BSC (H) CS BookletDocument121 paginiDU - BSC (H) CS BookletNagendra DuhanÎncă nu există evaluări
- Class 7 CitationDocument9 paginiClass 7 Citationapi-3697538Încă nu există evaluări
- Unit 3 Activity 1-1597187907Document3 paginiUnit 3 Activity 1-1597187907Bryan SaltosÎncă nu există evaluări
- Existentialism Is A HumanismDocument4 paginiExistentialism Is A HumanismAlex MendezÎncă nu există evaluări
- Bluetooth Mobile Based College CampusDocument12 paginiBluetooth Mobile Based College CampusPruthviraj NayakÎncă nu există evaluări
- Senator Frank R Lautenberg 003Document356 paginiSenator Frank R Lautenberg 003Joey WilliamsÎncă nu există evaluări