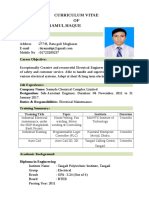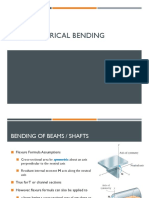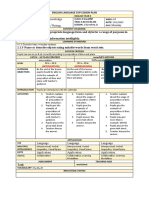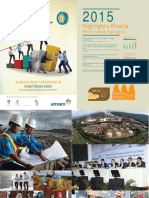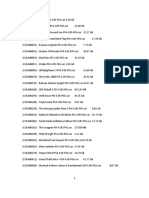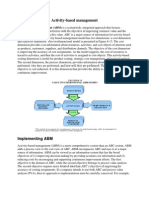Documente Academic
Documente Profesional
Documente Cultură
Staad Notes - 1
Încărcat de
wico1234Titlu original
Drepturi de autor
Formate disponibile
Partajați acest document
Partajați sau inserați document
Vi se pare util acest document?
Este necorespunzător acest conținut?
Raportați acest documentDrepturi de autor:
Formate disponibile
Staad Notes - 1
Încărcat de
wico1234Drepturi de autor:
Formate disponibile
Four structure types are available:
Space Plane Floor Truss
Permits three- Acceptable only for two- Acceptable for two- Permits loading in any
dimensional structures & dimensional models in dimensional models in direction, but members
loading in any direction the XY-plane the XZ-plane only
with no loading or with loading and provide axial resistance.
deformations deformations Members cannot resist
perpendicular to perpendicular to this bending
this plane plane or shear loads
Permits deformations in All loads and All loads and Permits deformations in
all three global axes deformations are in the deformations are parallel all three global
plane of the to the global Y-axis directions.
structure
STAAD Pro provides five types of elements to use in modelling structures:
• Beams:
o In Staad Pro both columns and beams are call beams only.
o It is also called as members
• Plates:
o Commonly used to model “surface structures” such as walls, slabs
o May be either 3-noded (triangular) or 4-noded (quadrilateral).
• Solids:
o Solids are useful for solving problems such as stress distribution in concrete dams etc
o Solid elements consist of 8 nodes
• Surfaces:
o Useful in the rapid modelling of walls, slabs surfaces.
o Similar to plate elements in terms of structural behaviour, but faster and easier to model.
Grids
• Types of grid systems:
o Linear
o Radial
o Irregular
Grids assist with model construction by providing dimensional control and snap points. We can create
multiple grid systems
Now we shall use linear grid to make about portal frame as follows;
You can activate grind window using three paths viz
1. Using “toolbar” click “Snap Node/Beam” button
2. Using “menu” click Geometry - Snap Grid Node – Beam
3. Using “page control” click Geometry, then use Grid
Select elements using different cursors
Beams can be selected using beam cursor or from data area – beam table
Nodes can be selected using node cursor or from data area -node table
There are several cursors available in left toolbar [default location which can be changed]
You can also find all cursors in Main menu - Select
Dimension [Between nodes]
Distance between nodes can be measured using Display node to node command from
• Toolbar button
• Main menu – Tools
To hide or unhide dimension use shortcut “Shift + d”
All dimensions can be removed using button “Remove all node to node distance display” button from either
toolbar of from Main menu – Tools
Labels
Labels of the beams can be toggled [hide – unhide] using shortcut “Shift + b”
Labels of the nodes can be toggled [hide – unhide] using shortcut “Shift + n”
Beam orientations can be toggled [hide – unhide] using shortcut “Shift + o”
Label with beam length can be seen using button “Dimension” from toolbar or from main menu – tools –
dimension beams
You can change the colour, font etc of the label form main menu – view - option
S-ar putea să vă placă și
- Shoe Dog: A Memoir by the Creator of NikeDe la EverandShoe Dog: A Memoir by the Creator of NikeEvaluare: 4.5 din 5 stele4.5/5 (537)
- The Yellow House: A Memoir (2019 National Book Award Winner)De la EverandThe Yellow House: A Memoir (2019 National Book Award Winner)Evaluare: 4 din 5 stele4/5 (98)
- The Subtle Art of Not Giving a F*ck: A Counterintuitive Approach to Living a Good LifeDe la EverandThe Subtle Art of Not Giving a F*ck: A Counterintuitive Approach to Living a Good LifeEvaluare: 4 din 5 stele4/5 (5794)
- The Little Book of Hygge: Danish Secrets to Happy LivingDe la EverandThe Little Book of Hygge: Danish Secrets to Happy LivingEvaluare: 3.5 din 5 stele3.5/5 (400)
- Grit: The Power of Passion and PerseveranceDe la EverandGrit: The Power of Passion and PerseveranceEvaluare: 4 din 5 stele4/5 (588)
- Elon Musk: Tesla, SpaceX, and the Quest for a Fantastic FutureDe la EverandElon Musk: Tesla, SpaceX, and the Quest for a Fantastic FutureEvaluare: 4.5 din 5 stele4.5/5 (474)
- A Heartbreaking Work Of Staggering Genius: A Memoir Based on a True StoryDe la EverandA Heartbreaking Work Of Staggering Genius: A Memoir Based on a True StoryEvaluare: 3.5 din 5 stele3.5/5 (231)
- Hidden Figures: The American Dream and the Untold Story of the Black Women Mathematicians Who Helped Win the Space RaceDe la EverandHidden Figures: The American Dream and the Untold Story of the Black Women Mathematicians Who Helped Win the Space RaceEvaluare: 4 din 5 stele4/5 (895)
- Team of Rivals: The Political Genius of Abraham LincolnDe la EverandTeam of Rivals: The Political Genius of Abraham LincolnEvaluare: 4.5 din 5 stele4.5/5 (234)
- Never Split the Difference: Negotiating As If Your Life Depended On ItDe la EverandNever Split the Difference: Negotiating As If Your Life Depended On ItEvaluare: 4.5 din 5 stele4.5/5 (838)
- The Emperor of All Maladies: A Biography of CancerDe la EverandThe Emperor of All Maladies: A Biography of CancerEvaluare: 4.5 din 5 stele4.5/5 (271)
- Devil in the Grove: Thurgood Marshall, the Groveland Boys, and the Dawn of a New AmericaDe la EverandDevil in the Grove: Thurgood Marshall, the Groveland Boys, and the Dawn of a New AmericaEvaluare: 4.5 din 5 stele4.5/5 (266)
- On Fire: The (Burning) Case for a Green New DealDe la EverandOn Fire: The (Burning) Case for a Green New DealEvaluare: 4 din 5 stele4/5 (74)
- The Unwinding: An Inner History of the New AmericaDe la EverandThe Unwinding: An Inner History of the New AmericaEvaluare: 4 din 5 stele4/5 (45)
- The Hard Thing About Hard Things: Building a Business When There Are No Easy AnswersDe la EverandThe Hard Thing About Hard Things: Building a Business When There Are No Easy AnswersEvaluare: 4.5 din 5 stele4.5/5 (345)
- The World Is Flat 3.0: A Brief History of the Twenty-first CenturyDe la EverandThe World Is Flat 3.0: A Brief History of the Twenty-first CenturyEvaluare: 3.5 din 5 stele3.5/5 (2259)
- The Gifts of Imperfection: Let Go of Who You Think You're Supposed to Be and Embrace Who You AreDe la EverandThe Gifts of Imperfection: Let Go of Who You Think You're Supposed to Be and Embrace Who You AreEvaluare: 4 din 5 stele4/5 (1090)
- The Sympathizer: A Novel (Pulitzer Prize for Fiction)De la EverandThe Sympathizer: A Novel (Pulitzer Prize for Fiction)Evaluare: 4.5 din 5 stele4.5/5 (121)
- Her Body and Other Parties: StoriesDe la EverandHer Body and Other Parties: StoriesEvaluare: 4 din 5 stele4/5 (821)
- Qafqaz UniversityDocument3 paginiQafqaz UniversityQafqazlife QUÎncă nu există evaluări
- CS 124/LINGUIST 180 From Languages To Information: Conversational AgentsDocument58 paginiCS 124/LINGUIST 180 From Languages To Information: Conversational AgentsamanÎncă nu există evaluări
- Concordia: The Lutheran Confessions - ExcerptsDocument39 paginiConcordia: The Lutheran Confessions - ExcerptsConcordia Publishing House28% (25)
- Grope Assignment 1Document5 paginiGrope Assignment 1SELAM AÎncă nu există evaluări
- Ikramul (Electrical)Document3 paginiIkramul (Electrical)Ikramu HaqueÎncă nu există evaluări
- Product Training OutlineDocument3 paginiProduct Training OutlineDindin KamaludinÎncă nu există evaluări
- Specification - Pump StationDocument59 paginiSpecification - Pump StationchialunÎncă nu există evaluări
- Psychology Research Literature Review ExampleDocument5 paginiPsychology Research Literature Review Exampleafdtsebxc100% (1)
- Pilapil v. CADocument2 paginiPilapil v. CAIris Gallardo100% (2)
- MOM-II Lec 9 Unsymmetrical BendingDocument27 paginiMOM-II Lec 9 Unsymmetrical BendingNashit AhmedÎncă nu există evaluări
- 44) Year 4 Preposition of TimeDocument1 pagină44) Year 4 Preposition of TimeMUHAMMAD NAIM BIN RAMLI KPM-GuruÎncă nu există evaluări
- FCAPSDocument5 paginiFCAPSPablo ParreñoÎncă nu există evaluări
- Positive Accounting TheoryDocument47 paginiPositive Accounting TheoryAshraf Uz ZamanÎncă nu există evaluări
- Karnataka BankDocument6 paginiKarnataka BankS Vivek BhatÎncă nu există evaluări
- Annual Report Aneka Tambang Antam 2015Document670 paginiAnnual Report Aneka Tambang Antam 2015Yustiar GunawanÎncă nu există evaluări
- Is Electronic Writing or Document and Data Messages Legally Recognized? Discuss The Parameters/framework of The LawDocument6 paginiIs Electronic Writing or Document and Data Messages Legally Recognized? Discuss The Parameters/framework of The LawChess NutsÎncă nu există evaluări
- You Are The Reason PDFDocument1 paginăYou Are The Reason PDFLachlan CourtÎncă nu există evaluări
- Literatures of The World: Readings For Week 4 in LIT 121Document11 paginiLiteratures of The World: Readings For Week 4 in LIT 121April AcompaniadoÎncă nu există evaluări
- 401 Lourdes School Quezon City Inc. v. GarciaDocument2 pagini401 Lourdes School Quezon City Inc. v. GarciaIldefonso HernaezÎncă nu există evaluări
- MELC5 - First ObservationDocument4 paginiMELC5 - First ObservationMayca Solomon GatdulaÎncă nu există evaluări
- Elements of PoetryDocument5 paginiElements of PoetryChristian ParkÎncă nu există evaluări
- The Skylane Pilot's CompanionDocument221 paginiThe Skylane Pilot's CompanionItayefrat100% (6)
- PS4 ListDocument67 paginiPS4 ListAnonymous yNw1VyHÎncă nu există evaluări
- Activity-Based Management (ABM) Is A Systemwide, Integrated Approach That FocusesDocument4 paginiActivity-Based Management (ABM) Is A Systemwide, Integrated Approach That FocusestogarikalÎncă nu există evaluări
- ENTRAPRENEURSHIPDocument29 paginiENTRAPRENEURSHIPTanmay Mukherjee100% (1)
- Mendoza - Kyle Andre - BSEE-1A (STS ACTIVITY 5)Document1 paginăMendoza - Kyle Andre - BSEE-1A (STS ACTIVITY 5)Kyle Andre MendozaÎncă nu există evaluări
- August 2023 Asylum ProcessingDocument14 paginiAugust 2023 Asylum ProcessingHenyiali RinconÎncă nu există evaluări
- AITAS 8th Doctor SourcebookDocument192 paginiAITAS 8th Doctor SourcebookClaudio Caceres100% (13)
- Ulster Cycle - WikipediaDocument8 paginiUlster Cycle - WikipediazentropiaÎncă nu există evaluări
- End of Semester Student SurveyDocument2 paginiEnd of Semester Student SurveyJoaquinÎncă nu există evaluări