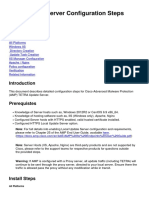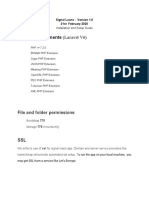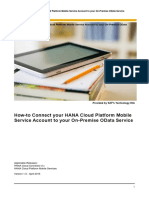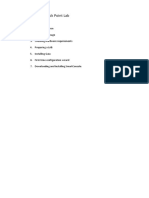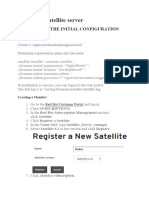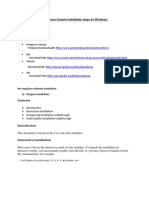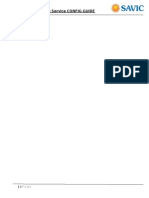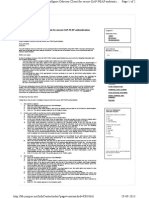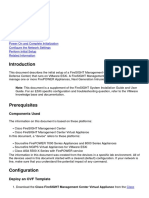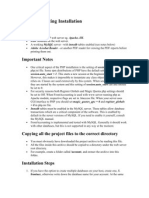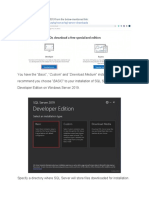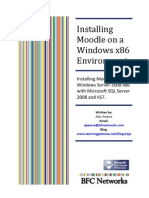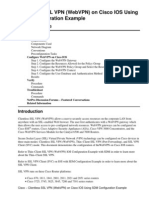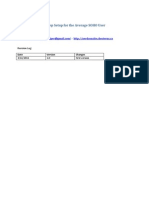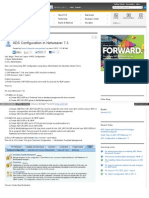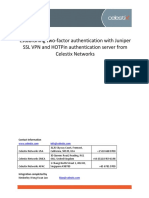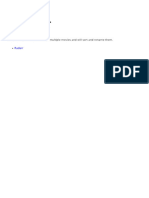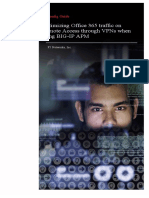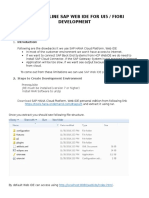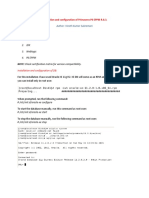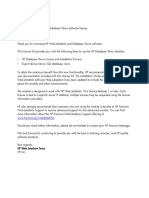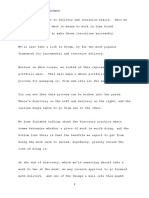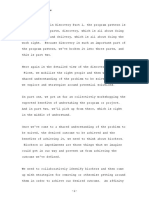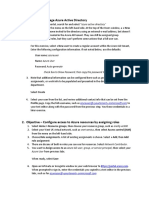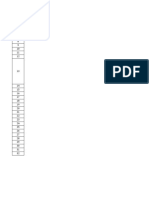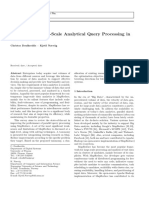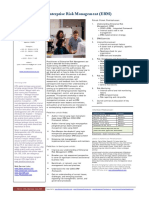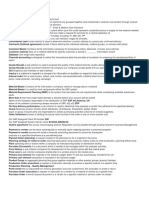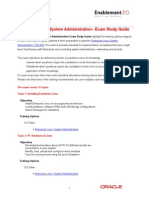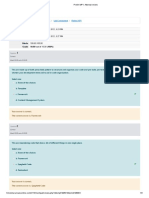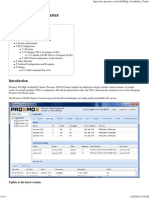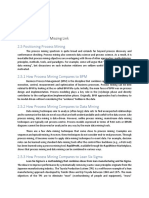Documente Academic
Documente Profesional
Documente Cultură
Lab 021582234885609
Încărcat de
Scriba SDrepturi de autor
Formate disponibile
Partajați acest document
Partajați sau inserați document
Vi se pare util acest document?
Este necorespunzător acest conținut?
Raportați acest documentDrepturi de autor:
Formate disponibile
Lab 021582234885609
Încărcat de
Scriba SDrepturi de autor:
Formate disponibile
1.
Objective – Configure Application Gateway
1. Select Home > Resource groups, then choose your resource group, such as oreilly-az300
2. At the top of the resource group window select + Add, search for and select “application
gateway”, then choose Create. Enter the following configuration information. If not noted
below, use the defaults:
Resource group: oreilly-az300
Name: appgw-westus
Region: West US
Tier: Standard V2
Previous V1 App Gateways didn’t support features like Availability Zones,
autoscaling, Key Vault integration, or use as ingress controllers for Azure Kubernetes
Service (AKS)
Enable autoscaling: Yes, then look at minimum and maximum defaults
Virtual network: vnet-westus
Subnet: frontend-subnet
3. When ready, select Next: Frontends. Enter the following configuration information. If not
noted below, use the defaults:
Frontend IP address type: Public, note can use private IP for internal-only use
Public IP address: appgw-publicip from the previous lab
4. When ready, select Next: Backends, then choose + Add backend pool. Enter the following
configuration information. If not noted below, use the defaults:
Name: web-tier
Add backend pool without targets: Yes, as we don’t have any other resources created.
First set to No, then explore the available targets. App Gateway can target IP or
hostnames directly, or can automatically be linked to VMs, scale sets, or App Services.
5. Select Add to create the backend pool, then choose Next: Configuration
6. The frontend IP address and backend pools are shown for review. App Gateway lets you
configure multiple frontends and backends. Under Routing rules, choose to Add a rule.
Enter the following configuration information. If not noted below, use the defaults:
Rule name: web
Listener name: http
Frontend IP: Public
Protocol: HTTP
Note that if you select HTTPS, you’re prompted to upload the certificate to use,
or can automatically integrate and use a certificate from Azure Key Vault.
Listener type: Basic
Error page URL: No, but note can provide customized 403 or 502 error pages
7. Select Backend targets. Enter the following configuration information. If not noted below,
use the defaults:
Target type: Backend pool
Backend target: web-tier
HTTP setting: Create new
HTTP setting name: http
Backend protocol: HTTP
Backend port: 80
Leave the other default options, but explore how you can gracefully drain
connections, or override host names depending on your backend applications.
8. Select Add to add the HTTP setting, then Add again to create the routing rule.
9. Choose Next: Tags, skip adding tags for now, then select Next: Review + create. Review
your configuration options and confirm it passes validation, then choose Create
It takes a few minutes to create the application gateway, so move onto the next exercise
while this resource continues deployment.
2. Objective – Configure Azure Front Door Service
1. Select Home > Resource groups, then choose your resource group, such as oreilly-az300
2. At the top of the resource group window select + Add, search for and select “front door”,
then choose Create. Enter the following configuration information:
Resource group: oreilly-az300
3. When ready, select Next: Configuration. Choose to + a Frontend host. Enter the following
configuration information:
Host Name: A unique name, such as az300<your_initials>
Leave defaults, but note options for session affinity and web application firewall
4. Select Add for the frontend host, then choose to + a Backend pool. Enter the following
configuration information. If not noted below, use the defaults:
Backend host type: Custom host, as you add the App Gateway instance.
You can integrate directly with App Service or Storage, for example, if you
wanted to skip the App Gateway or load balancer step.
Backend host name: Copy and paste the appgw-westus public IP address from the
previous lab
Leave the other default options, but note how you can assign priorities (lower the
number, the high the priority), or a weight to distribute across different backends.
5. Select Add for the backend pool, then review the Health probes and Load balancing
options.
Set the health probe protocol to HTTP, then look at how you can adjust the load balancing
distribution.
6. Select Add for the backend pool, then choose to + a Routing rule. Enter the following
configuration information. If not noted below, use the defaults:
Name: http
Frontend hosts: Select your frontend from a previous step, such as az300.azurefd.net
Backend pool: Select your webtier pool from a previous step
Forwarding protocol: Match request
This lets incoming HTTP request be forwarded as HTTP, not as HTTPS
Leave the other defaults, but look at options for path patterns or caching options.
10. Select Add for the routing rule, then Review + create. Review your configuration options
and confirm it passes validation, then choose Create
It takes a minute or two to create the front door, so move onto the next exercise while this
resource continues deployment.
3. Objective – Configure Azure Traffic Manager
1. Select Home > Resource groups, then choose your resource group, such as oreilly-az300
2. At the top of the resource group window select + Add, search for and select “traffic
manager profile”, then choose Create. Enter the following configuration information. If not
noted below, use the defaults:
Name: A unique name, such as az300<your_initials>
Routing method: Performance
Resource group: oreilly-az300
3. When ready, select Create
4. If needed, select the notification bell in the top right-hand corner to view deployment
progress as the Traffic Manager profile is created. It takes a minute or two to create the
resource.
When ready, select Go to resource
5. Select Endpoints, then enter the following configuration information. If not noted below,
use the defaults:
Type: Azure endpoint, though note how you can configure external or nested endpoints
Name: westus
Target resource type: Public IP address
Target resource: Choose public IP address, then select your appgw-publicip from the
previous lab
6. When ready, select OK.
7. Explore additional Configuration options for the Traffic Manager instance. Note that you’d
typically add multiple endpoints, and let traffic be distributed across them automatically
based on the routing method.
When you set routing methods like Priority or Geographic, the endpoint configuration
options also change. Try changing the overall Traffic Manager routing method to Priority,
then go back and select the endpoint you created in the previous step. There’s now a
Priority configuration option.
You can’t change to something like Geographic when you have existing endpoints, as they
don’t have a mapped geography. First, delete the existing endpoint, then change the overall
Traffic Manager routing method. When you then add an endpoint, you have to add a
geographic mapping to let Traffic Manager where the endpoint is located so it can direct
traffic accordingly.
S-ar putea să vă placă și
- Objective - Create and Configure A Virtual NetworkDocument22 paginiObjective - Create and Configure A Virtual Networkvenkatesh MariappanÎncă nu există evaluări
- Lab 011582234867007Document3 paginiLab 011582234867007Scriba SÎncă nu există evaluări
- Publish OWA Using FortiWebDocument8 paginiPublish OWA Using FortiWebevaÎncă nu există evaluări
- SL 10317Document22 paginiSL 10317emcviltÎncă nu există evaluări
- AMP Update Server Configuration Steps: All PlatformsDocument4 paginiAMP Update Server Configuration Steps: All PlatformsDhikaTriJayaÎncă nu există evaluări
- Installation and Setup Guide - Signal LoansDocument19 paginiInstallation and Setup Guide - Signal LoansFamo Youla100% (1)
- ABCDocument40 paginiABCDatabase 1Încă nu există evaluări
- ADS Configuration in Netweaver 7Document9 paginiADS Configuration in Netweaver 7minaawadÎncă nu există evaluări
- Lab 061582234917173Document3 paginiLab 061582234917173Scriba SÎncă nu există evaluări
- Final Manual Practical 1 DEDocument6 paginiFinal Manual Practical 1 DEMudabbirÎncă nu există evaluări
- Deploy Virtual Machines and Configure Endpoints in AzureDocument11 paginiDeploy Virtual Machines and Configure Endpoints in AzureSVSB RABTAÎncă nu există evaluări
- Installation of Php-Mysql-Joomla On Windows Server 2008 32 Bit OSDocument18 paginiInstallation of Php-Mysql-Joomla On Windows Server 2008 32 Bit OSPrabhu100% (1)
- How-To Connect Your HANA Cloud Platform Mobile Service Account To Your On-Premise OData ServiceDocument25 paginiHow-To Connect Your HANA Cloud Platform Mobile Service Account To Your On-Premise OData ServiceHard SarcoÎncă nu există evaluări
- Install IIS and FTP Service on Windows Server 2003Document31 paginiInstall IIS and FTP Service on Windows Server 2003satishdavaÎncă nu există evaluări
- Install VueFileManager and Set Up Server RequirementsDocument12 paginiInstall VueFileManager and Set Up Server RequirementsMoe Moe TunÎncă nu există evaluări
- Building Check Point LabDocument18 paginiBuilding Check Point LabRaghavendra BhatÎncă nu există evaluări
- Configure Satellite ServerDocument10 paginiConfigure Satellite ServerhosnitmiÎncă nu există evaluări
- OpenBravo Installation StepsDocument28 paginiOpenBravo Installation Stepsbalamurugan_chandrasekaranÎncă nu există evaluări
- People Soft SetupDocument25 paginiPeople Soft SetupRavi TejaÎncă nu există evaluări
- Quark Auto Svcs 9.0 ReadMeDocument22 paginiQuark Auto Svcs 9.0 ReadMempbpromedÎncă nu există evaluări
- еуіеукDocument3 paginiеуіеукAlex MaudzaÎncă nu există evaluări
- AWS Practical ScenariosDocument8 paginiAWS Practical ScenariosAlvin JoseÎncă nu există evaluări
- Installation Guide For Sun One Web ServerDocument3 paginiInstallation Guide For Sun One Web ServerBasavant KutreÎncă nu există evaluări
- Rhce Question and AnswerDocument27 paginiRhce Question and AnswerRaj ShuklaÎncă nu există evaluări
- Adobe Document Service CONFIG GUIDEDocument10 paginiAdobe Document Service CONFIG GUIDESudarshan DavidRajamÎncă nu există evaluări
- PhpfileDocument29 paginiPhpfileUjjwal ChaudharyÎncă nu există evaluări
- Installation Guide: © 2004 - 2010 Simbirsk Technologies LTDDocument8 paginiInstallation Guide: © 2004 - 2010 Simbirsk Technologies LTDgbashaniÎncă nu există evaluări
- Connecting SAC With SAP ANALYTICS Cloud Kit 1.0 - SAP BlogsDocument17 paginiConnecting SAC With SAP ANALYTICS Cloud Kit 1.0 - SAP BlogstataxpÎncă nu există evaluări
- DD InstallationDocument7 paginiDD InstallationT VandanaÎncă nu există evaluări
- How To Configure Odyssey Client For Secure EAP-PEAP AuthenticationDocument2 paginiHow To Configure Odyssey Client For Secure EAP-PEAP AuthenticationvivekÎncă nu există evaluări
- Configure Firesight On VmvareDocument8 paginiConfigure Firesight On Vmvaredeepeshkumarpal5194Încă nu există evaluări
- Front AccountingDocument2 paginiFront AccountingVamsi KrishnaÎncă nu există evaluări
- MAHJIIIIIIDocument3 paginiMAHJIIIIIIVenus CuregÎncă nu există evaluări
- Read MeDocument5 paginiRead MeQuangtt96Încă nu există evaluări
- Informatica PowerCenter 9 Installation and Configuration Complete GuideDocument38 paginiInformatica PowerCenter 9 Installation and Configuration Complete Guideashish_s_6174Încă nu există evaluări
- SQL Installation NewDocument17 paginiSQL Installation NewSparsh MaheshwariÎncă nu există evaluări
- Installing Moodle On Windows x86Document16 paginiInstalling Moodle On Windows x86alex_pearceÎncă nu există evaluări
- Clientless SSL VPN (Webvpn) On Cisco Ios Using SDM Configuration ExampleDocument22 paginiClientless SSL VPN (Webvpn) On Cisco Ios Using SDM Configuration ExampleMuhammad AdeelÎncă nu există evaluări
- Zeroshell Setup For Average SOHODocument6 paginiZeroshell Setup For Average SOHOLuther NkapnangÎncă nu există evaluări
- Estos Son Los Pasos A Seguir para Configurar Smart Upgrade en La Versión 7Document13 paginiEstos Son Los Pasos A Seguir para Configurar Smart Upgrade en La Versión 7Yoel Alejandro GuevaraÎncă nu există evaluări
- Cloud and Ubiquitous Computing Practical ManualDocument20 paginiCloud and Ubiquitous Computing Practical ManualPratik Tanawade100% (1)
- BTP 27Document24 paginiBTP 27sprasadn66Încă nu există evaluări
- Installing Ibm Tivoli Directory Server For Websphere Version 8Document32 paginiInstalling Ibm Tivoli Directory Server For Websphere Version 8Brahma BotlaguntaÎncă nu există evaluări
- ADS7 3configDocument21 paginiADS7 3configsairamb_143Încă nu există evaluări
- Getting Started Peer Review Complete ServerDocument10 paginiGetting Started Peer Review Complete ServerSri KattiÎncă nu există evaluări
- Upgrade Platinum HRM to Version 8.8Document27 paginiUpgrade Platinum HRM to Version 8.8James DavidsonÎncă nu există evaluări
- Establishing two-factor authentication with Juniper SSL VPN and Celestix HOTPinDocument6 paginiEstablishing two-factor authentication with Juniper SSL VPN and Celestix HOTPinputakoÎncă nu există evaluări
- Business Data Communications and Networking 13th Edition Fitzgerald Solutions ManualDocument13 paginiBusiness Data Communications and Networking 13th Edition Fitzgerald Solutions Manualraygallegosrtdcpgsenw100% (16)
- RadarrDocument7 paginiRadarrr0man15.i694Încă nu există evaluări
- Config Guide: Optimizing Office 365 traffic on Remote Access through VPNs when using BIG-IP APMDocument16 paginiConfig Guide: Optimizing Office 365 traffic on Remote Access through VPNs when using BIG-IP APMNS1Încă nu există evaluări
- How Install Offline / Local SAP Web IDEDocument4 paginiHow Install Offline / Local SAP Web IDEsureshÎncă nu există evaluări
- Demo On How To Create WEB ADI &upload DataDocument15 paginiDemo On How To Create WEB ADI &upload DatajosephbijoyÎncă nu există evaluări
- Installation and Configuration of Primavera P6 EPPM R 8.3.Document46 paginiInstallation and Configuration of Primavera P6 EPPM R 8.3.Vinoth Kumar SubramaniÎncă nu există evaluări
- Database Views Welcome Letter J6052-10589Document3 paginiDatabase Views Welcome Letter J6052-10589Cristian Ionita-ManiaÎncă nu există evaluări
- Loading Bulk Data Into Workday Using Eib: StepsDocument17 paginiLoading Bulk Data Into Workday Using Eib: StepsHaritha100% (1)
- Lab 7 - Orchestrating Data Movement With Azure Data FactoryDocument26 paginiLab 7 - Orchestrating Data Movement With Azure Data FactoryMangesh AbnaveÎncă nu există evaluări
- Apache Tomcat File ConfigDocument10 paginiApache Tomcat File Configraj kumarÎncă nu există evaluări
- Transcripts Agile Program Fundamentals 12 Distributed TeamsDocument3 paginiTranscripts Agile Program Fundamentals 12 Distributed TeamsScriba SÎncă nu există evaluări
- Transcripts Agile Program Fundamentals 07 StoriesDocument6 paginiTranscripts Agile Program Fundamentals 07 StoriesScriba SÎncă nu există evaluări
- Transcripts Agile Program Fundamentals 11 Big Visible ChartsDocument4 paginiTranscripts Agile Program Fundamentals 11 Big Visible ChartsScriba SÎncă nu există evaluări
- Transcripts Agile Program Fundamentals 09 Release and Iteration PlanningDocument12 paginiTranscripts Agile Program Fundamentals 09 Release and Iteration PlanningScriba SÎncă nu există evaluări
- 01 Pattern IntroductionDocument2 pagini01 Pattern IntroductionAndrea MendozaÎncă nu există evaluări
- Transcripts Agile Program Fundamentals 06 Delivery and Iteration BasicsDocument9 paginiTranscripts Agile Program Fundamentals 06 Delivery and Iteration BasicsScriba SÎncă nu există evaluări
- Transcripts Agile Program Fundamentals 08 Delivery Setup-Iteration ZeroDocument6 paginiTranscripts Agile Program Fundamentals 08 Delivery Setup-Iteration ZeroScriba SÎncă nu există evaluări
- Transcripts Agile Program Fundamentals 02 Team Roles and ResponsibilitiesDocument9 paginiTranscripts Agile Program Fundamentals 02 Team Roles and ResponsibilitiesScriba SÎncă nu există evaluări
- Transcripts Agile Program Fundamentals 04 Discovery 2Document6 paginiTranscripts Agile Program Fundamentals 04 Discovery 2Scriba SÎncă nu există evaluări
- Transcripts Agile Program Fundamentals 13 Tips and TricksDocument4 paginiTranscripts Agile Program Fundamentals 13 Tips and TricksScriba SÎncă nu există evaluări
- Transcripts Agile Program Fundamentals 05 Discovery 3Document7 paginiTranscripts Agile Program Fundamentals 05 Discovery 3Scriba SÎncă nu există evaluări
- Transcripts Agile Program Fundamentals 10 Iteration ExecutionDocument7 paginiTranscripts Agile Program Fundamentals 10 Iteration ExecutionScriba SÎncă nu există evaluări
- Lab 091582234948729Document1 paginăLab 091582234948729Scriba SÎncă nu există evaluări
- Objective - Implement Secure Data SolutionsDocument2 paginiObjective - Implement Secure Data SolutionsScriba SÎncă nu există evaluări
- Objective - Develop Solutions That Use Cosmos DB StorageDocument2 paginiObjective - Develop Solutions That Use Cosmos DB StorageScriba SÎncă nu există evaluări
- Lab 061582234917173Document3 paginiLab 061582234917173Scriba SÎncă nu există evaluări
- Objective - Configure Verification Methods: Verification Code From Mobile App or TokenDocument2 paginiObjective - Configure Verification Methods: Verification Code From Mobile App or TokenScriba SÎncă nu există evaluări
- Objective - Implement An Application That Runs On An Azure Container InstanceDocument1 paginăObjective - Implement An Application That Runs On An Azure Container InstanceScriba SÎncă nu există evaluări
- Objective - Manage Azure Active DirectoryDocument2 paginiObjective - Manage Azure Active DirectoryScriba SÎncă nu există evaluări
- Red Hat JBoss Platform Cheat Sheet r3v1Document6 paginiRed Hat JBoss Platform Cheat Sheet r3v1Scriba SÎncă nu există evaluări
- Linux Integration Services v4-2-8-1Document17 paginiLinux Integration Services v4-2-8-1Scriba SÎncă nu există evaluări
- DASA DevOps Fundamentals - Mock Exam - EnglishDocument27 paginiDASA DevOps Fundamentals - Mock Exam - EnglishScriba S100% (1)
- OpenShift Cheat SheatDocument10 paginiOpenShift Cheat SheatGLPS Makkappuzha100% (2)
- Kubernetes Cheat Sheet r1v1Document10 paginiKubernetes Cheat Sheet r1v1Ajay Yeruva100% (1)
- What S New in OpenShift Container Platform 4-1Document51 paginiWhat S New in OpenShift Container Platform 4-1Scriba S100% (1)
- Cheat Sheet Docker CLI Dockerfile Commands TablesDocument8 paginiCheat Sheet Docker CLI Dockerfile Commands TableschinkshadyÎncă nu există evaluări
- OOP Session 2 PT 1 SlidesDocument32 paginiOOP Session 2 PT 1 SlidesShame BopeÎncă nu există evaluări
- Webpack essentials for beginnersDocument3 paginiWebpack essentials for beginnersravi ramaÎncă nu există evaluări
- Compliance with US FDA Title 21 Part 11Document8 paginiCompliance with US FDA Title 21 Part 11BobÎncă nu există evaluări
- Map ReduceDocument27 paginiMap ReduceAndreas RousalisÎncă nu există evaluări
- Maharaja Institute of Technology, Mysore: Module-1 Introduction To The SubjectDocument3 paginiMaharaja Institute of Technology, Mysore: Module-1 Introduction To The Subjectಆನಂದ ಕುಮಾರ್ ಹೊ.ನಂ.Încă nu există evaluări
- Database Management SystemsDocument30 paginiDatabase Management SystemsMatthew NdetoÎncă nu există evaluări
- ABAP Programs Calculate Petrol AllowanceDocument15 paginiABAP Programs Calculate Petrol Allowancesivaji1986Încă nu există evaluări
- Enterprise Risk Management (ERM) : Internal Auditing ADVANCE Course 207-AI2Document1 paginăEnterprise Risk Management (ERM) : Internal Auditing ADVANCE Course 207-AI2henk sterÎncă nu există evaluări
- "Student Query Management System": A Project Report OnDocument6 pagini"Student Query Management System": A Project Report OnDevendra Singh GaurÎncă nu există evaluări
- How To Migrate A SQL Server Database To A Newer Version of SQL ServerDocument21 paginiHow To Migrate A SQL Server Database To A Newer Version of SQL ServerRonaldMartinezÎncă nu există evaluări
- Course: USCS303 TOPICS (Credits: 02 Lectures/Week:03) Operating SystemDocument1 paginăCourse: USCS303 TOPICS (Credits: 02 Lectures/Week:03) Operating SystemTamilselviÎncă nu există evaluări
- Incorporation-SPICe+ MoA HelpDocument7 paginiIncorporation-SPICe+ MoA HelpRamachandranPonnaguÎncă nu există evaluări
- Achieving Secure, Remote Access To Plant-Floor Applications and DataDocument21 paginiAchieving Secure, Remote Access To Plant-Floor Applications and DataNilesh ChavanÎncă nu există evaluări
- CICS NotesDocument34 paginiCICS Notesprashanthy2jÎncă nu există evaluări
- SAAAAAPDocument2 paginiSAAAAAPCharity VenusÎncă nu există evaluări
- Linux System Study GuideDocument6 paginiLinux System Study GuidemidomathÎncă nu există evaluări
- ALV in A Pop Up Window and ALV in A Dialog BoxDocument6 paginiALV in A Pop Up Window and ALV in A Dialog BoxRoberto MartínezÎncă nu există evaluări
- Sas Master Data Management FactsheetDocument4 paginiSas Master Data Management FactsheetAnantha RamanÎncă nu există evaluări
- Name: Matric No: Department: Course Tittle: Course CodeDocument2 paginiName: Matric No: Department: Course Tittle: Course CodeAjewole Eben TopeÎncă nu există evaluări
- Web System Technologies Prelim MP1Document3 paginiWeb System Technologies Prelim MP1Johnny MorganÎncă nu există evaluări
- Proxmox VE HA Cluster SetupDocument4 paginiProxmox VE HA Cluster SetupDhani MultisolutionÎncă nu există evaluări
- Bench 7Document34 paginiBench 7maham sabir100% (1)
- IT1705 SplunkITServiceIntelligence Final 1538831076142001yheyDocument17 paginiIT1705 SplunkITServiceIntelligence Final 1538831076142001yheyDodo winyÎncă nu există evaluări
- Stonesoft IPSEC VPN ClientDocument14 paginiStonesoft IPSEC VPN Clienthatem2306Încă nu există evaluări
- Veeam Backup 12 Plug-Ins User GuideDocument505 paginiVeeam Backup 12 Plug-Ins User Guideaylbul123Încă nu există evaluări
- p6 Eppm Install ConfigDocument83 paginip6 Eppm Install ConfigNguyễn Viết HoànÎncă nu există evaluări
- Tugas Forum 13 - Achmad Aldo Alfalus - 41817120056Document5 paginiTugas Forum 13 - Achmad Aldo Alfalus - 41817120056ROY LISTON PANAHATAN PANJAITANÎncă nu există evaluări
- Oracle InterviewDocument42 paginiOracle InterviewKatinti YellaiahÎncă nu există evaluări
- No Controls Tested-90-DAY Active Directory: Audit / Assurance ObjectiveDocument73 paginiNo Controls Tested-90-DAY Active Directory: Audit / Assurance ObjectiveAneal LiverpoolÎncă nu există evaluări
- Lazarus For The WebDocument13 paginiLazarus For The Websk_2008Încă nu există evaluări