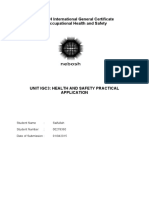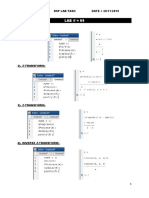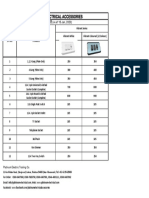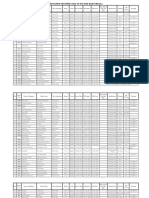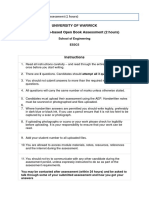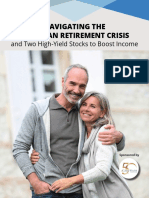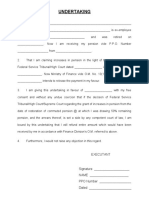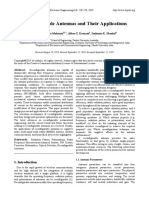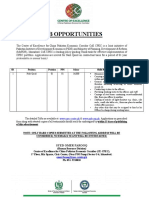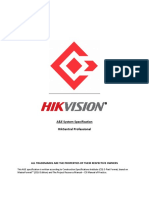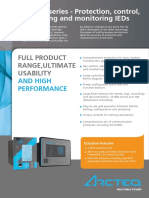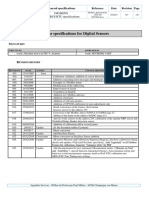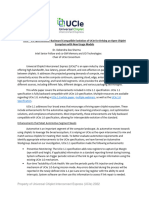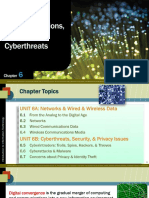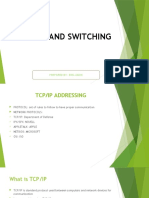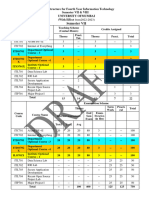Documente Academic
Documente Profesional
Documente Cultură
Lab 11
Încărcat de
Adnan ShaukatTitlu original
Drepturi de autor
Formate disponibile
Partajați acest document
Partajați sau inserați document
Vi se pare util acest document?
Este necorespunzător acest conținut?
Raportați acest documentDrepturi de autor:
Formate disponibile
Lab 11
Încărcat de
Adnan ShaukatDrepturi de autor:
Formate disponibile
NAME: ADNAN SHOUKAT ID: 7616
Lab No (11)
Title: Introduction of Wire shark software.
Objective: to study about of wire shark software.
Packet and traffic analysis using network sniffing software.
Theory: One's understanding of network protocols can often be greatly deepened by "seeing
protocols in action" and by "playing around with protocols" observing the sequence of messages
exchanged between two protocol entities, delving down into the details of protocol operation,
and causing protocols to perform certain actions and then observing these actions and their
consequences. This can be done in simulated scenarios or in a "real" network environment such as
the Internet. The Java applets that accompany this text take the first approach. In these Wire
shark labs’, we'll take the latter approach. You'll be running various network applications in
different scenarios using a computer on your desk, at home, or in a lab you’ll observe the network
protocols in your computer in action, “interacting and exchanging messages with protocol entities
executing elsewhere in the Internet. Thus, you and your computer will be an integral part of these
live labs. You'll observe, and you'll learn, by doing.
The basic tool for observing the messages exchanged between executing protocol entities s called
a packet sniffer. As the name suggests, a packer sniffer captures (sniff) messages being
sent/received from/ by your computer, it display the contents of the various protocol fields in
these captured messages. A packet r itself is passive. It observes messages being sent and received
by applications and protocols running on your computer, but never sends packets itself. Similarly,
received packets are never explicitly addressed to the packet sniffer. Instead, a packet sniffer
receives a copy of packets that are sent/received from/by application and protocols executing on
your machine.
Figure I shows the structure of a packet sniffer. At the right of Figure I are the protocols (in this
case, Internet protocols) and applications (such as a web browser or ftp client) that normally run
on your computer. The packet sniffer, shown within the dashed rectangle in Figure 1 is an addition
to the usual software in your computer, and consists of two parts. The packet capture library
receives s copy of every link-layer frame that is sent from or received by your computer. Recall
from the discussion from section 1.5 in the text (Figure 1.20) that messages exchanged by higher
layer protocols such as HTTP, FTP, TCP, UDP, DNS, or IP all are eventually encapsulated in link-
layer frames that are transmitted over physical media such as an Ethernet cable. In Figure i, the
assumed physical media is an Ethernet, and so all upper layer protocols are eventually
encapsulated within an Ethernet frame. Capturing all link-layer frames thus gives you all messages
sent received from/by all protocols and applications executing in your computer.
COMPUTER COMMUNICATION AND NETWORK
NAME: ADNAN SHOUKAT ID: 7616
Figure 1: packet sniffer structure
The second component of a packet sniffer is the packet analyzer, which displays the contents of all
fields within a protocol message. In order to do so, the packet analyzer must "understand" the
structure of all messages exchanged by protocols. For example, suppose we are interested in
displaying the various fields in messages exchanged by the HTTP protocol in Figure 1. The packet
analyzer understands the format of Ethernet frames, and so can identify the IP datagram within an
Ethernet frame. It also understands the IP datagram format, so that it can extract the TCP segment
within the IP datagram. Finally, it understands the TCP segment structure, so it can extract the
HTTP message contained in the TCP segment. Finally, it understands the HTTP protocol and so, for
"POST." or "HEAD," as shown in Figure 2.8 in the text.
We will be using the Wire shark packet sniffer for these labs, allowing us to display the
contents of messages being sent/received from/by protocols at different levels of the
protocol stack. (Technically speaking, Wire shark is a packet analyzer that uses a packet
capture library in your computer). Wire shark is a free network protocol analyzer that runs
on Windows, Linux/Unix, and Mac computers. It’s an ideal packet analyzer for our labs –
it is stable, has a large user base and well-documented support that includes a user-guide,
man pages, and a detailed, rich functionality that includes the capability to analyze
hundreds of protocols, and a well-designed user interface. It operates in computers using
Ethernet, Token-Ring, FDDI, serial (PPP and SLIP), 802.11 wireless LANs, and ATM
connections (if the OS on which it is running allows Wireshark to do so).
Wireshark: In order to run Wireshark, you will need to have access to a computer that
supports both Wire shark and the libpcap or WinPCap packet capture library. The libpcap
software will be installed for you, if it is not installed within your operating system, when
you install Wire shark.
Running Wireshark
When you run the Wireshark program, the Wireshark graphical user interface shown in
Figure 2 will de displayed. Initially, no data will be displayed in the various windows.
COMPUTER COMMUNICATION AND NETWORK
NAME: ADNAN SHOUKAT ID: 7616
command
menus
display filter
specification
listing of
captured
packets
details of
selected packet
header
packet content in
hexadecimal and
ASCII
Figure 2: Wireshark Graphical User Interface
The Wireshark interface has five major components:
• The command menus are standard pull-down menus located at the top of the
window. Of interest to us now are the File and Capture menus. The File menu
allows you to save captured packet data or open a file containing previously
captured packet data, and exit the Wireshark application. The Capture menu
allows you to begin packet capture.
COMPUTER COMMUNICATION AND NETWORK
NAME: ADNAN SHOUKAT ID: 7616
• The packet-listing window displays a one-line summary for each packet captured,
including the packet number (assigned by Wireshark; this is not a packet number
contained in any protocol’s header), the time at which the packet was captured, the
packet’s source and destination addresses, the protocol type, and protocol-specific
information contained in the packet. The packet listing can be sorted according to any
of these categories by clicking on a column name. The protocol type field lists the
highest level protocol that sent or received this packet, i.e., the protocol that is the
source or ultimate sink for this packet.
• The packet-header details window provides details about the packet selected
(highlighted) in the packet listing window. (To select a packet in the packet listing
window, place the cursor over the packet’s one-line summary in the packet listing
window and click with the left mouse button.). These details include information about
the Ethernet frame (assuming the packet was sent/received over an Ethernet interface)
and IP datagram that contains this packet. The amount of Ethernet and IP-layer detail
displayed can be expanded or minimized by clicking on the plus-or-minus boxes to the
left of the Ethernet frame or IP datagram line in the packet details window. If the packet
has been carried over TCP or UDP, TCP or UDP details will also be displayed, which
can similarly be expanded or minimized. Finally, details about the highest level protocol
that sent or received this packet are also provided.
• The packet-contents window displays the entire contents of the captured frame, in both
ASCII and hexadecimal format.
• Towards the top of the Wireshark graphical user interface, is the packet display filter
field, into which a protocol name or other information can be entered in order to filter
the information displayed in the packet-listing window (and hence the packet-header
and packet-contents windows). In the example below, we’ll use the packet-display
filter field to have Wireshark hide (not display) packets except those that correspond to
HTTP messages.
Wireshark for a Test Run
The best way to learn about any new piece of software is to try it out! We’ll assume that
your computer is connected to the Internet via a wired Ethernet interface. Do the
following
1. Start up your favorite web browser, which will display your selected homepage.
2. Start up the Wireshark software. You will initially see a window similar to that
shown in Figure 2, except that no packet data will be displayed in the packet-
listing, packet-header, or packet-contents window, since Wireshark has not yet
begun capturing packets.
3. To begin packet capture, select the Capture pull down menu and select Options.
This will cause the “Wireshark: Capture Options” window to be displayed, as
shown in Figure 3.
COMPUTER COMMUNICATION AND NETWORK
NAME: ADNAN SHOUKAT ID: 7616
Figure 3: Wireshark Capture Options Window
4. You can use most of the default values in this window, but uncheck “Hide capture info
dialog” under Display Options. The network interfaces (i.e., the physical connections) that
your computer has to the network will be shown in the Interface pull down menu at the top
of the Capture Options window. In case your computer has more than one active network
interface (e.g., if you have both a wireless and a wired Ethernet connection), you will need
to select an interface that is being used to send and receive packets (mostly likely the wired
interface). After selecting the network interface (or using the default interface chosen by
Wireshark), click Start. Packet capture will now begin - all packets being sent/received
from/by your computer are now being captured by Wireshark. Once you begin packet
capture, a packet capture summary window will appear, as shown in Figure 4. This
window summarizes the number of packets of various types that are being captured, and
(importantly!) contains the Stop button that will allow you to stop packet capture. Don’t
stop packet capture yet.
COMPUTER COMMUNICATION AND NETWORK
NAME: ADNAN SHOUKAT ID: 7616
Figure 4: Wireshark Packet Capture Window
6. While Wireshark is running, enter the URL:
http://gaia.cs.umass.edu/wireshark-labs/INTRO-wireshark-file1.html
and have that page displayed in your browser. In order to display this page, your
browser will contact the HTTP server at gaia.cs.umass.edu and exchange HTTP
messages with the server in order to download this page, as discussed in section
2.2 of the text. The Ethernet frames containing these HTTP messages will be
captured by Wireshark.
7. After your browser has displayed the INTRO-wireshark-file1.html page, stop
Wireshark packet capture by selecting stop in the Wireshark capture window.
This will cause the Wireshark capture window to disappear and the main
Wireshark window to display all packets captured since you began packet
capture. The main Wireshark window should now look similar to Figure 2.
You now have live packet data that contains all protocol messages exchanged
between your computer and other network entities! The HTTP message
exchanges with the gaia.cs.umass.edu web server should appear somewhere
in the listing of packets captured. But there will be many other types of
packets displayed as well (see, e.g., the many different protocol types shown
in the Protocol column in Figure.
COMPUTER COMMUNICATION AND NETWORK
NAME: ADNAN SHOUKAT ID: 7616
8. Type in “http” (without the quotes, and in lower case – all protocol names are in lower
case in Wireshark) into the display filter specification window at the top of the main
Wireshark window. Then select Apply (to the right of where you entered “http”).
This will cause only HTTP message to be displayed in the packet-listing window.
9. Select the first http message shown in the packet-listing window. This should be the
HTTP GET message that was sent from your computer to the gaia.cs.umass.edu
HTTP server. When you select the HTTP GET message, the Ethernet frame, IP
datagram, TCP segment, and HTTP message header information will be displayed in
3
the packet-header window . By clicking plus- and-minus boxes to the left side of the
packet details window, minimize the amount of Frame, Ethernet, Internet Protocol,
and Transmission Control Protocol information displayed. Maximize the amount
information displayed about the HTTP protocol. Your Wireshark display should
now look roughly as shown in Figure 5. (Note, in particular, the minimized amount
of protocol information for all protocols except HTTP, and the maximized amount of
protocol information for HTTP in the packet-header window).
10. Exit Wireshark
Figure 5: Wireshark display after step 9
COMPUTER COMMUNICATION AND NETWORK
NAME: ADNAN SHOUKAT ID: 7616
S-ar putea să vă placă și
- Et 115Document2 paginiEt 115Adnan Shaukat100% (1)
- Iv. Telephone Receiver Is Device That Converts Electrical Energy Into Sound Energy. True/ FalseDocument3 paginiIv. Telephone Receiver Is Device That Converts Electrical Energy Into Sound Energy. True/ FalseAdnan ShaukatÎncă nu există evaluări
- Complex Engineering Activity ENADocument25 paginiComplex Engineering Activity ENAAdnan ShaukatÎncă nu există evaluări
- NEBOSH International General Certificate in Occupational Health and SafetyDocument18 paginiNEBOSH International General Certificate in Occupational Health and SafetyAdnan ShaukatÎncă nu există evaluări
- Khyber Pakhtunkhwa Public Service Commission: Dvertisement ODocument6 paginiKhyber Pakhtunkhwa Public Service Commission: Dvertisement OAdnan ShaukatÎncă nu există evaluări
- Abdurrahman DSP Lab Task Date 20/11/2019Document2 paginiAbdurrahman DSP Lab Task Date 20/11/2019Adnan ShaukatÎncă nu există evaluări
- Unit GC3 (International) Practical Application Forms: 1. NEBOSH CertificateDocument21 paginiUnit GC3 (International) Practical Application Forms: 1. NEBOSH CertificateAdnan ShaukatÎncă nu există evaluări
- Proposal / Application For ICT-Related Research and Development GrantDocument22 paginiProposal / Application For ICT-Related Research and Development GrantAdnan ShaukatÎncă nu există evaluări
- Winning With Weekly Options: Schaeffer's Investment Research'sDocument10 paginiWinning With Weekly Options: Schaeffer's Investment Research'sAdnan ShaukatÎncă nu există evaluări
- Update CV Adnan Shaukat PDFDocument2 paginiUpdate CV Adnan Shaukat PDFAdnan ShaukatÎncă nu există evaluări
- Vibrant Series Rate List Platinum Electrical Accessories 15-01-2020Document1 paginăVibrant Series Rate List Platinum Electrical Accessories 15-01-2020Adnan ShaukatÎncă nu există evaluări
- Adnan Shaukat 18118 CVDocument2 paginiAdnan Shaukat 18118 CVAdnan ShaukatÎncă nu există evaluări
- Tentative Seniority List of Uts Dae (Electrical)Document10 paginiTentative Seniority List of Uts Dae (Electrical)Adnan ShaukatÎncă nu există evaluări
- Open Book Assessment (2 Hours) : TemplateDocument8 paginiOpen Book Assessment (2 Hours) : TemplateAdnan ShaukatÎncă nu există evaluări
- 11fdf9 - Building The Workforce of Tomorrow TodayDocument5 pagini11fdf9 - Building The Workforce of Tomorrow TodayAdnan ShaukatÎncă nu există evaluări
- Navigating The American Retirement Crisis Schaeffer CabotDocument9 paginiNavigating The American Retirement Crisis Schaeffer CabotAdnan ShaukatÎncă nu există evaluări
- Specimen of Bian e Halfi in MS WordDocument1 paginăSpecimen of Bian e Halfi in MS WordAdnan Shaukat100% (1)
- Reconfigurable Antennas and Their Applications: Harish Chandra Mohanta, Abbas Z. Kouzani, Sushanta K. MandalDocument20 paginiReconfigurable Antennas and Their Applications: Harish Chandra Mohanta, Abbas Z. Kouzani, Sushanta K. MandalAdnan ShaukatÎncă nu există evaluări
- Advertisment For Naib QasidDocument1 paginăAdvertisment For Naib QasidAdnan ShaukatÎncă nu există evaluări
- Hidden Figures: The American Dream and the Untold Story of the Black Women Mathematicians Who Helped Win the Space RaceDe la EverandHidden Figures: The American Dream and the Untold Story of the Black Women Mathematicians Who Helped Win the Space RaceEvaluare: 4 din 5 stele4/5 (895)
- The Subtle Art of Not Giving a F*ck: A Counterintuitive Approach to Living a Good LifeDe la EverandThe Subtle Art of Not Giving a F*ck: A Counterintuitive Approach to Living a Good LifeEvaluare: 4 din 5 stele4/5 (5794)
- Shoe Dog: A Memoir by the Creator of NikeDe la EverandShoe Dog: A Memoir by the Creator of NikeEvaluare: 4.5 din 5 stele4.5/5 (537)
- Grit: The Power of Passion and PerseveranceDe la EverandGrit: The Power of Passion and PerseveranceEvaluare: 4 din 5 stele4/5 (588)
- The Yellow House: A Memoir (2019 National Book Award Winner)De la EverandThe Yellow House: A Memoir (2019 National Book Award Winner)Evaluare: 4 din 5 stele4/5 (98)
- The Little Book of Hygge: Danish Secrets to Happy LivingDe la EverandThe Little Book of Hygge: Danish Secrets to Happy LivingEvaluare: 3.5 din 5 stele3.5/5 (400)
- Never Split the Difference: Negotiating As If Your Life Depended On ItDe la EverandNever Split the Difference: Negotiating As If Your Life Depended On ItEvaluare: 4.5 din 5 stele4.5/5 (838)
- Elon Musk: Tesla, SpaceX, and the Quest for a Fantastic FutureDe la EverandElon Musk: Tesla, SpaceX, and the Quest for a Fantastic FutureEvaluare: 4.5 din 5 stele4.5/5 (474)
- A Heartbreaking Work Of Staggering Genius: A Memoir Based on a True StoryDe la EverandA Heartbreaking Work Of Staggering Genius: A Memoir Based on a True StoryEvaluare: 3.5 din 5 stele3.5/5 (231)
- The Emperor of All Maladies: A Biography of CancerDe la EverandThe Emperor of All Maladies: A Biography of CancerEvaluare: 4.5 din 5 stele4.5/5 (271)
- Devil in the Grove: Thurgood Marshall, the Groveland Boys, and the Dawn of a New AmericaDe la EverandDevil in the Grove: Thurgood Marshall, the Groveland Boys, and the Dawn of a New AmericaEvaluare: 4.5 din 5 stele4.5/5 (266)
- The Hard Thing About Hard Things: Building a Business When There Are No Easy AnswersDe la EverandThe Hard Thing About Hard Things: Building a Business When There Are No Easy AnswersEvaluare: 4.5 din 5 stele4.5/5 (345)
- On Fire: The (Burning) Case for a Green New DealDe la EverandOn Fire: The (Burning) Case for a Green New DealEvaluare: 4 din 5 stele4/5 (74)
- The World Is Flat 3.0: A Brief History of the Twenty-first CenturyDe la EverandThe World Is Flat 3.0: A Brief History of the Twenty-first CenturyEvaluare: 3.5 din 5 stele3.5/5 (2259)
- Team of Rivals: The Political Genius of Abraham LincolnDe la EverandTeam of Rivals: The Political Genius of Abraham LincolnEvaluare: 4.5 din 5 stele4.5/5 (234)
- The Unwinding: An Inner History of the New AmericaDe la EverandThe Unwinding: An Inner History of the New AmericaEvaluare: 4 din 5 stele4/5 (45)
- The Gifts of Imperfection: Let Go of Who You Think You're Supposed to Be and Embrace Who You AreDe la EverandThe Gifts of Imperfection: Let Go of Who You Think You're Supposed to Be and Embrace Who You AreEvaluare: 4 din 5 stele4/5 (1090)
- The Sympathizer: A Novel (Pulitzer Prize for Fiction)De la EverandThe Sympathizer: A Novel (Pulitzer Prize for Fiction)Evaluare: 4.5 din 5 stele4.5/5 (121)
- Her Body and Other Parties: StoriesDe la EverandHer Body and Other Parties: StoriesEvaluare: 4 din 5 stele4/5 (821)
- Form 2 Information Management System Assessment and Needs Analysis (IMSANA) ToolDocument36 paginiForm 2 Information Management System Assessment and Needs Analysis (IMSANA) ToolHarold Paulo MejiaÎncă nu există evaluări
- Cisco EPN Manager RESTConf NBI Guide 4.1Document277 paginiCisco EPN Manager RESTConf NBI Guide 4.1Sujith KumarÎncă nu există evaluări
- HikCentral Professional V1.6.0 - AE Specification - 20200302Document146 paginiHikCentral Professional V1.6.0 - AE Specification - 20200302Kristianto SiagianÎncă nu există evaluări
- AN296108 SENT Communications A1341 A1343 PDFDocument31 paginiAN296108 SENT Communications A1341 A1343 PDFschservÎncă nu există evaluări
- PME 2021 Design & QuoteDocument65 paginiPME 2021 Design & QuoteDennis ManÎncă nu există evaluări
- w22 SolutionDocument24 paginiw22 SolutionVaishnavi KadamÎncă nu există evaluări
- Design of Amba Axi-4 Protocol (Version-1.0)Document6 paginiDesign of Amba Axi-4 Protocol (Version-1.0)praveenkumar smÎncă nu există evaluări
- IoT R19 Unit 1Document113 paginiIoT R19 Unit 1koti babuÎncă nu există evaluări
- Aq200 Series Flyer 2.0enDocument2 paginiAq200 Series Flyer 2.0enAlexandre MorenoÎncă nu există evaluări
- Uws Using Mitre Attack in Threat Hunting and Detection White PaperDocument23 paginiUws Using Mitre Attack in Threat Hunting and Detection White Paperramadhian89Încă nu există evaluări
- CN Question BankDocument5 paginiCN Question BankPavan Kumar0% (1)
- Modbus Specifications v025-EN-20230626Document67 paginiModbus Specifications v025-EN-20230626DarwinVillegas2790Încă nu există evaluări
- Multiple Choice Question of Computer NetworkingDocument13 paginiMultiple Choice Question of Computer NetworkingSayandip Mondal100% (2)
- PA DIM White Paper 1.0Document12 paginiPA DIM White Paper 1.0Hooman KaabiÎncă nu există evaluări
- HK1 - 2324 - BTL1-Network Application P2P File SharingDocument3 paginiHK1 - 2324 - BTL1-Network Application P2P File Sharinghuy.nguyencongÎncă nu există evaluări
- SCADA System Security, Complexity, and Security ProofDocument6 paginiSCADA System Security, Complexity, and Security ProofadasasÎncă nu există evaluări
- Mac 1Document245 paginiMac 1Palash ShahÎncă nu există evaluări
- Application Layer - Networks Questions and AnswersDocument31 paginiApplication Layer - Networks Questions and AnswersSojol Kumar100% (1)
- Dr. Ambedkar Institute of Technology: Unit1Document26 paginiDr. Ambedkar Institute of Technology: Unit1Lavanya Basavaraj67% (3)
- W1 Role of ICTDocument41 paginiW1 Role of ICTSKH100% (1)
- Computer Networking DissertationDocument6 paginiComputer Networking DissertationPaySomeoneToWriteAPaperForMeCanada100% (1)
- 7SS52xx Manual PIXIT A2 V046101 enDocument48 pagini7SS52xx Manual PIXIT A2 V046101 enwilliam jaimesÎncă nu există evaluări
- UCIe 1.1 - White - Paper - 2023 - FINALDocument6 paginiUCIe 1.1 - White - Paper - 2023 - FINALbharathÎncă nu există evaluări
- UIT11e Ch06 PPTDocument75 paginiUIT11e Ch06 PPTHarmann Rey GolezÎncă nu există evaluări
- Routing and Switching: Prepared By: Eng-ZadikDocument29 paginiRouting and Switching: Prepared By: Eng-ZadikMonira Mohamed YousufÎncă nu există evaluări
- IOT NotesDocument12 paginiIOT NotesMalay NiravÎncă nu există evaluări
- Computer Networks, Fifth Edition by Andrew Tanenbaum and David Wetherall, © Pearson Education-Prentice Hall, 2011Document25 paginiComputer Networks, Fifth Edition by Andrew Tanenbaum and David Wetherall, © Pearson Education-Prentice Hall, 2011farrukhÎncă nu există evaluări
- Sem 7 SyllabusDocument53 paginiSem 7 Syllabusabhishekshirke263Încă nu există evaluări
- The Cornerhouse Forensic Interview Protocol: An Evolution in Practice For Almost 25 YearsDocument6 paginiThe Cornerhouse Forensic Interview Protocol: An Evolution in Practice For Almost 25 Yearsmaria ochoa100% (1)
- Telecommunications: Network ManagementDocument30 paginiTelecommunications: Network ManagementzekariasÎncă nu există evaluări