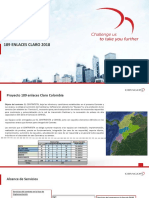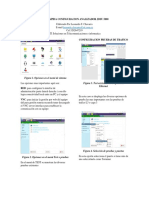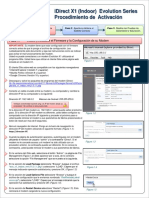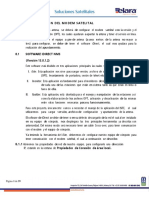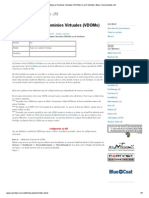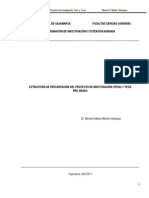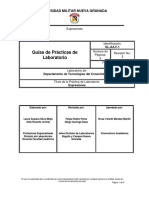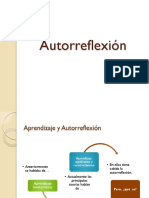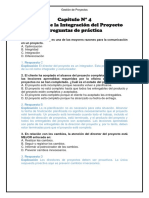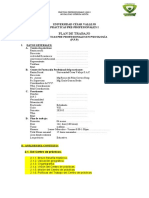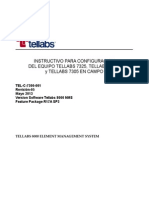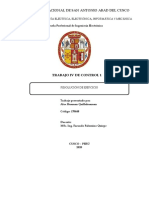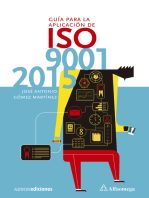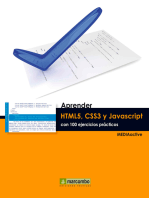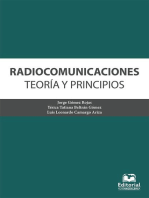Documente Academic
Documente Profesional
Documente Cultură
Procedimiento In-Side Mobile 180117
Încărcat de
Jairo Egred MedinaTitlu original
Drepturi de autor
Formate disponibile
Partajați acest document
Partajați sau inserați document
Vi se pare util acest document?
Este necorespunzător acest conținut?
Raportați acest documentDrepturi de autor:
Formate disponibile
Procedimiento In-Side Mobile 180117
Încărcat de
Jairo Egred MedinaDrepturi de autor:
Formate disponibile
Procedimiento IN-SIDE MOBILE
Enero 17, 2017
Hardware Release: -
Versión de Software: 1.4 o superior
Revisión Documento: 1.0
Creado / Revisado por: Matías González
Aprobado por: Ariel Loza
Tabla de Contenido
1. INTRODUCCION ...................................................................................................................... 3
2. VENTAJAS ............................................................................................................................... 3
3. INSTALACION .......................................................................................................................... 3
4. LOGIN ..................................................................................................................................... 4
5. VERIFICACION DE TAREAS ASIGNADAS .................................................................................. 4
6. ESTADOS DEL FORM ............................................................................................................... 6
6.1. ESTADO REJECTED .................................................................................................................. 6
7. HERRAMIENTAS DE EDICION .................................................................................................. 7
8. PLANILLA DE CONTROL DE FE DE ERRATAS Y MODIFICACIONES ......................................... 10
Copyright ® Ceragon Página 2 de 10
1. INTRODUCCION
Este documento orienta sobre el uso de la aplicación móvil del sistema de gestión Inside: “IN-SIDE
MOBILE”.
2. VENTAJAS
La utilización de la aplicación web presenta las siguientes ventajas:
- Posibilidad de revisión en tiempo real del servicio estando el instalador todavía en sitio
(dependiendo de disponibilidad de conexión en sitio).
- Posibilidad de subir información al sistema desde el sitio, reduciendo drásticamente el
tiempo entre final de obra y entrega de Form.
- Permite utilizar el mismo dispositivo (Tablet o teléfono móvil) para la captura de
fotografías y carga de información en el sistema.
- Permite las mismas prestaciones que la computadora de escritorio, pero en sitio.
- Permite reducir el tiempo administrativo hasta la revisión de los Forms de servicio.
3. INSTALACION
Se debe bajar la aplicación desde el GOOGLE PLAY de ANDROID. Realizar la búsqueda como:
“Ceragon Inside”.
NOTA: Los pasos de loggeo, asignación de tarea y descarga del Form a continuación descriptos
deben realizarse antes de ir a sitio con conexión a internet estable.
Copyright ® Ceragon Página 3 de 10
4. LOGIN
Procederemos a explicar los pasos a seguir para loggearse en la aplicación.
• Ejecutamos la aplicación y procedemos a loggearnos.
• En el borde superior derecho debemos elegir la instancia
(país de origen donde esta creado el usuario. En el ejemplo
Argentina)
• Luego introducimos el usuario y contraseña asignados.
• NOTA: la aplicación no posee sistema de recupero de clave,
por dichos problemas comunicarse con Calidad Ceragon.
5. VERIFICACION DE TAREAS ASIGNADAS
• Ingresamos en el icono Forms, presionando sobre él para
poder observar que servicios fueron asignados al usuario.
• En la parte inferior de la pantalla observamos dos iconos
referidos a las tareas del usuario. El de la izquierda se
refiere a los Forms en estado de edicion, el de la derecha
se refiere a los Forms asignados al usuario.
• Forms en estado de edicion:
• Forms asignados:
• Nos situamos en la pestaña de Forms asignados.
• Seleccionamos el Form que vamos a completar
presionando sobre “Assign to me”, confirmamos la
selección con “YES”, automáticamente el Form pasará de
estado “OPEN” a “IN PROGRESS” y aparecerá el nombre
del usuario en curso.
Copyright ® Ceragon Página 4 de 10
• Luego presionamos en “Download” para permitir observar
y modificar el Form sin necesidad de conexión a internet.
• NOTA: recordar realizar esta acción antes de ir a sitio para
evitar inconvenientes en la ejecución de la tarea.
• Una vez descargado y en la pestaña de Forms en edición
nos aparecerán las opciones de:
✓ Open: para abrir el form y editarlo.
✓ Sync: para poder sincronizar la información con el
servidor. Se puede sincronizar cuantas veces sea
necesario. No activa revisión de Calidad.
✓ Submit: para cambiar el estado del form a
“SUBMITED”. Activa mensaje para revisión de Calidad.
• Presionando sobre el form nos aparecerá información
relevante al enlace en cuestión como: Cell IDs, tipo de
instalación, proyecto al que pertenece el ticket, etc.
• Las opciones anexadas:
✓ Backup: sirve para compartir el form vía mail.
✓ Delete: para borrar dicho form del dispositivo móvil. Se
recomienda no borrar ningún form descargado hasta
tanto sea aceptado.
Copyright ® Ceragon Página 5 de 10
6. ESTADOS DEL FORM
El Form puede pasar por diferentes estados antes y después de su revisión por calidad
• In progress: cuando el form está en proceso de carga de
información.
• Submitted: cuando el form es enviado para revisión por
calidad.
• Rejected: cuando en la información cargada hay algún
pendiente marcado por calidad del servicio realizado.
• Approved: cuando el Form ha pasado con éxito la revisión
de calidad.
6.1. ESTADO REJECTED
• Cuando un form es rechazado por calidad, ya sea por falta
de información del servicio realizado o por pendientes en
el mismo, se volverá a habilitar la opción de modificación
y “submitteo” del FORM.
• Como primera instancia cuando se abra un Form
rechazado aparecerá en un cuadro de dialogo los
comentarios/motivos del rechazo en cuestión. Luego de
cerrar el cuadro de dialogo se podrán seguir leyendo los
comentarios presionando sobre el botón:
• Luego de modificar lo solicitado en la revisión por calidad
se podrá sincronizar y “submittear” nuevamente para
disparar la una nueva revisión de calidad.
Copyright ® Ceragon Página 6 de 10
7. HERRAMIENTAS DE EDICION
• En cada sección que requiera una captura fotográfica
aparecerán 3 ítems:
permite sacar fotografías desde la cámara del
dispositivo.
El segundo ítem permite traer imágenes desde la
galería del dispositivo.
El tercer ítem agrega otro espacio de fotografía en
las secciones que sea necesario la obtención de
más de una fotografía.
• En la imagen de la izquierda se observa las herramientas
que posee la aplicación para la edición de una imagen
seleccionada.
herramienta “LAPIZ”, permite realizar distintos tipos de trazos.
herramienta formas.
Copyright ® Ceragon Página 7 de 10
herramienta cuadro de texto.
herramienta imágenes predeterminadas.
herramienta color para realizar los trazos y escritura.
Copyright ® Ceragon Página 8 de 10
herramienta tamaño de formas.
herramienta para eliminar el objeto seleccionado.
Copyright ® Ceragon Página 9 de 10
8. PLANILLA DE CONTROL DE FE DE ERRATAS Y MODIFICACIONES
Fecha Modificación Motivo Descripción Pagina
Copyright ® Ceragon Página 10 de 10
S-ar putea să vă placă și
- Kick-Off Meeting Claro Colombia 20181031 v2.0 PDFDocument45 paginiKick-Off Meeting Claro Colombia 20181031 v2.0 PDFJairo Egred MedinaÎncă nu există evaluări
- SOP Claro-Ceragon v8.3Document91 paginiSOP Claro-Ceragon v8.3Jairo Egred MedinaÎncă nu există evaluări
- Kick-Off Meeting Claro Colombia 20181031 v2.0 PDFDocument45 paginiKick-Off Meeting Claro Colombia 20181031 v2.0 PDFJairo Egred MedinaÎncă nu există evaluări
- Uso Analizador Jdsu 5800Document9 paginiUso Analizador Jdsu 5800Jairo Egred MedinaÎncă nu există evaluări
- X1-Indoor-Procedimiento de Activacion Español Idx-4411 PDFDocument2 paginiX1-Indoor-Procedimiento de Activacion Español Idx-4411 PDFJairo Egred MedinaÎncă nu există evaluări
- M-CM-010 Configuración de Modem X1 y X3 PDFDocument39 paginiM-CM-010 Configuración de Modem X1 y X3 PDFJairo Egred MedinaÎncă nu există evaluări
- Salinas-Irving Adair-Act1 Marco GobiernoDocument6 paginiSalinas-Irving Adair-Act1 Marco GobiernoIrving Adair Salinas CervantesÎncă nu există evaluări
- Unidad III Seguridad FisicaDocument15 paginiUnidad III Seguridad FisicaEdgar Jimenez King100% (1)
- SIG Semana 6 SCM ClaseComun CFloresDocument9 paginiSIG Semana 6 SCM ClaseComun CFloresSebastian MQÎncă nu există evaluări
- Cómo Configurar Dominios Virtuales (VDOMs) en Un FortiGate - Base Conocimientos JMDocument8 paginiCómo Configurar Dominios Virtuales (VDOMs) en Un FortiGate - Base Conocimientos JMFreddy JH100% (1)
- Estructura de Tesis Agrarias - Dr. Marcial Mendo VelasquezDocument24 paginiEstructura de Tesis Agrarias - Dr. Marcial Mendo VelasquezLuz Ocas QuilicheÎncă nu există evaluări
- 2022-1 Guia - 02 - Laboratorio - ExpresionesDocument5 pagini2022-1 Guia - 02 - Laboratorio - ExpresionesNatalia AcostaÎncă nu există evaluări
- División AlgebraicaDocument26 paginiDivisión AlgebraicaEnrique SufrontÎncă nu există evaluări
- Computación Cuántica Presentación Carlos y FernandoDocument14 paginiComputación Cuántica Presentación Carlos y FernandoALfoNIoÎncă nu există evaluări
- Debug en Windows 7 x64 Con DOSBoxDocument13 paginiDebug en Windows 7 x64 Con DOSBoxFrancisco García50% (2)
- Autor ReflexionDocument17 paginiAutor ReflexionBrenda Viridiana NavarroÎncă nu există evaluări
- .Document92 pagini.Gabriela PavónÎncă nu există evaluări
- 2 Flutter-For-Dummies - Compress-062-156-.En - EsDocument95 pagini2 Flutter-For-Dummies - Compress-062-156-.En - EsPepa LeónÎncă nu există evaluări
- Lgeps MCV904P Spa 3937Document16 paginiLgeps MCV904P Spa 3937Orlandd SanchezzÎncă nu există evaluări
- Actividad Big DataDocument2 paginiActividad Big DataJose AlvaradoÎncă nu există evaluări
- Modelo de Plan de Trabajo - Clínica 1Document7 paginiModelo de Plan de Trabajo - Clínica 1ESPERANZA DEL CARMEN GONZALES CHACONÎncă nu există evaluări
- Practicaselectronica4 160113183137 PDFDocument25 paginiPracticaselectronica4 160113183137 PDFJoseMelMPÎncă nu există evaluări
- MICROFILMACIÓN (Digitalizacion)Document6 paginiMICROFILMACIÓN (Digitalizacion)gony_880% (1)
- ExpoDocument15 paginiExpoZucy SalgadoÎncă nu există evaluări
- Ci 555Document11 paginiCi 555perrogiÎncă nu există evaluări
- Análisis de CasosDocument95 paginiAnálisis de CasosInclusión y calidad educativa100% (5)
- Lista de Normas IsoDocument17 paginiLista de Normas IsoGPS Gestión de Proyectos y Suministros OROZCO100% (1)
- DEFIGARD 4000 - Spanish PDFDocument4 paginiDEFIGARD 4000 - Spanish PDFJuan Castrillón0% (1)
- Delincuencia UrbanaDocument17 paginiDelincuencia UrbanaVasili VasiliÎncă nu există evaluări
- Diseño de Un Sistema de Gestion de Procesos para El Area de Embotellado de Cerveceria Nacional C N Planta QuitoDocument128 paginiDiseño de Un Sistema de Gestion de Procesos para El Area de Embotellado de Cerveceria Nacional C N Planta QuitoJaime VargasÎncă nu există evaluări
- 15 - Modulo DROUTINGDocument14 pagini15 - Modulo DROUTINGEdgar A CanizalezÎncă nu există evaluări
- Kaspersky OSDocument2 paginiKaspersky OSHéctor QuezadaÎncă nu există evaluări
- 01 Instructivo - de - Configuracion - en - Campo - Tellabs - 7300 - 2013 - 05 - 06 - Rev05Document30 pagini01 Instructivo - de - Configuracion - en - Campo - Tellabs - 7300 - 2013 - 05 - 06 - Rev05Armin Hernández100% (1)
- 05 Control de AccesosDocument53 pagini05 Control de AccesosOscar Triana100% (2)
- Universidad Nacional de San Antonio Abad Del Cusco: Trabajo Iv de Control 1Document6 paginiUniversidad Nacional de San Antonio Abad Del Cusco: Trabajo Iv de Control 1Gabriela MoralesÎncă nu există evaluări
- Matriz Análisis de RiesgosDocument62 paginiMatriz Análisis de RiesgosSlayer KingÎncă nu există evaluări
- Ciencia de datos: La serie de conocimientos esenciales de MIT PressDe la EverandCiencia de datos: La serie de conocimientos esenciales de MIT PressEvaluare: 5 din 5 stele5/5 (1)
- Influencia. La psicología de la persuasiónDe la EverandInfluencia. La psicología de la persuasiónEvaluare: 4.5 din 5 stele4.5/5 (14)
- Guía para la aplicación de ISO 9001 2015De la EverandGuía para la aplicación de ISO 9001 2015Evaluare: 4 din 5 stele4/5 (1)
- EL PLAN DE MARKETING EN 4 PASOS. Estrategias y pasos clave para redactar un plan de marketing eficaz.De la EverandEL PLAN DE MARKETING EN 4 PASOS. Estrategias y pasos clave para redactar un plan de marketing eficaz.Evaluare: 4 din 5 stele4/5 (51)
- 7 tendencias digitales que cambiarán el mundoDe la Everand7 tendencias digitales que cambiarán el mundoEvaluare: 4.5 din 5 stele4.5/5 (87)
- Clics contra la humanidad: Libertad y resistencia en la era de la distracción tecnológicaDe la EverandClics contra la humanidad: Libertad y resistencia en la era de la distracción tecnológicaEvaluare: 4.5 din 5 stele4.5/5 (117)
- Inteligencia artificial: Lo que usted necesita saber sobre el aprendizaje automático, robótica, aprendizaje profundo, Internet de las cosas, redes neuronales, y nuestro futuroDe la EverandInteligencia artificial: Lo que usted necesita saber sobre el aprendizaje automático, robótica, aprendizaje profundo, Internet de las cosas, redes neuronales, y nuestro futuroEvaluare: 4 din 5 stele4/5 (1)
- Excel para principiantes: Aprenda a utilizar Excel 2016, incluyendo una introducción a fórmulas, funciones, gráficos, cuadros, macros, modelado, informes, estadísticas, Excel Power Query y másDe la EverandExcel para principiantes: Aprenda a utilizar Excel 2016, incluyendo una introducción a fórmulas, funciones, gráficos, cuadros, macros, modelado, informes, estadísticas, Excel Power Query y másEvaluare: 2.5 din 5 stele2.5/5 (3)
- Sistema de gestión lean para principiantes: Fundamentos del sistema de gestión lean para pequeñas y medianas empresas - con muchos ejemplos prácticosDe la EverandSistema de gestión lean para principiantes: Fundamentos del sistema de gestión lean para pequeñas y medianas empresas - con muchos ejemplos prácticosEvaluare: 4 din 5 stele4/5 (16)
- Excel y SQL de la mano: Trabajo con bases de datos en Excel de forma eficienteDe la EverandExcel y SQL de la mano: Trabajo con bases de datos en Excel de forma eficienteEvaluare: 1 din 5 stele1/5 (1)
- El trading de opciones de una forma sencilla: La guía introductoria al trading de opciones y a las principales estrategias de beneficios.De la EverandEl trading de opciones de una forma sencilla: La guía introductoria al trading de opciones y a las principales estrategias de beneficios.Evaluare: 5 din 5 stele5/5 (1)
- Aprender HTML5, CSS3 y Javascript con 100 ejereciosDe la EverandAprender HTML5, CSS3 y Javascript con 100 ejereciosEvaluare: 5 din 5 stele5/5 (2)
- Conquista de las Redes Sociales: 201 Consejos para Marketeros y Emprendedores DigitalesDe la EverandConquista de las Redes Sociales: 201 Consejos para Marketeros y Emprendedores DigitalesEvaluare: 4.5 din 5 stele4.5/5 (2)
- Radiocomunicaciones: Teoría y principiosDe la EverandRadiocomunicaciones: Teoría y principiosEvaluare: 5 din 5 stele5/5 (3)
- El Mom Test: Cómo Mantener Conversaciones con tus Clientes y Validar tu Idea de Negocio Cuando Todos te MientenDe la EverandEl Mom Test: Cómo Mantener Conversaciones con tus Clientes y Validar tu Idea de Negocio Cuando Todos te MientenEvaluare: 5 din 5 stele5/5 (8)