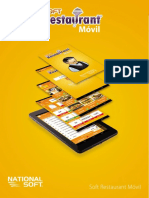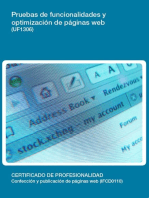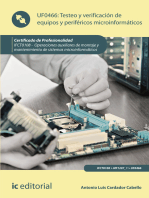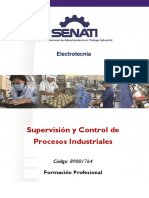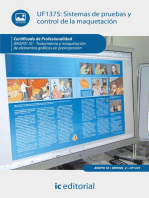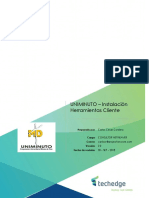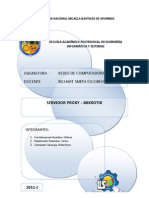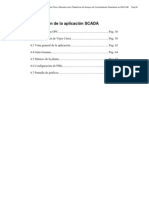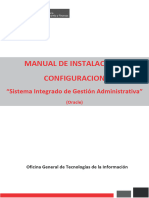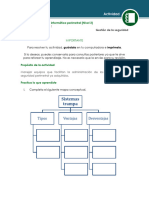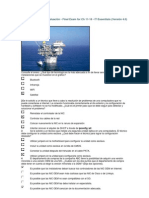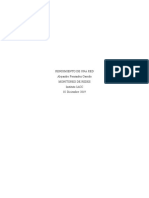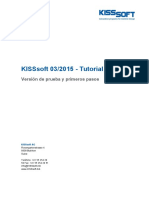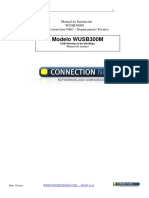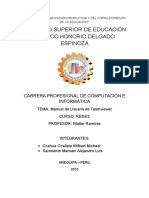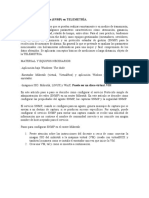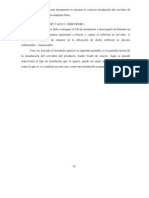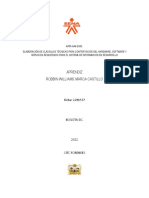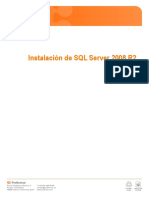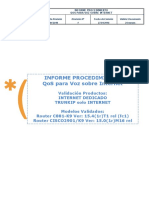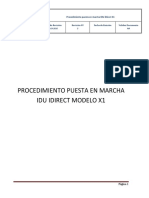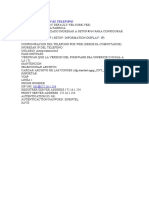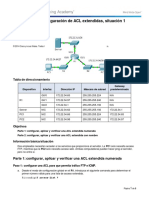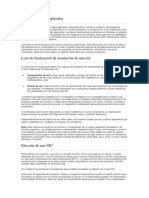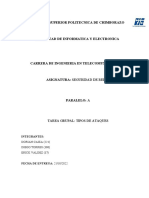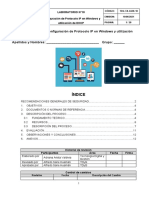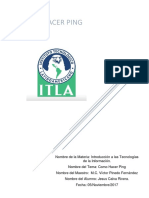Documente Academic
Documente Profesional
Documente Cultură
Manual IxChariot Junio 2013
Încărcat de
Hans Michael Estay JaraDrepturi de autor
Formate disponibile
Partajați acest document
Partajați sau inserați document
Vi se pare util acest document?
Este necorespunzător acest conținut?
Raportați acest documentDrepturi de autor:
Formate disponibile
Manual IxChariot Junio 2013
Încărcat de
Hans Michael Estay JaraDrepturi de autor:
Formate disponibile
Manual de Utilización de
Herramienta IxChariot para
Mediciones de BW y MOS
Junio 2013
Preparado por:
Área Especialistas Ingeniería de Servicios y Estudios.
Contenido
1 INTRODUCCIÓN. ............................................................................................................................... 3
2 RECOMENDACIONES BÁSICAS PARA REALIZAR MEDICIONES. ............................................................ 4
3 INSTALACIÓN DE AGENTE.................................................................................................................. 5
4 CONFIGURACIÓN DE CONSOLA. ...................................................................................................... 12
4.1 CONFIGURACIÓN EXTREMOS DE DATOS (BW) ............................................................................................ 12
5 MEDICIÓN....................................................................................................................................... 21
6 EXPORTACIÓN DE RESULTADOS DE LA MEDICIÓN. ........................................................................... 24
Información Confidencial Página 2 /25
Área Especialistas Ingeniería de Servicios y Estudios
1 Introducción.
A continuación se describirán los pasos que se deben seguir para realizar una
medición del Throughput (BW) y Calidad de Voz (MOS) de un enlace con la utilización
de la herramienta IxChariot
Como primera instancia, se utilizara un equipo central (consola) desde donde se
indicara a equipos remotos (agentes) que realicen la medición. El proceso de medición se
realizara utilizando la WAN para poder medir la velocidad de acceso real y la calidad de
voz que se tiene desde un punto determinado. En definitiva, con esto se mide si la calidad
del enlace es la que realmente fue contratada por un cliente determinado.
El esquema es el siguiente:
Imagen N° 1: Esquema de Mediciones IxChariot BW y MOS
Para realizar la medición, es necesaria una consola que se encargue de
“coordinar” la medición entre uno o más agentes, entregando parámetros necesarios que
definen el tráfico entre ambos puntos de medición. El agente se instalara en cada extremo
que esté involucrado en la medición.
Es importante considerar los diferentes niveles que se pueden presentar en una
medición de calidad de la voz, es para esto que se consideraremos la siguiente tabla.
Imagen N° 2: Tabla Referencia de Calidad de Voz - MOS
Información Confidencial Página 3 /25
Área Especialistas Ingeniería de Servicios y Estudios
2 Recomendaciones básicas para realizar mediciones.
Para realizar una medición de velocidad o calidad de voz de uno o varios enlaces,
es fundamental contar con un escenario donde no se presenten inconvenientes de
comunicación. Para esto se deben considerar los siguientes puntos.
a. Considerando que el equipo, ya sea notebook o PC, que se utilizara para las
pruebas se basa en sistemas operativos de Microsoft (Windows 7), se debe
deshabilitar el Firewall de Windows y Antivirus ya que podría bloquear alguna de
las conexiones que se realizaran entre los agentes de medición.
b. El agente que se usara para las pruebas debe estar conectado en modalidad
AUTO al equipo de red, al igual que la interfaz Ethernet del router o switch, para
que así las interfaces de todos los equipos (router, switch y agente) estén sin
problemas de CRC.
c. Probar la conectividad desde el router de ENTEL hacia el agente remoto. Esto nos
ayudara a descartar errores o CRC en el servicio para así tener una medición más
certera del enlace. Esta prueba se debe hacer con el comando ping, con un
tamaño de paquete de 1400 Bytes y con una repetición de 1.000 paquetes.
Comando: “ping ip 10.252.195.242 size 1400 repeat 1000 source <ip-interfaz-lan-
router>”
Durante estas pruebas no deberían presentarse pérdidas de paquetes. Si existen
problemas deben revisarse los transceivers y/o la configuración de puerta entre los
equipos involucrados (punto b).
Información Confidencial Página 4 /25
Área Especialistas Ingeniería de Servicios y Estudios
3 Instalación de Agente.
Para poder realizar una medición con IxChariot, primero se debe descargar e
instalar el agente de IxChariot en los extremos que se realizara la medición. Este agente
se encargara de retribuir la medición realizada por el extremo contrario. El proceso de
instalación es el siguiente:
Primero se debe seleccionar el agente según corresponda al sistema Operativo en
donde se instalara el agente. Para este caso, se seleccionara “Agente Win7 para 64 bits
-pevista64_730”.
Imagen Nº3: Archivos de Agentes a instalar.
Al realizar doble clic sobre el archivo, mostrara la siguiente imagen de inicialización
del instalador.
Imagen Nº4: Inicialización de Instalador.
Información Confidencial Página 5 /25
Área Especialistas Ingeniería de Servicios y Estudios
Al finilizar la carga inicial del instalador, mostrara el asistente para comenzar con la
instalación.
Imagen Nº5: Asistente de Instalación.
Información Confidencial Página 6 /25
Área Especialistas Ingeniería de Servicios y Estudios
Al presionar “next”, se mostrara el acuerdo de licencia del software agente.
Imagen Nº6: Términos de Licenciamiento.
Información Confidencial Página 7 /25
Área Especialistas Ingeniería de Servicios y Estudios
Al aceptar los terminos de licenciamiento y presionar “next”, nos mostrara el
directorio donde se instalara el agente.
Imagen Nº7: Directorio de Instalación del Agente.
Información Confidencial Página 8 /25
Área Especialistas Ingeniería de Servicios y Estudios
Se debe mantener el directorio de instalación por defecto. Al presionar “next”,
mostrara una pantalla con el resumen de lo que se instalara.
Imagen Nº8: Comienzo de instalación.
Información Confidencial Página 9 /25
Área Especialistas Ingeniería de Servicios y Estudios
Al presionar “Install”, se iniciara la instalación del agente en el equipo.
Imagen Nº9: Instalación de archivos del Agente.
Información Confidencial Página 10 /25
Área Especialistas Ingeniería de Servicios y Estudios
Al finalizar la instalción, mostrara la siguiente ventana indicando que la instalación
fue realizada satisfactoriamente.
Imagen Nº10: Instalación de archivos del Agente.
Se debe mantener seleccionada la opcion “Add Exceptions for Windows Firewall”
por si eventualmente el Cortafuegos de Windows estuviese habilitado.
Realizar clic en “Finish” para completar la instalación del agente.
Información Confidencial Página 11 /25
Área Especialistas Ingeniería de Servicios y Estudios
4 Configuración de Consola.
4.1 Configuración Extremos de Datos (BW)
Primero se debe ejecutar la aplicación “IxChariot” desde el equipo central o
consola. Las mediciones se realizaran entre el agente del DataCenter AMUNATEGUI y el
agente remoto, solicitando que se emule el funcionamiento estándar de las redes de
servicios.
Al momento de iniciar la aplicación se abrirá la siguiente ventana.
Imagen Nº11: Pantalla Inicial IxChariot.
Información Confidencial Página 12 /25
Área Especialistas Ingeniería de Servicios y Estudios
Para poder realizar una nueva medición, se requieren agregar los 2 extremos
involucrados en la medición, tal como se muestra en la siguiente figura.
Imagen Nº12: Botón “Agregar Par de Datos”.
Al presionar el icono mostrado, aparece la siguiente ventana:
Imagen Nº13: Configuración del par de medición.
Información Confidencial Página 13 /25
Área Especialistas Ingeniería de Servicios y Estudios
En esta ventana se debe completar los siguientes campos:
Pair comment: Nombre de identificación del par de datos.
Endpoint 1 address: Dirección IP de extremo cliente a medir.
Endpoint 2 address: Dirección IP de extremo DataCenter AMUNATEGUI.
Network Protocol: Se debe seleccionar el tipo a usar. Por defecto es TCP.
Imagen Nº14: Ejemplo agregar par.
Además de esto, se debe seleccionar el script donde están los parámetros que se
utilizaran para la transferencia de datos y llevar a cabo la medición. Para esto, se debe
seleccionar “Select Script”.
Imagen Nº15: Selección de Script.
Para seleccionar el script correcto, se debe considerar lo siguiente:
Throughput.scr BW desde 9 Kbps a 1 Mbps.
Low_Performance_Throughput.scr BW desde 1 Mbps a 30 Mbps.
High_Performance_Throughput.scr BW desde 30 Mbps hasta 100 Mbps.
Ultra_Performance_Throughput.scr BW superiores 100 Mbps.
Información Confidencial Página 14 /25
Área Especialistas Ingeniería de Servicios y Estudios
Para efectos de prueba, se ha seleccionado un script adaptado para mediciones
de enlaces de 3 Mbps. El script seleccionado es “Throughput3mb.scr”
Imagen Nº16: Par de datos con Script.
Al presionar “OK”, se mostrara en la panatalla inicial el par de datos creado..
Imagen Nº17: Par de datos agregado correctamente.
Información Confidencial Página 15 /25
Área Especialistas Ingeniería de Servicios y Estudios
4.2 Configuración Extremos de Voz (MOS)
Para este tipo de medición, las pruebas se realizaran entre el agente del
DataCenter CDLV y el agente remoto, solicitando que se emule el tráfico telefónico que se
utilizara en la red a validar.
Para poder realizar la medición de calidad de voz (MOS), se requieren agregar los 2
extremos involucrados en la medición, tal como se muestra en la siguiente figura.
Imagen Nº18: Botón “Agregar Par de Voz”.
Al presionar el icono mostrado, aparece la siguiente ventana:
Imagen Nº19: Configuración del par de Voz.
Información Confidencial Página 16 /25
Área Especialistas Ingeniería de Servicios y Estudios
En esta ventana se debe completar los siguientes campos:
Pair comment: Nombre de identificación del par de Voz.
Endpoint 1 address: Dirección IP de extremo cliente a medir.
Endpoint 2 address: Dirección IP de extremo DataCenter CDLV.
Service Quality: Se debe seleccionar “VoIPQoS” para que el paquete sea
marcado con QoS de voz.
Imagen Nº20: Ejemplo agregar par de Voz.
Además de esto, se debe seleccionar el tipo de códec que se utilizaran para la
transferencia de datos y llevar a cabo la medición. Para esto, se debe seleccionar “G.711a
(64 kbps)”, que es el estándar utilizado en Chile.
Imagen Nº21: Selección de Códec adecuado.
Información Confidencial Página 17 /25
Área Especialistas Ingeniería de Servicios y Estudios
Una vez que están todos los parámetros, se debe finalizar la creación del par de
voz.
Imagen Nº22: Par de voz con parámetros correctos.
Al presionar “OK”, se mostrara en la panatalla inicial el segundo par creado, en
este caso, de voz.
Imagen Nº23: Par de voz agregado correctamente.
Información Confidencial Página 18 /25
Área Especialistas Ingeniería de Servicios y Estudios
A continuación se debe replicar el par de voz creado, lo cual dependerá de la
cantidad de canales que fueron considerados en la OTT de instalación. En este caso se
simularan 7 llamadas en total.
Imagen Nº24: Replicar pares creados.
Al presionar el boton “Replicate..”, aparecera una ventana donde se debe ingresar
la cantidad de veces que deseamos que se replique la selección de pares. Para nuestro
caso, solo se debe marcar un par de voz y replicar la cantidad de 6 veces.
Imagen Nº25: Ventana de Replicación.
Información Confidencial Página 19 /25
Área Especialistas Ingeniería de Servicios y Estudios
Al presionar “OK” en la replicación, apareceran 6 nuevos pares con las mismas
caracteristicas del par de voz anteriormente creado. El total de llamadas de voz será de 7.
Imagen Nº26: Pares de Datos y Voz creados correctamente.
Información Confidencial Página 20 /25
Área Especialistas Ingeniería de Servicios y Estudios
5 Medición.
Para comenzar comunicación entre ambos extremos configurados (Datos y Voz),
se debe presionar “Run”.
Imagen Nº27: Inicio de mediciones de BW y MOS.
Se debe esperar a que el contador “Timing Records” se complete.
Al finalizar la medición, se mostrara el estado en la pantalla principal de la
herramienta.
Imagen Nº28: Medición de BW y MOS finalizada.
Información Confidencial Página 21 /25
Área Especialistas Ingeniería de Servicios y Estudios
En la ventana principal, solo se puede ver el grafico con los valores registrado
durante la medición. Mayores detalles se pueden encontrar en las pestañas contiguas.
En la pestaña Throughput, se muestra cuáles fueron las velocidades de cada uno
de los pares que se utilizaron en la medición.
Datos
Voz
Imagen Nº29: Pestaña Throughput.
En la pestaña VoIP, se muestran cuáles fueron los niveles de calidad que se
apreciaron en cada uno de los pares que se utilizaron en la medición.
Voz
Imagen Nº30: Pestaña VoIP.
Información Confidencial Página 22 /25
Área Especialistas Ingeniería de Servicios y Estudios
Voz
Imagen Nº31: Pestaña Lost Data.
NOTA IMPORTANTE:
Una vez realizada la medición en sentido ascendente (cliente DataCenter),
se debe invertir el sentido de todos los pares (DataCenter cliente) para medir en
sentido Descendente. Utilizar la opción “swap”.
Imagen Nº32: Opción Invertir sentido de pares.
Información Confidencial Página 23 /25
Área Especialistas Ingeniería de Servicios y Estudios
6 Exportación de Resultados de la Medición.
Al momento de exportar los datos registrados, se establecen las siguientes
opciones:
1) Guardar como Test (.tst)
2) Reporte HTML.
Como primera opción se recomienda guardar la medición completa en el formato
nativo de IxChariot. Esto se realiza en el menú “File Save As…”.
Imagen Nº33: Guardar Test realizado.
Imagen Nº34: Ventana “Save As”.
Información Confidencial Página 24 /25
Área Especialistas Ingeniería de Servicios y Estudios
Como segunda opción, se recomienda exportar la medición en HTML para poder
tener tanto las tablas numéricas como las gráficas. Esto se realiza en el menú “File
Export HTML…”.
Imagen Nº35: Ventana “Save As”.
Se recomienda exportar el reporte completo para tener todos los datos obtenidos
en la medición.
Imagen Nº36: Ventana “Export HTML”.
Información Confidencial Página 25 /25
Área Especialistas Ingeniería de Servicios y Estudios
S-ar putea să vă placă și
- Pruebas de funcionalidades y optimización de páginas web. IFCD0110De la EverandPruebas de funcionalidades y optimización de páginas web. IFCD0110Încă nu există evaluări
- Guia de Instalacion SoftRest MovilDocument22 paginiGuia de Instalacion SoftRest MovilJorge Luis Rojas VillaltaÎncă nu există evaluări
- Dimensionar, instalar y optimizar el hardware. IFCT0510De la EverandDimensionar, instalar y optimizar el hardware. IFCT0510Încă nu există evaluări
- GuiaTS240 CX30Document11 paginiGuiaTS240 CX30JorgeÎncă nu există evaluări
- Gestionar el crecimiento y las condiciones ambientales. IFCT0510De la EverandGestionar el crecimiento y las condiciones ambientales. IFCT0510Încă nu există evaluări
- Manual de Instalacion Soft Restaurant Móvil.v.1.0.20150427Document22 paginiManual de Instalacion Soft Restaurant Móvil.v.1.0.20150427JESUS GARCIA SOLISÎncă nu există evaluări
- Resolución de averías lógicas en equipos microinformáticos. IFCT0309De la EverandResolución de averías lógicas en equipos microinformáticos. IFCT0309Încă nu există evaluări
- Guia Comunicacion Ethernet PLC SiemensDocument41 paginiGuia Comunicacion Ethernet PLC SiemensSepúlveda Araya50% (2)
- Compilador C CCS y Simulador Proteus para Microcontroladores PICDe la EverandCompilador C CCS y Simulador Proteus para Microcontroladores PICEvaluare: 2.5 din 5 stele2.5/5 (5)
- Instalación y Configuración Del Componente Firma DigitalDocument17 paginiInstalación y Configuración Del Componente Firma DigitalMichael CalvoÎncă nu există evaluări
- UF1306 - Pruebas de funcionalidades y optimización de páginas webDe la EverandUF1306 - Pruebas de funcionalidades y optimización de páginas webÎncă nu există evaluări
- 5 - Supervisión y Control de Procesos IndustrialesDocument152 pagini5 - Supervisión y Control de Procesos IndustrialesLuis Miguel Carita SucasaireÎncă nu există evaluări
- Testeo y verificación de equipos y periféricos microinformáticos. IFCT0108De la EverandTesteo y verificación de equipos y periféricos microinformáticos. IFCT0108Încă nu există evaluări
- Supervisión y Control de Procesos Industriales OkDocument136 paginiSupervisión y Control de Procesos Industriales OkLuis Brayan More Crisanto100% (1)
- Sistemas de pruebas y control de la maquetación. ARGP0110De la EverandSistemas de pruebas y control de la maquetación. ARGP0110Încă nu există evaluări
- Home Office A Través de VPN - Operacion Claro Medellin - CaliDocument23 paginiHome Office A Través de VPN - Operacion Claro Medellin - CaliJosee Daviid RiosÎncă nu există evaluări
- Reporte de Instalacion de CNCezProDocument11 paginiReporte de Instalacion de CNCezProJaziel Enrique Aleman SalinasÎncă nu există evaluări
- UMD-ENT-Documento Herramientas Cliente Uniminuto - v2Document34 paginiUMD-ENT-Documento Herramientas Cliente Uniminuto - v2Jhon SuarezÎncă nu există evaluări
- Guia de InstalacionDocument84 paginiGuia de InstalacionHéctor WolfÎncă nu există evaluări
- Circuitos Electricos-Marcelo SobrevilaDocument5 paginiCircuitos Electricos-Marcelo SobrevilaEnriqueQÎncă nu există evaluări
- 4-Programacion de La Aplicacion SCADA PDFDocument23 pagini4-Programacion de La Aplicacion SCADA PDFedarmenta-1Încă nu există evaluări
- Guia de Instalacion Cliente VPN en Modulos ItinerantesDocument8 paginiGuia de Instalacion Cliente VPN en Modulos ItinerantesMichel Martinez ValdiviaÎncă nu există evaluări
- Servidor Proxy - MikrotikDocument36 paginiServidor Proxy - MikrotikRobertson Santander100% (1)
- 4-Programacion de La Aplicacion SCADADocument23 pagini4-Programacion de La Aplicacion SCADAmylord1989Încă nu există evaluări
- Guia RapidaDocument14 paginiGuia Rapidaoctavio castilloÎncă nu există evaluări
- 187 Manual Instalacion Proxy AnalogxDocument19 pagini187 Manual Instalacion Proxy Analogxkyro78Încă nu există evaluări
- Cotización Software de Gestión y Control de Línea de ProducciónDocument4 paginiCotización Software de Gestión y Control de Línea de ProducciónDaniel CéspedÎncă nu există evaluări
- Despliegue Agente System Center PDFDocument9 paginiDespliegue Agente System Center PDFcuma_footballÎncă nu există evaluări
- Tarea Individual 2: Piero Vilchez BautistaDocument6 paginiTarea Individual 2: Piero Vilchez Bautistapvb32Încă nu există evaluări
- SIGA240100 Cartilla Actualizacion OracleDocument20 paginiSIGA240100 Cartilla Actualizacion OracleCAYO ARMAS DAMACENÎncă nu există evaluări
- Powermanager v3.x - Instalación Servidor-Cliente - ID - 71749767 - Industry Support SiemensDocument5 paginiPowermanager v3.x - Instalación Servidor-Cliente - ID - 71749767 - Industry Support SiemensLeonardoMartinÎncă nu există evaluări
- Análisis Del TráficoDocument4 paginiAnálisis Del TráficoThiago HernandezÎncă nu există evaluări
- Aca 1 IaDocument10 paginiAca 1 IashesterlordÎncă nu există evaluări
- Manual Instalacion SERS SIGADocument27 paginiManual Instalacion SERS SIGAAsiriSamiÎncă nu există evaluări
- Instructivo Instalación DPADocument11 paginiInstructivo Instalación DPAraúl_palomo_1Încă nu există evaluări
- IT1 v4.0 Final Exam 11 - 16 100%Document7 paginiIT1 v4.0 Final Exam 11 - 16 100%asmlink100% (15)
- OVEJA OdtDocument4 paginiOVEJA OdtEdivaldo Pedro Ayala vargasÎncă nu există evaluări
- Manual Auto Demo y ScriptsDocument11 paginiManual Auto Demo y ScriptsNeffer GutierrezÎncă nu există evaluări
- Manual Auto Demo y ScriptsDocument10 paginiManual Auto Demo y ScriptsNeffer GutierrezÎncă nu există evaluări
- Alejandro - Fernandez - Tareasemana 4Document7 paginiAlejandro - Fernandez - Tareasemana 4Alejandro FernandezÎncă nu există evaluări
- Kisssoft Tut 001 E Install First Steps - En.esDocument15 paginiKisssoft Tut 001 E Install First Steps - En.escoriasantiago90Încă nu există evaluări
- Manual CtrsDocument50 paginiManual CtrsClaudia MendozaÎncă nu există evaluări
- Documento de Instalación Software FortiClientDocument11 paginiDocumento de Instalación Software FortiClientMauro RinconÎncă nu există evaluări
- Comisionamiento Del PTN 910 Con El Web LCT Ver3Document39 paginiComisionamiento Del PTN 910 Con El Web LCT Ver3serkab100% (2)
- Informe OPNETDocument22 paginiInforme OPNETGustavo SantosÎncă nu există evaluări
- Manual de Instalación Antivirus VirusScan McAfee v1Document12 paginiManual de Instalación Antivirus VirusScan McAfee v1Andy Julis Correa CaguaÎncă nu există evaluări
- Manual Usuario Acceso Remoto Citrix SSLVPNDocument21 paginiManual Usuario Acceso Remoto Citrix SSLVPNManuel OrtegaÎncă nu există evaluări
- Guía Básica Runtime Utility CenterDocument24 paginiGuía Básica Runtime Utility CenterRafael Ortega100% (1)
- CalculoDocument13 paginiCalculoBfidbzÎncă nu există evaluări
- WUSB300 M User ManualDocument28 paginiWUSB300 M User ManualCARLOSÎncă nu există evaluări
- Manual Control de CiberDocument14 paginiManual Control de CiberAlejandro SarmientoÎncă nu există evaluări
- Práctica de Laboratorio1 - Telematica y Redes PresencialDocument20 paginiPráctica de Laboratorio1 - Telematica y Redes PresencialjoseÎncă nu există evaluări
- Instructivo Citrix DescargarDocument12 paginiInstructivo Citrix Descargardaniela.guzman.uÎncă nu există evaluări
- Laboratorio Administración de Redes Con SNMP-TELEMETRIADocument27 paginiLaboratorio Administración de Redes Con SNMP-TELEMETRIAYeimar PalaciosmaturanaÎncă nu există evaluări
- Audit Vault Anexo InstalacionDocument27 paginiAudit Vault Anexo InstalacionDennys FajardoÎncă nu există evaluări
- "Fichas - Tecnicas - Pedro - Perez - docx"ROBBIN MARCADocument11 pagini"Fichas - Tecnicas - Pedro - Perez - docx"ROBBIN MARCAMilton CuadrosÎncă nu există evaluări
- Manual Software Sac500 v2Document46 paginiManual Software Sac500 v2Jaime BarraganÎncă nu există evaluări
- Instalación de SQL Server 2008 R2 PDFDocument16 paginiInstalación de SQL Server 2008 R2 PDFerickÎncă nu există evaluări
- ECMS1 Lab Manual 3Document9 paginiECMS1 Lab Manual 3Jonathan LinaresÎncă nu există evaluări
- Conexión Ajax Y Cra: ManualDocument23 paginiConexión Ajax Y Cra: ManualchinomandarinÎncă nu există evaluări
- SGES-INHO - Informe de Homologación IAD Technicolor TG789BVN - 01062017 - V2Document34 paginiSGES-INHO - Informe de Homologación IAD Technicolor TG789BVN - 01062017 - V2Hans Michael Estay JaraÎncă nu există evaluări
- ProcMigra Instal Terminal Iq IdirectDocument22 paginiProcMigra Instal Terminal Iq IdirectHans Michael Estay Jara100% (2)
- INTERNET MODO BRIDGE EN SPEEDTOUCH NuevoDocument10 paginiINTERNET MODO BRIDGE EN SPEEDTOUCH NuevoHans Michael Estay JaraÎncă nu există evaluări
- Procedimiento Puesta en Marcha IDU X1 IDirect 04032016-00Document28 paginiProcedimiento Puesta en Marcha IDU X1 IDirect 04032016-00Hans Michael Estay JaraÎncă nu există evaluări
- Configuracion Telefono PanasonicDocument1 paginăConfiguracion Telefono PanasonicHans Michael Estay JaraÎncă nu există evaluări
- Sges Capa Modem Zyxel Amg1202 t10b 08042015 - v3Document33 paginiSges Capa Modem Zyxel Amg1202 t10b 08042015 - v3Hans Michael Estay JaraÎncă nu există evaluări
- Manual Instalacion WIMAXDocument32 paginiManual Instalacion WIMAXHans Michael Estay JaraÎncă nu există evaluări
- 9.3.2.10 Configuring Extended ACLs Scenario 1 Instructions - ResueltoDocument6 pagini9.3.2.10 Configuring Extended ACLs Scenario 1 Instructions - ResueltoFabian ArizaÎncă nu există evaluări
- Componente PracticoDocument61 paginiComponente Practicowilliam sanchez orjuela100% (1)
- Practica # 1. - Confiuracion Básica Del Router-Axel - TorresDocument18 paginiPractica # 1. - Confiuracion Básica Del Router-Axel - TorresCarmen Esther Mora AvalosÎncă nu există evaluări
- 2.1.1.6 Lab Estudiante - Conf Parametros Basicos SwitchDocument13 pagini2.1.1.6 Lab Estudiante - Conf Parametros Basicos SwitchVallee.4Încă nu există evaluări
- 11.2.4.7 Lab - Examining Telnet and SSH in WiresharkDocument10 pagini11.2.4.7 Lab - Examining Telnet and SSH in WiresharkAdriana MedinaÎncă nu există evaluări
- Configuración de Routers Con RouterSimDocument6 paginiConfiguración de Routers Con RouterSimacq1305Încă nu există evaluări
- Security OnionDocument5 paginiSecurity OnionRicardo ChuquilingÎncă nu există evaluări
- Archivos Hosts y LmhostsDocument2 paginiArchivos Hosts y LmhostsJan_Carlos_Med_4325Încă nu există evaluări
- Actividad DNSDocument6 paginiActividad DNSjhon alexander ruiz bautistaÎncă nu există evaluări
- Representación de La Red Mediante Cisco Packet TracerDocument3 paginiRepresentación de La Red Mediante Cisco Packet TracerWILSON ANDRES ERAZO CUASAPAZÎncă nu există evaluări
- Capítulo 8Document25 paginiCapítulo 8William VillaÎncă nu există evaluări
- Taller Grupal AtaquesDocument23 paginiTaller Grupal Ataquesevelyn paguayÎncă nu există evaluări
- Instructor Packet Tracer ManualDocument25 paginiInstructor Packet Tracer Manualvalquiria_13100% (1)
- Comandos CMDDocument32 paginiComandos CMDGarcia Berna Ruth AracelyÎncă nu există evaluări
- Cisco 11Document4 paginiCisco 11Angel Andrey Angulo ZambadaÎncă nu există evaluări
- Communicacion VisionDocument15 paginiCommunicacion VisionIsidro Igigi HernándezÎncă nu există evaluări
- Laboratorio 2 RedesDocument13 paginiLaboratorio 2 RedesMarcelo De La BarreraÎncă nu există evaluări
- Practica#6 DesarrolloDocument10 paginiPractica#6 DesarrolloJudith SánchezÎncă nu există evaluări
- UT10-Actividad1-Enunciado (5) - RESUELTO A MediasDocument3 paginiUT10-Actividad1-Enunciado (5) - RESUELTO A Mediasyopmail ajajÎncă nu există evaluări
- Herramientas TCP IPDocument2 paginiHerramientas TCP IPnetworkerÎncă nu există evaluări
- 5.2.1.7 Lab - Viewing The Switch MAC Address Table V2Document10 pagini5.2.1.7 Lab - Viewing The Switch MAC Address Table V2alexander tavara bardalesÎncă nu există evaluări
- Ejercicio Maquinas VirtualesDocument2 paginiEjercicio Maquinas VirtualesAnas Ejbari FarahÎncă nu există evaluări
- 5.3.1.3 Packet Tracer - Identify MAC and IP Addresses (Solucionado)Document3 pagini5.3.1.3 Packet Tracer - Identify MAC and IP Addresses (Solucionado)Oscar GómezÎncă nu există evaluări
- Lab10 - Configuración de Protocolo IP en Windows y Utilización de DHCPDocument20 paginiLab10 - Configuración de Protocolo IP en Windows y Utilización de DHCPŠaúl ÇønðøríÎncă nu există evaluări
- Wifly RN-XV Guia de UsuarioDocument59 paginiWifly RN-XV Guia de UsuarioDavid MaloofÎncă nu există evaluări
- Escaneo PuertosDocument3 paginiEscaneo PuertosJorge Ivan Guillen AmadoÎncă nu există evaluări
- 6.1.1.5 Packet Tracer - Who Hears The Broadcast InstructionsDocument5 pagini6.1.1.5 Packet Tracer - Who Hears The Broadcast InstructionsOmar VlogsÎncă nu există evaluări
- 4.1.2.10 Lab - Introduction To WiresharkDocument7 pagini4.1.2.10 Lab - Introduction To WiresharkCesarAugustoÎncă nu există evaluări
- Redes WarriorDocument4 paginiRedes WarriorKaro RamosÎncă nu există evaluări
- Como Hacer PingDocument10 paginiComo Hacer PingJesus Calva RiveraÎncă nu există evaluări