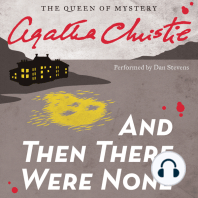Documente Academic
Documente Profesional
Documente Cultură
Tabele Pivot
Încărcat de
elenacorladeDrepturi de autor
Formate disponibile
Partajați acest document
Partajați sau inserați document
Vi se pare util acest document?
Este necorespunzător acest conținut?
Raportați acest documentDrepturi de autor:
Formate disponibile
Tabele Pivot
Încărcat de
elenacorladeDrepturi de autor:
Formate disponibile
Tabele Pivot
Obţinerea unei informaţii pe anumite date nu mai este o problemă pentru nimeni
în zoua de astăzi. Toată lumea foloseşte SQL sau aplicaţii destinate a face extrageri
de date în anumite formaţii în aşa fel încât să ajute la luarea une decizii într-un
timp cât mai scurt sau într-un mod cât mai explicit.
Prezententul articol se vrea a fi un How-to de utilizare a facilitâţilor Excel 2003 în
lucru cu cantităţi foarte mari de date. Poate vă întrebaţi de ce Excel, sau cum am
ajuns de la Windows 2003, Active Directory şi SharePoint la Excel? Şi eu mă întreb
de multe ori de ce trebuie să munceşti prea mult pentru un lucru când poţi să-l faci
să meargă şi după aceea să ai timp să te joci sau să rafinezi ? Decigur, unii joacă
Solitaire, alţii omoară monştri, unii învârt hexagoane (Hexic) etc. Mie îmi place să
găsesc şi să fac articole de utilizare a diferitelor chestii în aşa încât să le vină mai
uşor altora să le utilizeze. Sunt sigur că 50% din cititori nu sunt interesaţi de Excel,
alţi 45% nu sunt interesaţi să citească un articol lung, 4% deja ştiu despre ce este
vorba, iar cei 1% din publicul ţintă nu ştiu de existenţa acestui articol ☺
Să lăsăm vorbăria şi să trecem la How to.
În fişierul ataşat, pivot.zip se găseşte un fişier Excel (pivot.xls) care în primul rând
nu conţine viruşi ci o tabelă de vânzări, ca un fel de jurnal. Datele sunt fictive, şi
poate pentru unii nerelevante.
Cel mai important într-un pivot este să identificăm categoriile mari de date, iar
acest lucru poate fi sugerat de problema de rezolvat. Atenţie, dacă datele
selectate în pivot nu sunt conforme, este foarte posibil ca rezultatul să fie o
informaţie falsă.
Exemplul nr. 1
Care este produsul care ne-a adus cele mai multe venituri?
Rezolvare:
Se selectează celula A1 din DateVanzari după care, din meniul Data se activează
opţiunea Pivot Table and PivotChart Report
Valÿ Greavu Pagina 1 31.03.2006
În prima fereastră avem posibilitatea de a alege sursa de date, care în cazul nostru
este o listă Excel şi mai jos opţiunea PivotTable sau PivotChart. Având în vedere că
un grafic îl putem realiza într-un pivot printr-un singur click atunci putem merge pe
opţiunea PivotTable.
În fereastra a doua ni se sugerează o listă pe baza căreia să realizăm pivotul.
Implicit se autoselectează toată lista cu date.
În cazul în care mai aveţi declarat un pivot anterior veţi fi întâmpinat de un mesaj
de avertizare
în care puteţi opta pentru crearea unui nou pivot dacă apăsaţi pe No sau să
modificaţi pivotul existent dacă apăsaţi pe Yes.
În ultimul pas
Valÿ Greavu Pagina 2 31.03.2006
Puteţi alege destinaţia pivotului, recomandată fiind opţiunea de creare ca o nouă
foaie de calcul (New Worksheet).
În fereastra care se deschide ulterior trebuie să ne alegem datele de analiză, iar
aici opţiunile sunt foarte simple: ne interesează denumirea produsului şi totalul
valorii vândute pe fiecare produs. Folosind minunata facilitate drag-and-drop
trasăm Prod în zona liniilor (Drop Row Fields Here) apoi câmpul Val (valoarea
vânzărilor) în zona de date (Drop Data Items Here).
Este foarte simplu să constatăm acum că Produsul C cu o valoare totală de 2177.5
unităţi monetare este pe primul loc în valorile vânzărilor.
Dar cum un grafic bine făcut spune mai mult de 1000 de cuvinte putem realiza
rapid un grafic prin apăsare butonului Chart de pe toolbarul Standard sau toolbarul
Pivot Table. Schimbarea tipului de grafic din coloane (implicit) în grafic de tip
diagramă de structură (pie), pentru a vedea ponderile în totalul vânzărilor se poate
realiza din meniul Chart, Chart Option şi se alege tipul Pie.
Valÿ Greavu Pagina 3 31.03.2006
Exemplul nr. 2
Care este numărul de produse care s-au vândut pe fiecare zonă în parte?
(E clar că exemplul este puţin forţat pentru că nu pot compara mămăligile cu
citronada)
Tehnic, selectăm din nou prima celulă din tabel şi apoi urmăm paşii de realizare a
pivotului.
Datele de care avem nevoie sunt Zona pentru Rows... şi Cant pentru Data...
Spre surprinderea noastră vom sesiza că în loc de numărul vânzărilor ne apare
Suma vânzărilor. Pentru a vedea numărul atunci activăm meniul contextual
(RightClick) pe căsuţa în care scrie Sum of Cant şi alegem din listă opţiunea Field
Settings. Din fereastra Pivot Table Field alegem opţiunea Count şi apoi apăsăm Ok.
Succesul unei acţiuni de analiză depinde acum de d-voastră. Nu uitaţi... modul de
alegere a câmpurilor este cel care ne ajută să obţinem cel mai rapid informaţia,
fără a fi nevoie de cunoştinţe foarte avansate de lucru cu date.
Valÿ Greavu Pagina 4 31.03.2006
S-ar putea să vă placă și
- The Subtle Art of Not Giving a F*ck: A Counterintuitive Approach to Living a Good LifeDe la EverandThe Subtle Art of Not Giving a F*ck: A Counterintuitive Approach to Living a Good LifeEvaluare: 4.5 din 5 stele4.5/5 (19994)
- Habit 3 Put First Things First: The Habit of Integrity and ExecutionDe la EverandHabit 3 Put First Things First: The Habit of Integrity and ExecutionEvaluare: 4 din 5 stele4/5 (2391)
- Art of War: The Definitive Interpretation of Sun Tzu's Classic Book of StrategyDe la EverandArt of War: The Definitive Interpretation of Sun Tzu's Classic Book of StrategyEvaluare: 4 din 5 stele4/5 (3321)
- The Subtle Art of Not Giving a F*ck: A Counterintuitive Approach to Living a Good LifeDe la EverandThe Subtle Art of Not Giving a F*ck: A Counterintuitive Approach to Living a Good LifeEvaluare: 4 din 5 stele4/5 (5784)
- The 7 Habits of Highly Effective PeopleDe la EverandThe 7 Habits of Highly Effective PeopleEvaluare: 4 din 5 stele4/5 (353)
- American Gods: The Tenth Anniversary EditionDe la EverandAmerican Gods: The Tenth Anniversary EditionEvaluare: 4 din 5 stele4/5 (12941)
- Habit 6 Synergize: The Habit of Creative CooperationDe la EverandHabit 6 Synergize: The Habit of Creative CooperationEvaluare: 4 din 5 stele4/5 (2385)
- Wuthering Heights (Seasons Edition -- Winter)De la EverandWuthering Heights (Seasons Edition -- Winter)Evaluare: 4 din 5 stele4/5 (9485)
- The 7 Habits of Highly Effective PeopleDe la EverandThe 7 Habits of Highly Effective PeopleEvaluare: 4 din 5 stele4/5 (2552)
- Pride and Prejudice: Bestsellers and famous BooksDe la EverandPride and Prejudice: Bestsellers and famous BooksEvaluare: 4.5 din 5 stele4.5/5 (19653)
- The 7 Habits of Highly Effective People Personal WorkbookDe la EverandThe 7 Habits of Highly Effective People Personal WorkbookEvaluare: 4 din 5 stele4/5 (2515)
- Never Split the Difference: Negotiating As If Your Life Depended On ItDe la EverandNever Split the Difference: Negotiating As If Your Life Depended On ItEvaluare: 4.5 din 5 stele4.5/5 (3265)
- How To Win Friends And Influence PeopleDe la EverandHow To Win Friends And Influence PeopleEvaluare: 4.5 din 5 stele4.5/5 (6503)
- How to Win Friends and Influence People: Updated For the Next Generation of LeadersDe la EverandHow to Win Friends and Influence People: Updated For the Next Generation of LeadersEvaluare: 4 din 5 stele4/5 (2306)
- The Perfect Marriage: A Completely Gripping Psychological SuspenseDe la EverandThe Perfect Marriage: A Completely Gripping Psychological SuspenseEvaluare: 4 din 5 stele4/5 (1103)
- The Covenant of Water (Oprah's Book Club)De la EverandThe Covenant of Water (Oprah's Book Club)Evaluare: 4.5 din 5 stele4.5/5 (516)
- The Iliad: A New Translation by Caroline AlexanderDe la EverandThe Iliad: A New Translation by Caroline AlexanderEvaluare: 4 din 5 stele4/5 (5700)













![American Gods [TV Tie-In]: A Novel](https://imgv2-1-f.scribdassets.com/img/audiobook_square_badge/626321117/198x198/22ab6b48b6/1712683119?v=1)