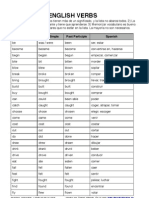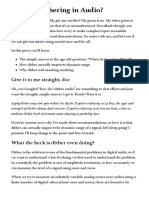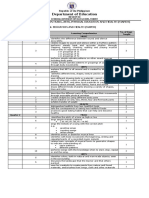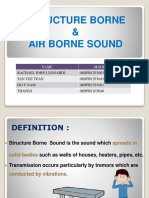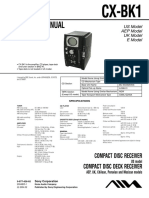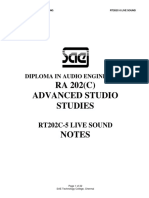Documente Academic
Documente Profesional
Documente Cultură
Ventris - Manual
Încărcat de
Carlos NarvaezDrepturi de autor
Formate disponibile
Partajați acest document
Partajați sau inserați document
Vi se pare util acest document?
Este necorespunzător acest conținut?
Raportați acest documentDrepturi de autor:
Formate disponibile
Ventris - Manual
Încărcat de
Carlos NarvaezDrepturi de autor:
Formate disponibile
Ventris Dual Reverb User Guide
Welcome
Thank you for purchasing the Ventris Dual Reverb. This powerful stereo reverb pedal features over
20 meticulously crafted reverb engines, dual signal processors, full MIDI functionality, stereo inputs
and outputs, external expression capabilities, and advanced effects editing and signal routing options
via the Neuro Desktop and Mobile App Editors. The pedal features an exceptional collection of rich,
spacious tones, including realistic analog reverbs like Spring and Plate, natural replications of large
and small acoustic spaces, and an intriguing and highly musical selection of “unnatural” tones
including Reverse, Swell and Shimmer.
The Ventris contains two completely independent reverb processors, essentially housing a matching
pair of high-powered reverb pedals in a single box. Its dual reverb platform gives the pedal massive
processing power as well as some additional features like unlimited Preset Spillover and the ability to
combine two reverb effects with either parallel, cascading or independent channel signal routing.
The Quick Start guide will help you with the basics. For more in-depth information about the Ventris
Reverb, move on to the following sections starting with Connections. Enjoy!
- The Source Audio Team
SA262 Ventris Dual Reverb Owner’s Manual 1
Contents
Welcome .................................................................................................................................................. 1
Overview .................................................................................................................................................. 3
Quick Start ............................................................................................................................................... 5
Connections ............................................................................................................................................. 7
Reverb Engines ...................................................................................................................................... 10
Extended Reverb Engines ...................................................................................................................... 18
Controls.................................................................................................................................................. 20
Preset Storage and Recall ...................................................................................................................... 26
Universal Bypass .................................................................................................................................... 30
Stereo Operation & Signal Routing ........................................................................................................ 30
Mono In, Mono Out (1).......................................................................................................................... 32
Stereo In, Mono Out (2) ......................................................................................................................... 33
Mono In, Stereo Out (3) ......................................................................................................................... 34
Stereo In, Dependent Stereo Out (4) ..................................................................................................... 35
External Control ..................................................................................................................................... 36
Neuro Desktop and Mobile Editors ....................................................................................................... 43
The Neuro Desktop Editor ..................................................................................................................... 43
The Neuro Mobile App .......................................................................................................................... 51
Neuro Hub.............................................................................................................................................. 52
MIDI ....................................................................................................................................................... 52
USB ......................................................................................................................................................... 54
Specifications ......................................................................................................................................... 54
Troubleshooting..................................................................................................................................... 55
Frequently Asked Questions .................................................................................................................. 55
MIDI Implementation ............................................................................................................................ 57
Rubber Feet ........................................................................................................................................... 58
Waste Disposal Notes ............................................................................................................................ 58
Warranty ................................................................................................................................................ 58
Version History ...................................................................................................................................... 60
SA262 Ventris Dual Reverb Owner’s Manual 2
Overview
Over 20 Diverse Reverb Engines – Choose from vintage Spring, Plate, and Hall sounds, natural Room
sounds, and unnatural Shimmer, Reverse, and Swell reverbs. 12 factory reverb engines are available
out of the box with additional engines available via the Neuro Mobile App or Desktop Editor.
Flexible Stereo Routing – Ventris is equally at home in a mono or stereo rig. Every reverb effect
engine works in True Stereo (stereo in > stereo out), Mono-to-Mono, Mono-to-Stereo, Mono-to-
Mono plus dry signal to Output 2, and more. It is also possible to create an external effects loop.
Dual Reverb Processing – Features two completely independent reverb processors – essentially
providing two high-powered reverb pedals in a single enclosure. Its dual reverb platform gives the
pedal massive processing power as well as some highly advanced features like unlimited Preset
Spillover and the ability to combine two reverb effects in either series or parallel.
Preset Spillover - Two individual signal processors make it possible to change from one preset to
another without abruptly cutting off the reverb trail of the original preset. Seamless and unlimited
“spillover” is an enormous advantage in live situations and there are no limitations to the duration of
the transition. Note: Spillover is unavailable when changing between two dual reverb presets (A+B on
the toggle switch).
Dual Reverb Presets (In Series or Parallel) - Select the A + B toggle switch position and create dual
reverb effects, allowing you to simultaneously engage two different reverb effects with a parallel,
cascaded, or left/right signal path.
Analog Dry Through – While engaged the incoming dry signal bypasses the effects processors
entirely (for most engines), thereby maintaining a 100% pure dry signal without D/A conversions.
Universal Bypass – Select between true bypass, buffered bypass, or soft bypass with reverb trails.
The Ventris features high-quality signal relays for true bypass and transparent buffers for analog
bypass.
Compact Design – The extruded anodized aluminum housing, with its slim profile and small footprint,
is built for the rigors of the road.
Presets – Save your favorite sounds with the touch of a button. Save up to 8 presets recallable with
the pedal’s onboard controls, plus a total of 128 presets recallable with an external MIDI controller.
Deep Control Set – Beyond the six control knobs on the face of the Ventris are many additional,
editable parameters. The Neuro Mobile App and Neuro Desktop Editor provide access to a vast
collection of additional parameters for advanced users who want to create highly customized reverb
effects.
SA262 Ventris Dual Reverb Owner’s Manual 3
Neuro Mobile App – The Neuro App is a free download for iOS and Android mobile devices. The App
offers a powerful extension to the basic pedal functionality with a full set of deep editing parameters
and additional reverb engines. Edit your presets and upload them directly to your pedal, save them in
your private library of presets, or share them with the entire Neuro Community.
The Neuro Desktop Editor - Connect your Ventris Reverb to the USB port on your Mac or Windows
PC to create and save advanced presets with the Neuro Desktop’s sleek editing interface. The Neuro
software is a free download for Mac or Windows based PCs. Two-way communication between the
pedal and your computer also allows the Desktop Editor to see the parameter settings of every
preset stored in your Ventris.
Interchangeable Effect Selector Engines – By default the Effect Selector knob features twelve
onboard reverb engines, but our Neuro Mobile App and Desktop Editor provide a far deeper set of
reverb engines and adjustable parameters for creating highly customized reverb effects. From the
Neuro Editor, it is easy to “burn” customized reverb engines directly to any position on the Effect
Selector knob.
Neuro Hub – The Source Audio Neuro Hub connects up to five compatible Source Audio pedals and
stores the settings of multi-pedal “Scenes.” Up to 128 Scenes can be saved and recalled using the
Neuro Hub, combining the power of a multi-effects system with the ease and flexibility of a
traditional pedal board.
External Loop – Configure external loop mode to insert external effects within the Ventris’s signal
chain.
Full MIDI Implementation – The Ventris’s parameters can be accessed and controlled using MIDI
messages via its 5-pin DIN Input, a Neuro Hub connection, or USB port. Use MIDI messages to
engage/disengage the pedal, change presets, move parameters with a MIDI expression controller,
and more. Class compliant USB-MIDI allows the Ventris to work as a plug-and-play device with
recording software running on Mac and Windows.
Assignable Footswitch – Use the Ventris’ second footswitch to control a variety of functions
including Tap Tempo, Reverb Hold, and Preset Scrolling.
External Control – Easily configured the Ventris to work with a variety of expression pedals and
footswitches for various external control options.
SA262 Ventris Dual Reverb Owner’s Manual 4
Quick Start
Power
To power the unit, connect the included 9V DC power supply to the jack labeled DC 9V on the back
panel.
Warning: Using a non-Source Audio supply, especially an unregulated supply, could damage the unit.
A power supply with insufficient current levels may also cause noise or other unpredictable behavior.
Please be very cautious when using 3rd-party power supplies and refer to the power supply
requirements printed on the bottom of the Ventris housing.
Guitar/Audio Connections
Using standard ¼” mono cables, connect your guitar, bass, or other instrument to the INPUT 1 jack
and your amp (or the next audio device in the signal chain) to the OUTPUT 1 jack. If you have a second
amp, connect it to OUTPUT 2.
When the power and audio connections have been made, the Ventris is ready for use.
Brief Knob, Footswitch, and Button Descriptions
TIME: Controls the duration of the reverb. Turn the TIME knob counter-clockwise to shorten the
circulation time of the reverb and clockwise to lengthen it. Setting the TIME knob fully clockwise will
SA262 Ventris Dual Reverb Owner’s Manual 5
cause the reverb to circulate indefinitely.
PRE-DELAY: Adjusts the amount of time between the dry signal and the beginning of the reverb. Turn
the PRE-DELAY knob clockwise to create echo reflections similar to slapback or delay effects.
MIX: Controls the relative level between the dry input signal and the wet. When set at 3 o'clock, the
wet and dry signals will be at equal volume. Fully counter-clockwise is 100% dry, and fully clockwise is
100% wet.
TREBLE: Controls the cut-off point of a low pass filter on the wet signal. Turn the knob clockwise for
brighter reverb trails and counter-clockwise for darker trails.
CONTROL 1 & CONTROL 2: The functions of these knobs vary depending on the selected reverb
engine. Check the Reverb Engines section of this manual for the parameter descriptions of each
CONTROL knob’s function.
ENGINE SELECTOR KNOB: Selects between the 12 main effect engines. To access the additional
reverb engines, use the Neuro Mobile App or Desktop Editor.
ON/OFF FOOTSWITCH: Engages or bypasses the reverb effect. The corresponding ON/OFF LED will be
lit when the reverb effect is engaged. In addition (while the pedal is engaged), pressing and holding
the ON/OFF Footswitch scrolls to the next Preset.
OPTION FOOTSWITCH (FOOTSWITCH #2): This dual action footswitch comes preloaded with two
independent control functions that vary depending on the selected engine. The footswitch responds
to two actions: quickly tapping, or press & hold. Each of the two actions prompts a different function.
See the Reverb Engines section for descriptions of each default control function. Option Footswitch
commands include tap tempo for the Pre-Delay or modulation, Hold, Build, A/B reverb toggling, and
more. It is also possible to program alternative control options with the Neuro App or Desktop Editor.
A/B REVERB SELECTOR TOGGLE SWITCH: Selects between reverbs A, B, or A+B. Save two
independent reverb effects (one for each processor) in each of the Ventris’s 128 presets and use the
A/B Toggle Switch to select which is active. Selecting A + B will engage both reverbs simultaneously.
Note: the initial engagement position of this switch can be saved as part of a preset. Go to the Editing
and Saving Dual Engine Presets section for complete instructions on dual reverb presets.
PRESET SELECT/SAVE BUTTON: Scrolls through the four user presets (or eight in Preset Extension
Mode) saved in the Ventris. To save a preset into the currently selected spot, press and hold this
button.
AUTOMATIC STEREO DETECTION: The Ventris monitors its Input and Output connections and
configures itself to the appropriate stereo routing mode. It is also possible to override this and
choose a custom routing mode using the Neuro Editors.
SA262 Ventris Dual Reverb Owner’s Manual 6
Connections
Input Side Connections
Input 1
INPUT 1 is the primary input for guitar, bass, or other instruments. It can also accept line-level inputs
and will work in your amp’s effect loop. Connect it to your instrument or other audio source using a
mono (TS) 1/4” cable. Details about the allowed signal levels are available in the Specifications
section.
Input 2
INPUT 2 is the secondary audio input for stereo sources, external effects loop input, or as the data
connection to your mobile device when using the Neuro App.
• Input 2 as an Audio Input : The tip contact on INPUT 2 acts as a secondary input for guitar, bass, or
other instruments. Connect your instrument (or the previous effect in the signal chain) using a
mono (TS) ¼” cable. The Ventris will automatically configure itself for stereo audio input. Other
routing options are available using the Neuro App. For more information about stereo routing,
refer to the Stereo Operation section.
• Input 2 as an External Loop Return : If the Ventris routing mode includes an external loop,
OUTPUT 2 is the loop send and INPUT 2 is the loop return. Connect INPUT 2 to the output of the
external effects loop using a mono (TS) ¼” cable.
• Input 2 as a Neuro App Data Input : The ring contact on INPUT 2 acts as a data connection for the
Neuro Mobile App. The Neuro App sends data to the pedal using your mobile device’s
headphone jack. Connect it to your mobile device using the included stereo (TRS) 1/8” to 1/4”
SA262 Ventris Dual Reverb Owner’s Manual 7
cable. It can also accept daisy-chained Neuro data from another Neuro-compatible pedal in the
chain, provided that a TRS cable is used. The audio signal (if applicable) will be on the tip contact
of the plug, and the Neuro App data will be on the ring contact. This allows audio and Neuro
data to flow on the same cable.
MIDI Input
This is a standard 5-pin DIN connector that accepts MIDI control messages from external devices,
including program change (PC) and continuous controller (CC) messages. Please email
contact@sourceaudio.net regarding any questions about the Ventris Dual Reverb’s MIDI
implementation.
Output Side Connections
Output 1
This is the primary audio output. Connect it to your amplifier, recording interface, or the next device
in your effects signal chain using a mono (TS) ¼” cable.
Output 2
OUTPUT 2 can act either as an audio output, external loop output, or as the daisy-chain data
connection for the Neuro App.
• Output 2 as an Audio Output : The tip contact on OUTPUT 2 acts as the secondary audio output. It
carries an audio signal when the Ventris is configured with a signal routing that uses stereo
outputs. Connect it to your amplifier, recording interface, or the next device in your effects
signal chain using a mono (TS) ¼” cable.
• Output 2 as an External Loop Send: If the Ventris is configured in a routing mode that includes an
external loop, OUTPUT 2 is the loop send and INPUT 2 is the loop return. Connect OUTPUT 2 to the
input of the external effects loop using a mono (TS) ¼” cable.
• Output 2 as a Neuro App Data Daisy-Chain Output: The ring contact on OUTPUT 2 acts as a data
connection for the Neuro App, passing data from the Ventris to the next Source Audio effect in
your signal chain. You can daisy-chain the Neuro App data regardless of whether OUTPUT 2 is
SA262 Ventris Dual Reverb Owner’s Manual 8
configured to output audio or not. Connect OUTPUT 2 to the next device’s Neuro App Data input
(usually INPUT 2) using a stereo (TRS) 1/4” cable. The audio signal (if applicable) will be on the tip
contact of the plug, and the Neuro App data will be on the ring contact. This allows audio and
Neuro data to flow on the same cable.
MIDI Thru
This is a standard 5-pin DIN connector that echoes MIDI messages from the MIDI INPUT jack and sends
them to other devices. The Ventris does not generate any of its own MIDI data, but it will copy and
output any data it receives.
Power and Control Connections
DC 9V (Power)
Connect to the included 9 Volt DC power supply. If you would like to use a 3rd-party supply, the
power supply must be regulated at 9 Volts DC (direct current), able to source at least 280 mA
(milliamps) of current, and the plug should have a tip-negative, barrel-positive polarity.
USB
Connect to your computer (Mac or Windows) to the Ventris’s USB port (denoted by the icon) using a
standard mini USB cable. The Ventris is a class compliant USB device, meaning that it does not
require any custom drivers. For more information about the Ventris’s USB capabilities, refer to the
USB Section of the User’s Guide.
Control Input
The 3.5 mm CONTROL INPUT port connects to external control devices such as the Source Audio Tap
Tempo Switch, Source Audio Dual Expression Pedal, Reflex Universal Expression Pedal, Neuro Hub,
and Hot Hand Motion Controller. For more information, refer to the Expression Pedal Input, Hot
Hand Input, and Neuro Hub sections of the User’s Guide.
Expression/Switch Pedal Input
The PEDAL IN jack on the back panel connects to either an external passive expression pedal or
SA262 Ventris Dual Reverb Owner’s Manual 9
footswitch. The PEDAL IN SWITCH allows the user to select which type of external controller is being
used. Set to EXP for expression control or SWITCH for footswitch control. See the External Control
section for details.
Reverb Engines
The Ventris includes twelve onboard reverb effect engines, with additional engines available via the
Neuro Mobile App or the Neuro Desktop Editor. Because of the wide tonal possibilities of each
reverb engine in the Ventris Dual Reverb, it was necessary to arm the pedal with two variable knobs
labeled CONTROL 1 and CONTROL 2. When a new reverb engine is selected, two engine specific
parameters are automatically assigned to the CONTROL knobs.
The OPTION Footswitch also performs different functions depending on the selected engine. The
footswitch responds to two types contact: quickly tapping the switch, or pressing and holding the
switch. Each of the two contact types prompts a different function.
Below are descriptions of each reverb engine and how the CONTROL knobs and OPTION footswitch
are configured respectively. Please note that it is possible to reassign different parameters to the
CONTROL knobs and functions to the OPTION footswitch. Go to the Neuro Sound Editor section for
details on the alternate functions for the CONTROL knobs and OPTION footswitch.
ROOM (0)
The ROOM engines capture the ambient reverberations of a real acoustic space. In contrast with the
E-DOME engine (which offers a massive, arena-sized reverb) the ROOM engine can summon a variety
of room sizes from a warm and intimate household room to a larger theatre sized space. Use the
TIME, PRE-DELAY, and MIX knobs to alter the size and feel of your room.
CONTROL 1: Bass – Adjusts the level of the low-end frequencies on the wet signal. Turn the
knob counter clockwise for a lighter reverb or clockwise for thicker, more bass-heavy sound.
CONTROL 2: Mod Depth – Adds a pitch modulation to the wet signal. Turn the knob fully
counter-clockwise for zero modulation and clockwise to gradually increase the pitch depth.
Note: The rate of the modulation can be adjusted with the RATE control in the Neuro Editor, or
by tapping the OPTION footswitch when it is assigned to Modulation Rate.
OPTION FOOTSWITCH (TAPPING): Modulation Rate – Works like a traditional tap tempo switch
SA262 Ventris Dual Reverb Owner’s Manual 10
applied to the wet signal’s pitch modulation rate, meaning that tapping the OPTION footswitch
in time with the band syncs the pedal’s pitch modulation rate to the music. Note: you must tap
the switch a minimum of two times for the Ventris to change its modulation rate.
OPTION FOOTSWITCH (PRESS & HOLD): Reverb Hold – Sustains the reverb trail until the OPTION
footswitch is released. This is a great way to sustain a chord and create a “pad,” as it is called in
certain circles. While engaging the HOLD function, it is still possible to play on top of the
sustained reverb trail with the reverb from the second processor (A or B) applied to the dry
signal. Check the Neuro Sound Editor section for alternative HOLD configurations.
HALL (1)
Patterned after the lush sounds of studio rack units from the 80s, the Hall L engine is distinguished by
its highly diffuse tones and glorious blooming characteristic. The Source Audio engineering time
invested massive research time in perfectly capturing the complex sounds of these powerful effects
units. It should be noted that though we place this grand effect engine among the classic reverbs, it
has little resemblance to reverberations found in the natural or analog world, rather the Hall L
replicates the extravagant wash of sound popular during the first wave of ambient music recordings.
CONTROL 1: Bass – See the description in the ROOM engine section.
CONTROL 2: Hall Size – Select between 5 different hall sizes. Turn the knob counter-clockwise
for smaller, tighter hall sounds and clockwise to grander reverberations. Please note that this
knob does not gradually increase the size of the hall, rather the knob is split into five regions. As
you turn the knob you may hear the transition points where a new hall size is engaged.
OPTION FOOTSWITCH (TAPPING): Set Pre-Delay Time – Works like a traditional tap tempo
switch on a delay pedal. Pre-Delay Time is the amount of time between the dry signal and the
first wave of reverb reflections (sort of like moving the time of an echo). So tapping the OPTION
footswitch in time with the band syncs the echo effect to the beat of the music. Note: you must
tap the switch a minimum of two times for the pedal to change the Pre-Delay Time.
OPTION FOOTSWITCH (PRESS & HOLD): Reverb Hold – See the description in the ROOM engine
section.
E-DOME (2)
The cavernous E-DOME (a.k.a. “Enormo-Dome”) produces long, lush reverb trails that linger for days.
SA262 Ventris Dual Reverb Owner’s Manual 11
Invoke the sound of massive, arena settings with the Ventris Reverb’s largest room simulation. This
one is huuuuge.
CONTROL 1: Bass – See the description in the ROOM engine section.
CONTROL 2: Mod Depth – See the description in the ROOM engine section
OPTION FOOTSWITCH (TAPPING): Modulation Rate – See the description in the ROOM engine
section.
OPTION FOOTSWITCH (PRESS & HOLD): Reverb Hold – See the description in the ROOM engine
section.
TRUE SPRING (3)
Source Audio’s Chief Scientist, Bob Chidlaw, worked long and hard to perfectly capture the sweet
idiosyncrasies of a vintage spring reverb tank. The result is an exceptionally realistic effect with the
unmistakable “drip” heard in vintage spring reverb equipped amplifiers.
CONTROL 1: Bass – Find the description in the ROOM engine section.
CONTROL 2: Spring Length – selects between three different virtual spring lengths. The longer
the springs in a reverb tank the more distinguishable the “echo” effect becomes as the incoming
signal travels back and forth across the length of the springs. Please note that this knob does not
gradually increase the size of the springs, rather the knob is split into three regions. As you turn
the knob you may hear the transition points when a new spring length is engaged.
OPTION FOOTSWITCH (TAPPING): Set Pre-Delay Time – See the description in the HALL L engine
section.
OPTION FOOTSWITCH (PRESS & HOLD): Reverb Hold – See the description in the ROOM engine
section.
SA262 Ventris Dual Reverb Owner’s Manual 12
PLATE (4)
This authentic sounding reverb engine is a spot-on simulation of the highly diffuse effect synonymous
with vintage plate reverb units of the 50s and 60s. Like the True Spring engine, Bob Chidlaw was
relentless in crafting the perfect emulation of this beautiful and distinct sound. The critical
component of a plate reverb is a large plate of suspended sheet metal. Blasting audio into the face of
the sheet metal creates the beautifully lush and resonant tones found in countless classic recordings.
CONTROL 1: Bass – Find the description in the ROOM engine section.
CONTROL 2: Plate Size – Selects between three different plate sized: Small, Medium and Large.
In general, as the plate size gets larger the reverberations will sustain longer and develop
varying characteristics in the decay. Please note that this knob does not gradually increase the
size of the plate, rather the knob is split into three regions. As you turn the knob you may hear
the transition points when a new plate size is engaged.
OPTION FOOTSWITCH (TAPPING): Set Pre-Delay Time – See the description in the HALL L engine
section.
OPTION FOOTSWITCH (PRESS & HOLD): Reverb Hold – See the description in the ROOM engine
section.
LO-FI (5)
This reverb effect turns the lush and grandiose effect of reverb on its head and embraces destructive
elements like distortion and oversaturation. Turn up the ugly and create unique effects that add a
layer of nastiness to your sound.
CONTROL 1: Distortion – Adjusts the amount of grit on the wet signal. Turn this knob clockwise
to increase the amount of overdrive/fuzz added to the reverb tone. At the far right positions this
knob begins to summon the qualities of a fuzz pedal.
CONTROL 2: Mod Noise Depth – Adjust the amount of sporadic modulation applied to the wet
signal. Unlike the smooth and even Modulation found on many of the Ventris’s reverb engines,
the Mod Noise Depth knob adds an irregular, non-symmetric pitch modulation. This style of
modulation resembles the sound of a vintage tape delay that is possibly in need of repair.
SA262 Ventris Dual Reverb Owner’s Manual 13
OPTION FOOTSWITCH (TAPPING): Modulation Rate – See the description in the ROOM engine
section.
OPTION FOOTSWITCH (PRESS & HOLD): Oscillate – Unlike the normal Hold function that creates
a constant reverb loop that doesn’t change in volume or tone, the Oscillate function
continuously routes the reverb signal back through the processor creating a sound that builds in
intensity for a dramatic self-oscillation effect.
MODVERB (6)
This marvelously animated reverb engine perfectly captures the sound of tremolo and spring reverb
hardware found in many vintage guitar amplifiers. But unlike those vintage amps, the Modverb
engine can change the order of the signal path. Use the CONTROL 1 knob to choose between
inserting the tremolo circuit before or after the spring reverb tank. It is also possible with the Neuro
Editor to apply a tremolo effect to only the wet signal and leave your dry signal unaffected.
CONTROL 1: 10 Tremolo Select/Depth – Adjusts the depth of the tremolo effect and selects
between two available reverb/tremolo signal paths. The knob is split into two regions. To the
left of 12 o’clock, turning the knob clockwise increases the depth of a tremolo circuit placed
prior to the reverb tank in the signal chain. To the right of 12 o’clock, turning the knob
clockwise increases the depth of a tremolo circuit placed after the reverb tank in the signal
chain, essentially applying a tremolo effect to the entire output signal. Please note that as you
turn the knob you may hear the transition point when the knob passes the 12 o’clock position
and changes regions.
CONTROL 2: Tremolo Rate – Adjusts the speed (or rate) of the tremolo effect. Turn the knob
clockwise to increase the rate of the tremolo.
OPTION FOOTSWITCH (TAPPING): Tremolo Rate – Functions like a traditional tap tempo switch
to set the speed of the tremolo effect. Tapping the OPTION footswitch in time with the band will
SA262 Ventris Dual Reverb Owner’s Manual 14
sync the tremolo to the music. Note: you must tap the switch a minimum of two times for the
pedal to change the tremolo rate.
OPTION FOOTSWITCH (PRESS & HOLD): Reverb Hold – See the description in the ROOM engine
section.
SHIMMER (7)
This pitch shifting reverb engine mixes traditional room sounds with octave-up reflections for an
angelic reverb effect. Connect the Shimmer engine to the Neuro Desktop Editor and swap the
octave-up for variety of additional pitch intervals.
CONTROL 1: Normal/Shimmer Crossfade – Controls the mix ratio between the normal reverb
effect and the pitch shifting reverb reflections. Turn the knob clockwise to gradually increase the
pitch shifting reverb and decrease the normal reverb in the wet mix.
CONTROL 2: Shimmer Regeneration – Increases the amount of Shimmer signal that is fed back
into the reverb processor. To the listener, the Shimmer effect becomes more pronounced as this
knob is turned clockwise.
OPTION FOOTSWITCH (TAPPING): Modulation Rate – See the description in the ROOM engine
section.
OPTION FOOTSWITCH (PRESS & HOLD): Pitch Ramp Down – Functions similar to the HOLD
function except that as you press and hold the footswitch the Shimmer effect will slowly slip
downward in pitch. It can be quite a haunting effect. Note: with the Neuro Editor it is also
possible to send this pitch shift in an upward direction. Expert Tip: Try creating an A+B dual
Shimmer preset with the OPTION footswitch on Reverb A set to a Pitch Ramp Down and Reverb
B set to Pitch Ramp Up. Holding the OPTION footswitch yields a very interesting up/down pitch
event. See the Neuro Sound Editor for instructions on reassigning the function of the OPTION
Footswitch.
ECHOVERB (8)
This ambient combination of delay and reverb provides a sprawling echo effect with huge,
reverberating repeats. The Echoverb engine can also act as a classic delay pedal by turning the
Delay/Reverb Crossfade knob to the full counter-clockwise position, thereby isolating the delay
effect. The Echoverb engine has a maximum delay time of 2 seconds.
SA262 Ventris Dual Reverb Owner’s Manual 15
CONTROL 1: Delay Feedback – Controls the amount of delay signal that is fed back into the delay
effect, thereby increasing the number of repeats. At the full counter-clockwise position the
effect will generate a single delay repeat - as the knob is turned clockwise the repeats increase.
CONTROL 2: Delay/Reverb Crossfade – Adjusts the mix ratio between the delay and reverb
signals. Set this knob to the full counter-clockwise position to hear only the delay effect. Turn
the knob clockwise to gradually increase the reverb signal and decrease the delay signal in the
wet mix. It is important to note that even when the CONTROL 2 is turned fully clockwise and
only the reverb is audible, the reverb is still responding to the inaudible delay signal, which
comes before it in the signal chain.
OPTION FOOTSWITCH (TAPPING): Delay Time – Functions similar to a traditional tap tempo
switch on a delay pedal - tapping the OPTION footswitch in time with the band will sync the
repeats to the beat of the music. Note: you must tap the switch a minimum of two times before
the pedal changes the Delay Time.
OPTION FOOTSWITCH (PRESS & HOLD): Delay Hold – Creates a constant loop of the delay
signal. While holding down the OPTION Footswitch the delay signal will continuously circulate
without any changes in volume or tone.
SWELL (9)
Creates smooth, amorphous volume swells. This engine applies a volume swell effect to your
instrument’s dry signal, which is then fed into the reverb effect for super-long and ambient clouds of
sound. This effect is great for creating soft, atmospheric chord pads. The Swell engine also sounds
fantastic when it is placed first in a dual reverb preset set to Series Mode (A+B on the A/B Reverb
Toggle Switch).
CONTROL 1: Envelope Gain – Controls the sensitivity of the envelope follower. Turn this knob
down if you have low impedance pickups or you want to dig in with some hard picking, turn it up
for high impedance pickups or soft picking.
CONTROL 2: Swell Time – Adjust the speed of the volume swell. Turn the control counter-
clockwise for quicker swells and clockwise for a longer, smooth effect.
SA262 Ventris Dual Reverb Owner’s Manual 16
OPTION FOOTSWITCH (TAPPING): Modulation Rate – See the description in the ROOM engine
section.
OPTION FOOTSWITCH (PRESS & HOLD): Reverb Hold – See the description in the ROOM engine
section.
OFFSPRING (10)
Nothing else sounds like the Offspring reverb. This unique and dramatic effect falls somewhere
between the sound of an angel’s harp and a retro-futuristic sci-fi soundtrack. In truth the Offspring
engine uses all-pass filters to extract cascading frequency bands, creating an effect similar to an
arpeggiator. It appears complicated, but it is really quite musical and sounds very nice with a variety
of different playing styles.
CONTROL 1: Bass – Find the description in the ROOM engine section.
CONTROL 2: Modulation Depth – See the description in the ROOM engine section.
OPTION FOOTSWITCH (TAPPING): Repeat Time – Functions like a traditional tap tempo switch
applied to the Offspring’s unique style of repeats.
OPTION FOOTSWITCH (PRESS & HOLD): Reverb Hold – See the description in the ROOM engine
section.
REVERSE (11)
Create chilling and dramatic backwards effects with this haunting reverb engine. Set the MIX knob to
100% wet for a menacing sound surge or mix it with the dry signal for an unnerving shadow effect.
CONTROL 1: Diffusion – Use this knob to smooth (or “smear”) the surging reverse effect.
Turning the knob fully clockwise produces a smooth reverse effect, while turning the knob in the
SA262 Ventris Dual Reverb Owner’s Manual 17
counter-clockwise direction creates an interesting granular effect with distinct attack transients.
CONTROL 2: Mod Depth – Find the description in the ROOM engine section.
OPTION FOOTSWITCH (TAPPING): Rise Time & Modulation Rate – Functions like a traditional
tap tempo switch applied to the length of time it takes for the reverse effect to reach its point of
attack and the rate of the pitch modulation.
OPTION FOOTSWITCH (PRESS & HOLD): Reverb Hold – See the description in the ROOM engine
section.
Extended Reverb Engines
On top of the twelve reverb engines available on the front panel, the Neuro Mobile App and Desktop
Editor include a dynamic collection of additional reverb engines. These engines offer a variety of
tonal options and can be used to overwrite the default engines on the effect dial or stored as user
presets. The following reverb engines are available in the Neuro Desktop Editor or Mobile App:
OUTBOARD SPRING (12)
Like the True Spring engine, Outboard Spring replicates the sound of a classic spring reverb. But
Outboard Spring was inspired by the sound of intensely crafted outboard spring tanks, like the
Fender 6G15 or the more contemporary SurfyBear Reverb. The most notable characteristic of
outboard spring units is their intense “drip,” a distinct drippy sound heard in the early reflections of
the physical springs. It is a sound sought after by surf rock guitarists from coast to coast.
CONTROL 1: Bass – Find the description in the ROOM engine section.
CONTROL 2: Drive (a.k.a. “Dwell”) – Increases the intensity at which the dry signal hits the
virtual springs. Increasing the Drive causes the springs to reverberate a bit more dramatically
and also intensifies the “drip.”
SA262 Ventris Dual Reverb Owner’s Manual 18
OPTION FOOTSWITCH (TAPPING): Pre-Delay Time – Functions like a traditional tap tempo
switch applied to the Pre-Delay Time, essentially creating a time synced echo effect.
OPTION FOOTSWITCH (PRESS & HOLD): Reverb Hold – See the description in the ROOM engine
section.
METAL BOX (13)
Direct from the mind of Bob Chidlaw (Source Audio’s Chief Scientist of Sound), the Metal Box
captures the reverberations of a very small space with extremely reflective walls – imagine your
guitar amp in a metal cargo-shipping container. It’s wild to imagine, ever wilder to hear. Turn up the
Modulation and turn down the reverb Time to create an interesting chorus effect.
CONTROL 1: Bass – Adjusts the level of the low-end frequencies on the wet signal. Turn the
knob counter clockwise for a lighter reverb or clockwise for thicker, more bass-heavy sound.
CONTROL 2: Mod Depth – Adds a pitch modulation to the wet signal. Turn the knob fully
counter-clockwise for zero modulation and clockwise to gradually increase the pitch depth.
Note: The rate of the modulation can be adjusted with the RATE control in the Neuro Editor, or
by tapping the OPTION footswitch when it is assigned to Modulation Rate.
OPTION FOOTSWITCH (TAPPING): Pre-Delay Time – Functions like a traditional tap tempo
switch applied to the Pre-Delay Time, essentially creating a time synced echo effect.
OPTION FOOTSWITCH (PRESS & HOLD): Reverb Hold – Sustains the reverb trail until the OPTION
footswitch is released.
SA262 Ventris Dual Reverb Owner’s Manual 19
Controls
Time Knob
Sets the sustain time of the reverb trail. Turning the TIME knob to the fully clockwise position causes
the reverb trail to sustain infinitely. However, unlike the HOLD function (which creates a steady reverb
loop), setting the TIME knob set to infinite sustain will create a degenerating effect over time as the
reverb continues to circulate and receive additional dry signal. The results can be a bit cacophonous,
but it will create a very interesting effect.
Mix Knob
Sets the relative levels of dry signal and wet reverb signal. Fully counter-clockwise is 100% dry, fully
clockwise is 100% wet. Roughly 3 o’clock on the MIX knob is where a 50/50 split between wet and
dry occurs. Please note that Kill Dry Mode is also available as a global option (see Kill Dry / Dry
Defeat).
50% Wet
100% Dry 100% Wet
50% Dry
Dry Wet
Wet Dry
SA262 Ventris Dual Reverb Owner’s Manual 20
Please note that when the A/B Reverb Toggle Switch is set to the A+B position, the function of MIX
and CONTROL 1 & 2 change. In A+B mode the CONTROL 1 knob adjusts the wet level of reverb A,
CONTROL 2 adjusts the wet level of reverb B, and the MIX knobs adjusts the level of the dry signal.
Using the Mix Knob to Set Master Output Level
The overall output volume level is adjustable on the pedal hardware without needing to use Neuro
Editing Software or MIDI. Press and hold the CONTROL INPUT button and then turn the MIX knob to
set the master output level, which affects both the wet signal and the dry signal. A maximum of +6
dB of boost is possible. The following figure shows the range of output gains, in decibels (blue) and
linear (red). Note that when the output level is adjusted, it will be maintained while changing effect
engines using the effect dial. Loading a user preset will override the level set by the MIX knob.
0 dB
1.0
-6 dB +3.5 dB
0.5 1.5
-∞ dB +6 dB
0 2.0
Pre-Delay Knob
Sets the amount of time between the dry signal and the initial reverb reflections. As the PRE-DELAY
knob is turned clockwise the pre-delay time increases creating a sound similar to a natural echo or
“slapback” effect.
Treble Knob
Controls the amount of high frequency damping applied to the wet signal. Turn the knob clockwise
for a brighter reverb trail and counter-clockwise for a darker reverb.
Control 1 and Control 2
Because of the wide tonal possibilities of each reverb engine in the Ventris Dual Reverb, it was
necessary to arm the pedal with two “wildcard” knobs labeled CONTROL 1 and CONTROL 2. The
function of the CONTROL knobs varies depending on the active reverb engine. Details on the function
of each knob are available in the Reverb Engines section of this manual. It is also possible to assign
alternate parameters to the CONTROL 1 & 2 knobs. CONTROL knob reassignments can be saved to
individual presets or to any of the engines on the EFFECT SELECTOR knob. Go to the Neuro Sound
Editor section for details on assigning alternate CONTROL knob parameters.
Please note that when the A/B Reverb Toggle Switch is set to the A+B position, both Reverbs A and B
are running simultaneously and the function of the MIX and CONTROL 1 & 2 knobs change. When
running the reverbs in Parallel, CONTROL 1 sets the wet level of Reverb A, CONTROL 2 sets the wet
level of Reverb B, and MIX sets the level of the dry signal. When running the reverbs in Series (a.k.a.
“Cascade”), CONTROL 1 sets the wet/dry mix of Reverb A, CONTROL 2 sets the wet/dry mix of Reverb
B, and MIX sets the level of the dry signal. See the Editing and Saving Dual Engine Presets section for
complete instructions on dual reverb presets.
SA262 Ventris Dual Reverb Owner’s Manual 21
Effect Engine Selector Encoder
This is the reverb engine selector. It determines the overall engine and sets the function of the
CONTROL knobs and OPTION footswitch.
Effect Engine Selector LEDs
The REVERB ENGINE LEDS that encircle the ENGINE SELECTOR indicate which engine is currently active.
This works for the first 12 effect engines. If a user has activated one of the extended engines then
none of these REVERB ENGINE LEDS will be lit. If the Reverb Selector toggle switch is set to A+B, both
of the selected engine LEDs will illuminate. If reverbs A and B are both programmed with the same
reverb engine and the Reverb Selector is set to A + B, the appropriate single LED will illuminate with a
double blinking pattern.
It is possible, using the Neuro App, to replace one of the default engines on the engine selector
wheel with another engine. If the user has done this, the corresponding LED will blink to show that
the engine does not match the name written in ink on the face of the Ventris. This is also true in A + B
mode.
A/B Reverb Toggle Switch
The Ventris Dual Reverb features two completely independent 56-bit signal processors. The two
processors give the Ventris the ability to simultaneously save two reverb sounds in each of the
pedal’s 8 onboard or 128 MIDI accessible presets. The A/B Reverb Toggle Switch provides easy access
to each of the individual Reverbs (A or B) as well as a combination of the two (A+B).
Selecting positions A or B enables the reverb effect that was programmed to the corresponding
toggle position. Selecting position A+B enables both reverbs simultaneously. By default the A+B
toggle position will run the reverbs in parallel and mix them together (in stereo) to the Outputs. It is
also possible to run the reverbs in Cascade Mode, one into the other. To cascade the reverb engines,
first flip the toggle switch to either the A or B position, hold down the CONTROL INPUT button (at the
top of the pedal), and switch the toggle back to the A + B position – now Reverb A will cascade into
Reverb B. To switch back to Parallel mode, repeat the process WITHOUT holding down the CONTROL
INPUT button.
When the A+B toggle position has been selected certain knob functions are altered. When running
the reverbs in Parallel Mode, CONTROL 1 sets the wet level of Reverb A, CONTROL 2 sets the wet
level of Reverb B, and MIX sets the level of the dry signal. When running the reverbs in Series Mode,
CONTROL 1 sets the wet/dry mix of Reverb A, CONTROL 2 sets the wet/dry mix of Reverb B, and MIX
sets the level of the dry signal. See the Editing and Saving Dual Engine Presets section for complete
instructions on dual reverb presets.
Any of the three toggle switch positions can be individually assigned as the initially engage position
for each of the 128 presets. Note: if the A+B toggle position is used during preset switching (in either
the former or later preset), the Spillover function is not available.
On/Off Footswitch
Enables or bypasses the reverb effect. By default the Ventris uses a True/Hard Bypass Mode, but it is
also possible to switch to a Buffered Bypass (see the Universal Bypass section for more information)
or Trails Mode Bypass (see the Trails Mode section).
SA262 Ventris Dual Reverb Owner’s Manual 22
The ON/OFF Footswitch also serves a second function. When the effect is engaged, pressing and
holding the ON/OFF footswitch will scroll upward through the user presets. Releasing the switch will
stop the scrolling and engage the preset saved to the illuminated PRESET SELECT LED.
Trails Mode
By default the Ventris is set to Hard Bypass Mode, which means that the reverb trails will stop
immediately upon bypassing the pedal. Trails Mode (also known as “Soft Bypass”) is an optional
bypass mode that allows the reverb trails to fade out naturally after the effect has been bypassed.
Trails mode can be enabled from the Hardware Options menu of the Neuro Mobile App or Desktop
Editor. It is also possible to put the pedal into Trails mode by pressing the ON/OFF FOOTSWITCH while
holding the CONTROL INPUT BUTTON. This will toggle between enabling and disabling trails mode and
the setting will be saved automatically. Trails Mode is a global setting and is NOT saved per preset.
On/Off LED
The ON/OFF LED above the ON/OFF FOOTSWITCH indicates if the reverb effect is active (lit green) or
bypassed (not lit).
If trails mode is active, the ON/OFF LED will be lit green when the reverb effect is active and lit red
when the reverb effect is bypassed.
Option Footswitch
Because of the range of functions that can be controlled with the OPTION Footswitch, we felt it
necessary to assign different default functions to this footswitch depending on the selected engine.
The switch responds to two actions: quickly tapping or press and hold. Each of the two actions will
prompt a different function. In addition to the default functions, it is also possible to reassign
alternate functions to the footswitch via the Neuro Editors. See the Neuro Sound Editor section for a
list of control choices.
Also, when the Ventris is bypassed the OPTION footswitch doubles as preset scroller. In Bypass
Mode, tapping the OPTION footswitch scrolls upward through the user presets and pressing and
holding the switch scrolls downward through the presets. The matrix below provides a quick
overview of the basic functions of each footswitch in the engaged and bypassed states.
Default
“out of the box”
Footswitch
Functions
Action Pedal State ON/OFF Switch OPTION Switch
Tapping Bypass On Preset Up
Tapping Engaged Off Engine Dependent*
Press and Hold Bypass Not Available Preset Down
Press and Hold Engaged Preset Up Engine Dependent*
*See below for the list by reverb engine
SA262 Ventris Dual Reverb Owner’s Manual 23
OPTION Footswitch Functions
The default control assignments of OPTION footswitch are set to provide an intuitive and effective
experience without making any modifications. The graphic below provides a brief overview of the
default (“out-of-box”) control assignment per reverb engine.
Default “out of the box”
OPTION Footswitch Action
Reverb Engine Tapping Press and Hold
ROOM Mod. Rate Reverb Hold
HALL L Set Pre-Delay Time Reverb Hold
E-DOME Mod. Rate Reverb Hold
TRUE SPRING Set Pre-Delay Time Reverb Hold
PLATE Set Pre-Delay Time Reverb Hold
LO-FI Mod. Rate Oscillate
MODVERB Tremolo Rate Reverb Hold
SHIMMER Mod. Rate Pitch Ramp Down
ECHOVERB Delay Tap Tempo Delay Hold
SWELL Mod. Rate Reverb Hold
OFFSPRING Repeat Time Reverb Hold
REVERSE Rise Time + Mod. Rate Reverb Hold
Reverb Hold Function with Dual Processor Architecture
One of the great advantages of the Ventris Dual Reverb’s dual processor architecture is the
opportunity it offers to the Hold function. With the Ventris the Hold function sustains the wet signal
indefinitely while pressing down on the OPTION footswitch. As with most effects units that offer
some type of a Hold (a.k.a. “Freeze”) function, it is also possible to continue playing over the top of
the sustained reverb tail. The problem with most pedals, however, is that when you are sustaining
the reverb tail, reverb is no longer being applied to the dry signal as you play over the top. That is not
the case with the Ventris Dual Reverb – because of the dual processors; it is possible for the second
processor to engage while sustaining the first. For example while sustaining the tail of Reverb A,
Reverb B will be applied to the dry signal. It is also possible (by selecting “Hold Other Engine” in the
Option Press and Hold dropdown menu of the Neuro Desktop Editor) to summon and hold the trail of
SA262 Ventris Dual Reverb Owner’s Manual 24
the Reverb not currently in use. For example, you can play through Reverb A, the press the OPTION
switch to summon and hold the trail of Reverb B – all the while maintaining the undisturbed
reflections of Reverb A (See the illustration below for additional clarity).
“Hold Other Engine” Function (Holding Reverb B)
Option LED
The OPTION LED (located above the OPTION Footswitch) indicates the Pre-Delay time or LFO rate when
using the OPTION Footswitch as a Tap Tempo control. When the OPTION footswitch controls Tap
Tempo of Pre-Delay, the LED will blink in time. When Tap Tempo controls the rate of modulation
effects, the LED will employ a smooth pulsing illumination. The LED also illuminates solidly when the
HOLD or BUILD functions are engaged.
Control Input Button
This small button located at the top of the pedal is used when configuring external control. See the
External Control section for more details.
External Control LED
The small LED located to the left of the MIX KNOB is the CONTROL/ACTIVITY LED. When lit, it indicates
that external control mode (expression or MIDI) is active or that incoming data is being received via
MIDI or a Neuro connection. For more information, see the External Control section.
Preset Select/(Hold) Save Button and LEDs
Press the SELECT button to scroll through and select saved user presets. The four PRESET LEDS next to
the PRESET BUTTON indicate which preset is active for presets 1 through 4. If a preset has been
modified, the corresponding PRESET LED will blink slowly. To save a preset, press and hold this button
– the associated preset LED will blink for a few seconds. When the LED stops blinking, the updated
preset will be saved to the current preset position.
Preset Extension Mode: Allows for easy access to an additional 4 presets for a total of 8 onboard
presets. To enable Preset Extension Mode, go to the Hardware Options sections of the Neuro Mobile
or Desktop Editor (see Neuro Hardware Options) and select the appropriate option. The illumination
patterns of the Preset Select LEDs indicate which Preset has been selected (see the figure below).
SA262 Ventris Dual Reverb Owner’s Manual 25
Note: when using a MIDI controller to select a preset outside of the normal bank (presets 1 to 4) or
extended bank (presets 5 to 8), then all 4 PRESET LEDS will be lit, indicating that a preset in the range
between 9 and 128 is active. For details on preset editing and saving, see the next section.
Preset Storage and Recall
User Presets store all user editable parameters. This includes the knob positions, current effect
engines, routing options, external control, and the full list of Neuro/MIDI accessible parameters.
Included in every preset are settings for each position on the A/B Reverb Toggle Switch (Reverb A,
Reverb B, and Reverbs A+B (Dual Mode). It is also possible to specify which A/B Reverb Toggle Switch
position initially engages: A, B, or A+B. After a preset is recalled, you can always tweak it in a
performance situation by turning a knob. The knob parameter will then “jump” to the knob position
as the knob is moved.
Recalling Presets
The first 4 User Presets (or 8 in Preset Extension Mode) are accessible via the onboard hardware or
with and external footswitch in the following ways:
1. Click the SELECT button to cycle through the hardware user presets. This function works
whether the pedal is engaged and bypassed.
2. When the pedal is engaged, press and hold the ON/OFF Footswitch to scroll upward through
user presets
3. When the pedal is bypassed, tap the OPTION Footswitch to scroll upward through the user
presets, or press and hold the OPTION Footswitch to scroll downward through user presets.
4. Connect an external footswitch to the PEDAL IN jack and select SWITCH mode (located next to
the PEDAL IN jack) to scroll upward through presets. Please note that it is possible to reassign
the function of external single and dual footswitches in the Hardware Options section of the
Neuro Desktop or Mobile App Editors – these control assignments are global.
Recalling MIDI Presets
All 128 available User Presets are accessible with an external MIDI controller. MIDI controllers can be
connected via either the 5-Pin DIN (MIDI IN) jack on the side of the pedal, the USB port at the top of
the pedal, or through a Neuro Hub, which connected to the CONTROL INPUT at the top of the pedal.
All 128 User Presets can be recalled with the corresponding MIDI program change (PC) messages.
Editing and Saving a Single Engine Preset to Reverb A
In most cases it is only necessary to use a single engine when creating a reverb preset. Follow the
procedure below to create a traditional single engine Preset to position A on the A/B Reverb Toggle
SA262 Ventris Dual Reverb Owner’s Manual 26
Switch. Within each of the 128 Presets the adjustable settings include reverb engines, knob and
Neuro parameters, routing options, and external control options.
1. Select the preset you would like to edit by clicking the SELECT/(HOLD) SAVE Button until the
corresponding PRESET LED is lit. When using MIDI, select the preset with the corresponding MIDI
program change (PC) message.
2. Move the A/B Reverb Toggle Switch to position A and use the knobs or Neuro App/MIDI to set
up the sound to your liking. The PRESET LED will begin to blink, indicating that the preset is being
edited.
3. Press and hold the SELECT/(HOLD) SAVE Button. Continue holding the SELECT/(HOLD) SAVE until
the PRESET LED blinks fast, then slow, and eventually turns solid. This indicates that the preset
has been saved. To copy a preset from one location to another, see the Copying a Preset
section below.
*Note: To save a preset to the position B on the A/B Reverb Toggle Switch, follow the same process,
but select toggle switch position B in step 2.
Editing and Saving a Dual Engine Preset to Reverb A+B
Within each of the 128 Presets available on the Ventris Dual Reverb it is possible to save an entirely
different collection of settings for both the A and B Reverbs. It is also possible to combine two
reverbs by selecting the A+B position on the A/B Reverb Toggle Switch.
It should be noted that there are two signal routing modes available when creating dual reverb
presets (A+B): Parallel Mode and Cascade (a.k.a. Series) Mode. The differences are as follows:
• Parallel Mode: By default Reverb A+B runs in Parallel Mode. Parallel Mode routes Reverb A
and Reverb B side-by-side, then combines them for the final mono or stereo output signal. In
A+B/Parallel Mode the functions of the CONTROL 1, CONTROL 2, and MIX knobs change:
CONTROL 1 sets the wet level of Reverb A, CONTROL 2 sets the wet level of Reverb B, and
MIX sets the level of the dry signal. The figure below illustrates the Parallel/A+B signal path
and altered knob functions.
Dual Parallel Knob Controls (toggle = A+B)
Analog Dry Level
Analog Dry Path
MIX
Reverb A Level Reverb
1 A 1
CONTROL 1
Reverb B Level
Reverb
CONTROL 2 B
• Cascade Mode: (a.k.a. “Series Mode”): Cascade Mode is the alternate dual reverb mode. It
routes Reverb A and B in series, Reverb A cascading into Reverb B. This Mode functions just
as if you were running one reverb pedal into another in a traditional pedalboard signal chain.
To enter Cascade Mode switch the A/B Reverb Toggle Switch to position A, hold down the
SA262 Ventris Dual Reverb Owner’s Manual 27
CONTROL INPUT button then switch the Toggle Switch back to A+B (To switch back to Parallel
Mode, repeat the process without holding down the CONTROL INPUT button). When
combining the reverbs in Cascade Mode, CONTROL 1 sets the wet/dry mix of Reverb A,
CONTROL 2 sets the wet/dry mix of Reverb B, and MIX sets the level of the dry signal. The
figure below illustrates the Cascade/A+B signal path and altered knob functions.
Dual Cascade Knob Controls (toggle = A+B)
Analog Dry Level
Analog Dry Path
MIX
Reverb B Mix Reverb A Mix
Reverb Reverb
1 1
CONTROL 2 B CONTROL 1 A
Digital Dry Path Digital Dry Path
Follow the instructions below to create dual reverb presets:
1. Select the preset you would like to edit by clicking the SELECT/(HOLD) SAVE Button until the
corresponding PRESET LED is lit.
2. Select Reverb A with the A/B Reverb Toggle Switch and dial in your settings with the front panel
controls or Neuro Editor.
3. Flip the A/B Reverb Toggle Switch to Reverb B and dial in the settings for Reverb B. Please note
that it is possible to use different reverb engines in Reverbs A and B.
4. Flip the A/B Reverb Toggle Switch to A+B. By default the A+B reverb is routed in parallel, if you
wish to run your Reverbs in series (Note: Reverb A always cascades into Reverb B), flip back to
Reverb A, press and hold the CONTROL INPUT button at the top of the pedal, and switch the
toggle back to A+B. The A and B Reverbs will now run in series. To switch back to Parallel Mode,
repeat the process without holding down the CONTROL INPUT button.
5. In A+B Mode the functions of the CONTROL 1, CONTROL 2, and MIX knobs change. When
running the reverbs in Parallel, CONTROL 1 sets the wet level of Reverb A, CONTROL 2 sets the
wet level of Reverb B, and MIX sets the level of the dry signal. When routing the reverbs in
Cascade Mode, CONTROL 1 sets the wet/dry mix of Reverb A, CONTROL 2 sets the wet/dry mix
of Reverb B, and MIX sets the level of the dry signal. In A+B Mode, the TIME, PRE-DELAY and
TREBLE knobs will override the knob positions selected in steps 2 and 3.
6. Select the A/B Reverb Toggle Switch position to which you would like the Preset to initially
engage (A, B, or A+B).
7. Press and hold the SELECT/(HOLD) SAVE Button. Continue holding the SELECT/(HOLD) SAVE until
the PRESET LED blinks fast, then slow, and eventually turns solid. This indicates that the preset
has been saved. To copy a preset from one location to another, see the Copying a Preset
section below.
8. Note: It is also possible to route A+B Reverb Presets so that Reverb A routes exclusively to
Output 1 and only Reverb B routes exclusively to Output 2 – this is called “Independent Stereo
Mode” and it is one of the alternate routing options available via the Neuro Editor. Go to the
Neuro Sound Editor section for more info on Independent Stereo modes.
SA262 Ventris Dual Reverb Owner’s Manual 28
Note: When recalling presets via MIDI PC messages, you may wish to queue up your preset with
effect bypassed. To do this, simply engage the preset, bypass it with the ON/OFF footswitch, then re-
save the preset normally. When recalled, the pedal will load the saved user settings, but the effect
will be bypassed. To engage the preset, simply press the ON/OFF Footswitch on the Ventris.
Copying a Preset to a New Location Using the Select/(Hold) Save Button
1. Select the preset you would like to copy by pressing the SELECT/(HOLD) SAVE Button until the
corresponding PRESET LED is lit.
2. Press and hold the SELECT/(HOLD) SAVE Button for one second until the corresponding PRESET
LED begins blinking rapidly. Quickly release the SELECT/(HOLD) SAVE Button. The PRESET LED
should continue to blink rapidly. This indicates that the Ventris is in copy mode.
3. Tap the SELECT/(HOLD) SAVE Button to increment the preset. The corresponding PRESET LED
should continue to blink rapidly. Tap the SELECT/(HOLD) SAVE Button again until the desired
copy destination is selected.
4. Press and hold the SELECT/(HOLD) SAVE Button until the PRESET LED blinks slowly and then turns
solid. This indicates that the preset has been saved to the new location. The original location
will not be changed or overwritten.
Copying a Preset to a New Location Using an External MIDI Controller
1. Select the preset you would like to copy by sending a MIDI program change message to the
Ventris.
2. Press and hold the SELECT/(HOLD) SAVE Button for one second until the corresponding PRESET
LED begins blinking rapidly. Quickly release the SELECT/(HOLD) SAVE Button. The PRESET LED(S)
should continue to blink rapidly. This indicates that the Ventris is in copy mode.
3. Send a desired MIDI Program Change number to indicate the desired copy destination for the
preset.
4. PRESET LED will blink fast and then turn solid. This indicates that the preset has been saved to
the new location.
Copying a Preset to a New Location Using the Neuro App
Using the BURN command in Neuro Mobile or Desktop Editors, it is possible to copy presets to any
location in memory.
Clearing all Presets
The entire range of 128 User Presets can be erased using the Factory Reset procedure. Warning: the
Factory Reset procedure resets the entire pedal back to the state in which it was originally shipped –
this includes all global settings, swapped reverb engines in the Effect Selector knob, and User Presets.
A Factory Reset will not change any firmware updates.
SA262 Ventris Dual Reverb Owner’s Manual 29
Universal Bypass
Most effect pedals offer either true bypass or buffered bypass. The Ventris contains two separate
circuits for bypass mode, allowing you to choose the method you prefer. The true bypass path uses
signal relays, which are electromechanical switches. This provides an ultra-low resistance path from
the input jacks to the output jacks, which is effectively the same as a wire. The buffered bypass path
uses extremely low noise buffers, which provide a very low output impedance and are effective for
driving long cables or long chains of effects following the Ventris’s audio output.
Out of the box, the Ventris operates in true bypass mode. In order to switch to buffered bypass
mode, edit the Ventris Reverb’s global settings using the Neuro Desktop or Mobile App.
We recommend you choose between the active analog bypass (a.k.a. buffered bypass) and relay-
based true bypass based on what is needed in your signal chain. Ideally, on a larger pedalboard the
first pedal in a signal chain is a buffered input followed by true bypass in the rest of the signal chain.
Both bypass methods have pros and cons associated with them. Buffered bypass provides consistent
input impedance so that if the source is susceptible to variations in input impedance (similar to a
guitar pickup), there won’t be a noticeable change in tone. True bypass has the benefit of providing a
dedicated hardwired bypass signal path. The Ventris features small-signal relays for true bypass
switching that offer reduced pops and clicks compared to the traditional true bypass switching
method using a mechanical switch.
When using Trails Mode, a function called “soft bypass” is used in order to maintain the reverb trails
after the effect has been bypassed. Trails Mode sends the audio through the DSP at all times so the
Ventris must remain in the buffered bypass path. Select the Reverb Trails Mode option in the
Hardware Options page of the Neuro Desktop or Mobile App to put the Ventris into Trails Mode.
Stereo Operation & Signal Routing
The Ventris Dual Reverb creates dramatic mono or stereo effects via its stereo Input and Output
jacks. By default, the Ventris auto-detects the cables connected to INPUTS and OUTPUTS 1 & 2 and
engages the appropriate Routing Mode. In addition, the Neuro Editors offer a variety of alternate
signal routing modes including Independent Stereo Out (a different reverb engine assigned to each of
the Outputs), Mono Out/Dry Out (one Output assigned to a reverb engine, the other Output dry), and
External Loop Modes (insert an external effect within the pedal’s effects loop). Go to the I/O Routing
Options section in the Neuro Desktop Editor for details on implementing signal routing.
SA262 Ventris Dual Reverb Owner’s Manual 30
Auto Routing and Default Modes
By default, the Ventris detects what has been plugged into its inputs and outputs and sets the routing
mode automatically. The table below summarizes each Auto Routing Mode and its corresponding
cable connections.
INPUT 1 INPUT 2 OUTPUT 1 OUTPUT 2 Resulting Auto Routing Mode
Connected Connected Mono in, Mono Out, Dual Parallel
Connected Connected Connected Stereo in, Mono Out, Dual Parallel
Connected Connected Connected Mono in, Stereo Out, Dual Parallel
Connected Connected Connected Connected Stereo in, Stereo Out, Dual Parallel
Yes Neuro Unplug, manually set routing, or use a splitter.
Please note that by default switching the A/B Reverb Toggle Switch to the A + B position will
simultaneously run Reverbs A and B in parallel and mix them together (in stereo) to the Outputs. It is
also possible to run the reverbs in series (Reverb A into Reverb B). To run the reverb engines in series,
first flip the toggle switch to either the A or B Reverb, then hold down the CONTROL INPUT button (at
the top of the pedal) and switch the toggle back to the A + B position – the reverbs now run in series.
Follow the same process to switch back to parallel processing
Warning: If you connect the Neuro App cable from your mobile device to INPUT 2, the Ventris will
detect it as an audio input and adopt one of the Stereo In Modes, which might create additional noise
and affect the stereo signal. This is especially true when the Neuro App cable is not connected to the
phone. You can override this action by going into the app and selecting the Mono In routing mode
that you want. If you want to connect a stereo input AND the Neuro App cable into INPUT 2, use a
TRS (Tip, Ring, Sleeve) stereo splitter and make sure that the Neuro signal is on the Ring and the
instrument signal is on the Tip (the Sleeve acts as the ground).
SA262 Ventris Dual Reverb Owner’s Manual 31
Mono In, Mono Out (1)
This is the most common use case. Plugging the incoming signal into Input 1 with Output 1 connected
to an amp (or the next device in the signal chain) produces a standard mono signal. Dual processing
reverbs are also mixed down a single output.
Toggle = A Toggle = B
Analog Dry Analog Dry
Reverb Reverb
1 1 1 1
A B
2 NC 2 NC
Toggle = A+B, Dual Parallel
Analog Dry
Reverb
1 A 1
Reverb
B
2 NC
• Mix Knob = Analog Dry Level
• Control 1 knob = Reverb A level
• Control 2 knob = Reverb B level
Toggle = A+B, Dual Cascade
Analog Dry Path
Reverb Reverb
1 1
B A
Digital Dry Path Digital Dry Path
2 NC
• Mix Knob = Analog Dry Level
• Control 1 knob = Reverb A/Digital dry mix
• Control 2 knob = Reverb B/Digital dry mix
SA262 Ventris Dual Reverb Owner’s Manual 32
Stereo In, Mono Out (2)
This mode receives two input signals and mixes them down to a single Output. It can be used for
“sum to mono” applications. Note: there is NO INPUT 2 SIGNAL when the pedal is in bypass.
Toggle = A Toggle = B
Analog Dry Analog Dry
1 1
Reverb Reverb
1 A 1 B
2 NC 2 2
2 NC
Toggle = A+B, Dual Parallel
Analog Dry
Reverb 1
1 A 1
Reverb 2
B 2
2 NC
• Mix Knob = Overall wet/analog dry mix
• Control 1 knob = Reverb A level
• Control 2 knob = Reverb B level
Toggle = A+B, Dual Cascade
Analog Dry Path
1
Reverb Reverb
1
B A
2
Digital Dry Path Digital Dry Path
2 NC
• Mix Knob = Overall wet/Analog dry mix
• Control 1 knob = Reverb A/Digital dry mix
• Control 2 knob = Reverb B/Digital dry mix
SA262 Ventris Dual Reverb Owner’s Manual 33
Mono In, Stereo Out (3)
This is a very common use case that allows you to create some nice stereo imaging from a single
mono instrument input.
Toggle = A Toggle = B
Analog Dry Path Analog Dry Path
1 Reverb 1 1 Reverb 1
2 A 2 B
Analog Dry Path Analog Dry Path
Toggle = A+B, Dual Parallel
Analog Dry Path
Reverb
1 A 1
2 Reverb
B
Analog Dry Path
• Mix Knob = Analog Dry Level
• Control 1 knob = Reverb A level
• Control 2 knob = Reverb B level
Toggle = A+B, Dual Cascade
Analog Dry Path
Digital Dry Path Digital Dry Path
1 Reverb Reverb 1
2 B A
Digital Dry Path Digital Dry Path
Analog Dry Path
• Mix Knob = Analog Dry Level
• Control 1 knob = Reverb A/digital dry mix
• Control 2 knob = Reverb B/digital dry mix
SA262 Ventris Dual Reverb Owner’s Manual 34
Stereo In, Dependent Stereo Out (4)
This mode should be your default selection for Stereo In, Stereo Out applications. Most effective
stereo reverb processing is performed with information from both input channels, so the modes in
this section should not be considered as completely independent audio channels. If you are sure you
want channel independence, seek the configurations with “independent” stereo signal processing.
Toggle Switch = Reverb A Toggle Switch = Reverb B
Analog Dry Path Analog Dry Path
1 Reverb 1 1 Reverb 1
2 A 2 2 B 2
Analog Dry Path Analog Dry Path
Toggle = Reverb A+B, Dual Parallel
Analog Dry Path
Reverb
1 A 1
2 Reverb 2
B
Analog Dry Path
• Mix Knob = Analog Dry Level
• Control 1 knob = Reverb A level
• Control 2 knob = Reverb B level
Toggle = Reverb A+B, Dual Cascade
Analog Dry Path
Digital Dry Path Digital Dry Path
1 Reverb Reverb 1
2 B A 2
Digital Dry Path Digital Dry Path
Analog Dry Path
• Mix Knob = Analog Dry Level
• Control 1 knob = Reverb A/digital dry mix
• Control 2 knob = Reverb B/digital dry mix
SA262 Ventris Dual Reverb Owner’s Manual 35
External Control
Plug an expression pedal, an external footswitch, the Source Audio Tap Tempo Switch, or the Source
Audio Hot Hand 3 Universal Wireless Controller into the Ventris Dual Reverb’s CONTROL INPUT or
PEDAL IN jack and access an array of external functionality and expression control.
External Switches
External switches can be used for several different control options. They provide an easy way to
remotely step through presets, input a tap tempo signal, and more. The Ventris is compatible with
most passive single or dual external footswitches. The Ventris is also compatible with the Source
Audio Tap Tempo Switch, which can be purchased directly from the Source Audio online store:
www.sourceaudiostore.net (Note: The Press and Hold (a.k.a. “Momentary”) action is available to
only the OPTION switch, it is not possible to assign this action to an external switch)
External Switches (1/4” TRS Connection)
Use an external switch to access an assortment of useful control options. Connect a passive single or
dual footswitch to the ¼” PEDAL IN jack on the top of the pedal and set the PEDAL IN switch (located
next to the PEDAL IN jack) to the SWITCH setting. If using a single switch, connect using a regular
mono (TS) cable. If using a dual switch use a stereo (TRS) cable. By default, the TIP signal is used to
increment the current preset and the RING signal control tap tempo.
Gr ound Gr ound Tap Tempo
Pr eset Incr ement Pr eset Incr ement
SA262 Ventris Dual Reverb Owner’s Manual 36
With the Neuro Editor, it is also possible to assign a number of different control functions to an
external switch. Additional external switch options include A to B Reverb Toggling, A to A + B Reverb
Toggling, Tap Tempo, Hold (a.k.a. “Freeze”), and Build. Go to the Neuro Editor’s Footswitch Options
section for a full description of each External Switch Option.
External Switches (1/8” TRRS Connection)
The Source Audio Tap Tempo footswitch can also be connected to the CONTROL IN jack using a
3.5mm (1/8 inch) cable. If you wish to use this function, you must enable the function globally with
the Use Control Input for External Switch option in the Hardware Options section of the Neuro
Desktop Editor. You also need to use the Control Input dropdown menu to select the function of the
Tap Tempo switch. Options include Preset Increment, Preset Decrement or Engine Tap Function (this
option mimics whichever option has been selected (per preset) in the Option Tap dropdown menu of
Option Footswitch Assignment section of the Sound Editor).
Source Audio Tap Tempo footswitches can be purchased directly from the Official Source Audio
Online Store.
External Expression Control
A variety of the Ventris’s effects parameters can be controlled with a passive expression pedal
connected to either the PEDAL IN or the CONTROL INPUT port. The expression pedal can be mapped
to simultaneously control any combination of up to three knobs or Neuro parameters. Mapping
parameters can be done either in the External Control section of the Neuro Desktop or with the pedal
by itself (see the Configuring Expression Pedal section for instructions on mapping knob parameters
to an expression pedal without the Neuro Desktop).
External Expression Controller (1/4” TRS Connection – PEDAL IN jack)
Passive expression pedals such as the Source Audio Dual Expression Pedal or Reflex Universal
Expression Pedal can be connected directly to the 1/4" PEDAL IN jack with a TRS cable. Make sure that
the PEDAL IN switch (next to the PEDAL IN jack) is set to EXP when using this input for expression
control. Third-party expression pedals can be used as well, as long as they have a TRS (Tip Ring
Sleeve) plug with power on the ring, expression (the wiper of the potentiometer) on the tip, and
ground on the sleeve, as seen in the diagram below.
Gr ound Power
Expr ession
SA262 Ventris Dual Reverb Owner’s Manual 37
Please note, expression pedals with TS (Tip Sleeve) plugs will not work correctly with the expression
input (PEDAL IN jack) of the Ventris. Also, the resistance of the expression pedal is not critical. Pedal
calibration is done automatically when a new external control mapping is created.
External Expression Controller (1/8”/3.5mm TRRS Connection – CONTROL INPUT jack)
The Source Audio Dual Expression Pedal or Reflex Universal Expression Pedal can be directly
connected to the CONTROL INPUT jack using a 3.5mm (1/8 inch), TRRS cable. In the case of an
expression pedal with a TRRS plug, the tip connection is power, the first ring is the X-axis expression
signal, the second ring is the Y-axis expression signal, and the sleeve connection is ground. In this
configuration, the Ventris uses the X expression signal as its expression source.
Gr ound Power
Y Exp X Exp
Third party expression pedals can be connected to the CONTROL INPUT as well, as long as they have a
3.5 mm (1/8”) TRS (Tip Ring Sleeve) plug with power on the tip, expression (the wiper of the
potentiometer) on the ring, and ground on the sleeve, as seen in the diagram below.
Gr ound Power
Expr ession
Expression pedals with TS (Tip Sleeve) plugs will not work correctly with the CONTROL INPUT of the
Ventris. For proper operation, the configuration steps in the next section must be followed when
using any expression pedal, whether from a third party or from Source Audio.
Configuring the Expression Pedal
When the expression pedal is connected to the Ventris, follow these simple steps to calibrate it and
map it to control different effect parameters.
1. Press the CONTROL INPUT BUTTON to enable external control mode. The CONTROL LED should be
lit red.
2. Press and hold the CONTROL INPUT BUTTON until the CONTROL LED begins to blink slowly
(approximately one blink per second).
SA262 Ventris Dual Reverb Owner’s Manual 38
3. Move the expression pedal over the range of motion you would like to use to control the
Ventris. If you would like to use the expression pedal’s full range of motion, make sure to
move the pedal all the way from its minimum position to its maximum position. Note that
you can create “dead zones,” if desired, by only moving the expression pedal over a limited
region of its full range of motion.
4. After setting the expression pedal range, click the ON/OFF FOOTSWITCH once. The calibration
is now complete, and the CONTROL LED will blink faster (about 2 blinks per second). Now, it is
time to map the expression pedal to the effect parameters.
5. Move the knobs and Neuro parameters (Neuro parameters only accessible when connected
to the Neuro Mobile App or Neuro Desktop Editor) you wish to control with the expression
pedal to the minimum desired position and then click the ON/OFF FOOTSWITCH. The CONTROL
LED will now blink even faster (about 4 blinks per second). Note that you may control one or
more knobs with the expression pedal, up to six total knobs.
6. Move the knobs and Neuro parameters you wish to control with the expression pedal to the
maximum desired position and then click the ON/OFF FOOTSWITCH. The CONTROL LED will now
be lit solid red.
7. After setting the minimum and maximum knob positions, the parameter mapping is
complete.
Note: The parameter range can be inverted by swapping the minimum and maximum position of the
knobs during steps 5 and 6.
Note: To cancel a control assignment, press the CONTROL INPUT button at any time during the
process above.
Note: if you want to use the default Input Volume Control function but calibrate the range of an
expression pedal, do the procedure above but cancel the assignment after step 4 by pressing the
CONTROL INPUT button. The pedal calibration will be retained but no mapping to knobs will be
created.
Once a mapping is created, it can be stored as part of a user preset. This way, each preset can be
configured to have its own custom mapping.
External Control can be toggled on/off at any time by pressing the CONTROL INPUT button.
External Switch Used As Expression Input (Expression “Toggle”)
An external switch can also work as a sort of expression pedal that only has two positions: on and off.
The external switch can be either momentary or latching.
External Switch as Expression Toggle (1/4” TRS Connection – PEDAL IN Jack)
To use this mode, connect an external switch to PEDAL IN and set the PEDAL IN switch to the EXP
position instead of the SWITCH position. The following plug configuration is required:
SA262 Ventris Dual Reverb Owner’s Manual 39
Gr ound Power (Switch pul l -up)
1/ 4”
Switch Out
Follow these steps for configuration:
1. Press the CONTROL INPUT BUTTON to enable external control. The CONTROL LED should be lit
red.
2. Press and hold the CONTROL INPUT BUTTON until the CONTROL LED begins to blink slowly
(approximately one blink per second).
3. Tap the external switch once.
4. Click the ON/OFF FOOTSWITCH once. The CONTROL LED will blink faster (about 2 blinks per
second). Now, it is time to map the external switch to the effect parameters.
5. Move the knobs and Neuro parameters (Neuro parameters are only accessible when
connected to the Neuro Mobile App or Neuro Desktop Editor) you wish to control with the
expression pedal to the minimum desired position and then click the ON/OFF FOOTSWITCH.
The CONTROL LED will now blink even faster (about 4 blinks per second). Note that you may
control one or more knobs with the expression pedal, up to six total knobs.
6. Move the knobs and Neuro parameters you wish to control with the expression pedal to the
maximum desired position and then click the ON/OFF FOOTSWITCH. The CONTROL LED will now
be lit solid red.
7. After setting the minimum and maximum knob positions, the parameter mapping is
complete.
External Switch as Expression Toggle (1/8” (3.5mm) TRRS Connection – CONTROL INPUT
Jack)
To use this mode, connect an external switch to CONTROL INPUT and set the PEDAL IN SWITCH to the
SWITCH position instead of the EXP position. The following plug configuration is required:
Gr ound Switch Out
1/ 8” (3.5mm)
Power (Switch pul l -up)
Follow these steps for configuration:
SA262 Ventris Dual Reverb Owner’s Manual 40
1. Press the CONTROL INPUT BUTTON to enable external control. The CONTROL LED should be lit
red.
2. Press and hold the CONTROL INPUT BUTTON until the CONTROL LED begins to blink slowly
(approximately one blink per second).
3. Tap the external switch once.
4. Click the ON/OFF FOOTSWITCH once. The CONTROL LED will blink faster (about 2 blinks per
second). Now, it is time to map the external switch to the effect parameters.
5. Move the knobs and Neuro parameters (Neuro parameters are only accessible when
connected to the Neuro Mobile App or Neuro Desktop Editor) you wish to control with the
expression pedal to the minimum desired position and then click the ON/OFF FOOTSWITCH.
The CONTROL LED will now blink even faster (about 4 blinks per second). Note that you may
control one or more knobs with the expression pedal, up to six total knobs.
6. Move the knobs and Neuro parameters you wish to control with the expression pedal to the
maximum desired position and then click the ON/OFF FOOTSWITCH. The CONTROL LED will now
be lit solid red.
7. After setting the minimum and maximum knob positions, the parameter mapping is
complete.
Hot Hand Input
The Hot Hand 3 Wireless Effects Controller can be connected directly to the CONTROL INPUT jack for
wireless motion control of the Ventris Reverb’s effect parameters. The Hot Hand has two axes of
expression: X and Y. These signals are carried on the two rings of the TRRS cable that comes from the
Hot Hand receiver. The Ventris uses the X expression signal.
Gr ound Power
Y Exp X Exp
Configuring the Hot Hand
When the Hot Hand is connected to the Ventris, follow these simple steps to calibrate it and map it
to control different effect parameters.
1. Press the CONTROL INPUT BUTTON to enable external control. The CONTROL LED should be lit red.
2. Press and hold the CONTROL INPUT BUTTON until the CONTROL LED begins to blink slowly
(approximately one blink per second).
3. Move the Hot Hand ring over the range of motion you would like to use to control the
Ventris. The easiest way to do this is to move the ring in the same way that you intend to
move it as you perform. The Ventris will intelligently select the X or Y axis of the Hot Hand
automatically, based on the motion of the ring.
SA262 Ventris Dual Reverb Owner’s Manual 41
4. After setting Hot Hand range of motion, click the ON/OFF FOOTSWITCH once. The calibration is
now complete, and the CONTROL LED will blink faster (about 2 blinks per second). Now, it is
time to map the Hot Hand to the effect parameters.
5. Move the knobs and Neuro parameters (Neuro parameters are only accessible when
connected to the Neuro Mobile App or Neuro Desktop Editor) you wish to control with the
Hot Hand to their minimum desired position and then click the ON/OFF FOOTSWITCH. The
CONTROL LED will now blink even faster (about 4 blinks per second). Note that you may
control one or more knobs with the Hot Hand, up to four total knobs.
6. Move the knobs and Neuro parameters you wish to control with the Hot Hand to the
maximum desired position and then click the ON/OFF FOOTSWITCH. The CONTROL LED will now
be lit solid red.
7. After setting the minimum and maximum knob positions, the parameter mapping is
complete.
Reset Expression Control Mapping
To clear the expression control mapping (Expression or Hot Hand), first press the CONTROL INPUT
BUTTON to turn OFF control mode. The CONTROL LED should be off. Then, press and hold the CONTROL
INPUT BUTTON until the CONTROL LED blinks 3 times. This clears all expression or Hot Hand mapping and
resets external control back to the default Input Volume Control.
SA262 Ventris Dual Reverb Owner’s Manual 42
Neuro Desktop and Mobile Editors
Like all pedals in the Source Audio One Series line, the Ventris Dual Reverb features an extensive
collection of additional effects engines, deep editing parameters, and added functionality via the
Neuro Desktop Editor and Mobile App. The Neuro Desktop Editor is currently available as a free
download for Apple and Windows on the Downloads page of the Source Audio website. The updated
Neuro Mobile App with Ventris compatibility should be available in the spring of 2018.
The Neuro Desktop Editor
The Neuro Desktop Editor is an excellent tool for creating and organizing highly customized presets
for your Ventris Dual Reverb. The Desktop offers a set of additional reverb engines not included on
the pedal’s Effect Selector knob, an expanded collection of deep editing parameters, and an
advanced cataloging system for naming and storing Ventris presets. The Desktop is also a tool for
installing the latest updates to your Ventris Dual Reverb firmware.
Downloading and Connecting the Neuro Desktop Editor
The Neuro Desktop Editor is a free download for Mac and Windows PCs. To download the Neuro
Desktop, go to the Source Audio Downloads page. In the Software tab select the appropriate file (you
have a choice between the Mac and Windows versions) and download it. You will also want to
download the latest One Series Pedal Firmware, which is located directly below the Neuro
downloads.
After the download process, connect your Ventris Dual Reverb with a USB Type A male to mini Type
B male cable (Warning: don’t use a charger cable). Connect the cable from the mini USB port on the
pedal to the USB port on your computer. Once you’ve made the connection a blue box will appear in
the Connections field indicating that the Ventris is ready to be edited.
If a new Ventris firmware update is available, the Firmware Update icon (the arrow icon) will be
framed in yellow. When you click the arrow icon, you will be instructed on the updating procedure.
(Note: It is important disconnect all other Source Audio pedals and turn off MIDI software during the
firmware updating process.)
SA262 Ventris Dual Reverb Owner’s Manual 43
Neuro Desktop Editor User Interface
The Neuro Desktop’s user interface features three primary sections: Connections, Sound Editor, and
Presets.
Connections
The Connections section is located on the left side of the Neuro Desktop Editor. This field displays all
connected One Series pedals. Each connected pedal offers the three options listed below:
• Firmware Updates: The arrow icon checks for any recent firmware updates to the connected
pedal. If an update is available, the software will provide instructions on how to proceed.
SA262 Ventris Dual Reverb Owner’s Manual 44
• Hardware Option: The gear icon opens the Hardware Options window. Each Source Audio pedal
has its own set of global hardware settings. The attached pedal will retain all hardware option
edits until either the option is de-selected or a Factory Reset is performed.
• Open Editing Interface: The wrench icon opens the Ventris Dual Reverb’s Sound Editor,
revealing a deep set of editing controls for creating custom presets.
Hardware Options
Clicking the gear icon in the Ventris Dual Reverb’s Connections window opens the Hardware Options
menu (see the graphic below). Use the Hardware Options window to choose your pedal’s universal
hardware settings. Hardware settings include:
• Selecting between True or Buffered Bypass.
• Selecting the pedal’s MIDI channel.
• Putting the pedal into Preset Extension Mode which adds an additional 4 user presets for a
total of 8 presets accessible without MIDI messages.
• Engaging Trails Mode, which allows your reverb trail to decay naturally upon bypassing the
pedal.
• Assigning functions to an external footswitch.
• Selecting between Parallel and Cascade (a.k.a. “Series”) as the default A+B Toggle Switch
Mode.
SA262 Ventris Dual Reverb Owner’s Manual 45
Sound Editor
Upon clicking the wrench icon in the Connections section, the Ventris Dual Reverb’s Sound Editor
interface appears in a tab in the center field. This is where all of the sound editing work takes place.
The Sound Editor is broken into several sub-sections, each containing a unique variation of virtual
knobs and dropdown menus. The following is a brief explanation of each Sound Editor sub-section.
Dual/Single Mode
This dropdown menu essentially selects the virtual position of the A/B Toggle switch on the Ventris
Dual Reverb. Select whether you want to edit Reverb A, Reverb B, or Reverb A + B. In addition you
can select between a Parallel or Cascade signal path for Reverb A + B.
SA262 Ventris Dual Reverb Owner’s Manual 46
I/O Routing Option
Select the routing configurations of Inputs and Outputs 1 & 2. See the Stereo Operation & Signal
Routing section for a detailed explanation of each routing option.
Reverb Engine A Controls
This block contains a comprehensive collection of editing tools for Reverb A. The block is broken into
the following sub-groups:
• Reverb Engine: Select the reverb engine for Reverb A. You will notice that in addition to the
twelve engines available on the Ventris Reverb’s Effect Selector knob, there is an ever-
growing collection of additional reverb engines. Go to the Reverb Engines and Extended
Reverb Engines sections for a complete list and explanation of each available reverb type.
• Size: This dropdown menu offers a subset of root settings within each reverb engine. For
example: within the Hall L engine there is a choice between five different Hall sizes: Normal,
Medium, Large, Extra Large, and Enormo-Hall
• Enable Status: This field indicates whether Reverb A is enabled or disabled. The Dual/Single
Mode dropdown menu selects the state of the Enable Status indicator and the virtual
position of the A/B Toggle switch on the pedal.
• Primary Engine Controls: There are 12 primary control knobs for customizing each reverb
preset. Among this set of virtual knobs are controls like TIME and PRE-DELAY, which are also
found on the face of the Ventris Dual Reverb. In addition, there are controls like DIFFUSION
and OUTPUT, which are only accessible with the Neuro Desktop Editor.
• Engine Specific Controls: This set of virtual knobs and dropdown menus changes depending
on selected reverb engine. For example the Modverb engine requires engine specific controls
like TREMOLO DEPTH and RATE that do not apply to any of the other reverb engines.
• Control Knob Assign: By default the CONTROL 1 & 2 knobs on the Ventris Dual Reverb are
assigned to specific parameters depending on the selected reverb engine. But it is also
possible to reassign the function of these two knobs within each preset. The Control Knob
Assign dropdown menus offer a variety of additional, assignable parameters.
Option Footswitch Assign
Tapping or holding the Ventris Dual Reverb’s OPTION footswitch accesses specific default functions,
depending on the selected reverb engine (see the Reverb Engines section for the default functions of
each engine). In addition, it is possible to reassign these footswitch functions. The Option Footswitch
Assign dropdown menus offer a variety of additional footswitch functions.
Option Tap Dropdown Menu Choices
All of the following functions are accessible by tapping the OPTION footswitch.
• Pre-Delay Tap Tempo – Use the Option footswitch as a tap tempo of set the time of the Pre-
Delay. Similar to a delay pedal this allows you to create an echo effect by changing the time
SA262 Ventris Dual Reverb Owner’s Manual 47
between the dry signal and the first reverb reflections. Note: you must tap the switch more
that two times in succession to change the Pre-Delay time.
• Modulation Tap Tempo – Tap the Option footswitch to set the rate of the pitch modulation
in the wet signal.
• Tremolo Tap Tempo – Tap the Option switch to set the time of the tremolo when using the
Modverb Engine.
• Pre-Delay + Tremolo Tap Tempo – Simultaneously sets the speed of the tremolo pulse and
the reverb Pre-Delay time of the Modverb engine.
• Reverb Hold Latching – Sustains the reverb trail with a single push and release of the Option
switch. Tap the Option switch again to release the Reverb Hold function and let the reverb
trail decay.
• Pre-Delay Hold Latching – Sustain the Pre-Delay with a single push and release of the Option
switch. Tap the Option switch again to release the Pre-Delay Hold function
• Swap Engine Latching – Tap the Option switch and move from Reverb A to Reverb B. Tap
again to go back to Reverb A.
• Add Engine Latching – Tap the Option switch to add Reverb B to Reverb A (A+B Mode). Tap
again to return to only Reverb A.
• Pitch Drop Latching – Shimmer Only – While using the Shimmer engine, a single push and
release of the Option switch sustains the reverb trail and engages the Pitch Drop function,
creating a dive-bomb effect with the Shimmer’s pitch interval. Tap the Option switch again to
release the Pitch Drop function and let the reverb trail decay.
• Pitch Rise Latching – Shimmer Only – While using the Shimmer engine, a single push and
release of the Option switch sustains the reverb trail and engages the Pitch Rise function,
creating gradual rise in the Shimmer engine’s pitch interval. Tap the Option switch again to
release the Pitch Rise function and let the reverb trail decay.
Option Press and Hold Dropdown Menu Choices
All of the following functions are accessible by pressing and holding the OPTION footswitch. The
Press and Hold action is also known as “Momentary Switch” action, which engages the assigned
function only as long as the OPTION footswitch is held down. (Note: The Press and Hold action is
available to only the OPTION switch, it is not possible to assign this action to an external switch)
• Reverb Hold – Sustains the reverb trail while holding down the Option switch. While
sustaining the trail of Reverb A, Reverb B will be applied to the dry signal. This allows you to
play a reverb effected lead line on top of Reverb A’s sustained trail.
• Pre-Delay Hold - Sustain the Pre-Delay.
• Pre-Delay Build – Sustains and recirculates the Pre-Delay creating an intensifying effect
known as self-oscillation.
• Pitch-Drop – Shimmer Only – While using the Shimmer engine, holding down the Option
switch sustains the reverb trail and engages the Pitch Drop function, creating a dive-bomb
effect with the Shimmer’s pitch interval.
• Pitch-Rise – Shimmer Only – While using the Shimmer engine, holding down the Option
switch sustains the reverb trail and engages Pitch-Rise function, creating gradual rise in the
Shimmer engine’s pitch interval.
SA262 Ventris Dual Reverb Owner’s Manual 48
• Swap Engine – Momentary – Hold the Option switch and switch from Reverb A to Reverb B.
Release the switch and go back to Reverb A.
• Add Engine – Momentary – Hold the Option switch to add Reverb B to Reverb A (A+B Mode).
Release the switch to return to Reverb A alone.
• Hold Other Engine – Add and Hold the trail of Reverb B, while maintaining the undisturbed
reflections of Reverb A. For details and diagrams on the Hold Other Engine function go to the
Reverb Hold Function section.
Reverb Engine B Controls
Every control option available in the Reverb A block is mirrored in Reverb B block. See the Reverb
Engine A Controls section for detailed explanations the Reverb Engine B Controls.
Dual Mode Controls
While running two reverb engines simultaneously in either Dual Parallel A + B or Dual Cascade A -> B
Modes (see the Dual/Single Mode dropdown menu), it is useful to independently control the levels of
Reverb A, Reverb B, and the dry signal. Use the Sound Editor’s Level A, Level B, and Analog Dry Level
knobs to create an overall mix for all Reverb A+B presets.
This block also contains two dropdown menus for assigning Dual Mode functions to the OPTION
footswitch. By default the OPTION footswitch will perform whatever function is assigned to Reverb
A, but there are a number of alternate functions available in the dropdown menus.
Spillover Controls
One of the major advantages of the Ventris Dual Reverb’s dual processor architecture is the ability to
adjust the spillover time when changing from one single engine preset to another. Rather than
abruptly cutting off the reverb tail, spillover allows for a smooth and natural transition between
presets by letting the initial reverb decay naturally. In the case of switching away from a preset with
an extremely long decay time, it can be useful to shorten the final decay with an alternate Spillover
Time. Use the Spillover Time dropdown menu to adjust the decay time, which can be set for up to 20
seconds. (Note: Spillover does not apply when changing to or from a Dual Reverb Mode (A+B).
Kill Reverb Send On Spillover – Click this box to stop the dry signal from going into the reverb preset
you have exited during the spillover period. For example - imagine you are using a preset with an E-
Dome reverb engine that has a very long trail, and you have set the Spillover Time for 15 seconds and
checked the Kill Reverb Send box. When you switch away from that E-Dome preset its reverb trail will
start its decay and no longer respond to the incoming dry signal.
On/Off Status (MIDI Recall)
Use the dropdown menu to select whether a preset is engaged or disengaged upon receiving a MIDI
program change (PC) message. Sometimes it is useful to queue-up a preset in a disengage state that
is accessible by manually hitting the ON/OFF footswitch on the Ventris.
SA262 Ventris Dual Reverb Owner’s Manual 49
External Control
Control up to three parameters with an external expression pedal or a Hot Hand 3 Universal Wireless
Expression Controller. Use the dropdown menus in the External Control block to select the
expression device (Control Source) and controlled parameter (Control Option). Use the Min and Max
fields to set the depth of the expression sweep.
Presets
The Presets section is located on the right side of the Neuro Desktop interface. There you will find a
list of all the presets and empty preset positions available in your Ventris. The Presets section is also
where you Save, Import, and Export presets. The buttons located at the top of the Presets field
perform the functions listed below:
• Save As Button: After creating a new preset hit the Save As button and you will be prompted
to name it and select the preset or Effect Selector position to which it will be saved.
• Save Button: If you have made edits to a pre-existing preset, use the Save button to update
the preset without changing its name or preset position.
• Export Button: Use the Export button to save a preset on your computer or share it with
other musician. Presets are saved as .pre files and stored anywhere on your computer (we
recommend creating a dedicated folder to store your presets). After creating a preset, hit
the Export button - a window will pop up, asking you to name, tag, and select a location for
the preset. After the preset is saved, the .pre file can be shared via email or any common file
sharing method.
SA262 Ventris Dual Reverb Owner’s Manual 50
• Import Button: Use the Import button to upload saved .pre files to your Neuro Desktop
Editor. Upon clicking the Import button you will be asked to find the .pre file. Simply go to
your Neuro presets folder, select file, and upload.
• Refresh Button: Hit the Refresh button to restore the Neuro Desktop edits to the state
immediately after your last save procedure.
• Hardware Presets: This is where all of your pedal presets are listed. Use the Save As button
to select where you would like to store an edited preset - you can choose from any of the
128 preset positions or the 12 Effect Selector knob positions on the Ventris Dual Reverb.
The Neuro Mobile App
Note: The Neuro Mobile App is not yet available for the Ventris Dual Reverb. The updated version
will be available shortly. Please email contact@sourceaudio.net if you have any questions regarding
the status of the Neuro Mobile App. This manual will be updated with full instructions after the
update is complete.
Like all the pedals in the Source Audio One Series line, the Ventris Dual Reverb will feature an
extensive collection of additional reverb engines, deep editing parameters and added functionality
via the Neuro Desktop and Mobile Editor software. The Neuro Mobile App will be available for iOS
and Android devices and the Neuro Desktop Editor will be available for Windows and Macintosh
personal computers. All Neuro downloads are free.
SA262 Ventris Dual Reverb Owner’s Manual 51
Neuro Hub
The Source Audio Neuro Hub (sold separately) unites Source Audio pedals from the Soundblox 2 and
One Series families to create a single, stage-ready effects system. It features shared MIDI, passive
expression pedal input, Hot Hand connectivity, and USB, and can connect up to five Source Audio
pedals. The Neuro Hub features a powerful scene saving functionality, which allows you to create up
to 128 multi-pedal presets known as scenes, each recallable via MIDI program change messages.
Connect the Neuro Hub to your computer via USB for updates, saving and editing multi-pedal
presets, and more. To connect the Ventris to the Neuro hub, use a 3.5 mm TRRS cable and make a
connection between the Ventris’s CONTROL INPUT jack and any of the Neuro Hub’s multi-function
outputs. For more information, refer to the Neuro Hub documentation on the Source Audio website.
MIDI
Using the MIDI IN jack (5-pin DIN) or a USB connection, the Ventirs can be controlled by generic MIDI
Continuous Controller (CC) and Program Change (PC) messages. Many of the Ventris’s parameters
(even those that are not assigned to a control knob) are directly accessible via MIDI continuous
controller messages.
MIDI Channel
By default, the Ventris responds to MIDI Channel 1. The Ventris ignores all MIDI messages sent to it
that are not on its channel. The input MIDI channel for the Ventris can be changed in the Hardware
Options menu of the Neuro Editors. Note that the MIDI Input Channel is a global setting that is NOT
saved per preset. Note that some manufacturers begin counting MIDI channels at zero (from 0 to
15), while the Source Audio Neuro Editors use the convention of counting from 1 to 16.
Selecting Presets via Program Change (PC) Messages
The 128 user presets on the Ventris can be recalled via program change messages. Presets 1 to 128
are mapped to MIDI Program Change messages 1 to 128.
It is possible to save presets with the Ventris bypassed. This means the preset can be recalled
without actually engaging the reverb effect. The reverb effect can then be engaged either by pressing
the ON/OFF FOOTSWITCH or by sending the proper MIDI Continuous Control message.
Many of the parameters in the Ventris can be controlled via MIDI. For more details, see MIDI
Implementation.
Controlling the Ventris with MIDI Continuous Controller (CC) Messages
The Ventris responds to MIDI Continuous Controller (CC) messages. Many Ventris parameters are
already mapped to particular CC numbers, but it is also possible to custom map CCs. To map MIDI CC
messages open the Neuro Desktop Editor, select Device in the top bar navigation, and select Edit
Device MIDI Map to open the MIDI Map tool. Simply select the dropdown menu next to your
preferred CC number, and choose a parameter. The table below is a guide to the default MIDI
mapping.
SA262 Ventris Dual Reverb Owner’s Manual 52
CC # Parameter CC # Parameter CC # Parameter
CC 0 Unassigned CC 43 Engine Param 5 B CC 86 --Unassigned--
CC 1 Reverb Engine A CC 44 Engine Special Control B CC 87 --Unassigned--
CC 2 Time A CC 45 --Unassigned-- CC 88 --Unassigned--
CC 3 Mix A CC 46 --Unassigned-- CC 89 --Unassigned--
CC 4 Pre-Delay A CC 47 --Unassigned-- CC 90 --Unassigned--
CC 5 Treble A CC 48 --Unassigned-- CC 91 --Unassigned--
CC 6 Output A CC 49 --Unassigned-- CC 92 --Unassigned--
CC 7 Bass A CC 50 Dual/Single Mode CC 93 Remote Tap Tempo
CC 8 Diffusion A CC 51 --Unassigned-- CC 94 --Unassigned--
CC 9 Modulation Depth A CC 52 --Unassigned-- CC 95 --Unassigned--
CC 10 Modulation Rate A CC 53 I/O Routing Option CC 96 --Unassigned--
CC 11 Pre-Delay Feedback A CC 54 Reverb Send CC 97 --Unassigned--
CC 12 Pre-Delay Mod Depth CC 55 A/B Crossfade CC 98 --Unassigned--
CC 13 Size A CC 56 --Unassigned-- CC 99 --Unassigned--
CC 14 Input Low Cut A CC 57 --Unassigned-- CC 100 Remote Expression
CC 15 Engine Param 1 A CC 58 --Unassigned-- CC 101 Bypass/Engage
CC 16 Engine Param 2 A CC 59 --Unassigned-- CC 102 --Unassigned--
CC 17 Engine Param 3 A CC 60 --Unassigned-- CC 103 --Unassigned--
CC 18 Engine Param 4 A CC 61 --Unassigned-- CC 104 --Unassigned--
CC 19 Engine Param 5 A CC 62 --Unassigned-- CC 105 --Unassigned--
CC 20 Engine Special Control A CC 63 --Unassigned-- CC 106 --Unassigned--
CC 21 --Unassigned-- CC 64 --Unassigned-- CC 107 --Unassigned--
CC 22 --Unassigned-- CC 65 --Unassigned-- CC 108 --Unassigned--
CC 23 --Unassigned-- CC 66 --Unassigned-- CC 109 --Unassigned--
CC 24 --Unassigned-- CC 67 --Unassigned-- CC 110 --Unassigned--
CC 25 Reverb Engine B CC 68 --Unassigned-- CC 111 --Unassigned--
CC 26 Time B CC 69 --Unassigned-- CC 112 --Unassigned--
CC 27 Mix B CC 70 --Unassigned-- CC 113 --Unassigned--
CC 28 Pre-Delay B CC 71 --Unassigned-- CC 114 --Unassigned--
CC 29 Treble B CC 72 --Unassigned-- CC 115 --Unassigned--
CC 30 Output B CC 73 --Unassigned-- CC 116 --Unassigned--
CC 31 Bass B CC 74 --Unassigned-- CC 117 --Unassigned--
CC 32 Diffusion B CC 75 --Unassigned-- CC 118 --Unassigned--
CC 33 Modulation Depth B CC 76 --Unassigned-- CC 119 --Unassigned--
CC 34 Modulation Rate B CC 77 --Unassigned-- CC 120 --Unassigned--
CC 35 Pre-Delay Feedback B CC 78 --Unassigned-- CC 121 --Unassigned--
CC 36 Pre-Delay Mod Depth B CC 79 --Unassigned-- CC 122 --Unassigned--
CC 37 Size B CC 80 Preset Decrement CC 123 --Unassigned--
CC 38 Input Low Cut B CC 81 --Unassigned-- CC 124 --Unassigned--
CC 39 Engine Param 1 B CC 82 Preset Increment CC 125 --Unassigned--
CC 40 Engine Param 2 B CC 83 --Unassigned-- CC 126 --Unassigned--
CC 41 Engine Param 3 B CC 84 --Unassigned-- CC 127 --Unassigned--
CC 42 Engine Param 4 B CC 85 --Unassigned--
SA262 Ventris Dual Reverb Owner’s Manual 53
USB
The Ventris’s USB port is plug-and-play ready for Windows and Mac computers. The Ventris uses
class-compliant drivers, so no special drivers are needed. Just power up the Ventris and connect it to
the computer using a USB cable. The computer will automatically recognize the Ventris, which will be
identified as “One Series Ventris Dual Reverb” in the operating system.
USB connectivity brings many benefits, such as the ability to download firmware updates to the
Ventris, configuration of advanced parameters, accessing new effect engines created by the Source
Audio engineers, and MIDI connectivity to audio production software running on the computer.
USB-MIDI
The Ventris will appear as a MIDI device in your computer’s operating system. As a result, the Ventris
can communicate with audio production software that utilizes MIDI, such as Pro Tools, Ableton Live,
Logic Pro, and more. MIDI messages can be sent directly to the Ventris using the USB connection,
which allows for full automation of the Ventris within host software such as a DAW. For example, the
depth or speed of the LFO can be automated by outputting MIDI continuous controller messages
from the host software to the Ventris via the USB connection. For more details, see MIDI
Implementation.
Specifications
Dimensions
• Length: 11.63 cm (4.58 inches)
• Width: 11.17 cm (4.40 inches)
• Height (not including knobs and footswitches): 3.71 cm (1.46 inches)
• Height (including knobs and footswitches): 5.61 cm (2.21 inches)
Weight
• 450 grams (1 pound)
Power
• 280 mA @ 9V DC
• Center negative, Barrel positive plug, 2.1 mm inner diameter, 5.5 mm outer diameter
Audio Performance
• Maximum Input Level: +6.54 dBV = 8.76 dBu = 2.12 V RMS = 6.0 V p-p
• Full Scale Output Level: +6.54 dBV = 8.76 dBu = 2.12 V RMS = 6.0 V p-p
• Input Impedance: 1 MegaOhm (1 MΩ)
• Output Impedance: 600 Ohm (600 Ω)
• 110 dB DNR Audio Path
• 24-bit Audio Conversion
• 56-bit Digital Data Path
• Universal Bypass (relay-based true bypass and analog buffered bypass)
SA262 Ventris Dual Reverb Owner’s Manual 54
Troubleshooting
Restore Factory Settings
In order to revert the Ventris to its factory settings, clearing all user data, presets, expression
mappings and custom effect engines, use either the Neuro Mobile App or Neuro Desktop Editor and
choose the Factory Reset option in the Hardware Options menus. It is also possible to perform a
factory reset without the Neuro App by following these steps:
• Press and hold the OPTION FOOTSWITCH.
• Connect the power supply.
• The CONTROL LED will blink rapidly until the reset is complete. You can stop holding the TAP
FOOTSWITCH once the CONTROL LED starts to blink.
Noise
Power source: Ensure that the proper power supply is being used.
Near noise source: Move pedal away from power supplies and other equipment.
Other equipment: Remove other effects from signal chain; see if noise persists.
Bad cables: Swap out audio cables.
USB ground loop: When connected to a computer using a USB cable, noise can appear in the audio
signal. This usually results from ground loop noise due to the Ventris and computer running on
separate power supplies. In the case of laptops, disconnecting the computer’s power supply and
running it on a battery can often mitigate the noise. External display monitors are often the primary
source of noise, and powering down monitors can also resolve noise issues.
Ground loop with amp: Make sure your Ventris is running on the same power mains circuit as your
guitar amplifier.
Hot Hand Doesn’t Work
Low power: Ensure that the proper power supply is being used.
Not calibrated properly: Calibrate the Hot Hand. See the Hot Hand Input section for more details.
Not connected properly: Check Hot Hand connections.
Unit Appears Dead / No LEDs Lit
Wrong power supply: Use correct power supply. See the DC 9V (Power) section for more details.
Frequently Asked Questions
How can I access the extended reverb engines without the app?
The extended reverb engines can be accessed via MIDI or USB-MIDI. Send a MIDI message CC #1 with
a value between 0 and 23. Values 0 to 11 correspond to engines Room (0) through Reverse (11).
Values 12 to 23 correspond to extended engines.
SA262 Ventris Dual Reverb Owner’s Manual 55
What kind of instruments can I connect to the Ventris’s inputs?
The Ventris’s audio inputs are high impedance (~ 1 MΩ) and they can accept high impedance signal
sources like guitars/basses with passive pickups, as well as low impedance sources like line-level
audio circuits, guitars/basses with active pickups, electronic keyboards, or mixer outputs. The input
circuit can handle signals ranging up to 6.0 Volts, peak-to-peak.
Can I power the Ventris directly over USB, without using the 9 Volt supply?
No. USB provides 5 Volts, but the Ventris needs 9 Volts, so the Ventris cannot be powered directly
from USB. Make sure that you have plugged in the included 9V DC power supply when connecting to
the Ventris’s USB port.
When connecting the Ventris to a recording interface or mixer, should I used a Lo-Z
(microphone) or Hi-Z (line / instrument) input?
The Ventris’s output will be low impedance when the effect is active or in buffered bypass mode, but
it will be high impedance when using true bypass mode and a guitar with passive pickups. Therefore,
it is recommended that you use a high impedance (Hi-Z) input on your recording interface or mixer to
avoid signal loss.
Why doesn’t the Ventris respond to MIDI messages being sent to it?
By default, the Ventris should respond to MIDI continuous controller messages on channel 1. The
Ventris’s MIDI channel can be configured using the Neuro Editors. Channel numbers in MIDI use zero-
based counting, so MIDI channel 1 is described as 0 in hexadecimal, MIDI channel 2 is described as 1
in hexadecimal, and so on, concluding with MIDI channel 16, which is described as F in hexadecimal.
A continuous controller message starts with a hexadecimal B and is followed by the channel number
(0 through F).
So, the command byte from your MIDI controller should be formatted as shown in the following
table:
MIDI Channel
1 2 3 4 5 6 7 8 9 10 11 12 13 14 15 16
(Decimal)
CC Command Byte
B0 B1 B2 B3 B4 B5 B6 B7 B8 B9 BA BB BC BD BE BF
(Hex)
Each continuous controller command byte is followed by two bytes, the CC number and the value.
So, each CC message consists of a total of three bytes. If the Ventris is not responding to MIDI, make
sure that your MIDI controller is properly configured and sending messages in the format described
above.
Can I use the Ventris in my amp’s effects loop?
The Ventris’s audio inputs can handle up to 8.76 dBu or 6.0 Volts peak-to-peak, which allows it to
work in most amp effects loops. Be sure to check your amp’s documentation to verify that the
maximum send level is less than the Ventris’s maximum input level.
SA262 Ventris Dual Reverb Owner’s Manual 56
How do I update the firmware?
Firmware updates are available via the Neuro Desktop Editor using the USB port. Power the pedal
and connect it to your computer using a mini USB cable. The Neuro Desktop Editor is available from
Source Audio’s website: http://www.sourceaudio.net/support/downloads. While the pedal is
connected, select the Arrow Icon located in the Ventris Dual Reverb square in the Connections field.
Mac Gatekeeper
Mac users may see this warning message when trying to open the updater software: “App can’t be
opened because it was not downloaded from the Mac App Store.” In order to run the updater, please
refer to the steps in this Apple support article: https://support.apple.com/en-us/HT202491.
MIDI Implementation
Program Change Messages
By default, the Ventris responds to Program Change messages as shown in this table:
Parameter Message Type Data Value
Enable Preset 1 Program Change 000
Enable Preset 2 Program Change 001
Enable Preset 3 Program Change 002
Enable Preset 4 Program Change 003
Enable Preset 5 Program Change 004
Enable Preset 6 Program Change 005
Enable Preset 7 Program Change 006
Enable Preset 8 Program Change 007
Enable Preset 9 to 128 Program Change 008 to 127
To bypass the Ventris using Program Change messages, just set up one of the 128 presets with the
effect bypassed, and recall that preset when you need to bypass the Ventris.
Continuous Control Messages
Many parameters can be controlled via MIDI. A complete listing is too large to include in this manual.
Note, the Ventris MIDI Implementation document has not yet been published. Please email
contact@sourceaudio.net regarding any questions about the Ventris Dual Reverb’s MIDI
implementation.
Custom CC Mapping
The default MIDI map provides control over parameters using specific Continuous Controller
messages (described in the Ventris MIDI Implementation document available on the Source Audio
website). It is possible, however, to override the default map and create a custom mapping. There
are several important things to note when setting up a custom MIDI CC mapping:
• Custom MIDI CC mappings are global, meaning they are not unique per preset. The CC
mapping will apply in all situations, regardless of which preset is active.
SA262 Ventris Dual Reverb Owner’s Manual 57
• Important! By creating a custom MIDI CC mapping, the default CC mapping described in the
MIDI Implementation document will be cleared and can only be recovered by performing a
Factory Reset. You should only create a custom MIDI CC mapping if you know what you are
doing. If you are unsure, then we recommend sticking to the default mapping.
To create a custom MIDI CC mapping, follow these steps:
• If necessary, press the CONTROL INPUT BUTTON to make the CONTROL LED illuminate.
• Press and hold the CONTROL INPUT BUTTON until the CONTROL LED begins to blink.
• Send the desired MIDI CC (with any value) to the Ventris via the MIDI INPUT JACK or USB. The
CONTROL LED will begin to blink quickly when the MIDI CC is received.
• Important! The next step (if you are performing it for the first time) will clear the default
MIDI CC mapping. If you wish to back out, now is the time to do it. You can press the CONTROL
INPUT BUTTON to exit the mapping and leave the default MIDI CC map intact.
• If you wish to map this CC to a knob, turn the desired knob. If the mapping was successful,
the CONTROL LED will be lit solid, indicating that the mapping is complete.
• If you wish to map this CC to a Neuro Parameter, move the corresponding control in the
Neuro App to send that parameter data to the Ventris. If the mapping was successful, the
CONTROL LED will be lit solid, indicating that the mapping is complete.
Rubber Feet
The Ventris comes standard with a flat aluminum bottom, making it easy to apply Velcro and mount
to a pedalboard. Additionally, adhesive rubber feet are included in the Ventris box. Applying the
rubber feet to the Ventris can help prevent it from sliding on flat surfaces such as a hardwood floor.
Waste Disposal Notes
If possible, dispose of the device at an electronics recycling center. Do not dispose of the device with
the household waste.
For full compliance with EN 61000-4-6 standard, input cable must be less than 3 meters in length.
Warranty
Limited Transferrable Warranty
Source Audio, LLC (hereinafter “Source Audio”) warrants that your new Source Audio One Series
Ventris Dual Reverb, when purchased at an authorized Source Audio dealer in the United States of
America (“USA”), shall be free from defects in materials and workmanship under normal use for a
period of two (2) years from the date of purchase by the original purchaser. Please contact your
dealer for information on warranty and service outside of the USA.
Under this Limited Warranty, Source Audio’s sole obligation and the purchaser’s sole remedy shall be
repair, replacement, or upgrade, at Source Audio’s sole discretion, of any product that, if properly
used and maintained, proves to be defective upon inspection by Source Audio. Source Audio reserves
SA262 Ventris Dual Reverb Owner’s Manual 58
the right to update any unit returned for repair and to change or improve the design of the product
at any time without notice. Source Audio reserves the right to use reconditioned parts and
assemblies as warranty replacements for authorized repairs. Any product repaired, replaced, or
upgraded pursuant to this Limited Warranty will be warranted for the remainder of the original
warranty period.
This Limited Warranty is extended to the original retail purchaser. This Limited Warranty can be
transferred to anyone who may subsequently purchase this product provided that such transfer is
made within the applicable warranty period and Source Audio is provided with all of the following
information: (i) all warranty registration information (as set forth on the registration card) for the
new owner, (ii) proof of the transfer, within thirty (30) days of the transfer, and (iii) a photocopy of
the original sales receipt. Warranty coverage shall be determined by Source Audio in its sole
discretion. This is your sole warranty. Source Audio does not authorize any third party, including any
dealer or sales representatives, to assume any liability on behalf of Source Audio or to make any
warranty on behalf of Source Audio.
Warranty Information
Source Audio may, at its option, require proof of the original purchase date in the form of a dated
copy of the original authorized dealer’s invoice or sales receipt. Service and repairs of Source Audio
products are to be performed only at the Source Audio factory or a Source Audio authorized service
center. Prior to service or repair under this Limited Warranty, the purchaser must request from
Source Audio a return authorization, which is available at:
Source Audio LLC
120 Cummings Park, Woburn, MA 01801
(781) 932-8080 or at www.sourceaudio.net
Unauthorized service, repair, or modification will void this Limited Warranty.
Disclaimer and Limitation of Warranty
Do not open the effects pedal under any circumstance. This will void the warranty.
The foregoing limited warranty is the only warranty given by Source Audio and is in lieu of all other
warranties. All implied warranties, including warranties of merchantability and fitness for any
particular purpose, exceeding the specific provisions of this limited warranty, are hereby disclaimed
and excluded from this limited warranty. Upon expiration of the applicable express warranty period,
Source Audio shall have no further warranty obligation of any kind, express or implied. Source Audio
shall in no event be liable for any special, incidental, or consequential damages suffered by the
purchaser or any third party, including without limitation, damages for loss of profits or business or
damages resulting from use or performance of the product, whether in contract or in tort. Source
Audio shall not be liable for any expenses, claims, or suits arising out of or relating to any of the
foregoing. Some states do not allow the exclusion or limitation of implied warranties so some of the
above limitations and exclusions may not apply to you. This Limited Warranty gives you specific legal
rights, and you may also have other rights, which vary, from state to state. This Limited Warranty
only applies to products sold and used in the USA. Source Audio shall not be liable for damages or
loss resulting from the negligent or intentional acts of the shipper or its contracted affiliates. You
SA262 Ventris Dual Reverb Owner’s Manual 59
should contact the shipper for proper claims procedures in the event of damage or loss resulting
from shipment.
Version History
February 8, 2018: Added Neuro Desktop Editor Instructions / Outboard Spring and Metal Box reverb
engine descriptions / MIDI implementation guide.
October 12, 2017: Initial Release
©Source Audio LLC | 120 Cummings Park, Woburn, MA 01801 | www.sourceaudio.net
SA262 Ventris Dual Reverb Owner’s Manual 60
S-ar putea să vă placă și
- Metal Rhythm Extreme Tab - Ex 12-18Document4 paginiMetal Rhythm Extreme Tab - Ex 12-18Carlos NarvaezÎncă nu există evaluări
- Metal Rhythm Extreme Tab - Ex 1-11Document6 paginiMetal Rhythm Extreme Tab - Ex 1-11Андрей100% (1)
- Tab Book PDFDocument18 paginiTab Book PDFCarlos NarvaezÎncă nu există evaluări
- Diagrama de Coneccion EMG HZ (ALX)Document4 paginiDiagrama de Coneccion EMG HZ (ALX)Carlos NarvaezÎncă nu există evaluări
- A Coneccion SD PastillasDocument1 paginăA Coneccion SD PastillasCarlos NarvaezÎncă nu există evaluări
- Black Metal Atmospheres: Corey HunterDocument2 paginiBlack Metal Atmospheres: Corey HunterCarlos NarvaezÎncă nu există evaluări
- Black Metal Atmospheres: Corey HunterDocument2 paginiBlack Metal Atmospheres: Corey HunterCarlos NarvaezÎncă nu există evaluări
- Companion BookletDocument8 paginiCompanion BookletCarlos NarvaezÎncă nu există evaluări
- Owner'S Manual & Warranty InformationDocument12 paginiOwner'S Manual & Warranty InformationCarlos NarvaezÎncă nu există evaluări
- Spider Valve: Head - HD100 Service ManualDocument139 paginiSpider Valve: Head - HD100 Service ManualCarlos Narvaez100% (1)
- Lista de Verbos Irregulares en InglésDocument3 paginiLista de Verbos Irregulares en InglésWilliam Humberto GutierrezÎncă nu există evaluări
- M-Track Quad - User Guide - v1.0 PDFDocument36 paginiM-Track Quad - User Guide - v1.0 PDFCarlos NarvaezÎncă nu există evaluări
- Strymon ElCapistan User ManualDocument9 paginiStrymon ElCapistan User ManualDaniele BartoliÎncă nu există evaluări
- Strymon - Mobius PDFDocument27 paginiStrymon - Mobius PDFCarlos NarvaezÎncă nu există evaluări
- Installation Information Emg Models: EMG-ZW SET (EMG-81 / EMG-85)Document4 paginiInstallation Information Emg Models: EMG-ZW SET (EMG-81 / EMG-85)johnsonaria22Încă nu există evaluări
- Marshall AS100D PDFDocument6 paginiMarshall AS100D PDFCarlos NarvaezÎncă nu există evaluări
- The Subtle Art of Not Giving a F*ck: A Counterintuitive Approach to Living a Good LifeDe la EverandThe Subtle Art of Not Giving a F*ck: A Counterintuitive Approach to Living a Good LifeEvaluare: 4 din 5 stele4/5 (5783)
- The Yellow House: A Memoir (2019 National Book Award Winner)De la EverandThe Yellow House: A Memoir (2019 National Book Award Winner)Evaluare: 4 din 5 stele4/5 (98)
- Never Split the Difference: Negotiating As If Your Life Depended On ItDe la EverandNever Split the Difference: Negotiating As If Your Life Depended On ItEvaluare: 4.5 din 5 stele4.5/5 (838)
- Shoe Dog: A Memoir by the Creator of NikeDe la EverandShoe Dog: A Memoir by the Creator of NikeEvaluare: 4.5 din 5 stele4.5/5 (537)
- The Emperor of All Maladies: A Biography of CancerDe la EverandThe Emperor of All Maladies: A Biography of CancerEvaluare: 4.5 din 5 stele4.5/5 (271)
- Hidden Figures: The American Dream and the Untold Story of the Black Women Mathematicians Who Helped Win the Space RaceDe la EverandHidden Figures: The American Dream and the Untold Story of the Black Women Mathematicians Who Helped Win the Space RaceEvaluare: 4 din 5 stele4/5 (890)
- The Little Book of Hygge: Danish Secrets to Happy LivingDe la EverandThe Little Book of Hygge: Danish Secrets to Happy LivingEvaluare: 3.5 din 5 stele3.5/5 (399)
- Team of Rivals: The Political Genius of Abraham LincolnDe la EverandTeam of Rivals: The Political Genius of Abraham LincolnEvaluare: 4.5 din 5 stele4.5/5 (234)
- Grit: The Power of Passion and PerseveranceDe la EverandGrit: The Power of Passion and PerseveranceEvaluare: 4 din 5 stele4/5 (587)
- Devil in the Grove: Thurgood Marshall, the Groveland Boys, and the Dawn of a New AmericaDe la EverandDevil in the Grove: Thurgood Marshall, the Groveland Boys, and the Dawn of a New AmericaEvaluare: 4.5 din 5 stele4.5/5 (265)
- A Heartbreaking Work Of Staggering Genius: A Memoir Based on a True StoryDe la EverandA Heartbreaking Work Of Staggering Genius: A Memoir Based on a True StoryEvaluare: 3.5 din 5 stele3.5/5 (231)
- On Fire: The (Burning) Case for a Green New DealDe la EverandOn Fire: The (Burning) Case for a Green New DealEvaluare: 4 din 5 stele4/5 (72)
- Elon Musk: Tesla, SpaceX, and the Quest for a Fantastic FutureDe la EverandElon Musk: Tesla, SpaceX, and the Quest for a Fantastic FutureEvaluare: 4.5 din 5 stele4.5/5 (474)
- The Hard Thing About Hard Things: Building a Business When There Are No Easy AnswersDe la EverandThe Hard Thing About Hard Things: Building a Business When There Are No Easy AnswersEvaluare: 4.5 din 5 stele4.5/5 (344)
- The Unwinding: An Inner History of the New AmericaDe la EverandThe Unwinding: An Inner History of the New AmericaEvaluare: 4 din 5 stele4/5 (45)
- The World Is Flat 3.0: A Brief History of the Twenty-first CenturyDe la EverandThe World Is Flat 3.0: A Brief History of the Twenty-first CenturyEvaluare: 3.5 din 5 stele3.5/5 (2219)
- The Gifts of Imperfection: Let Go of Who You Think You're Supposed to Be and Embrace Who You AreDe la EverandThe Gifts of Imperfection: Let Go of Who You Think You're Supposed to Be and Embrace Who You AreEvaluare: 4 din 5 stele4/5 (1090)
- The Sympathizer: A Novel (Pulitzer Prize for Fiction)De la EverandThe Sympathizer: A Novel (Pulitzer Prize for Fiction)Evaluare: 4.5 din 5 stele4.5/5 (119)
- Her Body and Other Parties: StoriesDe la EverandHer Body and Other Parties: StoriesEvaluare: 4 din 5 stele4/5 (821)
- Don't Start NowDocument1 paginăDon't Start NowLucas Martinez100% (6)
- Atlantis Rising Magazine 59 PDFDocument84 paginiAtlantis Rising Magazine 59 PDFBrandon Kyle G100% (1)
- RCF Professional Speaker Systems Catalogue PDFDocument68 paginiRCF Professional Speaker Systems Catalogue PDFNestor CastilloÎncă nu există evaluări
- Acoustics:: Acoustical Glossary of TermsDocument10 paginiAcoustics:: Acoustical Glossary of TermsV ARUL RAJÎncă nu există evaluări
- Lauren Flax - DJ Set - TECHNICAL AND HOSPITALITY RIDER - 2023Document2 paginiLauren Flax - DJ Set - TECHNICAL AND HOSPITALITY RIDER - 2023nikajÎncă nu există evaluări
- Sound Art and The Sonic UnconsciousDocument8 paginiSound Art and The Sonic UnconsciousRadamir SousaÎncă nu există evaluări
- The Essential Guide to Music Production in a DAWDocument16 paginiThe Essential Guide to Music Production in a DAWClifford SouthernÎncă nu există evaluări
- What Is Dithering in Audio?Document7 paginiWhat Is Dithering in Audio?CHakornÎncă nu există evaluări
- Characteristics of Classical MusicDocument2 paginiCharacteristics of Classical MusicEyn Herrera Granatin100% (2)
- PlayingLive PDFDocument13 paginiPlayingLive PDFBruno NavarroÎncă nu există evaluări
- Janek Gwizdala Song BookDocument338 paginiJanek Gwizdala Song Book김치100% (1)
- ELEC1010 Homework 1 SolDocument5 paginiELEC1010 Homework 1 SolKoo DavidÎncă nu există evaluări
- UAD Plug-Ins Manual PDFDocument775 paginiUAD Plug-Ins Manual PDFAna Lopez PuertasÎncă nu există evaluări
- Choosing A Microphone: Microphone Types and Uses: Dynamic MicrophonesDocument7 paginiChoosing A Microphone: Microphone Types and Uses: Dynamic Microphonesgeraldstar22Încă nu există evaluări
- MAPEH Budget of Work for Grade 1 in Davao del NorteDocument46 paginiMAPEH Budget of Work for Grade 1 in Davao del NorteMigs Migs MigsÎncă nu există evaluări
- St. Mary's School, Dwarka Holiday Homework Class IX Week 2 Worksheet 2 Subject: EnglishDocument16 paginiSt. Mary's School, Dwarka Holiday Homework Class IX Week 2 Worksheet 2 Subject: Englishguddu kambleÎncă nu există evaluări
- The OrffDocument3 paginiThe OrffMo FaÎncă nu există evaluări
- Beginners Guide To Music Production - Musictech Musictech PDFDocument14 paginiBeginners Guide To Music Production - Musictech Musictech PDFOgwoGPÎncă nu există evaluări
- An Assessment and Progression Framework Primary MusicDocument7 paginiAn Assessment and Progression Framework Primary MusicmelindamiguelÎncă nu există evaluări
- Structure Borne & Air Borne Sound: Name Matric NoDocument11 paginiStructure Borne & Air Borne Sound: Name Matric NoAnh Le NgocÎncă nu există evaluări
- Non Destructive Evaluation PDFDocument22 paginiNon Destructive Evaluation PDFLungeloÎncă nu există evaluări
- Sound 1 and 2 Pyr On 18.12.09Document3 paginiSound 1 and 2 Pyr On 18.12.09Gunjan ParasharÎncă nu există evaluări
- Jose MacedaDocument3 paginiJose Macedaroel pugataÎncă nu există evaluări
- Sound CoverageDocument10 paginiSound Coverageansar shafiiÎncă nu există evaluări
- PeaveyCatalog 2015 PDFDocument140 paginiPeaveyCatalog 2015 PDFaguantealmaÎncă nu există evaluări
- JMR Twins III Speaker Review CollectionDocument31 paginiJMR Twins III Speaker Review CollectionarjnÎncă nu există evaluări
- Minimalism PDFDocument26 paginiMinimalism PDFfrank orozcoÎncă nu există evaluări
- 1 Determination of Reverberation TimeDocument2 pagini1 Determination of Reverberation TimeIngLuigiDiFrancescoÎncă nu există evaluări
- Aiwa Sony cx-bk1 SCH PDFDocument18 paginiAiwa Sony cx-bk1 SCH PDFJOHN FREDY LUGOÎncă nu există evaluări
- RA202C-5 Live SoundDocument22 paginiRA202C-5 Live SoundsuriyaprakashÎncă nu există evaluări